Содержание
Как установить бета-версию iOS 11 на свой iPhone или iPad
Гайд в разделе IOS Как установить бета-версию iOS 11 на свой iPhone или iPad содержит информацию, советы и подсказки, которые помогут изучить самые важные моменты и тонкости вопроса….
Публичная бета-версия iOS 11 теперь доступна для iPhone и iPad. Любой, кто хочет поиграть с новыми функциями iOS 11, может установить ее сегодня. Однако мы рекомендуем сначала сделать резервную копию вашего устройства, чтобы впоследствии вы могли легко восстановить стабильную версию iOS 10.
Когда обновлять до бета-версии (и когда этого делать не следует)
Прежде чем мы перейдем даже к одному шагу в этом руководстве, давайте проясним: вы подписываетесь на бета-версию.Это означает, что вы получаете нестабильную программу. Будут сбои, зависшие приложения, причуды и другие сбои. Этот материал еще не готов к использованию в прайм-тайм.
Имея это в виду, если у вас есть только одно устройство iOS и вы полагаетесь на него в таких важных вещах, как приложения, связанные с работой, поддержание связи с госпитализированной семьей или При любом количестве сценариев стабильности, вам следует дождаться публичного выпуска iOS 11 позже в 2017 году.
Серьезно, мы серьезно: не устанавливайте это на основное устройство. Если у вас есть iPhone, который вы используете для всего, не устанавливайте его на этот iPhone!
Но если у вас старый iPhone или iPad, вы мало что используете, и вы готовы к некоторым ошибкам и вылетает, тогда непременно продолжайте. Вы сможете опробовать все функции (и оставить отзыв о них) перед широкой публикой.
Готовы стать волонтером для бесплатного бета-тестирования? Давайте сразу же приступим.
Что вам понадобится
Чтобы продолжить, вам нужно несколько простых вещей. Прежде всего, вам понадобится совместимый iPhone, iPad или iPod Touch. Давайте разберемся по категориям устройств.
Все iPhone начиная с iPhone 5s в будущем совместимы с iOS 11, включая следующие устройства:
- iPhone 7
- iPhone 7 Plus
- iPhone 6s
- iPhone 6s Plus
- iPhone 6
- iPhone 6 Plus
- iPhone SE
- iPhone 5s
Анализировать список становится немного сложнее, когда мы начинаем говорить о iPad, из-за различных соглашений об именах. Но в основном вы имеете право, если у вас есть iPad Air, iPad Mini 2 или новее:
Но в основном вы имеете право, если у вас есть iPad Air, iPad Mini 2 или новее:
- iPad Pro 12,9 дюйма 2-го поколения
- iPad Pro 12,9 дюйма 1-е поколение
- iPad Pro 10,5 дюйма
- iPad Pro 9.7-дюймовый
- iPad Air 2
- iPad Air
- iPad 5-го поколения
- iPad mini 4
- iPad mini 3
- iPad mini 2
Наконец, вы можете установить бета-версию iOS 11 на последнюю версию iPod Touch:
- iPod touch 6-го поколения
В дополнение к поддерживаемому устройству мы также настоятельно рекомендуем вам иметь ПК с Windows или Mac с самой последней версией iTunes, чтобы сделать полную резервную копию вашего устройства в iOS 10. штат.Это позволит вам вернуться к текущему состоянию iOS 10 без потери каких-либо данных.
Шаг первый: сделайте резервную копию вашего iPhone или iPad с помощью iTunes
Зачем выполнять резервное копирование на локальную машину? Даже при быстром подключении создание полной резервной копии iCloud может занять очень много времени для телефона с большим количеством приложений и хранилищем. Кроме того, вам никогда не придется беспокоиться о нехватке места или перезаписи резервной копии, когда у вас есть дополнительное пространство на жестком диске (по сравнению с очень ограниченным объемом пространства, выделенным для бесплатной учетной записи iCloud). Если вы хотите стереть данные с телефона и вернуться к iOS 10, процесс займет несколько минут, если у вас есть локальная резервная копия, и, возможно, часы и часы, если вам нужно сделать это через Интернет.
Кроме того, вам никогда не придется беспокоиться о нехватке места или перезаписи резервной копии, когда у вас есть дополнительное пространство на жестком диске (по сравнению с очень ограниченным объемом пространства, выделенным для бесплатной учетной записи iCloud). Если вы хотите стереть данные с телефона и вернуться к iOS 10, процесс займет несколько минут, если у вас есть локальная резервная копия, и, возможно, часы и часы, если вам нужно сделать это через Интернет.
Если к этому моменту мы не совсем ясно дали понять: прежде чем продолжить, сделайте резервную копию своего устройства в iTunes.
Не помните, как? Не волнуйся. В наши дни многие пользователи iOS даже не смотрят iTunes, так что вы, вероятно, не одиноки. Для резервного копирования запустите iTunes и подключите устройство iOS с помощью кабеля синхронизации — USB-кабеля, который вы используете для зарядки устройства.Возможно, вам придется нажать «Разрешить» в iTunes, а затем нажать «Доверять» на iPhone или iPad, если вы никогда раньше не подключали его к iTunes на своем компьютере.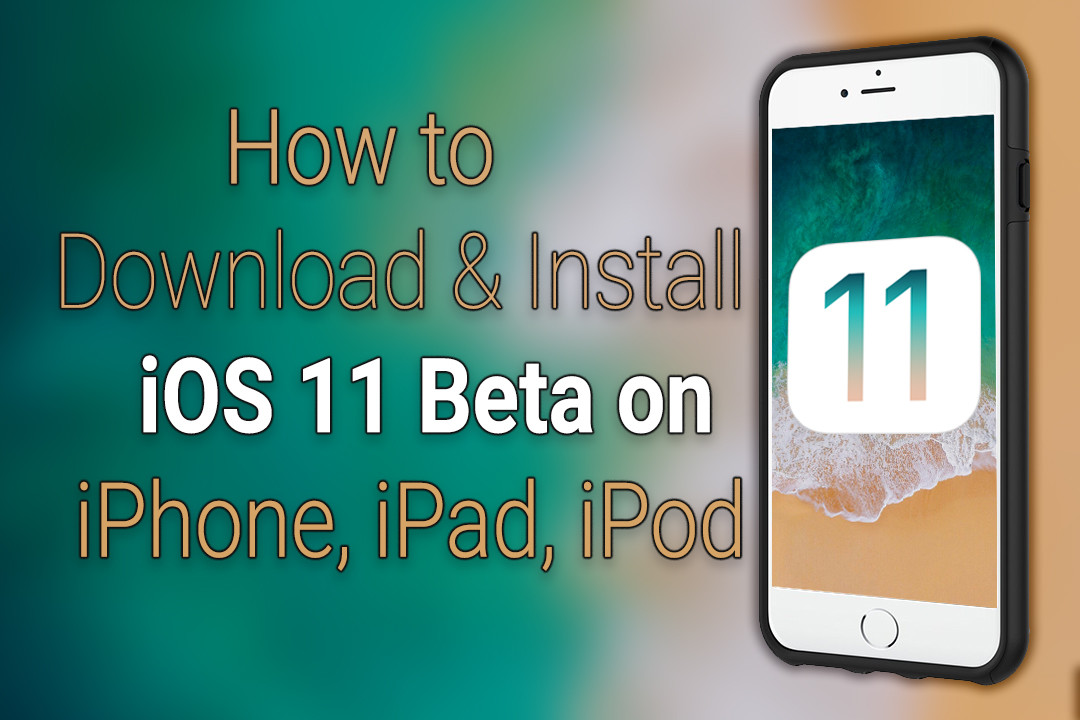 Найдите значок устройства в верхнем левом углу интерфейса iTunes и щелкните по нему.
Найдите значок устройства в верхнем левом углу интерфейса iTunes и щелкните по нему.
На странице «Сводка» устройства, которая открыта по умолчанию. при выборе устройства прокрутите вниз до параметра «Резервные копии» и выберите «Этот компьютер» в качестве хранилища резервных копий, затем установите флажок «Зашифровать резервную копию iPhone».Если вы не зашифруете резервную копию, вы потеряете все пароли к своим аккаунтам, сохраненные в Safari и других приложениях, все данные о состоянии здоровья, а также все данные и настройки HomeKit. Нажмите «Создать резервную копию сейчас», чтобы начать резервное копирование.
Даже с особенно полным iPhone процесс не займет много времени. Мы видели, как наполовину заполненные iPhone с объемом памяти 64 ГБ восстанавливались чуть более чем за 10 минут.
Когда процесс будет завершен, вы захотите заархивировать резервную копию, чтобы iTunes не удаляла ее автоматически. Щелкните iTunes & gt, «Настройки» на Mac или нажмите «Изменить & gt», «Настройки» в Windows. Щелкните вкладку «Устройства» и найдите только что созданную резервную копию. Щелкните его правой кнопкой мыши или щелкните его, удерживая нажатой клавишу Ctrl, и выберите «Архивировать». Это предотвратит перезапись резервной копии, чтобы вы могли восстановить ее в будущем. Он будет отмечен датой и временем его архивирования.
Щелкните вкладку «Устройства» и найдите только что созданную резервную копию. Щелкните его правой кнопкой мыши или щелкните его, удерживая нажатой клавишу Ctrl, и выберите «Архивировать». Это предотвратит перезапись резервной копии, чтобы вы могли восстановить ее в будущем. Он будет отмечен датой и временем его архивирования.
Говоря об особенно полноценных iPhone, если ваше устройство iOS забито всякими всячками, у вас может не хватить места для обновления iOS 11. Пока вы ждете завершения процесса резервного копирования, взгляните на нижнюю часть панели устройства в iTunes и посмотрите, сколько у вас свободного места на устройстве.
Размер бета-обновления iOS 11 составляет примерно 1,7 ГБ, и для его использования в процессе обновления требуется около 1,5 ГБ временного пространства.Было бы разумно, как минимум, округлить эти два числа в большую сторону, сложить их и стремиться к 4 ГБ свободного места на вашем устройстве перед обновлением. Если у вас мало места, сейчас отличное время, чтобы удалить что-то с большим размером, которое легко вернуть позже (например, мобильная игра с огромными требованиями к хранилищу и без файлов сохранения, или кучу аудиокниг, которые вы можете перекачать постфактум).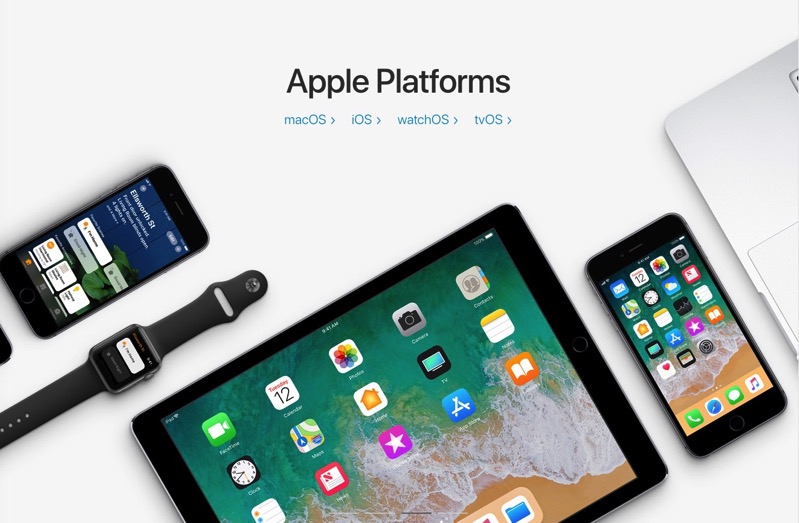 Проверьте Настройки & gt, Общие & gt, Хранилище и использование iCloud на вашем устройстве и нажмите «Управление хранилищем» в разделе «Хранилище», чтобы узнать, что занимает пространство.
Проверьте Настройки & gt, Общие & gt, Хранилище и использование iCloud на вашем устройстве и нажмите «Управление хранилищем» в разделе «Хранилище», чтобы узнать, что занимает пространство.
Шаг 2. Зарегистрируйтесь для участия в бета-версии
После того, как вы определились что у вас есть совместимое устройство, и вы сделали резервную копию, вам необходимо зарегистрировать учетную запись Apple Beta Software Program.Зарегистрироваться так же просто, как перейти на веб-сайт, войти в систему со своим обычным Apple ID и нажать «Принять», чтобы принять соглашение и подтвердить свое желание присоединиться к программе.
Не волнуйтесь: это не будет автоматически обновлять все ваши устройства до бета-версии. Это просто дает вам право на обновление до бета-версии программного обеспечения, следуя приведенным ниже инструкциям.
Шаг третий: обновите свой профиль конфигурации
Затем пришло время обновиться до бета-версии iOS 11. .Общедоступное бета-обновление осуществляется по беспроводной связи (OTA), поэтому убедитесь, что ваше устройство полностью заряжено и, желательно, подключено к зарядному кабелю.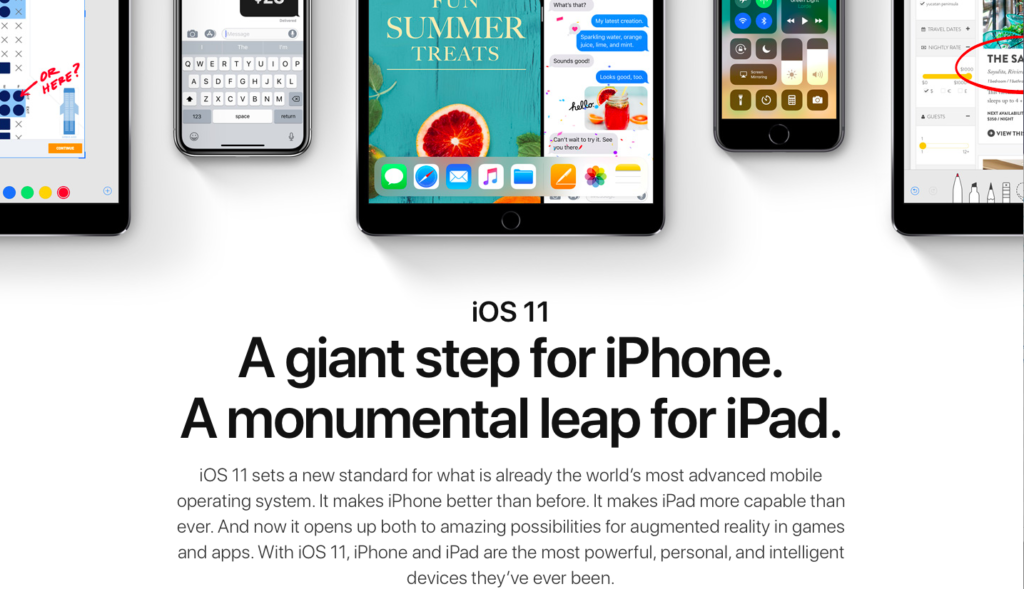
Запустите Safari на iPhone или iPad. и перейдите на https://beta.apple.com/profile. При появлении запроса войдите в ту же учетную запись Apple, которую вы связали с программой бета-тестирования. Прокрутите вниз, найдите шаг «Загрузить профиль» и нажмите кнопку «Загрузить профиль».
Вам будет предложено установить профиль. Нажмите «Установить» в правом верхнем углу.
Если ваше устройство защищено PIN-кодом, вам будет предложено ввести его. Затем вы увидите большой блок юридического языка. Снова нажмите «Установить» в правом верхнем углу.
Наконец, вам будет предложено перезагрузить iPhone или iPad. Нажмите «Перезагрузить».
Примечание. При этом не устанавливается iOS 11, а просто обновляется профиль на вашем телефоне, так что вы имеете право на обновление OTA.
Шаг четвертый : Примените обновление
. Загрузив телефон или планшет и сохранив заряд батареи, перейдите в «Настройки» & gt, «Общие» & gt, «Обновление программного обеспечения». При нажатии на нее вы должны увидеть запись «Публичная бета-версия iOS 11».Вы можете увидеть немного более новую версию, если будете читать это руководство после выхода следующих бета-обновлений.
При нажатии на нее вы должны увидеть запись «Публичная бета-версия iOS 11».Вы можете увидеть немного более новую версию, если будете читать это руководство после выхода следующих бета-обновлений.
Нажмите «Загрузить и установить».
Введите свой PIN-код, если применимо, а затем примите еще один раунд соглашений. Как только вы это сделаете, начнется загрузка. Будьте готовы подождать, особенно если вы следите за этим руководством по выпуску новой общедоступной бета-версии.Загрузка обновления может занять необычно много времени, если его пытается загрузить много людей — нашему обычно высокоскоростному широкополосному соединению потребовалось около получаса.
Как только файл обновления окажется на вашем устройстве, кнопка «Загрузить и установить», показанная выше, изменится на «Установить». Вы можете нажать «Установить», чтобы установить его немедленно или установить позже. (Но давай — это бета-версия, а не Сочельник, сейчас ты хочешь поиграть со своими игрушками.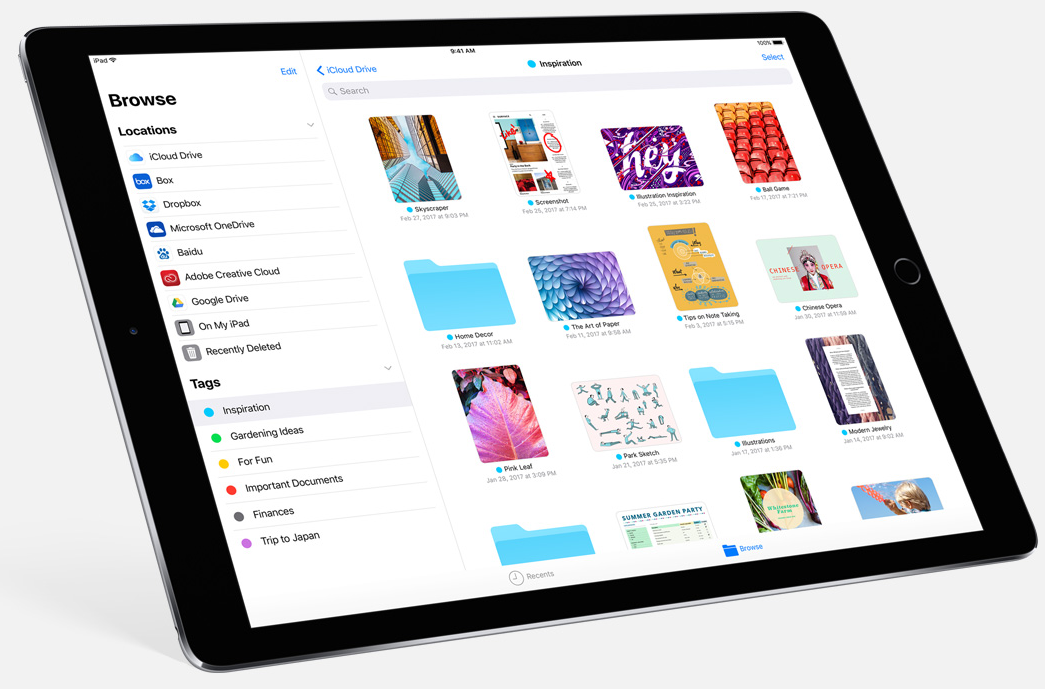 )
)
Устройтесь поудобнее и расслабьтесь, пока устанавливается обновление. Если вы еще этого не сделали, подключите телефон к зарядному кабелю, чтобы не рисковать. Кроме того, проявите терпение и оставьте все как есть: это не обновление с 10.2.X до 10.2.Y, это обновление основной версии. Установка займет некоторое время.
Шаг пятый: завершите процесс
Когда ваше устройство завершит обновление и вы вернетесь к экрану блокировки, введите свой PIN-код, чтобы начать работу.Вам будет предложено принять еще несколько соглашений (программное обеспечение iOS, по-видимому, является полностью согласованным). Затем вам будет предложено принять участие в различных программах сбора данных, например в отправке отчетов об ошибках в Apple и разработчикам приложений. Даже если вы обычно блокируете такие настройки конфиденциальности, мы рекомендуем вам включить их (по крайней мере, пока вы используете бета-версии iOS).Вся суть бета-программы заключается в том, чтобы любопытные / преданные пользователи iOS могли попробовать что-то, прежде чем они станут общедоступными в стабильной версии.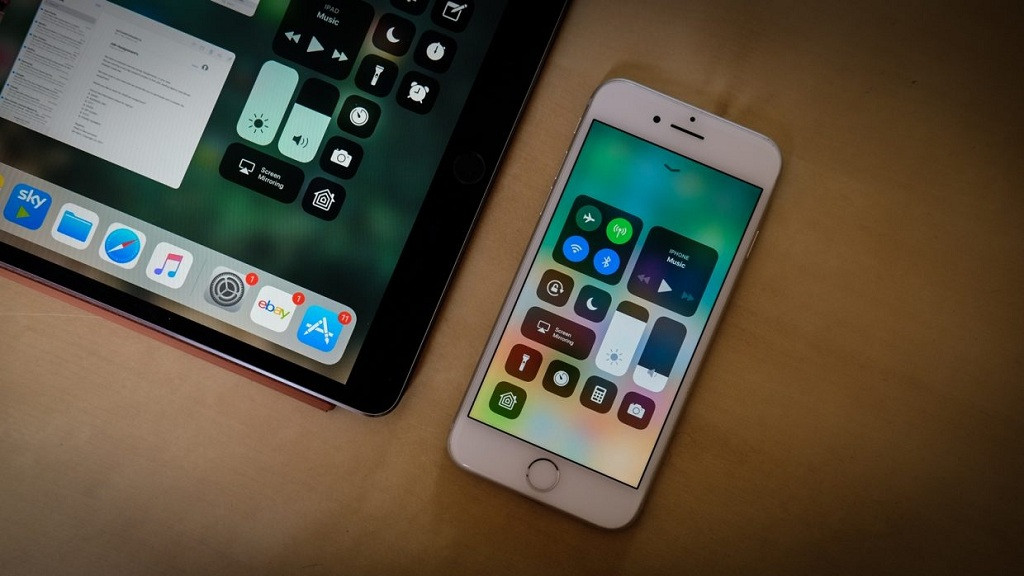 Каждый отчет об ошибке помогает!
Каждый отчет об ошибке помогает!
Вы можете заметить, что теперь на вашем iPhone или iPad есть новое приложение от Apple: Feedback.
Если вы сталкиваетесь со странными сбоями в iOS 11, вы можете нажать на значок «Отзыв» и отправить отчет, используя хорошо продуманную форму отчета.
Если приложить немного усилий, ваши отчеты об ошибках помогут отполировать края iOS 11 до того, как она станет общедоступной.
Регистрация здесь, «я согласен» здесь, там и везде — и после небольшой загрузки вы запускаете iOS на 11 месяцев раньше всех. Пришло время поиграть с множеством новых функций и посмотреть, как все изменится между настоящим моментом и окончательной стабильной версией.
Как установить бета-версию iOS 11 на свой iPhone или iPad
5 функций iOS 11, которые изменят ваш iPad
iOS 11 сделала iPad еще больше похожим на Mac.
iOS 11 — уникальное обновление. Пожалуй, впервые за всю историю iOS, обновление фокусируется на улучшениях для iPad больше, чем на нововведениях для iPhone.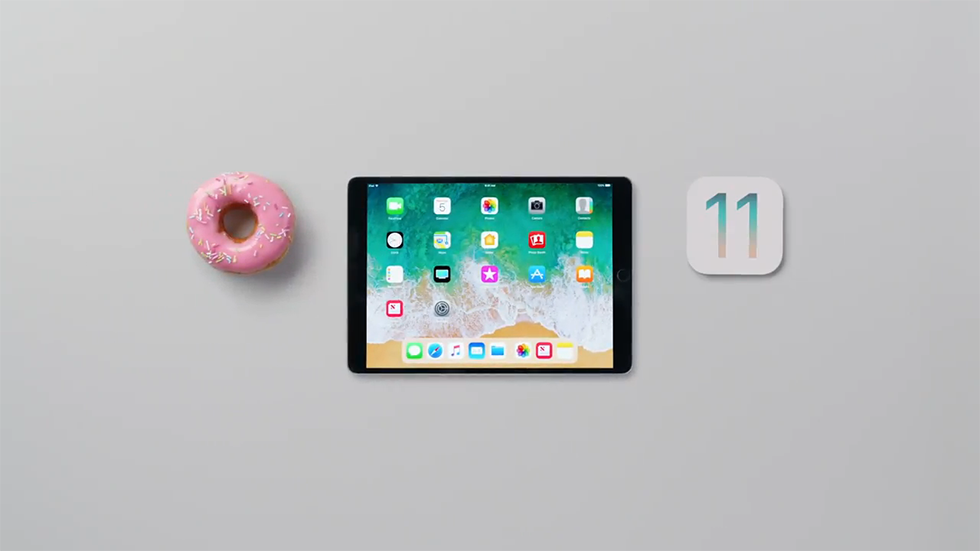 В этом материале мы рассказали о пяти новых функциях iOS 11, которые изменят ваши взаимодействия с iPad раз и навсегда.
В этом материале мы рассказали о пяти новых функциях iOS 11, которые изменят ваши взаимодействия с iPad раз и навсегда.
Совет! Финальная версия iOS 11 выйдет уже 19 сентября. Узнайте как правильно подготовиться к выходу обновления в этой инструкции.
1. Обновленная панель Dock
Первое глобальное обновление версии iOS 11 для iPad буквально бросается в глаза при первом же включении планшета. Apple изменила дизайн панели Dock, сделав ее похожей на аналог из macOS. Панель имеет закругленную форму и больше не примыкает к краям дисплея. На панели Dock в iOS 11 может размещаться до 15 приложений, в зависимости от размера iPad. Доступ к панели в iOS 11 можно получить из любого места, даже из запущенных приложений. Для этого необходимо лишь смахнуть вверх от самого низа экрана.
В правой части обновленной панели Dock размещаются три приложения, отделенные от других небольшим разделителем. Выбор этих приложений делает Siri. Персональный ассистент основывается на том, какие приложения уже запущены, а также какие из них вы запускали ранее на iPad или Mac.
2. Меню переключения между приложениями и Пункт управления теперь одно целое
В iOS 11 компания Apple переосмыслила Пункт управления, причем сделала это дважды — для iPhone и для iPad. В версии iOS 11 для iPad меню переключения между приложениями и Пункт управления не только полностью изменились, но и расположились на одном экране. Объединенное меню открывается как и прежде — по свайпу от низа экрана или по двойному нажатию кнопки «Домой».
В его левой части располагаются миниатюры запущенных приложений. При нажатии на любую из них происходит переход к выбранному приложению. Полное закрытие приложения выполняется смахиванием по карточке с приложением вверх. Примечательно, что в первых бета-версиях iOS 11 закрывать приложения предлагалось нажатием на маленький крестик в углу миниатюры. Это было совершенно неудобно, что, к счастью, заметили и в Apple, предложив наиболее приятный и интуитивный способ закрытия приложений.
В правой части объединенного меню представлены кнопки переработанного Пункта управления. Отсюда пользователь может управлять подключениями, музыкой, яркостью, запускать камеру, таймер и выполнять прочие различные задачи. В настройках iOS 11 доступна возможность изменить список и порядок элементов в Пункте управления.
Отсюда пользователь может управлять подключениями, музыкой, яркостью, запускать камеру, таймер и выполнять прочие различные задачи. В настройках iOS 11 доступна возможность изменить список и порядок элементов в Пункте управления.
3. Функция перетаскивания (drag-and-drop)
iOS 11 предлагает пользователям iPad выполнять множество задач путем перетаскивания. Многие объекты системы начиная от приложений, заканчивая контентом веб-страниц можно перетаскивать в самые различные места. Ярким примером базового использования функции перетаскивания является появившаяся возможность из уже запущенного приложения вызвать панель Dock, с которой перетащить новое приложение прямо на экран. Таким простым действием вы сможете открыть два приложения на одном экране в режиме Split View, либо поместить новое приложение в правой части экрана благодаря режиму Slide Over.
Продвинутых способов использования функции перетаскивания очень много. Например, вы можете перетащить текст, изображения, ссылку и прочий контент с веб-страницы в Safari в любое другое приложение.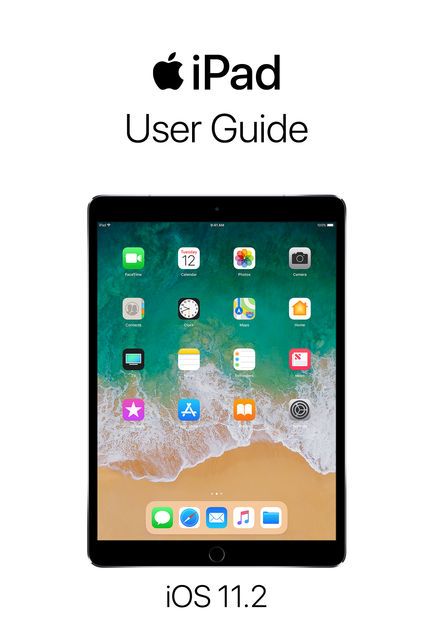
4. Приложение «Файлы»
Версия iOS 11 для iPad стала похожа на macOS и еще одной функцией. В iOS 11 появился аналог Finder. В новой мобильной ОС от Apple файловый менеджер получил звучное название «Файлы».
Приложение «Файлы» собирает все файлы, созданные вами на iPad, а также все файлы из облачных сервисов в одном месте. Таким образом, «Файлы» являются настоящим концентратором абсолютно всех файлов, которыми вы пользуетесь как на планшете, так и на компьютере. Причем компьютером не обязательно должен быть Mac. В «Файлах» могут собираться файлы из различных облачных хранилищ, например, Dropbox или Google Drive.
5. Обновленная клавиатура
Компания Apple не ограничилась добавлением новых функций для iPad в iOS 11 и не забыла улучшить и некоторые уже существовавшие возможности. Главным из таких улучшений, вне сомнения, стала обновленная стандартная клавиатура. На каждую ее клавишу на языковых раскладках были добавлены символы, доступ к которым раньше можно было получить только переключившись на символьную раскладку. Любой из предложенных символов выбирается банальным смахиванием вниз. Это невероятно удобный способ написания символов, который делает набор любых текстов значительно проще.
Любой из предложенных символов выбирается банальным смахиванием вниз. Это невероятно удобный способ написания символов, который делает набор любых текстов значительно проще.
Финальная версия iOS 11 выйдет 19 сентября. Ознакомиться с полным списком нововведений обновления вы можете в этой статье.
Рекомендуем владельцам Айфонов:
- Названа цена Samsung Galaxy S11 в России. На уровне с iPhone
- Айфон 7 плюс и iOS 14: будет ли поддерживать
✅ Подписывайтесь на нас в Telegram, ВКонтакте, и Яндекс.Дзен.
Как загрузить и установить бета-версию iOS 12/11 на iPhone/iPad/iPod
от Jenefey Aaron скачать прямо сейчас. Теперь вы можете установить бета-версию iOS 12 на iPhone X/8/7/6s/6, iPad, iPod без учетной записи разработчика. Подробную информацию см. в разделе Как получить бета-версию iOS 12 на iPhone/iPad.
Apple объявила о новых обновлениях iOS 11 для iPhone, iPad и iPod на Всемирной конференции разработчиков 2017 года, которая состоится 5 июня.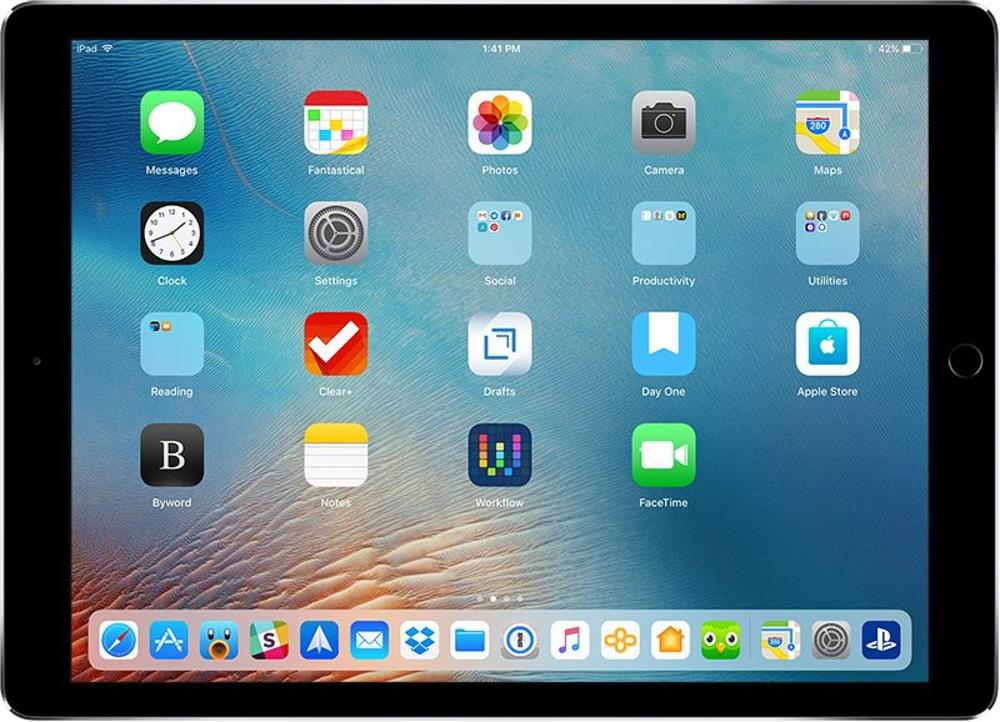 В этой новой версии iOS есть много значительных изменений, в том числе переработанный ящик приложений в сообщениях, недавно добавленный сервис Apply Pay, более функциональные камеры и т. д. Таким образом, многие поклонники Apple с нетерпением ждут этого нового крупного обновления iOS. В этой статье мы расскажем, как скачать бета-версию iOS 11.4 и установить ее на свой iPhone/iPad.
В этой новой версии iOS есть много значительных изменений, в том числе переработанный ящик приложений в сообщениях, недавно добавленный сервис Apply Pay, более функциональные камеры и т. д. Таким образом, многие поклонники Apple с нетерпением ждут этого нового крупного обновления iOS. В этой статье мы расскажем, как скачать бета-версию iOS 11.4 и установить ее на свой iPhone/iPad.
Примечание . Настоятельно рекомендуется сделать резервную копию вашего устройства iOS перед обновлением до iOS 11 на случай потери данных.
- Часть 1. Как напрямую загрузить бета-версию iOS 11 без учетной записи разработчика
- Часть 2: простые советы по устранению неполадок для iPhone после установки файла бета-версии iOS 11
Часть 1. Как напрямую загрузить бета-версию iOS 11 без учетной записи разработчика
Если у вас есть учетная запись разработчика Apple, просто перейдите по этой ссылке на своем iPhone или iPad, и вы сможете установить новый бета-профиль конфигурации Apple.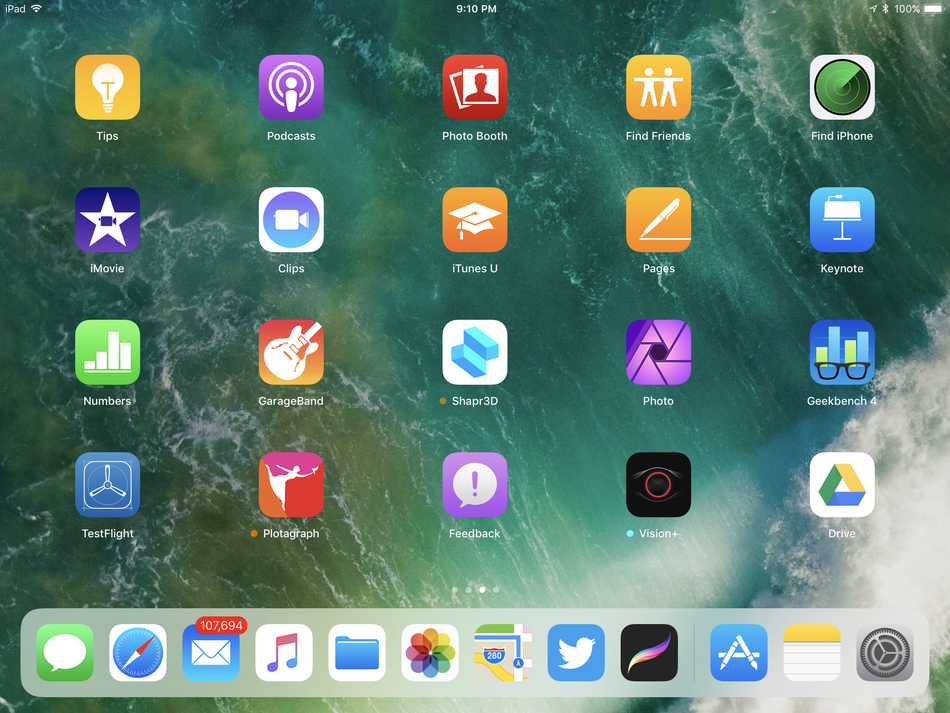 Что делать, если вы не зарегистрировались в программе для разработчиков Apple? На самом деле, сейчас вам даже не нужна учетная запись разработчика Apple, чтобы установить бета-версию iOS 11. Мы загрузили для вас профиль конфигурации бета-версии iOS. Следуйте приведенным ниже инструкциям, чтобы загрузить и установить бета-версию iOS 11 без учетной записи разработчика.
Что делать, если вы не зарегистрировались в программе для разработчиков Apple? На самом деле, сейчас вам даже не нужна учетная запись разработчика Apple, чтобы установить бета-версию iOS 11. Мы загрузили для вас профиль конфигурации бета-версии iOS. Следуйте приведенным ниже инструкциям, чтобы загрузить и установить бета-версию iOS 11 без учетной записи разработчика.
- Скопируйте ссылку на Safari на устройстве iOS, на которое вы собираетесь установить бета-версию iOS 11.
https://www.tenorshare.com/downloads/service/iOS11beta.mobileconfig - Откройте ссылку в Safari, и бета-профиль готов к установке. Нажмите «Установить», а затем «Установить» во всплывающем окне сообщения.
- После успешной установки профиля нажмите «Перезагрузить», чтобы перезагрузить устройство.
После успешного перезапуска устройства просто перейдите в «Настройки»> «Основные»> «Обновление программного обеспечения», и вы получите загрузку бета-версии iOS 11 для разработчиков.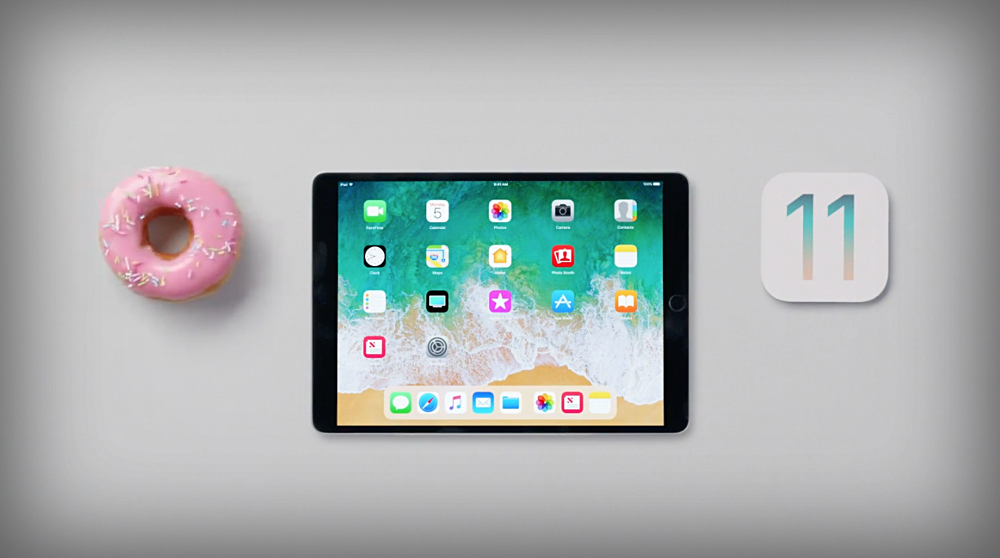 Нажмите «Загрузить и установить», чтобы установить обновление сейчас. Это самый простой способ загрузить общедоступную бета-версию iOS 11 или бета-версию iOS 11 2/1 на ваше устройство iOS. Сверх быстрый!
Нажмите «Загрузить и установить», чтобы установить обновление сейчас. Это самый простой способ загрузить общедоступную бета-версию iOS 11 или бета-версию iOS 11 2/1 на ваше устройство iOS. Сверх быстрый!
Совет . Если вы не удовлетворены производительностью после обновления до этой тестовой версии iOS 11 и хотите понизить версию iOS до прежней версии, ознакомьтесь с другой статьей, чтобы узнать, как понизить версию iOS 11 Beta до iOS 10.3.2 или Более ранняя версия на iPhone/iPad.
Часть 2: простые советы по устранению неполадок для iPhone после установки файла бета-версии iOS 11
После обновления iPhone до iOS 11 некоторые пользователи сообщали, что экран становится черным, и они не могут перезагрузить устройство. Не работает Bluetooth — еще один часто задаваемый вопрос. Вы можете устранить обе проблемы с помощью Free Tenorshare ReiBoot.
Это бесплатное программное обеспечение может перевести iPhone в режим восстановления, а затем вернуть его в нормальное состояние, чтобы исправить ряд проблем с зависанием iOS, таких как зависание режима восстановления, зависание режима DFU, зависание логотипа Apple, черно-белый экран и т. д. во время / после iOS 11 обновление. Нет потери данных, нет необходимости восстанавливать.
д. во время / после iOS 11 обновление. Нет потери данных, нет необходимости восстанавливать.
Загрузите и установите Tenorshare ReiBoot на свой компьютер, подключите iPhone к компьютеру через USB-кабель. Как только ваше устройство будет обнаружено, нажмите «Войти в режим восстановления»
.
Ваше устройство перейдет в режим восстановления в течение нескольких секунд. Теперь нажмите «Выйти из режима восстановления», и ваше устройство снова вернется к работе.
Примечание : Если у вас слишком много проблем после обновления iOS 11 и вы хотите понизить версию iOS 11 до iOS 10.3.2, Tenorshare ReiBoot также может помочь вам, восстановив операционную систему.
Суть
В этой статье перечислены 2 простых способа загрузить бета-версию iOS 11 для разработчиков и представлен бесплатный инструмент для устранения наиболее распространенных проблем, связанных с обновлением iOS 11. Если у вас остались вопросы, свяжитесь с нами.
Обновлено 13 апреля 2023 г.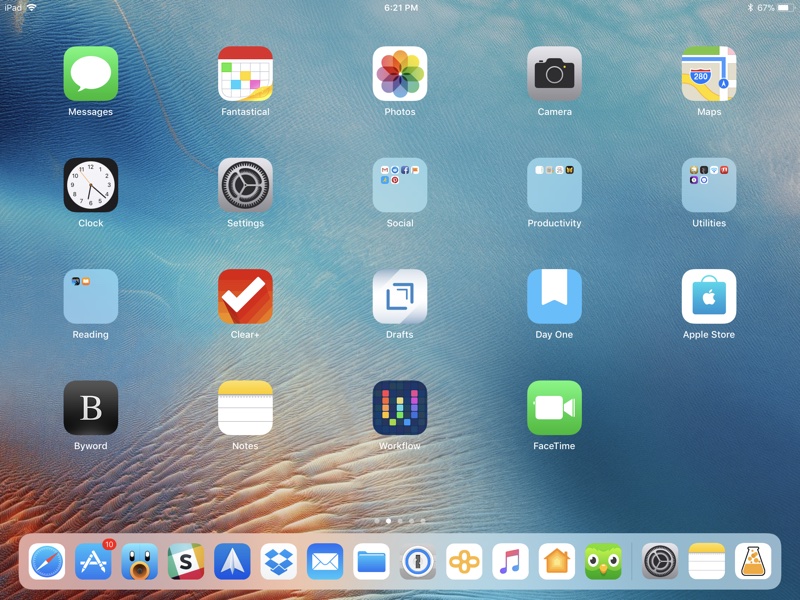 / Обновление для iOS 11
/ Обновление для iOS 11
(Нажмите, чтобы оценить этот пост)
(0 голосов, среднее: 5.0 из 5)
- Главная >>
- iOS 11 >>
- Как загрузить и установить бета-версию iOS 12/11 на iPhone/iPad/iPod
Присоединяйтесь к обсуждению и поделитесь своим мнением здесь
Как активировать разделенный экран на iPad с iOS 11
В iOS 11 Apple значительно расширила возможности пользователей. Он поставляется со многими дополнениями, включая переработку многозадачности с разделенным экраном. Ушли в прошлое пролистывание и выбор из отвратительного и неинтуитивного средства выбора приложений.
Следуйте нашим инструкциям, чтобы узнать, как активировать и использовать режим многозадачности с разделением экрана на iPad с iOS 11.
Как активировать режим многозадачности с разделением экрана на iPad с iOS 11
- Откройте приложение, которое поддерживает разделение экрана. К сожалению, нет четкого или простого способа узнать, какие приложения совместимы с разделенным экраном.
 Однако большинство приложений, поддерживающих iPad, теперь поддерживают разделение экрана.
Однако большинство приложений, поддерживающих iPad, теперь поддерживают разделение экрана. - Когда ваше первое приложение открыто, проведите вверх от нижней части экрана, чтобы вызвать док-станцию. Нажмите и перетащите значок приложения в правую часть экрана. Если приложение поддерживает многозадачность с разделенным экраном, вы увидите, как оно появляется в правой части экрана. Вы также увидите небольшой выступ, когда вызовете многозадачность.
- С помощью ползунка вы сможете полностью смахнуть дополнительное приложение с экрана или переместить его с разделения 80/20 на разделение 50/50.
- Чтобы удалить приложение из разделенного экрана, просто возьмитесь за выступ в верхней части приложения и потяните вниз, это вернет его в режим Slide Over. Оттуда вы можете просто смахнуть приложение с экрана тем же самым кончиком.
Прелесть iOS 11 на iPad заключается в том, что если вы постоянно используете одни и те же два приложения на разделенном экране, iOS это запомнит.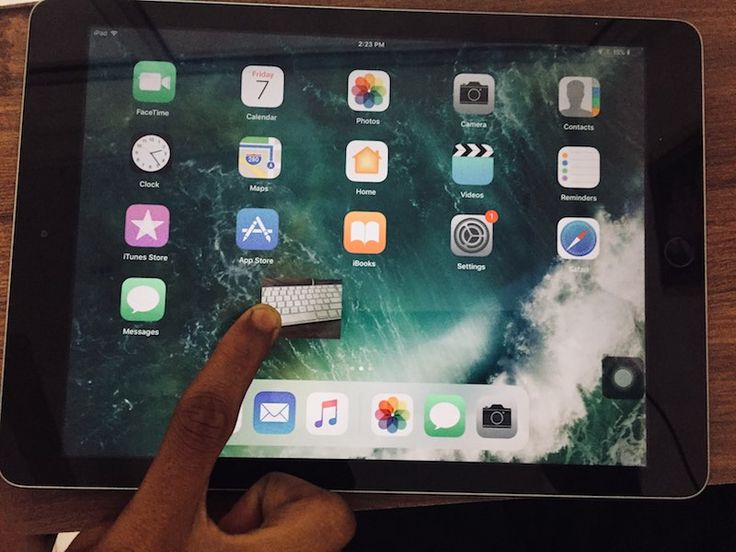 Таким образом, в следующий раз, когда вы запустите свое основное приложение, дополнительное приложение запустится вместе с ним. Кроме того, сопряжение приложений будет запоминаться в многозадачном режиме. Многозадачность можно активировать, проведя четырьмя пальцами вверх или дважды нажав кнопку «Домой» на любом экране.
Таким образом, в следующий раз, когда вы запустите свое основное приложение, дополнительное приложение запустится вместе с ним. Кроме того, сопряжение приложений будет запоминаться в многозадачном режиме. Многозадачность можно активировать, проведя четырьмя пальцами вверх или дважды нажав кнопку «Домой» на любом экране.
С современными iPad вы можете пойти еще дальше и добавить еще одно приложение поверх двух ваших текущих приложений. Однако это откроется только в режиме Slide Over поверх двух ваших текущих приложений, а не двух приложений рядом.
Также в iOS 11 вы можете разделить 20/80 по сравнению с разделением 80/20, что означает, что дополнительное приложение будет больше из двух по сравнению с только основным приложением ранее. Благодаря новым возможностям многозадачности в iOS 11 пользователи теперь могут делать гораздо больше на своем iPad, включая перетаскивание между двумя приложениями с разделенным экраном.
Для получения дополнительной помощи по максимально эффективному использованию устройств Apple ознакомьтесь с нашим руководством, а также со следующими статьями:
- Как настроить или восстановить голосовую почту на iPhone
- Как отключить автозамену на Mac
- Apple TV: как загружать, обновлять и удалять приложения
- Как проверить, какие приложения имеют доступ к камере и микрофону вашего iPhone
- Как изменить и настроить циферблат часов на Apple Watch
- Как упростить использование кнопок iPhone
- Как изменить голос Siri на iPhone, iPad, Apple Watch, Mac или HomePod
- Как делать скриншоты на Mac
Посетите 9to5Mac на YouTube, чтобы узнать больше новостей Apple:
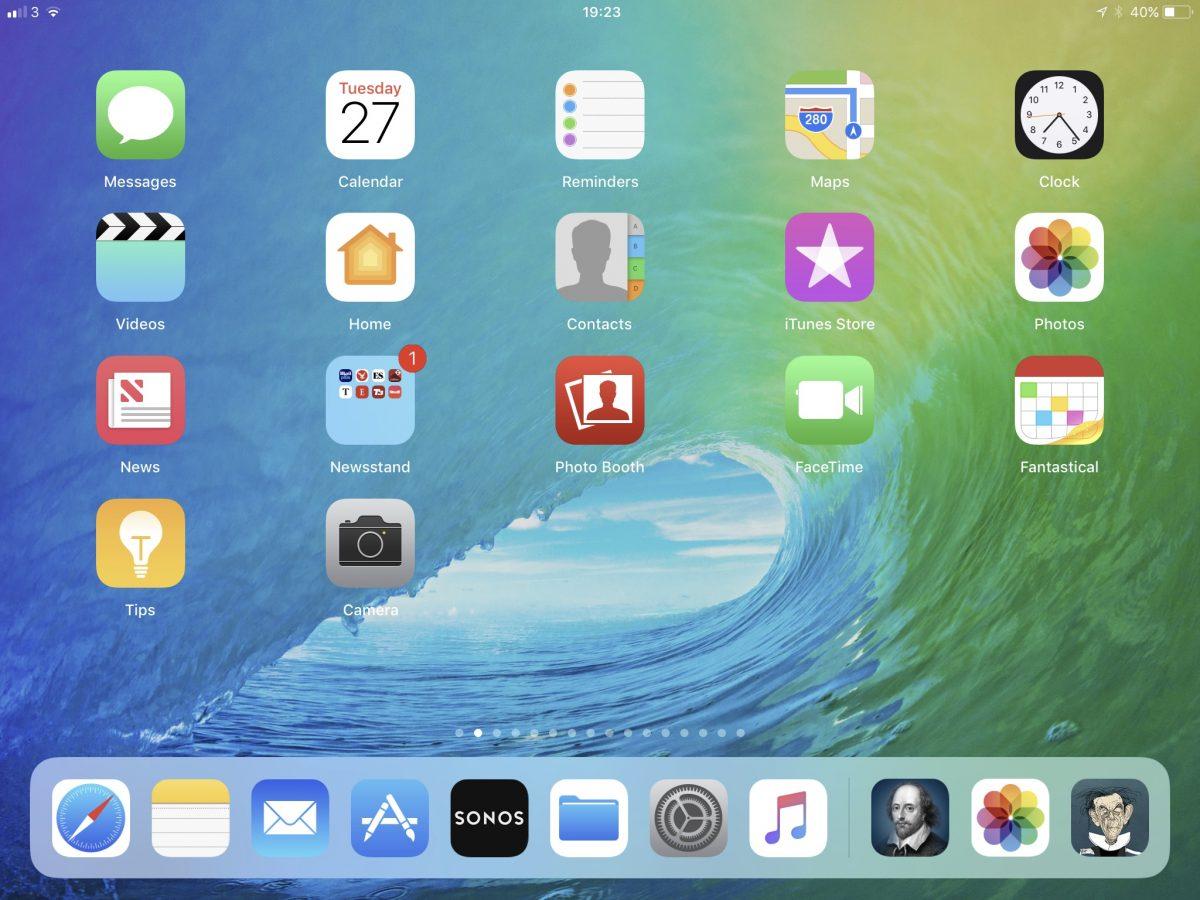 Однако большинство приложений, поддерживающих iPad, теперь поддерживают разделение экрана.
Однако большинство приложений, поддерживающих iPad, теперь поддерживают разделение экрана.