Содержание
Как исправить ошибку «Неверный пароль» при подключении iPhone или iPad к Wi-Fi
Skip to content
- iPhone
- Инструкции
Дарья Громова
7
Многие пользователи iPad и iPhone сталкивались с проблемой, когда при подключении к сохранённой сети Wi-Fi iOS выдаёт ошибку “Неверный пароль”. При этом вы уверены, что пароль правильный, и пользуетесь этим Wi-Fi регулярно. Учитывая, насколько смартфоны зависимы от интернета, неудивительно, что подобная проблема раздражает и мешает нормально пользоваться устройством. К счастью, решение есть.
4 причины ошибки “Неверный пароль”
Прежде чем переходить к дальнейшей инструкции, сделайте несколько простых шагов, чтобы отмести другие возможные причины этой проблемы.
- Убедитесь, что вы ввели верный пароль (проверьте на другом устройстве – возможно, пароль был изменён)
- Убедитесь, что подключаетесь к нужной сети (зачастую в одном здании может быть несколько сетей со схожими названиями, особенно если они установлены по умолчанию производителем роутеров или сисадмином)
- Проверьте регистр букв в пароле
- Убедитесь, что у вас не включен Caps Lock или другая клавиатура (например, французская вместо английской)
Эти действия могут показаться вам глупыми, но на самом деле зачастую причина кроется как раз в неправильном вводе пароля. У вас может быть зажат Caps Lock, или вы неправильно услышали какое-то слово, или поставили лишний пробел. К примеру, если пароль – Burrito123, то он должен быть введён именно так: с большой буквы и без пробела перед цифрами. В противном случае вы увидите ошибку “Неверный пароль”. Ну и совершенно логично, что если вы подключитесь к другой сети и введёте нужный пароль, то доступа к интернету вы также не получите.
У вас может быть зажат Caps Lock, или вы неправильно услышали какое-то слово, или поставили лишний пробел. К примеру, если пароль – Burrito123, то он должен быть введён именно так: с большой буквы и без пробела перед цифрами. В противном случае вы увидите ошибку “Неверный пароль”. Ну и совершенно логично, что если вы подключитесь к другой сети и введёте нужный пароль, то доступа к интернету вы также не получите.
Проделав эту простую проверку, мы убедились, что пароль и сеть правильные. Теперь можно переходить к решению.
Исправляем ошибку “Неверный пароль” на iPhone и iPad
Далее предложены несколько наиболее популярных и эффективных способов решения данной проблемы.
1. Перезагрузка устройства
Зачастую простой перезагрузки iPhone или iPad достаточно, чтобы решить простые сбои в работе Wi-Fi – в том числе и невозможность подключиться к известной сети.
Для перезагрузки:
- Нажмите и удерживайте кнопку питания, пока на экране не появится ползунок
- Перетяните ползунок, чтобы выключить устройство
- Подождите несколько секунд, чтобы экран стал полностью черным, и опять нажмите и удерживайте кнопку питания, пока не увидите логотип .
 Кстати, о том, как набрать этот значок на любом устройстве, мы рассказывали в этой статье.
Кстати, о том, как набрать этот значок на любом устройстве, мы рассказывали в этой статье.
Когда смартфон или планшет снова включится, попробуйте подключиться к Wi-Fi снова. В большинстве случаев этого достаточно для решения проблемы.
2. Забудьте точку доступа, после чего снова к ней подключитесь
Если простая перезагрузка не помогла, попробуйте заново сохранить данные об этой сети в своём телефоне. Для этого:
- Откройте Настройки > Wi-Fi
- Нажмите на значок (i) около названия к сети, к которой вы не можете подключиться
- Нажмите на Забыть эту сеть
- Подтвердите, что действительно хотите это сделать, нажав Забыть
- Подождите несколько секунд, затем снова подключитесь к этой сети. Для этого вам потребуется заново ввести пароль
3. Сброс настроек сети в iOS
Этот способ предполагает полное удаление всех настроек Wi-Fi и сохранённых точек доступа Wi-Fi. Соответственно, вам придётся заново ввести пароль для подключения к уже известным сетям. Также вам придётся потратить время на настройку Wi-Fi вашего смартфона или планшета.
Соответственно, вам придётся заново ввести пароль для подключения к уже известным сетям. Также вам придётся потратить время на настройку Wi-Fi вашего смартфона или планшета.
- Откройте Настройки > Основные > Сброс
- Нажмите Сбросить настройки сети (убедитесь, что выбрали именно этот пункт – иначе вы рискуете стереть все данные со своего устройства!)
- Подтвердите, что действительно хотите это сделать – в зависимости от настроек безопасности, iOS может попросить вас ввести пароль
- Когда удаление настроек завершится, попробуйте подключиться к сети ещё раз
Сброс настроек сети позволяет решить и другие проблемы с Wi-Fi. В частности, таким образом можно избавиться от ошибки “Не удалось подключиться к сети”.
После сброса настроек вам может потребоваться настройка сетевых компонентов iOS. К примеру, если вы использовали альтернативный DNS-сервер, ручные настройки протокола DHCP, а также VPN или прокси, то вам придётся внести все эти данные заново.
4. Перезапустите роутер и модем
Чтобы это сделать, отключите Wi-Fi роутер или модем от сети, подождите 15-20 секунд, после чего снова подключите.
Отметим, что сделать это не всегда возможно: например, в общественном месте или на работе (при условии, что у всех остальных сотрудников всё работает). Так что этот способ стоит попробовать дома или у друзей, но не в аэропорту, офисе или общественном месте.
5. Попросите кого-нибудь поделиться с вами паролем
В iOS 11 появилась отличная новая функция, которая называется “Поделиться паролем от Wi-Fi”. Она позволяет подключить один i-девайс к сети, используя другой, который находится поблизости.
Сделать это достаточно просто. На устройстве, которое выдаёт ошибку, забудьте точку доступа Wi-Fi (см. способ 2), после чего снова подключитесь, но не вводите пароль снова. Вместо этого поднесите второе устройство, на котором сохранён пароль, к вашему (они должны находиться в зоне видимости Bluetooth), и на втором девайсе появится предложение поделиться паролем.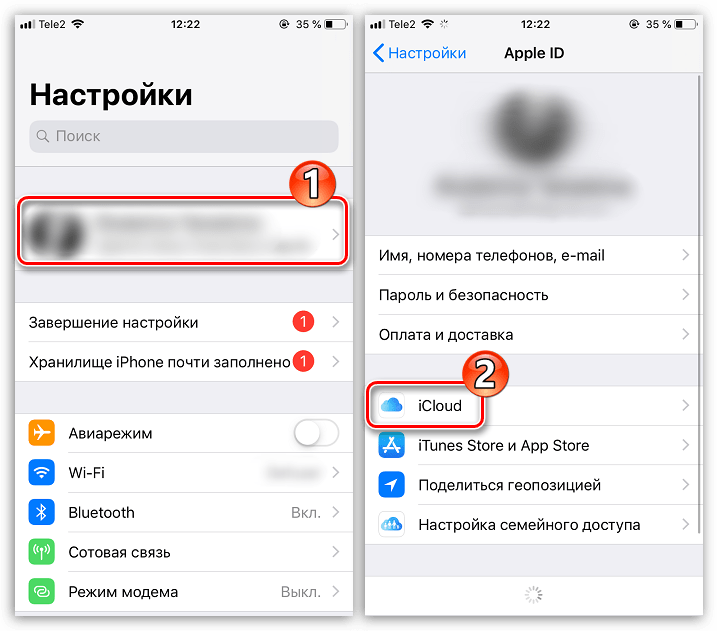 При этом система сделает всё самостоятельно: вам не придётся ничего вводить вручную, что исключит вероятность ошибки.
При этом система сделает всё самостоятельно: вам не придётся ничего вводить вручную, что исключит вероятность ошибки.
Дополнительные советы
- Подключитесь к другой точке доступа, чтобы убедиться, что Wi-Fi на вашем iPhone или iPad работает
- Если устройство не может подключиться ник одной сети Wi-Fi, то это может быть аппаратной проблемой – такие ситуации редки, но всё же возможны – особенно если девайс часто контактировал с водой или падал. В таком случае вам стоит обратиться в авторизованный центр Apple для диагностики и ремонта
- Наконец, может помочь создание бэкапа, полный сброс настроек устройства и последующее восстановление данных из резервной копии. Этот способ стоит использовать только в качестве крайней меры – если все остальные советы не сработали и вы уверены, что проблема не в аппаратной поломке
Помните, что для подключения к скрытой сети Wi-Fi вам потребуется вручную ввести SSID.
Помогли ли вам эти советы для решения проблемы? Сталкивались ли вы с другими ошибками, которые не удалось исправить самостоятельно? Напишите об этом в комментариях, и мы сделаем материал, посвящённый устранению этой проблемы!
Оцените пост
[всего: 16 рейтинг: 2. 5]
5]
iOSiPadWi-FI
Если iPhone или iPad не подключается к сети Wi-Fi
Получите помощь в подключении к сети Wi-Fi на iPhone или iPad.
Убедитесь, что маршрутизатор включен и устройство находится в зоне действия
Если устройство находится слишком далеко от маршрутизатора сети Wi-Fi, оно не будет ловить сигнал, поэтому убедитесь, что устройство находится в зоне действия.
Убедитесь, что Wi-Fi включен и сеть отображается
Перейдите в раздел «Настройки» > Wi-Fi и убедитесь, что Wi-Fi включен. Нажмите имя сети Wi-Fi, к которой требуется подключиться. Синяя галочка рядом с именем сети означает, что устройство подключено к ней.
Если в меню «Настройки» > «Wi-Fi» > [Ваша сеть] отображается, что автоподключение выключено, то нажмите кнопку «Подробнее» и выберите «Автоподключение».
Если появится запрос, введите пароль сети Wi-Fi
Если потребуется, введите пароль для доступа к сети Wi-Fi. Узнайте, что делать, если вы не знаете пароль.
Узнайте, что делать, если вы не знаете пароль.
Даже после ввода правильного пароля возможен вывод сообщения «Не удалось подключиться к сети» или «Неверный пароль». Перезапустите все свои устройства, затем повторите попытку ввести пароль.
Проверка наличия проблем с сетью Wi-Fi
Если iOS или iPadOS обнаруживает проблему с подключением Wi-Fi, вы можете увидеть рекомендации по ее устранению под именем сети Wi-Fi, к которой установлено подключение. Например, может отображаться уведомление «Нет подключения к Интернету». Для получения дополнительной информации нажмите имя сети Wi-Fi.
Проверка кабелей и подключений
Если подключиться к сети или к Интернету по-прежнему не удается, убедитесь, что маршрутизатор подключен к модему и включен.
Перезапуск
Перезапустите устройство iOS или iPadOS.
Перезапустите маршрутизатор и кабельный или DSL-модем, отсоединив устройство, а затем снова подсоединив его к розетке.
После перезапуска каждого устройства проверяйте, устранена ли неполадка.
Сброс настроек сети
Если вы используете iOS или iPadOS 15 либо более поздней версии, перейдите в раздел «Настройки» > «Основные» > «Перенос или сброс [устройства]» > «Сбросить» > «Сбросить настройки сети».
Если вы используете iOS или iPadOS 14 либо более ранней версии, перейдите в раздел «Настройки» > «Основные» > «Сбросить» > «Сбросить настройки сети».
При этом сбрасываются сети и пароли Wi-Fi, настройки сотовой сети, а также параметры VPN и APN, которые использовались ранее.
Дополнительная помощь
- Если устройство подключено к сети Wi-Fi, но не удается подключиться к Интернету, попробуйте воспользоваться Wi-Fi на других устройствах. Если на других устройствах также не удается подключиться к Интернету, возможно, возникли перебои в работе интернет-провайдера. Обратитесь за помощью в кабельную сеть или к интернет-провайдеру.
- Попробуйте подключиться к сети Wi-Fi в другом месте. Если подключение устройства возможно, необходимо устранить неполадки с сетью Wi-Fi.
 Если устройство не подключается ни к одной сети Wi-Fi, обратитесь в компанию Apple.
Если устройство не подключается ни к одной сети Wi-Fi, обратитесь в компанию Apple. - Обновите прошивку маршрутизатора Wi-Fi до последней версии и убедитесь, что ваш продукт Apple включен в список поддерживаемых. За дополнительной информацией обращайтесь к производителю маршрутизатора.
Дата публикации:
iPhone или iPad сообщает «Неверный пароль» и не может подключиться к Wi-Fi? Вот исправление
Некоторые пользователи iPhone или iPad могут иногда сталкиваться со странной проблемой, когда они пытаются подключиться к знакомой сети Wi-Fi, но iOS выдает сообщение об ошибке «Неверный пароль», а iPhone или iPad отказывается присоединиться к беспроводной сети. Часто пользователи видят ошибку Wi-Fi «Неверный пароль», несмотря на то, что они уверены, что пароль Wi-Fi правильный. Учитывая, насколько эти устройства зависят от подключения к Интернету, понятно, что раздражает, когда устройство iOS не подключается к сети Wi-Fi или выдает повторяющееся сообщение «неверный пароль».:max_bytes(150000):strip_icc():format(webp)/reset-network-settings-59c954299abed5001157f729.gif)
Это пошаговое руководство направлено на устранение и исправление надоедливых сообщений об ошибках «Неверный пароль для сети» на iPhone или iPad при попытке подключиться к сети Wi-Fi.
Подождите! 4 распространенные причины, по которым вы увидите сообщение об ошибке «Неверный пароль»
Прежде чем продолжить, убедитесь, что вы охватили следующие базы:
- Убедитесь, что вы знаете правильный пароль сети Wi-Fi
- Убедитесь, что вы подключаетесь к правильной сети Wi-Fi, иногда они имеют такие же имена, как и ближайшие точки доступа Wi-Fi
- Убедитесь, что вы вводите пароль wi-fi правильно, они чувствительны к регистру и пароль wi-fi должен точно совпадать
- Убедитесь, что у вас не включена функция CAPS LOCK или альтернативная языковая клавиатура при вводе пароля
Вы можете подумать, что эти рекомендации глупы, но многие люди неправильно вводят пароль Wi-Fi, или у них включена функция CAPS LOCK при вводе пароля, или, возможно, они неправильно слышат слово или фразу и неправильно вводят пароль Wi-Fi. Например, если пароль от wi-fi «Burrito123», то его нужно вводить именно так, с правильной заглавной буквы, иначе вы увидите ошибку «неверный пароль». Также нередко люди пытаются подключиться к неправильной сети Wi-Fi, поэтому ввод правильного пароля Wi-Fi, но в неправильной точке доступа, не сработает.
Например, если пароль от wi-fi «Burrito123», то его нужно вводить именно так, с правильной заглавной буквы, иначе вы увидите ошибку «неверный пароль». Также нередко люди пытаются подключиться к неправильной сети Wi-Fi, поэтому ввод правильного пароля Wi-Fi, но в неправильной точке доступа, не сработает.
Предполагая, что у вас есть правильный пароль Wi-Fi и правильная сеть, но вы все еще видите сообщение о неправильном пароле, перейдите к устранению проблемы в iOS.
Мы рассмотрим различные советы и рекомендации по устранению неполадок, чтобы устранить сообщение об ошибке «Неверный пароль» при попытке подключиться к беспроводной сети в iOS.
1: перезагрузите iPhone или iPad
Иногда простой перезапуск iPhone или iPad может решить странные проблемы с сетевым подключением, включая невозможность подключения к сети Wi-Fi.
Перезагрузить iPhone или iPad очень просто, вы просто выключите iPhone или iPad, а затем снова включите.
- Удерживайте кнопку питания на устройстве, пока не появится экран «Передвиньте, чтобы выключить»
- Сдвиньте, чтобы выключить iPhone или iPad
- Когда экран станет полностью черным, снова удерживайте кнопку питания, пока на экране не появится логотип Apple, означающий, что он снова загружается
Когда iPhone или iPad снова запустится, попробуйте снова подключиться к сети Wi-Fi.
2: Забудьте о сети Wi-Fi, затем снова подключитесь
Забыв о сети Wi-Fi, а затем повторно подключившись к этой сети Wi-Fi, часто можно решить проблемы с неправильным паролем:
- Откройте приложение «Настройки» и перейдите к «Вай-фай»
- Нажмите информационную кнопку (i) рядом с именем сети маршрутизатора Wi-Fi, к которому вы хотите подключиться
- Нажмите «Забыть эту сеть»
- Подтвердите, что хотите забыть о сети, нажав «Забыть»
- Подождите минуту или две, затем снова подключитесь к той же сети Wi-Fi и введите правильный пароль
3: Сброс настроек сети iOS на iPhone или iPad
Сброс настроек сети iOS удаляет все настройки и настройки Wi-Fi и сети с устройства. Недостатком этого подхода является то, что вы потеряете все запомненные пароли Wi-Fi, пользовательские настройки и конфигурации, а также другие запомненные сетевые данные.
- Откройте приложение «Настройки» на устройстве iOS и перейдите в «Общие», а затем в «Сброс»
- Нажмите «Сбросить настройки сети» — очень важно, чтобы вы выбрали только «Сбросить настройки сети», так как другие варианты могут стереть все ваше устройство!
- Подтвердите, что вы хотите сбросить настройки сети
- Когда закончите, повторно подключитесь к сети Wi-Fi с правильным паролем
Сброс настроек сети часто может исправить многие досадные проблемы с подключением в iOS, часто включая ошибку «неверный пароль для сети», неоднозначную ошибку «невозможно подключиться к сети» и другие.
После сброса настроек сети может потребоваться повторная настройка различных сетевых компонентов iOS. Например, если вы используете собственный DNS на iPhone или iPad, ручную настройку DHCP, используете VPN, прокси-сервер или если вы помните много сетей вместе с их паролями, все эти данные нужно будет снова вводить вручную после того, как устройство сброс сети.
4: Перезапустите маршрутизатор Wi-Fi или модем
Отключение маршрутизатора или модема Wi-Fi, ожидание около 15 секунд, а затем повторное подключение маршрутизатора перезапустит маршрутизатор или модем.
Однако перезапуск маршрутизатора или модема не всегда возможен, особенно во многих рабочих или общественных средах. Таким образом, хотя этот подход может подойти для дома или небольшого офиса, он непрактичен в аэропорту, офисе или общественном месте.
5: изменить ширину канала маршрутизатора Wi-Fi 5G: 20 МГц, 40 МГц или 80 МГц
Это немного сложнее и требует модификации маршрутизатора Wi-Fi или точки беспроводного доступа, но некоторые пользователи сообщают об успешном выполнении: изменение ширины канала беспроводных маршрутизаторов, обычно с 20 МГц на 40 МГц или 80 МГц.
Процесс изменения ширины канала зависит от маршрутизатора, но требует доступа администратора к беспроводной точке доступа. Вы можете найти IP-адрес своего маршрутизатора на iPhone или iPad с помощью этих инструкций, если вы не уверены в этом.
6: Попросите кого-нибудь еще поделиться с вами паролем Wi-Fi
Отличная новая функция, доступная на iPhone или iPad под управлением более новых версий iOS, — это возможность для любого пользователя поделиться паролем Wi-Fi с другим iPhone или iPad, находящимся поблизости.
Если вы или кто-то другой оказались в ситуации, когда пользователь iPhone или iPad постоянно получает сообщение об ошибке «Неверный пароль» при попытке подключиться к сети, а вы и другое устройство используете новую версию iOS (iOS 11 или позже), затем вы можете использовать функцию «Поделиться паролем Wi-Fi» в iOS, чтобы поделиться паролем с этим человеком и позволить ему присоединиться к сети без необходимости вводить пароль вручную. Это особенно эффективно, если кто-то склонен к опечаткам или CAPS LOCK, использует альтернативную клавиатуру и другие подобные ситуации, когда ошибка пользователя может быть связана с ошибкой.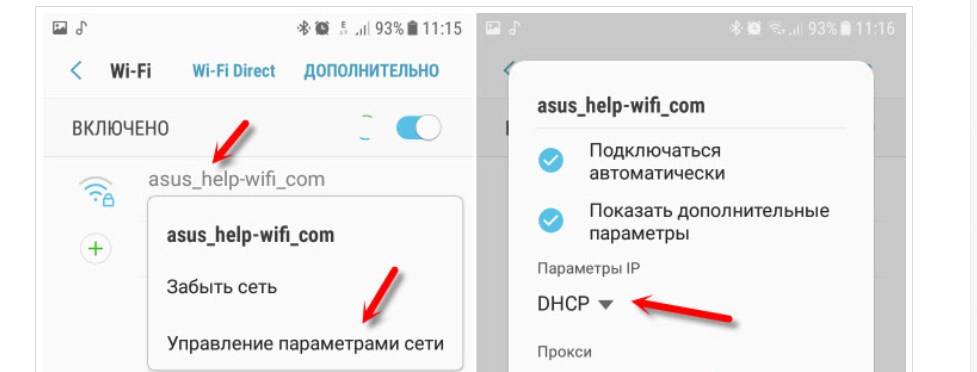
Дополнительные параметры устранения неполадок Wi-Fi «Неверный пароль для сети»
- Подключитесь к другой сети Wi-Fi, чтобы убедиться, что Wi-Fi действительно работает на iPhone или iPad
- Если iPhone или iPad не подключается к какой-либо сети Wi-Fi, возможно, проблема в оборудовании — это редко и довольно маловероятно, но смутно возможно (особенно если устройство подверглось значительному контакту с водой или другому повреждению). В таком случае обратитесь в службу поддержки Apple, к авторизованному техническому специалисту Apple или в ремонтный центр для диагностики аппаратных проблем.
- В редких случаях резервное копирование, сброс и последующее восстановление устройства iOS из резервной копии могут решить проблему — это следует рассматривать в крайнем случае
Помните, что если сеть Wi-Fi скрыта, вам нужно будет вручную ввести SSID Wi-Fi, чтобы присоединиться к скрытой сети Wi-Fi в iOS
Приведенные выше советы исправили ваш «неправильный пароль» для сети Wi-Fi ошибки на iPhone или iPad? Вы можете подключиться к сети Wi-Fi, как ожидалось? Знаете ли вы другое эффективное решение этой конкретной проблемы? Поделитесь с нами своим опытом в комментариях ниже!
Решено! iPhone/iPad сообщает неверный пароль WiFi, но правильный
apple.com/thread/251676374″ target=»_blank» rel=»nofollow noopener noreferrer»>
Мой iPhone не принимает пароли WiFi. Я уже давно ввожу правильный пароль, но устройство не распознает его как правильный ключ. Более того, WiFi работает нормально на других устройствах.
— От пользователя Apple из сообщества
Отсутствие подключения к сети Wi-Fi после обновления iOS — распространенная проблема среди пользователей iPhone/iPad. Тем не менее, есть несколько способов решить проблему с неправильным паролем WiFi на iPhone. Вам нужно только проверить наш пост и применить заявленные решения для обхода iPhone, который не будет принимать усложнение паролей WiFi, а пароль Wi-Fi неверный, но правильный.
Почему iPhone/iPad постоянно выдает неправильные пароли WiFi
Прежде чем активировать эффективные решения для возобновления работы Wi-Fi на iPhone/iPad, необходимо в первую очередь понять, что может быть причиной проблемы. Итак, в этом разделе мы объясним, почему ваше устройство iOS постоянно сообщает, что вы ввели неверный пароль.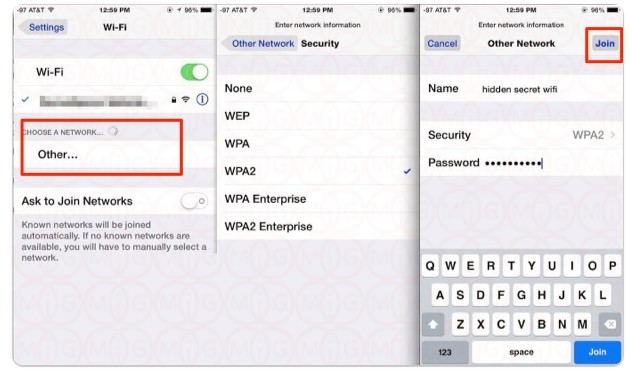
Неправильные пароли
Чтобы сделать пароль WiFi более безопасным, пользователи обычно используют разные символы, цифры и буквы как в верхнем, так и в нижнем регистре. Поэтому можно забыть ввести правильный пароль для доступа к WiFi на iPhone/iPad. Мы рекомендуем вам перепроверить, является ли введенный вами код доступа правильным или нет!
Неправильный тип безопасности беспроводной сети
Существуют различные наборы средств безопасности беспроводной сети, которые можно использовать перед установкой пароля для подключения WiFi, такие как WEP, WPA, WPA2 и WPA3. Если вы введете правильный сетевой ключ для неправильных протоколов безопасности беспроводной сети, то обязательно возникнет сложность неправильного пароля WiFi на iPhone.
Беспроводная карта не поддерживается
Возможно, беспроводная карта вашего устройства не поддерживает соединение WiFi. Для этого нет другого пути, кроме как обновить прошивку или получить альтернативный модем, позволяющий использовать Интернет.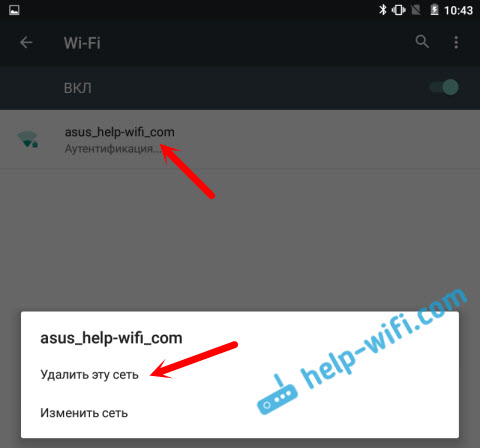
7 способов исправить iPhone не принимает пароли WiFi, даже если это правильно этот раздел, чтобы снова включить Интернет на устройстве iOS. Методы следующие:
- Способ 1. Перезагрузите iPhone
- Способ 2. Сброс настроек сети
- Способ 3. Забудьте о сети WiFi и снова подключитесь
- Способ 4. Перезагрузите WiFi-маршрутизатор или модем
- Способ 5. Отключить WiFi Assist
- Способ 6. Принудительно перезагрузите iPhone
- Способ 7. Изменить пароль WiFi
Способ 1. Перезагрузите iPhone
Одним из самых быстрых способов запустить Wi-Fi на iPhone является его перезапуск. Если вы используете более старую версию iPhone, нажмите кнопку питания на несколько секунд, чтобы перезагрузить устройство. Кроме того, для iPhone X, 11 или 12 удерживайте кнопку питания и клавишу уменьшения громкости, чтобы применить процедуру.
Способ 2. Сброс настроек сети
Если вы недавно обновили настройки Wi-Fi и ваш iPhone начал вызывать проблему с неверным паролем, целесообразно сбросить настройки сети.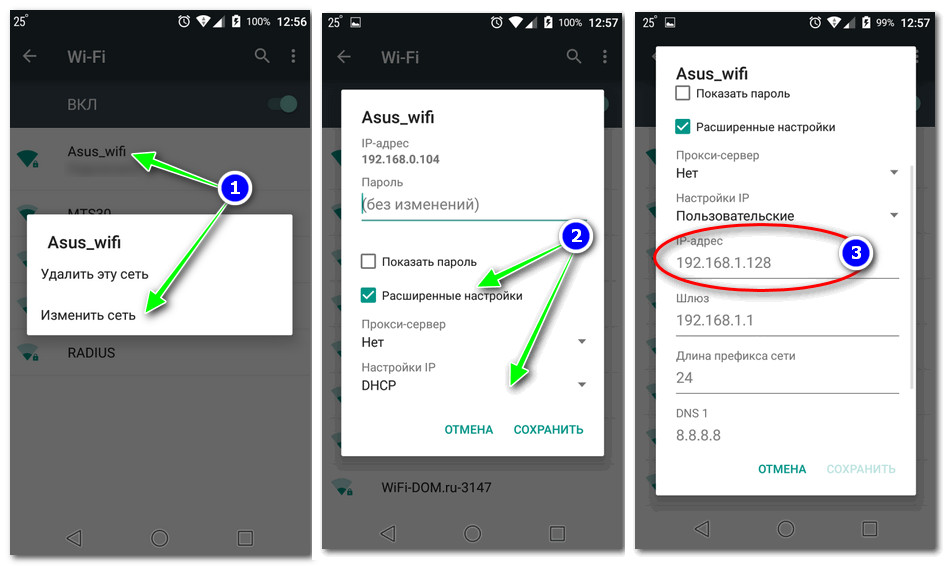 Затем выполните следующие действия, чтобы применить решение:
Затем выполните следующие действия, чтобы применить решение:
- В меню «Настройки» нажмите «Общие».
- Выберите Сброс из списка.
- Наконец, нажмите «Сбросить настройки сети», чтобы стереть все настройки сети.
- Теперь выберите соединение WiFi и введите правильный пароль для использования Интернета.
Способ 3. Забудьте о сети Wi-Fi и подключитесь повторно
Если вы не хотите стирать сетевые настройки всего устройства, мы рекомендуем включить опцию «Забыть WiFi» и снова ввести правильный пароль для доступа к сети. . Инструкции перечислены ниже:
- Откройте приложение «Настройки» и нажмите на опцию WiFi.
- Найдите соединение WiFi, которое вы хотите стереть, и нажмите кнопку «i» рядом с ним.
- Нажмите кнопку «Забыть эту сеть», чтобы стереть сеть.
- В меню WiFi снова нажмите соединение и введите правильный пароль, чтобы завершить этот метод.
Способ 4. Перезапустите маршрутизатор WiFi или модем
Перезапустите маршрутизатор WiFi или модем
Возможно, ваш маршрутизатор WiFi неисправен, что может быть причиной того, что ваш iPhone постоянно говорит неверный пароль WiFi. В таких случаях мы предлагаем перезагрузить модем с помощью кнопки питания. После включения маршрутизатора подключите iPhone/iPad к сети и посмотрите, сможете ли вы пользоваться Интернетом или нет!
Способ 5. Отключить WiFi Assist
В случае плохой сети утилита WiFi Assist автоматически переключает соединение WiFi на мобильные данные. Поэтому это выгодно, когда вы хотите без перерыва просматривать Интернет. Однако это может быть причиной постоянной проблемы с неверным паролем iPhone на WiFi.
Вот шаги:
- Используйте меню «Настройки» для доступа к служебной программе «Сотовая связь».
- Найдите вкладку «Помощь WiFi» и отключите ее.
- Вот оно!
Способ 6. Принудительно перезагрузите iPhone
Если телефон по-прежнему сообщает, что вы вводите неправильный пароль, даже если вы ввели правильный, лучше принудительно перезагрузить iPhone и посмотреть, исправит ли это . Однако этот метод различается для разных версий iPhone.
Однако этот метод различается для разных версий iPhone.
Выполните следующие шаги, чтобы изучить технику:
- Нажимайте кнопки увеличения громкости, уменьшения громкости и пробуждения одну за другой, если вы используете iPhone 8 или более новые версии.
- Одновременно нажмите и удерживайте кнопку уменьшения громкости и кнопку пробуждения, чтобы принудительно перезагрузить iPhone 7 или 7 Plus.
- Если телефон iPhone 6 или старше, нажмите одновременно кнопки «Домой» и «Пробуждение», чтобы исправить неправильную сложность пароля.
Способ 7. Изменить пароль WiFi
Если ни один из перечисленных выше способов не помогает решить проблему с неправильным паролем WiFi на вашем iPhone, лучше всего изменить пароль в настройках модема и посмотреть, подключается ли он к iPhone или айпад.
Исправление «iPhone не принимает пароли WiFi» с помощью FixGo
Предыдущие решения требуют от вас выполнения технических действий на iPhone или iPad, чтобы исправить ошибку iPhone с неверным паролем WiFi.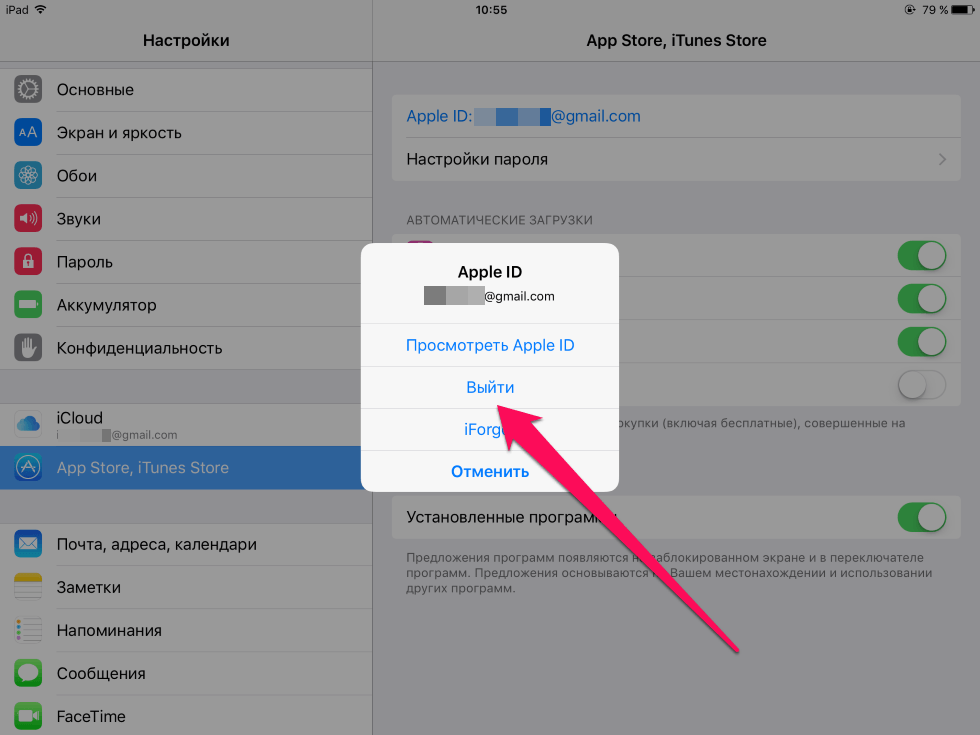 Однако вы можете использовать стороннее приложение, такое как iToolab FixGo, для исправления любых системных ошибок, возникающих на устройстве iOS.
Однако вы можете использовать стороннее приложение, такое как iToolab FixGo, для исправления любых системных ошибок, возникающих на устройстве iOS.
👉 СКАЧАТЬ БЕСПЛАТНО
Безопасная загрузка
👉 СКАЧАТЬ БЕСПЛАТНО
Безопасная загрузка
Уникальность использования этого программного обеспечения заключается в том, что вам не придется беспокоиться о потере данных. После того, как вы почините iPhone с помощью iToolab FixGo, ваше устройство будет как новое!
Предположим, вам интересно, как использовать iToolab FixGo, чтобы исправить ошибку iPhone с неверным паролем WiFi. В этом случае вам нужно только выполнить следующие шаги, перечисленные ниже, чтобы завершить задание.
Шаг 1 Установите FixGo на рабочий стол и подключите iPhone или iPad с помощью USB-кабеля. Запустите программу и выберите «Стандартный режим», прежде чем нажать «Исправить сейчас».
Шаг 2 Программа установит последнюю версию прошивки на устройство iOS. Нажмите «Обзор», чтобы выбрать место для прошивки.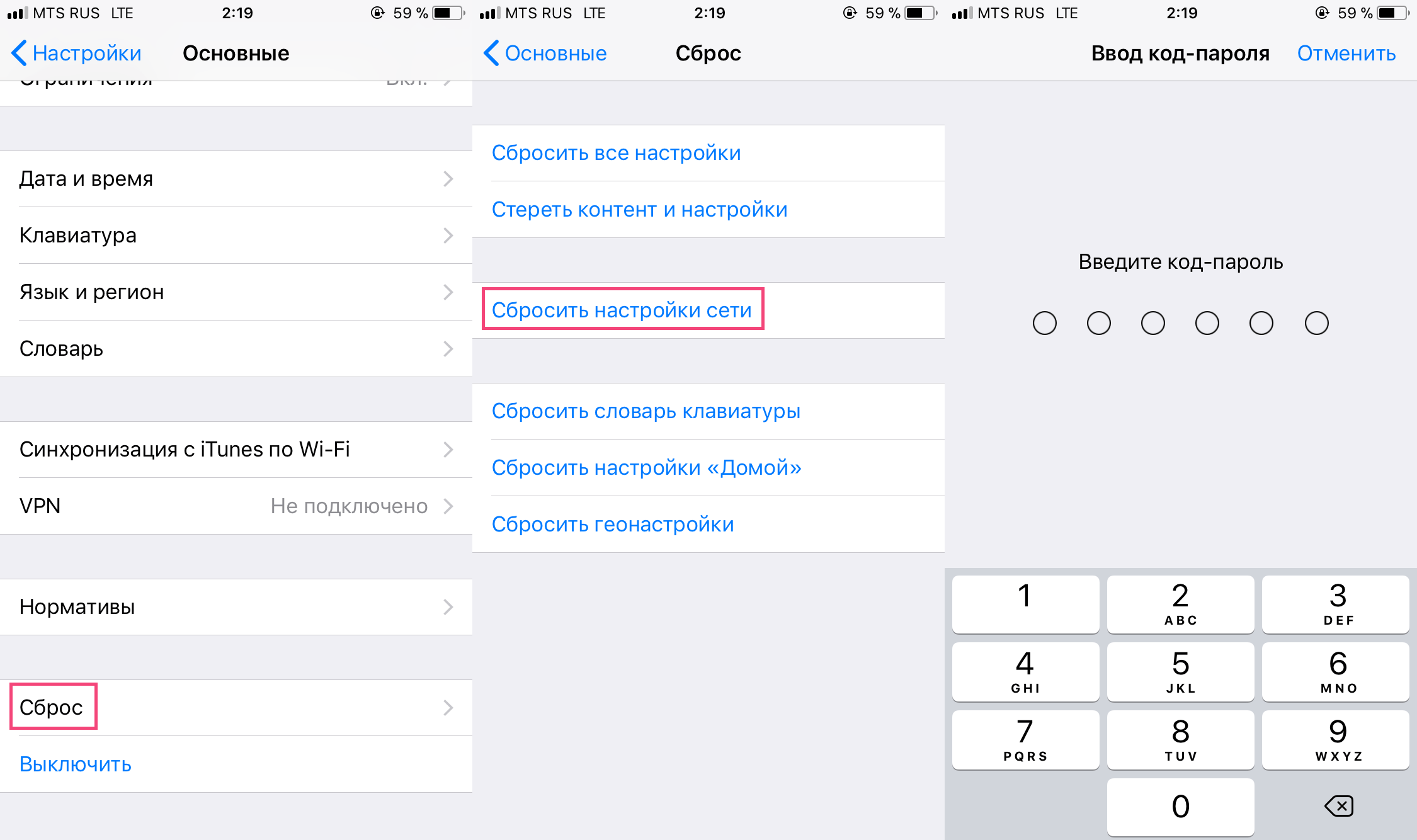
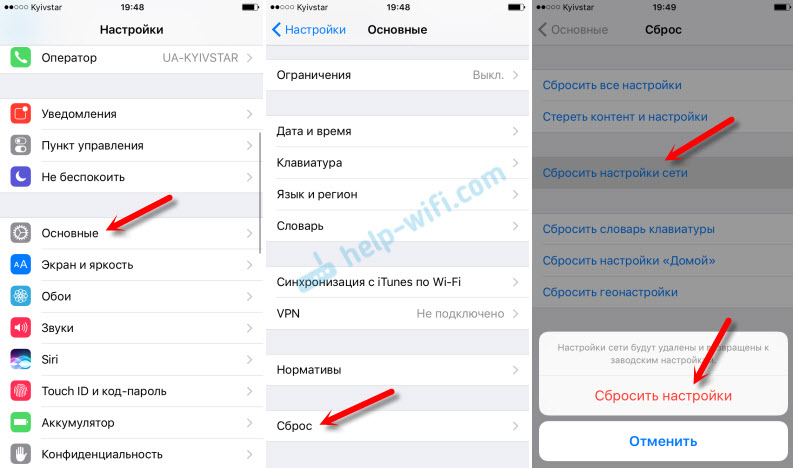 Кстати, о том, как набрать этот значок на любом устройстве, мы рассказывали в этой статье.
Кстати, о том, как набрать этот значок на любом устройстве, мы рассказывали в этой статье. Если устройство не подключается ни к одной сети Wi-Fi, обратитесь в компанию Apple.
Если устройство не подключается ни к одной сети Wi-Fi, обратитесь в компанию Apple.