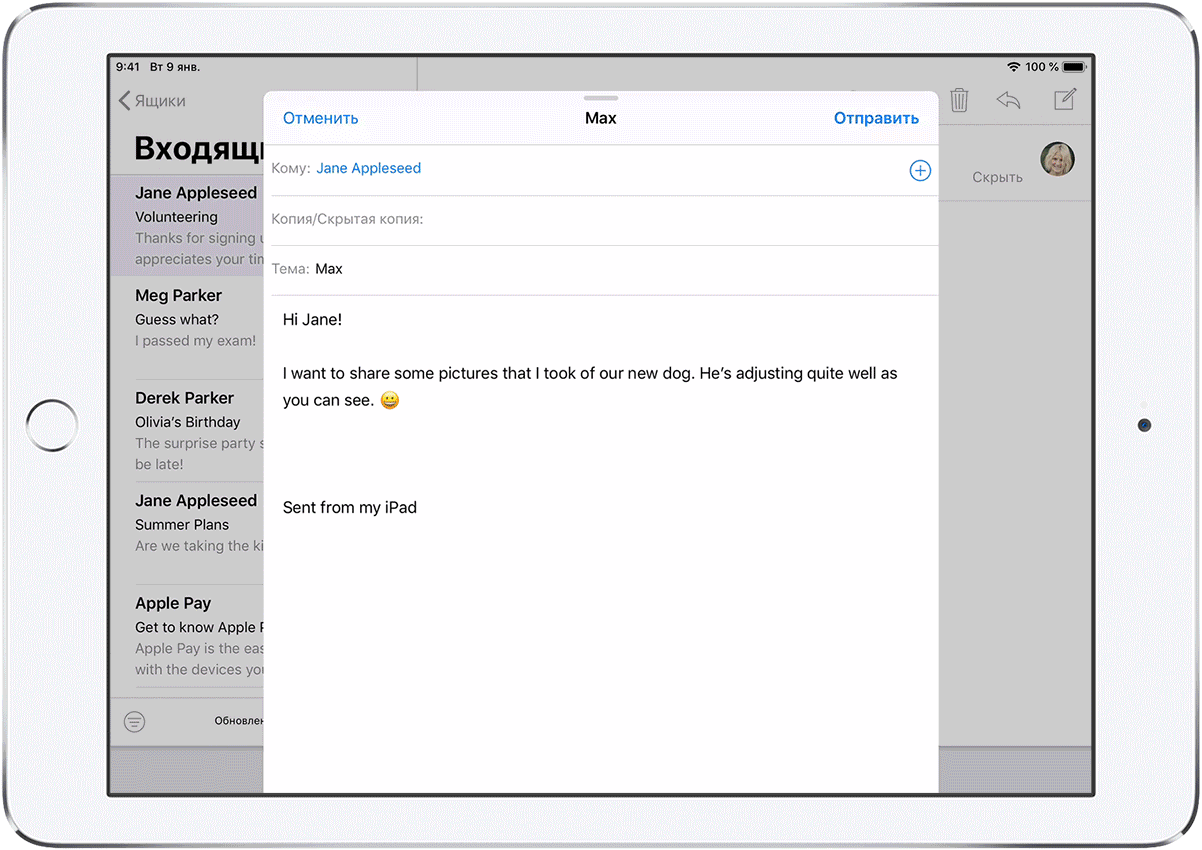Содержание
Как использовать Split View на iPad [Подробное руководство]
С помощью Split View вы можете разделить дисплей iPad и иметь два приложения или окна одновременно на экране.
В этом руководстве мы покажем вам, как входить, использовать и выходить из режима Split View на iPad mini, iPad Air или iPad Pro с последними версиями iPadOS.
Примечание: Вы не можете использовать режим Split View на своем iPhone, в том числе на iPhone 14 Pro Max с огромным 6,7-дюймовым экраном. Это верно, даже если вы поворачиваете телефон в альбомной ориентации.
Одновременное открытие двух приложений на iPad
Способ 1. Используйте значок с тремя точками
1) Откройте первое приложение, которое хотите использовать в режиме разделенного просмотра.
2) Нажмите кнопку многозадачности (значок с тремя точками) в верхней части экрана.
3) Выбрать Разделенный вид .
Это приложение почти исчезнет с экрана, уступив место главному экрану.
3) Коснитесь второго приложения, которое хотите открыть в режиме разделенного просмотра. Вы можете найти его на iPad Dock, на главном экране или в библиотеке приложений.
Оба приложения немедленно перейдут в режим Split View и будут использовать половину экрана.
Способ 2: использование док-станции
1) Откройте первое приложение на экране iPad.
2) Сделайте небольшой медленный жест вверх в нижней части экрана, чтобы открыть панель Dock.
3) Нажмите и удерживайте значок приложения в Dock и перетащите его к левому или правому краю экрана. Когда вы увидите анимацию Split View, поднимите палец, и оба приложения откроются для совместного использования экрана.
Примечание: Если перетащить значок приложения на первое приложение, оно откроется в режиме Slide Over.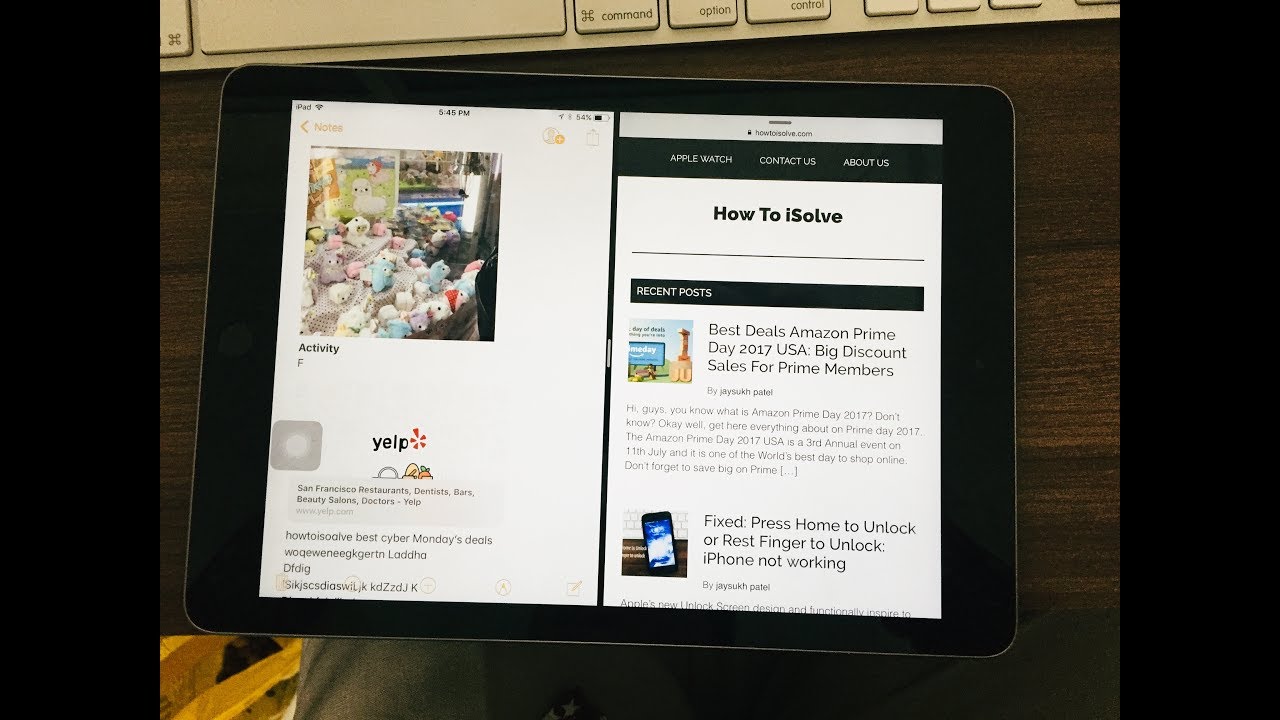 Поэтому обязательно перетащите его к вертикальному краю экрана и поднимите палец только тогда, когда вы видите анимацию Split View.
Поэтому обязательно перетащите его к вертикальному краю экрана и поднимите палец только тогда, когда вы видите анимацию Split View.
Способ 3. Использование библиотеки приложений
1) Первое приложение должно появиться на экране iPad.
2) Аккуратно проведите вверх от нижней части экрана, чтобы открыть панель Dock, и коснитесь значка библиотеки приложений справа.
3) Находясь в библиотеке приложений, коснитесь и удерживайте большой значок приложения и перетащите его к левому или правому краю экрана, чтобы перейти в режим разделенного просмотра.
Примечание: Не видите кнопку «Библиотека приложений» на панели Dock вашего iPad? Возможно, вы его спрятали. Выполните те же действия, чтобы показать его снова.
Способ 4. Используйте переключатель приложений
1) Проведите вверх от нижней части экрана iPad до середины экрана и удерживайте. Вы вошли в переключатель приложений, который показывает все ваши открытые приложения.
Вы вошли в переключатель приложений, который показывает все ваши открытые приложения.
2) Нажмите и удерживайте одну плитку приложения и поместите ее на другую, чтобы открыть их обе в режиме разделенного просмотра.
3) Коснитесь плитки с обоими приложениями, и теперь у вас одновременно открыто два приложения на экране вашего iPad.
Способ 5. Используйте Spotlight Search
Этот метод лучше всего работает, если к вашему iPad подключена клавиатура. Совет для профессионалов: Вы также можете использовать трекпад, мышь и клавиатуру Mac с iPad. После этого выполните следующие действия:
1) Откройте первое нужное приложение в режиме разделенного просмотра.
2) Нажмите одновременно клавиши Command + пробел , чтобы открыть Spotlight на iPad.
3) Введите имя второго приложения, и оно появится в предложениях.
4) Наведите указатель мыши на имя второго приложения (или используйте палец) и перетащите его к левому или правому краю экрана iPad, чтобы перейти в режим разделенного просмотра.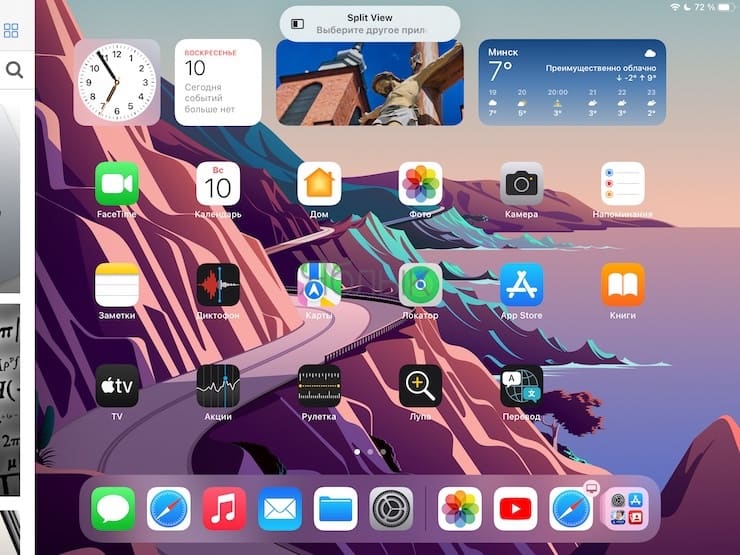
Примечание: Если к вашему iPad не подключена клавиатура или мышь/трекпад, вы можете следовать первому способу, а затем провести вниз на главном экране, чтобы открыть Spotlight. Отсюда найдите приложение и перетащите его, чтобы перейти в режим разделенного просмотра.
Открытие двух окон одного и того же приложения в режиме разделенного просмотра
С помощью описанных выше методов вы узнали, как открыть два разных приложения в режиме разделенного просмотра на iPad. Однако некоторые приложения, такие как Notes , Messages , Safari , Calendar , Files , Reminders , Maps , 900 07 Контакты , Акции , Ярлыки , Свободная форма , Keynote , Numbers и Pages поддерживают несколько окон. Это означает, что вы можете открыть два окна одного и того же приложения в режиме разделенного просмотра.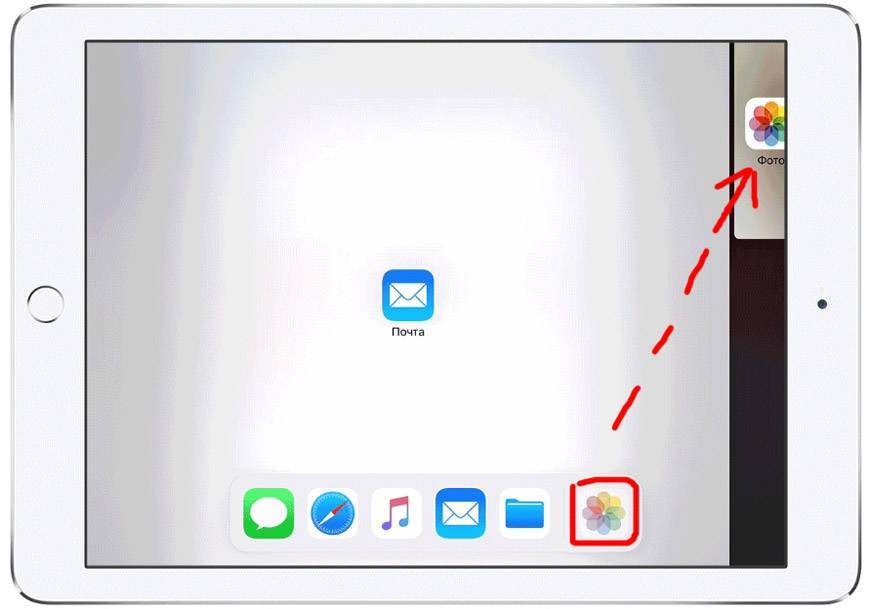 Для этого следуйте всем методам, упомянутым выше (кроме № 4), чтобы открыть два окна одного и того же приложения для iPad в режиме разделенного просмотра.
Для этого следуйте всем методам, упомянутым выше (кроме № 4), чтобы открыть два окна одного и того же приложения для iPad в режиме разделенного просмотра.
Кроме того, есть еще один способ:
1) Откройте приложение, такое как «Сообщения», «Заметки», «Файлы», Safari и т. д.
2) Нажмите и удерживайте беседу, заметку, папку или ссылку на веб-страницу и нажмите Открыть в новом окне .
3) Для таких приложений, как «Файлы» и Safari, вы заметите, что приложение сразу же открывает новое окно в параллельном разделенном представлении.
4) Однако некоторые приложения, такие как сообщения и заметки, поддерживают центральное окно , что означает, что разговор или заметка открывается в новом окне посередине экрана, как приподнятое всплывающее окно. Отсюда нажмите значок с тремя точками , выберите Split View и выберите Left Split или Right Split , чтобы это центральное окно занимало левую или правую сторону экрана в режиме Split View.
Две заметки открываются рядом в режиме Split View на iPad:
Изменение размера разделенного экрана
По умолчанию Split View в альбомной ориентации делит экран iPad на две половины, причем каждое приложение или окно занимает одну половину. Но вы можете настроить приложение или окно на 75% экрана.
Чтобы изменить размер разделенного окна на iPad, коснитесь среднего разделителя и перетащите его наполовину влево или вправо . Теперь одно приложение или окно будет занимать 75% площади экрана, а другое — оставшиеся 25%.
Примечание. Если перетащить до конца, одно окно развернется на весь экран, и вы выйдете из режима разделенного просмотра.
Переключение приложения Split View влево или вправо
Находясь на экране Split View, коснитесь кнопки многозадачности (значок с тремя точками) в верхней части одного из открытых приложений и перетащите ее влево или вправо, чтобы изменить положение.
Перетаскивание между приложениями
Если у вас открыто два приложения или окна в режиме разделенного просмотра, вы можете легко выбрать текст, изображения, файлы и т.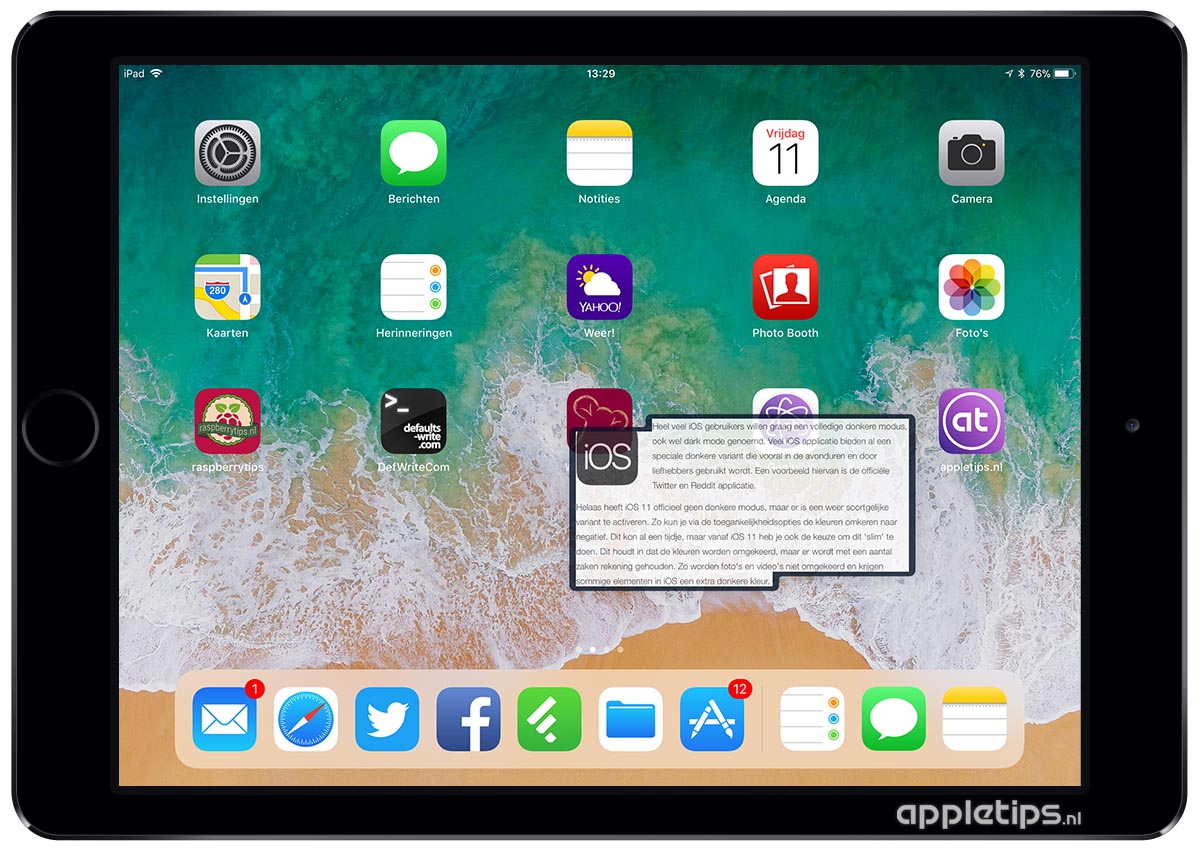 д. в одном окне и перетащить их на соответствующее текстовое или файловое поле другого окно.
д. в одном окне и перетащить их на соответствующее текстовое или файловое поле другого окно.
Например, я могу переместить файл из одной папки приложения «Файлы» в другую, просто коснувшись файла на одном экране разделенного просмотра и перетащив его на другой, где открыта другая папка. Используя этот совет, я также могу копировать файлы с внешней флешки, подключенной к моему iPad, в локальное хранилище.
Заменить приложение в режиме Split View
Предположим, что Notes и Safari открыты в паре Split View. Теперь вы хотите заменить приложение «Заметки» приложением «Файлы». Вот как это сделать:
1) Убедитесь, что вы находитесь в режиме Split View.
2) Проведите вниз сверху приложения, которое вы хотите заменить (в нашем случае Notes).
3) Коснитесь значка другого приложения (в нашем случае «Файлы») на панели Dock, на главном экране или в библиотеке приложений, и оно откроется в режиме разделенного просмотра.
Превратить приложение Split View в слайдер
С помощью слайдера одно приложение отображается как окно, плавающее поверх другого приложения.
Выполните следующие действия, чтобы преобразовать одно из приложений или окон в режиме Split View в Slide Over:
1) Находитесь на экране Split View.
2) Нажмите кнопку многозадачности (значок с тремя точками) в верхней части одного из приложений, которое вы хотите использовать в качестве слайдера.
3) Нажмите Сдвиньте .
Хотите вернуться к раздельному просмотру? Выполните те же действия и выберите Split View.
Просмотреть все приложения и экраны в режиме Split View
Войдите в переключатель приложений, где вы увидите все пары приложений или элементы, которые вы открыли в режиме Split View.
Выход из режима Split View
Способ 1. Использование разделителя
В режиме Split View коснитесь среднего разделителя и перетащите его по горизонтали до одного края экрана.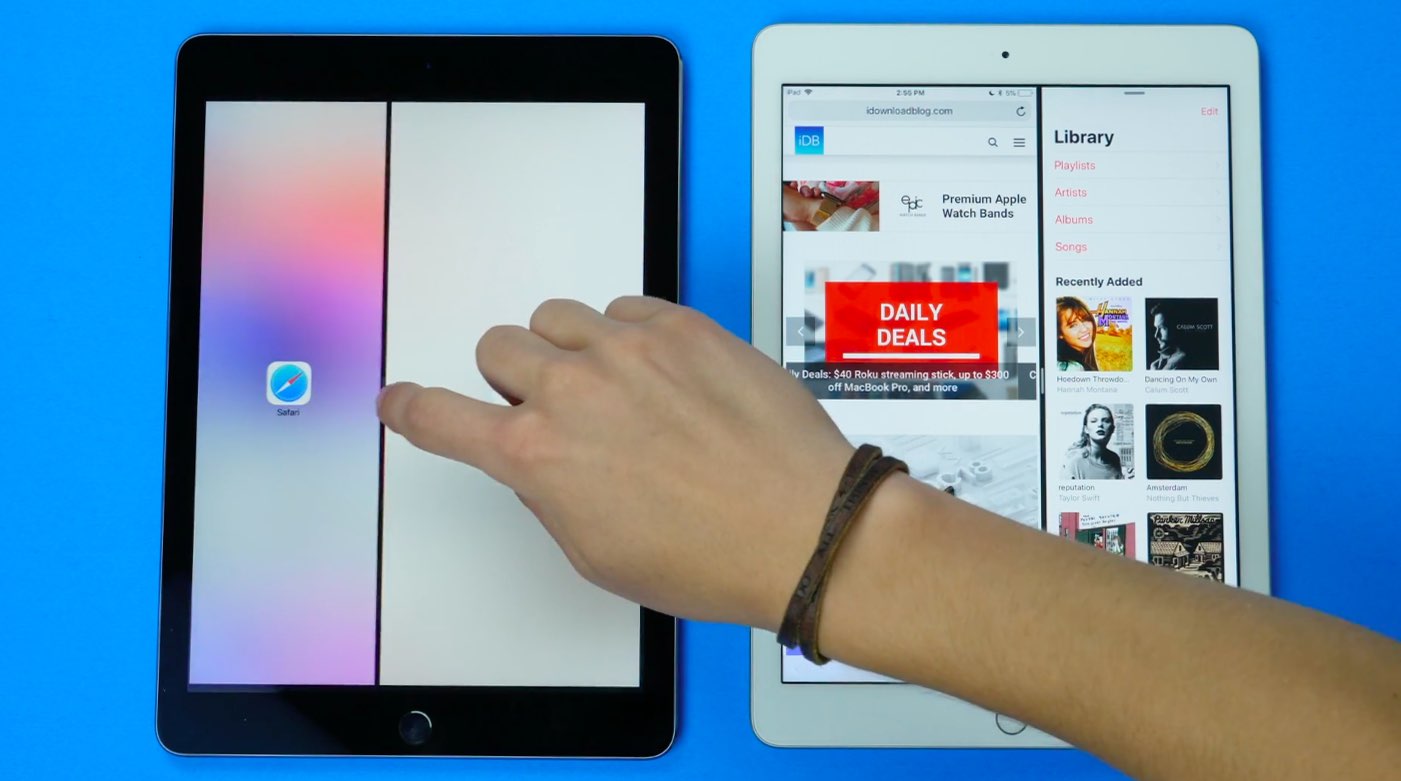 Это заставит одно приложение развернуться на весь экран, а другое приложение будет закрыто.
Это заставит одно приложение развернуться на весь экран, а другое приложение будет закрыто.
Способ 2. Используйте переключатель приложений
1) Войдите в переключатель приложений.
2) Проведите вверх по одному из приложений на плитке Split View. Это закроет это приложение.
3) Теперь коснитесь оставшейся плитки приложения, чтобы вернуться к нему в полноэкранном режиме.
Способ 3. Используйте кнопку многозадачности
Коснитесь значка с тремя точками в верхней части одного из приложений в режиме разделенного просмотра и выберите Закрыть , что приведет к выходу из этого приложения и открытию другого приложения в полноэкранном режиме.
Если вы выберете Полный экран , это откроет выбранное приложение в полноэкранном режиме, а другое приложение останется активным в фоновом режиме.
Способ 4. Перетащите и удерживайте кнопку многозадачности
1) Убедитесь, что вы находитесь в режиме разделенного экрана.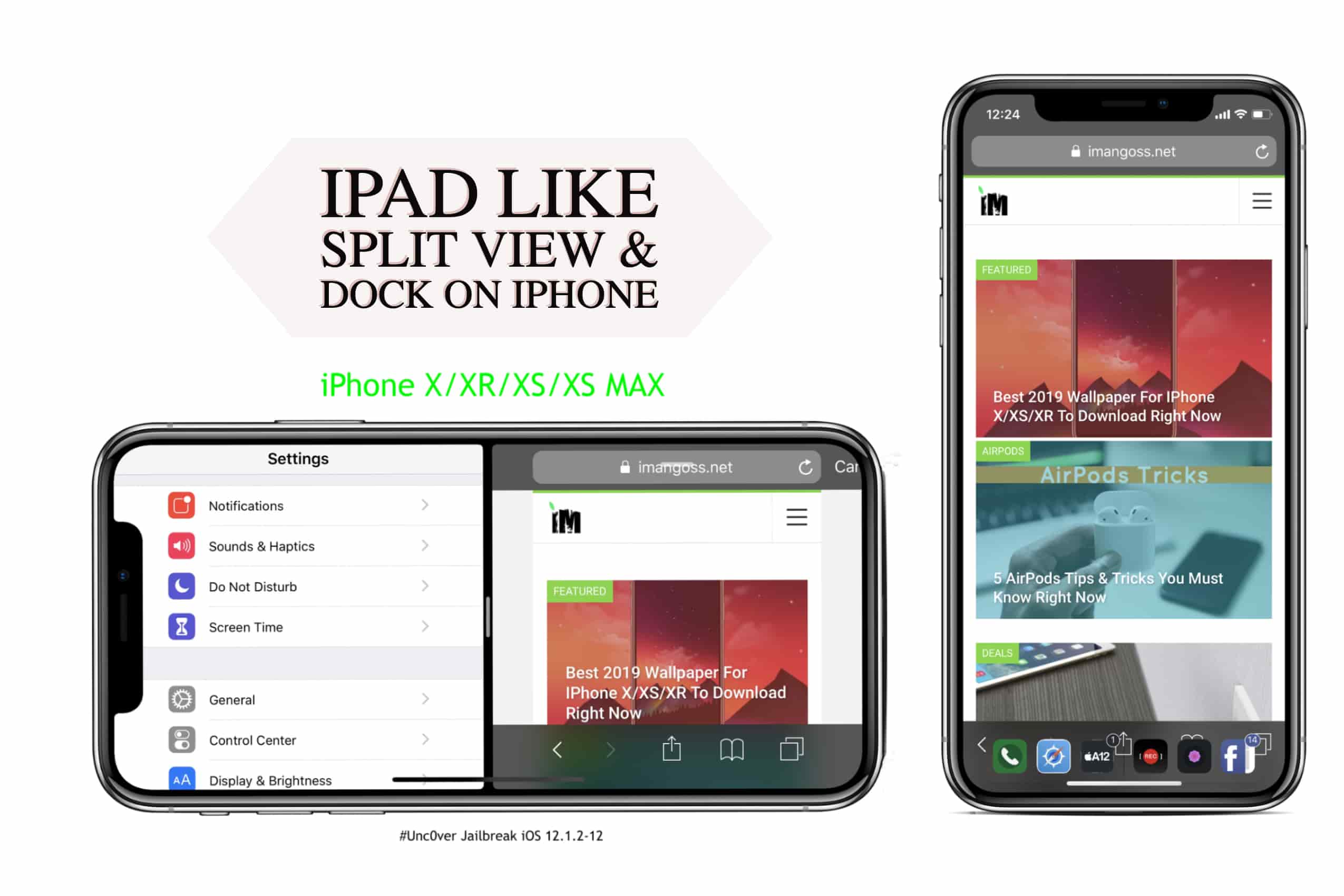
2) Коснитесь кнопки многозадачности приложений, которые вы хотите открыть в полноэкранном режиме, и перетащите ее горизонтально в верхнюю среднюю часть экрана. При этом убедитесь, что верхний край этого окна приложения остается в верхней части экрана (другими словами, не перетаскивайте его вертикально вниз).
3) Поднимите руку, когда это окно приложения превратится в плитку со значком и названием приложения. Теперь это приложение откроется в полноэкранном режиме.
Этот метод может быть сложным, но после нескольких попыток становится легче.
Все ли приложения для iPad поддерживают режим Split View?
Не все приложения поддерживают режим Split View. Например, приложение «Настройки», GarageBand, Clips, iMovie, Camera, Photo Booth, iTunes Store, Canva, Amazon, Flipkart, Netflix, Disney Hotstar, YouTube Music, LinkedIn, JioTV, JioCinema и другие нельзя открыть в режиме Split View.
Когда вы открываете приложение, которое не поддерживает разделенный просмотр, вы не найдете обычную кнопку с тремя точками в верхней части экрана приложения.
Все ли приложения для iPad поддерживают несколько окон приложений?
Не все приложения для iPadOS поддерживают открытие более одного окна одного и того же приложения. Я протестировал все встроенные приложения Apple для iPad, и только упомянутые здесь поддерживают несколько окон.
Некоторые приложения, такие как App Store, допускают разделенный вид, но не поддерживают открытие двух окон. Например, вы не можете открыть два окна App Store на iPad.
Проверить следующее:
- Как использовать Split View на Mac, чтобы использовать два приложения на одном экране
- Как использовать iPad в качестве дополнительного дисплея или зеркального дисплея для Mac
- Как использовать функции многозадачности iPadOS
Как разделить экран на iPad и использовать два приложения в режиме разделенного просмотра
Уже некоторое время на iPad можно выполнять несколько задач одновременно. Однако, когда Apple выпустила iPadOS 15, она представила совершенно новое меню «Многозадачность», чтобы упростить использование двух приложений одновременно в конфигурации с разделенным экраном.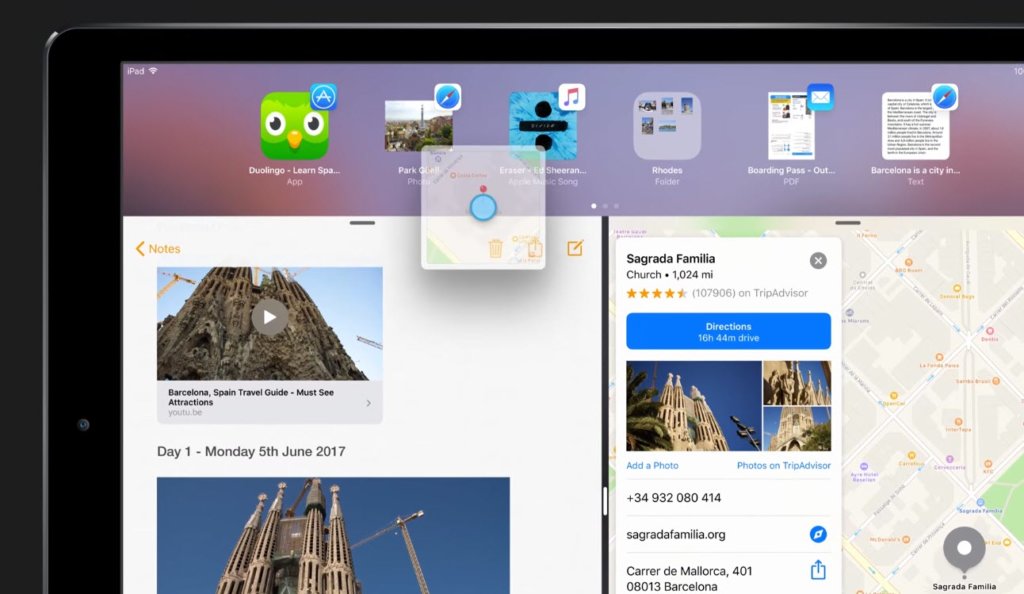
ИЗОБРАЖЕНИЕ: CardMapr (Unsplash)
В результате теперь вы можете работать с несколькими приложениями одновременно на своем iPad, если приложения поддерживают многозадачность. По сути, это означает, что вы можете разделить экран вашего iPad на представления с изменяемым размером и одновременно открывать два разных приложения или два разных окна приложений (одного и того же приложения) внутри них.
В этом руководстве мы покажем вам, как разделить экран на iPad и работать в режиме многозадачности с двумя приложениями одновременно.
Содержание
Многозадачность на iPad
Прежде чем мы перейдем к шагам, давайте сначала рассмотрим функциональные возможности, предлагаемые новым меню многозадачности.
В iPadOS 15 при открытии приложения, поддерживающего функции многозадачности, вы увидите три точки в верхней части экрана. Это новое меню многозадачности. При нажатии на это меню отображаются три варианта многозадачности: Полноэкранный режим , Разделенный вид и Скользящий экран , где:
- Полноэкранный режим — это режим по умолчанию, когда приложение открыто.

- Split View — это когда экран iPad разделен на два представления, чтобы разместить два приложения рядом друг с другом. Вы можете изменить размер этих представлений, перетащив ползунок между двумя приложениями.
- Slide Over — это режим, в котором одно приложение отображается поверх другого в небольшом плавающем окне. В этом режиме вы можете перетаскивать плавающее окно влево или вправо от экрана, чтобы соответственно работать с обоими приложениями.
Как открыть два приложения в режиме разделенного просмотра
Разделенный просмотр — это вторая опция в меню «Многозадачность». Ниже приведены шаги для использования разделенного просмотра на iPad и многозадачности с двумя элементами (два приложения или два экземпляра приложения). ) однажды.
- Откройте одно из двух приложений, которые вы хотите использовать в конфигурации Split View.
- Откройте меню «Многозадачность» в верхней части приложения и коснитесь параметра «Разделенный вид (второй)».
 Это переместит текущее приложение в сторону и откроет главный экран и док-станцию.
Это переместит текущее приложение в сторону и откроет главный экран и док-станцию. - Откройте второе приложение, которое вы хотите использовать в режиме разделения экрана, и оно появится рядом с вашим текущим приложением.
Кроме того, Apple также позволяет размещать приложения в режиме разделенного просмотра с помощью Dock, как показано в шагах ниже.
- Откройте первое приложение, которое вы хотите использовать в режиме Split View.
- Проведите вверх от края экрана, пока не увидите док-станцию, и отпустите ее.
- Нажмите и перетащите приложение из Dock, которое вы хотите поместить в разделенный вид, к левому или правому краю экрана. Затем, как только первое приложение соскользнет в сторону, отпустите приложение, чтобы вызвать разделенный вид.
Подобно открытию двух разных приложений в режиме Split View, вы также можете открыть два разных экземпляра одного и того же приложения в параллельной конфигурации. Для этого просто выберите то же приложение, которое вы уже открыли, вместо того, чтобы выбирать другое приложение, чтобы поместить его в режим разделенного просмотра. Вы можете сделать это, используя оба метода, перечисленных выше.
Для этого просто выберите то же приложение, которое вы уже открыли, вместо того, чтобы выбирать другое приложение, чтобы поместить его в режим разделенного просмотра. Вы можете сделать это, используя оба метода, перечисленных выше.
Как настроить режим разделенного просмотра
После того, как вы поместили два приложения в режим разделенного просмотра, вы можете настроить объем экрана, который они используют. Это может пригодиться, когда, скажем, одному из двух приложений в режиме разделенного просмотра требуется больше площади экрана, чем другому, для отображения его содержимого.
Например, если вы одновременно используете приложение для создания заметок и приложение для ведения дел, вам может потребоваться увеличить площадь экрана для приложения для заметок по сравнению с приложением для ведения дел, чтобы использовать его. эффективно.
Чтобы настроить режим Split View на iPad, перетащите разделитель приложений между двумя приложениями в режиме Split View влево или вправо от экрана.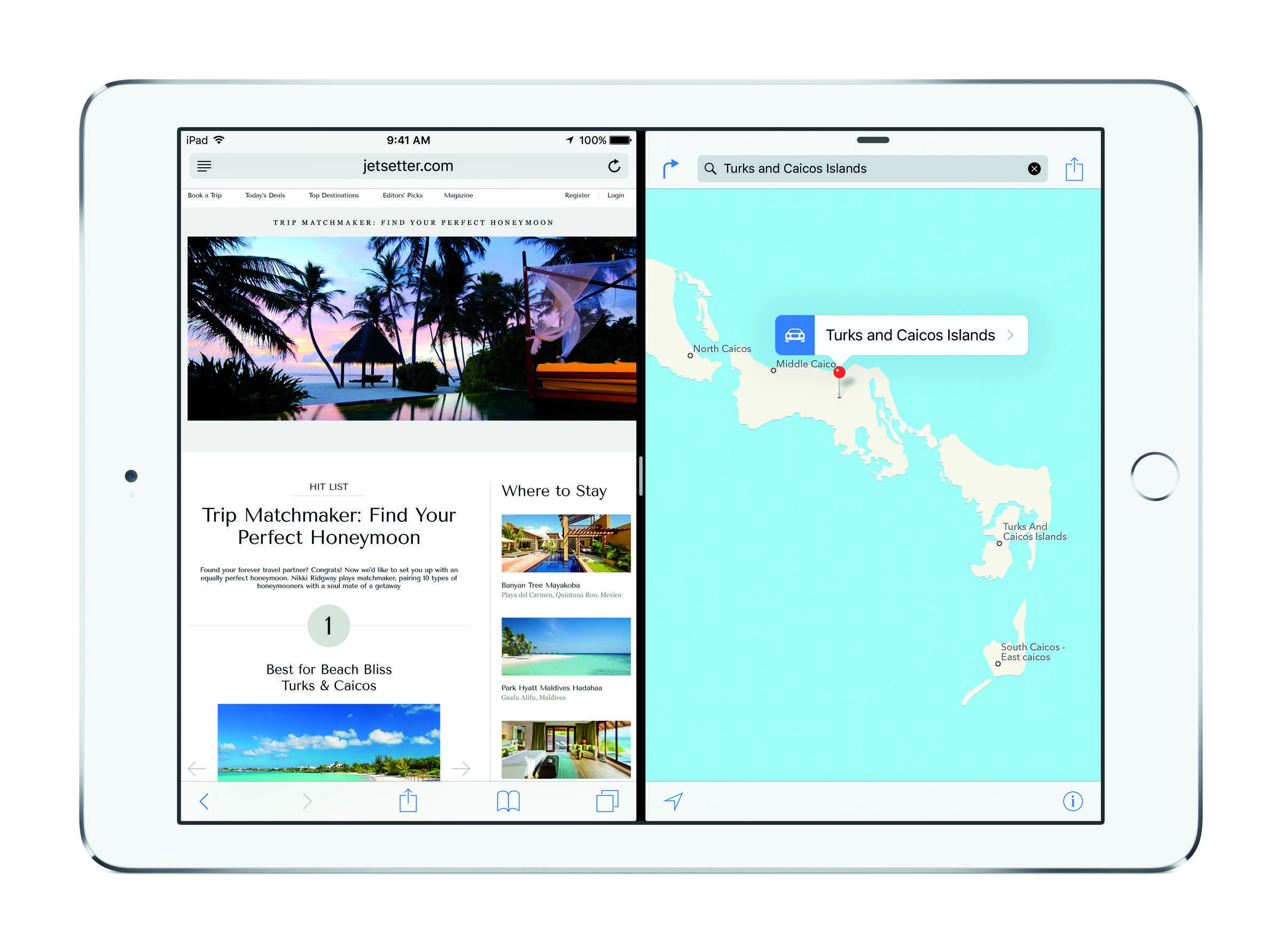 В настоящее время у Apple есть предустановленные значения того, сколько места на экране вы можете разделить между двумя приложениями в режиме разделенного просмотра.
В настоящее время у Apple есть предустановленные значения того, сколько места на экране вы можете разделить между двумя приложениями в режиме разделенного просмотра.
Кроме того, при желании вы также можете изменить положение приложений в режиме Split View. Для этого, когда оба приложения открыты в режиме разделенного просмотра, нажмите и перетащите одно из приложений вниз от верхнего края и переместите его на другую сторону, пока оно не защелкнется в конфигурации разделенного просмотра.
Как заменить приложение в режиме разделенного просмотра
В любой момент, когда вы работаете в режиме многозадачности с двумя приложениями, если вы хотите заменить приложение в режиме разделенного просмотра другим, вы можете сделать это, выполнив следующие действия.
- Нажмите и перетащите кнопку многозадачности в верхней части приложения, которое вы хотите заменить в режиме разделенного просмотра, в нижнюю часть экрана. Это отложит другое приложение и отобразит главный экран и док-станцию.

- Найдите другое приложение, которое вы хотите использовать в режиме разделенного просмотра, и нажмите на него.
В режиме разделенного просмотра теперь оба приложения должны работать параллельно, при этом новое приложение заменяет то, которое вы удалили из режима разделенного просмотра.
Как вернуться в полноэкранный режим
После завершения многозадачности вы можете вернуться в полноэкранный режим, выполнив любой из следующих шагов:
- Перетащите центральный разделитель (или разделитель приложений) к левому или правому краю экрана.
- Нажмите кнопку «Многозадачность» и выберите вариант «Полный экран» (второй).
- Нажмите и перетащите приложение, которое вы хотите открыть в полноэкранном режиме, в центр экрана, пока не появятся его имя и значок приложения, сохраняя при этом их выравнивание по верхнему краю экрана, а затем поднимите палец.
Как превратить режим Split View в режим Slide Over
Подобно режиму Split View, iPadOS 15 также предлагает режим многозадачности Slide Over, в котором приложение помещается в небольшое плавающее окно, чтобы вы могли использовать его поверх других приложений.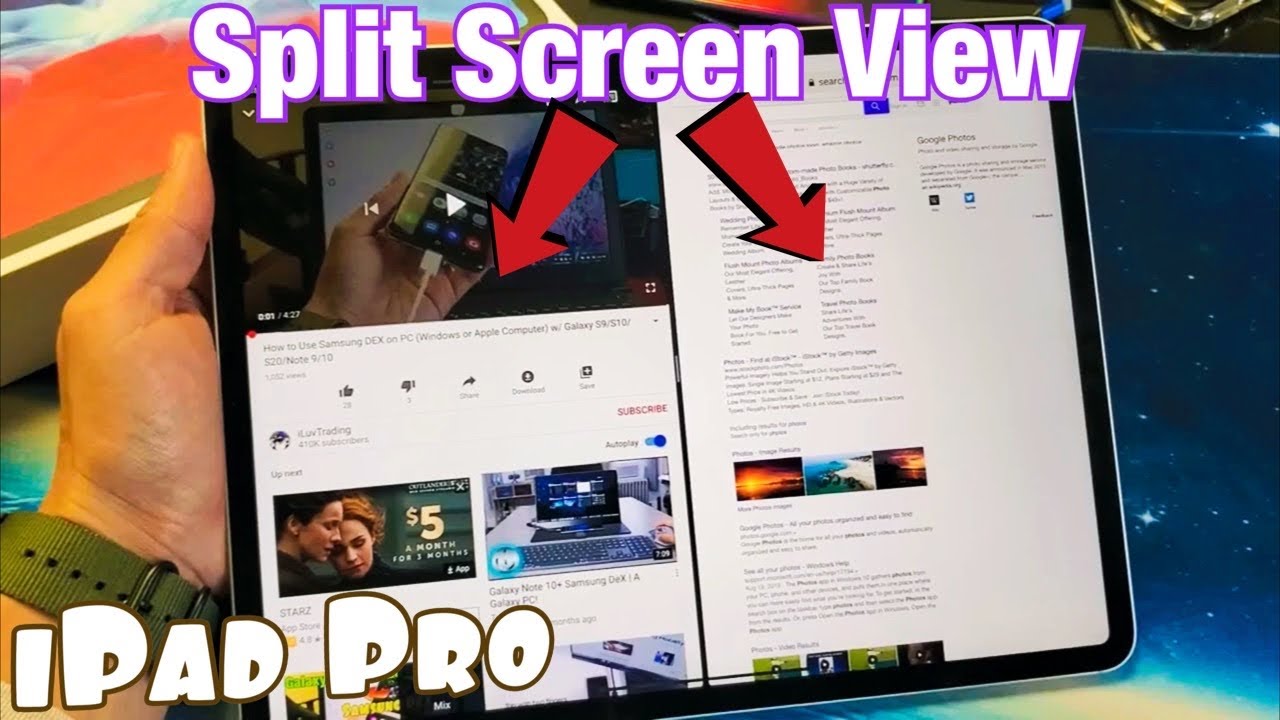 В зависимости от того, какую модель iPad вы используете, есть два способа использования Slide Over:
В зависимости от того, какую модель iPad вы используете, есть два способа использования Slide Over:
- Используйте приложение в режиме Slide Over с другим приложением в полноэкранном режиме.
- Используйте приложение в режиме Slide Over с двумя другими приложениями в режиме Split View. Он работает только с несколькими моделями iPad:
- iPad mini (5-го поколения и новее)
- iPad (6-го поколения и новее)
- iPad Air (3-го поколения и новее)
- iPad Pro (10,5 дюйма)
- iPad Pro 11 дюймов (все поколения)
- iPad Pro 12,9 дюйма (2-го поколения и новее)
Если вы хотите использовать одно приложение в полноэкранном режиме, а другое — в режиме слайд-шоу, убедитесь, что оба приложения открыты в режиме разделенного просмотра. Затем нажмите кнопку «Многозадачность» в верхней части приложения, которое вы хотите в режиме «Слайд-овер», и нажмите «Слайд-овер» (третий). Когда приложение находится в режиме слайд-шоу, вы можете щелкнуть и перетащить его с помощью кнопки «Многозадачность», чтобы переместить его в любое место на экране.
В качестве альтернативы, если у вас есть одна из моделей iPad, которая одновременно поддерживает режимы Split View и Slide Over, вы можете использовать два приложения в режиме Split View и третье приложение в режиме Slide Over. Для этого поместите два приложения, которые вы хотите использовать, в режим разделенного просмотра, а затем сдвиньте их вверх от края экрана, пока не увидите док-станцию. Нажмите и перетащите третье приложение в центр экрана Split View, чтобы перевести его в режим Slide Over.
Когда приложение находится в режиме слайд-шоу, вы можете перетащить его с помощью кнопки «Многозадачность», чтобы переместить его в любое место на экране. Кроме того, вы также можете прикрепить его к одному из краев, чтобы просмотреть содержимое экрана и вернуть его, используя жест смахивания, когда это необходимо.
Кроме того, если вы хотите вывести приложение из режима просмотра слайдов и перевести его в полноэкранный режим или режим разделения экрана с любым из двух других приложений, нажмите кнопку «Многозадачность» в верхней части этого приложения и выберите:
- Полноэкранный режим (первый) для перевода приложения в полноэкранный режим.

- Вариант «Разделенный экран» (второй), чтобы поместить его в режим «Раздельный просмотр» с одним из двух других приложений, уже находящихся в конфигурации «Раздельный просмотр». Когда вы нажмете эту кнопку, вы увидите еще два варианта. Один из них позволяет разместить приложение слева в разделенном представлении, а другой — справа. Выберите один из них в зависимости от того, какое приложение в настоящее время в конфигурации Split View вы хотите заменить.
Максимально используйте многозадачность iPad с помощью разделенного экрана
Разделенный экран — это, безусловно, лучшая функция iPadOS 15, которая позволяет одновременно запускать несколько приложений на iPad, чтобы максимально эффективно использовать его ограниченное пространство на экране и максимизировать производительность.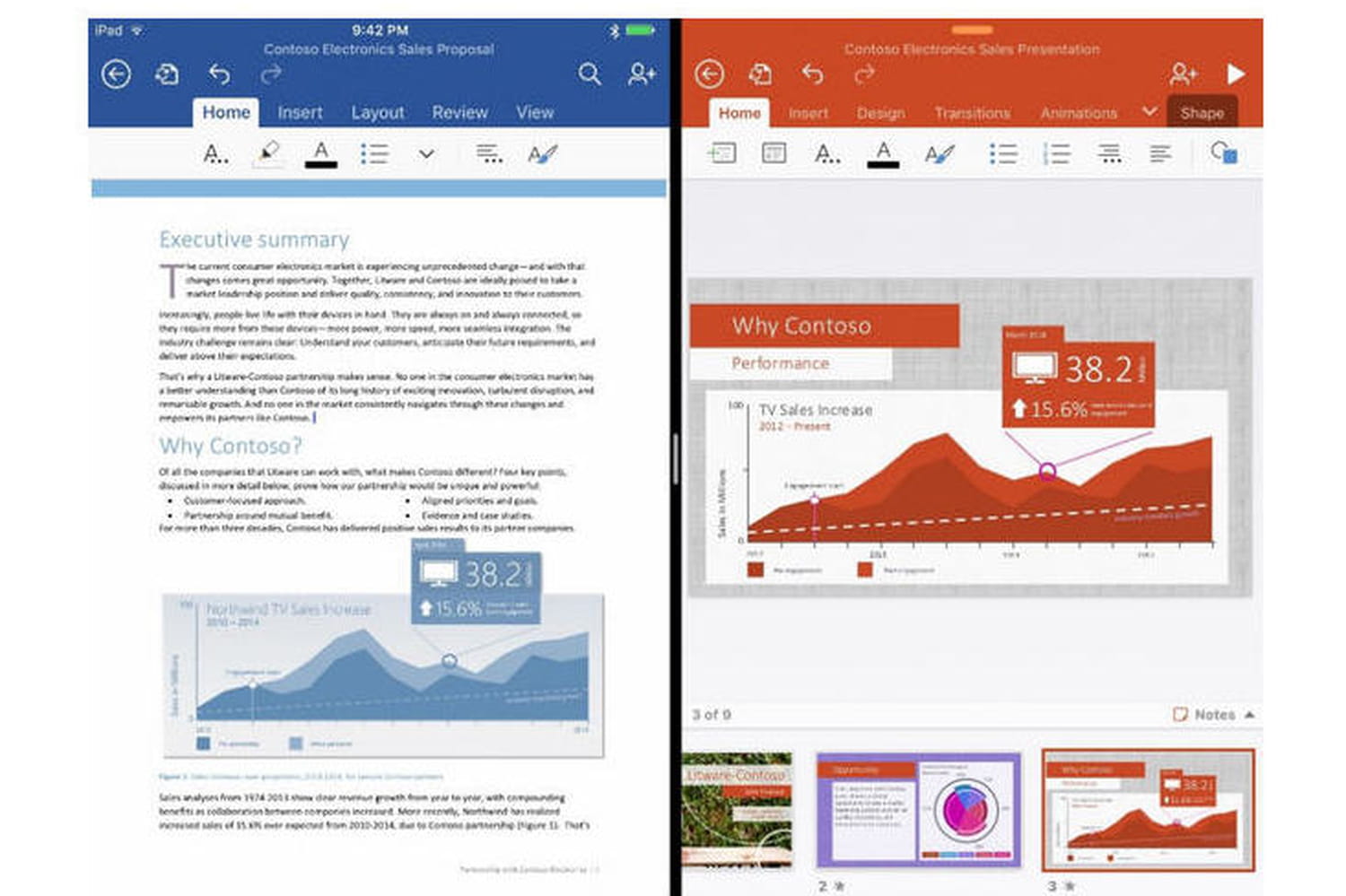
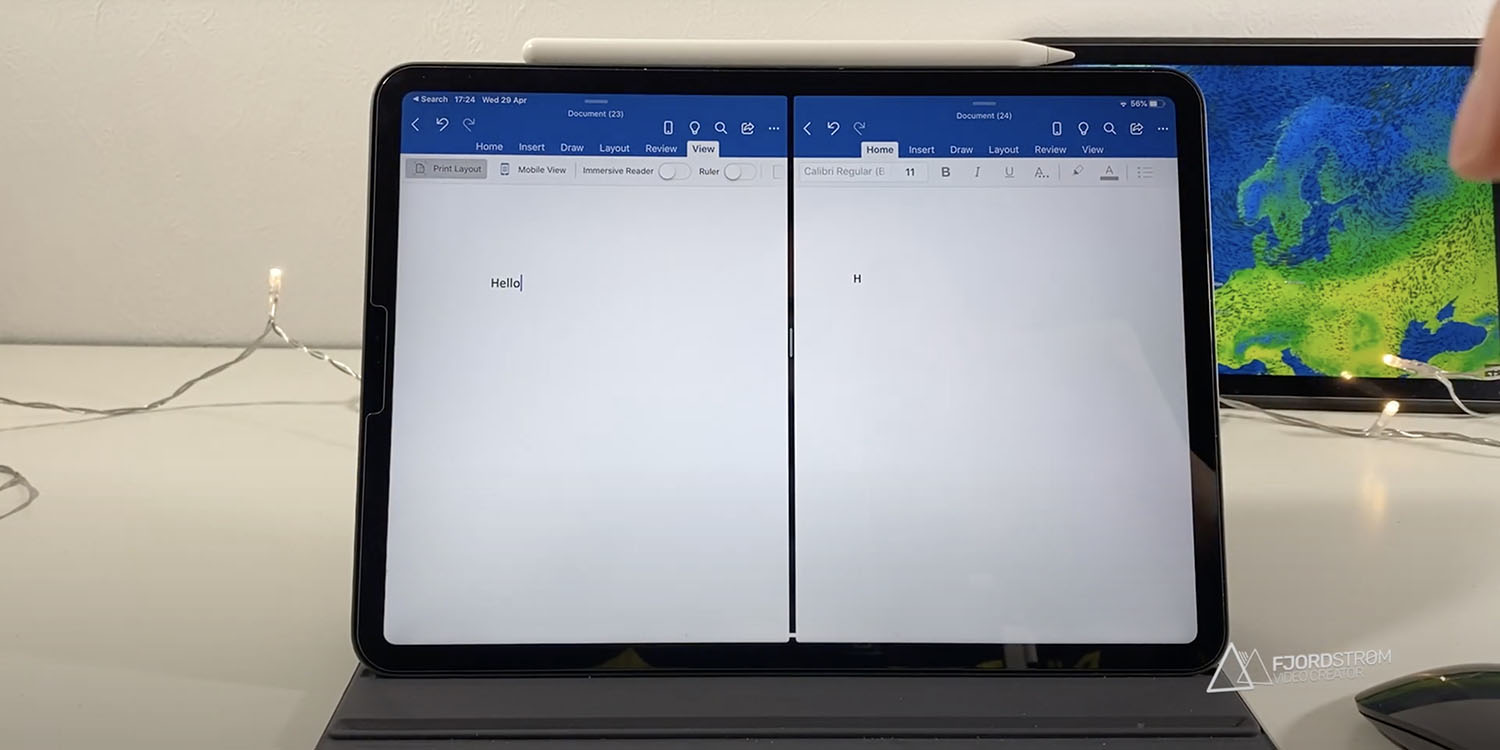
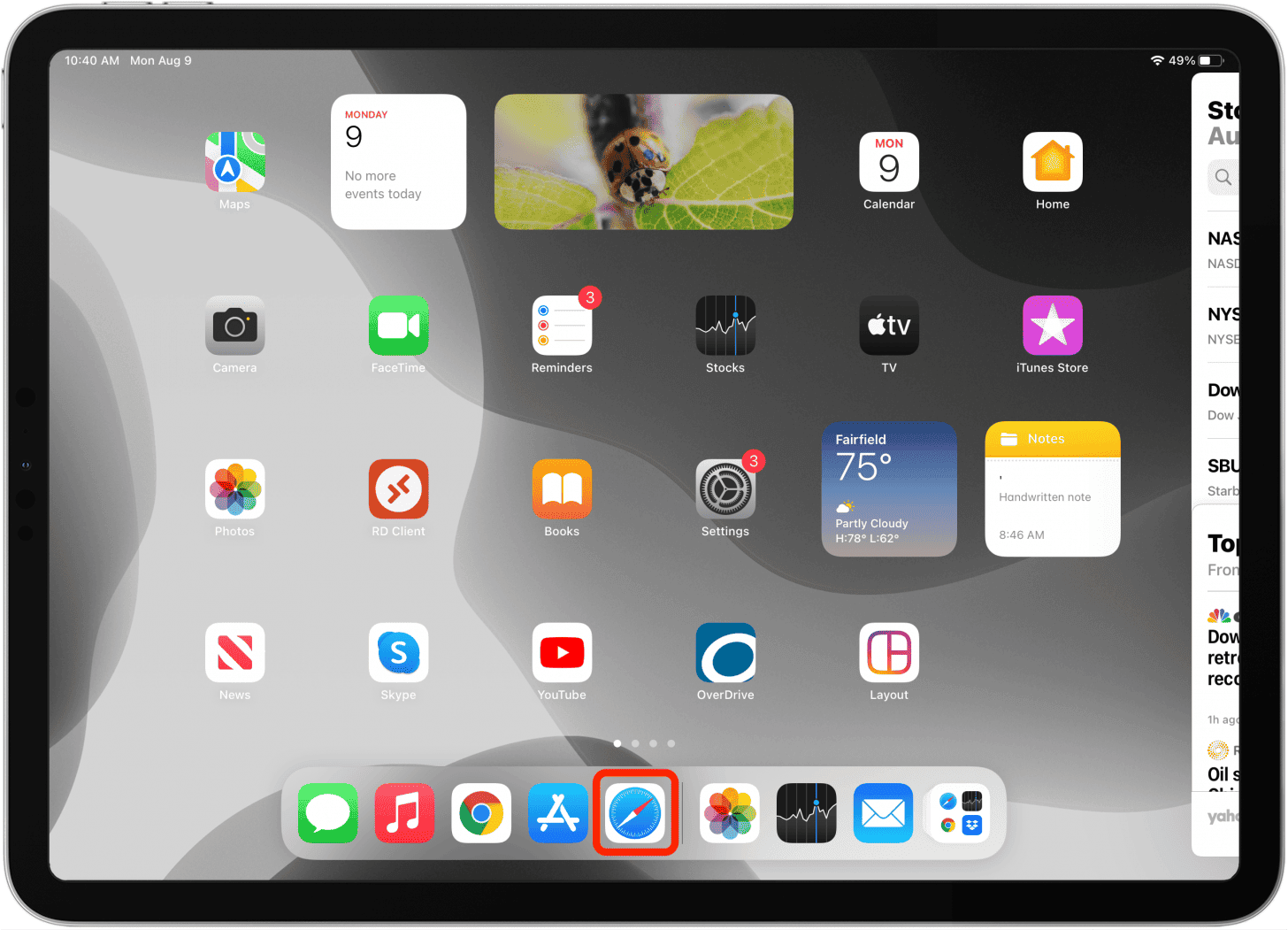 Это переместит текущее приложение в сторону и откроет главный экран и док-станцию.
Это переместит текущее приложение в сторону и откроет главный экран и док-станцию.