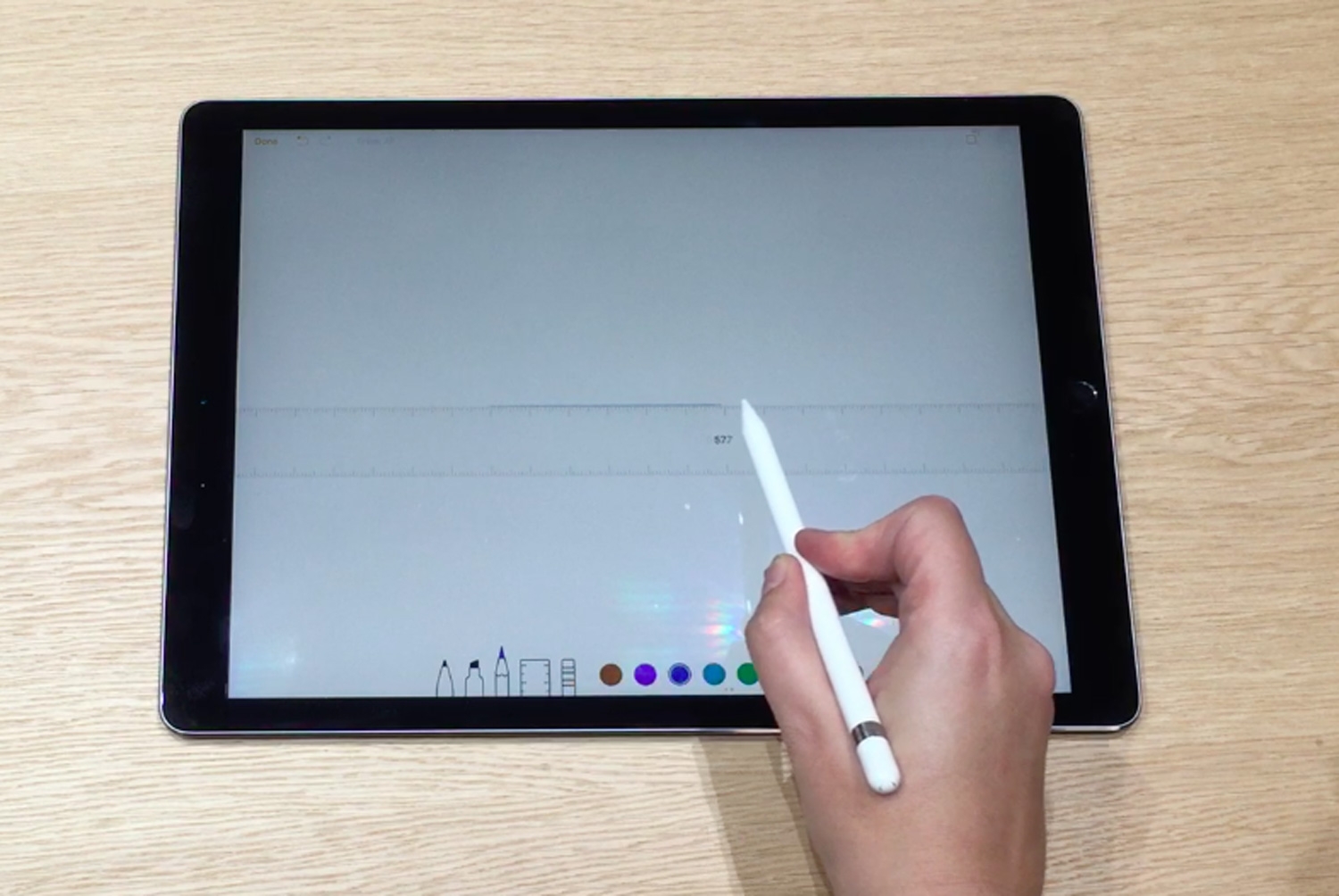Содержание
Как пользоваться Apple Pencil (1-го и 2-го поколения): Полное руководство
Когда вы покупаете по ссылкам на нашем сайте, мы можем получать партнерскую комиссию. Вот как это работает.
(Изображение предоставлено Люком Филиповичем / iMore)
С момента выпуска iPad 9-го поколения в 2019 году все текущие модели iPad поддерживают Apple Pencil 1 или 2. Apple Pencil позволяет вам получить больше от вашего iPad, независимо от того, есть ли у вас iPad начального уровня, гладкий iPad Air или iPad Pro высшего уровня. Это не только для художников — оно раскрывает потенциал больших сенсорных экранов лучших iPad, позволяя вам делать заметки, записывать заметки или даже маркировать документы на ходу. Обе модели поддерживают отклонение ладони, чувствительность к давлению для динамической толщины линии, управление наклоном для затенения, и он работает как обычный стилус, если вы хотите избежать появления отпечатков пальцев по всему экрану.
Чтобы в полной мере использовать все возможности Apple Pencil, вам нужно знать, как использовать некоторые забавные дополнительные функции на iPad. Вот наше полное руководство по Apple Pencil, независимо от того, являетесь ли вы художником, автором заметок или профессиональным графическим редактором. Вот как использовать Apple Pencil в полной мере!
Вот наше полное руководство по Apple Pencil, независимо от того, являетесь ли вы художником, автором заметок или профессиональным графическим редактором. Вот как использовать Apple Pencil в полной мере!
Знакомство с Apple Pencil
Если вы раньше пользовались стилусом на iPad или других графических планшетах, некоторые аспекты Apple Pencil вам покажутся знакомыми, а другие — совсем другими. Вот ускоренный курс по всем вопросам, связанным с Apple Pencil!
Существует две разные версии Apple Pencil: Apple Pencil (1-го поколения) и Apple Pencil (2-го поколения). Мало того, что их имена очень похожи, они оба белые и имеют почти одинаковые размеры. Но важно знать разницу между обоими поколениями, потому что ни одно из них не поддерживается на всех устройствах iPad. Apple Pencil второго поколения работает на большинстве новых моделей iPad линейки iPad Pro, iPad Air и iPad mini, тогда как базовая модель iPad работает только с Apple Pencil первого поколения.
Apple Pencil (1-го поколения) работает с:
- iPad (6-го поколения)
- iPad (7-го поколения)
- iPad (8-го поколения)
- iPad (9-го поколения)
- iPad (10-го поколения)
- iPad Air (3-го поколения)
- iPad mini (5-го поколения)
- iPad Pro 9,7 дюйма
- iPad Pro 10,5 дюйма
- iPad Pro 12,9 дюйма (2-го поколения)
- iPad Pro 12.
 9-дюймовый (1-е поколение )
9-дюймовый (1-е поколение )
Apple Pencil (2-го поколения) работает с:
- iPad Air (4-го поколения)
- iPad Air (5-го поколения)
- iPad mini (6-го поколения)
- iPad Pro 12,9 дюйма (4-го поколения)
- iPad Pro 12,9 дюйма (5-го поколения)
- iPad Pro 12,9 дюйма (6-го поколения)
- iPad Pro 11 дюймов (1-го поколения)
- iPad Pro 11 -дюйм (2-го поколения)
- iPad Pro 11 дюймов (3-го поколения)
- iPad Pro 11 дюймов (4-го поколения)
900 19 iPad Pro 12,9 дюйма (3-го поколения )
Как отличить
(Изображение предоставлено iMore)
Как указано в нашем Apple Pencil (2-го поколения) обзор, как правило, вы можете довольно быстро заметить разницу между двумя поколениями Apple Pencil. Если вы беспокоитесь о том, правильно ли вы выбираете Apple Pencil поколения, самое заметное отличие заключается в том, что Apple Pencil 1-го поколения имеет серебряную полосу вокруг верхней части. Apple Pencil (2-го поколения) — нет.
Apple Pencil (2-го поколения) — нет.
Есть некоторые дополнительные функции, которые не так легко определить на картинках, но в реальной жизни они более очевидны. Apple Pencil (2-го поколения) имеет матовое покрытие и одну плоскую сторону. Apple Pencil (1-го поколения) имеет гладкую блестящую поверхность и полностью круглый. Apple Pencil второго поколения имеет слово «Apple Pencil», написанное на его плоской стороне. Apple Pencil первого поколения имеет серебряную полосу. Apple Pencil первого поколения имеет съемный колпачок, открывающий разъем Lightning, который используется для сопряжения и зарядки карандаша. Apple Pencil второго поколения соединяется и заряжается с помощью магнита и поэтому не использует разъем Lightning (из-за этого он также примерно на полдюйма короче).
Прежде чем начать, убедитесь, что знаете Apple Pencil какого поколения у вас есть. Там, где есть различия между ними (например, сопряжение и зарядка), мы включили разделы для каждого поколения отдельно.
Как связать Apple Pencil с iPad
Прежде чем вы сможете начать использовать Apple Pencil, вам необходимо связать его с iPad или iPad Pro. iPad Pro первого и второго поколения сочетаются по-разному, поэтому перед началом работы убедитесь, что вы знаете свое поколение.
Как выполнить сопряжение Apple Pencil первого поколения
- Убедитесь, что iPad, который вы хотите использовать, включен и разблокирован , затем снимите крышку вашего Pencil.
- Подключите Pencil к новому iPad.
- Когда появится запрос Bluetooth Pairing Request, нажмите Pair .
Как подключить Apple Pencil второго поколения
- Убедитесь, что iPad, который вы хотите использовать, имеет номер и разблокирован .
- Поместите Apple Pencil на широкая сторона iPad Pro с магнитной полосой.
- Коснитесь Pair , когда появится запрос Bluetooth Pairing Request.

Теперь вы можете использовать Apple Pencil с iPad или iPad Pro! Если вы хотите переместить свой карандаш на другой iPad, выполните те же действия, что и выше, с новым.
Как проверить уровень заряда батареи Apple Pencil
Apple Pencil не имеет физического индикатора заряда или светодиодного индикатора на цилиндрическом корпусе; вместо этого вы можете проверить текущее время автономной работы на iPad или iPad Pro, с которым в данный момент сопряжено устройство.
Как проверить уровень заряда батареи Apple Pencil (первого поколения)
- Проведите вниз от верхней панели iPad, чтобы вызвать Центр уведомлений (или включите iPad, чтобы просмотреть экран блокировки).
- Проведите вправо, чтобы увидеть экран виджетов.
- См. раздел Аккумуляторы .
- Если вы не видите раздел Аккумуляторы , сначала вам может понадобиться нажать Редактировать в нижней части области виджетов и нажать зеленую 9Кнопка 0015 Plus рядом с Аккумуляторами, чтобы добавить его в качестве активного виджета.

Как проверить уровень заряда батареи Apple Pencil (второго поколения)
(Изображение предоставлено Джозефом Келлером / iMore)
Apple Pencil второго поколения проверить еще проще. Вы можете выполнить шаги, описанные выше для Apple Pencil первого поколения, или вы можете просто поместить его на магнитную полосу для зарядки на iPad Pro (или снять, а затем снова положить его обратно, если он в настоящее время подключен к магнитной полосе для зарядки). ). Появится уведомление с указанием текущего процента заряда батареи.
Как заряжать Apple Pencil
Когда уровень заряда Apple Pencil достигает 20 %, 10 % и 5 % соответственно, он выдает предупреждение о заряде (вы также можете в любой момент проверить текущий уровень заряда батареи, открыв Центр уведомлений). ).
Apple Pencil первого и второго поколения заряжаются по-разному, поэтому прежде чем читать дальше, убедитесь, что знаете свое поколение.
Как заряжать Apple Pencil первого поколения
(Изображение предоставлено Люком Филиповичем / iMore)
- Снимите колпачок с Apple Pencil (если вы боитесь потерять колпачок во время зарядки, вы можете прикрепить его к iPad с помощью магнита рядом с кнопкой «Домой»).

- Вставьте разъем Lightning Apple Pencil в порт Lightning iPad или iPad Pro .
Как заряжать Apple Pencil первого поколения с помощью адаптера Lightning
- Снимите колпачок с задней панели вашего Apple Pencil .
- Вставьте разъем Lightning Apple Pencil в адаптер Lightning .
- Подключите адаптер Lightning к кабелю Lightning .
Как заряжать Apple Pencil второго поколения. Есть только один способ.
Просто поместите Apple Pencil на сторону iPad с магнитной полосой , и вы сразу же начнете заряжаться.
Технология быстрой зарядки Apple Pencil обеспечивает пользователям до 30 минут использования после 15-секундной зарядки, но обычно мы рекомендуем заряжать Pencil не менее 5–10 минут, особенно если он ниже 20 %, чтобы не постоянно подзаряжаться.
Как отключить Apple Pencil от iPad
Apple Pencil автоматически оторвется от iPad или iPad Pro, если вы подключите его к другому iPad или подключите другой Apple Pencil к iPad. Вы также можете вручную разорвать пару, если возникнет такая необходимость.
- Запустите приложение «Настройки» с главного экрана вашего iPad.
- Коснитесь Bluetooth .
- Нажмите кнопку Информация справа от Apple Pencil в разделе Мои устройства .
- Нажмите Забудьте .
Чтобы выполнить повторное сопряжение Apple Pencil первого поколения, просто снова подключите его к порту Lightning на iPad. Чтобы повторно подключить Apple Pencil второго поколения, просто снова поместите его на магнитную полосу для зарядки вашего iPad.
Вам не нужно использовать специальное меню или сложный процесс сопряжения для каждого приложения, чтобы использовать Apple Pencil: после того, как вы подключили его к своему iPad или iPad Pro, вы готовы рисовать, писать, рисовать или перемещаться в любом приложении, которое вы выберете — просто поднесите кончик пера Pencil к стеклянному экрану iPad и приступайте к делу!
В Apple Pencil нет ластика
В отличие от запатентованных стилусов Wacom, в Apple Pencil нет ластика: все ваши основные взаимодействия с экраном iPad происходят через белый наконечник карандаша на Apple Pencil первого поколения , а также с помощью белого наконечника или двойного касания плоской стороны Apple Pencil второго поколения.
Это не значит, что у Pencil нет нескольких хитростей в рукаве: он полностью чувствителен к давлению и наклону, а это означает, что вы можете сильнее нажимать на экран, чтобы получить более толстую линию, или наклонять Pencil к экрану. экрана, чтобы практически «заштриховать» рисунок или нарисовать каллиграфические буквы.
Некоторые приложения, такие как Astropad Studio, даже предлагают специальную комбинацию жестов карандашом и касанием, которые используются так же, как функциональные кнопки.
Как изменить функции Apple Pencil 9 второго поколения0009
Apple Pencil второго поколения имеет дополнительное преимущество в виде одной дополнительной функции, доступ к которой можно получить, дважды нажав на плоскую сторону Apple Pencil рядом с наконечником. В большинстве случаев это активирует функцию ластика в приложении.
Разработчики приложений могут назначить двойному касанию другое действие, например, выбрать другой инструмент исполнителя, но до сих пор мы видели, что оно используется только для запуска ластика в большинстве приложений, кроме приложения Notes.
В приложении «Заметки» вы можете изменить функцию двойного нажатия, чтобы вызвать переключение между текущим и последним использованным инструментом, отображение цветовой палитры, переключение между текущим инструментом и ластиком и выключение Apple Pencil 2.
Обучение как переключить функцию двойного касания на Apple Pencil 2 можно улучшить с помощью лучших приложений для iPad.
Используйте Apple Pencil для навигации по iPad
(Изображение предоставлено Люком Филиповичем / iMore)
Если у вас есть проблемы с RSI или вы просто хотите использовать стилус на планшете между сеансами рисования или письма, Apple Pencil поддерживает основные навигационные касания и прокрутки в iOS. Поскольку мультитач-жесты и карандаш распознаются операционной системой iPad отдельно, он может не поддерживать расширенную навигацию на основе жестов (например, операции несколькими пальцами) в отдельных приложениях.
Однако в этом есть и обратная сторона: в некоторых приложениях (например, в вышеупомянутой Astropad Studio) вы даже можете одновременно использовать пальцы и Apple Pencil. Заметки также являются отличным примером этого: коснитесь двумя пальцами при рисовании в Заметках, и вы получите линейку, которую можно использовать для рисования прямых линий с помощью Apple Pencil.
Заметки также являются отличным примером этого: коснитесь двумя пальцами при рисовании в Заметках, и вы получите линейку, которую можно использовать для рисования прямых линий с помощью Apple Pencil.
Лучшие аксессуары для Apple Pencil
Apple Pencil быстро становится необходимым компаньоном для пользователей iPad, но его часто теряют. Между его тонким цилиндрическим белым корпусом и съемной магнитной крышкой нетрудно потерять то или другое из-за диванных подушек или забывчивых умов. С другой стороны, есть десятки отличных аксессуаров для Apple Pencil, которые помогут сохранить ваш карандаш (и колпачок) в целости, сохранности и готовности к рисованию. Кроме того, вы можете добавить стиль и защиту одновременно с лучшими чехлами для Apple Pencil 2.
Apple Pencil (1-е поколение)
Все еще хорошая покупка
Хотя это может быть не так красиво, как более новая версия, это по-прежнему единственная версия Apple Pencil, которую вы можете использовать с большинством iPad.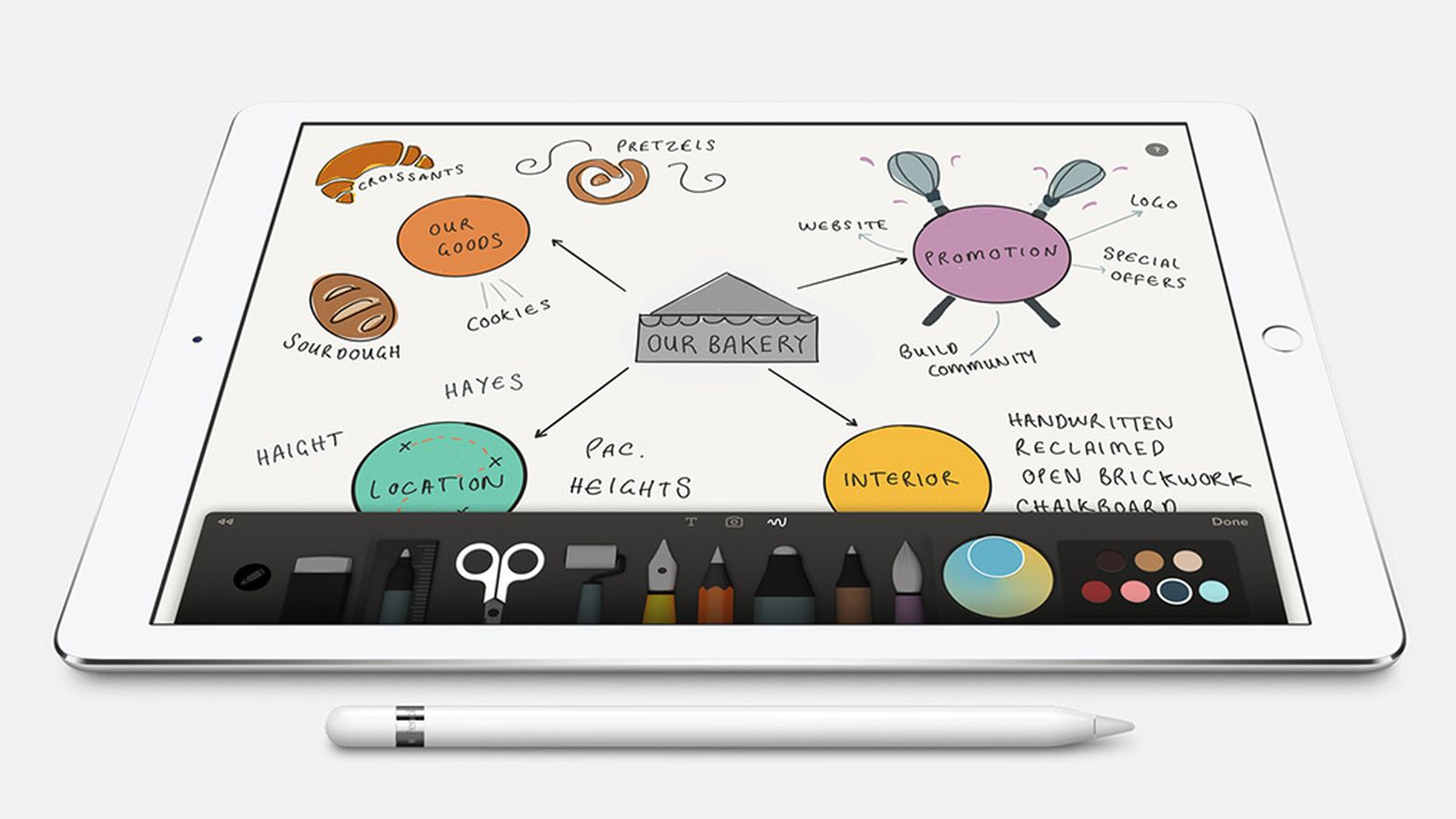 Если вы хотите поэкспериментировать с приложениями для рисования или просто иметь отличный стилус для iPad, нет причин его не купить.
Если вы хотите поэкспериментировать с приложениями для рисования или просто иметь отличный стилус для iPad, нет причин его не купить.
Apple Pencil (2-го поколения)
Абсолютно лучший
Apple Pencil (2-го поколения) с гораздо более элегантным решением для магнитной зарядки, улучшенной чувствительностью к давлению и более высокой производительностью — идеальный стилус для iPad Pro и iPad Air 4.
Можно ли использовать Apple Pencil с айфон?
Нет, к сожалению, нет. Устройство должно иметь экран, созданный для Apple Pencil, и эта технология есть только в линейке iPad. Существуют и другие стилусы для iPhone, но у них нет такого набора функций, как у Apple Pencil.
Хотите узнать, как починить неисправный Apple Pencil?
Чаще всего Apple Pencil просто работает. Но если у вас возникла проблема с тем, что стилус Apple не отвечает в приложениях, исчезает из меню батареи Центра уведомлений или отказывается включаться, у нас есть несколько простых советов, которые помогут вам устранить неполадки и вернуть его в рабочее состояние.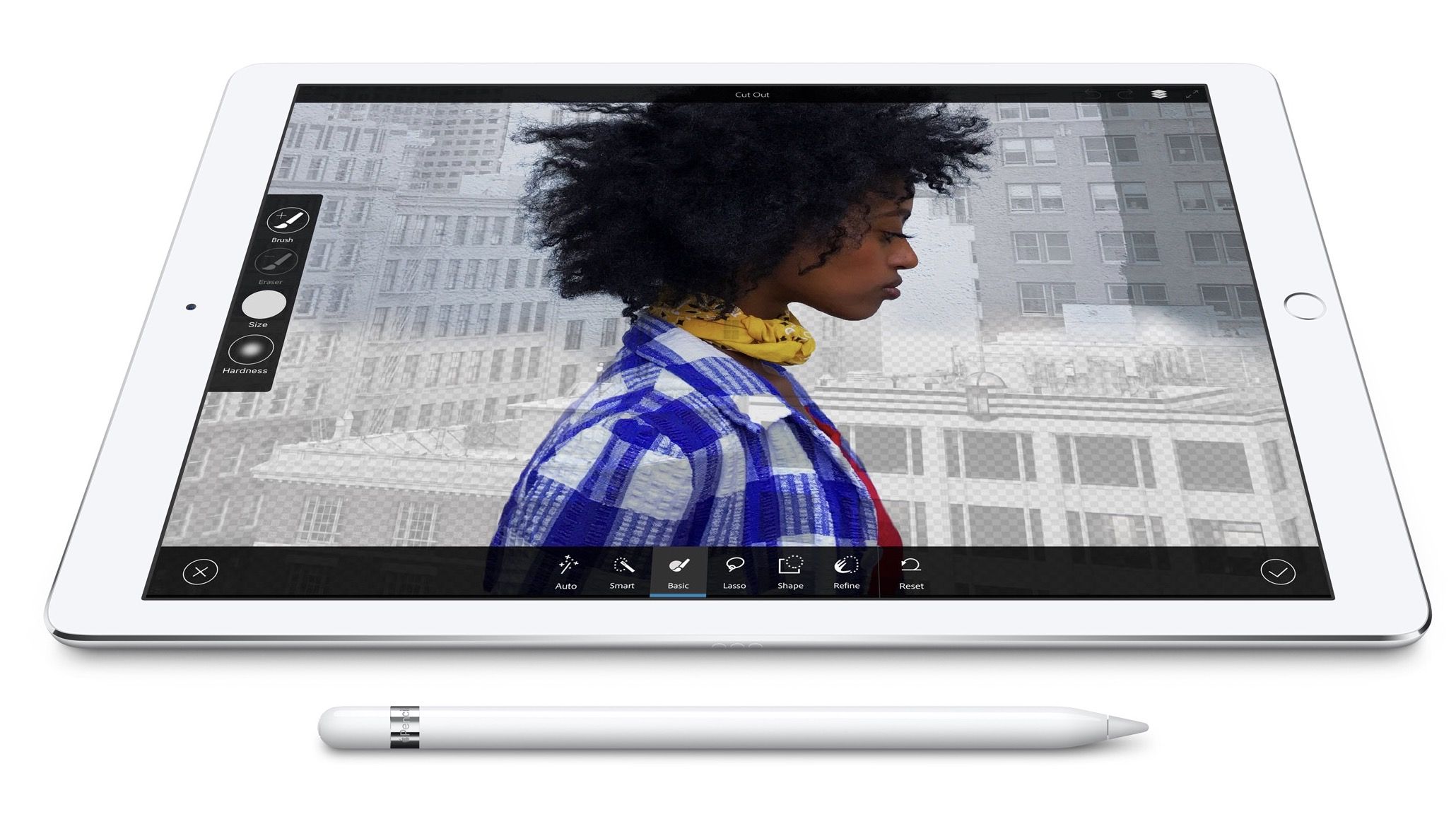
Так что не бойтесь и используйте свой Apple Pencil, чтобы делать практически все на своем iPad. Вы можете просто обнаружить, что это вписывается в ваш рабочий процесс так, как вы никогда не представляли.
Наши новости, обзоры, мнения и простые руководства помогут любому владельцу iPhone стать поклонником Apple.
Свяжитесь со мной, чтобы сообщить новости и предложения от других брендов будущего.
Люк Филипович (Luke Filipowicz) был писателем в iMore, освещая Apple уже почти десять лет. Он много пишет об Apple Watch и iPad, но также рассказывает об iPhone и Mac. Он часто описывает себя как «пользователя Apple с ограниченным бюджетом» и твердо верит, что отличные технологии могут быть доступными, если знать, где искать. Люк также возглавляет iMore Show — еженедельный подкаст, посвященный новостям, слухам и продуктам Apple, но любит повеселиться.
Люк знает, что проводит в Твиттере больше времени, чем следовало бы, поэтому не стесняйтесь подписаться на него или написать ему в социальных сетях @LukeFilipowicz.
Apple Pencil — Руководство по Procreate®
Раскройте весь потенциал Procreate благодаря чувствительности, скорости и точности Apple Pencil.
Использование Apple Pencil
Откройте для себя настраиваемые кисти, которые реагируют на давление и наклон Apple Pencil.
Настройка
Просто рисуй.
Вам не нужно подключать свой Apple Pencil к Procreate. Как только вы соедините его со своим iPad, откройте Procreate и сразу начните рисовать.
Оптимизированные кисти Procreate изначально работают с давлением и наклоном Apple Pencil. Хотя вы можете в значительной степени настроить широкий диапазон откликов кисти на Apple Pencil, вы также можете использовать их как есть.
Свойства
Apple Pencil регистрирует незначительные изменения давления и наклона.
Эта обратная связь влияет на реакцию кистей Procreate. Например, вы можете привязать размер кисти к давлению Apple Pencil, поэтому, когда вы нажимаете сильнее, вы получаете более толстый штрих. Или вы можете привязать наклон кисти к непрозрачности. Таким образом, вы получаете сплошную линию, когда держите кисть вертикально, но эта линия постепенно исчезает, когда вы наклоняете карандаш. И вы можете пойти намного дальше. Связывание разброса с наклоном или изменением цвета с давлением. Вы даже можете переключаться между двумя разными текстурами кистей в зависимости от ввода с вашего Apple Pencil.
Или вы можете привязать наклон кисти к непрозрачности. Таким образом, вы получаете сплошную линию, когда держите кисть вертикально, но эта линия постепенно исчезает, когда вы наклоняете карандаш. И вы можете пойти намного дальше. Связывание разброса с наклоном или изменением цвета с давлением. Вы даже можете переключаться между двумя разными текстурами кистей в зависимости от ввода с вашего Apple Pencil.
Кисти Procreate и Apple Pencil можно комбинировать для создания совершенно уникальных эффектов. Сотни настраиваемых параметров под вашим контролем.
Изучите настройки Brush Studio, чтобы узнать обо всех возможностях взаимодействия кистей Apple Pencil и Procreate.
Ярлык двойного касания
Дважды коснитесь стороны Apple Pencil 2-го поколения, чтобы переключить инструменты или вызвать любимую функцию.
С помощью этого настраиваемого ярлыка ваша любимая функция всегда будет у вас под рукой. Измените ярлык по умолчанию в разделе Apple Pencil в настройках iOS. Или выберите настраиваемый параметр в элементах управления жестами Procreate.
Или выберите настраиваемый параметр в элементах управления жестами Procreate.
В настройках iOS доступны следующие ярлыки:
- Переключение между текущим инструментом и ластиком (по умолчанию)
- Переключение между текущим инструментом и последним использованным
- Показать цветовую палитру
- Выкл. ture Controls, доступные ярлыки:
- Включить помощник по рисованию
- Вызвать пипетку
- Запустить QuickShape
- Вызвать QuickMenu
- Включить полноэкранный режим
- Очистить слой
- Вызов меню «Копировать и вставить»
Чтобы отключить эту функцию, нажмите «Выкл.» в настройках iOS.
Чувствительность приложения к давлению
Настройте отклик Apple Pencil на нажатие в соответствии со своим стилем рисования.
Apple Pencil обладает огромным динамическим диапазоном. Это означает, что вы должны очень сильно нажимать на него, чтобы достичь 100% давления или непрозрачности.
 Если вы рисуете более легким прикосновением, возможно, вы не сможете использовать весь диапазон чувствительности карандаша с настройками по умолчанию.
Если вы рисуете более легким прикосновением, возможно, вы не сможете использовать весь диапазон чувствительности карандаша с настройками по умолчанию.Используйте настраиваемую кривую чувствительности приложения Procreate для настройки ощущения вашего карандаша или стилуса. Это поможет вам максимально эффективно использовать Apple Pencil.
Узнайте, как настроить чувствительность приложения к давлению.
Scribble
Procreate интегрировал Scribble для использования с Apple Pencil.
В iPadOS 14 появилась возможность использовать Scribble с Apple Pencil, который полностью интегрирован в Procreate.
Теперь вы можете использовать свой Apple Pencil, чтобы писать в любом текстовом или числовом поле, где вы можете ввести информацию. Это включает в себя присвоение имен слоям, ввод процентов и чисел в Brush Studio или ввод текста в «Добавить текст».
Любой жест, доступный в Scribble , применяется в Procreate.

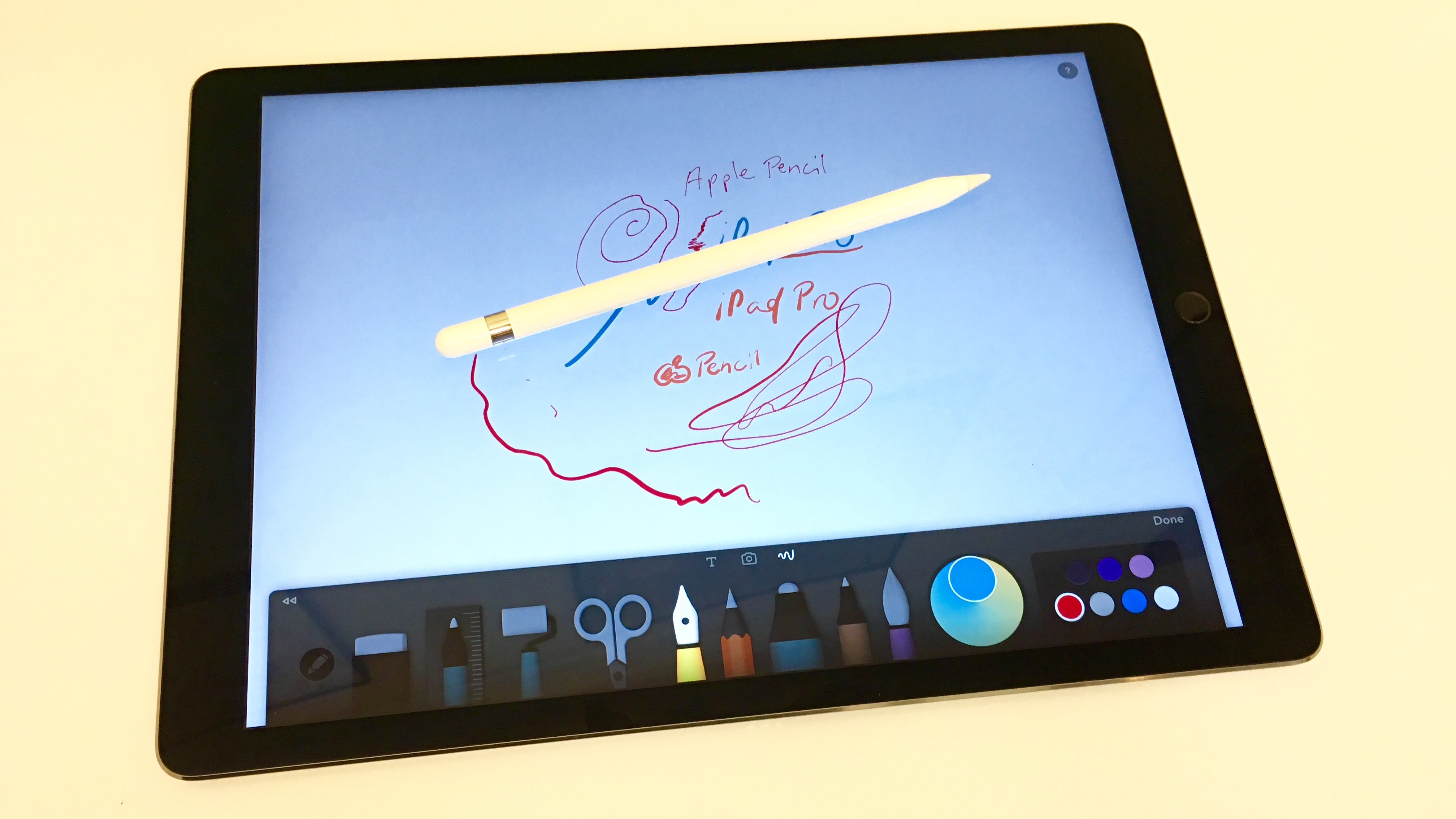 9-дюймовый (1-е поколение )
9-дюймовый (1-е поколение )

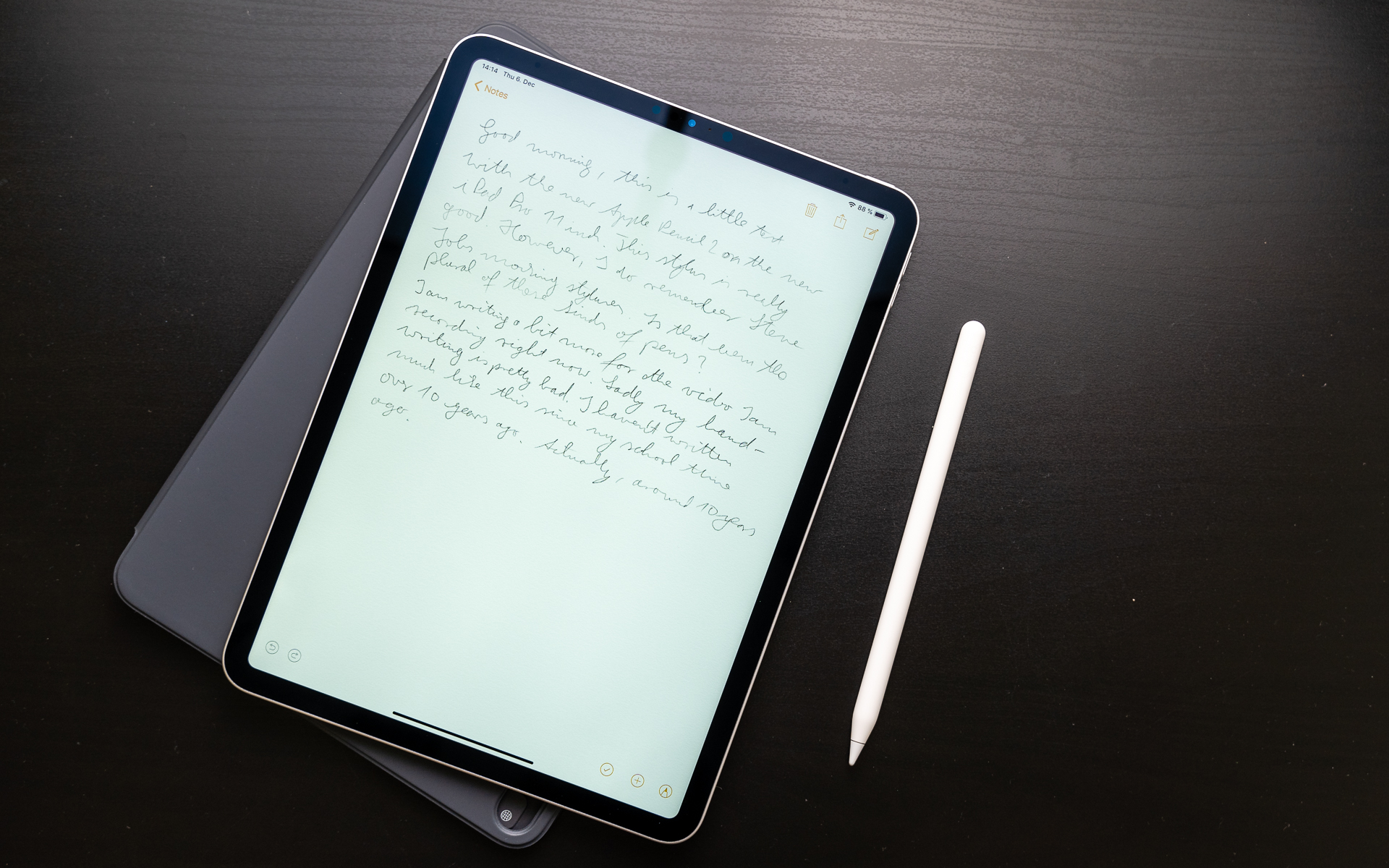
 Если вы рисуете более легким прикосновением, возможно, вы не сможете использовать весь диапазон чувствительности карандаша с настройками по умолчанию.
Если вы рисуете более легким прикосновением, возможно, вы не сможете использовать весь диапазон чувствительности карандаша с настройками по умолчанию.