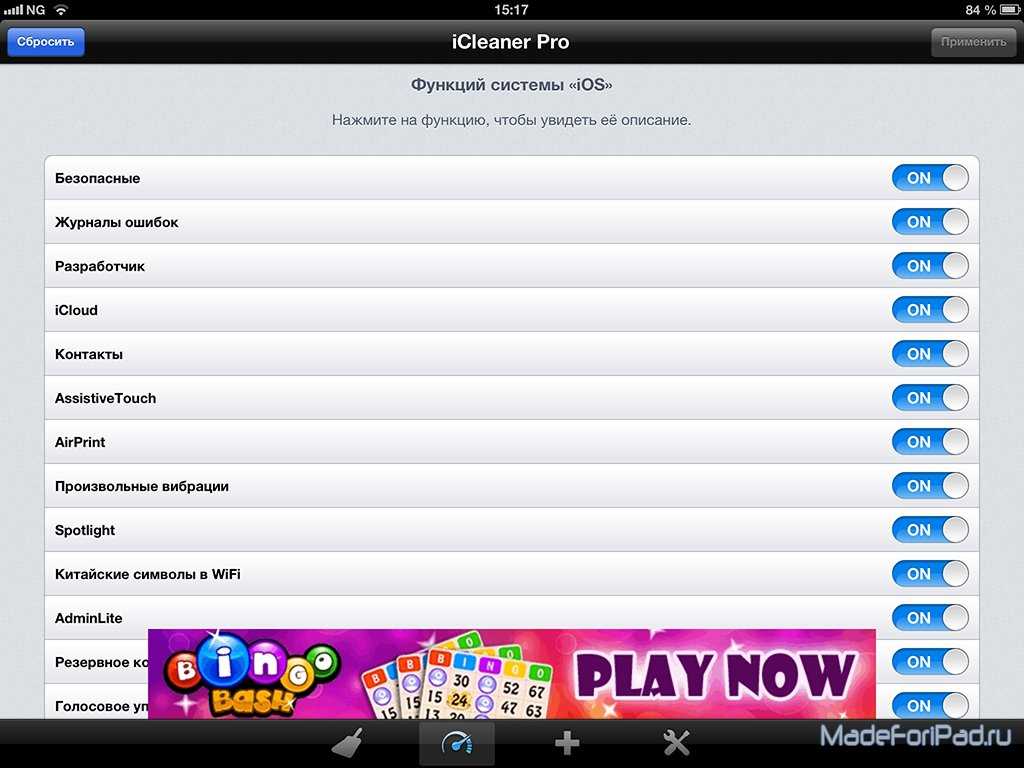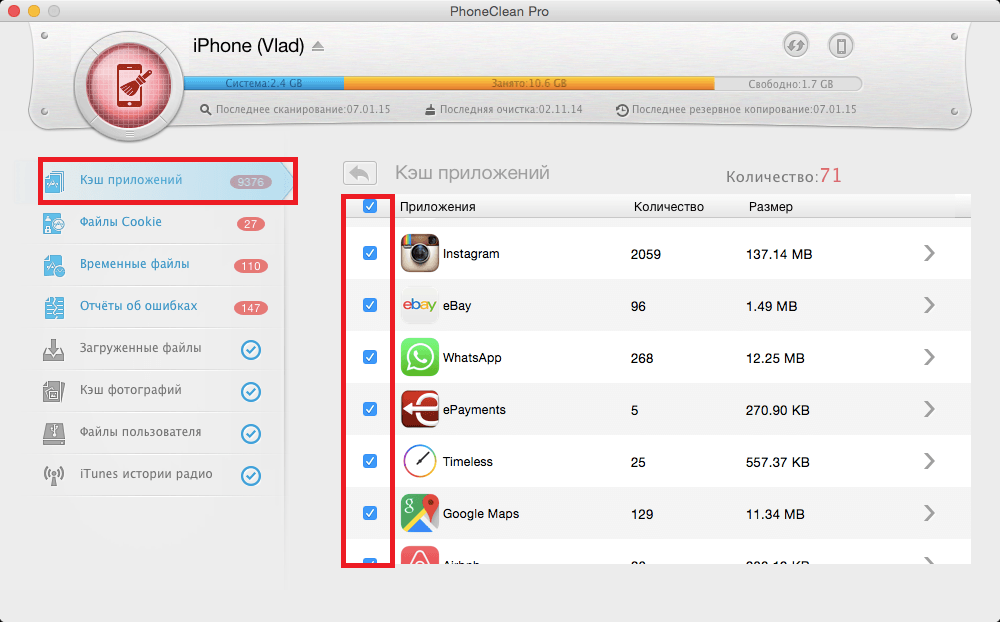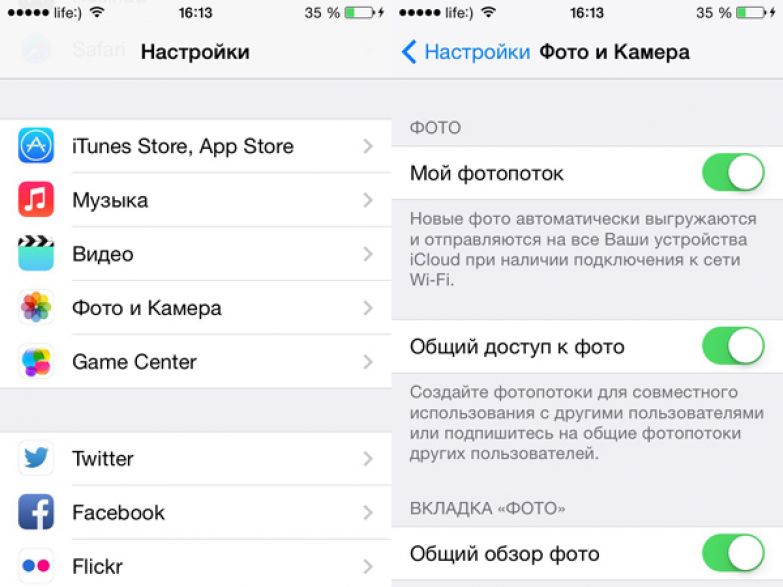Содержание
советы и рекомендации от эксперта Altextnika
Ценители продукции Apple и операционной системы iOS знают, что при всем неоспоримом удобстве в использовании i-девайсов, одна из самых популярных проблем, с которой рано или поздно сталкиваются все активные пользователи — накопление «мусора», или кэша, на девайсе. Если его не чистить — он тормозит работу системы, заполоняя память устройства, поэтому этим вопросом нужно иногда заниматься.
Сегодня в статье расскажем, как почистить айпад/айпад мини от мусора, пошагово объясним процесс очистки памяти iPad от ненужных файлов, рассмотрим разные способы, позволяющие освободить память на iPad.
Оглавление
Для каких устройств подходит статья
Проблема заполонения памяти айпада кэшем актуальна для всех владельцев i-планшетов, поэтому инструкции, представленные в данном материале, будут актуальны для всех моделей айпадов, которые можно найти в продаже и которые используются на сегодняшний день.
Как почистить айпад при помощи резервной копии в iTunes (потребуется подключение к ПК)
Для начала разберёмся, что же из себя представляет кэш, который постепенно засоряет память устройства, и который необходимо чистить время от времени. Кэш — это программный «мусор», который постепенно накапливается с использованием разных приложений, открытия разных сайтов и других взаимодействий с системой, и не удаляется даже после удаления самих приложений. Когда кэша скапливается слишком много, это мешает быстрому функционированию системы, поэтому его нужно периодически стирать.
Кэш — это программный «мусор», который постепенно накапливается с использованием разных приложений, открытия разных сайтов и других взаимодействий с системой, и не удаляется даже после удаления самих приложений. Когда кэша скапливается слишком много, это мешает быстрому функционированию системы, поэтому его нужно периодически стирать.
К сожалению, в iOS не предусмотрена автоматическая очистка от системного мусора, и приходится это делать пользователю самостоятельно. Расскажем о первом способе, позволяющем почистить до нескольких ГБ памяти на айпаде. Он потребует подключение к iTunes и займёт около получаса Вашего времени, но при этом сохранит все важные данные (пароли, файлы из мессенджеров и т.д.), и начисто сотрёт системный мусор.
- Сперва проверим, что Айтюнс обновлено самой актуальной версии, а затем подключим айпад посредством USB к ПК.
- В открывшемся окне iTunes отметим галочкой напротив создания резервной копии (Back up), затем вводим пароль, запишем его или запомним.

Рисунок 1. В Айтюнс выбираем галочкой создание резервной копии, подтверждаем паролем
- Отмечаем кнопку «Создание резервной копии сейчас». Ждём, пока процесс завершится
Рисунок 2. Жмём «Создать резервную копию», ожидаем завершения процесса создания
- Когда компьютер сообщит об окончании процесса создания резервной копии, берём айпад, заходим в нем в Настройки. В шапке Настроек (с информацией об имени пользователя, данных iCloud и т.д.) выбираем раздел «iCloud», в нем — пункт «Найти iPhone», и отключаем его передвижением движка в неактивное положение. Отключение данной опции обязательно должно быть выполнено, иначе система откажется восстанавливать всю нужную владельцу информацию айфона из сознанной только что резервной копии
Рисунок 3. Выбираем в Настройках «iCloud», затем в разделе «Найти iPhone» выключаем эту опцию
- Снова возвращаем взгляд к монитору ПК, и в том же окне iTunes нажимаем кнопку «Восстановить из резервной копии».
 Система запросит пароль, который мы задавали вначале, нужно его ввести. Послк этого ждём процесса восстановления айпада, когда он полностью восстановится — девайс автоматически перезагрузится, и иконка с его изображением появится на мониторе компьютера
Система запросит пароль, который мы задавали вначале, нужно его ввести. Послк этого ждём процесса восстановления айпада, когда он полностью восстановится — девайс автоматически перезагрузится, и иконка с его изображением появится на мониторе компьютера
Рисунок 4. Нажимаем «Восстановление из резервной копии» и ждём, пока процесс завершится
- После этого, вводим свои данные от Apple Ай Ди, и ждём, пока подгрузится все программы. После очистки кэша скорость работы айпада заметно увеличится, а свободного пространства на диске станет вплоть до нескольких гигабайт больше
Как очистить память айпад, удалив кэш конкретного приложения
Иногда необходимо очистить мусор какой-то одной программы, например, большой игры, которая занимала много места, а затем была удалена (при этом кэш, как мы помним, остаётся в памяти устройства, занимая место и «притормаживая» процессы работы).
В данном способе удобно, что он чистит кэш конкретного приложения, при этом сохраняя всю важную информацию (переписки, файлы и другое), и расчищая значительное пространство памяти девайса.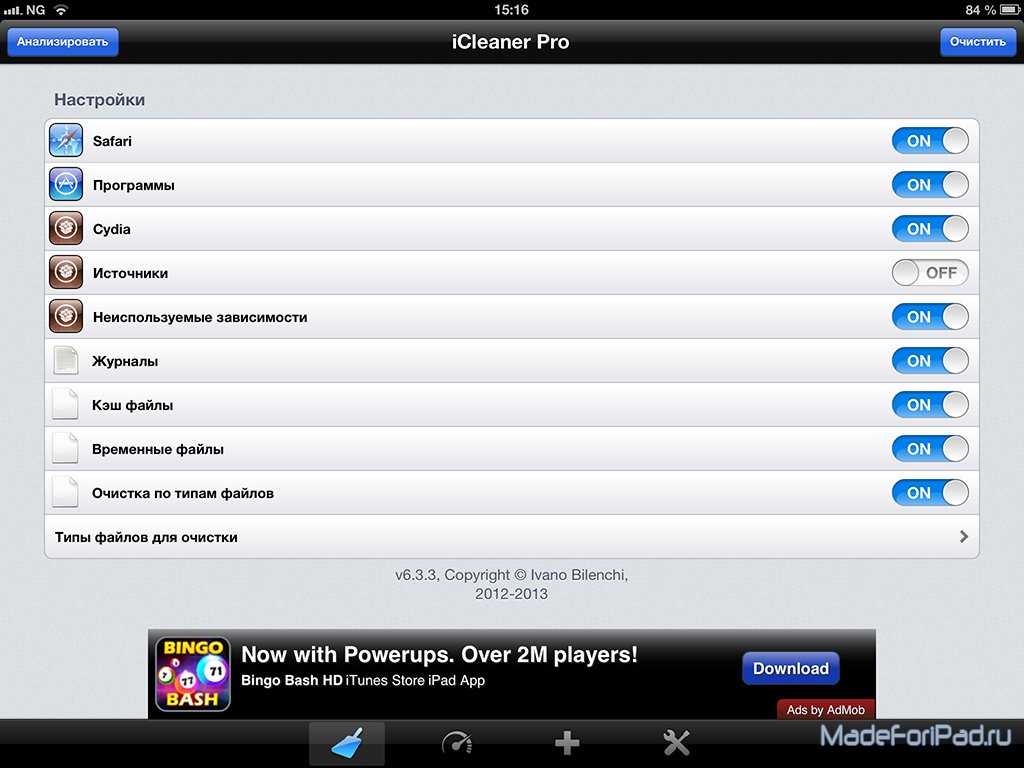 Чтобы осуществить чистку кэша определённого приложения, делаем следующие шаги:
Чтобы осуществить чистку кэша определённого приложения, делаем следующие шаги:
- Заходим в раздел «Основные» Настроек, из него переходим в меню «Хранилище iPad».
- Выбираем из списка всех установленных приложений то, которое нас нужно почистить, нажимаем на него. В экране данного в разделе данных приложения мы увидим количество «мусора», занимаемого этим приложением. Чтобы избавиться от кэша быстро и эффективно, нажимаем «Удалить приложение», и ждём, пока завершится процесс удаления.
- После этого, нам останется заново загрузить эту программу из AppStore — она снова будет на нашем айпаде, при этом весь ненужный системный мусор будет стёрт, и освободится значительный объём пространства.
Рисунок 5. Заходим в Настройках в «Основные» — «Хранилище iPad» — выбираем нужную программу и удаляем её. Далее переустановим ее из AppStore
Возможно, на первый взгляд ряду пользователей этот вариант может показаться слишком радикальным, но создателями iOS пока что не разработано иного способа, а данный быстро справляется с задачей и освобождает немало места.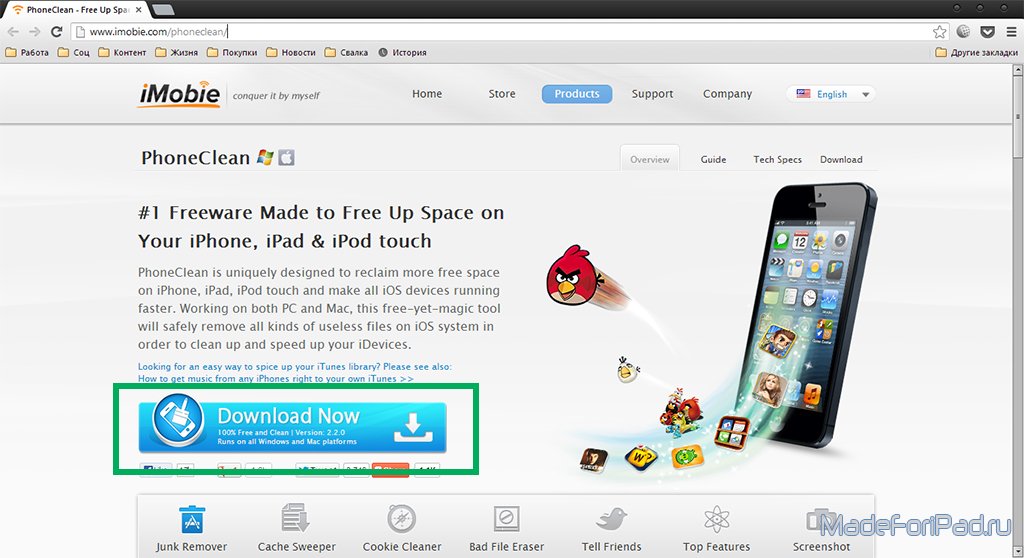 Да и скачать заново с AppStore приложение несложно
Да и скачать заново с AppStore приложение несложно
Как почистить iPad от кэша Safari
Известно, что после навигации на каждый сайт и взаимодействия с любым сайтом, в системе скапливается огромное количество «мусора». Поэтому, опция чистки кэша в Safari была специально предусмотрена производителями Apple, и периодически ее нужно проводить. Как это сделать:
- Заходим в Настройках в пункт «Safari», заходим в него и листаем до опции «Очистить историю и данные». Нажимаем данную функцию и ждём — процесс займёт лишь несколько секунд, при этом удалятся все лишние, «съедающие» память системные файлы и другой мусор
Рисунок 6. Чтобы очистить кэш Safari в айпаде, заходим в Настройках в раздел Safari, и выбираем «Очистить историю и данные»
Как стереть кэш с iPad полностью
Возникают ситуации, когда айпад необходимо очистить полностью, практически вернуть его в изначальное состояние, когда память его была максимально свободна и не было ничего лишнего. В таком случае для быстроты действий подойдёт самый радикальный способ — это «обнулить» айпад до заводских настроек.
В таком случае для быстроты действий подойдёт самый радикальный способ — это «обнулить» айпад до заводских настроек.
Убедитесь, что создана Резервная копия девайса — можно создать ее перед обнулением (см.первую главу).
После создания резервной копии, убедившись, что помните пароль от iTunes и данные Apple ID, можем приступать к действиям: заходим в Настройки, выбираем раздел «Основные», нажимаем пункт «Сбросить», и выбираем «Стереть контент и настройки». По окончании процесса удаления, заново вводим свои данные Apple ID и осуществляем настройку iPad, затем при подключении к ПК восстанавливаем все данные из резервной копии.
Рисунок 7. Полностью удаляем весь кэш
Специальные приложения для очистки памяти iPad
Поскольку вопрос периодической очистки айпада от кэша актуален для всех владельцев «яблочных» планшетов и смартфонов, сторонние производители уже давно разработали и выпустили в AppStore функциональные и удобные приложения, призванные именно чистить мусор на устройстве. Таких приложений масса, среди них можно найти бесплатные и расширенные платные версии, обладающие дополнительными опциями.
Таких приложений масса, среди них можно найти бесплатные и расширенные платные версии, обладающие дополнительными опциями.
Единственная оговорка — они не дадут такого мощного результата очистки, как описанные в предыдущих главах чистки посредством резервного копирования, поскольку это лишь приложения, и система не даст им доступ ко многим программным файлам. Тем не менее, кому-то пригодится и такая возможность, хотя бы частично очистить айпад от кэша.
Расскажем о самых простых и удобных в использовании.
- Phone Storage Cleaner — подходит как для iPhone, так и для iPad. Помогает быстро почистить айпад от системного мусора, «умный» алгоритм сам находит повторяющиеся файлы и подсказывает, что лучше удалить; чистит систему от кэша, от дубликатов фото и видео, от повторяющихся Контактов.
- Battery Saver — быстро проверяет свободное место на диске, оценивает процент кэша и помогает его чистить (в тех приложениях, в которых допускает система iOS), а также находит решения для экономии заряда батареи.

При желании, на AppStore можно найти и множество других вариантов, введя в поиске слова «phone cleaner», «cash cleaner», «iPad storage cleaner» и подобные. В описании каждого приложения указаны все его особенности и дополнительные опции, которые удобно изучить и выбрать наиболее подходящее для себя.
Выводы
Итак, в сегодняшней статье мы изучили, что из себя представляет системный мусор (кэш) на айпаде, какие есть варианты очистить память iPad от мусора, как разными способами освободить память на iPad, и какие достоинства у каждой из этих возможностей. Надеемся, материал был изложен понятно и наглядно, и теперь наши читатели при необходимости с лёгкостью справятся с задачей.
Успехов в работе с Вашими iPad, и рационального использования системного пространства!
Предыдущая
СтатьиПочему батарея желтого цвета на iPhone?
Следующая
СтатьиВыбираем лучшее приложение для коллажа фото на iPhone
Как почистить iPad от ненужных файлов (5 способов)
Лет пять назад практически для всех пользователей iPad с 32 ГБ памяти хватало. Сейчас дела обстоят по-другому. Приложения и игры стали «весить» значительно больше, фото и видео тоже «поглощают» ощутимую часть памяти. И в один прекрасный момент памяти фактически не остается и появляется один острый вопрос, который задают пользователи: «Как почистить iPad от ненужных файлов?». Есть большое количество способов по очистке памяти, некоторые из них я напишу, а пользоваться ими или нет, решите сами.
Сейчас дела обстоят по-другому. Приложения и игры стали «весить» значительно больше, фото и видео тоже «поглощают» ощутимую часть памяти. И в один прекрасный момент памяти фактически не остается и появляется один острый вопрос, который задают пользователи: «Как почистить iPad от ненужных файлов?». Есть большое количество способов по очистке памяти, некоторые из них я напишу, а пользоваться ими или нет, решите сами.
Способ 1. Время от времени удаляйте приложения которыми Вы не пользуетесь. Бывает, что мы устанавливаем очень много приложений, которыми используете редко. Просто-напросто проводите проверку и освобождайте место на iPad.
Способ 2. Переместите фотографии и видео в облачные хранилища. Качество камеры в iPad постоянно улучшается и снимки начинают занимать все больше места. Я рекомендую переместить фото и видео в облочные сервисы, я пользуюсь Яндекс.Диск. В этом приложении в настройках можно установить автоматическое перемещение фотографий и видеороликов будут в яблочное хранилище.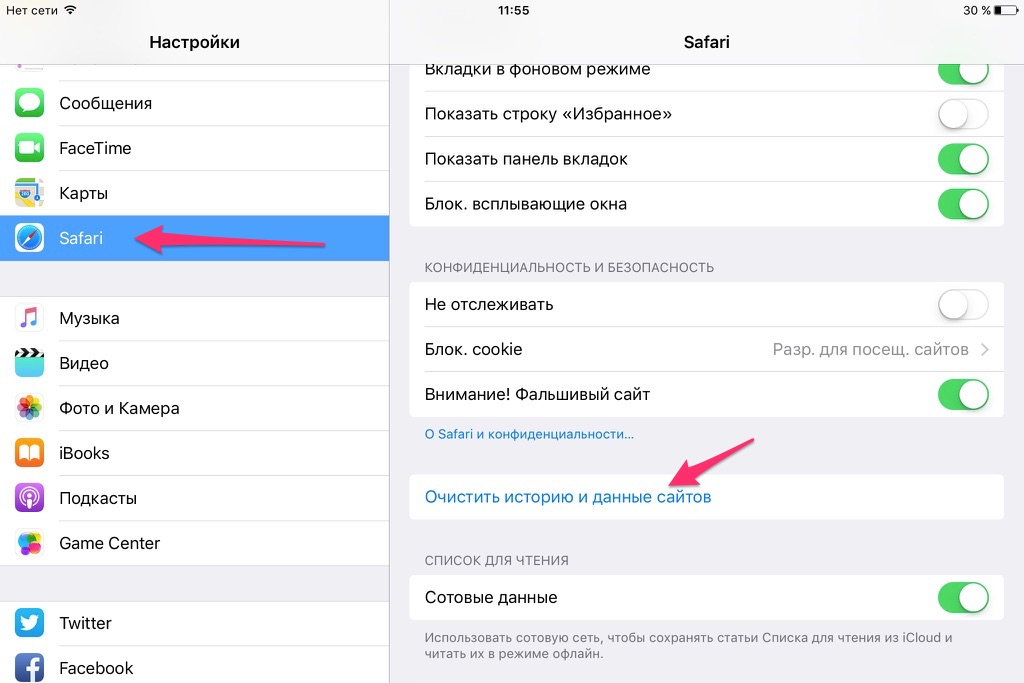 Так же можно воспользоваться Облоком.Mail, Dropbox или Google Drive.
Так же можно воспользоваться Облоком.Mail, Dropbox или Google Drive.
Способ 3. Приложение PhoneClean так же поможет очистить iPad и iPhone от мусора и других фалов . Оно очень хорошо избавляется от ненужных и остаточных файлов, появляющиеся во время использования iPad. Скачать его для Windows и Mac OS можете тут, есть и минус у этого приложения оно платное, впрочем надеюсь, что кто-нибудь поделиться ключиками для него в комментариях.
Способ 4. Хочу отметить еще одно приложение, пожалуй это самое лучшие из существующих для очистки мусора называется оно iCleaner Pro. И опять минус ставиться оно лишь на iPad с джейлбрейком. Я считаю это приложение лучшим благодаря тому, что иметь в своем распоряжении доступ ко всей файловой системе iOS.
Если у Вас нет джелбрейка то сначала необходимо его сделать. iCleaner Pro тонко почистит iPad и увеличит память, оно удаляет кэш приложений, которую вручную удалить нельзя. После первой чистки память увеличивается в среднем на 35 %.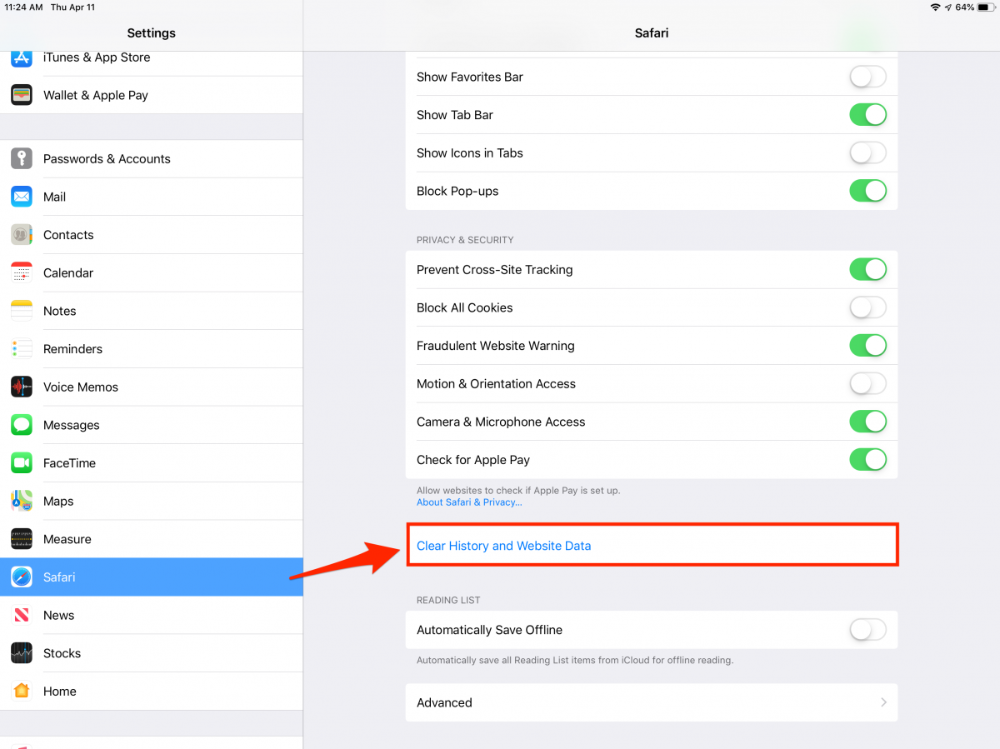 Бесплатно скачать iCleaner Pro 7.4.2 можно в репозитории http://repo.xarold.com
Бесплатно скачать iCleaner Pro 7.4.2 можно в репозитории http://repo.xarold.com
Способ 5. Еще один способ почистить кеш приложений на iPad с помощью файлового менеджера iFunbox или iTools. Детальную видео инструкцию как это сделать можете посмотреть тут.
Не доводите свой iPad до того, как он будет сообщать вам о нехватке памяти. Постоянное выполнение профилактической чистки, поможет исключить ситуацию с нехваткой памяти.
В начале использования может показаться на первый взгляд, что свободного места много. Однако со временем на практике, память имеет особенность кончаться. И тогда появляется нужда узнавать, как прочистить память на iPad.
Если у Вас появились вопросы или есть свои методы очистки айпада от ненужных файлов пишите в комментариях!
Тебе также пригодиться:
- Вот еще одна хитрость, как освободить память на iPhone и iPad
- Как освободить место в хранилище iCloud
- Как управлять компьютером через iPhone или iPad
Как очистить кэш на iPhone и iPad
iPhone и iPad, как правило, работают без сбоев, но даже устройства Apple время от времени могут забиваться нежелательными файлами и приложениями. Хотя устройства iOS и iPadOS не требуют такого же уровня обслуживания, как ПК или Mac, им время от времени требуется немного TLC, чтобы поддерживать бесперебойную работу — особенно когда речь идет о старых iPhone и iPad с ограниченным объемом памяти и БАРАН.
Хотя устройства iOS и iPadOS не требуют такого же уровня обслуживания, как ПК или Mac, им время от времени требуется немного TLC, чтобы поддерживать бесперебойную работу — особенно когда речь идет о старых iPhone и iPad с ограниченным объемом памяти и БАРАН.
Здесь мы объясняем, как очистить кеш и удалить файлы, занимающие много памяти, которые могут замедлять работу вашего iPhone или iPad.
Очистка кеша в Safari
Если вы хотите просто очистить кеш в Safari на iPhone или iPad, выполните следующие действия:
- Откройте приложение «Настройки».
- Коснитесь Safari.
- Прокрутите вниз и нажмите «Очистить историю и данные веб-сайта».
- Нажмите «Очистить историю и данные» во всплывающем окне, чтобы подтвердить свое решение.
Стоит отметить, что это приведет к выходу из системы со всех веб-сайтов, на которые вы в настоящее время вошли на своем устройстве, поэтому обязательно запишите все важные имена пользователей и пароли в безопасном приложении менеджера паролей, например
1Пароль заранее.
Удаление ненужных данных приложений
Хотя это и не называется кешем напрямую, вы можете очистить некоторые лишние данные, хранящиеся в приложениях, установленных на вашем iPhone или iPad. Документы и данные хранятся локально, чтобы приложения работали быстрее, но размер сопутствующих файлов часто может превышать размер самих приложений, особенно когда речь идет о мультимедийных приложениях, таких как Facebook, и таких играх, как Call of Duty Mobile.
Есть простой способ определить самые большие приложения на вашем iPhone или iPad и очистить сопроводительные документы и данные, чтобы освободить место.
- Откройте приложение «Настройки».
- Нажмите «Общие».
- Нажмите «Хранилище iPhone».
- Прокрутите вниз таблицу распределения памяти и рекомендации по хранению до списка приложений, установленных на вашем устройстве. Они должны быть перечислены в порядке размера, причем самый большой из них должен быть вверху списка.
- Коснитесь самых больших приложений, чтобы получить больше информации о разбивке хранилища.

- Если приложение, на которое вы нажали, содержит более 500 МБ документов и данных или намного больше, чем само приложение, рассмотрите возможность удаления и повторной загрузки, чтобы освободить место.
- Если вы решите продолжить, нажмите «Удалить приложение», чтобы быстро удалить приложение.
- Зайдите в App Store и повторно загрузите только что удаленное приложение.
Освобождение оперативной памяти путем перезагрузки устройства
Вообще говоря, iOS и iPadOS отлично справляются с управлением памятью без вмешательства пользователя. Но, как и большинство вещей в жизни, iPhone и iPad могут время от времени перезагружаться, что дает устройству возможность очистить свою оперативную память и убедиться, что у приложений достаточно памяти для бесперебойной работы.
- Если у вас есть устройство с кнопкой «Домой», просто удерживайте нажатой кнопку питания, пока на экране не появится надпись «Слайд для выключения». Если у вас есть устройство с поддержкой Face ID, удерживайте нажатыми кнопки питания и увеличения громкости, пока не появится ползунок.

- Проведите ползунок, чтобы выключить iDevice.
- Подождите, пока iPhone или iPad полностью выключится, затем нажмите и удерживайте кнопку питания, чтобы снова включить его.
Это, возможно, менее важно для новых iPhone и iPad, но если у вас есть старое устройство с ограниченным объемом оперативной памяти, которое кажется немного медленным при использовании, перезапуск может помочь.
Сторонние чистящие приложения
Там, где есть проблема, есть стороннее приложение, которое ее исправит, и здесь это тоже верно. Существует множество доступных для загрузки приложений, которые позволяют легко избавиться от ненужных или ненужных файлов. Загвоздка в том, что они недоступны в App Store — вам придется использовать ПК или Mac для запуска программного обеспечения.
Если вам не нравится идея просматривать ваши приложения одно за другим, как описано выше, вам понадобится одно из этих чистящих приложений. В зависимости от того, какой вариант вы выберете, вы обычно получаете бесплатную пробную версию, чтобы ознакомиться с тем, что предлагается, но за большую часть функций вам придется платить.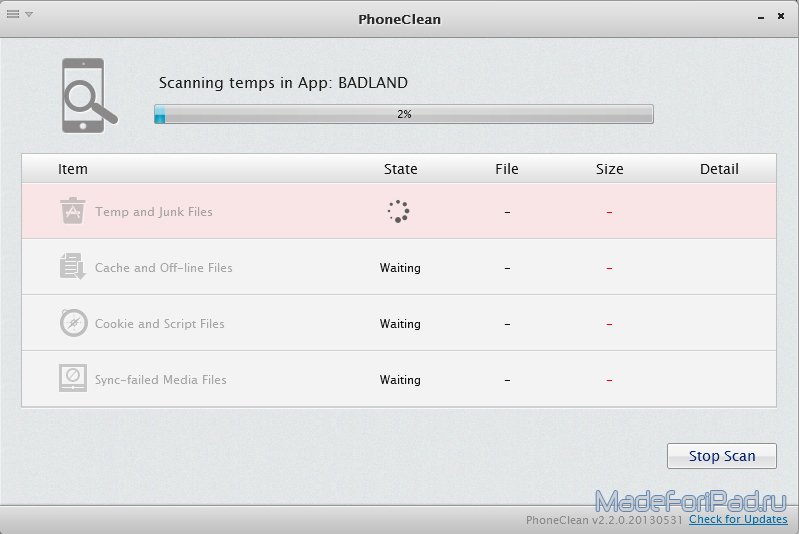 Это верно для обоих
Это верно для обоих
PhoneClean от iMobie и
iMyFone Umate с обоими приложениями, предназначенными для удаления временных и ненужных приложений с ваших iDevices (среди других функций экономии памяти).
Нашим коллегам из Macworld UK удалось за один раз очистить колоссальные 4 ГБ памяти с помощью последнего!
Сторонние варианты обычно стоят где-то в районе 20 фунтов стерлингов / 20 долларов, и хотя это дорого для чего-то, что вы не будете использовать все время, это лучше, чем раскошелиться на новый iPhone или iPad.
Другие полезные советы для Mac см.
как использовать iPad в качестве второго экрана на Mac и
как использовать смайлики на Mac тоже.
Как очистить ненужные файлы на iPad Air/4/mini
Когда вы только что купили iPad и использовали его, вы только что обнаружили, что он может загружать веб-страницы в вашем браузере и выполнять поиск быстрее, чем планшет Android вашего друга, поэтому у вас всегда будет ответ на этот простой вопрос первым. Однако по мере того, как время использования становится все больше и больше, скорость работы вашего iPad также становится все медленнее и медленнее.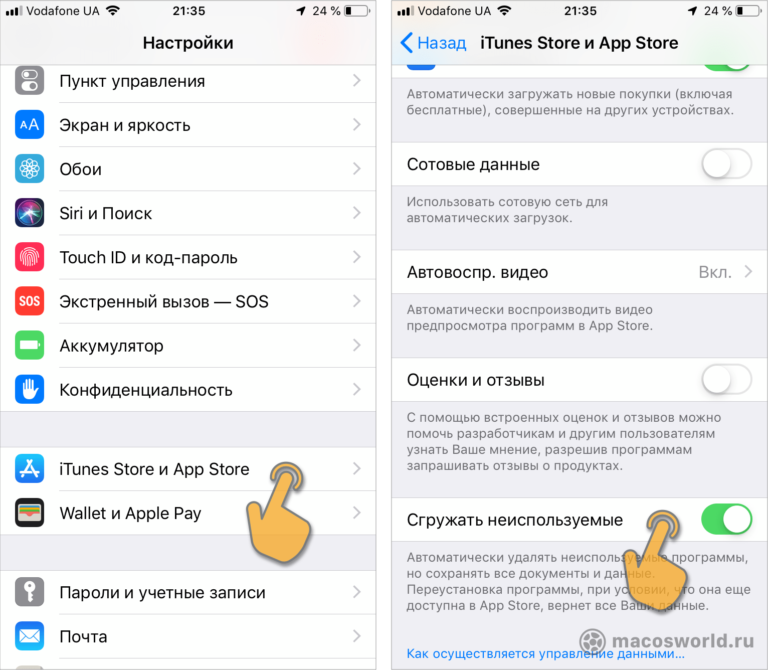 Вы просто не знаете, почему это происходит, потому что вы не загрузили так много приложений, поэтому вы до сих пор не понимаете, почему он так неохотно воспроизводит видео и почему его производительность не такая, как раньше. По правде говоря, на вашем iPad остается много невидимых ненужных файлов, когда вы работаете в Интернете, запускаете приложения и даже обновляете iOS.
Вы просто не знаете, почему это происходит, потому что вы не загрузили так много приложений, поэтому вы до сих пор не понимаете, почему он так неохотно воспроизводит видео и почему его производительность не такая, как раньше. По правде говоря, на вашем iPad остается много невидимых ненужных файлов, когда вы работаете в Интернете, запускаете приложения и даже обновляете iOS.
Не теряйте времени и очистите свой iPad от ненужных файлов. Использование самоочищающегося приложения из App Store часто означает, что вам приходится иметь дело с рекламой от компании этого разработчика, и вас засыпают рекламой и предложениями других приложений, которые они пытаются вам продать. И часто их интерфейс позволяет легко стирать или удалять данные, которые могут иметь жизненно важное значение для работы вашего телефона, ошибочно идентифицируя их как лишнее содержимое, которое может сделать ваш телефон быстрее, если его удалить. Coolmuster iOS Cleaner или iOS Cleaner для Mac — это такой инструмент для очистки ненужных файлов, кешей приложений, файлов cookie приложений, временных файлов, журналов сбоев приложений, кешей фотографий, файлов пользовательского хранилища и других бесполезных данных с iPad Pro, iPad Air, iPad mini.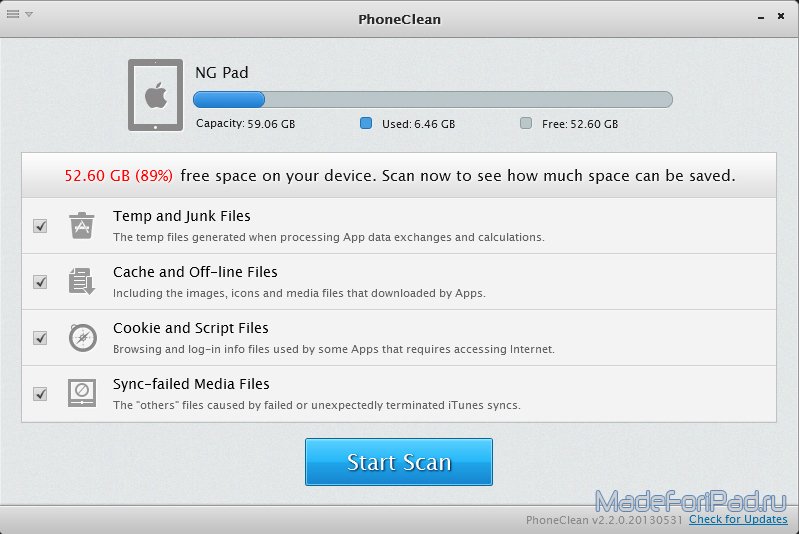 , iPad 4, новый iPad, iPad 2 и т. д.
, iPad 4, новый iPad, iPad 2 и т. д.
Помимо удаления всех типов ненужных файлов с Apple iPad, Coolmuster iOS Cleaner также может удалять ненужные файлы с вашего iPhone и iPod. В общем, это программное обеспечение специально разработано для пользователей iOS, и вы можете свободно загружать его на свой компьютер, независимо от того, используете ли вы ПК с Windows или компьютер Mac. Следующее руководство проведет вас через процесс удаления ненужных файлов вашего iPad с помощью этого средства очистки iOS на платформе Windows. Владельцы Mac поступают так же.
Шаг 1: Подключите iPad к компьютеру
Просто загрузите это программное обеспечение для очистки данных iPad бесплатно на свой компьютер, установите и запустите его, чтобы подготовиться. Затем подключите iPad к этому компьютеру, и после подключения iOS Cleaner обнаружит устройство, и вы увидите всплывающее окно. Просто нажмите «Быстрая очистка», чтобы перейти к следующему шагу.
Шаг 2.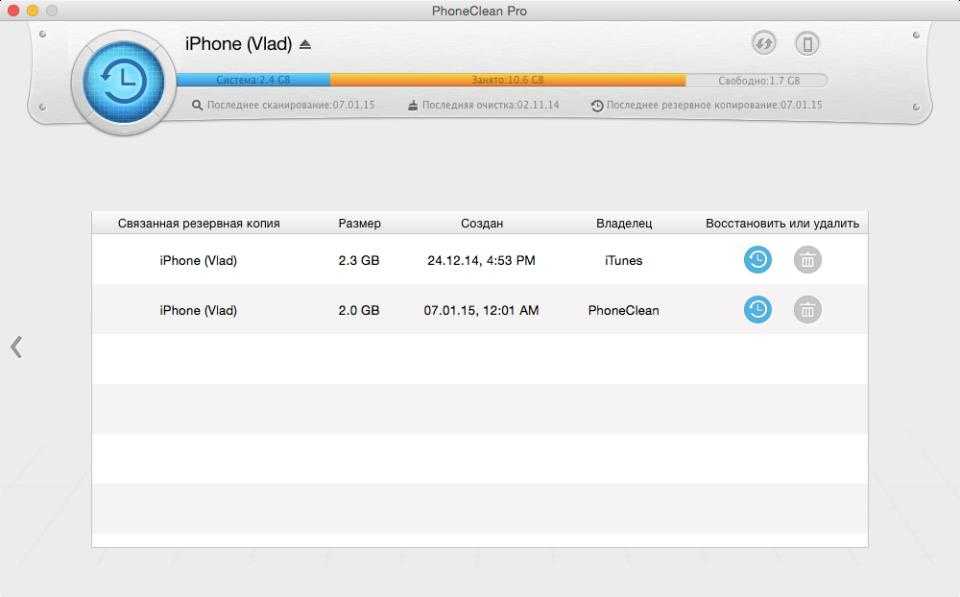

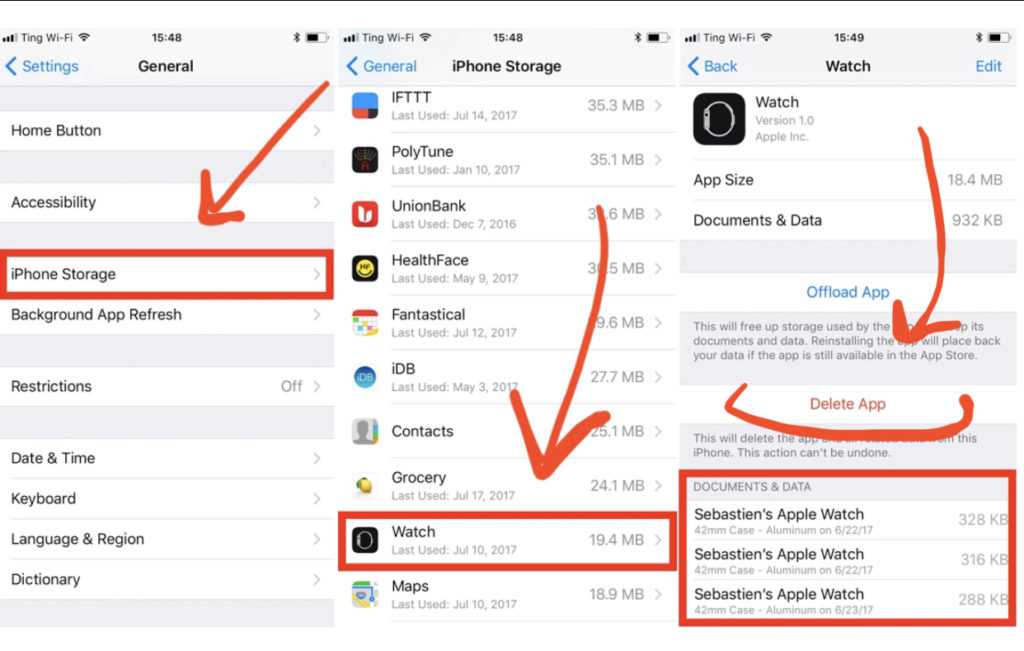 Система запросит пароль, который мы задавали вначале, нужно его ввести. Послк этого ждём процесса восстановления айпада, когда он полностью восстановится — девайс автоматически перезагрузится, и иконка с его изображением появится на мониторе компьютера
Система запросит пароль, который мы задавали вначале, нужно его ввести. Послк этого ждём процесса восстановления айпада, когда он полностью восстановится — девайс автоматически перезагрузится, и иконка с его изображением появится на мониторе компьютера