Содержание
Не включается iPad 3. Что делать в такой ситуации
Эксплуатация планшета не всегда проходит гладко. В силу определенных причин могут происходить сбои в работе электроники, когда девайс отказывается отвечать на команды пользователя. Ситуация, при которой не включается 3 айпад, может быть связана с обычными программными сбоями. Но не редки случаи выхода из строя отдельных деталей и механизмов. Что делать, если айпад 3 не включается? В этом мы как раз и попытаемся разобраться в нашей статье.
Почему не включается и не заряжается айпад 3
Подобная проблема может быть связана со следующими факторами:
- сбоями в работе системы во время обновления iOS;
- некорректной установкой утилит;
- попаданием влаги вовнутрь планшета, что приводит к окислению контактов и отказа в работе элементов электроники;
- испорченным или засоренным разъемом для зарядки;
- выход из строя батареи;
- неисправность процессора;
- отход шлейфов экрана при падении гаджета с высоты;
- поломка зарядного устройства;
- и другие менее распространенные причины.

Что делать, если не включается айпад 3
Как только нажатие на кнопку активации планшета не приводит к появлению изображения на экране, попробуйте сделать перезагрузку устройства. Для этого:
- Одновременно зажмите кнопку «Питания/выключения» и кнопку «Home».
- Не убирайте пальцы с нужного положения в течение 10 секунд.
- При успешной перезагрузке на экране появится логотип «Apple».
Если же «яблоко» не загорелось, приступайте к перепрошивке планшетного компьютера, сохранив все нужные данные на флешку или создайте резервную копию в в iCloud.
Все очень просто:
- Через юсб-кабель подключите айпад 3 к ПК.
- Активируйте программу iTunes.
- Нажмите на вкладку «Восстановить айпад».
- Дождитесь, пока ОС будет загружена и установлена на ваш планшетный компьютер.
В некоторых случаях может понадобиться осуществление прошивки в режиме DFU или сброс заводских настроек.
Айпад 3 не включается и не заряжается: устраняем поломку
Если действия с перезагрузкой или перепрошивкой не привели к восстановлению работоспособности устройства, причина сбоя кроется в поломке отдельных деталей и механизмов.
Ipad 3 не заряжается и не включается — горит значок разряженной батареи
В большинстве случаев причиной поломки является непригодность самого зарядного устройства. Попробуйте подзарядить планшет через ПК. Если проблема будет устранена, тогда задумайтесь о приобретении новой зарядки.
Целесообразно почистить разъем для зарядного устройства, воспользовавшись зубочисткой. Возможно, проникновение пыли и грязи в отверстие привели к отсутствию подзарядки.
В случае выхода из строя самого порта, потребуется замена материнской платы.
Айпад 3 не включается и не заряжается: проблема с АКБ
Ресурс батареи планшета не вечен. Она чаще всего изнашивается из-за некорректной эксплуатации. Появление желтых пятен в углах дисплея, размытие изображения, выпирающие части стекла экрана могут свидетельствовать об износе батареи.
В таком случае единственно правильным решением будет замена АКБ на новую. Рекомендуется приобретать устройство через интернет-магазин, а не заказывать посредством сервисного центра (ремонтники включают в цену детали комиссионные за посредничество).
На экране айпада при включении загорается «яблоко» и гаснет подсветка
Чаще всего подобная ситуация связана с проникновением вовнутрь планшета капелек жидкости. Если вы знаете, что пролили жидкость на планшет или уронили его в воду, сразу же несите устройство в сервисный центр.
Не проводите чистку окисленных контактов самостоятельно, ведь можете навредить любимому айпаду 3.
Появление яблока или моргающего яблока на экране может также свидетельствовать о поломке батареи.
Таким образом, если ipad 3 не заряжается и не включается, первым делом попробуйте устранить системный сбой путем перезагрузки или перепрошивки девайса. В противном случае замены отдельных деталей не избежать. Выбирайте оригинальные запчасти к телефону в интернет-магазине GadgetParts, и ваш любимый планшет снова будет радовать вас своей работоспособностью.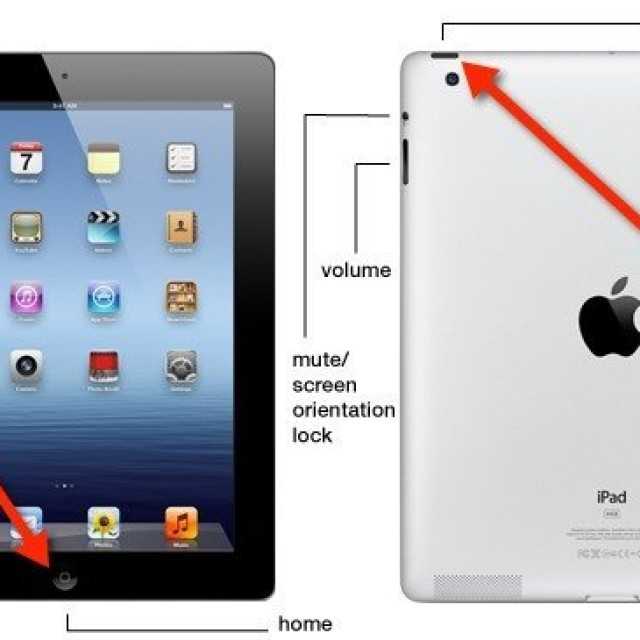
Не заряжается iPad 3 (перестал), что делать в такой ситуации
Вы попали в число тех, кто столкнулся с самой распространенной проблемой гаджетов. Этой болезнью страдают не только айпады этой модели, но и любые устройства, имеющие разъем для зарядного устройства. Причин может быть несколько. Но мы можем попробовать разобраться в них самостоятельно, не прибегая к сторонней (не бесплатной, к сожалению) помощи мастеров.
Что предпринять, когда вы подключили планшет к разъему зарядного устройства, а зарядка не идет, и как обнаружить причину неисправности.
В первую очередь стоит обратить внимание на само зарядное устройство. Есть вероятность, что проблема именно в нем. Вы пытаетесь заряжать ipad родным устройством? Если нет, то, может, вашей технике просто не подходит тот зарядный блок, который вы ему предлагаете. Элементарно не хватает мощности, например.
Также проблема того, что не заряжается айпад 3, может скрываться опять-таки в самой зарядке — она могла попросту перегореть. Если существует возможность проверить устройство на какой-нибудь другой технике (айфоне, например, другом планшете с подходящим разъемом), это стоит сделать. Так мы исключим или, наоборот, подтвердим версию о поломке зарядки. В любом случае приобрести новое зарядное устройство будет проще, чем починить айфон.
Если существует возможность проверить устройство на какой-нибудь другой технике (айфоне, например, другом планшете с подходящим разъемом), это стоит сделать. Так мы исключим или, наоборот, подтвердим версию о поломке зарядки. В любом случае приобрести новое зарядное устройство будет проще, чем починить айфон.
После того, как мы поняли, что проблема не в блоке питания, стоит обратить внимание на разъем, куда мы подключаем зарядку. Со временем от постоянных механических воздействий он мог расшататься. Воткните зарядку в разъем и повращайте ее в разные стороны. Если в определенном положении замигает заряд батареи, то причина именно в этом.
Еще одной причиной того, что перестал заряжаться ipad 3, может быть неправильная эксплуатация гаджета. Например, если внутрь попала влага или были нанесены механические повреждения. В первом случае категорически запрещено подключать айпад к зарядке, пока тот не просохнет. Иначе в аккумуляторе может произойти короткое замыкание, и батарею уже будет не спасти.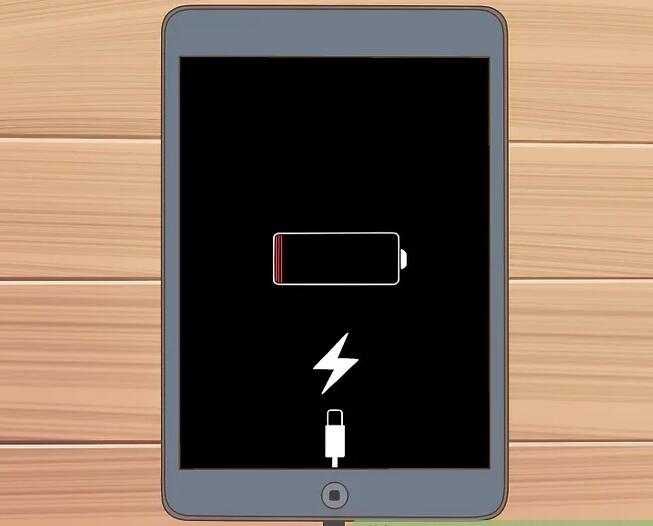 Зато вполне возможно, что устройство будет работать, как и прежде, если дать ему хорошенько высохнуть.
Зато вполне возможно, что устройство будет работать, как и прежде, если дать ему хорошенько высохнуть.
Неграмотно установленная прошивка устройства также может повлиять на то, что ipad 3 перестал заряжаться. Так что, если вы недавно сменили прошивку, то вам придется заменить ее вновь. Желательно, сменить и мастера, который перепрошивал айпад в прошлый раз.
Самостоятельное устранение неполадок
Понятно, что не все возможно сделать простому обывателю, не прибегая к помощи специалистов. Но все-таки некоторые элементарные неисправности, из-за которых айпад 3 перестал заряжаться, мы вполне можем попытаться устранить своими руками. Вот первые действия, которые вы должны сделать, чтобы реанимировать технику, когда перестал заряжаться ваш ipad 3.
- Посмотрите, каков заряд аккумулятора на данный момент.
- Если заряд батареи позволяет, то перезагрузите устройство. Если нет, то переходим к следующему шагу.
- Попробуйте еще раз применить родное зарядное устройство.
 Если заряд так и не появился, возьмите другое зарядное устройство с подходящим разъемом. Аккумулятор проявил признаки жизни? Тогда придется покупать новую зарядку.
Если заряд так и не появился, возьмите другое зарядное устройство с подходящим разъемом. Аккумулятор проявил признаки жизни? Тогда придется покупать новую зарядку. - Убедитесь, что нигде не поврежден шнур питания. Возможно, где-то возник перегиб, который и является источником проблемы того, что айпад 3 не заряжается.
- Распространенная проблема зарядных устройств — пыль и грязь. Может быть, штекер шнура питания попросту загрязнен, и не дает батарее необходимого заряда. Возьмите иголочку, и почистите штекер и сам разъем айпада.
- Попробуйте воспользоваться различными источниками питания: смените розетку, которой обычно заряжаете устройство, попробуйте зарядить от компьютера через USB и т.д.
Вы выполнили все эти действия, но ваш айпад 3 так и не заряжается — что делать? Дальше вы уже бессильны, остается только обратиться к специалисту.
7 советов, как исправить, что iPad не включается после обновления iOS 16 2023
Проблемы пользователей
«Я не могу заставить свой iPad снова хорошо.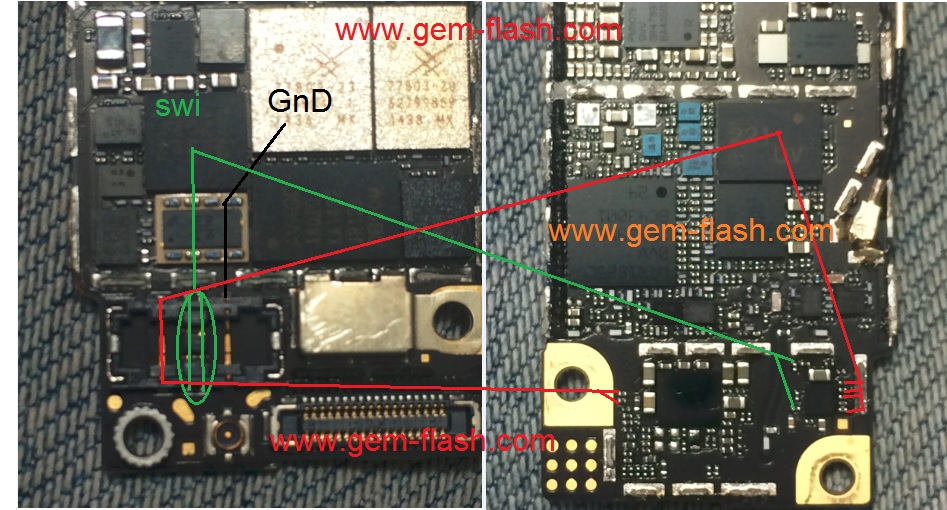 Я понятия не имею, что делать. Пожалуйста, помогите мне.»
Я понятия не имею, что делать. Пожалуйста, помогите мне.»
iPad — звездный продукт Apple Inc. В жизни людей произошли большие перемены, так что теперь эти пользователи неотделимы от iPad. И они будут очень переживать, когда iPad не включится.
Вы тоже сталкиваетесь с такой проблемой, что iPad не включается? Вам не нужно об этом беспокоиться, эта статья расскажет вам обо всех решениях, которые вы можете использовать для решения этой проблемы с iPad, чтобы вы могли нормально использовать iPad.
Почему мой iPad не включается
На самом деле проблема с тем, что iPad не включается, возникает часто, особенно после обновления iOS 16. Если у вас возникла проблема с тем, что iPad не включается, вам может потребоваться узнать причины, которые приводят к этой проблеме с iPad. Есть 2 основные причины, приводящие к этой проблеме:
- Проблемы с программным обеспечением: Любые программные ошибки на вашем iPad не позволят устройству включиться.
 Например, сбой системы, неудачное обновление iOS и т. д.
Например, сбой системы, неудачное обновление iOS и т. д. - Проблемы с оборудованием: Проблемы с оборудованием на любых устройствах iPad или iPad обязательно повлияют на систему устройства. И это может быть немного сложно решить проблемы, связанные с оборудованием.
Как починить iPad, который не включается
Совет 1. Проверьте аккумулятор iPad устройство после того, как оно какое-то время не использовалось. Даже если они подключат его к зарядному устройству, они все равно не смогут его включить. Кроме того, есть также много пользователей iPad, которые забыли выключить iPad после использования его ночью. На следующее утро iPad не загрузится.
В обоих этих 2 случаях iPad может не включаться из-за недостаточного заряда аккумулятора. Однако многие пользователи также сообщают, что устройство по-прежнему не включается после подключения зарядного устройства.
В этой ситуации нам нужно заряжать в течение определенного периода времени, пока мощность устройства не вернется к нормальному уровню, прежде чем вы сможете загрузиться.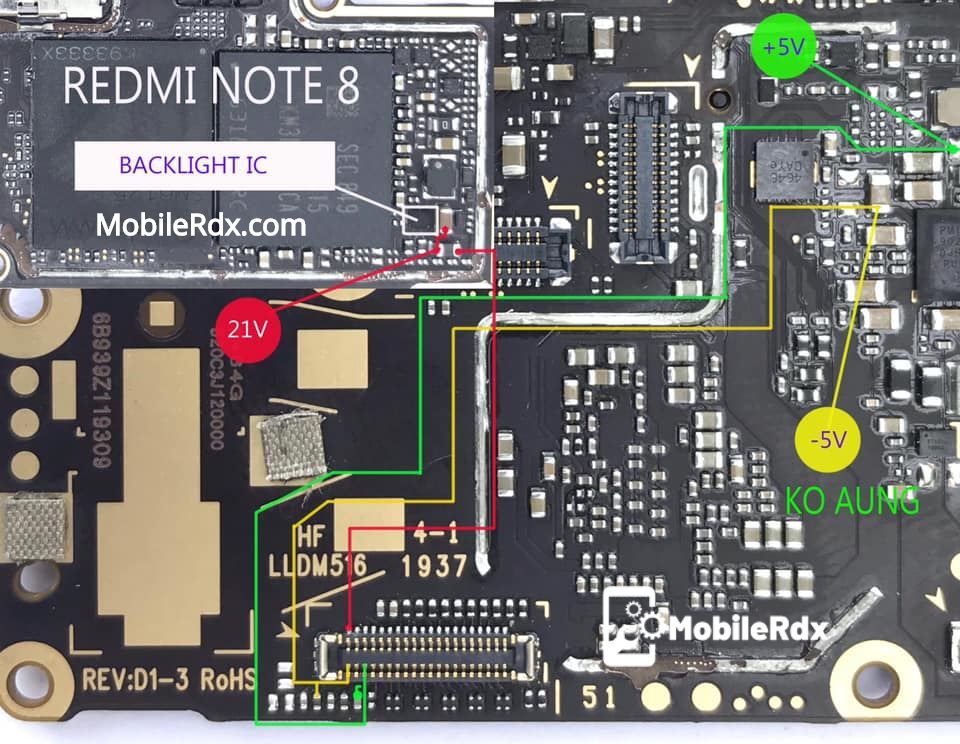 Вы можете попытаться включить его снова после зарядки в течение нескольких часов, и тогда вы обнаружите, что можете успешно загрузить устройство.
Вы можете попытаться включить его снова после зарядки в течение нескольких часов, и тогда вы обнаружите, что можете успешно загрузить устройство.
Примечание
Если батарея iPad быстро разряжается, примите меры, чтобы продлить срок службы батареи iPad.
Совет 2. Повреждение водой
В действительности это очень распространенное и неизбежное повреждение iPad водой. Поэтому, если у вас возникли проблемы с вашим iPad, подумайте, не поврежден ли он водой, поскольку любое попадание воды может повредить внутреннее оборудование вашего iPad. К сожалению, если ваше устройство повреждено водой, на него не распространяется годовая гарантия Apple.
Совет 3. Проверьте USB-зарядное устройство для iPad
Если ваш iPad по-прежнему не включается после первого метода, используйте другой USB-кабель и зарядное устройство для зарядки устройства.
Если вы подозреваете, что что-то не так с вашим USB-кабелем и зарядным устройством, вы можете использовать его для зарядки iPhone или iPad ваших друзей или родителей, а затем проверить, не повреждено ли оно.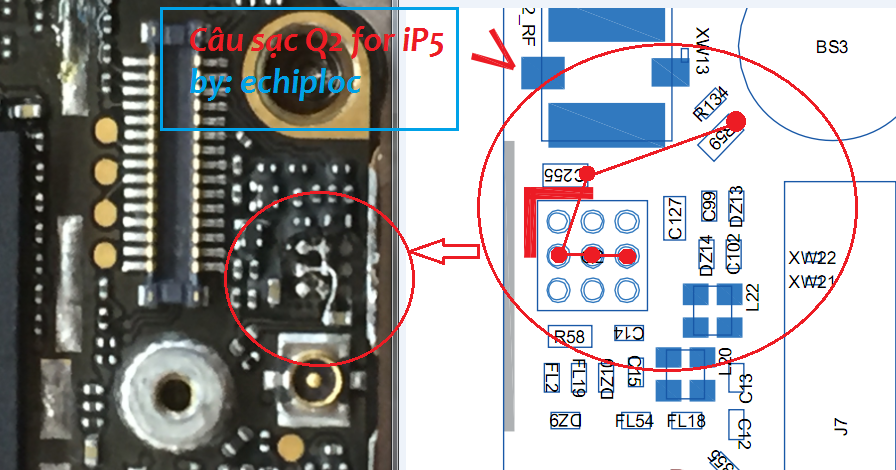 Если их устройства не могут быть заряжены вашим зарядным устройством, это означает, что ваше зарядное устройство и USB-кабель определенно не работают. Вы можете купить новый вместо того, чтобы использовать старый.
Если их устройства не могут быть заряжены вашим зарядным устройством, это означает, что ваше зарядное устройство и USB-кабель определенно не работают. Вы можете купить новый вместо того, чтобы использовать старый.
С другой стороны, если их устройства могут быть успешно заряжены с помощью вашего кабеля, в то время как ваш iPad не может быть заряжен, возможно, некоторые непредвиденные проблемы могут возникнуть на вашем iPad, а не на зарядном устройстве USB.
Совет 4. Аппаратный сброс вашего iPad
Много раз ваш iPad не включался из-за программной ошибки. Таким образом, один из самых простых способов быстро включить iPad — это выполнить полную перезагрузку. Вот простые шаги.
Одновременно нажмите и удерживайте кнопку питания и кнопку «Домой», пока на экране не появится логотип Apple. Ваш iPad включится как обычно. Продолжайте читать, если устройство по-прежнему не включается.
Если вам нужно перевести iPad в жесткий режим без кнопки «Домой», быстро нажмите и отпустите кнопку «Громкость +» и быстро нажмите и отпустите кнопку «Громкость -», затем продолжайте нажимать кнопку «Питание», пока на экране не появится логотип Apple.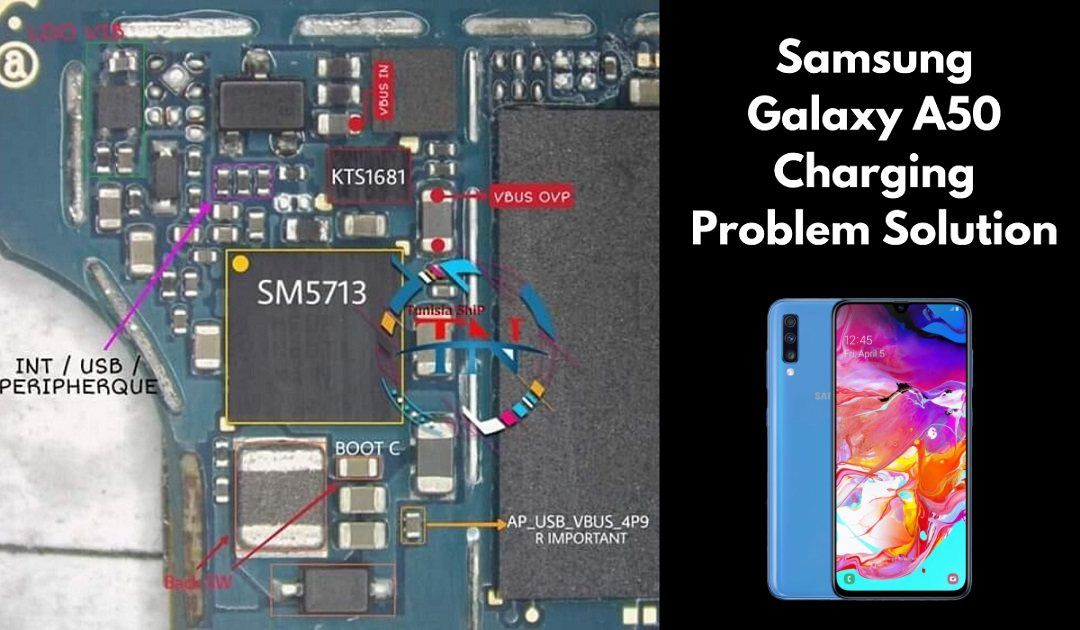
Совет 5. Системная проблема: попробуйте режим восстановления
Иногда iPad не включается, проблема не в низком заряде батареи, а в том, что система iOS давно не обновлялась. В этом случае необходимо использовать iTunes, чтобы перевести iPad в режим восстановления, чтобы устранить проблему, из-за которой этот iPad не включается.
Шаг 1. Подключите iPad к компьютеру с помощью оригинального кабеля USB.
Шаг 2. Когда компьютер подключен к iPad,
- Если на iPad есть кнопка «Домой», одновременно нажмите и удерживайте кнопку «Домой» и кнопку питания.
- Если на iPad нет кнопки «Домой», нажмите и быстро отпустите кнопку «Громкость —». Затем продолжайте нажимать боковую кнопку.
- Не отпускайте кнопку питания, пока на экране iPad не появится логотип Apple.
Шаг 3. В это время iTunes отобразит параметры восстановления или обновления на вашем компьютере. Нажмите «Обновить», и iTunes переустановит соответствующую версию iOS. Этот процесс не сотрет данные на вашем iPad.
Нажмите «Обновить», и iTunes переустановит соответствующую версию iOS. Этот процесс не сотрет данные на вашем iPad.
Совет 6. Восстановление iPad с помощью DFU
Восстановление с помощью DFU — это комплексное восстановление вашего iPad или iPhone.
Если вы выберете восстановление iPad с помощью DFU, что-то будет не так, поскольку это не простой метод восстановления, при котором вы сбрасываете свой iPad как новый.
Очень сложно объяснить, что такое восстановление DFU, но это простой способ решить проблемы с iPad.
Совет 7. Исправьте, что iPad не включается без потери данных
Если 7 решений, перечисленных выше, не решают вашу проблему, и ваш iPad по-прежнему не включается, возможно, что-то не так с вашим iPad система iOS. Если у вас возникла системная проблема, вам необходимо сначала сделать полную резервную копию данных вашего iPad, удалить старую систему iOS, а затем переустановить новейшую версию iOS. Однако после переустановки новой системы все данные и настройки на вашем iPad будут стерты.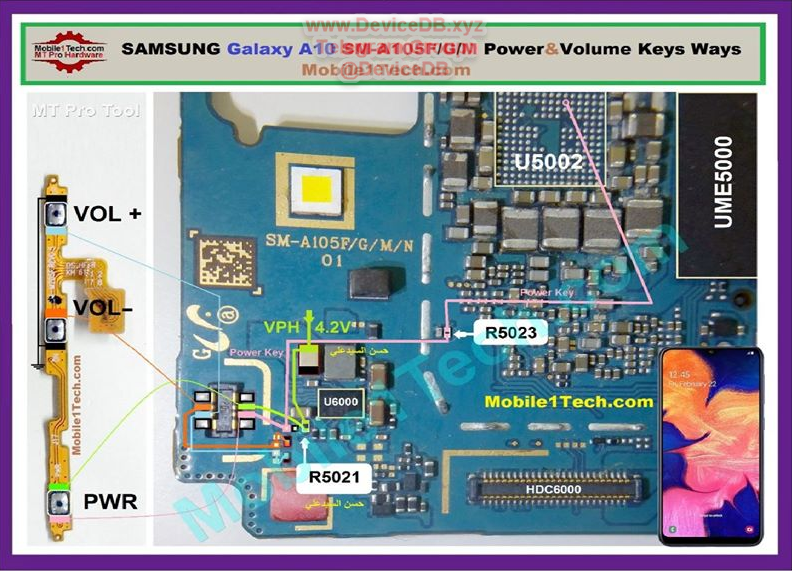
Если вы не хотите потерять данные и настройки устройства, используйте FoneGeek iOS System Recovery, чтобы решить эту проблему с iPad без потери данных.
Приведенные ниже процедуры расскажут вам, как использовать FoneGeek iOS System Recovery для решения этой проблемы с iPad:
Шаг 1 . После загрузки этого FoneGeek iOS System Recovery на Windows или Mac запустите его и выберите режим восстановления «Стандартный режим».
Шаг 2 . Вы получите приглашение подключить iPad к компьютеру, нажмите кнопку «Далее».
Шаг 3 . После перевода iPad в режим DFU с помощью шагов интерфейса вам будет предложено выбрать версию прошивки для загрузки. Нажмите «Исправить сейчас», чтобы начать процесс исправления.
Часть 3. Как сделать резервную копию вашего iPad с помощью Finder/Finder/iCloud
Всегда полезно делать резервную копию вашего iPad. Это скопирует все содержимое вашего iPad, включая фотографии, видео, контакты и т. д.
Это скопирует все содержимое вашего iPad, включая фотографии, видео, контакты и т. д.
Резервное копирование iPad с помощью iTunes
Если вы используете компьютер с Windows, вы можете использовать iTunes для резервного копирования вашего iPad.
- Подключите iPad к компьютеру с помощью кабеля Lightning и откройте iTunes.
- Коснитесь значка iPad и нажмите «Создать резервную копию сейчас».
Резервное копирование iPad с помощью Finder
Если версия ОС вашего Mac — macOS Catalina 10.15 или новее, вы можете создать резервную копию своего iPad с помощью Finder.
- Подключите iPad к компьютеру с помощью кабеля Lightning и откройте Finder.
- Выберите свой iPad в разделе «Местоположения» и выберите «Резервное копирование всех данных с iPad на этот Mac» рядом с «Резервными копиями».
- Затем нажмите «Создать резервную копию сейчас».
Резервное копирование iPad через iCloud
Если у вас нет компьютера с Windows или Mac, вы можете создать резервную копию iPad через iCloud.
- Откройте «Настройки» на iPad и щелкните свое имя.
- Нажмите iCloud и резервное копирование iCloud, чтобы включить опцию «Создать резервную копию сейчас».
Заключение
Никто не может гарантировать, что продукция Apple идеальна. Поэтому очень часто возникают проблемы с вашим iPone или iPad. Если у вас, к сожалению, возникла проблема с тем, что iPad не включается, попробуйте все решения в этом посте, чтобы исправить проблемы, с которыми вы столкнулись. настоятельно рекомендуется. На сегодняшний день это лучшее решение в случае каких-либо программных сбоев, с которыми вы сталкиваетесь при использовании устройства iOS, такого как iPad/iPhone.
iPad Pro не заряжается? Вот как это исправить
Обнаружив, что ваш iPad Pro разряжен, вы, как обычно, ставите планшет на зарядное устройство. Но, к вашему большому разочарованию, ваше устройство вообще не заряжается…
И именно это побудило вас изучить возможные решения починки iPad Pro, который не заряжается. Выдохни, приятель! У проблемы может быть несколько причин (например, неисправный кабель или программная ошибка).
Выдохни, приятель! У проблемы может быть несколько причин (например, неисправный кабель или программная ошибка).
Давайте разберемся в разбивке!
- Принудительно закройте все приложения и дайте iPad спокойно зарядиться.
- Принудительно перезагрузите устройство.
- Очистите порт зарядки. Проверьте кабель
- Обновите программное обеспечение на iPad Pro
Примечание. Все решения, упомянутые ниже, применимы к любому iPad. Таким образом, независимо от того, какое у вас устройство iPadOS, вы можете попробовать его, чтобы решить проблему.
1. Принудительно закройте все приложения и дайте iPad спокойно зарядиться. Я имею в виду перерыв в потоковом видео, прослушивании музыки или открытии приложений, когда устройство заряжается. Кроме того, отключите отслеживание местоположения, поскольку известно, что оно потребляет много энергии. Это решение звучит забавно, но на практике оно ускоряет зарядку. Так что не должно быть ничего плохого в том, чтобы попробовать это.
Чтобы закрыть приложение на iPad, проведите пальцем вверх от нижней части экрана к середине. После этого проведите вверх по карточке приложения, чтобы закрыть его.
Чтобы отключить отслеживание местоположения, откройте Настройки → Конфиденциальность → Службы геолокации . Затем выключите переключатель. Теперь попробуйте зарядить свое устройство как обычно, чтобы узнать, починили ли вы iPad, который не заряжается.
2. Принудительно перезагрузите устройство
Да, это тот самый маленький лайфхак, который мы вспоминаем всякий раз, когда наше устройство сталкивается с некоторыми распространенными проблемами, такими как сбой приложений или зависание сенсорного экрана. Попробуйте, так как он также умеет устранять проблему с зарядкой.
На iPad Pro с кнопкой «Домой»: Одновременно нажмите и удерживайте верхнюю кнопку и кнопку «Домой», пока не появится логотип Apple.
На iPad Pro с Face ID: Нажмите кнопку увеличения громкости, затем нажмите кнопку уменьшения громкости. После этого нажмите и удерживайте верхнюю кнопку, пока на экране не появится логотип Apple.
3. Очистите порт зарядки
Хотя в это трудно поверить, во многих случаях мусор оказывается скрытой причиной, препятствующей зарядке iPhone и iPad. Я предлагаю вам очистить порт зарядки.
Это вполне может быть ответом на этот беспорядок с зарядкой. Во-первых, выключите планшет. Затем используйте обычную зубочистку, чтобы аккуратно удалить ворсинки, которые могли застрять в порту.
4. Зарядите свое устройство от сетевой розетки
Еще один прием, который вы должны попробовать, — это использовать настенную розетку. Для сравнения, он может заряжать iPad быстрее и эффективнее. Итак, подключите USB-кабель для зарядки к адаптеру питания USB. После этого подключите адаптер к стене, чтобы начать зарядку.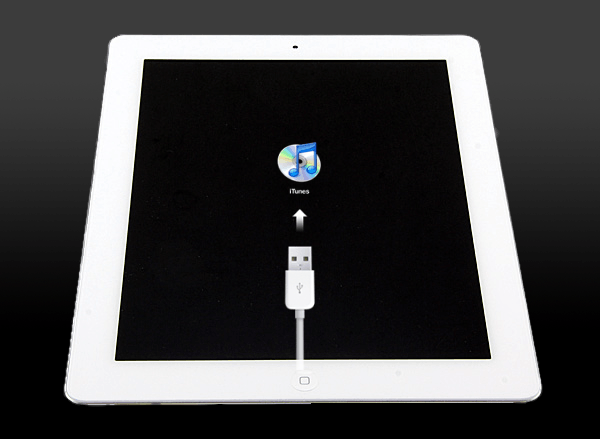 Теперь заблокируйте экран iPad и подождите 10-15 минут. Затем проверьте, начинает ли устройство заряжаться.
Теперь заблокируйте экран iPad и подождите 10-15 минут. Затем проверьте, начинает ли устройство заряжаться.
Наклейки:
- При использовании сетевой розетки убедитесь в надежном соединении между кабелем для зарядки, сетевым USB-адаптером и настенной розеткой/кабелем питания переменного тока.
- При зарядке iPad через компьютер подключите зарядный кабель к порту USB 2.0/3.0, убедившись, что компьютер не находится в спящем режиме. Не используйте порты USB на клавиатуре. Подключите кабель к USB-концентратору с питанием или сертифицированной док-станции.
5. Ошибка получения аксессуара, не сертифицированного? Проверьте свой кабель
Хотя всплывающее окно «Аксессуар не сертифицирован» чаще всего появляется, когда вы используете дубликаты или поддельные кабели, это не единственная причина.
Например, всплывающее окно может появиться, если кабель поврежден или неправильно подключен к устройству, или если что-то мешает правильному подключению кабеля к порту (например, ворсинки или мусор).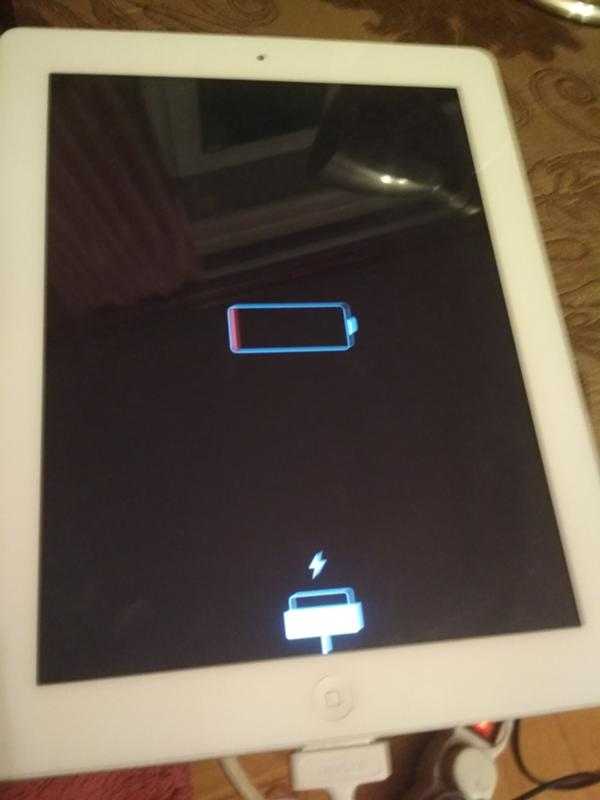
Убедитесь, что зарядный кабель и USB-адаптер не повреждены. Виноваты могут быть сломанные или изогнутые штыри.
Если вы хотите купить сертифицированный USB-кабель, изучите наши обзоры:
- Лучшие кабели USB C — Lightning
- Лучшие короткие кабели Lightning — USB для iPhone и iPad
6. Обновите программное обеспечение на iPad Pro
Хотя всегда лучше обновлять устройство, никогда прежде обновление программного обеспечения iOS не казалось таким необходимым — тем более, что в наши дни оно кажется единственным решением многих проблем. Таким образом, мы надеемся, что решение этой проблемы также может быть скрыто внутри обновления программного обеспечения.
Чтобы обновить iPad, перейдите к Настройки → Общие → Обновление ПО . Затем следуйте инструкциям на экране.
Полезная информация…
Насколько я знаю, проблемы с зарядкой обычно возникают по трем основным причинам:
- Случайный сбой .


 Если заряд так и не появился, возьмите другое зарядное устройство с подходящим разъемом. Аккумулятор проявил признаки жизни? Тогда придется покупать новую зарядку.
Если заряд так и не появился, возьмите другое зарядное устройство с подходящим разъемом. Аккумулятор проявил признаки жизни? Тогда придется покупать новую зарядку. Например, сбой системы, неудачное обновление iOS и т. д.
Например, сбой системы, неудачное обновление iOS и т. д.