Содержание
Как подключить iPad к Android через Bluetooth
Главная » Инструкции » Bluetooth
Eugene
Практически каждый пользователь “яблочной” продукции знает об ограниченных возможностях Jailbreak в устройствах этого производителя. Так, например, стандартными методами нельзя подключить, тот же iPad к Android через Bluetooth для осуществления передачи файлов. В нашей же статье мы расскажем о способах, которые позволят осуществить отправку файлов через Bluetooth с Android на iPad и наоборот.
Содержание
- Подготовка
- Инструкция
- Как передавать файлы по Bluetooth c Android на iOS: Видео
Подготовка
Как вы знаете, iOS установлена также и на смартфонах, и на плеерах (iPod Touch), поэтому аналогичным способом можно подключить и iPod к Android по Bluetooth.
Для успешного выполнения на вашем девайсе должен быть Jailbreak и установленный альтернативный магазин Cydia. В нем нужно найти утилиту Airblue sharing, которая и поможет осуществить обмен файлами. Это очень легкая в использовании программа.
Сразу должны предупредить, что Jailbreak:
- возможен не на всех устройствах;
- фактически это взлом прошивки, что означает потерю гарантии.
Нужен ли вам Jailbreak в принципе – ответственное решение, и наверняка поводом для него не станет желание срочно передать файлы по Bluetooth. Каждый пользователь взвешивает риски и преимущества сам. Если вы из тех, кто решился взломать свой гаджет, читайте дальше.
Инструкция
Мы продемонстрируем пошаговую инструкцию, в которой объясним, как выполняется передача файлов между Android и iPad по Bluetooth.
Если нужно отправить файл с iOS:
- Зайдите в магазин Cydia.
- В поле «Поиск» наберите следующее название Airblue sharing без кавычек.
 Отобразится найденный запрос с этим приложением.
Отобразится найденный запрос с этим приложением.
Примечание: в этом магазине программа стоит около 5 долларов на момент написания статьи. - Установите Airblue себе на устройство.
- В меню, где находятся все ваши приложения, нажмите на иконку только что установленной утилиты. Она имеет вид файлового менеджера.
- Выберите файл, который нужно отправить.
- После выбора необходимых документов появится всплывающее окно, где будут отображены устройства, на которые можно передать файлы.
- Выберите название нужного девайса и подтвердите отправку. После чего начнется передача.
С Android на iOS
Теперь рассмотрим второй вариант, где будем передавать с Android на iOS:
- Находясь в скачанной программе для обмена данными, выполните свайп вправо для вызова меню.
- Выберите Enable Receiving. Это нужно сделать, чтобы устройства от Google смогли обнаружить ваш iOS-девайс.
- На Android выберите нужный файл из проводника или галереи и отправьте его по Bluetooth стандартным методом.
 В списке доступных устройств вы должны будете увидеть свой iPhone или iPad, на котором ранее активировали режим Enable Receiving (пункт 2).
В списке доступных устройств вы должны будете увидеть свой iPhone или iPad, на котором ранее активировали режим Enable Receiving (пункт 2). - На iOS подтвердите прием для начала получения файлов.
На этом процесс приема информации закончен. Сведения о прогрессе и скорости передачи можно узнать, опустив шторку.
После того как файлы будут переданы, вы будете уведомлены об окончании процедуры.
Как передавать файлы по Bluetooth c Android на iOS: Видео
Родительский контроль на планшетах iPad и Android
С растущей популярностью гаджетов у нас появляется все больше способов поддерживать связь с близкими, но больше становится и сложностей.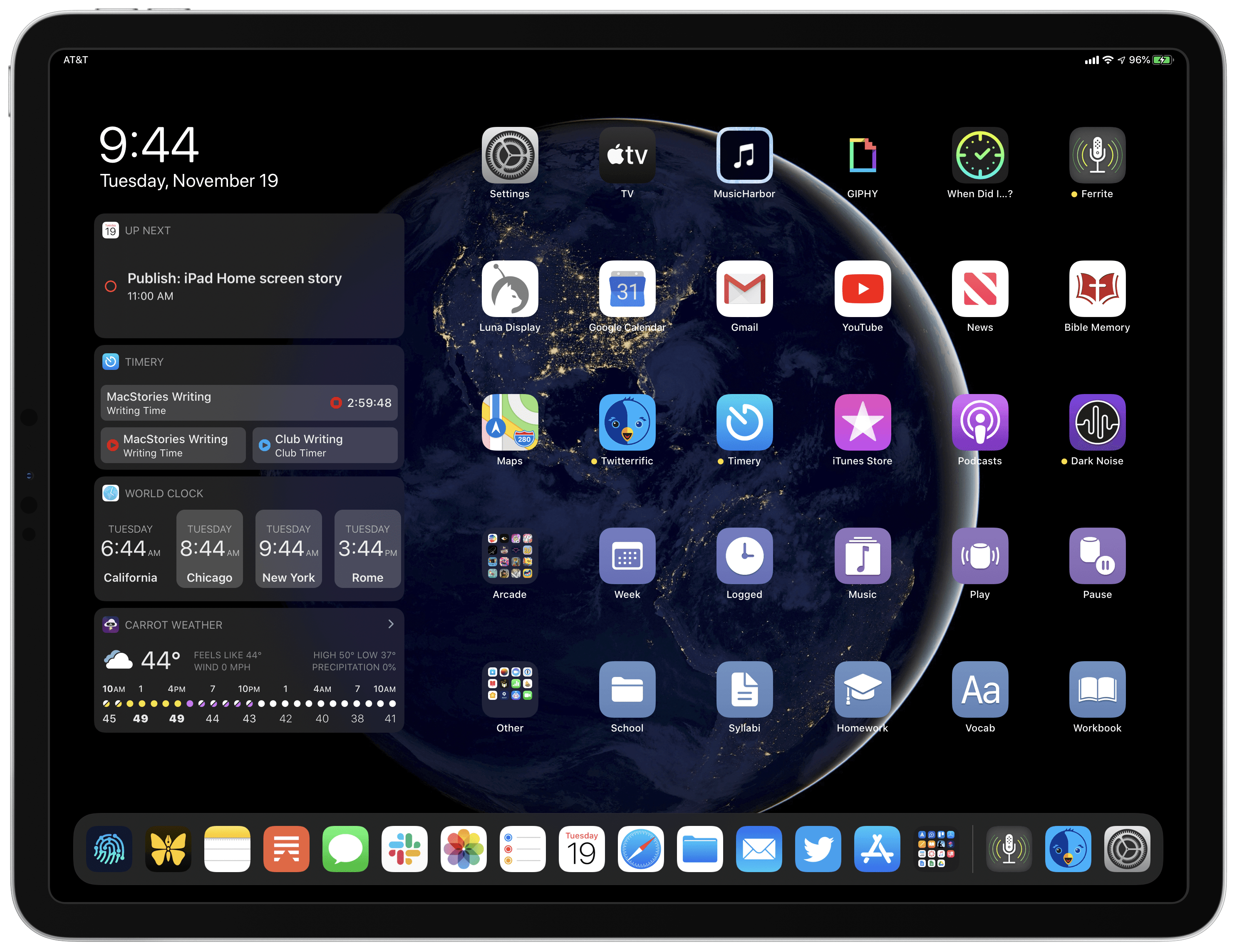 Дети подолгу сидят в интернете, и родители не всегда знают, что именно они там делают. Путешествуя по цифровому миру в одиночестве, ребенок может наткнуться на нежелательные сайты. Поэтому взрослым важно освоить инструменты родительского контроля для планшетов Android и iPad.
Дети подолгу сидят в интернете, и родители не всегда знают, что именно они там делают. Путешествуя по цифровому миру в одиночестве, ребенок может наткнуться на нежелательные сайты. Поэтому взрослым важно освоить инструменты родительского контроля для планшетов Android и iPad.
Как установить средство родительского контроля на планшет на базе Android
Родительский контроль позволяет ограничить время использования ребенком устройства, а также доступ к приложениям, сайтам и играм, которые могут отрицательно сказаться на его учебе, развитии и прочих успехах. К счастью, на планшетах Android доступны средства родительского контроля, а также другие инструменты для предотвращения небезопасного поведения детей в интернете.
Чтобы включить родительский контроль на планшете Android, перейдите в настройки Google Play, выберите «Семья > Родительский контроль > Вкл.» и установите нужные ограничения. Вы можете запретить загрузку контента из магазина Google Play, чтобы ребенок не мог купить фильмы, музыку, книги и приложения без вашего ведома.
Дополнительные способы защиты планшета Android
Помимо родительского контроля, вы можете использовать и другие средства для защиты планшета ребенка. Вот несколько советов.
Защитите доступ к устройствуЗащитите планшет Android с помощью PIN-кода или пароля. Его придется вводить каждый раз для доступа к устройству или изменения важных системных настроек. Точно так же можно заблокировать отдельные приложения.
Создайте отдельный профиль пользователяСоздайте гостевую учетную запись с ограниченными правами доступа к приложениям. По умолчанию Android будет блокировать доступ гостя к большинству приложений, в том числе к Chrome, и вы сможете самостоятельно выбрать подходящие для ребенка игры и приложения.
Доступ к видео в приложении Google Play Фильмы можно ограничить согласно возрастному рейтингу. Для детей разных возрастов можно создать разные профили.
Закрепление экранаНа Android-устройстве можно временно запретить переключение между приложениями. Для этого откройте «Настройки > Безопасность > Дополнительные настройки > Закрепление приложения». Потребуется ввести PIN-код. Откройте список недавних приложений, выберите нужное и нажмите значок «Закрепить». Приложение закреплено. Для открепления введите PIN-код еще раз.
Для этого откройте «Настройки > Безопасность > Дополнительные настройки > Закрепление приложения». Потребуется ввести PIN-код. Откройте список недавних приложений, выберите нужное и нажмите значок «Закрепить». Приложение закреплено. Для открепления введите PIN-код еще раз.
Как настроить родительский контроль на устройстве iPad
В последние годы Apple добавила ряд важных функций родительского контроля для iOS. Они помогают защитить приватность ребенка в Сети, оградить его от нежелательного контента и предотвратить покупки в приложениях без ведома родителей. Рассказываем, как настроить родительский контроль на iPad.
Включите ограничения iPad
Ограничения позволяют перевести устройство в режим, подобный детскому. Для этого откройте «Настройки» и перейдите на вкладку «Экранное время». Выберите пункт «Использовать код-пароль». Введите уникальный пароль, который защитит доступ к ограничениям и предотвратит изменение настроек ребенком – случайное или намеренное.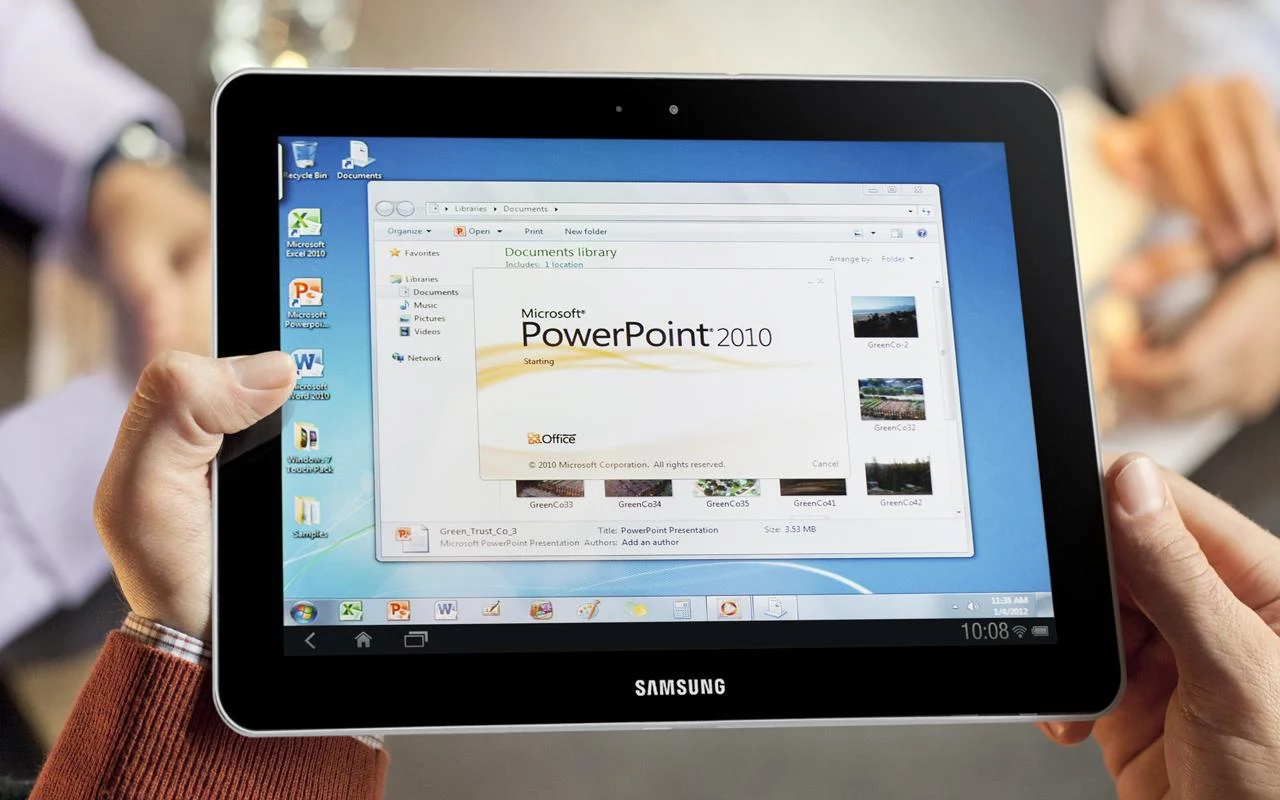 Установив код-пароль, можете приступать к настройке ограничений. Вот некоторые варианты ограничений.
Установив код-пароль, можете приступать к настройке ограничений. Вот некоторые варианты ограничений.
- Отключение Facetime, камеры и Safari. Ребенок не сможет без вашего разрешения воспользоваться браузером, а также приложением Facetime.
- Отключение iTunes Store, возможности установки/удаления приложений и покупок в приложении.Ребенок не сможет совершать покупки в App Store, а также загружать контент без вашего разрешения.
- Отключение Siri, CarPlay и AirDrop. Ребенок не сможет активировать эти службы голосом. Однако он по-прежнему сможет включить Siri долгим нажатием кнопки «Домой», поэтому за ребенком лучше присматривать.
- Отключение доступа к учетным записям.Отключите доступ к учетным записям в подразделе «Разрешить изменения». Ребенок не сможет добавлять, изменять и удалять контакты, учетные записи почты и календаря.
- Отключение многопользовательских игр.В Game Center можно отключить многопользовательские игры, возможность добавлять друзей и другие функции.
 Это предостережет ребенка от общения с незнакомцами.
Это предостережет ребенка от общения с незнакомцами.
Контент и конфиденциальность
В разделе «Экранное время» можно ограничить доступ к контенту и изменить настройки конфиденциальности. Прикоснитесь к переключателю в верхней части экрана, чтобы установить уровень конфиденциальности для устройства ребенка. В разделе «Конфиденциальность» главного меню Apple iOS можно настроить разрешения практически для всех функций и приложений.
Вы можете отключить микрофон, распознавание речи и передачу файлов по Bluetooth, а также геолокацию, если боитесь, что местонахождение ребенка могут отследить.
Отключение доступа в интернет
Родители маленьких детей могут полностью отключить App Store и доступ в интернет. Малышам будет доступен только тот контент, который вы уже установили на устройство. Для отключения браузера Safari перейдите в настройки экранного времени, выберите «Контент и конфиденциальность > Ограничения контента > Веб-контент». Здесь можно отключить Safari.
Здесь можно отключить Safari.
Однако в некоторых разрешенных приложениях есть встроенный браузер с выходом в интернет, и ребенок сможет им воспользоваться. Если вы хотите полностью заблокировать доступ к интернету, нужно отключить модуль Wi-Fi. Для этого перейдите в настройки и передвиньте переключатель напротив пункта Wi-Fi в положение «Выкл.». Вы сможете включить его в любой момент.
Ограничения для веб-содержимого
Родители могут открывать детям доступ к тому или иному контенту в зависимости от их возраста. Для этого в устройствах Apple есть очень удобная функция. Перейдите в раздел «Веб-контент» и выберите разрешения в соответствии с потребностями вашего ребенка.
В разделе «Контент и конфиденциальность > Ограничения контента > Приложения» можно настроить доступ в зависимости от возрастной группы, например 4+, 9+, 12+ и 17+. Кроме того, вы можете ограничить доступ к сайтам для взрослых, содержимому с ненормативной лексикой и другому контенту.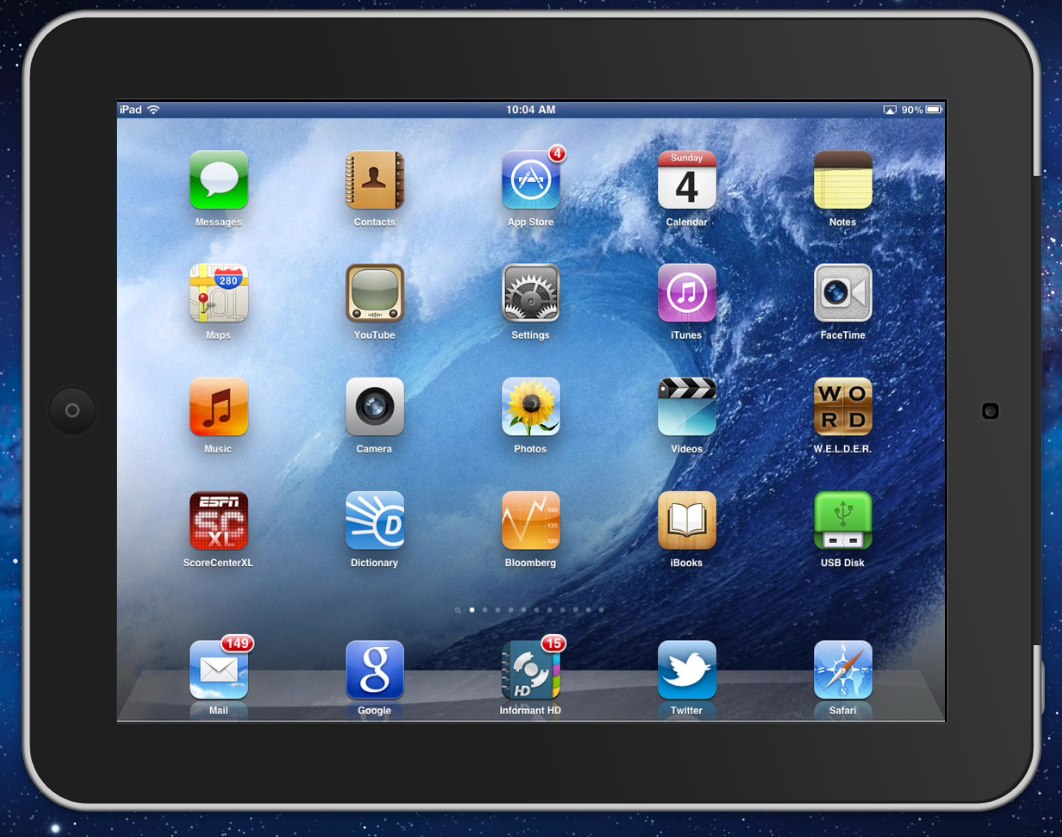
Отключение уведомлений
Помимо всего прочего, родителям следует позаботиться о том, чтобы ребенок не получал ненужных уведомлений, пока пользуется планшетом. Если у вас настроены оповещения о свежих новостях или событиях в ваших приложениях, ребенок может случайно открыть их. После отключения уведомлений и представления «Сегодня» дети не будут видеть всплывающих окон с ненужной информацией.
Для этого откройте «Настройки > Уведомления» и отключите ненужные. Для некоторых приложений уведомления можно оставить включенными. Уведомления не будут отвлекать вас в режиме «Не беспокоить».
Общие рекомендации по настройке планшета вашего ребенка
Мы рекомендуем не ограничиваться инструментами родительского контроля. Вот еще несколько советов, которые сделают использование планшета безопасным для ребенка.
Настройте устройство с нуля
Прежде чем отдать ребенку свой старый планшет, очистите его. Сохраните нужные вам данные в облаке или на съемном жестком диске.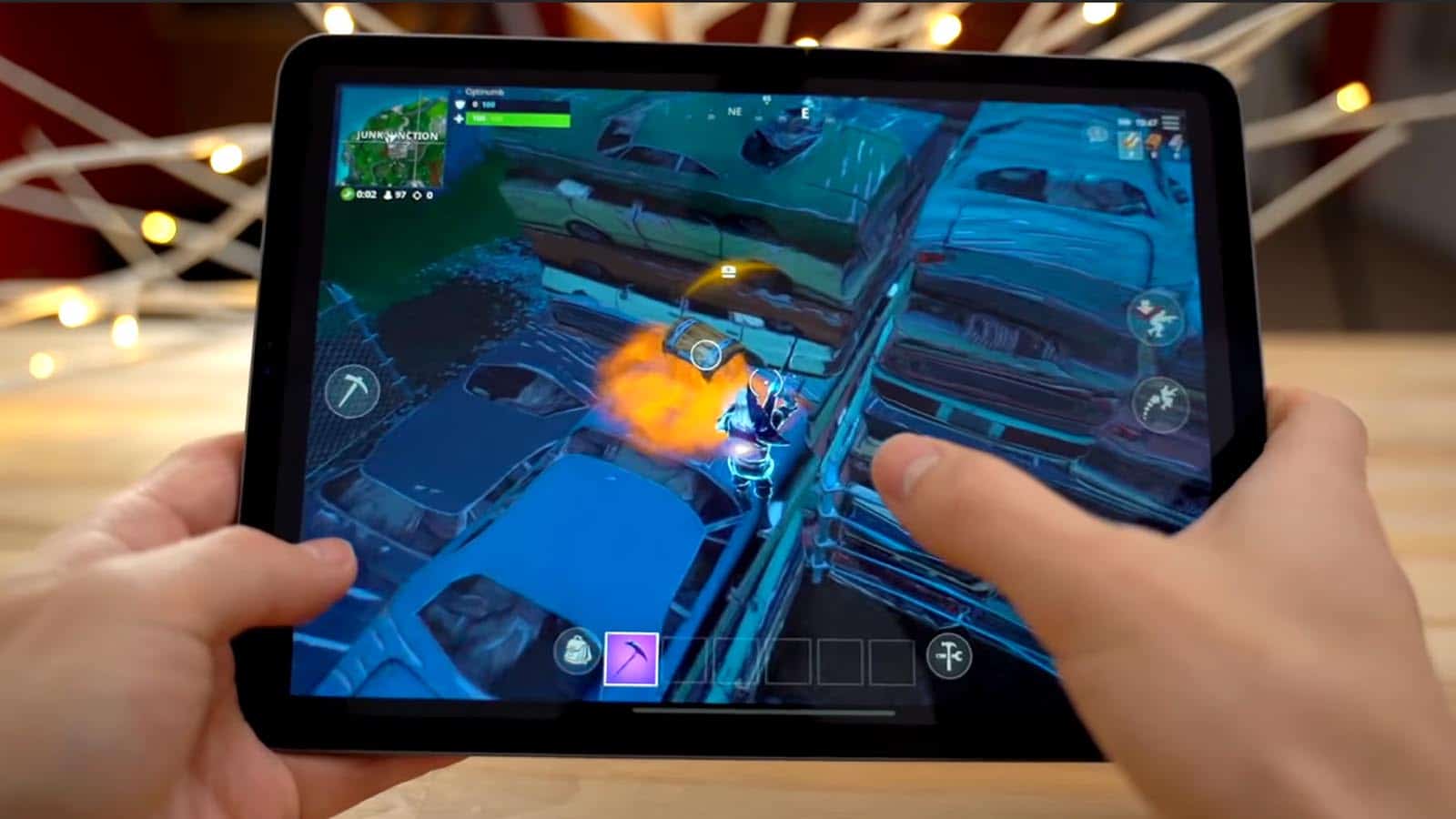 На iPhone или iPad перейдите в «Настройки > Основные > Сброс» и выберите «Стереть контент и настройки». На устройствах Android сначала придется зашифровать данные. Затем перейдите в «Настройки > Система > Сброс» и выберите «Стереть все данные (Сброс до заводских настроек)».
На iPhone или iPad перейдите в «Настройки > Основные > Сброс» и выберите «Стереть контент и настройки». На устройствах Android сначала придется зашифровать данные. Затем перейдите в «Настройки > Система > Сброс» и выберите «Стереть все данные (Сброс до заводских настроек)».
Каким бы устройством вы ни пользовались, очистите его, прежде чем приступить к настройке профиля ребенка. На устройство Apple можно добавить только один профиль, а планшеты Android могут работать неправильно при попытке создать два профиля.
Скачайте приложения
После очистки устройства можно приступать к загрузке приложений для вашего ребенка. Для детей от 2 до 12 лет доступно много обучающих приложений и игр, которые помогают освоить математику, физику, программирование и другие науки. В обучающих приложениях и на сайтах для дистанционного обучения можно найти видеоуроки практически по любой теме. А видеоролики с физическими упражнениями помогут ребенку направить энергию в нужное русло.![]()
Обучите детей кибергигиене
Объясните ребенку, что переходить по подозрительным ссылкам нельзя. Вредоносные ссылки могут появляться в игровых чатах. Кликнув по такой ссылке, ребенок рискует загрузить на устройство вредоносную программу, которая способна украсть данные для входа в аккаунт и игровые активы.
Расскажите детям о фишинге. Фишинг – это рассылка электронных писем, которые с виду кажутся безобидными, однако нацелены на кражу конфиденциальной информации. Фишеры могут заполучить данные ваших учетных записей или банковских карт.
Объясните детям, что не все пользователи, с которыми они общаются, действительно дружелюбны: например, взрослый человек может выдавать себя за ровесника вашего ребенка, чтобы выяснить ваш адрес или личную информацию, разглашение которой может поставить безопасность ребенка под угрозу.
Предложите ребенку полезные аксессуары
Важно не только контролировать, какой контент просматривает ребенок, но и сделать использование устройства максимально комфортным. Например, во время онлайн-уроков, игр и прослушивания музыки следует использовать хорошие наушники, которые не повредят слух. При выборе внимательно читайте информацию производителя и покупайте наушники с ограничителем громкости.
Например, во время онлайн-уроков, игр и прослушивания музыки следует использовать хорошие наушники, которые не повредят слух. При выборе внимательно читайте информацию производителя и покупайте наушники с ограничителем громкости.
Используйте специальное защитное стекло для экрана планшета или смартфона – оно спасет от ударов, царапин и загрязнений. Некоторые чехлы оснащены специальной ручкой, благодаря которой планшет удобно носить.
Распространенные вопросы и ответы по теме
С какого возраста ребенок может пользоваться планшетом?
Не рекомендуется давать планшеты детям младше 2 лет. Начиная с 2-летнего возраста ребенок может использовать планшет для обучения без ущерба социализации. Конечно, однозначно ответить на этот вопрос нельзя. Все зависит от индивидуальных особенностей ребенка, например уровня его развития, и вашего подхода к воспитанию. Некоторые родители впервые дают детям планшет перед начальной школой.
Какую пользу может дать ребенку использование планшета?
Планшеты с доступом в интернет открывают детям множество возможностей, но они же отвлекают их от других занятий. Поэтому вопрос о пользе планшетов требует отдельного внимания. Некоторые научные исследования показывают, что умеренная работа с планшетом способствует развитию языковых навыков и навыков счета. Помимо когнитивного развития, они стимулируют творческую деятельность, позволяют развлечься и даже успокоиться в стрессовой ситуации.
Поэтому вопрос о пользе планшетов требует отдельного внимания. Некоторые научные исследования показывают, что умеренная работа с планшетом способствует развитию языковых навыков и навыков счета. Помимо когнитивного развития, они стимулируют творческую деятельность, позволяют развлечься и даже успокоиться в стрессовой ситуации.
Как сделать планшет безопасным для ребенка?
Лучше всего установить средства родительского контроля и настроить их в соответствии с потребностями ребенка. Они помогают защитить приватность ребенка в Сети, оградить его от нежелательного контента и предотвратить покупки в приложениях без ведома родителей. К тому же вы сможете контролировать время использования устройства. Обучите ребенка основам кибергигиены: не переходить по подозрительным ссылкам и помнить о фишинговых письмах.
Нужно ли покупать детский планшет?
Обычные планшеты – это хрупкие и дорогие устройства с практически неограниченным доступом к интернету. Родителям может быть сложно контролировать такие гаджеты, поэтому они предпочитают купить своему ребенку специальный детский планшет. Традиционные планшеты – тонкие, легкие и быстрые устройства, детские же планшеты стоят дешевле, изготовлены из более прочных материалов и надежнее защищены. На рынке доступно множество моделей с разными возможностями. Отзывы других родителей помогут вам найти подходящее устройство для вашего ребенка.
Традиционные планшеты – тонкие, легкие и быстрые устройства, детские же планшеты стоят дешевле, изготовлены из более прочных материалов и надежнее защищены. На рынке доступно множество моделей с разными возможностями. Отзывы других родителей помогут вам найти подходящее устройство для вашего ребенка.
Продукты для защиты планшетов ваших детей
Лаборатория Касперского защитит вас и ваших детей от большинства онлайн-угроз. Установите проверенное, надежное решение на всех устройствах, которыми пользуются ваши дети.
Kaspersky Safe Kids – это приложение для родительского контроля, которое позволяет блокировать сайты для взрослых и ограничивать доступ к нежелательным играм и приложениям. Оно состоит из двух приложений: одно нужно установить на устройство ребенка, второе – на смартфон родителя, чтобы просматривать отчеты и менять настройки. Встроенный родительский контроль даже позволяет управлять временем, которое дети проводят перед экраном на разных устройствах.
Рекомендуемые продукты:
- Kaspersky Secure Connection
- Kaspersky Security Cloud
- Kaspersky Password Manager
Статьи по теме:
- Как скрыть свой IP-адрес
- Душевное спокойствие и цифровые технологии: как наше психическое состояние зависит от продолжительности использования цифровых устройств
- Twitch: как оставаться в безопасности
Как заставить ваш Android-телефон и iPad работать вместе
Если у вас есть Android-телефон и iPad, вы, естественно, захотите иметь легкий доступ ко всем своим данным, независимо от того, какое устройство вы используете.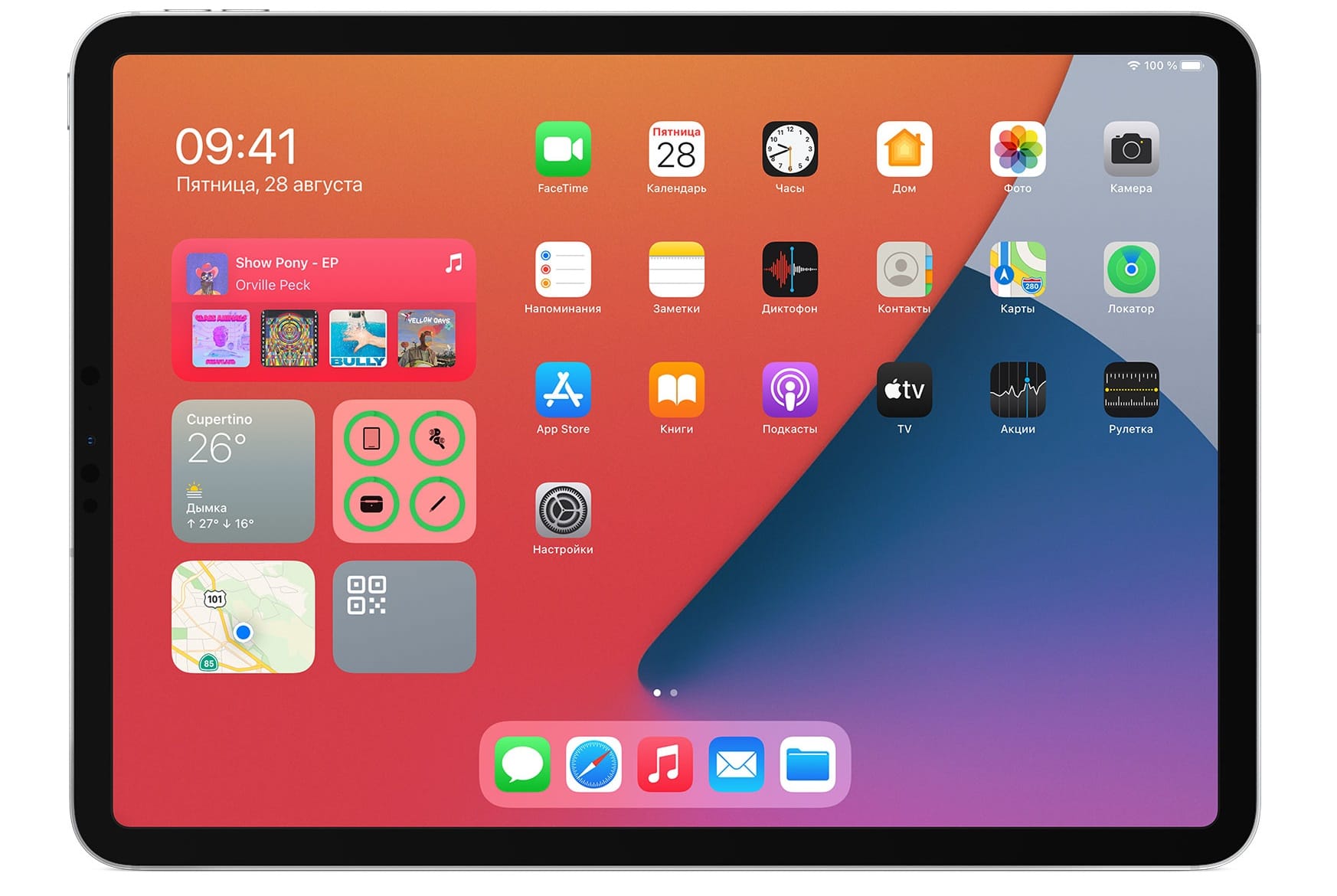
Однако Google и Apple не упрощают задачу, поскольку хотят, чтобы вы оставались на своих соответствующих платформах. К счастью, есть способ обойти эти ограничения.
Ознакомьтесь с приведенными ниже решениями для синхронизации ваших данных и многого другого на платформах iOS и Android.
Синхронизируйте свои фотографии и видео в облаке
Большинство людей фотографируют на свои смартфоны. Это потому, что это то, что они обычно носят в кармане, плюс качество камеры этих устройств обычно намного лучше.
Однако, возможно, лучше просматривать и редактировать изображения на iPad. Благодаря большому экрану и совместимости с Apple Pencil ретушь фотографий становится проще простого. А если вы работаете с видео, беспрецедентная мощность iPad M1 определенно сделает редактирование намного более удобным.
Один из самых простых способов поделиться своими фотографиями со смартфона Android на iPad — через облачное хранилище. Такие сервисы, как Google Photos, OneDrive и Dropbox, доступны как в Google Play Store, так и в Apple App Store.
Установив эти приложения на оба ваших устройства и активировав их функцию загрузки с камеры, вы сможете просматривать изображения, снятые с помощью смартфона, на iPad и наоборот. Единственное требование состоит в том, чтобы оба устройства были подключены к сети для доступа к серверу службы.
Загрузить: Google Фото для Android | iOS (доступны бесплатные покупки в приложении)
Загрузить: Microsoft OneDrive для Android | iOS (доступны бесплатные покупки в приложении)
Загрузить: Dropbox для Android | iOS (доступны бесплатные покупки в приложении)
Объедините возможности просмотра
3 Изображения
Несмотря на то, что удобно просматривать веб-страницы на смартфоне, когда вы находитесь в дороге, вам может понадобиться переключиться на планшет, когда вы стоите на месте. Большой экран iPad хорошо подходит для загрузки веб-страниц, предназначенных для настольных компьютеров.
Однако, если у вас открыто много вкладок и закладок, вам может показаться неудобным вводить URL-адрес каждой страницы отдельно на планшете. Поэтому вместо этого вы можете использовать браузер, доступный как на вашем телефоне, так и на планшете.
Поэтому вместо этого вы можете использовать браузер, доступный как на вашем телефоне, так и на планшете.
Некоторые браузеры, такие как Google Chrome, Microsoft Edge или Mozilla Firefox, позволяют входить в систему с соответствующей учетной записью на обоих устройствах. Сделав это, вы можете отправить свои открытые вкладки с помощью функции Последние вкладки , Отправить на устройства или Поделиться .
Загрузить: Google Chrome для Android | iOS (бесплатно)
Загрузить: Microsoft Edge для Android | iOS (бесплатно)
Загрузить: Firefox для Android | iOS (бесплатно)
Сохранение заметок на обоих устройствах
Приложения для создания заметок — это удобные мелочи, которые помогут вам справиться с поставленными задачами. Если когда-нибудь вам нужно будет что-то вспомнить позже или вам в голову придет идея, подобные приложения помогут вам.
Один из хороших вариантов использования — это список дел в приложении для заметок с помощью iPad. Затем вы можете синхронизировать свои заметки со смартфоном, чтобы не пропустить задачу в течение дня.
А если вы используете свой iPad, чтобы делать заметки на занятиях или встречах, вы можете быстро использовать свой смартфон, чтобы проверить эти заметки, если вы просматриваете в дороге или даете указания своему помощнику.
Связано: Приложения для создания заметок для систематизации запутанных заметок
Однако, хотя приложение Apple Note является мощным инструментом, оно, к сожалению, недоступно на Android. Вот почему вы должны использовать приложения, доступные для обеих операционных систем.
Например, вы можете загрузить популярное приложение Evernote как из Play Store, так и из App Store, поэтому у вас будет доступ ко всему, что вы записываете, на любом устройстве. Microsoft OneNote также является жизнеспособной альтернативой, особенно если у вас есть активная подписка 365.
Отправка файлов с одного устройства на другое
2 Изображения
Хотя использование облачных сервисов — отличный способ обеспечить доступность файлов на обоих устройствах, бывают случаи, когда это нецелесообразно. Если у вас нет быстрого доступа в Интернет или вы передаете гигабайты данных, иногда гораздо лучше передавать файлы напрямую между устройствами.
К сожалению, подключение Android-смартфона к iOS-устройству может быть затруднено. Функция AirDrop от Apple не работает с устройствами сторонних производителей, поэтому это не вариант. Хорошо, что есть несколько приложений-заменителей.
Одним из наиболее популярных приложений для обмена файлами для Android и iOS является SHAREit. Это приложение позволяет удобно обмениваться файлами между устройствами, подключая их через прямое соединение Wi-Fi. И вместо того, чтобы вручную подключать смартфон и планшет, вы можете сделать это автоматически с помощью QR-кода, который генерирует приложение.
Связано: лучшие мобильные приложения для мгновенного обмена большими файлами кабель, в зависимости от модели вашего iPad.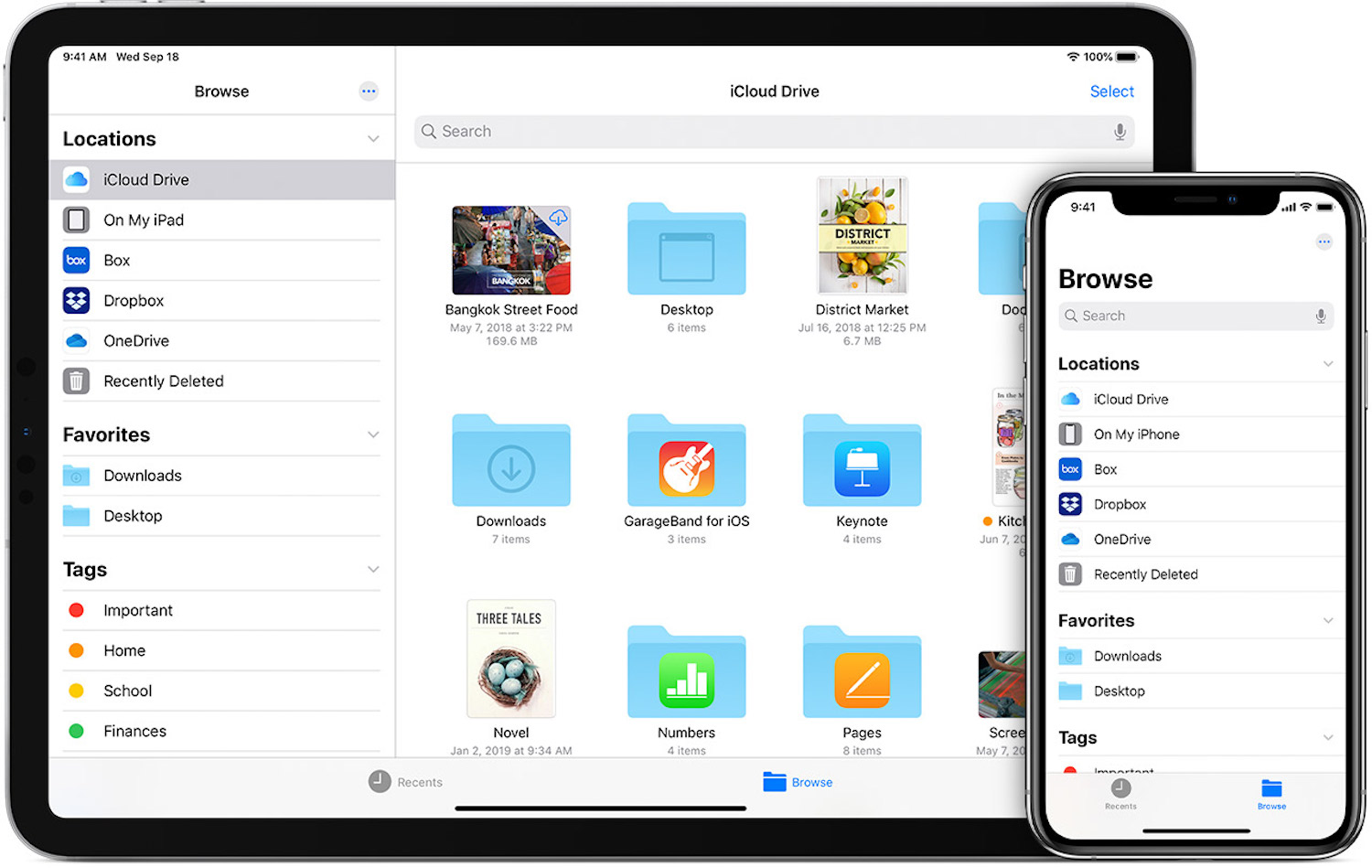 С тех пор последнее обновление iPadOS упростило перемещение файлов между устройствами.
С тех пор последнее обновление iPadOS упростило перемещение файлов между устройствами.
Загрузить: SHAREit для Android | iOS (доступны бесплатные покупки в приложениях)
Используйте приложения, доступные как для iOS, так и для Android
Мощность и гибкость как Android-смартфона, так и iPad означают, что мы едва коснулись их возможностей. Поэтому, если вы используете свои гаджеты для конкретных целей, например, для работы в офисе, занятий творчеством или даже для игр и отдыха, убедитесь, что используемые вами приложения доступны как в Google Play Store, так и в Apple App Store.
Например, план Adobe Photography Plan, который включает Adobe Photoshop и Adobe Lightroom, использует облачные серверы Adobe, чтобы вы могли продолжать работу на любом используемом устройстве — ПК, Mac, iPadOS, Android и даже iOS.
Приложения для повышения производительности, такие как Microsoft 365 и Google Workspace, также обладают отличными функциями взаимодействия, позволяющими беспрепятственно переключаться между устройствами, чтобы вы могли сосредоточиться на документе, над которым работаете.
Это относится ко многим типам приложений — приложениям-календарям, приложениям для потоковой передачи музыки, навигационным приложениям и т. д. Используйте одно и то же приложение и войдите в систему с той же учетной записью, и ваши данные должны быть доступны на обоих устройствах.
Используйте iPad с Android
И Android, и iOS имеют свои плюсы и минусы. Некоторые пользователи предпочитают Android, потому что его проще настроить и он предлагает более продвинутые функции. Другие предпочитают устройства Apple из-за простоты их использования, лучшей оптимизации программного обеспечения и повышенной безопасности.
Хотя обе компании изо всех сил стараются удержать вас в своей экосистеме, есть несколько способов обойти установленные ими ограничения. Пока обе экосистемы имеют постоянно растущую базу пользователей, у разработчиков программного обеспечения есть стимул разрабатывать приложения для обеих операционных систем.
И по мере того, как правительства все больше вмешиваются, чтобы предотвратить монополии и защитить потребителей, мы можем надежно использовать как смартфоны Android, так и Apple iPad для наших рабочих процессов в обозримом будущем.
[обновлено в 2022 г.] Как синхронизировать iPad с телефоном Android
Всегда приятно иметь более одного сотового телефона, но может быть неприятно иметь два совершенно разных устройства, которые не работают на одной платформе. Важно иметь iPad и Android, но вы также должны подумать, могут ли эти устройства синхронизироваться. Помните, что функции iPad сильно отличаются от Android, и если вы не можете синхронизировать их вместе, возможно, стоит купить отдельное устройство.
Хорошей новостью является то, что есть еще несколько вариантов, которые помогут вам синхронизировать iPad Pro/Air/4/mini/2 с Android. Мы собрали лучшее из множества, чтобы вы могли синхронизировать оба устройства.
Справочник
- Часть 1. Можно ли синхронизировать телефон Android с iPad?
- Часть 2. Как синхронизировать iPad с телефоном Android с помощью Mobile Transfer
- Часть 3. Как синхронизировать Android с iPad по электронной почте
- Часть 4.
 Как синхронизировать телефон Android с iPad с помощью Google
Как синхронизировать телефон Android с iPad с помощью Google - Часть 5. Как синхронизировать iPad и телефон Android с Dropbox
- Часть 6. Как синхронизировать iPad с телефоном Android через SIM-карту
Часть 1. Можно ли синхронизировать телефон Android с iPad?
Могу ли я связать свой телефон Android с iPad? Официально Apple не предлагает никаких способов синхронизации iPad с устройствами Android, поскольку на Android установлена другая операционная система. Это не позволяет телефонам Android свободно использовать уникальные функции Apple. Синхронизация устройств помогает обмениваться данными с одного устройства на другое. Итак, когда вы синхронизируете iPad с Android, вы можете перемещать некоторые файлы. Несмотря на то, что нет официального способа синхронизации этих устройств, вы можете использовать программное обеспечение.
Мы покажем вам самые эффективные способы синхронизации iPad с устройствами Android. Они надежно синхронизируют ваши устройства в кратчайшие сроки.
Вам может понравиться:
Как синхронизировать телефон Samsung с iPad Pro/Air/4/mini/2
Как синхронизировать телефон Android с планшетом (iPad и планшеты Android) 9014 1
Деталь 2. Что я могу перевести при перемещении учетной записи LINE?
Среди очень многих инструментов управления данными выделяется Coolmuster Mobile Transfer. Это профессиональное и надежное приложение для управления данными для iOS и Android, которое было специально разработано, чтобы помочь вам синхронизировать iOS с устройствами Android и наоборот.
Mobile Transfer отлично справляется с передачей данных между двумя устройствами за короткое время. Он работает эффективно и совместим с большинством устройств iOS и Android. Несмотря на то, что устройства работают под другой ОС, программное обеспечение будет выполнять перенос без ограничений. Кроме того, вам не нужно беспокоиться о нарушении конфиденциальности.
Основные возможности Mobile Transfer
* Передача данных между двумя смартфонами, несмотря на то, что они работают под разными ОС.
* Простой и безопасный способ передачи данных между устройствами Android и iOS.
* Простой, безопасный и эффективный процесс.
* Совместимость со всеми версиями iOS и Android.
* Совместимость с Windows 7/8/10/11/XP/Vista.
Скачать бесплатно для ПК
Скачать бесплатно для Mac
Как синхронизировать iPad с устройствами Android с помощью Coolmuster Mobile Transfer?
01 Установка Coolmuster Mobile Transfer на компьютер
После завершения процесса установки откройте Coolmuster Mobile Transfer, чтобы получить доступ к его основному интерфейсу. Нажмите «Мобильный перевод» и продолжайте.
02 Подключите устройства к ПК
Откройте программу и убедитесь, что ваш iPad и устройство Android правильно подключены к компьютеру с помощью USB-кабелей. Следуйте инструкциям на экране, чтобы разрешить отладку по USB на телефоне Android. Разблокируйте iPad и коснитесь «Доверять» при запросе «Доверять этому компьютеру». Программное обеспечение начнет обнаруживать устройства.
Программное обеспечение начнет обнаруживать устройства.
03 Синхронизация iPad с телефоном Android
После успешного подключения устройств Android и iPad к ПК вы увидите экран с изображением исходного и целевого устройств. Выберите соответствующие данные, которыми вы хотите поделиться. Кроме того, вы можете включить обмен текстовыми сообщениями, фотографиями, контактами, музыкой, видео и книгами (узнайте, как передавать видео с Android на iPad). Нажмите «Очистить данные перед копированием», если требуется, нажмите «Начать копирование», чтобы начать передачу.
Проверьте, если необходимо: Исправьте iCloud Photos, не синхронизирующиеся на устройствах iOS
Часть 3. Как синхронизировать Android с iPad по электронной почте
Электронная почта — это еще одна стратегия, используемая для синхронизации iPad с Android. Если вам интересно, как синхронизировать телефон Android с iPad с помощью электронной почты, следуйте приведенным ниже инструкциям:
Шаг 1. Войдите в две разные учетные записи электронной почты на iPad и Android.
Войдите в две разные учетные записи электронной почты на iPad и Android.
Шаг 2: На устройстве Android выберите файлы, которые вы хотите синхронизировать с iPad. Введите адрес электронной почты, на который вы вошли в iPad, и нажмите «Отправить», чтобы отправить их на iPad.
Шаг 3: Перейдите на свой iPad, чтобы проверить отправленные файлы.
Подробнее:
Как запускать приложения для iPad на телефоне/планшете Android?
Как легко и безопасно синхронизировать календарь Android с iPad?
Часть 4. Как синхронизировать телефон Android с iPad с помощью Google
Google Workspace — это простой и эффективный способ синхронизации iPad и устройства Android. Рабочая область включает в себя Google Drive, Google Docs, Photos и Sheets. Google предоставляет больше возможностей пользователям, которым требуется дополнительное место для хранения, чем выделенное. Кроме того, вы можете синхронизировать свои фотографии с Google Фото, что позволит вам получить к ним доступ на вашем iPad или устройстве Android.
Во-первых, вы установите приложения Google на свой iPad и Android. Эти приложения доступны в Apple Store и PlayStore. Большинство устройств Android имеют встроенные Google Фото, Документы, Диск и Таблицы. Если нет, найдите их в соответствующем магазине приложений и загрузите.
После установки приложений войдите в свою учетную запись Google. Приложение начнет синхронизировать ваши данные iOS или Android с облаком. Доступ к этим данным можно легко получить с любого смартфона, на котором выполнен вход в учетную запись Google. Вам потребуется правильно сохранить любой файл, который вы хотите связать, на Google Диске.
Ниже описан процесс подключения телефона Android к iPad с помощью Google Диска.
Шаг 1. Запустите приложение Google Диск на iPad или Android.
Шаг 2: Выберите папку, в которую хотите сохранить данные.
Шаг 3: Нажмите на значок плюса в правом нижнем углу, чтобы открыть параметры меню.
Шаг 4: Выберите Загрузить файл. Найдите и выберите файл, который хотите загрузить.
Процесс может немного отличаться для iOS, но работают они одинаково.
Часть 5. Как синхронизировать iPad и телефон Android с Dropbox
Dropbox — удобное и эффективное приложение для облачного хранения. Как и приложения Google, Dropbox предлагает определенный объем хранилища бесплатно. Однако вы можете оплатить отдельные подписки, если вам нужно больше места. Чтобы начать процесс, зарегистрируйтесь на сайте Dropbox. После регистрации загрузите Dropbox на соответствующее устройство (Dropbox на Android). Следуйте приведенным ниже инструкциям, чтобы синхронизировать файл между iPad и устройствами Android.
Шаг 1. Откройте Dropbox и щелкните значок плюса.
Шаг 2: Нажмите «Создать или загрузить файл».
Шаг 3: Затем нажмите «Загрузить файлы».
Шаг 4: Выберите файл, который хотите загрузить, и синхронизируйте его с Dropbox. После синхронизации вы можете получить доступ к данным на своем Android или iPad.
Часть 6.
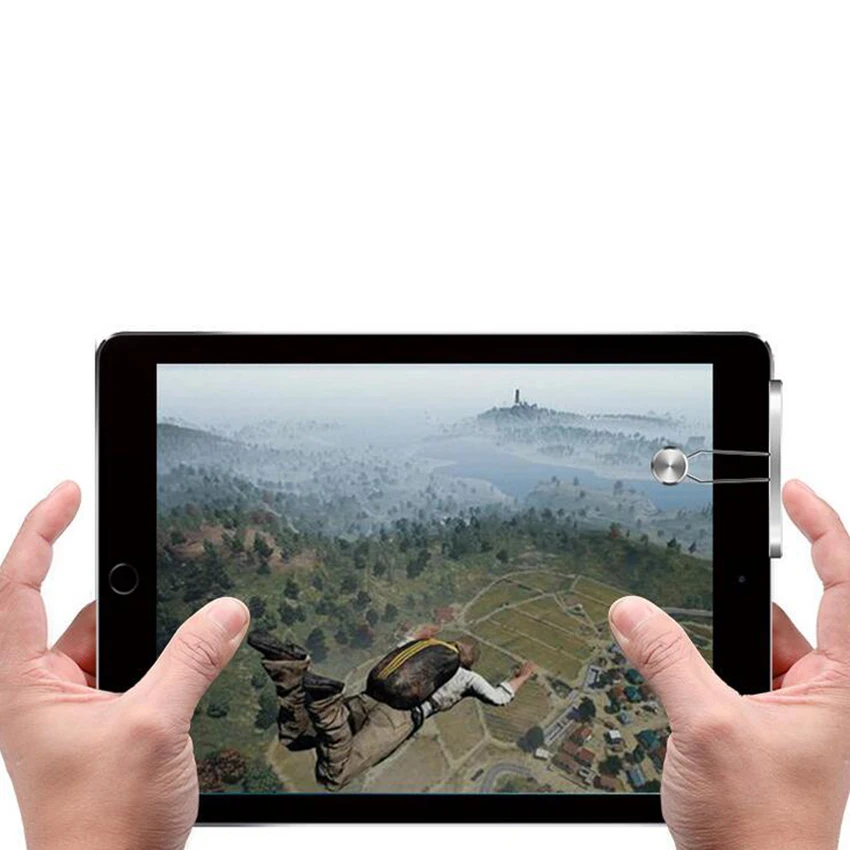 Как синхронизировать iPad с телефоном Android через SIM-карту
Как синхронизировать iPad с телефоном Android через SIM-карту
Можно ли синхронизировать iPad с телефоном Android без дополнительного инструмента? Вы можете использовать SIM-карту, если хотите синхронизировать контакты с iPad на Android без использования стороннего приложения. Но, во-первых, вы должны экспортировать свои контакты на SIM-карту.
Шаг 1. Откройте приложение «Контакты» на Android, щелкните меню из трех точек и выберите «Импорт/экспорт» контактов.
Шаг 2: Нажмите «Экспорт на SIM-карту» и нажмите на контакты, которые вы хотите синхронизировать.
Шаг 3: Вставьте SIM-карту в устройство iOS и получите доступ к контактам.
Заключение
Существует множество способов синхронизировать iPad и телефон Android. Методы, описанные выше, эффективны и надежны, но самым простым и рекомендуемым является использование мобильного перевода Coolmuster. Это профессиональное приложение, которое значительно упрощает синхронизацию iPad с телефоном Android.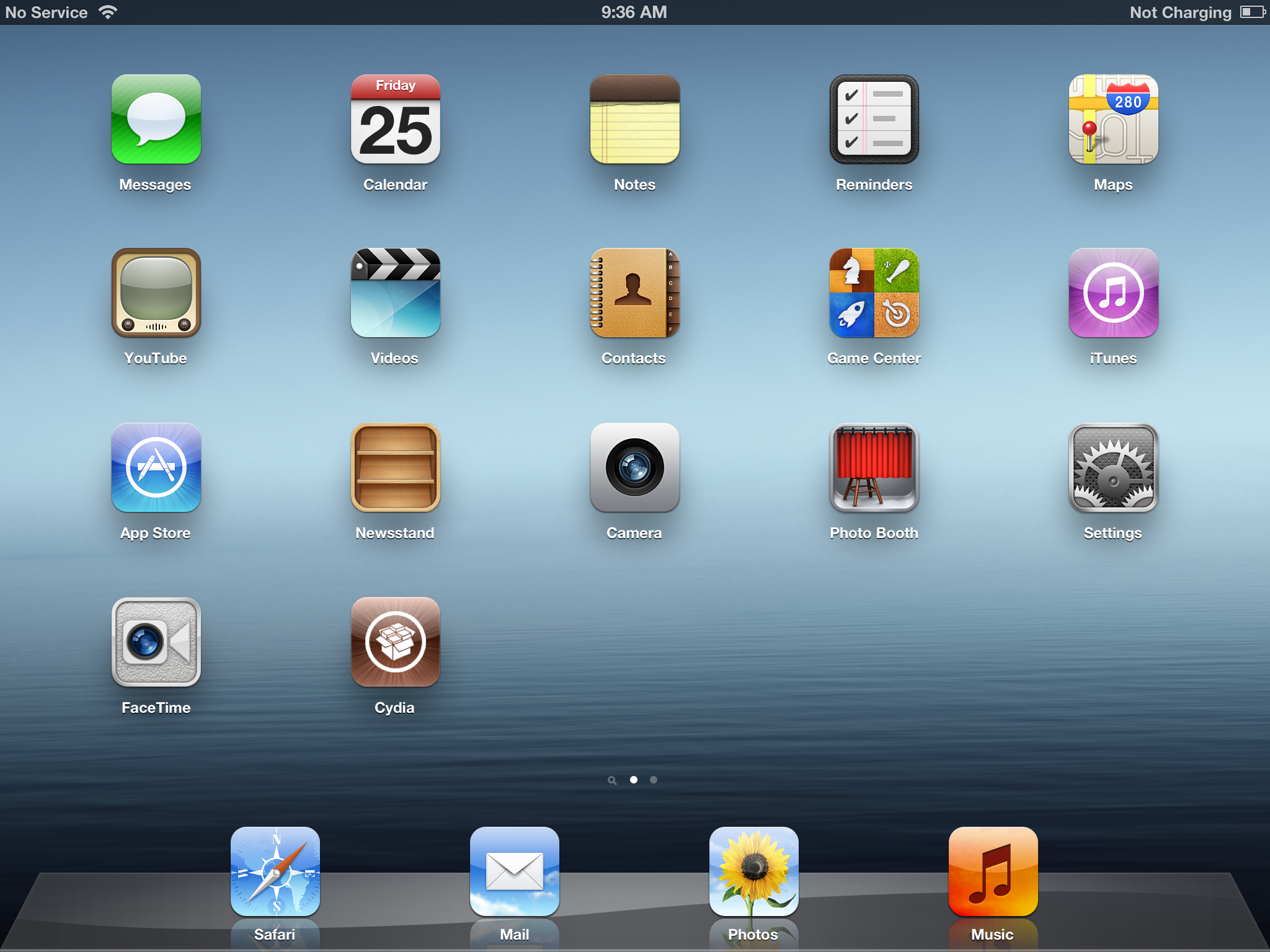
 Отобразится найденный запрос с этим приложением.
Отобразится найденный запрос с этим приложением. В списке доступных устройств вы должны будете увидеть свой iPhone или iPad, на котором ранее активировали режим Enable Receiving (пункт 2).
В списке доступных устройств вы должны будете увидеть свой iPhone или iPad, на котором ранее активировали режим Enable Receiving (пункт 2). Это предостережет ребенка от общения с незнакомцами.
Это предостережет ребенка от общения с незнакомцами. Как синхронизировать телефон Android с iPad с помощью Google
Как синхронизировать телефон Android с iPad с помощью Google