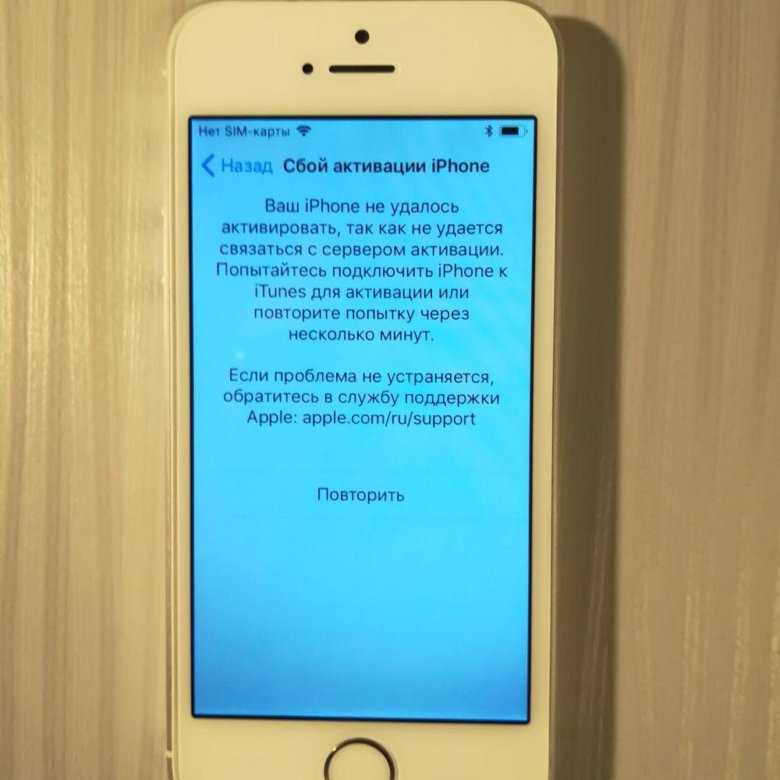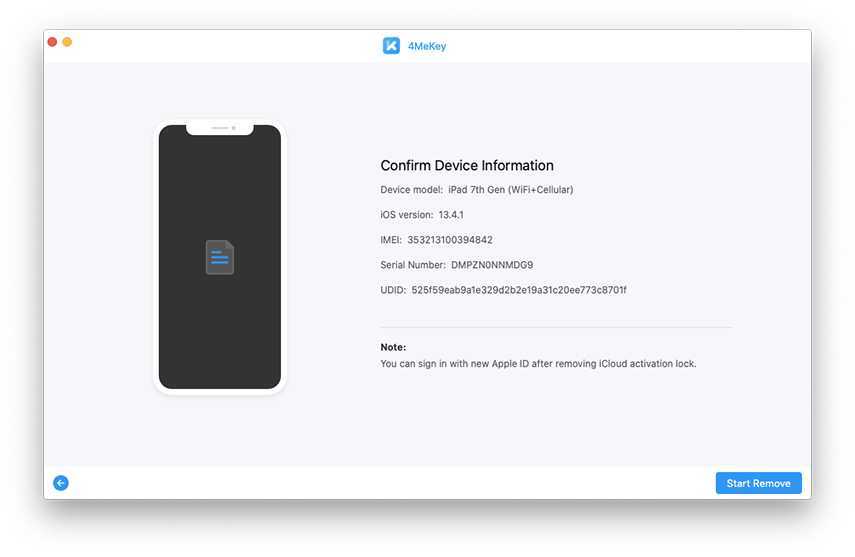Содержание
Не знаете как активировать iPhone?
Добрый день, уважаемые клиенты!
К сожалению, цены на сайте не актуальны —
просим уточнять актуальные цены
!
Пишите нам в Telegram
Пишите нам в WhatsApp
Важно понимать, что активировать iPhone без сим карты у вас не получится.
Что бы активировать залоченный iPhone, сначала необходимо разблокировать iPhone и пройти процедуру активации заново.
[hr_invisible]
Активация iPhone с сохранением данных:
1. Создание резервной копии устройства
Убедитесь что у вас имеется самая свежая резервная копия Вашего устройства. Если нет — создайте резервную копию телефона : Правой кнопкой мыши (клик) на «устройства»-iphone в левой части itunes — «Создать копию». Ожидаем завершения процесса резервного копирования.
2. Восстановите iPhone
Далее Вам необходимо Восстановить iPhone. Для этого подключите Ваше устройство к iTunes и нажмите кнопку «Восстановить». iTunes предложит «Восстановить и обновить» прошивку телефона — нажимаем данную кнопку, загрузив новую прошивку с сервера Apple.
iTunes предложит «Восстановить и обновить» прошивку телефона — нажимаем данную кнопку, загрузив новую прошивку с сервера Apple.
Если вы не хотите повышать прошивку iPhone, а хотите оставить допустим iOS 5.1.1:
Вы можете скачать заранее необходимую версию прошивки здесь. После этого подключите iPhone к iTunes, зажмите «SHIFT» на клавиатуре и нажмите кнопку «восстановить» — Выберите файл прошивки iOs с вашего жесткого диска — Запустите процесс Восстановления.
3. Вставьте сим-карту своего оператора в iPhone
Для активации Вашего iPhone не используйте sim-карту, которая была в комплекте с телефоном (AT&T, O2 и т.д.)
Вставьте сим-карту своего оператора ( Мегафон, Билайн и т.д.) в iPhone.На экране телефона проходим все шаги по выбору языков и регионов, выбираем способ активации — через Wi-Fi или iTunes — Активируем телефон.
4. Поздравляем. Ваш телефон активирован и разблокирован
На экране iTunes появится надпись- «Поздравляем ваш интернет-телефон разблокирован» и телефон должен поймать сеть! Поздравляем Вас — Теперь Ваше устройство работает со всеми сим-картами и является Sim Free.
5. Восстановите свои данные после прошивки из резервной копии
Выбираем либо «использовать как новое устройство» или «восстановить из резервной копии» (например той, что Вы создали на шаге 1.
Если по какой либо причине телефон не разблокировался или во время обновления произошли ошибки, тогда: Выключите телефон и введите телефон в режим DFU!
Активация iPhone без сохранения данных или как вызвать процесс активации активировать iPhone:
Сделайте сброс настроек iPhone (Настройки->Основные->Сброс->Сброс всех настроек и контента).
После этого пройдите процедуру активации iPhone. Не сбрасывайте все настройки, если на телефоне был установлен Jailbreak.
После успешной активации вашего iPhone вы увидите следующее сообщение в iTunes.
«Поздравляем ваш интернет-телефон разблокирован»
[hr_invisible]
Как обойти активацию iPhone без SIM-карты?
Джастин СабринаОбновлен сентября 14, 2021
Итоги
Хотите легко активировать iPhone, но у вас нет SIM-карты? Здесь, в этой статье, мы опубликовали три возможных метода работы, которые могут помочь вам обойти ваш iPhone 11, iPhone XS Max, iPhone 8, iPhone 7, iPhone 6, iPhone 5 и активацию iPad без SIM-карты.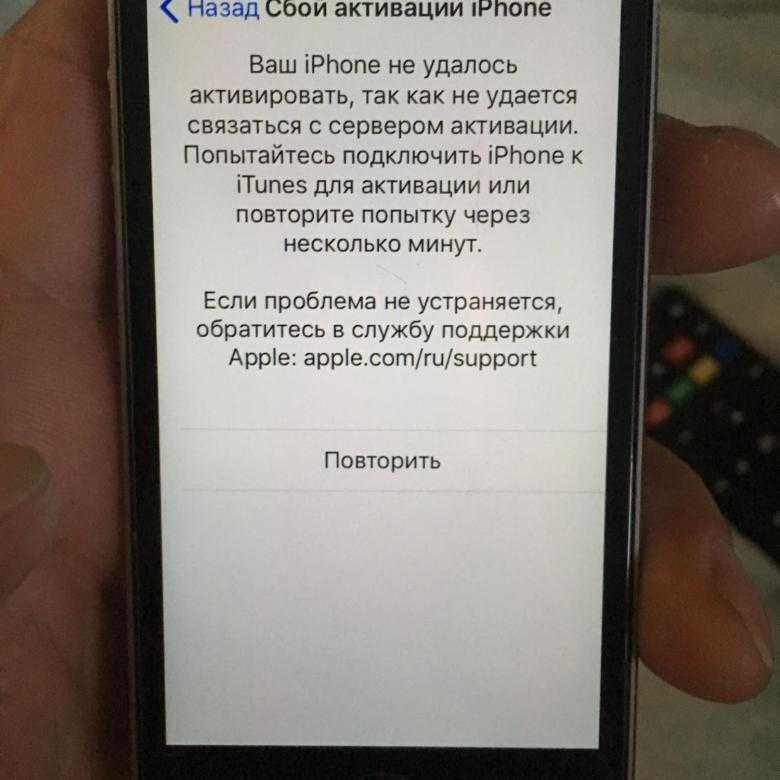
Если вы только что приобрели новый iPhone или вам по какой-то причине необходимо сбросить настройки iPhone до заводских, вы не можете избежать входа на экран настроек iPhone, если вам нужно использовать устройство в обычном режиме. Вам необходимо вставить SIM-карту в свой iPhone, что является важным шагом в активации вашего iPhone. Однако некоторые проблемы всегда мешают нам двигаться дальше. Иногда нам не удается вставить действующую SIM-карту в iPhone, и вы не сможете настроить iPhone и получить доступ к нему. Ваш iPhone будет продолжать выводить сообщение об ошибке «SIM-карта не установлена», если вы откроете телефон без SIM-карты. Как активировать iPhone без SIM-карты?
Если вы планируете разблокировать активацию iPhone без SIM-карты, вы, скорее всего, просто захотите использовать ее в качестве развлекательного инструмента вместо телефонного звонка. Что вы должны сделать? Есть ли эффективный способ быстрого удаления экрана активации iPhone без необходимости вставлять SIM-карту? Читая эту статью, вы получаете несколько эффективных способов, которые стоит попробовать.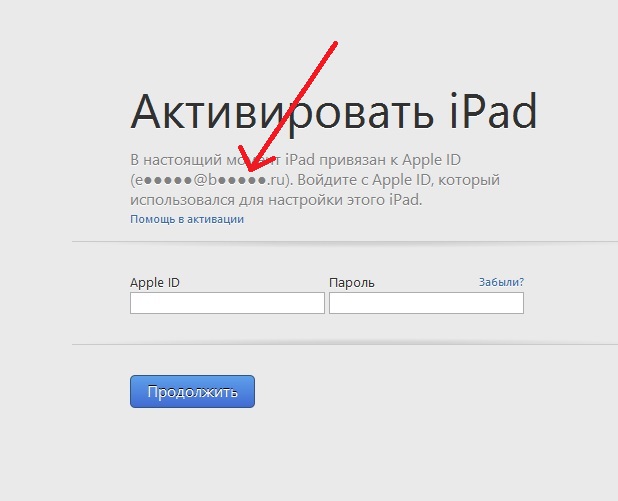
Часть 1: Использование функции экстренного вызова для активации iPhone
Часть 2: Используйте R-SIM / X-SIM для активации iPhone без SIM-карты
Часть 3: Используйте iTunes, чтобы обойти активацию iPhone без SIM-карты
Часть 4: Как получить полный доступ к iPhone без пароля Apple ID
Часть 1: Использование функции экстренного вызова для активации iPhone
Функция экстренного вызова может быть полезна при активации айфонов без SIM-карты. Однако мы не рекомендуем использовать экстренный вызов для активации вашего iPhone. Если вы думаете, что это хорошо, вы можете сделать это:
Шаг 1. Когда на вашем iPhone появляется сообщение об ошибке «SIM-карта не установлена», нажмите кнопку «Домой», чтобы просмотреть варианты экстренного вызова.
Шаг 2. Наберите номер 112 или 999 и немедленно нажмите кнопку включения / выключения питания, чтобы отключить вызов при наборе номера.
Шаг 3. На экране появится всплывающее окно, нажмите «Отмена» и завершите вызов. Ваш iPhone должен быть активирован.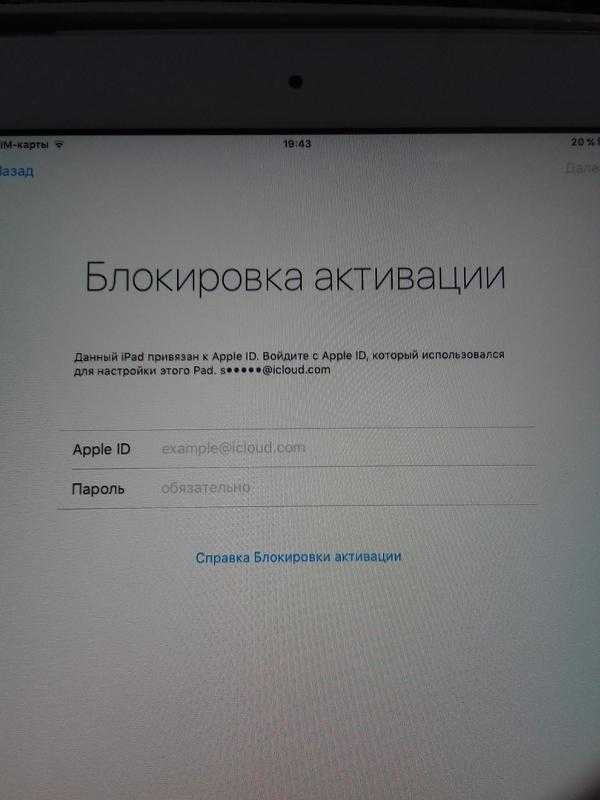
Уровень успеха этого метода не 100%. Мы рекомендуем закрыть все операции, как только кто-то ответит на звонок. Поскольку вы звоните по номеру экстренной помощи, это может привести к тому, что полиция проникнет в ваш дом. Пожалуйста, подумайте дважды, прежде чем реализовать это.
Часть 2: Используйте R-SIM / X-SIM для активации iPhone без SIM-карты
Чтобы активировать iPhone без SIM-карты, вы можете отдать приоритет использованию R-SIM или X SIM-карты. Следуйте инструкциям, как это сделать.
Шаг 1. Вставьте SIM-карту с R-SIM или X-SIM в телефон.
Шаг 2. Включите iPhone и выберите нужную сеть. Вам следует выбрать оператора из списка или ввести код IMSI, а затем подтвердить свой выбор.
Шаг 3. Перезагрузите ваш iPhone.
Шаг 4. После перезагрузки iPhone должен начать подключаться к выбранной сети, и на экране должно появиться сообщение о завершении активации.
Теперь вы можете настроить свой iPhone.
Часть 3: Используйте iTunes, чтобы обойти активацию iPhone без SIM-карты
Шаг 1.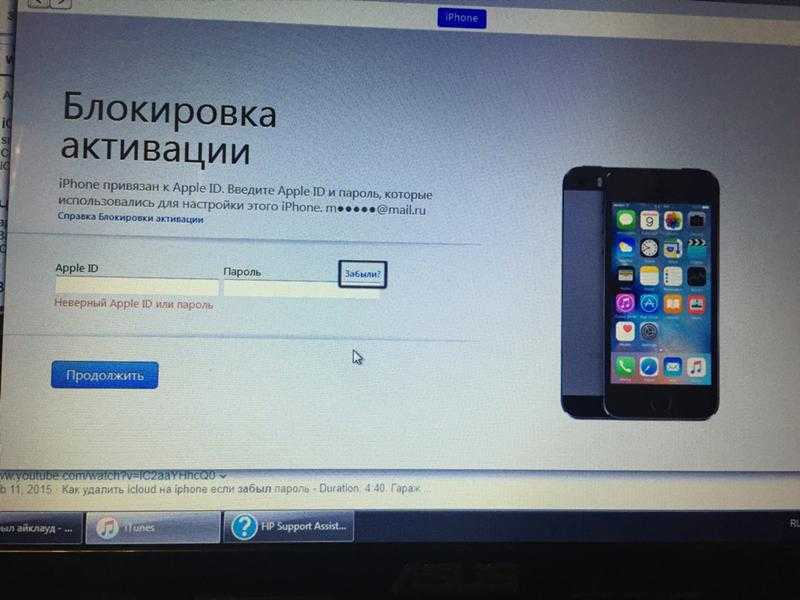 Запустите iTunes и подключите iPhone к компьютеру с помощью USB-кабеля.
Запустите iTunes и подключите iPhone к компьютеру с помощью USB-кабеля.
Шаг 2. iTunes обнаружит ваш iPhone. Если он привязан к сети, появится сообщение «SIM-карта не обнаружена». Если вы не привязаны к определенной сети, вы получите всплывающее сообщение «Установить как новый iPhone или восстановить из резервной копии».
Шаг 3 Выберите «Установить как новый iPhone» и нажмите «Продолжить».
Шаг 4. После этого вы увидите опцию «Синхронизировать с iTunes». На этом экране нажмите «Начать», а затем выберите «Синхронизировать».
После того, как вы все сделаете, вы можете отключить свой iPhone от компьютера, и вы увидите, что iPhone активирован.
Часть 4: Как получить полный доступ к iPhone без пароля Apple ID
Как я могу удалить Apple ID без пароля? Вы можете получить доступ ко всему содержимому вашего телефона, используя правильный Apple ID. Но иногда дела идут плохо. Если вы покупаете подержанный iPhone или iPad на платформе, вы не можете завершить процесс установки, потому что на экране всегда появляется всплывающее окно с просьбой ввести свой предыдущий идентификатор Apple ID и пароль, но вы не знаете.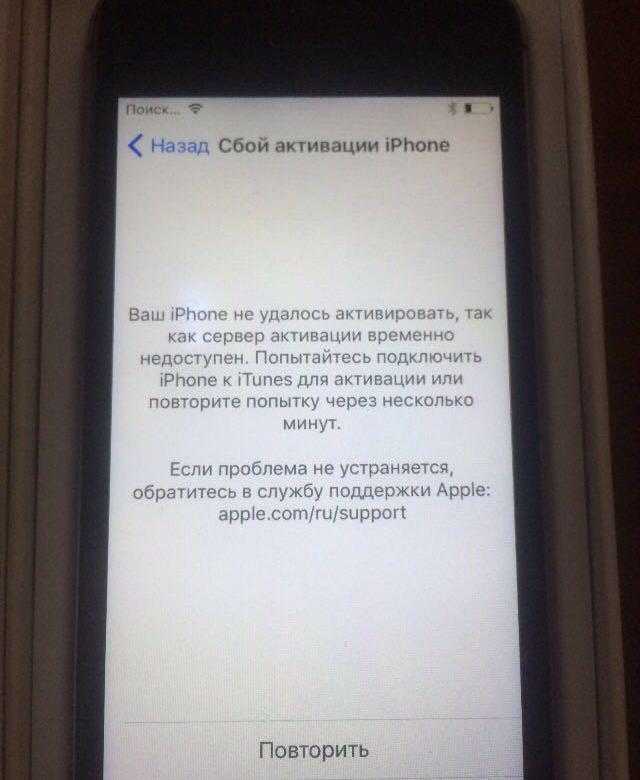 Или у вас есть iPhone, которым вы не пользовались долгое время, и теперь вы забыли свой пароль Apple ID, который временно отключит ваш Apple ID. В результате, если ваш Apple ID каким-либо образом заблокирован, это может стать серьезным, если вы не можете использовать все функции телефона.
Или у вас есть iPhone, которым вы не пользовались долгое время, и теперь вы забыли свой пароль Apple ID, который временно отключит ваш Apple ID. В результате, если ваш Apple ID каким-либо образом заблокирован, это может стать серьезным, если вы не можете использовать все функции телефона.
Если вы приобрели использованный iPhone и владелец по какой-то причине не предоставил пароль Apple ID, или если вы навсегда забыли пароль Apple ID, чтобы не ухудшать ситуацию, мы предоставим руководство, которое поможет вам удалить Apple ID из iPhone 11 / 11 Pro / 11 Pro Max / Xs / Xs Max / XR / X / 8 / 8 Plus / 7 / 6S / 6, даже если вы не можете получить доступ к паролю.
UkeySoft Unlocker это профессионал iOS разблокировка программное обеспечение, которое позволяет вам полностью удалить Apple ID с iPhone без пароля, Кроме того, вы можете использовать его для обойти блокировку активации iCloud в 1 клик. Программное обеспечение полностью совместимо со всеми устройствами iOS, последней версией iOS 13 и всеми типами экрана блокировки (4-значный / 6-значный код доступа, Touch ID и Face ID).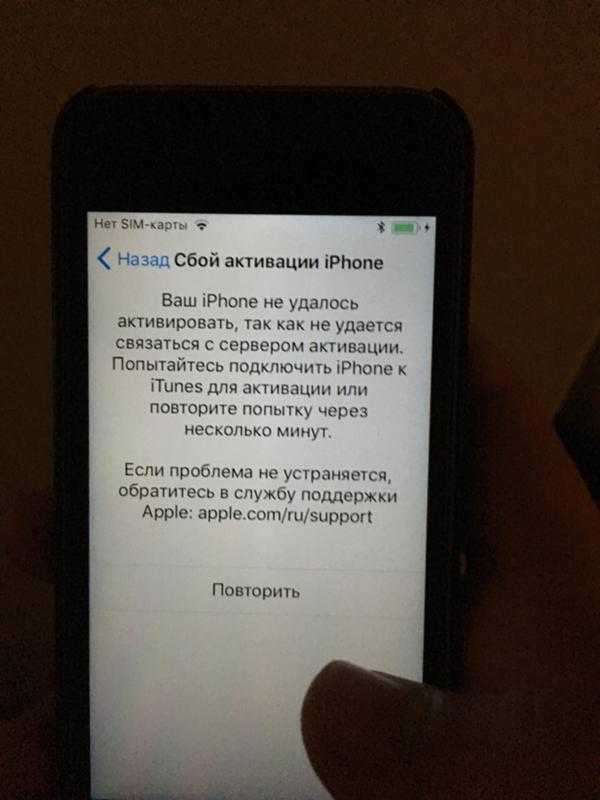 Некоторые из его функций включают следующее.
Некоторые из его функций включают следующее.
UkeySoft Unlocker
- Удалить Apple ID с активированного iPhone / iPad без пароля;
- Разблокировка экрана блокировки iPhone / iPad без пароля в разных ситуациях;
- Разблокируйте экран блокировки, например, цифровой код 4 или 6, идентификатор лица или Touch ID;
- Обойти блокировку активации iCloud быстро и безопасно;
- Снимите экран блокировки с забытым паролем / черным экраном / сломанным экраном / экраном с логотипом Apple iPhone;
- Разблокировать iPhone без iTunes / iCloud / пароля;
- Совместим со всеми устройствами iOS и всеми версиями системы iOS, включая новейшие версии iOS 13 / 12 и более ранние версии;
XNUMXXNUMX
XNUMXXNUMX
Как мгновенно удалить Apple ID с iPhone без пароля
Шаг 1. Запустить UkeySoft Unlocker
После установки запустите UkeySoft Unlocker на вашем компьютере. Вы увидите главный экран на скриншоте ниже. Программа в основном разделена на две основные функции: одна — «Разблокировать Apple ID», а другая — «Пароль разблокировки экрана». В этом случае выберите «Разблокировать Apple ID«, чтобы открыть процесс удаления Apple ID.
Программа в основном разделена на две основные функции: одна — «Разблокировать Apple ID», а другая — «Пароль разблокировки экрана». В этом случае выберите «Разблокировать Apple ID«, чтобы открыть процесс удаления Apple ID.
Шаг 2. Подключите iPhone к компьютеру
Затем подключите устройство, Apple ID которого вы хотите удалить, к компьютеру и доверяйте соединению. Нажмите на «Следующая» продолжать.
Примечание. Как правило, программа работает на 100%, но если ваше устройство iPhone работает под управлением iOS 11.4 или выше или включена функция «Найти iPhone», вы увидите окно с надписью «Устройство не поддерживается«.
Шаг 3. Начните разблокировать Apple ID
Нажмите кнопку «Start«, чтобы начать процесс разблокировки. Программа может определить модель вашего устройства и подтвердить устройство перед выполнением каких-либо операций.
UkeySoft Unlocker начнет удалять Apple ID, если «Найти мой iPhone» отключен, а затем дождаться его завершения.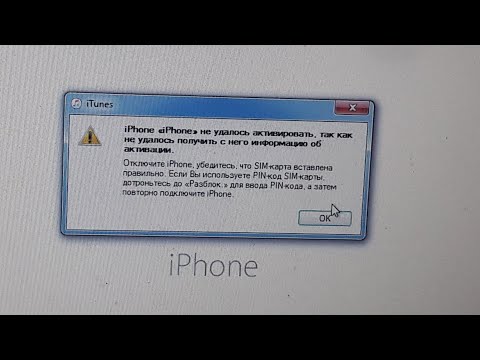 Если включена функция «Найти мой iPhone», следуйте этой статье, чтобы узнать, как отключить функцию «Найти мой iPhone».
Если включена функция «Найти мой iPhone», следуйте этой статье, чтобы узнать, как отключить функцию «Найти мой iPhone».
Когда Apple ID удален, вы можете использовать другой Apple ID для настройки вашего iPhone без каких-либо проблем. Таким образом, вы не столкнетесь с проблемой блокировки активации, поскольку Apple ID и пароль были окончательно удалены с iPhone.
XNUMXXNUMX
XNUMXXNUMX
Обойти активацию iPhone без SIM-карты
Вернуться к >>
Попробуйте!Попробуйте!
Комментарии
подскажите: тебе нужно авторизоваться прежде чем вы сможете комментировать.
Еще нет аккаунта. Пожалуйста, нажмите здесь, чтобы зарегистрироваться.
iPhone/iPad не включается в iOS 13, как исправить?
Элиза Уильямс
27-04-2023 09:40:32 • Подано в: Мобильное приложение PDF • Проверенные решения
iPhone или iPad на iOS 13 — это продукт Apple, от которого люди ожидают правильной работы и всегда получают лучше по мере выпуска новых моделей. Поэтому, когда у него начинаются проблемы, например, он не включается, вы можете запаниковать. Есть несколько советов, как исправить черный экран iPhone 13/12/11/XR/XS/8/7/6 или не включить . Вам просто требуется руководство по действиям, чтобы вы знали, что делать, когда ваш iPhone или iPad не включается. Эта статья является идеальным руководством, поскольку в ней есть вся необходимая информация о том, что делать, если ваш iPhone или iPad не включается.
Поэтому, когда у него начинаются проблемы, например, он не включается, вы можете запаниковать. Есть несколько советов, как исправить черный экран iPhone 13/12/11/XR/XS/8/7/6 или не включить . Вам просто требуется руководство по действиям, чтобы вы знали, что делать, когда ваш iPhone или iPad не включается. Эта статья является идеальным руководством, поскольку в ней есть вся необходимая информация о том, что делать, если ваш iPhone или iPad не включается.
Как исправить iPhone/iPad не включается в iOS 13
Причины, по которым iPhone/iPad не включается в iOS 13
Несколько факторов могут привести к тому, что ваш iPhone или iPad не включится после нажатия кнопки питания . Возможно, у него нет заряда и, следовательно, ему не хватает энергии для работы. Если он зарядился и по-прежнему не включается, вероятно, проблема в оборудовании, препятствующем процессу загрузки. Еще одним фактором является плохая батарея, которая почти не заряжается и не работает.
Какой бы ни была причина, у вас будет плохой опыт, потому что вы не сможете общаться с другими. Ситуация усугубляется, когда вы не знаете, что делать, если ваш iPhone или iPad не включается.
Советы по устранению неполадок
1. Подключите
Когда батарея разряжена, iPhone или iPad вряд ли смогут работать, потому что нет питания для загрузки системы. Поэтому, что бы вы ни делали, iДевайс не включится. Когда проблема заключается в разряженной батарее, признаки включают индикатор «низкий заряд батареи» непосредственно перед черным экраном.
Однако вы можете заметить это только при непосредственном контакте с вашим iPhone. Поскольку вы не можете быть полностью уверены, является ли разряженная батарея причиной того, что ваш iPhone или iPad не включается, вы можете исключить это, зарядив iDevice.
- Подключите зарядное устройство к розетке и оставьте iPhone заряжаться примерно на 30 минут.
- Не включайте его сразу после подключения зарядного устройства, потому что батарея все равно не будет заряжена.
 Исправьте черный экран Apple iPhone или он не включается, дав ему время для включения питания.
Исправьте черный экран Apple iPhone или он не включается, дав ему время для включения питания.
Убедитесь, что ваше зарядное устройство в хорошем состоянии. В противном случае сломанное зарядное устройство или зарядный кабель не помогут решить проблему.
2. Выполните полную перезагрузку
Выполнение полной перезагрузки помогло исправить то, что мой iPad не включается. Это процесс, который заставляет iPad или iPhone перезагружаться, когда он перестает отвечать на запросы. Следовательно, это еще один способ перезагрузить iPhone, который не включается, или перезагрузить iPad, который не включается.
Процедура полной перезагрузки вашего iPhone выглядит следующим образом;
- Поместите пальцы на кнопки «Домой» и «Режим сна/Пробуждение», затем нажмите и удерживайте одновременно
- Продолжайте до тех пор, пока на экране не появится логотип Apple
- Тогда отпусти
Логотип Apple — хороший знак, поскольку он означает, что iPhone наконец-то включился.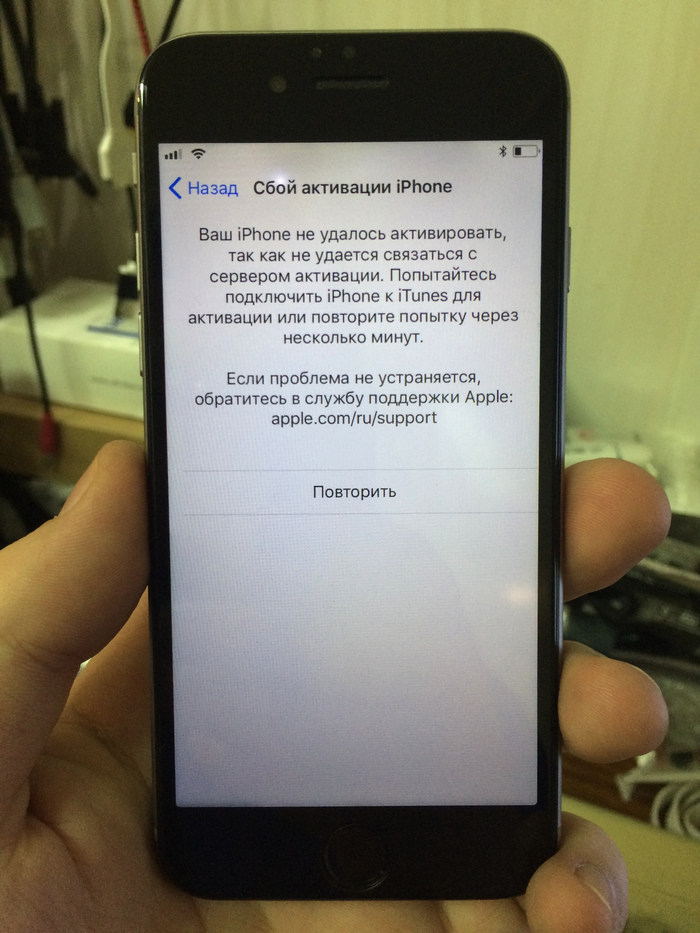
3. Восстановление операционной системы iOS
Зависшая операционная система делает невозможным включение iPhone или iPad. Иногда это происходит из-за того, что программное обеспечение iOS повреждено или повреждено. Лучшее действие, чтобы исправить черный экран Apple iPhone или он не включается, — это восстановить операционную систему. Чтобы успешно выполнить эту задачу, вам понадобится iTunes на Mac или ПК.
Следующая процедура поможет вам восстановить операционную систему iOS
- Подключите iPad или iPhone к компьютеру, на котором запущена программа iTunes
- iTunes обнаружит iDevice в режиме восстановления после подключения
- Следовательно, будет предложено «есть проблема с iPhone, которая требует его обновления или восстановления».
- Поскольку вы хотите восстановить операционную систему, вам следует выбрать «Восстановить»; iTunes ответит загрузкой последней версии программного обеспечения для iOS от Apple.
- Будет продолжена установка на ваш iPad или iPhone.

Восстановление операционной системы iOS стирает данные и файлы на вашем iDevice. Однако вы не должны чувствовать потери, потому что они недоступны, когда ваше устройство не загружается. Восстановление данных возможно позже из резервной копии iCloud.
Если решение успешное, значит, теперь вы знаете, что делать, если ваш iPhone или iPad не включается.
4. Замените аккумулятор iPhone
Все вышеперечисленные методы, вероятно, исправят черный экран Apple iPhone или не включатся. Однако все напрасно, если батарея плохо себя ведет даже после нескольких часов зарядки. Вам не нужно думать о том, что делать, если ваш iPhone или iPad не включается.
Попробуйте заменить аккумулятор устройства, если ни один из приведенных выше советов не помог. Извлечение батареи должно выполняться с осторожностью, как указано ниже.
- Приобретите набор инструментов, таких как присоска, стандартная отвертка Philips 00 и пластиковый инструмент; отвертка является основным инструментом, так как она удаляет винты с выступом Pent на нижней стороне iPhone.

- Так что используйте эту отвертку Pent, чтобы безопасно удалить винты и положить их в безопасное место.
- Используйте присоску, чтобы сильно надавить на верхнюю часть кнопки «Домой». Откройте небольшой зазор и откройте экран
- Аккуратно снимите аккумулятор с места и установите новый. Мягко вдавите его на место.
- Вернуть все в нормальное состояние, включая винты, чтобы закрыть.
- Если ваше устройство отказывается включаться, не беспокойтесь о том, что делать, если ваш iPhone или iPad не включается. Зарядите новую батарею и повторите попытку.
5. Свяжитесь с Apple
Все приведенные выше советы должны исправить черный экран Apple iPhone или он не включается. Однако они также могут выйти из строя, что означает, что проблема связана с оборудованием и, следовательно, требует дополнительного технического вмешательства. На этом этапе вам следует связаться с Apple или посетить ближайший магазин Apple.
Если устройство все еще находится на гарантии, ответственные лица починят устройство бесплатно.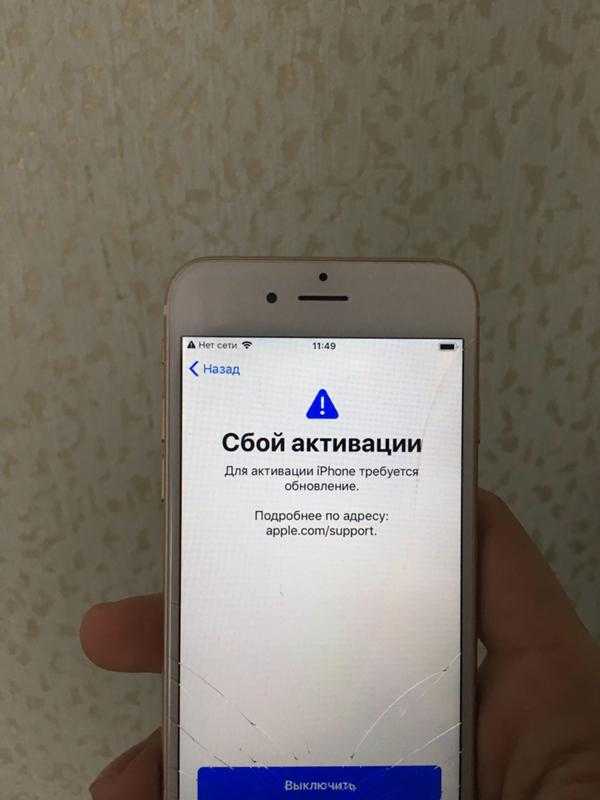 Если гарантийный срок истек, вы все равно можете отремонтировать устройство, хотя с вас будет взиматься определенная плата.
Если гарантийный срок истек, вы все равно можете отремонтировать устройство, хотя с вас будет взиматься определенная плата.
Лучшее приложение PDF для iOS 13/14
PDFelement для iOS — лучшее и самое уникальное приложение PDF для iOS 13/14. Многие пользователи iOS предпочитают использовать это мобильное приложение, потому что оно может многое предложить в отношении документов PDF. Приложение PDF является мощным и, таким образом, позволяет легко манипулировать вновь созданными и объединенными PDF-файлами. Эта манипуляция включает в себя изменение текста и цвета текста, шрифта и размера, среди прочего.
В конце концов, PDFelement для iOS выполняет самые неожиданные задачи. В нем есть инструменты, предназначенные для подчеркивания и выделения текстов, а также аннотаций и разметки файлов. Кроме того, он может создавать подписи, которые можно использовать для подписания документов.
Преимущества
Поскольку пользователи используют PDFelement для iOS со своих iDevices, приложение позволяет импортировать файлы из нескольких облачных сервисов, таких как Dropbox и Google Drive.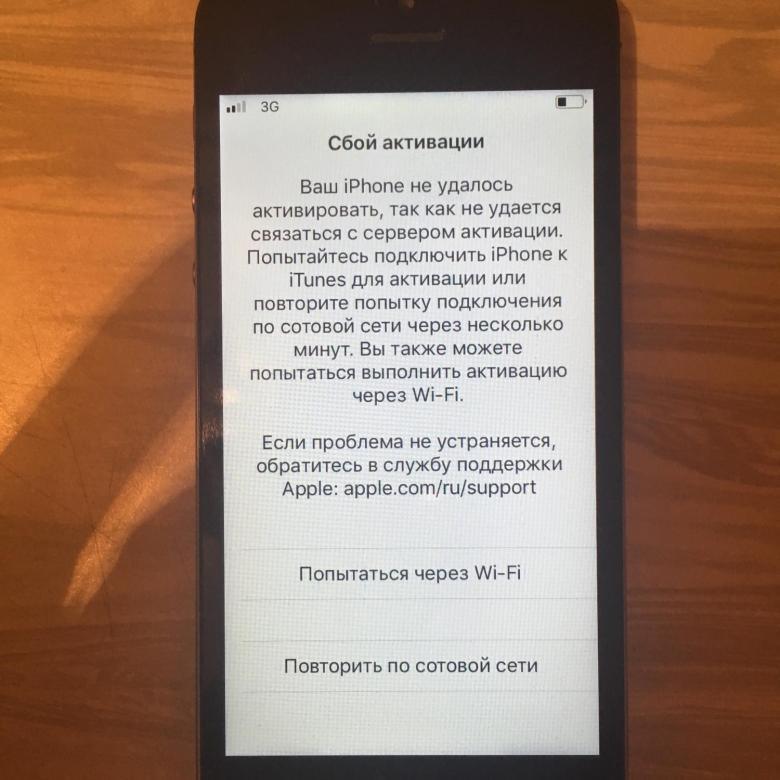 Таким образом, это облегчает работу из любого места при условии, что ваши файлы находятся либо на устройстве, либо в этих сервисах. Приложение не имеет стоимости и поэтому доступно в любой момент.
Таким образом, это облегчает работу из любого места при условии, что ваши файлы находятся либо на устройстве, либо в этих сервисах. Приложение не имеет стоимости и поэтому доступно в любой момент.
Благодаря простоте PDFelement для Mac им могут пользоваться как новички, так и профессионалы. Независимо от того, имеете ли вы дело с профессиональной работой или нет, этот редактор PDF обеспечивает среду для творческого и удобного редактирования текстов. Его надежность не имеет себе равных, особенно в управлении файлами, которое всегда эффективно.
Лучший редактор PDF для iOS и настольных компьютеров
PDFelement для Mac позволяет создавать неограниченное количество PDF-файлов и управлять ими, что объясняет, почему это лучший редактор PDF для iOS и настольных компьютеров. Он выполняет сложные функции, но при этом является простым и интуитивно понятным приложением, которое подойдет всем, кому нужны качественные профессиональные PDF-файлы.
ПОПРОБУЙТЕ БЕСПЛАТНО ПОПРОБУЙТЕ БЕСПЛАТНО
Более того, вам не нужно копаться в кармане, чтобы позволить себе это. PDFelement для Mac должен быть вашим первым выбором при поиске редактора PDF, который позволит вам присоединиться к оцифрованному миру, где бумажная работа мгновенно превращается в PDF.
PDFelement для Mac должен быть вашим первым выбором при поиске редактора PDF, который позволит вам присоединиться к оцифрованному миру, где бумажная работа мгновенно превращается в PDF.
Интеллектуальное и быстрое редактирование PDFelement для Mac не имеет себе равных. Редактирование простое и разнообразное, в зависимости от того, как вы хотите, чтобы ваши PDF-файлы. Преобразование PDF-документов в другие типы файлов и из них также происходит быстро с помощью этого приложения. PDFelement для Mac создает PDF-документы примерно из трехсот других типов и восстанавливает их при необходимости.
Поскольку все происходит в цифровом виде, включая преобразование бумажных документов в PDF-файлы, ручная работа не требуется. Таким образом, ручной ввод данных становится древней идеей. Это означает, что у вас появляется достаточно времени, чтобы сосредоточиться на производстве качественных данных, поскольку вместо этого вы инвестируете свои ресурсы.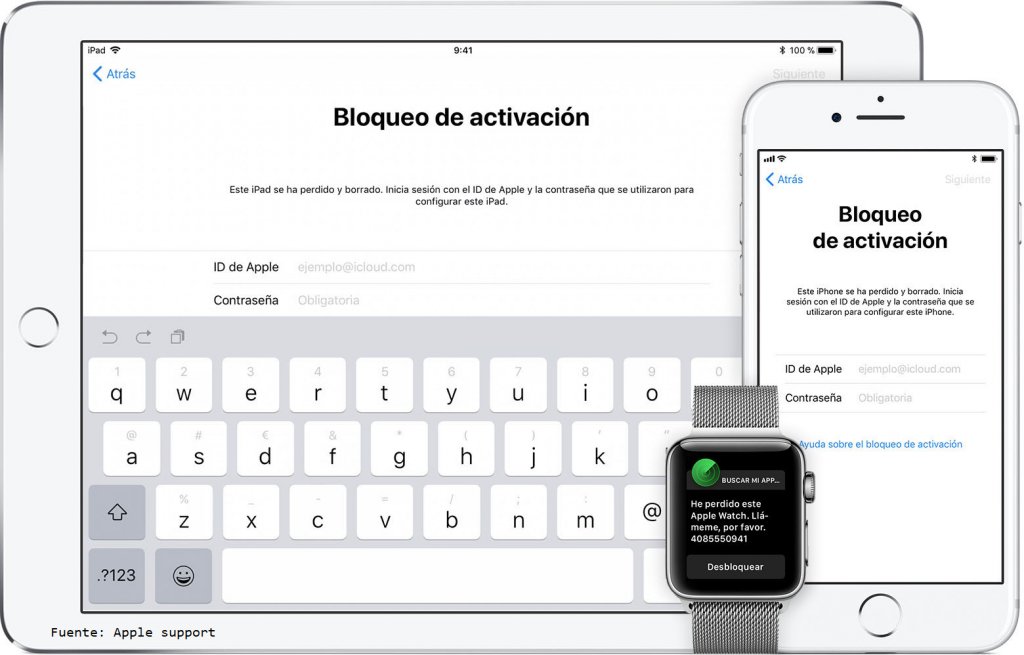
Что может помочь вам лучше — iOS или настольный PDF-редактор
| Характеристики продукта | PDFelement для iOS | PDFelement для Mac |
| Редактировать файлы PDF | ||
| Чтение PDF-файлов | ||
| Аннотации и комментарии | ||
| Создание файлов PDF | ||
| Добавить закладки | ||
| Поиск | ||
| Подпись файлов PDF | ||
| Добавление водяных знаков, фона, верхних и нижних колонтитулов | ||
| Доступ к сотням шаблонов PDF | ||
| Добавлена маркировка страницы | ||
| Заменить | ||
| Регулируемые коробки для страниц |
Скачайте бесплатно или купите PDFelement прямо сейчас!
Скачайте бесплатно или купите PDFelement прямо сейчас!
Купите PDFelement прямо сейчас!
Купите PDFelement прямо сейчас!
Что делать, если ваш iPad не включается
Всего
Поделиться
Все мы знаем, что черный экран на iPad означает, что он перешел в спящий режим и вернется к жизни, как только вы нажмите кнопку домой или кнопку блокировки.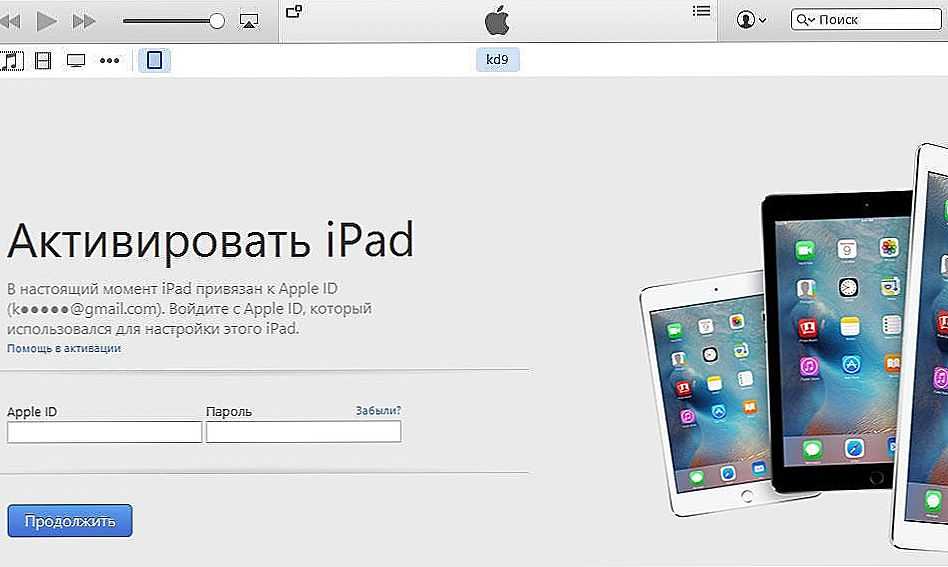 Но что, если после нескольких попыток он не просыпается? В зависимости от проблемы с вашим конкретным устройством здесь все может быть как просто исправить, так и сложно решить.
Но что, если после нескольких попыток он не просыпается? В зависимости от проблемы с вашим конкретным устройством здесь все может быть как просто исправить, так и сложно решить.
Причины, по которым ваш iPad не включается
Наиболее распространенной причиной черного экрана iPad, с которой сталкиваются все мы, является разряженный аккумулятор. Это, пожалуй, самая распространенная причина, по которой пользователи сталкиваются с проблемой черного экрана на iPad, и ее можно довольно легко решить, просто подключив зарядный кабель.
Однако ситуация может стать еще более серьезной, если на вашем устройстве возникают некоторые программные или аппаратные проблемы. В этой статье мы познакомим вас с вариантами решения проблемы с черным экраном на iPad дома.
Устранение неисправного iPad:
Если ваш iPad не включается, вы можете рассмотреть несколько решений, применимых ко всем моделям Apple iPad. Вот несколько шагов, которые вы могли бы рассмотреть:
Попробуйте включить его, нажав кнопку питания : Прежде всего, попробуйте включить iPad, нажав и удерживая кнопку «Режим сна/Пробуждение» в верхней части iPad.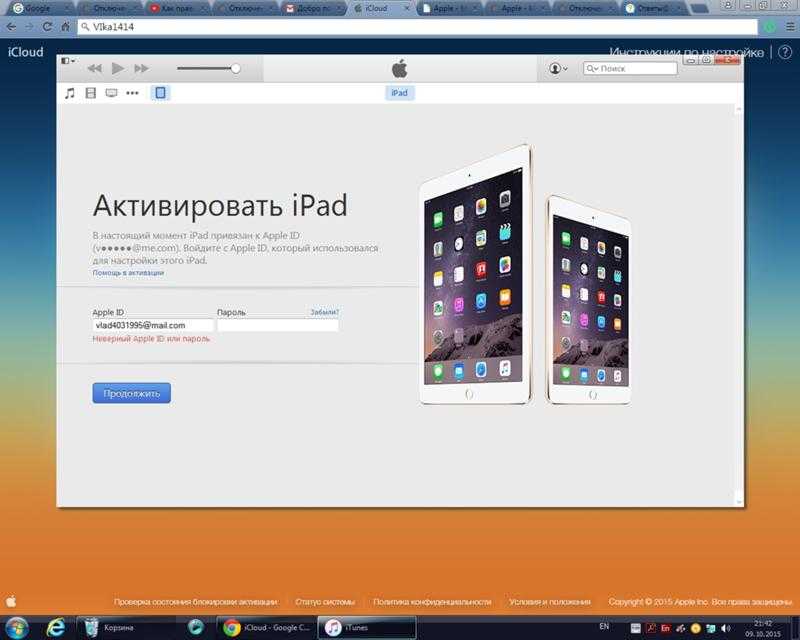 Если ваш iPad был просто выключен, ваше устройство должно включиться. Это означает, что вам не нужно ни о чем беспокоиться, и с вашим устройством все в порядке!
Если ваш iPad был просто выключен, ваше устройство должно включиться. Это означает, что вам не нужно ни о чем беспокоиться, и с вашим устройством все в порядке!
Принудительный перезапуск iPad : проверенный способ решения многих проблем с iPad — принудительный перезапуск. Вы можете легко сделать это, нажав одновременно кнопки «Домой» и «Режим сна/Пробуждение» в течение 10 секунд, чтобы увидеть логотип Apple на экране. Если у вас более новый iPad Pro, вам необходимо выполнить следующие действия.
- Нажмите и отпустите кнопку увеличения громкости.
- Нажмите и отпустите кнопку уменьшения громкости.
- Теперь нажмите и удерживайте кнопку питания, пока на экране iPad не появится логотип Apple.
Зарядите аккумулятор iPad : Если вы предприняли вышеуказанные шаги, но ваш iPad не включается, возможно, аккумулятор вашего iPad полностью разряжен. Чтобы вернуть его к жизни, подключите iPad и его зарядное устройство к сетевой розетке.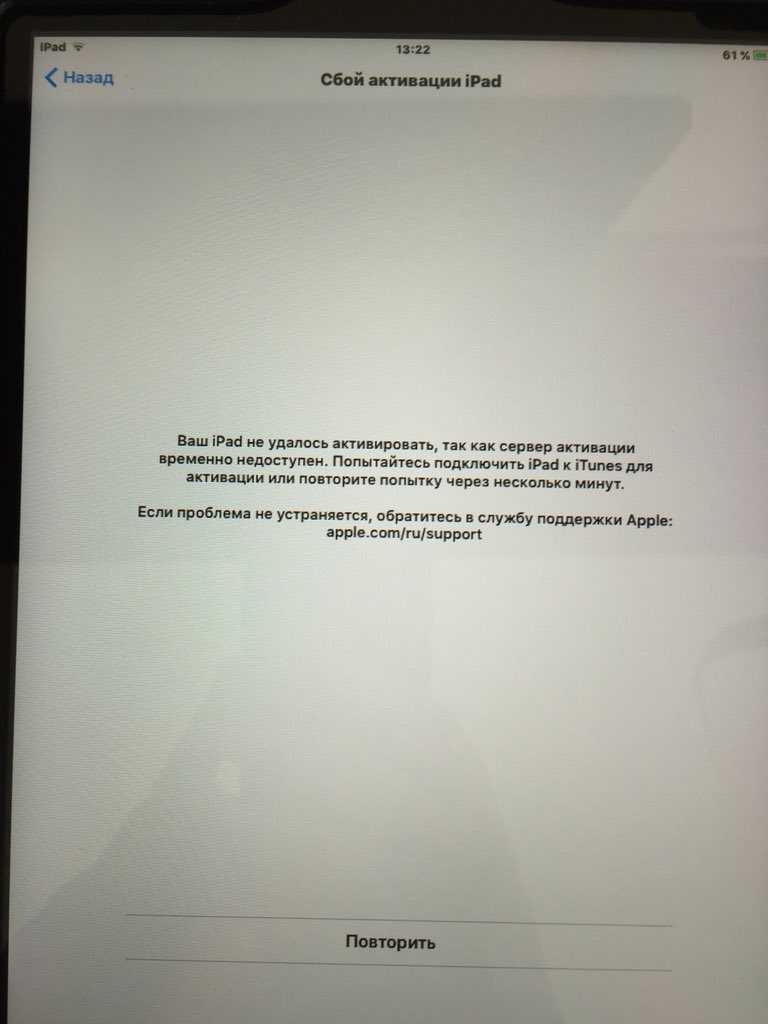 Попробуйте включить устройство через час, нажав кнопку «Режим сна/Пробуждение». Если он по-прежнему не включается, дайте аккумулятору полностью зарядиться.
Попробуйте включить устройство через час, нажав кнопку «Режим сна/Пробуждение». Если он по-прежнему не включается, дайте аккумулятору полностью зарядиться.
Посетите ближайший магазин Apple Store : Если ваш iPad по-прежнему не включается, возможно, у него аппаратный сбой. Чтобы решить эту проблему, вы можете отнести свое устройство в ближайший магазин Apple, чтобы определить реальную проблему с вашим устройством.
Служба поддержки Apple : И последнее, но не менее важное: если вы не можете найти магазин, обратитесь в службу поддержки Apple и следуйте инструкциям.
Вы когда-нибудь сталкивались с ситуацией, когда ваш iPad не включается и показывает черный экран? Поделитесь с нами своим опытом и решениями. Следите за обновлениями iOSHacker, чтобы не пропустить интересные и полезные посты.
Прочтите другие статьи, связанные с iPad:
- Как использовать iPad в качестве второго дисплея для Mac с коляской
- Как протереть iPhone или iPad перед продажей или раздачей
- Как восстановить резервную копию iCloud на iPhone или iPad
 Исправьте черный экран Apple iPhone или он не включается, дав ему время для включения питания.
Исправьте черный экран Apple iPhone или он не включается, дав ему время для включения питания.