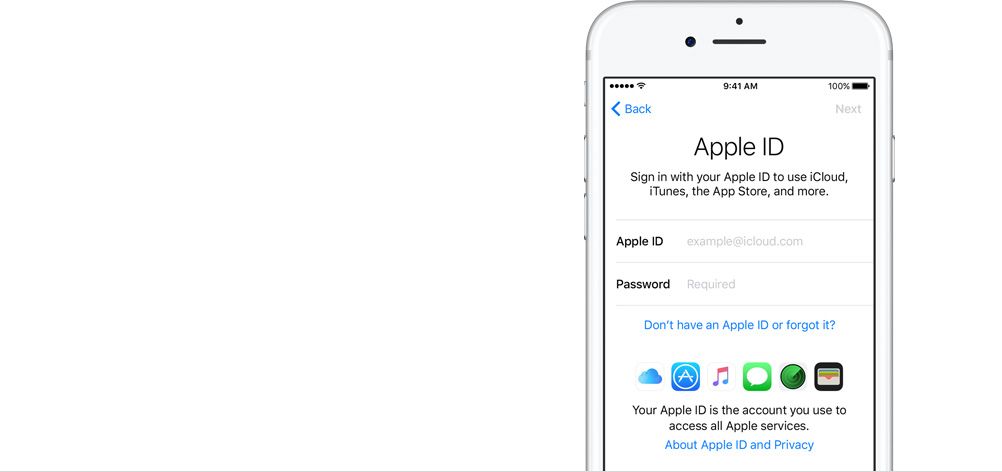Содержание
Как сбросить Apple ID
Без Apple ID далеко не уедешь в мире продуктов и услуг Apple. Вы будете использовать его для доступа к множеству сервисов, таких как
айклауд,
Найди мой айфон,
iTunes Match и
Apple Music, а также совершать покупки в iTunes и загружать подкасты. Для ознакомления с тем, что он может сделать, см.
Как использовать Apple ID.
Apple ID – это единый логин, используемый на всех устройствах Apple. Часто за вашим именем следует iCloud.com, me.com или mac.com, а также пароль. Если вы забудете эти данные для входа, вы немного застрянете. Ниже мы описали, что делать, если вы забыли свой Apple ID. У нас есть больше советов о
Как сбросить забытый пароль Apple ID здесь.
Есть еще одна причина, по которой у вас могут возникнуть проблемы с Apple ID на вашем Mac — если вы купили Mac и Apple ID старого владельца все еще на нем, в качестве альтернативы вы можете прекратить использовать свой Apple ID. Мы рассматриваем эти сценарии
здесь
Что делать, если вы забыли свой пароль Apple ID
Самый быстрый способ исправить ситуацию, если вы забыли свой логин, идентификатор или пароль Apple на любом устройстве Apple, — найти другое принадлежащее вам устройство, на котором уже выполнен вход вашей учетной записи Apple (и вход по умолчанию с помощью Face ID или Touch ID).
Неважно, забыли ли вы свой пароль, если это устройство автоматически входит в ваш Apple ID, вы можете сбросить свой пароль с этого устройства.
На iPhone/iPad
- Перейдите в «Настройки» и щелкните область вверху с вашим именем.
- Нажмите «Пароль и безопасность».
- Нажмите «Изменить пароль».
- Введите пароль телефона.
- Теперь введите новый пароль и подтвердите его.
На Mac
- Откройте системные настройки.
- Нажмите на iCloud.
- Щелкните Безопасность.
- Нажмите «Изменить пароль».
Что делать, если вы забыли свой Apple ID
Если вы даже не знаете, какой адрес электронной почты вы использовали для своего Apple ID, вот что нужно делать.
- Вы, вероятно, увидите адрес электронной почты, который вы использовали для регистрации в Apple ID, в верхней части страницы Apple ID. Перейдите в «Настройки» и нажмите на область вверху, где вы, предположительно, можете увидеть свое имя.

- Вы можете найти адрес электронной почты, связанный с вашей учетной записью на вашем iPhone/iPad через «Настройки» > «iTunes & App Stores». Вы увидите его в верхней части этой страницы.
Если вы не видите эту информацию, у нас есть дополнительные идеи, что делать ниже.
- Посетите
iForgot на веб-сайте Apple и нажмите Forgot Your Apple ID? ссылка . Затем вам будет предложено указать свое имя и фамилию, а также адрес электронной почты, который, как вы думаете, вы использовали для учетной записи (а также старые адреса электронной почты, которые вы, возможно, также зарегистрировали с помощью своего Apple ID, что может быть полезно, если вы также не удается получить доступ к вашей электронной почте). Электронное письмо для сброса пароля будет отправлено на адреса электронной почты, используемые для учетной записи (так что вы можете попробовать разные учетные записи, пока не найдете совпадение).
Если у вас включена двухфакторная проверка подлинности, вам необходимо предоставить код, отправленный или отправленный в текстовом сообщении на одно из ваших устройств.
Что делать, если ваш Apple ID заблокирован
Если вы обнаружите, что ваша учетная запись отключена или заблокирована по соображениям безопасности (возможно, вы использовали слишком много неправильных паролей), выполните описанные выше шаги, чтобы изменить свой пароль через
iForgot также разблокирует учетную запись. Однако обратите внимание, что Apple иногда блокирует учетные записи на 24 часа, если предпринимается слишком много неудачных попыток ввода пароля, и единственный вариант — подождать.
Опять же, если у вас включена двухфакторная проверка подлинности, вам нужно будет предоставить код, отправленный или отправленный в текстовом сообщении на одно из ваших устройств.
Дополнительные советы см.
Что делать, если ваш Apple ID заблокирован или отключен.
Как удалить чужой Apple ID
Что делать, если на iPhone, iPad или Mac выполнен вход под чужим Apple ID. Проблема в том, что Apple ID нельзя сбросить без пароля этого человека или доступа к его электронной почте, если вы хотите сбросить его…
Как сбросить или удалить свой Apple ID
В свете постоянных проблем с конфиденциальностью многие люди начинают переосмысливать наличие такого количества разных учетных записей.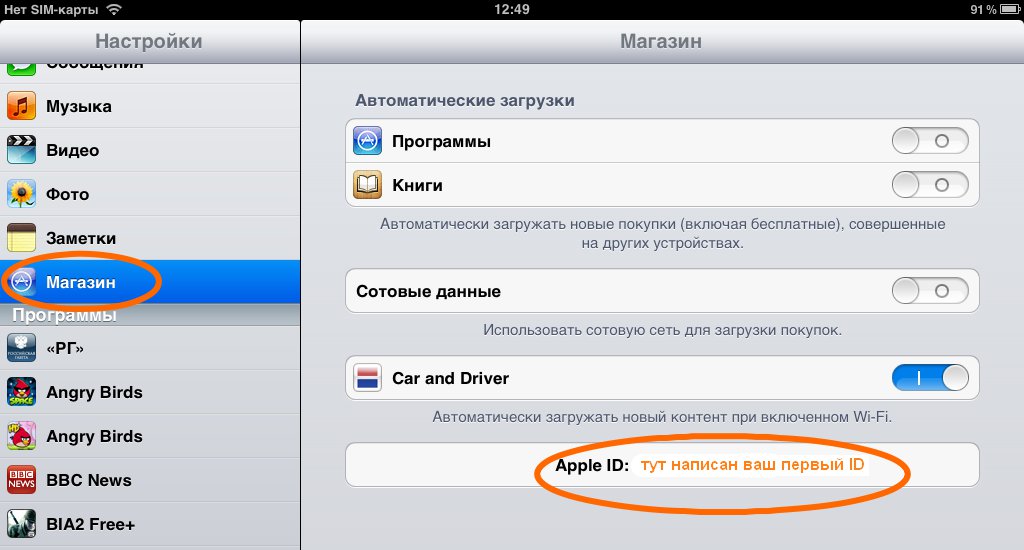 Apple намного осторожнее относится к обмену информацией с другими службами, поскольку
Apple намного осторожнее относится к обмену информацией с другими службами, поскольку
это открытое письмо от Тима Кука ясно показывает. Но если вы решили, что не хотите оставлять учетную запись в руках Apple, то это руководство поможет.
Могу ли я использовать iPhone или другое устройство Apple без Apple ID?
Вам не нужен Apple ID для использования любого устройства Apple. Ваш компьютер Mac продолжит работать, как и ваш iPhone и iPad.
Однако для работы любого контента, загруженного из Apple, требуется ваш Apple ID, поэтому вы не сможете воспроизводить фильмы, купленные в iTunes Store. Вы не сможете использовать приложения, загруженные из App Store, или устанавливать новые приложения на устройство iOS. Но вы по-прежнему можете устанавливать и запускать программы в macOS, загруженные не из App Store.
На самом деле вы не можете удалить свой Apple ID, так как это
Пост обсуждения Apple объясняет подробно. Но что вы можете сделать, так это удалить всю свою информацию из Apple.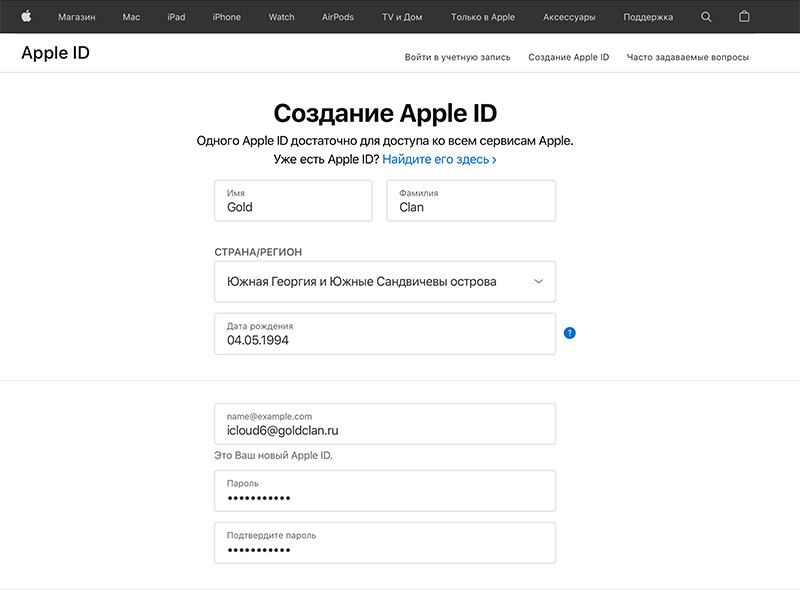 Так что, если вы решили, что этого достаточно, и хотите полностью избавиться от своего Apple ID, продолжайте читать.
Так что, если вы решили, что этого достаточно, и хотите полностью избавиться от своего Apple ID, продолжайте читать.
Удалите свой Apple ID с компьютера
Первый шаг — удалить свой Apple ID с компьютера Mac. Выполните следующие действия:
- Откройте iTunes на Mac.
- Выберите «Магазин» > «Просмотреть учетную запись».
- Введите пароль.
- Нажмите «Управление устройствами» в разделе «iTunes в облаке».
- Щелкните Удалить рядом с каждым устройством, связанным с вашей учетной записью.
- Нажмите Готово.
- Выберите «Магазин» > «Деавторизовать этот компьютер».
Удалите Apple ID со своих устройств iOS
Теперь вам нужно удалить свой Apple ID со всех ваших устройств iOS. Вам нужно будет выполнить следующие шаги для каждого устройства Apple iOS (iPad, iPhone и iPod touch), используя свой Apple ID:
- Открыть настройки.
- Коснитесь имени своей учетной записи вверху.

- Прокрутите вниз, коснитесь каждого из устройств в списке и выберите «Удалить из учетной записи». (Это не будет работать на устройстве, которое вы сейчас используете.)
- Если вы настроили его, коснитесь «Семейный доступ» (чуть выше перечисленных устройств), коснитесь каждого члена вашей семьи, а затем коснитесь «Удалить [Имя]». ].
- Вернитесь на страницу Apple ID и нажмите «Выйти» внизу.
- Коснитесь iTunes и App Store. Коснитесь Apple ID вверху, затем «Выйти».
- Теперь перейдите в «Настройки» > «Музыка».
- Прокрутите вниз и коснитесь Apple ID в разделе «Домашняя коллекция». Нажмите «Выйти».
- Наконец, перейдите в «Настройки» > «Сообщения» > «Отправить и получить». Коснитесь Apple ID и выйдите.
Как заставить Apple удалить вашу учетную запись
Похоже, что в настоящее время вы не можете заставить Apple удалить ваши учетные записи (пожалуйста, сообщите нам в комментариях, если вы знаете иное).
Однако вы можете отредактировать свою личную информацию, чтобы сделать ее немного менее личной. После того как вы удалили свой Apple ID со всех своих устройств, вы можете изменить свое имя, адрес и другие личные данные.
Как сбросить данные Apple ID
- Посетите
appleid.apple.com. - Введите свой Apple ID и пароль.
- Нажмите «Управление Apple ID».
- Щелкните Разблокировать учетную запись, если требуется (и ответьте на контрольные вопросы).
- Нажмите «Изменить» рядом с «Учетная запись».
- Измените свое имя и нажмите «Сохранить».
- Нажмите «Изменить» рядом с «Оплата».
- Удалите свой адрес и данные карты. Коснитесь Сохранить.
- Нажмите «Номер телефона», введите новый код города и номер и нажмите «Сохранить».
- Нажмите «Выйти» в правом верхнем углу.
Теперь вы должны были удалить свой Apple ID со всех своих устройств и изменить всю свою постоянную информацию. Этот Apple ID теперь поджарен.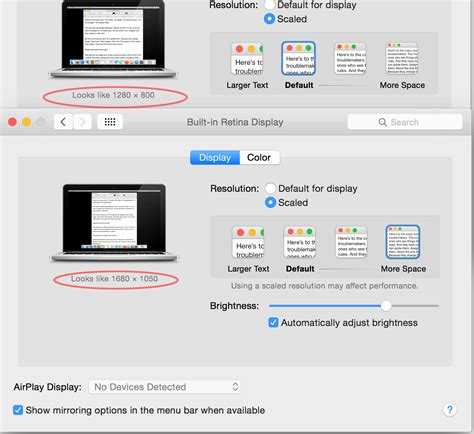
Помните, что вы не сможете получить доступ или использовать какие-либо покупки или приложения, связанные с этим Apple ID, без повторной авторизации на своих устройствах.
Как редактировать Apple ID
Изменить большинство данных, прикрепленных к вашей учетной записи Apple ID, так же просто, как нажать кнопку «Управление Apple ID» на
Веб-страница Apple ID, войдите в систему и нажмите «Изменить» вместе с любой информацией, которую вы хотите изменить.
Вы также можете сделать это на Mac, нажав кнопку «Сведения об учетной записи» в разделе «iCloud» в «Системных настройках». На устройстве iOS откройте приложение «Настройки» и коснитесь своего имени в верхней части экрана; затем нажмите «Имя, номера телефонов, адрес электронной почты» или «Пароль и безопасность» в зависимости от того, что вы хотите изменить.
Apple рекомендует изменить свой Apple ID на текущий рабочий адрес электронной почты. Это не создаст другой Apple ID, а только изменит связанный адрес электронной почты. Идти к
Идти к
Мой Apple ID, нажмите «Управление Apple ID» и войдите в систему.
Выбрав ящик «Имя, идентификатор и адрес электронной почты», нажмите «Изменить» рядом с Apple ID и основным адресом электронной почты. Теперь введите новый адрес электронной почты. Убедитесь, что введенный вами новый адрес еще не связан с другим Apple ID.
Примечание. Apple ID, в которых используются адреса электронной почты, заканчивающиеся на @icloud.com, @me.com или @mac.com, нельзя изменить на другой адрес электронной почты. Если вы больше не используете адрес электронной почты этого типа, обязательно добавьте свой действующий адрес электронной почты в качестве дополнительный адрес электронной почты . Apple даже доходит до того, что рекомендует не использовать адрес, оканчивающийся на @mac.com. @me.com или @icloud.com в качестве идентификатора Apple ID.
Как изменить платежные реквизиты Apple ID
Если вы попытаетесь что-то купить или даже загрузить что-то бесплатное, вам будет предложено добавить платежную карту — дебетовую или кредитную.
Если вы не хотите добавлять карту, просто нажмите или коснитесь записи «Нет» в списке возможных типов платежей. Для большинства повседневных задач нет обязательного требования иметь платежную карту, связанную с вашим Apple ID.
Нет строгих требований по вводу кредитной или дебетовой карты, связанной с вашим Apple ID, и, если потребуется, вы можете просто нажать «Нет»
Однако вы можете добавить карту следующими способами:
На устройствах iOS откройте приложение iTunes Store, затем прокрутите вниз и коснитесь своего Apple ID. Коснитесь записи «Информация о платеже» в списке и введите данные.
На Mac или Windows откройте iTunes, коснитесь значка «Музыка» в левом верхнем углу, затем коснитесь записи «Учетная запись» под заголовком «Быстрые ссылки на музыку» справа. Коснитесь записи «Изменить» рядом со ссылкой «Информация о платеже» и введите данные.
Подробнее об этом процессе см.
Как изменить платежную информацию Apple ID.
Как изменить пароль Apple ID
Если вы забыли пароль Apple ID, посетите
веб-сайт Apple iForgot и введите свое имя пользователя Apple ID.
Если вы не активировали двухэтапную проверку, вы сможете сбросить свой пароль, ответив на электронное письмо, отправленное на адреса, которые вы указали при регистрации в Apple, или , предоставив ответы. на три контрольных вопроса, которые вам задавали при создании Apple ID.
При использовании последнего варианта вам также потребуется указать дату своего рождения.
Как следует из названия,
Веб-сайт iForgot позволяет вам сбросить пароль или узнать свой Apple ID
При выборе варианта сброса электронной почты обратите внимание, что у вас есть только три часа, чтобы ответить, прежде чем запрос на сброс будет отменен.
Если у вас активирована двухэтапная проверка, вам будет предложено ввести ключ восстановления, созданный во время активации двухэтапной проверки. Как только вы это сделаете, на одно из ваших доверенных устройств или на ваш телефон будет отправлен код подтверждения. Без обоих этих кодов вы не сможете сбросить пароль.
Без обоих этих кодов вы не сможете сбросить пароль.
Если вы потеряли код двухэтапной проверки, а также пароль, то вам не повезло. Apple говорит, что единственный путь вперед — начать с нуля с новым Apple ID. Даже сеть поддержки Apple не может подтвердить личность пользователя.
Apple Login — Googlesuche
AlleBilderNewsVideosMapsShoppingBücher
suchoptionen
Apple account — Apple ID
appleid.apple.com › sign-in
9300und2en0003
С идентификатором Apple-ID
support.apple.com › de-de
22.02.2023 · Wähle das Apple-Menü ( ) > «Systemeinstellungen». · Нажмите в der Seitenleiste на «Mit deiner Apple-ID anmelden». · Гибкий идентификатор Apple-ID и определение …
Служба поддержки Apple (DE) · Настройка Apple Watch · iCloud для Windows einrichten
Войти с помощью Apple ID
appleid.apple.com › auth › авторизация › apple › success
При настройке входа через Apple информация о вашем взаимодействии с Apple и этим устройством может использоваться Apple для предотвращения мошенничества.
Ähnliche Fragen
Была ли учетная запись Apple-ID?
Wie komme ich in mein Apple Konto?
Войти в iCloud?
Apple-ID — официальный представитель Apple Support
support.apple.com › de-de › apple-id
Определенный Apple-ID ist der Account, mit dem du auf alle Apple-Dienste zugreifst und mit dem alle deine Geräte nahtlos miteinander verbunden sind.
Ihr Konto & Apple ID — Einkaufshilfe
www.apple.com › магазин › помощь › your_account
Einkaufen auf der Apple Website is besser, wenn du einen Аккаунт Apple hast.
«Mit Apple anmelden» & Datenschutz
www.apple.com › Rechtsabteilung › Privacy Policy › Data & Privacy
Wenn du dich erstmals mit «Mit Apple anmelden» bei einer App anmeldest, verwendet Apple Informationen über deinen Account und deine Erfahrungen mit Apple …
Ihre Apple-ID verwalten — Служба поддержки Apple (DE)
support.apple.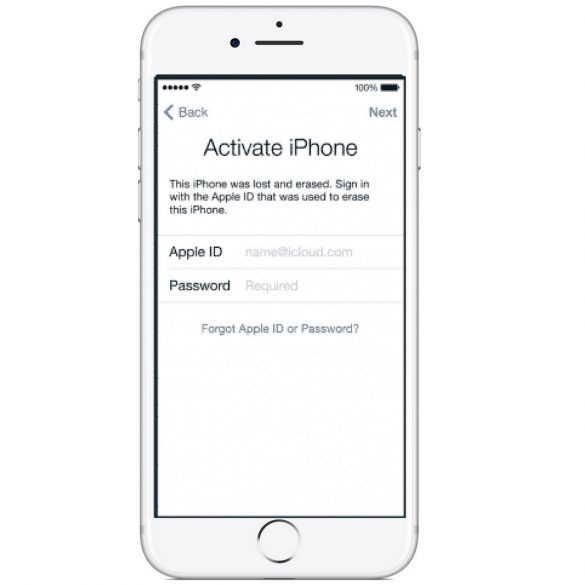 com › de-de
com › de-de
29.03.2016 · Добавление Sie sich auf der Seite Ihres Apple-ID-Accounts and, um Ihre Account-Informationen zu verwalten, Ihren Benutzernamen zu ändern und vieles …
Verwenden von «Mit Apple anmelden» auf dem Mac
support.apple.com › de-de › guide › mac-help › mac
Auf deinem Mac kannst du «Mit Apple anmelden» verwenden, um dich sicher bei Apps und auf Websites anzumelden.
Bei «Gerätesuchen» auf iCloud.com anmelden — Apple Support (CH)
support.apple.com › de-de › guide › icloud › icloud
Соедините Apple-ID и ключ доступа , die du zum Einrichten deines Geräts für «Wo ist?» verwendet hast. Wenn du aufgefordert wirst, einen Code von …
Apple iCloud
www.icloud.com
Войдите в iCloud, чтобы получить доступ к своим фотографиям, видео, документам, заметкам, контактам и многому другому. Используйте свой Apple ID или создайте новую учетную запись, чтобы начать пользоваться Apple .