Содержание
Что делать, если кнопка питания iPad не работает
Размещено от Лиза Оу / 04 фев, 2021 09:00
Я получил свой iPad в день запуска, и до сегодняшнего дня это была замечательная технология, когда кнопка включения iPad просто перестала работать, как это исправить?
Если вы столкнулись с одной и той же ситуацией, вы можете выполнять различные задачи с помощью заменяющих решений. Кроме того, в этой статье будет рассказано о нескольких решениях для исправления кнопки питания iPad и обеспечения ее нормальной работы.
Список руководств
- Часть 1: почему не работает кнопка питания iPad
- Часть 2: Как исправить неработающую кнопку питания iPad
Часть 1. Почему кнопка питания iPad не работает
Будучи важной частью iPad, он должен выключаться, включаться, выполнять полную перезагрузку и многое другое. Чем чаще вы используете Питания Кнопка, тем быстрее она сломана. Тем не менее, есть много факторов, которые могут привести к iPad Спящий режим кнопка перестает работать. В дополнение к повреждению оборудования, некоторые проблемы с программным обеспечением могут вызвать ту же проблему.
Тем не менее, есть много факторов, которые могут привести к iPad Спящий режим кнопка перестает работать. В дополнение к повреждению оборудования, некоторые проблемы с программным обеспечением могут вызвать ту же проблему.
Часть 2. Как исправить неработающую кнопку питания iPad
Где находится кнопка «Сон» или «Питание» на iPad? Ответ прост, он находится в верхнем правом углу iPad. Если кнопка питания iPad не реагирует, вы можете выполнить следующие действия, чтобы исправить это.
Решение 1: отремонтируйте кнопку питания iPad на чехле для iPad
Пользователи iPad используют чехлы для защиты своих устройств от износа. Однако это может вызвать различные проблемы. IPad Спящий режим Кнопка, например, может быть заблокирована вашим делом и приведет к тому, что iPad Sleep перестанет работать. Решение очень простое, снимите чехол для iPad и снова попробуйте нажать кнопку «Сон».
Решение 2: выключите iPad через настройки без кнопки отключения
Одна из больших проблем, с которой не работает кнопка питания iPad, заключается в том, что вы не можете выключить свое устройство.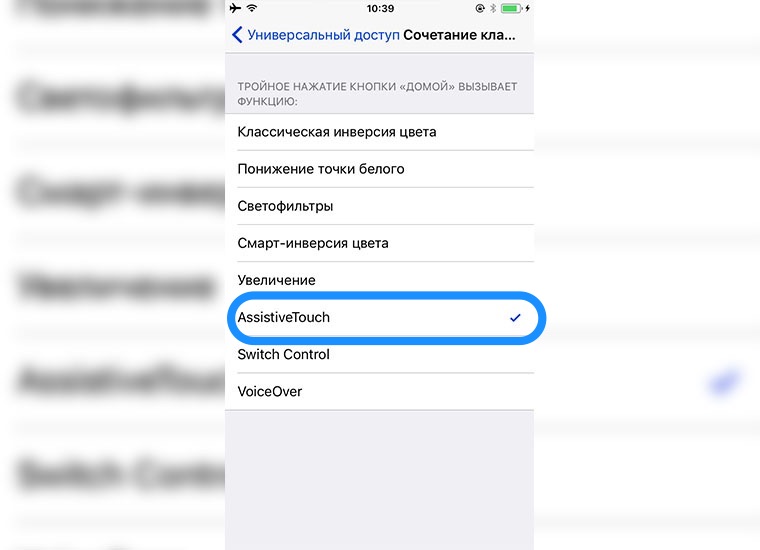 Кроме того, вы можете отключить iPad в приложении «Настройки» без использования кнопки «Режим сна».
Кроме того, вы можете отключить iPad в приложении «Настройки» без использования кнопки «Режим сна».
Шаг 1Откройте приложение «Настройки» на главном экране.
Шаг 2Нажмите на свое имя и нажмите Общие > Завершение работы, Тогда ваш iPad нормально выключится.
Внимание: Когда кнопка iPad Sleep не работает, вы не сможете включить ее после выключения.
Решение 3: Включите AssistiveTouch, чтобы заменить кнопку питания
AssistiveTouch — это виртуальная кнопка на устройстве iOS. Он может заменить физические кнопки, когда кнопка питания iPad не работает.
Шаг 1Нажмите на свое имя в приложении «Настройки» и перейдите к Общие > Универсальный доступ.
Шаг 2Найдите AssistiveTouch опцию и включите переключатель. Тогда виртуальная кнопка появится на вашем экране.
Функции: По умолчанию вы можете найти несколько вариантов, один раз нажав на виртуальную кнопку. Кроме того, вы можете настроить параметры, перейдя в Настройте меню верхнего уровня.
Кроме того, вы можете настроить параметры, перейдя в Настройте меню верхнего уровня.
Решение 4: исправить кнопку Sleep в режиме DFU
Режим DFU, также называемый режимом обновления прошивки устройства, может исправить различные ошибки и проблемы с программным обеспечением. Однако без кнопки питания вы не можете войти в режим DFU. Вам могут помочь некоторые приложения, такие как Redsn0w, Recboot, Reiboot и т. Д.
После входа в Режим DFU, подключите iPad к последней версии iTunes. Затем восстановите свой iPad в режиме DFU. Затем проверьте, работает ли сейчас кнопка питания iPad.
Внимание: Таким образом будут удалены все личные данные и настройки на вашем iPad, поэтому вам лучше сделать резервную копию вашего устройства iOS.
Решение 5: восстановление кнопки питания iPad с помощью FoneLab iOS Recovery System
Если вы ищете универсальное решение, чтобы исправить неработающую кнопку питания iPad, попробуйте FoneLab iOS Восстановление системы.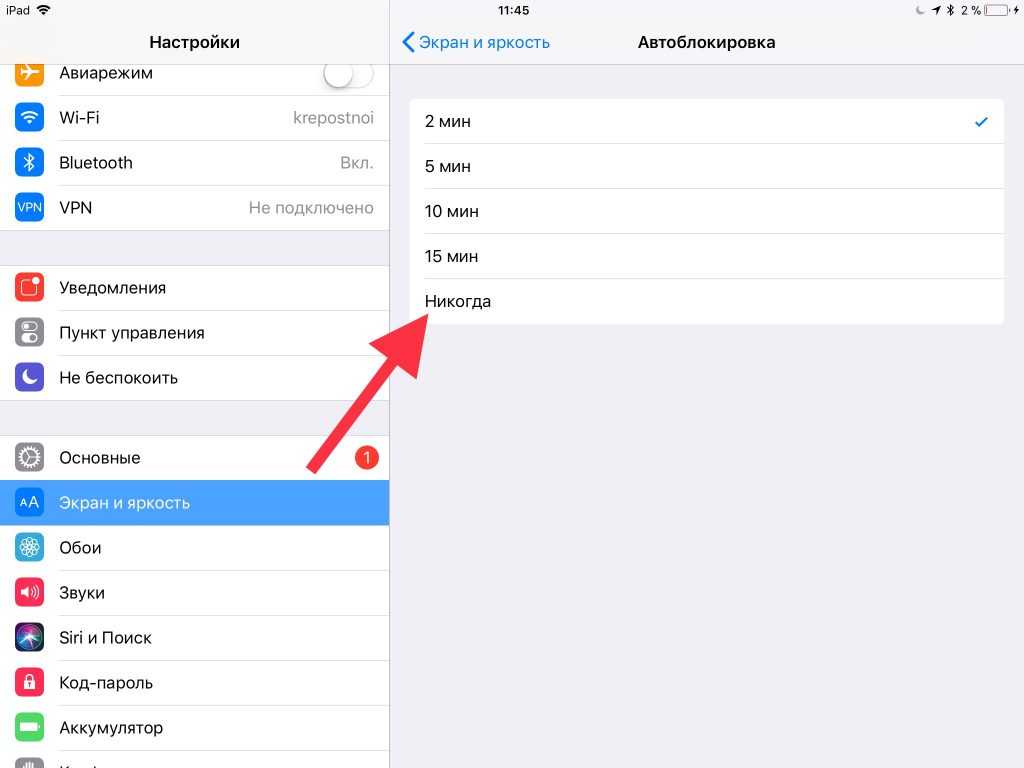
- Исправьте проблемы с программным обеспечением iPad в режиме восстановления или DFU.
- Доступно для различных ситуаций, в том числе не отвечает кнопку питания.
- Защита личных данных и настроек при устранении неполадок.
- Совместимо с iPad Pro / Air / mini / 5 и более ранними версиями.
FoneLab iOS Восстановление системы
FoneLab позволяет переводить iPhone / iPad / iPod из режима DFU, режима восстановления, логотипа Apple, режима наушников и т. Д. В нормальное состояние без потери данных.
Исправить отключенные проблемы системы iOS.
Извлечение данных с отключенных устройств iOS без потери данных.
Это безопасно и просто в использовании.
Бесплатная загрузка Бесплатная загрузка Узнать больше
Одним словом, iOS System Recovery — это самый простой способ починить ваш iPad и заставить его работать нормально.
Как восстановить iPad кнопку питания
Шаг 1Установите инструмент для ремонта iPad
Загрузите набор инструментов iPad и установите его на свой компьютер. Затем запустите его с рабочего стола и выберите Восстановление системы iOS.
Затем подключите iPad к устройству с помощью кабеля Lightning, поставляемого с устройством. Тогда это будет обнаружено программой.
Шаг 2Исправить iPad Power кнопку
Следуйте за помощниками на экране, чтобы добраться до информационного окна. Здесь вам необходимо ввести тип вашего iPad, модель и другую информацию. Однажды ударил Исправить Кнопка, приложение начнет работать сразу.
Решение 6: восстановить кнопку питания через ремонтную мастерскую
Последнее решение, которое поможет решить проблему, связанную с тем, что кнопка питания iPad не работает, — это перенести ее в магазин Apple. Вы можете проверить гарантийный статус вашего устройства, а затем починить его в ближайшем магазине.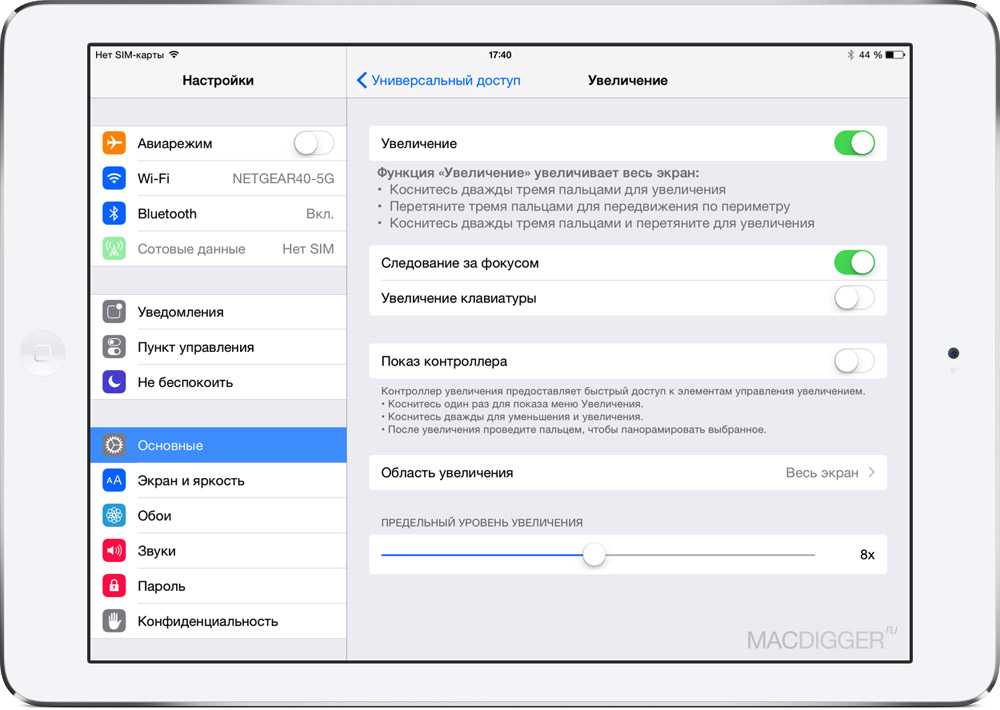
Заключение
В этом руководстве рассказывалось о том, что вы можете сделать, когда не работает кнопка «Режим сна» на iPad. FoneLab iOS System Recovery — это решение проблем как для обычных людей, так и для тех, кто разбирается в технологиях. Если у вас есть другие вопросы, связанные с кнопкой питания, пожалуйста, запишите их в поле для комментариев.
FoneLab iOS Восстановление системы
FoneLab позволяет переводить iPhone / iPad / iPod из режима DFU, режима восстановления, логотипа Apple, режима наушников и т. Д. В нормальное состояние без потери данных.
Исправить отключенные проблемы системы iOS.
Извлечение данных с отключенных устройств iOS без потери данных.
Это безопасно и просто в использовании.
Бесплатная загрузка Бесплатная загрузка Узнать больше
Экран iPad не реагирует на прикосновения
Если экран iPad не реагирует на прикосновения, не обязательно необходима замена тачскрина. Причиной сбоя может быть зависание устройства или некорректная работа некоторых приложений. Чтобы определить, почему неправильно работает сенсор, выполните дома первичную диагностику гаджета.
Причиной сбоя может быть зависание устройства или некорректная работа некоторых приложений. Чтобы определить, почему неправильно работает сенсор, выполните дома первичную диагностику гаджета.
Если после осмотра iPad вы обнаружите, что экран поврежден или на корпусе планшета есть царапины, тогда следует обратиться к квалифицированным специалистам. Механические повреждения техники Apple могут привести к неисправности внутренних элементов. В таких случаях точно выяснить, почему экран не реагирует, смогут опытные мастера.
Основные причины зависания сенсора
Чаще всего сенсорный экран перестает реагировать на прикосновения пальцев из-за системных сбоев. Наиболее распространенными причинами являются:
- наличие вредоносных файлов на iPad
- неполадки с ПО
- неправильно установлен Джейлбрейк
- некоторые приложения работают некорректно
Любая из этих причин может привести к проблемам с сенсорным стеклом девайса. Если экран iPad не реагирует на прикосновения из-за аппаратных неполадок, тогда необходим профессиональный ремонт и замена неисправных запчастей.
Если экран iPad не реагирует на прикосновения из-за аппаратных неполадок, тогда необходим профессиональный ремонт и замена неисправных запчастей.
Представители Apple рекомендуют не загружать на iPad приложения, программы и игры из непроверенных источников, потому что это может привести к тому, что система будет зависать, а экран плохо откликаться на нажатия пальцев.
Способы восстановления гаджета
Если причиной того, что не работает тачскрин, стало зависание приложения или сбой в работе программного обеспечения, тогда вы сможете самостоятельно восстановить работу девайса.
Эффективные и безопасные способы самостоятельного ремонта:
- принудительное закрытие всех активных приложений
- жесткая перезагрузка устройства
- чистка экранов
- настройка 3Д-тач
- восстановление программного обеспечения
Иногда не работает тачскрин iPad из-за сильного загрязнения дисплея. Прежде чем перезагружать устройство или отдавать его в сервисный центр, аккуратно почистите стекло от пыли и грязи.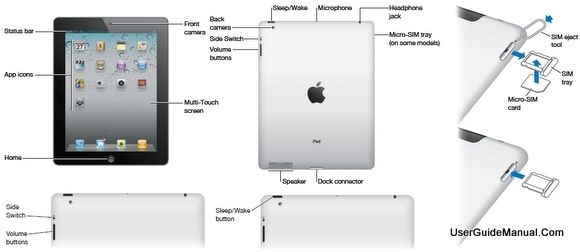
Также причиной того, почему планшет перестал реагировать на нажатия пальцев, может быть сильное охлаждение или перегрев устройства. Чтобы наладить работу гаджета, оставьте выключенный планшет при комнатной температуре на 20 минут.
Этапы жесткой перезагрузки
Жесткая перезагрузка гаджета Айпад позволит очистить оперативную память и обновить все процессы. Этот способ не нанесет никакого вреда ни материнской плате, ни микросхемам.
Для полной перезагрузки устройства Айпад выполните такие действия:
- разблокируйте устройство
- зажмите на 10 секунд кнопку Power и «Домой»
- одновременно отпустите кнопки после появления логотипа
Такое выключение подходит для любых моделей планшетов Apple.
Если после перезагрузки устройство все равно не разблокируется или сенсорное стекло все также плохо работает, попробуйте обновить программное обеспечение.
Этапы загрузки нового ПО:
- включите iTunes
- подключите планшет к ноутбуку
- выберите свое устройство в iTunes
- выберите категорию «Обзор» и нажмите на вкладку «Обновить»
В технике Apple предусмотрено беспроводное обновление программного обеспечения.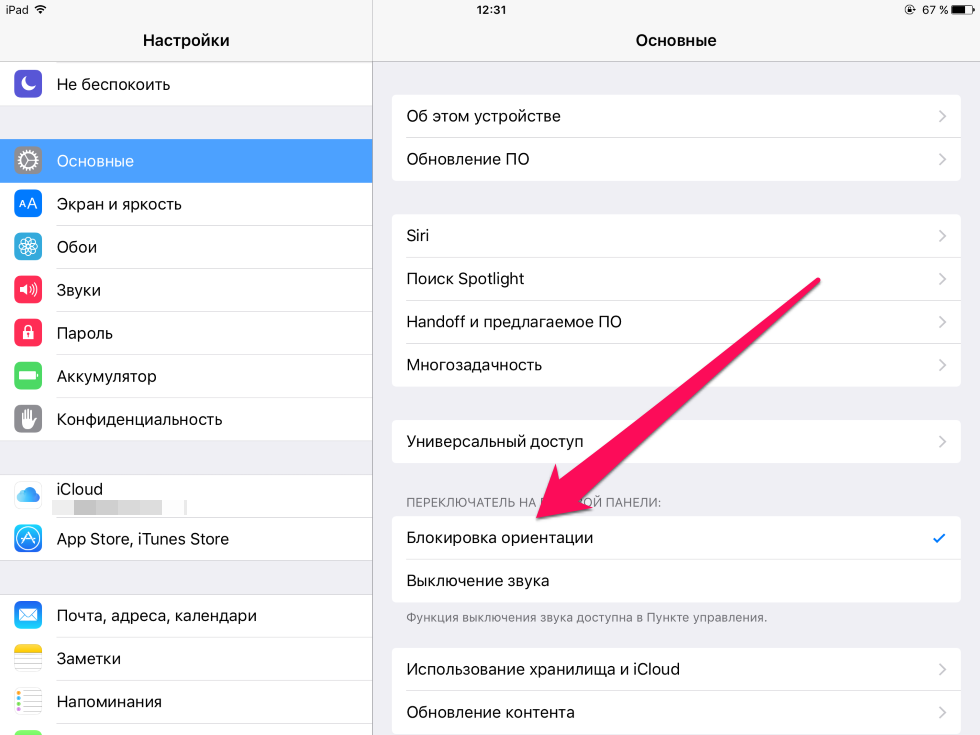 Для этого поставьте гаджет на зарядку, подключите к сети Интернет и в основных настройках выберите категорию «Обновление ПО».
Для этого поставьте гаджет на зарядку, подключите к сети Интернет и в основных настройках выберите категорию «Обновление ПО».
Если и после этого плохо работает тачскрин, не разблокируется, или вообще не включается планшет, тогда неисправна материнская плата, микросхемы, либо поврежден дисплейный модуль.
Профессиональный ремонт от исполнителей Юду
Аккуратно и качественно устранить аппаратные проблемы смогут только квалифицированные специалисты. На сайте YouDo зарегистрированы опытные мастера, которые с учетом технических параметров модели устранят любую неисправность экранов. Профессионалы Юду точно определят, почему гаджет перестал откликаться на нажатия, после чего быстро отремонтируют сенсорный дисплей Айпада в соответствии с рекомендациями производителя.
Если экран iPad не реагирует на прикосновения, обратитесь к исполнителям Юду, они гарантируют срочность и высокое качество работы.
Задание Евы «Ремонт iPad»
500 ₽
Спасибо! Очень аккуратно и профессионально был выполнен ремонт айпада.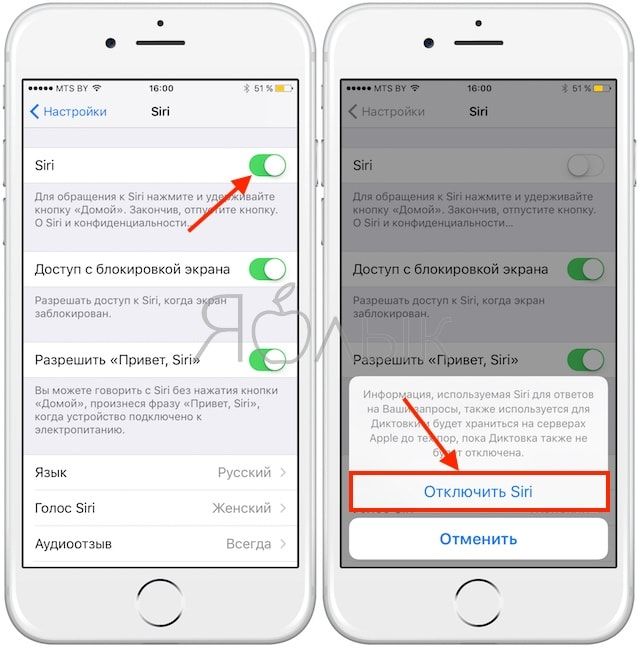 Все идеально! Ответственный и исполнительный, пунктуальный и приятный в общении человек! Спасибо за спасение айпада!)
Все идеально! Ответственный и исполнительный, пунктуальный и приятный в общении человек! Спасибо за спасение айпада!)
Исполнитель задания:
Игорь
5,0 2155 отзывов
Создать такое же задание
[2023] 4 способа исправить залипание кнопки питания iPad/кнопка питания iPad не работает
Кнопка питания iPad Pro застряла Недавно я заметил, что моя кнопка питания застряла в моем iPad, и я понятия не имею, как это сделать, потому что я никогда не роняла ее. Кнопка все еще работает, когда я нажимаю на нее, но она не возвращается из iPad. Есть ли способ обменять его на ценность?? Я пошел в Apple, и они сказали, что не могут это исправить, и сказали, что мне придется купить iPad на замену, что нелепо, поскольку это произошло не по моей вине. Очень разочарован тем, как Apple спроектировала свои прокладки, где вы не можете отремонтировать их.
— Пользователь из обсуждений.apple.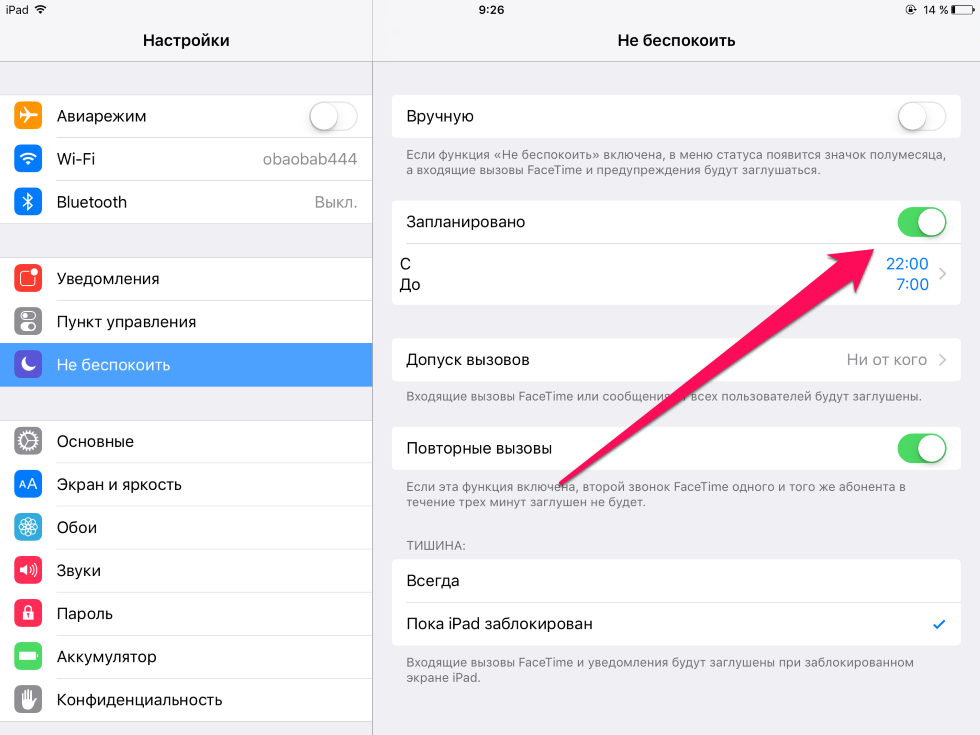 com
com
Без сомнения, ситуация, через которую вы проходите, очень расстраивает. Но что, если кнопка питания не работает из-за какой-то технической проблемы? Иногда iPadOS может столкнуться с некоторыми неожиданными ошибками, и пользователи могут столкнуться с такими проблемами, как заедание кнопки громкости iPad или кнопка питания iPad не работает . Если проблема связана с физической неисправностью устройства, например, заедание кнопки питания iPad или залипание кнопки питания iPad после падения, вам придется заменить кнопку. Теперь, чтобы проверить, связана ли проблема с iPadOS или нет, выполните четыре различных способа, перечисленных ниже, чтобы решить проблему заедания кнопки питания или/или неработающей кнопки питания iPad.
- Часть 1. Кнопка питания iPad застряла или не работает?
- Часть 2. Почему кнопка питания iPad заедает/кнопка питания iPad не работает?
- Часть 3: 4 способа решения проблемы с заеданием кнопки питания iPad/кнопка питания iPad не работает
- Способ 1: перезагрузить iPad
- Способ 2: сброс всех настроек
- Способ 3: переустановите прошивку на Finder/iTunes [риск потери данных]
- Способ 4: восстановить систему iPadOS за несколько кликов [без потери данных] HOT
- Часть 4.
 Как избежать повторного заедания кнопки питания iPad?
Как избежать повторного заедания кнопки питания iPad?
Часть 1. Кнопка питания iPad застряла или не работает?
Здесь вы могли столкнуться с двумя разными ситуациями, связанными с неработающей кнопкой питания на вашем iPad. Во-первых, он может зависнуть при нажатии на кнопку питания, а во-вторых, система не будет реагировать на ее нажатие, даже если физически сможет работать. Эти вопросы подробно обсуждаются ниже:
Часть 2. Почему кнопка питания iPad заедает/кнопка питания iPad не работает?
Может быть несколько возможных причин, по которым кнопка питания вашего iPad не работает . Некоторые из них упомянуты ниже:
- Полость кнопки питания загрязнена.
- Программный сбой.
- Аппаратная проблема с вашим iPad.
- Кнопка питания повреждена.
Часть 3: 4 способа решения проблемы с заеданием кнопки питания iPad/кнопка питания iPad не работает
Способ 1: перезагрузить iPad
Если кнопка питания не повреждена и по-прежнему не выполняет свои функции, возможно, это связано с программными проблемами. Вы можете решить эту проблему, просто перезагрузив iPad с помощью функции специальных возможностей. Функция специальных возможностей работает без использования кнопки питания. Вот как решить эту проблему:
Вы можете решить эту проблему, просто перезагрузив iPad с помощью функции специальных возможностей. Функция специальных возможностей работает без использования кнопки питания. Вот как решить эту проблему:
- Шаг 1. Сначала вам нужно войти в «Настройки», затем выбрать «Специальные возможности», а затем «Сенсорный экран».
Шаг 2. Теперь нажмите кнопку AssistiveTouch, затем включите переключатель, чтобы включить его.
- Шаг 3: После этого на экране появится маленький кружок. Просто нажмите на него
Шаг 4: Здесь нажмите «Устройство», затем «Еще», а затем «Перезагрузить». Затем подтвердите перезапуск iPad.
После перезагрузки iPad проверьте, работает ли кнопка питания вашего iPad.
Способ 2: сброс всех настроек
Если перезагрузка iPad не решает проблему, сброс настроек сети может решить вашу проблему. Вот как сбросить все настройки:
Это быстро сбросит все настройки на вашем iPad, а затем посмотрите, решена ли проблема с неотвечающей кнопкой питания или нет.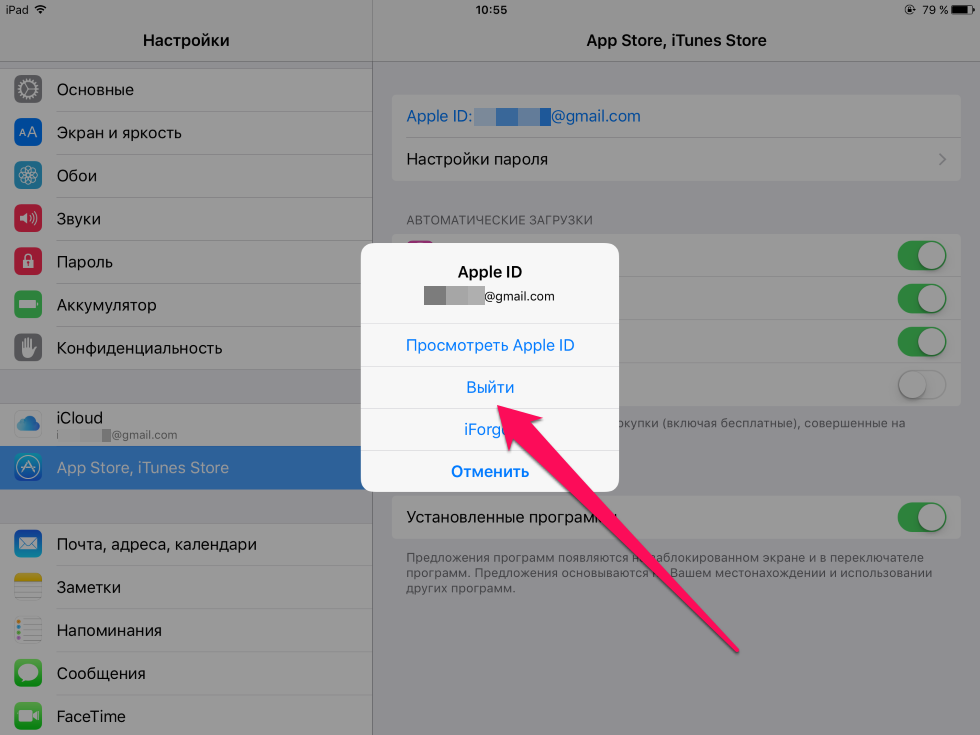
Способ 3: переустановите прошивку на Finder/iTunes [риск потери данных]
Переустановка прошивки или обновление наиболее совместимой прошивки вашего iPad может быть наиболее подходящим вариантом для решения проблемы. Вот как проверить наличие обновлений и переустановить iPadOS.
- Шаг 1. Подключите Apple iPad к компьютеру с помощью оригинального кабеля Lightning.
Шаг 2. Теперь откройте iTunes на своем ПК (и убедитесь, что iTunes уже обновлен до последней версии). После подключения вы увидите кнопку «Проверить наличие обновлений» в разделе «Сводка». Нажмите на нее, и если будут доступны какие-либо обновления для iPadOS, она сообщит вам об этом. Просто нажмите «Загрузить и обновить», чтобы продолжить обновление прошивки вашего iPad.
https://images.ultfone.com/topics/ios-11-update/restore.jpg восстановить ipad с помощью itunes
- Шаг 3: Но если обновление недоступно, вам нужно нажать кнопку «Восстановить iPad» рядом с кнопкой «Проверить наличие обновлений».
 Затем выберите любую из предыдущих резервных копий iPad, которые вы сделали, когда кнопка питания iPad работала.
Затем выберите любую из предыдущих резервных копий iPad, которые вы сделали, когда кнопка питания iPad работала. - Шаг 4: Наконец, снова нажмите «Восстановить», чтобы начать процесс.
Сделав это, вы сможете снова загрузить и установить последнюю версию прошивки на свой iPad. И, возможно, выпуск вашего iPad Кнопка питания iPad не работает , возможно, проблема решена.
Способ 4: восстановить систему iPadOS за несколько кликов [без потери данных]
Все еще не повезло? Ну, не беспокойтесь. У нас все еще остался последний способ, который поможет вам избавиться от кнопки питания iPad, которая не работает с проблемой . Теперь, когда дело доходит до переустановки прошивки вашего устройства, часто считается, что это сопряжено с высоким риском потери данных. Но вот хорошая новость для вас: UltFone iPadOS/iOS System Repair – это один из таких инструментов, который больше всего любят за исправление почти всех видов проблем, связанных с прошивкой iPadOS/iOS, без потери данных.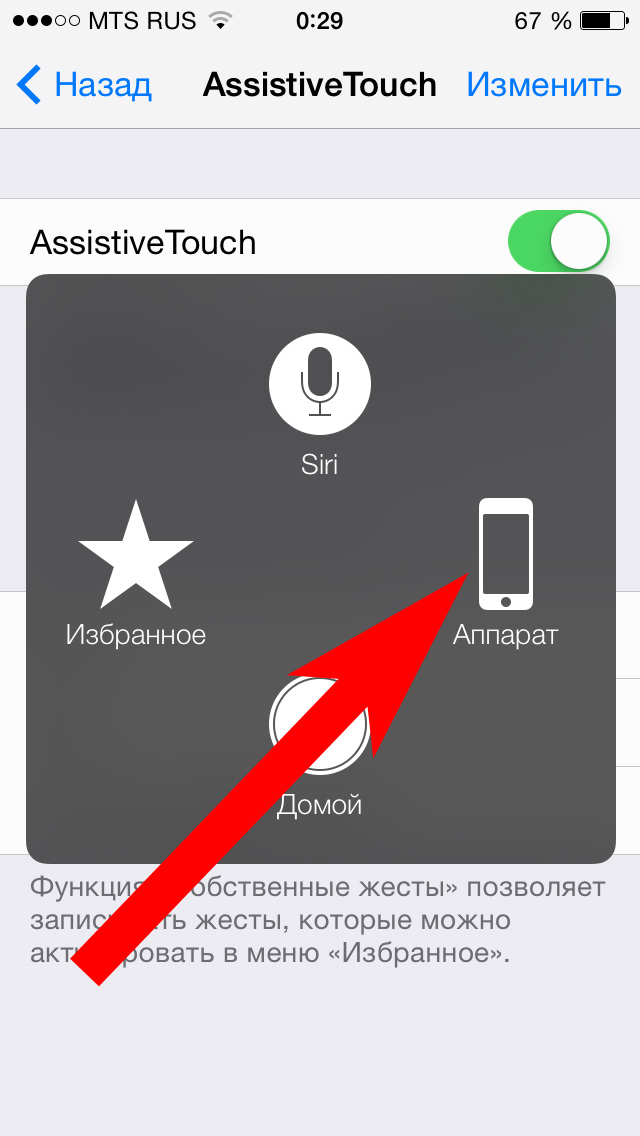 Самое интересное в этом инструменте то, что он не требует технических знаний, вы можете выполнить весь процесс самостоятельно всего за несколько кликов.
Самое интересное в этом инструменте то, что он не требует технических знаний, вы можете выполнить весь процесс самостоятельно всего за несколько кликов.
Давайте разберемся, как вы можете легко восстановить системную прошивку iOS вашего устройства, что в конечном итоге решит проблему неотвечающей кнопки питания.
Бесплатная загрузка
Для ПК
Безопасная загрузка
Бесплатная загрузка
Для Mac
Безопасная загрузка
КУПИТЬ СЕЙЧАС
КУПИТЬ СЕЙЧАС
Шаг 1 Загрузите и откройте UltFone iPadOS/iOS System Repair на своем ПК. Затем подключите iPad к компьютеру. После обнаружения нажмите «Пуск», чтобы начать восстановление системы iOS.
Шаг 2 Выберите «Стандартный ремонт» на следующем экране, а затем продолжите загрузку пакета встроенного ПО для вашего устройства.
Шаг 3 Просто нажмите кнопку «Загрузить» и подождите некоторое время, пока загрузка не завершится.
Шаг 4.
 Наконец, нажмите «Начать стандартное восстановление», чтобы начать процесс восстановления операционной системы вашего устройства.
Наконец, нажмите «Начать стандартное восстановление», чтобы начать процесс восстановления операционной системы вашего устройства.Шаг 5 По завершении ваш iPad автоматически перезагрузится и вернется в нормальное состояние без потери данных. Теперь проверьте правильность работы кнопки питания.
Часть 4. Как избежать повторного заедания кнопки питания iPad?
Чтобы избежать застревания кнопки питания на iPad, лучше всего использовать функцию Assistive Touch больше, поскольку это виртуальная кнопка (которая работает как для кнопки «Домой», так и для кнопки питания). Это уменьшит нагрузку на кнопку питания, что в конечном итоге позволит избежать ее износа и поломки из-за регулярного использования.
Кроме того, давайте предположим, что если кнопка питания вашего iPad застряла, есть редкие шансы, что вы сможете сразу же посетить магазин Apple (из-за вашего напряженного и напряженного графика).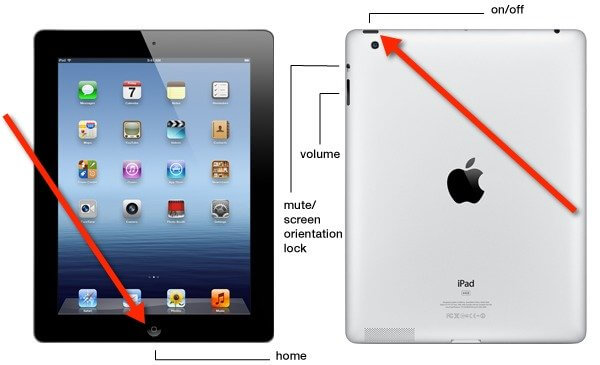 В такой ситуации функция Assistive Touch – это решение вашей проблемы.
В такой ситуации функция Assistive Touch – это решение вашей проблемы.
Заключение
Теперь мы во всем зависим от электроники. И вряд ли кто-то может отрицать этот факт. Если в устройстве возникнет небольшой сбой, это может разрушить вашу жизнь. Как и проблема с неработающей кнопкой питания iPad , может вызвать головную боль, а также нарушить ваш рабочий график. Если вы столкнулись с этой проблемой, вышеупомянутые решения могут помочь вам решить вашу проблему. И особенно если вы используете восстановление системы UltFone iPadOS/iOS, оно может оказаться очень полезным, поскольку оно может восстановить систему ОС вашего iPad без потери данных.
Кнопка питания iPad
не работает? Попробуйте эти методы первыми! —
Кнопка питания вашего iPad не работает? Без него iPad быстро теряет массу своих функций. Это было бы большим ударом, учитывая, насколько дороги последние iPad.
Вы не сможете перевести свое устройство в спящий режим. Вы не можете разбудить его. Возможно, вы не сможете пользоваться лучшими мобильными приложениями без кнопки питания.
Возможно, вы не сможете пользоваться лучшими мобильными приложениями без кнопки питания.
К счастью, есть варианты решения этой проблемы. Чтобы узнать, как исправить неработающую кнопку питания, ознакомьтесь с нашими пятью советами ниже и верните iPad в первоклассную форму:
Снимите защитный чехол
Кнопка питания iPad не работает из-за незначительной блокировки? Проверьте, сняв защитный чехол с iPad. В некоторых случаях крышка может помешать вам нажать кнопку питания.
После извлечения нажмите и удерживайте кнопку питания. Если причиной проблемы является крышка, кнопка питания вашего iPad должна работать.
Это означает, что вам придется заменить чехол для iPad, потому что он не подходит вашему устройству должным образом. Если вы этого не сделаете, вы рискуете повредить свой iPad вместо того, чтобы защитить его. Вы можете зажать кнопку питания, и она застрянет там навсегда.
Использование защитного чехла неподходящего размера также может привести к повреждению самого устройства. Если он будет слишком тугим, вы рискуете деформировать устройство и немного погнуть его. Если он будет слишком свободным, iPad может упасть и разбиться.
Если он будет слишком тугим, вы рискуете деформировать устройство и немного погнуть его. Если он будет слишком свободным, iPad может упасть и разбиться.
Если это произойдет, вам придется заменить кнопку питания, вызвав специалиста. Вот где мы можем помочь. Но прежде чем мы углубимся в наши услуги, попробуйте следующий шаг, который вы можете попробовать: выполнить полную перезагрузку.
Попробуйте аппаратный сброс
Если кнопка питания iPad не работает после нескольких попыток, не волнуйтесь. Возможно, вам просто нужно выполнить полный сброс. Для этого потребуется активировать Assistive Touch — подробнее об этом ниже.
Возможно, вам также придется выполнить сброс настроек. Это приведет к удалению всех ваших фотографий и других медиафайлов. Прежде чем продолжить, убедитесь, что вы загрузили все, что можете, в облако.
Как выполнить полную перезагрузку? Просто одновременно нажмите кнопку питания и кнопку «Домой». Удерживайте их, пока устройство не перезагрузится.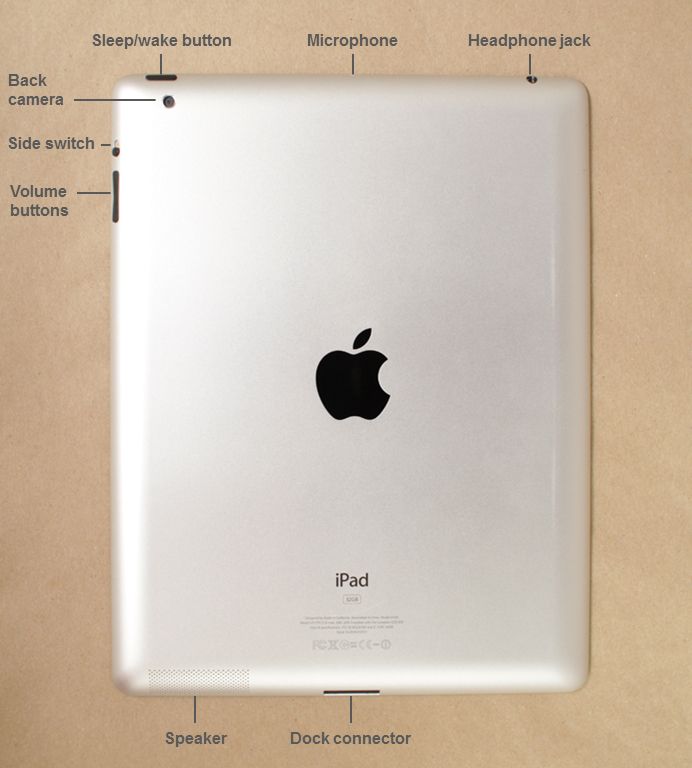
Для восстановления заводских настроек вам нужно перейти в «Настройки» и перейти к «Общим параметрам». Выберите «Резервное копирование, затем стирание», чтобы выполнить сброс.
Активация Assistive Touch
Не работает кнопка «Домой» и «Питание» на iPad? Когда оба не работают, как вы можете выключить или перезагрузить устройство? Решение состоит в том, чтобы активировать вспомогательное касание.
Эта функция широко использовалась в более ранних моделях iPad и iPhone. Это относится к виртуальной кнопке питания, которую вы можете нажать и перетащить на экран. Это дает вам возможность управлять своим iPad, от создания снимков экрана до перезагрузки устройства, нажимая на различные пункты меню.
Просто зайдите в приложение «Настройки» и выберите «Основные». Оттуда выберите «Доступность» и включите «Вспомогательное касание». На экране появится белая кнопка.
Теперь, когда он у вас есть, следующим шагом будет перезагрузка устройства. Включение и выключение iPad может решить проблему.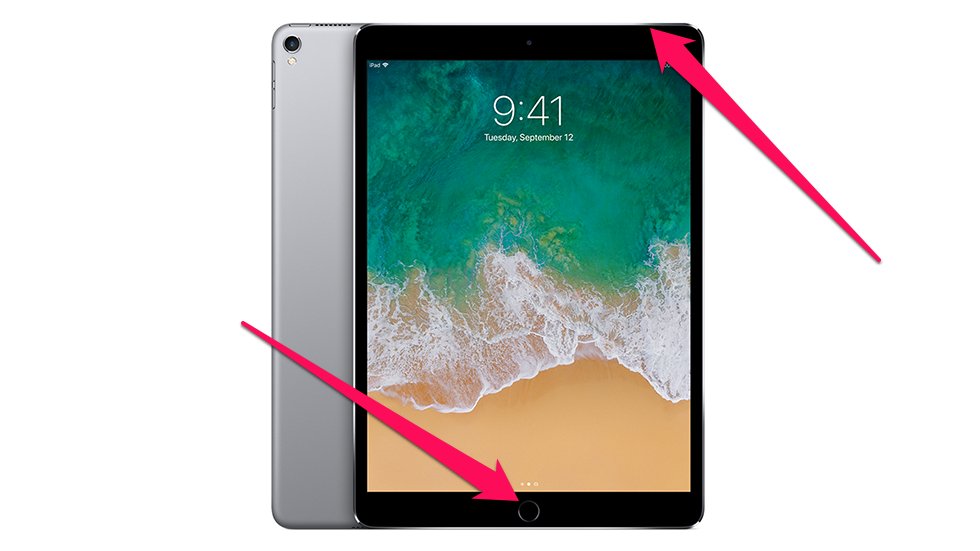
Когда он снова включится, нажмите кнопку питания и попробуйте. Если вам пришлось иметь дело только с незначительной задержкой программного обеспечения, кнопка питания должна снова стать отзывчивой.
Режим DFU
Если у вас не работает кнопка питания на устройствах iPad, не думайте сразу, что это аппаратная проблема. Это может быть и программная проблема. Вы можете устранить задержку программного обеспечения, активировав Assistive Touch на iPad и сбросив его оттуда.
Однако, если у вас более серьезная проблема с программным обеспечением, например проблема с прошивкой или ошибка обновления, вам придется сделать еще один шаг. Ваш следующий план действий — активировать режим DFU, что означает «Обновление прошивки устройства». В этом режиме ваш iPad будет сканироваться и пытаться исправить любые проблемы с прошивкой и обновлением.
Единственная проблема в том, что вам понадобится кнопка питания для запуска режима DFU. Вы можете обойти эту проблему с помощью неофициальных приложений, таких как Reiboot и Redsnow. Эти приложения будут имитировать действия вашей кнопки питания.
Эти приложения будут имитировать действия вашей кнопки питания.
Опять же, выполнение этого метода сотрет все на вашем iPad. Сохраните то, что вам нужно, в облаке, прежде чем активировать режим DFU. Это гарантирует, что вы по-прежнему сможете получить доступ к своим фотографиям, песням и многому другому, когда все снова заработает.
Профессиональная замена кнопки питания
Вы пробовали все это, но кнопка питания все еще не работает? Решение теперь состоит в том, чтобы обратиться в профессиональную службу ремонта.
А вот и мы! Мы можем починить кнопку питания вашего iPad и помочь вам определить причину проблемы. Не стесняйтесь посетить любое из наших мест, например, наш магазин Carytown.
Убедитесь, что вы не пытаетесь открыть свой iPad и ремонтировать его самостоятельно.
Вы можете еще больше повредить устройство. Существует риск безвозвратно сломать планшет. Разобрать его на части может показаться легким, но это будет не то же самое, когда придет время собрать все это снова.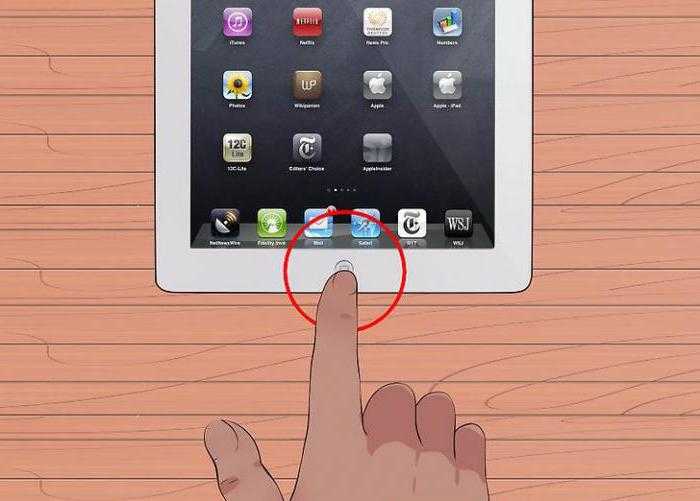
 Как избежать повторного заедания кнопки питания iPad?
Как избежать повторного заедания кнопки питания iPad? Затем выберите любую из предыдущих резервных копий iPad, которые вы сделали, когда кнопка питания iPad работала.
Затем выберите любую из предыдущих резервных копий iPad, которые вы сделали, когда кнопка питания iPad работала. Наконец, нажмите «Начать стандартное восстановление», чтобы начать процесс восстановления операционной системы вашего устройства.
Наконец, нажмите «Начать стандартное восстановление», чтобы начать процесс восстановления операционной системы вашего устройства.