Содержание
Перепрошивка iPhone или iPad на компьютере и «по воздуху»
Внимание! Все нижеизложенная информация применяется вами на свой страх и риск.
Об это уже написаны миллиарды километров текста. Но мы напишем еще один. Дело в том, что девайсы Apple постоянно развиваются, обновляется программное обеспечение, которое помогает пользователю взаимодействовать с тем или иным устройством. И понятно, что меняются способы обновления или переустановки этого самого ПО на iPhone.
“Перепрошить” — это синоним “переустановить” операционную систему телефона или планшета. В этой статье мы изложим все способы перепрошивки известные нашим специалистам из Apple Lab.
Когда надо перепрошивать iPhone и iPad
Можно, конечно этим и без причины заняться, если есть достаточно свободного времени и желания. Но обычно к данной процедуре прибегают в случаях:
- Сбоя ПО, когда перезагрузка не помогает или приводит к полному сбросу ПО.
- Для установки новой версии iOS.
- Невозможность зайти в свою учетную запись Apple, по причины забытого пароля.

- Необходимость стереть данные предыдущего владельца при покупке или продаже бу айфона.
- Когда необходимо “откатить” систему к более ранней версии. Хотя, официально компания не рекомендует это делать.
Мы настоятельно советуем не делать перепрошивку самостоятельно, если у вас нет опыта. О необходимости данной процедуры наверняка сказать могут только эксперты из серверного центра.
Важно не путать перепрошивку с обновлением. В первом случае речь идет о полной переустановке системы, полный откат до заводских настроек. Личные данные и контент в этом случае полностью стереться с iPhone. При обновлении контент остается в памяти смартфона.
Какие бывают варианты перепрошивки
Глобально, есть только два способа это сделать:
- напрямую по беспроводной связи;
- и при помощи компьютера.
По Wi-Fi удастся только обновить iPhone или iPad до последней версии iOS или iPadOS.
Обновляем iPhone и iPad
Обычно информация о том, что доступно новое обновление смартфон или планшет уведомляет сам. Но если при работе с устройством возникли определенные сложности, одним из способов устранения проблем является принудительное обновление ПО.
Но если при работе с устройством возникли определенные сложности, одним из способов устранения проблем является принудительное обновление ПО.
- Чтобы это сделать необходимо перейти в меню “Настройки”, “Основные”, “Обновление ПО”. Совет: никогда не обновляйте телефон, если уровень заряда меньше 50%.
- Если для вашего iPhone есть обновление, напротив соответствующего пункта будет единичка в красном кружочке.
- Нажимаем на ссылку, выбираем “Загрузить и установить”.
- Дальше все происходит без активного участия пользователя, загрузка и установка произойдет автоматически.
- Обязательными условиями для успешного обновления являются надежное беспроводное соединение, достаточное количество свободного места и заряженный аккумулятор.
Как перепрошить, восстановить или обновить iPhone и iPad при помощи компьютера Mac
Для обновления iPhone и iPad необходимо подключить устройство при помощи кабеля к Mac или компьютеру Windows.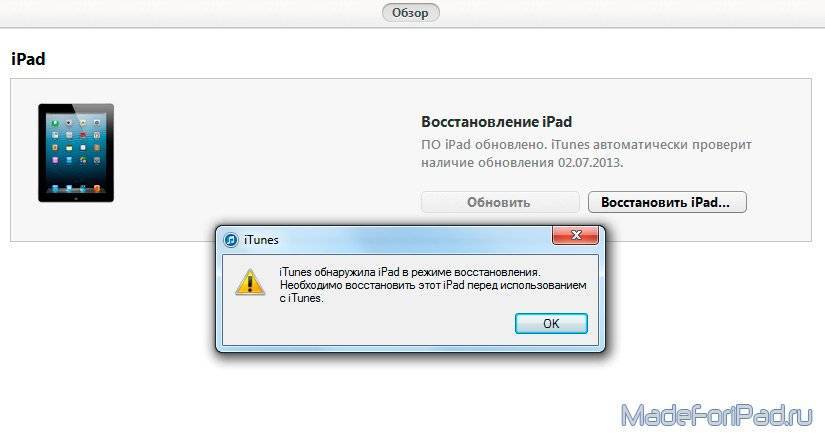
- Далее в macOS Catalina 10.15 и “свежее” заходим в Finder на старших версиях и Windows открываем iTunes.
- Выбираем свое устройство и в открывшемся окне жмем “Обновить”.
- Для перепрошивки iPhone или iPad заходим в меню “Настройки”, аккаунт Apple ID.
- Для этого жмем на свое имя в верхней части окна “Настройки”, вводим пароль от аккаунта.
- На экране Apple ID переходим в меню “Локатор”.
- Здесь надо отключить функцию “Найти iPhone”.
- Дальше подключаем телефон или планшет к компьютеру с помощью шнура и переходим в Finder или iTunes в зависимости от версии macOS и операционной системы.
- Здесь заходим в свое устройство и выбираем “Восстановить”.
- Дальше следуем инструкции и ждем завершения процесса.
Что делать если забыли пароль iPhone
Для того чтобы перепрошить или восстановить iPhone, или iPad от которого утерян пароль Apple ID необходимо загрузить устройство в режиме DFU. Режим, при котором операционная система не загружается, устройство погружает только техническую информацию.
Для того чтобы ввести телефон в этот режим, подключаем его к Mac или любому другому компьютеру.
- На смартфоне без кнопки Home нажимаем один раз и быстро кнопку «Увеличить громкость», потом один раз и быстро кнопку «Уменьшить громкость. Затем жмем и удерживаем боковую кнопку до тех пор, пока айфон не погаснет и не начнет перегружаться. Боковую кнопку при этом не отпускаем. Для старших версий с кнопкой Домой, одновременно жмем кнопку Home и кнопку включения.
- Когда айфона покажет подключение к Finder или iTunes отпускаем кнопку.
- В окне прогрммі на компьютере должно появится сообщение о том, что устройство подключено в режиме восстановления.
- Заходим в свое устройство и выбираем “Восстановить”.
- Дальше следуем инструкции на экране и ждем окончания загрузки.
- По завершению, жмем боковую кнопку на устройстве и ждем когда телефона начнет перезагружаться.
Если вам кажется описанная процедура сложной и рискованной, обращайтесь к нам, в сервисный центр Apple Lab.
Как перепрошить iPhone или iPad на компьютере или «по воздуху»
Казалось бы, что может быть проще, чем восстановление iOS-устройства на компьютере. Однако, довольно частым вопросом, который задают нам наши начинающие iOS-читатели, является именно: «Как перепрошить (переустановить) iPhone, iPad или iPod Touch». Этот пост мы и посвятим этой теме.
Итак, в этой статье мы опишем процессы Восстановления и Обновления любого iOS-(iPadOS)-устройства (iPhone, iPad или iPod Touch).
♥ ПО ТЕМЕ: iPhone не включается или выключается самопроизвольно: причины и решение проблемы.
Для чего нужно перепрошивать iPhone или iPad?
Основной целью восстановления iOS-устройства является его сброс к заводским настройкам с повышением версии ПО (iOS-прошивки). Перепрошивку (восстановление) обычно выполняют:
- при наличии программного сбоя iOS-устройства;
- с целью установки последней версии iOS;
- в случае, когда пользователь забыл пароль (код) блокировки экрана (не путать с Блокировкой активации Apple ID)
- для создания «чистой системы» (например, при смене хозяина устройства или с целью последующей процедуры джейлбрейка).

♥ ПО ТЕМЕ: 20 функций iPhone, которые можно отключить большинству пользователей.
Можно ли понизить (откатить) версию iOS или iPadOS-прошивки на iPhone и iPad?
Нет. Официально Apple не позволяет устанавливать версии iOS, отличные от актуальной.
Однако существует так называемое «временнОе окно», при котором в течение нескольких недель после релиза последней прошивки, пользователям будет доступна для установки и предыдущая версия ПО.
Также исключением является возможность отката на последнюю официальную версию iOS с бета-версии прошивки, установленной на устройство. О том, как устанавливать тестовые прошивки без аккаунта разработчика мы рассказывали здесь.
Стоит отметить, что время от времени, хакеры все-таки выпускают различное ПО, позволяющее понижать версию iOS. Однако, в большинстве случаев, откат прошивки возможен лишь на старых iPhone и iPad.
♥ ПО ТЕМЕ: Как проверить, новый ли iPhone (активирован или нет) вы купили?
Чем отличается Обновление от Восстановления?
В процессе обновления прошивки все данные (приложения, фото, контакты и т. д.) на iPhone или iPad сохраняются.
д.) на iPhone или iPad сохраняются.
При восстановлении устройство получит «заводские настройки» (чистую систему), при этом ВСЕ данные пользователя будут удалены.
Важно!!!
— НИКОГДА не используйте Обновление на устройстве с джейлбрейком (иконка Cydia на экране)!
Зачастую это приводит к так называемому «вечному яблоку» или «вечной петле» в режиме восстановления (значок Музыка (или компьютера) с кабелем на экране).
Для перепрошивки iPhone, iPad или iPod Touch с джейлбрейком всегда используйте Восстановление на компьютере.
♥ ПО ТЕМЕ: Как включить Режим модема и раздать интернет (Wi-Fi) с iPhone или iPad.
Как обновить iOS (iPadOS) на iPhone, iPad или iPod Touch «по воздуху», используя Wi-Fi?
Наиболее распространенным способом обновления iPhone или iPad является способ, при котором прошивка загружается прямо на устройство «по воздуху», используя Wi-Fi-соединение. <
<
Для загрузки и установки обновления iOS или iPadOS:<
1. Убедитесь, что обновляемое устройство заряжено на 50% или более.
2. Откройте приложение Настройки, перейдите в раздел Основные, а затем выберите пункт Обновление ПО.
3. Нажмите кнопку-ссылку «Загрузить и установить» или «Установить», если обновление было загружено ранее.
Примечание. Если на iPhone или iPad не хватает свободного места для загрузки обновления, может появиться сообщение о возможности временного удаления программ для освобождения памяти. После того, как обновление iOS или iPadOS будет установлено, удаленные приложения будут установлены повторно.
♥ ПО ТЕМЕ: Как скачать видео из ВК (ВКонтакте) на iPhone или iPad и смотреть без Интернета.
Как настроить автоматическое обновление iOS или iPadOS посредством Wi-Fi
На iPhone или iPad с iOS 12 и более новых версий прошивки можно настроить автоматическое обновление. Для этого, откройте приложение «Настройки», перейдите в раздел «Основные», выберите пункт «Обновление ПО», а затем нажмите «Автообновление» и установите соответствующий переключатель в положение Включено.
<
После выполнения этого действия ваше устройство будет автоматически обновляться до последней версии iOS или iPadOS. Однако, стоит учесть, что некоторые обновления может потребоваться установить вручную.
♥ ПО ТЕМЕ: Как в iOS 12 и iOS 13 на iPhone блокировать все звонки от неизвестных и скрытых номеров: 2 способа.
Как обновить iOS (iPadOS) на iPhone, iPad или iPod Touch на компьютере Mac или Windows
В случае если не удается выполнить процедуру обновления iPhone или iPad посредством Wi-Fi, выполните обновление вручную на компьютере Mac или Windows.
1. На компьютере Mac с macOS Catalina 10.15 (или более новой версией macOS): запустите программу Finder. На компьютере Mac с macOS Mojave 10.14 или более старой версией macOS либо на компьютере с Windows запустите программу iTunes (скачать).
2. Подключите iPhone или iPad к компьютеру при помощи кабеля.
3. Удостоверьтесь, что компьютер определил устройство. А именно:
Удостоверьтесь, что компьютер определил устройство. А именно:
На компьютере Mac с macOS Catalina 10.15 (или более новой версией macOS) подключенное устройство должно появиться в боковой панели Finder. Нажмите на него. В случае, если iPhone или iPad не появился, включите отображение подключенных iOS-устройств в Finder по этой инструкции.
На компьютере Mac с macOS Mojave 10.14 или более старой версией macOS либо на компьютере с Windows подключенное устройство должно появиться в верхней части программы iTunes. Нажмите на него.
4. На открывшемся экране настроек подключенного устройства, нажмите «Обновить» и следуйте инструкциям на экране.
♥ ПО ТЕМЕ: Какой iPhone лучше держит батарею? Сравнение времени автономной работы всех актуальных iPhone.
Как восстановить iPhone, iPad или iPod Touch на компьютере Mac или Windows?
Восстановление iOS или iPadOS-устройства возможно двумя способами, используя нормальный режим восстановления или путем прошивки в низкоуровневом режиме, который носит название DFU. Последний, часто используют при возникающих ошибках в процессе восстановления в нормальном режиме.
Последний, часто используют при возникающих ошибках в процессе восстановления в нормальном режиме.
♥ ПО ТЕМЕ: Как закачать книги на iPhone или iPad бесплатно и без компьютера.
Как перепрошить (восстановить) iPhone, iPad или iPod Touch на компьютере Mac или Windows, используя Нормальный режим восстановления
1. На iPhone или iPad с iOS 13 (iPadOS 13) или новее откройте приложение Настройки, выберите меню Apple ID (там, где написано ваше имя) перейдите в раздел Локатор и отключите функцию Найти iPhone.
На устройствах с более старыми версиями iOS, откройте приложение Настройки, выберите меню Apple ID (там, где написано ваше имя) перейдите в раздел iCloud и отключите функцию Найти iPhone.
2. На компьютере Mac с macOS Catalina 10.15 (или более новой версией macOS): запустите приложение Finder. На компьютере Mac с macOS Mojave 10.14 или более старой версией macOS либо на компьютере с Windows запустите программу iTunes (скачать).
3. Подключите iPhone или iPad к компьютеру при помощи кабеля.
4. Удостоверьтесь, устройство определилось на компьютере. А именно:
На Mac с macOS Catalina 10.15 (или более новой версией macOS) подключенное устройство должно появиться в боковой панели Finder. Нажмите на него. В случае, если iPhone или iPad не появился, включите отображение подключенных iOS-устройств в Finder по этой инструкции.
На Mac с macOS Mojave 10.14 или более старой версией macOS либо на компьютере с Windows значок подключенного устройства должен появиться в верхней части программы iTunes. Нажмите на него.
5. На открывшемся экране настроек подключенного устройства, нажмите «Восстановить <название устройства>» и следуйте инструкциям на экране.
Если необходимо выбрать IPSW-файл прошивки
В случае, если необходимо восстановить iPhone или iPad на версию отличную от актуальной, например, с последней бета-версии на более старую, но официальную прошивку, то предварительно скачайте IPSW-файл прошивки для вашего устройства (ссылка).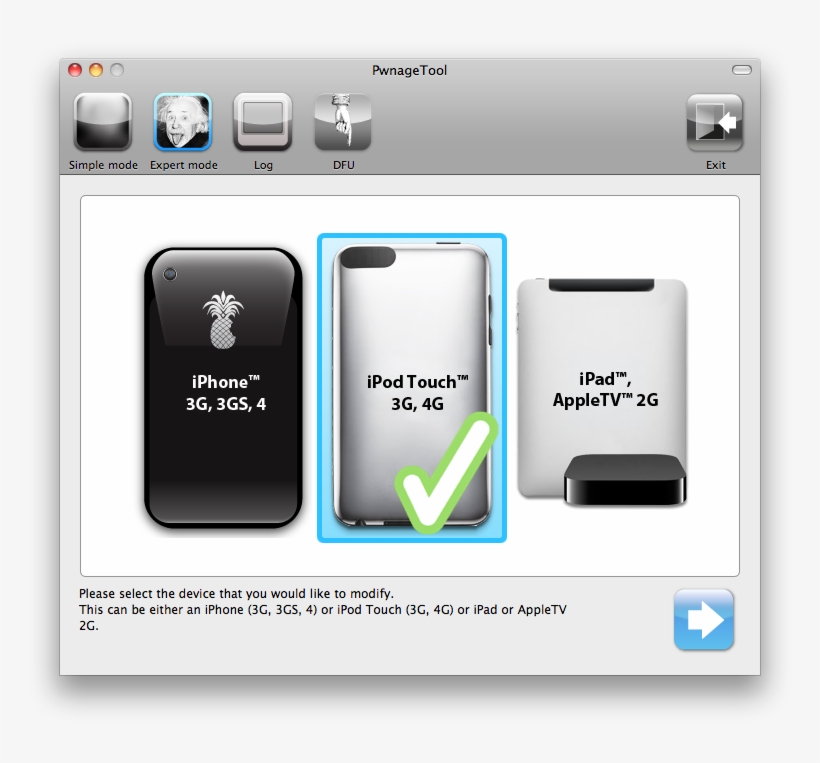
Затем, удерживая Shift на клавиатуре Windows щелкните мышью по кнопке Восстановить (для Mac необходимо зажать Alt (⌥Option) и нажать на кнопку Восстановить).
В появившемся окне выберите IPSW-файл прошивки, загруженной ранее и нажмите Открыть. Начнется процесс восстановления.
♥ ПО ТЕМЕ: Скрытые возможности iPhone: 35 функций iOS, о которых Вы могли не знать.
Как перепрошить (восстановить) iPhone, iPad или iPod Touch на компьютере Mac или Windows, используя режим DFU
1. На iPhone или iPad с iOS 13 (iPadOS 13) или новее откройте приложение Настройки, выберите меню Apple ID (там, где написано ваше имя) перейдите в раздел Локатор и отключите функцию Найти iPhone.
На устройствах с более старыми версиями iOS, откройте приложение Настройки, выберите меню Apple ID (там, где написано ваше имя) перейдите в раздел iCloud и отключите функцию Найти iPhone.
2. На компьютере Mac с macOS Catalina 10.15 (или более новой версией macOS): запустите приложение Finder. На компьютере Mac с macOS Mojave 10.14 или более старой версией macOS либо на компьютере с Windows запустите программу iTunes (скачать).
На компьютере Mac с macOS Catalina 10.15 (или более новой версией macOS): запустите приложение Finder. На компьютере Mac с macOS Mojave 10.14 или более старой версией macOS либо на компьютере с Windows запустите программу iTunes (скачать).
3. Подключите устройство к компьютеру при помощи кабеля и введите его в режим DFU (подробная инструкция).
4. Удостоверьтесь, устройство определилось на компьютере в режиме восстановления:
На Mac с macOS Catalina 10.15 (или более новой версией macOS) подключенное устройство должно появиться в боковой панели Finder. В случае, если iPhone или iPad не появился, включите отображение подключенных iOS-устройств в Finder по этой инструкции.
На Mac с macOS Mojave 10.14 или более старой версией macOS либо на компьютере с Windows значок подключенного устройства должен появиться в верхней части программы iTunes. Нажмите на него.
5. На открывшемся экране настроек подключенного устройства, нажмите «Восстановить <название устройства>» и следуйте инструкциям на экране.
Если необходимо выбрать IPSW-файл прошивки
В случае, если необходимо восстановить iPhone или iPad на версию отличную от актуальной, например, с последней бета-версии на более старую, но официальную прошивку, то предварительно скачайте IPSW-файл прошивки для вашего устройства (ссылка).
Затем, удерживая Shift на клавиатуре Windows щелкните мышью по кнопке Восстановить (для Mac необходимо зажать Alt (⌥Option) и нажать на кнопку Восстановить).
В появившемся окне выберите IPSW-файл прошивки, загруженной ранее и нажмите Открыть. Начнется процесс восстановления.
По материалам yablyk
Как включить Adobe Flash на iPhone, iPad и iPod Touch | Малый бизнес
Даниэль Фернандес
Отсутствие поддержки Flash и, как следствие, невозможность отображения веб-контента с поддержкой Flash — обычно одна из первых жалоб, возникающих при обсуждении ограничений устройств iOS. В то время как iPad, iPod и iPhone поддерживают альтернативный стандарт HTML 5, Apple называет ряд причин запрета технологии Flash, в том числе утечку ресурсов батареи, а также уязвимость к системным сбоям. Однако есть несколько обходных путей, которые помогут вашему Flash-контенту работать правильно.
Однако есть несколько обходных путей, которые помогут вашему Flash-контенту работать правильно.
Программное обеспечение и аппаратное обеспечение
Аппаратное обеспечение, составляющее ваше устройство iOS, является основным виновником отсутствия поддержки Flash-контента, поэтому решение должно быть найдено на стороне программного обеспечения. Другими словами, цель состоит в том, чтобы реализовать приложение, поддерживающее Flash, или, по крайней мере, найти приложение, которое даст вам доступ к другому устройству, поддерживающему Flash. Это можно сделать двумя способами: либо установить альтернативный браузер для использования на вашем устройстве iOS, либо использовать приложение удаленного доступа для подключения устройства к компьютеру.
Альтернативные браузеры и почему они работают — а также платная версия с полным доступом. Хотя браузер также получает похвалу за свою скорость по сравнению с собственным браузером Safari, именно его облачный прокси-сервер, который обрабатывает веб-страницы перед их отправкой на ваше устройство, позволяет воспроизводить ваш Flash-контент.
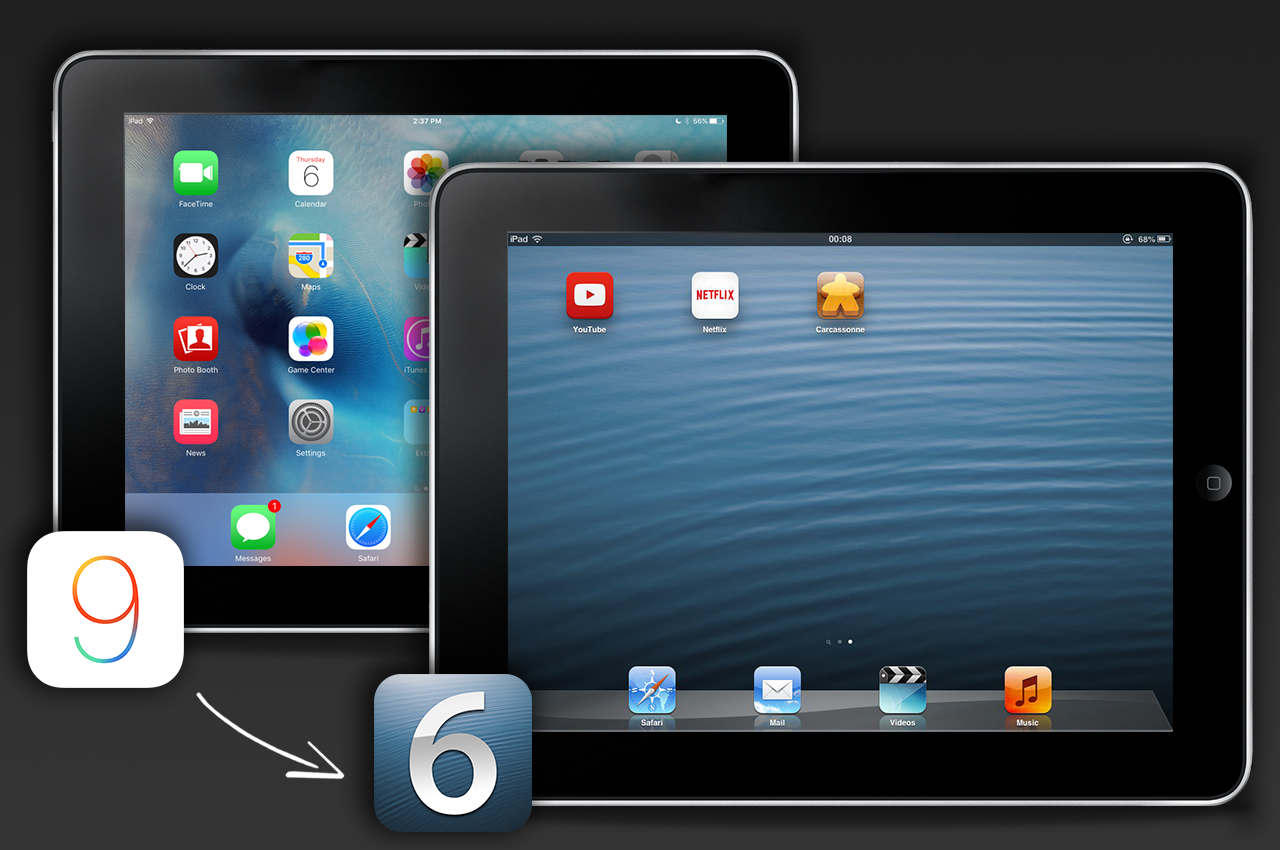 Однако, если вы не являетесь поклонником Puffin, аналогичные сторонние браузерные решения включают Photon Browser, Skyfire Browser и iSwifter Browser.
Однако, если вы не являетесь поклонником Puffin, аналогичные сторонние браузерные решения включают Photon Browser, Skyfire Browser и iSwifter Browser.
Удаленный доступ
Если вы предпочитаете использовать собственный браузер Safari и использовать альтернативный метод для включения Flash, приложение удаленного доступа подключит ваше устройство iOS к компьютеру. Этот тип установки по сути отражает экран вашего компьютера на дисплее вашего мобильного устройства и использует процессор вашего компьютера для облегчения возможностей Flash. Используя палец в качестве мыши, вы можете управлять своим компьютером, как если бы вы сидели перед ним, и у вас есть доступ к любому программному обеспечению, установленному на компьютере, включая веб-браузер с поддержкой Flash.
Параметры удаленного доступа
Чтобы установить удаленное соединение между устройством iOS и компьютером, вам необходимо загрузить два приложения: одно для мобильного устройства и одно для настольного компьютера.
 Затем два приложения обмениваются данными, сокращая разрыв между системами, поэтому информация, которая появляется на экране вашего компьютера, также отображается на вашем мобильном устройстве. Будьте готовы заплатить по крайней мере номинальную плату за эту настройку, но затраты того стоят, поскольку они позволяют вам полностью управлять своим компьютером, не находясь перед ним, из любой точки мира. Среди доступных и хорошо рассмотренных опций — Splashtop Remote, GoToMyPC и LogMeIn Ignition.
Затем два приложения обмениваются данными, сокращая разрыв между системами, поэтому информация, которая появляется на экране вашего компьютера, также отображается на вашем мобильном устройстве. Будьте готовы заплатить по крайней мере номинальную плату за эту настройку, но затраты того стоят, поскольку они позволяют вам полностью управлять своим компьютером, не находясь перед ним, из любой точки мира. Среди доступных и хорошо рассмотренных опций — Splashtop Remote, GoToMyPC и LogMeIn Ignition.
Соображения
В любом случае ваш Flash-контент, скорее всего, будет воспроизводиться немного медленнее, чем на компьютере, что может означать скачкообразную игру или флэш-видео, которое немного пропускает. В альтернативном браузере возникает небольшая задержка из-за того, что данные обрабатываются на прокси-сервере перед отправкой на дисплей вашего устройства. В случае с удаленным сервером вы можете не заметить такой большой задержки, но то, что происходит, является результатом проблем с рендерингом, возникающих из-за зеркалирования основного дисплея вашего компьютера по сети.



 Затем два приложения обмениваются данными, сокращая разрыв между системами, поэтому информация, которая появляется на экране вашего компьютера, также отображается на вашем мобильном устройстве. Будьте готовы заплатить по крайней мере номинальную плату за эту настройку, но затраты того стоят, поскольку они позволяют вам полностью управлять своим компьютером, не находясь перед ним, из любой точки мира. Среди доступных и хорошо рассмотренных опций — Splashtop Remote, GoToMyPC и LogMeIn Ignition.
Затем два приложения обмениваются данными, сокращая разрыв между системами, поэтому информация, которая появляется на экране вашего компьютера, также отображается на вашем мобильном устройстве. Будьте готовы заплатить по крайней мере номинальную плату за эту настройку, но затраты того стоят, поскольку они позволяют вам полностью управлять своим компьютером, не находясь перед ним, из любой точки мира. Среди доступных и хорошо рассмотренных опций — Splashtop Remote, GoToMyPC и LogMeIn Ignition.