Содержание
Использование одной клавиатуры, мыши или одного трекпада для Mac и iPad с помощью функции «Универсальное управление»
С функцией «Универсальное управление» можно использовать клавиатуру, мышь или трекпад, подключенные к компьютеру Mac, для одновременной работы на Mac и iPad, если они находятся рядом друг с другом. Например, можно открывать приложения и работать в них, вводить текст и перетягивать объекты с одного устройства на другое. Если внешняя клавиатура, мышь или трекпад подключены к iPad, Вы также можете использовать их для работы на обоих устройствах.
Чтобы использовать функцию «Универсальное управление», убедитесь, что соблюдено следующее.
Вы используете поддерживаемые модели Mac и iPad.
На компьютере Mac установлена macOS 12.3 или новее.
На каждом устройстве выполнен вход с одним и тем же Apple ID с использованием двухфакторной аутентификации.
На Mac включены Wi-Fi, Bluetooth и Handoff.
На iPad включены Wi-Fi, Bluetooth и Handoff.

Установка соединения между Mac и iPad для использования функции «Универсальное управление»
Выполните одно из описанных ниже действий.
На Mac переместите указатель с помощью мыши или трекпада к левому или правому краю экрана (тому, который находится ближе к iPad), немного подождите, затем переместите указатель за край экрана. При появлении границы у края экрана iPad, продолжайте перемещать указатель на экране iPad.
На Mac нажмите «Пункт управления» в строке меню, нажмите «Дисплей», затем выберите iPad в разделе «Привязать клавиатуру и мышь». Переместите указатель с помощью мыши или трекпада за край экрана компьютера Mac таким образом, чтобы он отобразился на iPad.
После установки соединения можно перемещать указатель между экранами до тех пор, пока одно из устройств не перейдет в режим сна или пока Вы не разорвете соединение.
Многие действия и жесты, которые iPad поддерживает для внешних устройств (мыши или трекпада), работают и при использовании мыши или трекпада Mac. См. разделы Действия с мышью и жесты для iPad и Жесты для управления iPad с помощью трекпада. Клавиатура Mac также позволяет работать с множеством функций, поддерживаемых iPad для внешних клавиатур. См. темы о клавиатуре в главе «Аксессуары», начиная с раздела Переключение между клавиатурами с помощью iPad.
См. разделы Действия с мышью и жесты для iPad и Жесты для управления iPad с помощью трекпада. Клавиатура Mac также позволяет работать с множеством функций, поддерживаемых iPad для внешних клавиатур. См. темы о клавиатуре в главе «Аксессуары», начиная с раздела Переключение между клавиатурами с помощью iPad.
Изменение расположения экранов
Тот край экрана, который Вы выбрали во время установления соединения Универсального управления, будет использоваться для последующего перемещения указателя между устройствами. Этот параметр можно изменить, поменяв расположение устройств в Системных настройках (macOS Ventura, macOS 12.3 – 12.5).
На Mac выполните одно из указанных ниже действий.
В macOS Ventura. Выберите меню Apple > «Системные настройки», затем нажмите «Мониторы» в боковом меню. Справа прокрутите вниз, затем нажмите «Расстановка».
macOS 12.3 – 12.5. Выберите меню Apple > «Системные настройки», затем нажмите «Мониторы» .

Перетяните изображение iPad в нужную позицию.
Разрыв соединения Универсального управления между Mac и iPad
Выполните одно из описанных ниже действий.
Нажмите верхнюю кнопку iPad, чтобы перевести его в режим сна.
На Mac нажмите «Пункт управления» в строке меню, нажмите «Дисплей», затем отмените выбор iPad в разделе «Привязать клавиатуру и мышь».
Когда Mac и iPad с разблокированными экранами окажутся рядом друг с другом, соединение будет автоматически установлено снова. Чтобы это не происходило, выполните одно из следующих действий.
В macOS Ventura. Выберите меню Apple > «Системные настройки», затем нажмите «Мониторы» в боковом меню. Нажмите «Дополнительно» справа, затем выключите параметр «Автоматически переподключаться к любому Mac или iPad поблизости».
macOS 12.3 – 12.5. Выберите меню Apple > «Системные настройки», нажмите «Мониторы» , нажмите «Универсальное управление», затем снимите флажок «Автоматически переподключаться к любому Mac или iPad поблизости».

Выключение Универсального управления
На компьютере Mac можно выключить функцию «Универсальное управление», чтобы клавиатуру, мышь или трекпад, подключенные к Mac, нельзя было использовать для работы на других устройствах.
Выполните одно из описанных ниже действий.
В macOS Ventura. Выберите меню Apple > «Системные настройки», затем нажмите «Мониторы» в боковом меню.
macOS 12.3 – 12.5. Выберите меню Apple > «Системные настройки», нажмите «Мониторы» , затем нажмите «Универсальное управление».
Выполните одно из описанных ниже действий.
Выключение всех соединений Универсального управления. Снимите флажок «Разрешить перемещать указатель и передавать ввод с клавиатуры на Mac или iPad рядом».
Не устанавливать соединение при перемещении указателя к краю экрана. Снимите флажок «Переходить на Mac или iPad рядом, если указатель заведен за край экрана».

На iPad откройте «Настройки» > «Основные» > «AirPlay и Handoff» и выключите параметр «Курсор и клавиатура», чтобы запретить использование клавиатуры, трекпада или мыши, подключенных к iPad, с компьютером Mac.
С помощью функции «Универсальное управление» можно работать одновременно на нескольких устройствах (не более трех).
См. раздел Использование одной клавиатуры и одной мыши для Mac и iPad в Руководстве пользователя macOS.
Как подключить Mac клавиатуру, мышь или трекпад к iPad в один клик?
Благодаря функции «Универсальное управление», пользователь имеет возможность использовать мышь своего Mac, трекпад или клавиатуру со своим iPad без подключения к нему по проводам.
Яблык в Telegram и YouTube. Подписывайтесь! |
💚 ПО ТЕМЕ: Как сделать музыкальное слайд-шоу в приложении Фото на iPhone или iPad и поделиться им.
Это очень удобно, так как не надо приобретать дополнительные аксессуары. В этом руководстве мы как раз и покажем вам, как одной и той же мышью, клавиатурой или трекпадом можно работать и с Mac, и с iPad. Более того, с помощью этих же шагов можно использовать эти аксессуары одновременно еще и с двумя и более компьютерами Mac.
В этом руководстве мы как раз и покажем вам, как одной и той же мышью, клавиатурой или трекпадом можно работать и с Mac, и с iPad. Более того, с помощью этих же шагов можно использовать эти аксессуары одновременно еще и с двумя и более компьютерами Mac.
💚 ПО ТЕМЕ: Как изменить размер и количество иконок приложений Launchpad в macOS.
Системные требования
Mac:
- Mac с поддержкой функции «Универсальное управление» (список будет ниже).
- Десктопный Mac с подключенными мышью, трекпадом и клавиатурой или MacBook (со встроенными трекпадом и клавиатурой).
- macOS Monterey 12.3 или более новая версия.
iPad:
- iPad с поддержкой функции «Универсальное управление» (список тоже будет ниже)
- iPad должен иметь версию системы iPadOS 15.4 или новее.
Дополнительные требования:
- И Mac, и iPad должны использовать один и тот же Apple ID с двухфакторной аутентификацией.

- Wi-Fi, Bluetooth и Handoff должны быть включены на обоих устройствах.
- iPad и Mac должны находиться в пределах 10 метров друг от друга. Но для достижения наилучших результатов держите устройства на расстоянии в 1 метр.
- iPad и Mac должны быть разблокированы.
- Персональная точка доступа должна быть отключена на модели iPad с сотовой связью, а компьютер Mac не должен использовать совместное подключение к Интернету.
- Необязательно: подставка для iPad. Это поможет удерживать планшет в вертикальном положении, как монитор.
Модели iPad и Mac с поддержкой функции «Универсальное управление»
Вы можете использовать одну и ту же мышь, трекпад и клавиатуру, если у вас имеются следующие модели Mac и iPad:
iPad:
- iPad Pro (все модели)
- iPad (6-го поколения и новее)
- iPad Air (3-го поколения и новее)
- iPad mini (5-го поколения и новее)
Mac:
- MacBook (2016 г.
 и новее)
и новее) - MacBook Pro (2016 г. и новее)
- MacBook Air (2018 г. и новее)
- Mac mini (2018 г. и новее)
- Mac Pro (2019 г. и новее)
- iMac (2017 г. и новее)
- iMac (Retina 5k, 27 дюймов, конец 2015 г.)
- iMac Pro
- Mac Studio
💚 ПО ТЕМЕ: Редактирование Live Photos в iPhone: как накладывать эффекты, удалять звук и обрезать.
Как использовать одну и ту же мышь, трекпад и клавиатуру на Mac и iPad?
1. Включите функцию Handoff
На iPad: перейдите по пути Настройки → Основные → AirPlay и Handoff. Установите переключатель Handoff в положение Включено.
На Mac: перейдите по пути Системные настройки → Основные → AirDrop & Handoff.
Здесь убедитесь, что переключатель рядом с «Разрешить Handoff между этим Mac и Вашими устройствами iCloud» включен.
2. Включите функцию «Универсальное управление» для мыши и клавиатуры
На iPad: перейдите по пути Настройки → Основные → AirPlay и Handoff и активируйте переключатель «Указатель и клавиатура».
На Mac: перейдите по пути Системные настройки → Дисплеи → Дополнительно.
Здесь убедитесь, что переключатель «Разрешить перемещать указатель и передавать ввод с клавиатуры на Mac или iPad рядом» включен. Кроме того, активируйте еще и переключатель «Переходить на Mac или iPad рядом, если указатель заведен за край экрана».
3. Используйте одну и ту же мышь, трекпад и клавиатуру на iPad и Mac
Теперь просто перетащите указатель мыши или клавиатуры вашего Mac на тот (левый или правый) край экрана вашего Mac, со стороны которого стоит iPad. Вы увидите анимацию на краю iPad. Продолжайте нажимать на указатель дальше, и теперь он будет готов к работе на вашем iPad. Вы увидите, что указатель стрелки вашего Mac переместится на экран вашего iPad, где превратится в круглый указатель или точку.
Вы увидите анимацию на краю iPad. Продолжайте нажимать на указатель дальше, и теперь он будет готов к работе на вашем iPad. Вы увидите, что указатель стрелки вашего Mac переместится на экран вашего iPad, где превратится в круглый указатель или точку.
Если вы не можете перетащить указатель, перейдите на Mac в Системные настройки → Мониторы. Там нажмите кнопку «плюс» и выберите свой iPad в разделе «Привязать клавиатуру и мышь».
После того, как вы это сделаете, увидите, что ваш iPad отображается в виде эскиза на этом экране «Системные настройки». Теперь перетащите указатель мыши или трекпада вашего Mac на ту сторону экрана, где находится iPad. Так вы точно сможете использовать мышь или трекпад вашего Mac на своем iPad.
Чтобы использовать клавиатуру вашего Mac на iPad, откройте «Заметки» или любое другое приложение, в котором вы можете печатать. Теперь используйте клавиатуру вашего Mac для ввода текста, и он появится на вашем iPad. Чтобы использовать виртуальную клавиатуру iPad, коснитесь маленького значка клавиатуры на экране iPad и выберите «Показать клавиатуру».
Чтобы использовать виртуальную клавиатуру iPad, коснитесь маленького значка клавиатуры на экране iPad и выберите «Показать клавиатуру».
Сообщите своему Mac, с какой стороны от него находится ваш iPad
Если со временем привыкнуть к использованию клавиатуры и мыши своего Mac на своем iPad, то может показаться, что Mac автоматически определяет, на какой стороне от него находится iPad. Вот только если вы измените расположение своего iPad и переместите его слева направо или наоборот, то все же понадобится сообщить своему Mac об этом изменении:
1. Откройте на своем Mac Системные настройки → Дисплеи.
2. Убедитесь, что вы видите здесь свой iPad.
Если нет, то нажмите кнопку «плюс» и выберите свой iPad в разделе «Привязать клавиатуру и мышь».
3. Нажмите кнопку «Расстановка…».
4. Здесь вы увидите два изображения: одно представляет ваш iPad, а другое — ваш Mac. Наведите указатель вашего Mac на изображение iPad и перетащите его в любую сторону в зависимости от действительного расположения устройств.
Наведите указатель вашего Mac на изображение iPad и перетащите его в любую сторону в зависимости от действительного расположения устройств.
5. Теперь нажмите «Готово».
💚 ПО ТЕМЕ: Как научить iPhone автоматически отправлять сообщения в определенной ситуации?
Некоторые специальные жесты, которые вы можете использовать
Как уже упоминалось, указатель стрелки на вашем Mac превращается в точку на вашем iPad. Точка означает касание пальцем, поскольку iPad — это сенсорное устройство.
Вы можете использовать указатель вашего Mac, чтобы щелкнуть, а также нажать и удерживать нужный элемент на iPad. Однако вы не можете выполнять обычное смахивание пальцем вниз, смахивание мышью или трекпадом, чтобы открыть Центр управления или вернуться на домашний экран.
Поэтому вот несколько советов по использованию мыши и трекпада на iPad:
Щелчок: просто сделайте обычный щелчок по элементу.
Вторичный щелчок: наведите указатель на элемент и щелкните двумя пальцами по трекпаду.
Нажать и удерживать (почти то же самое, что и вторичный щелчок): нажмите и удерживайте один палец над значком приложения или параметром.
Перетаскивание: нажмите и удерживайте объект, а затем перетащите его в нужное местоположение.
Открыть док-панель на iPad: наведите указатель мыши на нижнюю часть экрана.
Перейти на домашний экран (рабочий стол): наведите указатель мыши на нижнюю часть экрана, чтобы открыть док-панель. После ее открытия проведите еще дальше вниз, чтобы активное приложение было свернуто.
Открыть Пункт управления: наведите указатель мыши на правый верхний угол экрана iPad и щелкните по значкам, например, по индикатору заряда батареи.
Открыть Центр уведомлений: наведите указатель мыши на левый верхний угол экрана iPad и щелкните по индикатору времени и даты.
Откройте переключатель приложений: наведите указатель мыши на нижнюю часть экрана, чтобы открыть док-панель. Теперь проведите еще дальше вниз, чтобы войти в переключатель приложений. Или же проведите тремя пальцами вверх по трекпаду, сделайте паузу и отпустите пальцы. Также можно свести пять пальцев на трекпаде, чтобы открыть Переключатель приложений на iPad (и Launchpad на Mac).
Переключение между открытыми приложениями: можно провести четырьмя пальцами влево или вправо по трекпаду вашего Mac, чтобы перейти к различным открытым приложениям на вашем iPad.
Открыть поиск Spotlight: перейдите на главный экран iPad и проведите двумя пальцами вниз по трекпаду.
Открыть представление «Сегодня»: перейдите на первую страницу главного экрана или разблокируйте экран блокировки и проведите двумя пальцами вправо по трекпаду.
Кроме того, как и на Mac, на iPad можно использовать большинство жестов Magic Trackpad и Magic Mouse.
💚 ПО ТЕМЕ: Как изменить мелодию вызова (рингтон) на iPhone.
Перетаскивайте файлы между Mac и iPad с помощью «Универсального управления»
Вы также можете перетаскивать файлы между устройствами:
1. Откройте приложение «Файлы» на iPad.
2. Теперь выберите PDF, изображение, видео или любой другой файл на вашем Mac и протолкните его через край экрана, пока он не появится на вашем iPad.
Точно так же вы можете перетащить файл из приложения «Файлы» вашего iPad на свой Mac.
Вы также можете перетащить изображение с вашего Mac и сразу же поместить его в приложение «Сообщения» на вашем iPad в виде вложения.
Точно так же вы можете использовать свой Apple Pencil для создания набросков на iPad, а оттуда перетаскивать рисунок в приложение, например, в Keynote или Pages на Mac.
Кроме того, вы также можете использовать универсальный буфер обмена, чтобы копировать текст и изображения на одном устройстве и вставлять их на другом.
💚 ПО ТЕМЕ: Как вывести фото или видео с iPhone или iPad на телевизор – 4 способа.
Об активных углах
К сожалению, активные углы Mac на стороне экрана с iPad работать не будут.
💚 ПО ТЕМЕ: iMovie или как делать монтаж видео (из видео и фото) на Айфоне или Айпаде бесплатно.
Как перестать использовать Mac-клавиатуру, мышь и трекпад на iPad
Вот четыре способа отказаться от использования одной и той же мыши, трекпада и клавиатуры на Mac и iPad:
Вариант 1. Нажмите верхнюю кнопку на iPad, чтобы перевести устройство в спящий режим.
Вариант 2. Отключите Wi-Fi в настройках iPad (отключение из Пункта управления не сработает).
Вариант 3. Перейдите на Mac в Системные настройки → Дисплеи, нажмите кнопку «плюс» и щелкните по синему имени iPad, чтобы отключить его.
Вы также можете сделать это, открыв на macOS меню Пункт управления → Дисплеи и щелкнув по синему имени iPad в разделе «Привязать клавиатуру и мышь».
Примечание. Этот вариант является лишь временным. Как только вы переместите указатель вашего Mac к краю экрана с разблокированным iPad, указатель снова переместится на ваш iPad! Если вас это раздражает, то перейдите на Mac в Системные настройки → Дисплеи → Дополнительно и деактивируйте переключатель «Переходить на Mac или iPad рядом, если указатель заведен за край экрана». После этого следуйте способу 3, чтобы отключить iPad и Mac. Теперь, когда вы отведете указатель на край экрана вашего Mac, он не перескочит на ваш iPad. Вы можете повторно использовать мышь или трекпад вашего Mac только после выбора iPad, нажав в этом разделе меню кнопку «плюс».
Кроме того, вы также можете выполнить вариант 4, чтобы полностью отключить эту функцию.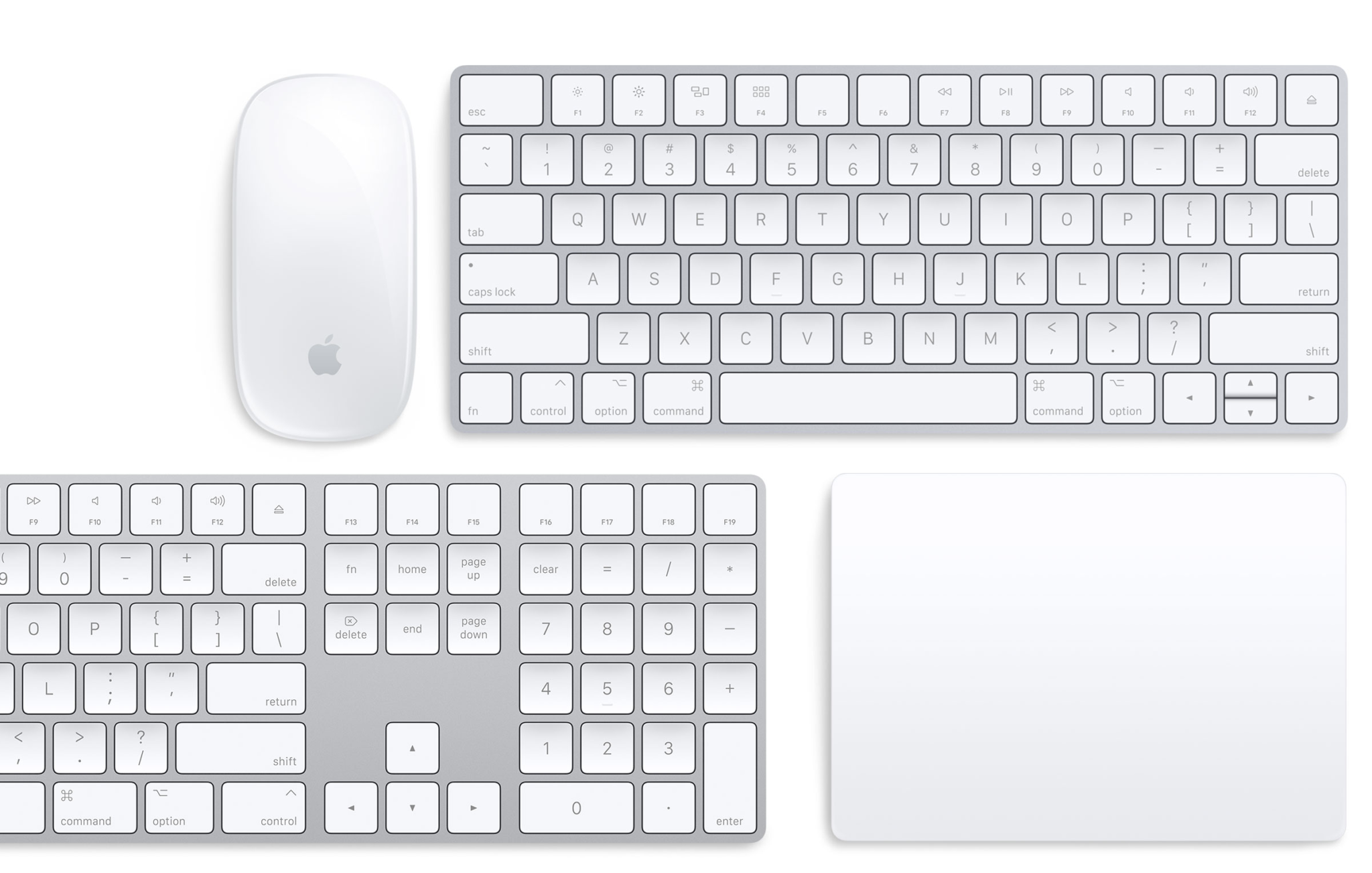
Вариант 4. Перейдите на iPad в Настройки → Основные → AirPlay и Handoff и установите переключатель «Указатель и клавиатура» в положение Выключено.
Если вы не можете использовать трекпад, мышь или клавиатуру Mac на своем iPad или если они работают неправильно, просто перезагрузите iPad (и Mac), что с большой вероятностью устранит проблему. Кроме того, убедитесь, что вы выполнили другие требования к работе этой функции.
🔥 Смотрите также:
- Режим энергосбережения на iPhone: для чего нужен и как включить: 4 способа.
- Серийная съемка на iPhone и iPad: как фотографировать 10 кадров в секунду и выбирать лучшее изображение.
- Как создавать напоминания на iPhone, привязанные к месту.
🍏 Мы в Telegram и YouTube, подписывайтесь!
Насколько публикация полезна?
Нажмите на звезду, чтобы оценить!
Средняя оценка 5 / 5. Количество оценок: 2
Количество оценок: 2
Оценок пока нет. Поставьте оценку первым.
4 причины использовать iPad с клавиатурой и мышью
Появление iPadOS в 2019 году улучшило то, как мы используем iPad, способствуя многозадачности и работе с профессиональными приложениями. Многие из обновлений с тех пор только сделали устройство более функциональным.
Из всех дополнений одним из самых заметных улучшений стала растущая поддержка внешнего оборудования, например клавиатур и мышей. Здесь мы определяем четыре причины, по которым вам следует рассмотреть возможность использования клавиатуры и мыши с вашим iPad.
1. Чтобы лучше использовать универсальное управление
Представленная вместе с macOS Monterey функция универсального управления Apple позволяет беспрепятственно использовать iPad и Mac с любой клавиатурой и мышью, подключенными к устройствам. Например, вы можете использовать клавиатуру Magic Keyboard для iPad для работы на Mac или использовать клавиатуру и мышь в паре с последней на iPad.
Эта функция удобна, если вы хотите уменьшить беспорядок в своем рабочем пространстве или использовать набор клавиатуры или мыши, который может одновременно подключаться только к одному устройству, на нескольких устройствах. Это также позволяет вам использовать сильные стороны iPad и Mac вместо того, чтобы выбирать на каждом шагу.
2. Использование Stage Manager
Stage Manager — одна из лучших функций iPadOS 16. Она предлагает новый способ использования нескольких экземпляров приложения, поскольку вместо двух фиксированных размеров приложения доступны окна с изменяемым размером. видели в предыдущих версиях. Да, по-прежнему существуют ограничения на размер окон, но при использовании Stage Manager на iPad больше свободы.
Сочетание клавиатуры и мыши с вашим iPad делает использование Stage Manager более простым и эффективным. Это дает вам возможность управлять окнами, а отсутствие экранной клавиатуры оставляет вас без препятствий на экране и с большим пространством для игры. Кроме того, если вы используете внешний дисплей с iPad, подключенная клавиатура и мышь — единственный способ взаимодействия с этими окнами.
Кроме того, если вы используете внешний дисплей с iPad, подключенная клавиатура и мышь — единственный способ взаимодействия с этими окнами.
3. Для игр
Доступность Apple Arcade и растущая вычислительная мощность iPad делают планшет одним из лучших мобильных устройств для игр. А недавние обновления iPadOS добавили возможность использовать альтернативные методы ввода, такие как контроллер или сочетание клавиатуры и мыши.
По нашему опыту, не все игры лучше всего подходят для сенсорного экрана, особенно игры, которые являются портами популярных компьютерных игр, и, следовательно, использование клавиатуры и мыши может значительно улучшить ваш игровой процесс.
4. Чтобы улучшить работу в режиме многозадачности
Наконец, мы считаем, что использование клавиатуры и мыши с вашим iPad может повысить ваш пользовательский опыт, позволяя вам эффективно использовать функции многозадачности на iPad. Доступ к сочетаниям клавиш значительно упростит переключение между различными приложениями и даже улучшит процесс ввода данных.
Такие функции, как Spotlight Search и Hot Corners, лучше всего работают при использовании внешнего оборудования, поскольку первое проще вызвать при использовании клавиатуры, а второе работает только при подключенной внешней мыши.
Наслаждайтесь работой ноутбука на iPad
Сегодня большая часть работы, которую вы можете выполнять, выполняется через веб-экземпляры, запущенные в браузере, или в приложениях, которые не требуют многого от вашего устройства. Это мир, в котором iPad с несколькими дополнительными аксессуарами может многое сделать, предоставляя при этом преимущества формы планшета и операционной системы.
Итак, если вы ищете портативное и функциональное устройство, которое может заменить ваш здоровенный ноутбук, мы рекомендуем рассмотреть iPad и соединить его с клавиатурой и мышью, чтобы сделать больше!
Как использовать клавиатуру, мышь и трекпад Mac по беспроводной связи с iPad
Благодаря универсальному управлению вы можете использовать мышь, трекпад и клавиатуру Mac или MacBook без проводов на iPad.
В этом руководстве мы покажем вам, как использовать одинарную мышь, трекпад или клавиатуру как с Mac, так и с iPad .
Примечание: Вы также можете выполнить эти шаги, чтобы использовать одну и ту же мышь, трекпад и клавиатуру с двумя или более компьютерами Mac.
Предпосылки
Mac:
- Mac с поддержкой Universal Control (список ниже)
- Настольный компьютер Mac с подключенными мышью, трекпадом и клавиатурой или MacBook (со встроенными трекпадом и клавиатурой).
- Mac должен быть на macOS Monterey 12.3 или более поздней версии
iPad:
- iPad с поддержкой Universal Control (список ниже)
- iPad должен быть на iPadOS 15.4 или более поздней версии
Другие требования:
- И Mac, и iPad должны использовать один и тот же Apple ID с двухфакторной аутентификацией.
- Wi-Fi, Bluetooth и Handoff должны быть включены на обоих устройствах.

- iPad и Mac должны находиться в пределах 10 метров (30 футов) друг от друга. Но для достижения наилучших результатов держите его в пределах 1 метр (3 фута).
- iPad и Mac должны быть разблокированы.
- Персональная точка доступа должна быть отключена на модели iPad с сотовой связью, а Mac не должен совместно использовать свое интернет-соединение.
- Дополнительно: Чехол для iPad, который превращается в подставку или специальную подставку, поможет держать планшет в вертикальном положении, как монитор. Я использую чехол ESR для iPad, который складывается в подставку. После этого держите iPad и Mac вот так:
Модели iPad и Mac с поддержкой Universal Control
Вы можете использовать одну и ту же мышь, трекпад и клавиатуру, если у вас есть следующие модели Mac и iPad:
iPad:
- iPad Pro (все модели)
- iPad (6-го поколения и новее)
- iPad Air (3-го поколения и новее)
- iPad mini (5-го поколения и новее)
Mac:
- MacBook (2016 г.
 и новее)
и новее) - MacBook Pro (2016 г. и новее)
- MacBook Air (2018 г. и новее)
- Mac mini (2018 г. и новее)
- Mac Pro (2019 г. и новее)
- iMac (2017 г. и новее)
- iMac (Retina 5k, 27 дюймов, конец 2015 г.)
- iMac Pro
- Студия Mac
Как использовать одну мышь, трекпад и клавиатуру на Mac и iPad
Шаг 1. Включите Handoff
- На iPad: Выберите «Настройки» > «Основные» > «AirPlay и Handoff». Отсюда убедитесь, что переключатель Handoff зеленый.
- На Mac: Щелкните значок Apple > Системные настройки > Общие > AirDrop & Handoff. Отсюда убедитесь, что переключатель рядом с « Разрешить передачу обслуживания между этим Mac и вашими устройствами iCloud » включен.
Шаг 2. Включите универсальное управление для мыши и клавиатуры
- На iPad: Выберите «Настройки» > «Основные» > «AirPlay и Handoff».
 Отсюда включите переключатель Курсор и клавиатура .
Отсюда включите переключатель Курсор и клавиатура . - На Mac: Выберите «Системные настройки» > «Дисплеи» > «Дополнительно». Отсюда убедитесь, что переключатель « Разрешить перемещение указателя и клавиатуры между любыми соседними Mac или iPad » включен. Кроме того, также включите переключатель для « Нажмите на край дисплея, чтобы подключить ближайший Mac или iPad ».
Шаг 3. Используйте одну и ту же мышь, трекпад и клавиатуру на iPad и Mac. хранится. Вы увидите анимацию на краю iPad. Продолжайте нажимать на указатель дальше, и теперь он готов к работе на вашем iPad. Вы увидите, что указатель стрелки вашего Mac переходит на экран вашего iPad, где он превращается в круглый указатель или
точка .
Мой iPad находится слева от MacBook. Теперь, когда я нажимаю указатель трекпада MacBook на левый край экрана, он исчезает с экрана MacBook и появляется на моем iPad.
Если вы не можете перетащить указатель, перейдите к Mac’s System Setting > Displays . Отсюда нажмите кнопку плюс и выберите свой iPad в разделе « Подключить клавиатуру и мышь к ».
Отсюда нажмите кнопку плюс и выберите свой iPad в разделе « Подключить клавиатуру и мышь к ».
После этого вы увидите, что ваш iPad отображается в виде эскиза на этом экране «Системные настройки». Теперь перетащите указатель мыши или трекпада вашего Mac на ту сторону экрана, где находится iPad. Теперь вы можете использовать мышь или трекпад вашего Mac на iPad.
Чтобы использовать клавиатуру Mac на iPad, откройте Notes или любое другое приложение, в котором можно печатать. Теперь используйте клавиатуру вашего Mac для ввода текста, и он появится на вашем iPad. Чтобы использовать виртуальную клавиатуру iPad, коснитесь маленький значок клавиатуры на экране iPad и выберите Показать клавиатуру .
Сообщите вашему Mac, находится ли ваш iPad слева или справа
Я уже некоторое время использую клавиатуру и мышь своего Mac на своем iPad. Кажется, мой Mac может автоматически определить, на какой стороне находится iPad. Но если вы измените расположение вашего iPad и переместите его слева направо или наоборот, вы можете сообщить своему Mac об этом изменении:
Но если вы измените расположение вашего iPad и переместите его слева направо или наоборот, вы можете сообщить своему Mac об этом изменении:
- Открыть Системные настройки на вашем Mac и нажмите Displays .
- Убедитесь, что вы видите здесь свой iPad. Если нет, нажмите кнопку плюс и выберите свой iPad в разделе « Связать клавиатуру и мышь с ».
- Нажмите кнопку Упорядочить .
- Здесь вы увидите два изображения: одно представляет ваш iPad, а другое — ваш Mac. Наведите указатель Mac на изображение iPad и перетащите его влево или вправо в зависимости от ситуации.
- Наконец, нажмите Готово .
Некоторые специальные жесты, которые вы можете использовать
Как уже упоминалось, стрелка на вашем Mac превращается в точку на вашем iPad. Точка означает касание пальцем (поскольку iPad — сенсорное устройство).
Вы можете использовать указатель вашего Mac, чтобы щелкнуть, а также нажать и удерживать на iPad. Однако вы не можете выполнить обычное смахивание пальцем вниз или жест смахивания мышью или трекпадом, чтобы открыть Центр управления или вернуться домой.
Вот несколько советов по использованию мыши и трекпада на iPad:
Щелчок: Просто сделайте обычный щелчок по элементу.
Вторичный щелчок: Наведите указатель на элемент и щелкните двумя пальцами по трекпаду.
Нажмите и удерживайте (почти то же самое, что и вторичный щелчок) : Нажмите и удерживайте одним пальцем значок приложения или параметр.
Перетаскивание: Щелкните и удерживайте объект, а затем перетащите его, чтобы переместить.
Перейти домой: Щелкните горизонтальную линию внизу экрана. Или проведите тремя пальцами вверх по трекпаду.
Откройте Центр управления: Наведите указатель мыши на правый верхний угол экрана iPad и щелкните значки, например индикатор заряда батареи.
Открыть Центр уведомлений: Наведите указатель мыши на верхний левый угол экрана iPad и щелкните индикатор времени и даты.
Откройте док-станцию для iPad: Наведите указатель мыши на нижнюю часть экрана.
Переключатель открытых приложений: Наведите указатель мыши на нижнюю часть экрана, чтобы открыть док-станцию. Теперь нажмите его дальше вниз, чтобы войти в переключатель приложений. Или проведите тремя пальцами вверх по трекпаду, сделайте паузу и поднимите пальцы. Я также могу свести пять пальцев на трекпаде, чтобы открыть Переключатель приложений на iPad (и Launchpad на Mac)
Переключение между открытыми приложениями: Я могу провести четырьмя пальцами влево или вправо по трекпаду Mac, чтобы перейти к различным открытым приложениям на iPad.
Открыть поиск Spotlight: Перейдите на главный экран iPad и проведите двумя пальцами вниз по трекпаду.
Открыть сегодня: Перейдите на первую страницу главного экрана или разблокируйте экран блокировки и проведите двумя пальцами вправо по трекпаду.
Кроме того, как и в Mac, на iPad можно использовать большинство жестов Magic Trackpad и Magic Mouse.
Перетаскивание файлов между Mac и iPad с помощью Universal Control
Вы также можете перетаскивать файлы между устройствами:
- Откройте приложение «Файлы» на iPad.
- Теперь выберите PDF-файл, изображение, видео или любой другой файл на вашем Mac и протолкните его через край экрана, пока он не появится на вашем iPad.
Точно так же вы можете перетащить файл из приложения «Файлы» вашего iPad на свой Mac.
Вы также можете перетащить изображение с Mac и поместить его в приложение «Сообщения» на iPad.
Точно так же вы можете использовать свой Apple Pencil, чтобы делать наброски на iPad, а оттуда перетаскивать рисунок в приложение, такое как Keynote или Pages на Mac.
Кроме того, вы также можете использовать универсальный буфер обмена для копирования текста и изображений на одном устройстве и вставки их на другом.
О горячих углах
Горячий угол Mac на боковой стороне экрана с iPad не будет работать.
Прекратите использовать клавиатуру, мышь и трекпад на iPad
Вот четыре способа прекратить использование одной и той же мыши, трекпада и клавиатуры на Mac и iPad:
Вариант 1: Нажмите верхнюю кнопку на iPad, чтобы перевести его в спящий режим.
Вариант 2: Отключить Wi-Fi в настройках iPad (отключение из Центра управления не работает).
Вариант 3: Перейдите в «Системные настройки Mac» > «Дисплеи» > нажмите кнопку «плюс» и щелкните синее имя iPad, чтобы отключить его .
Вы также можете сделать это, открыв Центр управления macOS > Дисплеи > и щелкнув синее имя iPad в разделе «Привязать клавиатуру и мышь к».
Примечание. Вариант 3 является временным. Как только вы переместите указатель вашего Mac к краю экрана с разблокированным iPad, указатель снова переместится на ваш iPad! Если вас это раздражает, перейдите в «Системные настройки Mac»> «Дисплеи»> «Дополнительно» и выключите переключатель для « Нажмите на край дисплея, чтобы подключить ближайший Mac или iPad ». ваш iPad и Mac. Теперь, когда вы нажимаете указатель на край экрана вашего Mac, он не перескакивает на ваш iPad. Вы можете повторно использовать мышь или трекпад вашего Mac только после выбора iPad, нажав кнопку «плюс».
Кроме того, вы также можете выполнить шаг 4, чтобы полностью отключить эту функцию.
Вариант 4: Перейдите в «Настройки iPad» > «Основные» > «AirPlay и Handoff» и выключите переключатель «Курсор и клавиатура» .
Если вы не можете использовать трекпад, мышь или клавиатуру Mac на своем iPad или если они работают неправильно, просто перезагрузите iPad (и Mac), что устранит проблему.





 и новее)
и новее)
 и новее)
и новее)