Содержание
Загорается яблоко и выключается iPhone — что делать
На iPhone загорается яблоко, после чего смартфон отключается — формулировка одной из наиболее распространенных проблем iPhone. Проявиться она может по-настоящему внезапно. Многие столкнувшиеся с проблемой пользователи заявляют, что в «кирпич» их смартфоны превращались после обычного совершения звонка, удаления некоторых приложений с устройства или других самых стандартных действий. Какая бы причина не привела ваш iPhone в подобное состояние, данная инструкция поможет решить проблему.
Загорается яблоко и выключается iPhone — что делать
Шаг 1. Подключите iPhone к компьютеру при помощи USB-кабеля и запустите iTunes. Убедитесь в том, что iTunes обновлен до актуальной версии. Проверить наличие обновлений iTunes на Windows можно в меню программы «Справка» → «Обновления», на Mac на вкладке «Обновления» в Mac App Store. Загрузить актуальную на текущий момент версию iTunes можно на официальном сайте Apple.
Шаг 2. Одновременно зажмите кнопки Домой и Питание на iPhone и удерживайте их в течение 10 секунд.
Шаг 3. После отпустите кнопку Питание и продолжайте удерживать кнопку Домой до тех пор, пока iTunes не определит устройство в режиме восстановления (около 10 секунд).
Шаг 4. В iTunes нажмите «Восстановить iPhone» и подтвердите начало восстановления. Важно! Все медиафайлы и другие данные устройства будут стерты. Также на iPhone будет установлена новейшая версия iOS для вашего устройства.
Шаг 5. В открывшемся окне нажмите «Далее» и «Принимаю».
Отметим, что первоначально iTunes загрузит с серверов Apple необходимую для устройства версию iOS и только после этого начнется восстановление. Следить за прогрессом загрузки прошивки можно нажав на кнопку в правом верхнем углу iTunes.
Также необходимо подчеркнуть, что после подключения iPhone к iTunes в режиме DFU, на экране смартфона не будет ничего отображаться.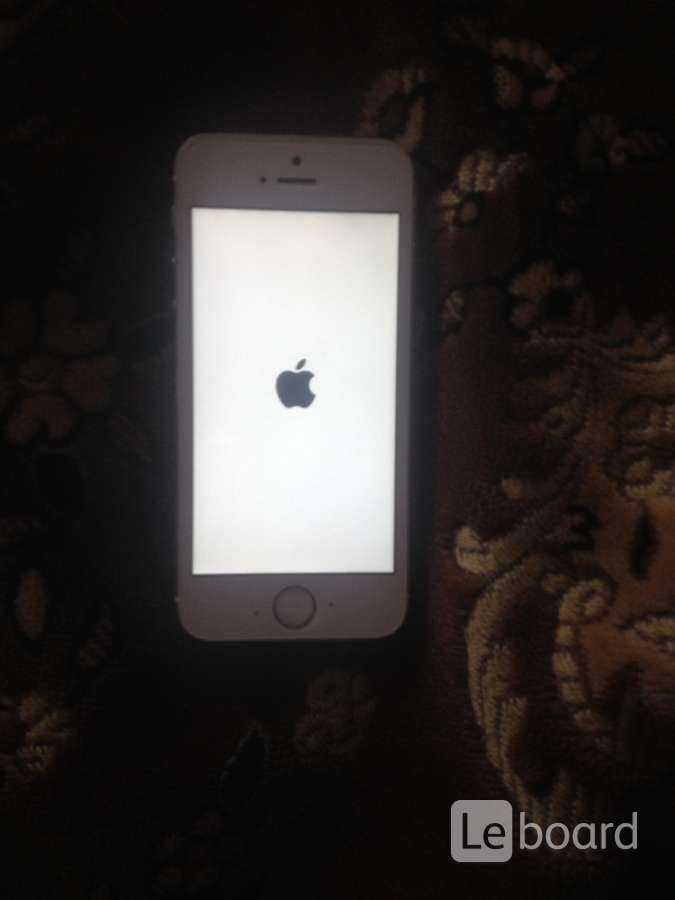 И лишь когда iTunes загрузит прошивку и начнет непосредственное восстановление, на дисплее iPhone появится шкала прогресса.
И лишь когда iTunes загрузит прошивку и начнет непосредственное восстановление, на дисплее iPhone появится шкала прогресса.
После успешного восстановления iPhone останется лишь произвести первоначальную настройку и приступать к использованию устройства.
Что делать, если iTunes не определяет iPhone в режиме DFU
Существует несколько причин, из-за которых iTunes может не определять iPhone в режиме DFU начиная от старой версии iTunes, заканчивая технической неисправностью. Перед тем как отправляться в сервисный центр или приступать к ремонту своими силами, рекомендуется проверить целостность USB-кабеля и USB-порта. В идеале вы можете попытаться подключить iPhone к iTunes на другом компьютере при помощи рабочего кабеля.
Кроме этого, проблема может заключаться в ошибке iTunes. В таком случае iTunes необходимо переустановить, но сделать это правильно, удаляя компоненты программы строго в следующем порядке:
- iTunes.
- Apple Software Update.
- Apple Mobile Device Support.

- Bonjour.
- Apple Application Support (32-разрядная версия).
- Apple Application Support (64-разрядная версия).
Развернутое руководство о правильной переустановке iTunes доступно здесь.
Если же добиться определения iPhone в iTunes в режиме DFU ничего не помогает, то с высокой вероятностью проблема технического плана. В большинстве случаев виновником является аккумулятор и после его замены iPhone вновь начинает нормально функционировать. Подробные инструкции о самостоятельной замене аккумулятора на различных моделях iPhone представлены на нашем сайте:
- Как поменять аккумулятор на iPhone 6s и iPhone 6s Plus.
- Как заменить аккумулятор на iPhone 6 или iPhone 6 Plus.
- Как заменить аккумулятор на iPhone 5s.
- Как заменить аккумулятор на iPhone 5.
- Как заменить аккумулятор на iPhone 4.
Но предупреждаем, заключаться проблема может и в других компонентах iPhone, поэтому наилучшим выходом из такой ситуации станет поход в сервисный центр.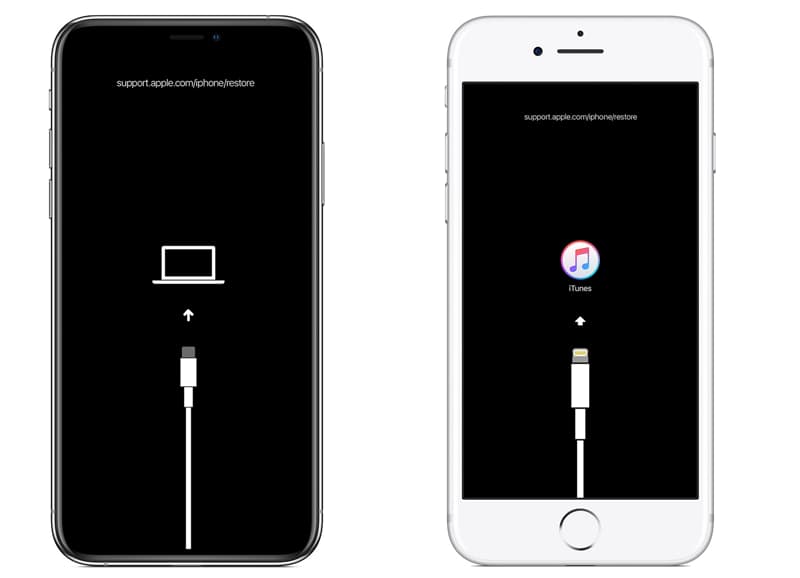
Есть еще один способ — можно восстановить ваш iPhone через ПО
Если после принудительной перезагрузки iPhone устройство не включается, а экран все еще зависает на логотипе Apple, то в этом случае для решения подобных проблем лучше всего прибегнуть к непосредственно разработанному профессиональному программному обеспечению. Среди таких программ — утилита Tenorshare ReiBoot.
С его помощью вы можете быстро и легко исправить около 150 различных типов сбоев iOS на iPhone или iPad. Загрузите и установите ReiBoot и запустите.
- Когда программа автоматически обнаружит ваш телефон, на экране появится главное меню программы с тремя доступными функциями. Выберите вариант «Начать».
2. После выполнения всех необходимых шагов для загрузки пакета прошивки нажмите кнопку «Восстановить сейчас». Подождите некоторое время, пока не завершится процесс установки новой версии операционной системы. На этом этапе ваш iPhone автоматически перезагрузится и откроется исправная и рабочая версия iOS.
Программа имеет множество выдающихся функций.Если у вас на экране появляется сообщения «support.apple.com/iphone/restore», ReiBoot имеет функцию входа в режим восстановления и выхода из него всего за один клик мыши.
✅ Подписывайтесь на нас в Telegram, ВКонтакте, и Яндекс.Дзен.
iPhone не включается и горит яблоко, что делать? Вот 4 решения!
Apple
iPhone
Ремонт
iPhone не включается и горит яблоко, что делать? Вот 4 решения!
Александр Кузнецов
—
ПАРТНЕРСКИЙ МАТЕРИАЛ
Зависание на логотипе Apple на экране — одна из самых частых проблем, с которой сталкиваются пользователи iPhone. Особенно те, кто недавно купил устройство этого бренда, и ещё не знает обо всех его особенностей они могут легко столкнуться с тем, что iPhone зависнет на логотипе Apple после взлома или восстановления. Ваше драгоценное устройство полностью превратится в «кирпич» и доставит вам немало проблем и переживаний: вы не сможете позвонить кому-нибудь, написать или снять фотографию.
Ваше драгоценное устройство полностью превратится в «кирпич» и доставит вам немало проблем и переживаний: вы не сможете позвонить кому-нибудь, написать или снять фотографию.
Типичная жалоба: «Айфон завис на логотипе Apple (не включается и горит яблоко) после последнего обновления iOS. Телефон выполнял обычную процедуру обновления, но в конце завис (как я предполагаю, из-за сбоя новой прошивки) на логотипе Apple. Индикатор установки обновления застрял там уже на несколько часов».
Существуют четыре метода, которые помогут исправить зависание iPhone на экране с логотипом Apple. Они применимы не только для iPhone, но также для iPad, iPod touch после обновления до последней версии iOS, взлома, повреждения водой и многого другого.
Метод 1. Принудительно перезагрузите iPhone
Метод 2. Устранение зависания iPhone на логотипе Apple без потери данных (с помощью специального ПО)
Метод 3. Восстановление заводских настроек iPhone с помощью iTunes
Восстановление заводских настроек iPhone с помощью iTunes
Метод 4. Режим DFU (восстановление зависшего iPhone)
Почему айфон завис на яблоке?
Есть множество причин, по которым iPhone может застрять на логотипе Apple. Это может произойти во время процесса обновления, передачи данных или взлома, а также ваш iPhone может застрять на логотипе Apple после физического повреждения. Выявление причин, по которым iPhone застрял на логотипе, очень важно, поэтому постарайтесь понять, почему это произошло. Неполадки можно разделить на две категории: программные и аппаратные.
⦁ Проблемы с программным обеспечением часто приводят к зависанию iPhone на логотипе Apple
Проблемы с программным обеспечением — это наиболее частые причины, по которым iPhone зависает на логотипе Apple. Возможно, что-то пошло не так во время обновления iOS, передачи данных, взлома или восстановления iPhone. И некоторые пользователи, использующие более старую версию iOS, также могут столкнуться с этой проблемой.
⦁ Проблемы с оборудованием тоже приводят к зависанию iPhone на логотипе Apple
Проблемы с оборудованием в основном вызваны физическим повреждением. Например, вы случайно уронили телефон, и это падение может вызвать внутреннее повреждение, что приведет к зависанию iPhone на логотипе Apple. Погружение в воду также может вызвать повреждение оборудования, что приведет к появлению черного логотипа Apple. Поэтому нужно быть осторожным, когда вы принимаете душ, плаваете или даже просто идёте в туалет — лучше не брать с собой iPhone.
Итак, iPhone застрял на логотипе Apple (устройство не включается и горит яблоко). Что делать дальше?
Метод 1. Принудительно перезагрузите iPhone
Принудительный перезапуск не приведет к потере данных, и это может помочь восстановить работоспособность iPhone, застрявшего на логотипе Apple. Однако обязательно попробуйте этот метод в первую очередь. Вот что вы нужно сделать для перезагрузки:
iPhone X, iPhone XS, iPhone XR, iPhone 11 или iPhone 12, iPhone 8 или iPhone SE (2-го поколения): нажмите и отпустите две кнопки: кнопку увеличения и уменьшения громкости. Теперь, удерживая боковую кнопку, отпустите ее до тех пор, пока вы не увидите логотип Apple. После этого проверьте свой iPhone и посмотрите, запускается ли он.
Теперь, удерживая боковую кнопку, отпустите ее до тех пор, пока вы не увидите логотип Apple. После этого проверьте свой iPhone и посмотрите, запускается ли он.
iPhone 7: нажмите и удерживайте одновременно кнопку уменьшения громкости и кнопку «Режим сна / Пробуждение». Когда появится логотип Apple, отпустите обе кнопки.
iPhone 6s или iPhone SE (1-го поколения): нажмите и удерживайте одновременно кнопку «Режим сна / Пробуждение» и кнопку «Домой». Когда появится логотип Apple, отпустите обе кнопки.
Метод 2. Устранение зависания iPhone на логотипе Apple без потери данных (через ПО)
Когда айфон не включается и на экране горит яблоко, большинство людей даже не догадываются, что его можно отремонтировать самостоятельно. Вот почему мы настоятельно рекомендуем вам Tenorshare ReiBoot — лучшую программу для программного ремонта iPhone. Этот инструмент восстановления системы iOS предлагает вам наиболее эффективный способ исправить проблемы с зависанием iOS, такие как белый экран яблока, черный экран смерти, режим восстановления, отсутствие отклика экрана, появление сообщения «support. apple.com/iphone/restore» многое другое. Бесплатно скачайте этот инструмент для исправления ошибок iOS, чтобы ознакомиться со всеми его возможностями.
apple.com/iphone/restore» многое другое. Бесплатно скачайте этот инструмент для исправления ошибок iOS, чтобы ознакомиться со всеми его возможностями.
⦁ Загрузите и установите Tenorshare ReiBoot на компьютер и подключите зависший iPhone к компьютеру с помощью USB-кабеля. Нажмите «Начать».
⦁ Выберите «Стандартный ремонт».
⦁ ReiBoot отобразит соответствующий пакет прошивки, которую можно скачать. Скачайте файл IPSW и следуйте инструкциям по восстановлению iOS на вашем устройстве.
⦁ После восстановления системы на вашем iPhone появится логотип Apple, и все данные на вашем телефоне будут восстановлены.
Видео-версия инструкции:
Метод 3. Восстановление заводских настроек iPhone с помощью iTunes
Это еще один простой способ исправить проблему с зависанием iPhone на логотипе Apple. В процессе все данные на вашем устройстве будут удалены (поэтому перед восстановлением сохраните их резервную копию).
Шаг 1. Запустите iTunes на компьютере, подключите iPhone к компьютеру с помощью кабеля, нажмите на значок iPhone и выберите «Обзор».
Шаг 2: Выберите «Восстановить iPhone», чтобы восстановить заводские настройки iPhone.
Метод 4. Режим DFU: восстановление зависшего iPhone
DFU означает обновление прошивки по умолчанию, это также один из простых способов исправить проблему застревания логотипа Apple на iPhone. Просто следуйте инструкциям, приведенным ниже.
Имейте в виду, что в режиме DFU все данные на устройстве очищаются, поэтому рекомендуется заранее сделать резервную копию своего iPhone (например, с помощью Tenorshare iCareFone).
Шаг 1. Запустите самую новую версию iTunes на своем компьютере и подключите к нему iPhone.
Шаг 2. Нажимайте кнопки «Питание» и «Уменьшение громкости» в течение 10 секунд. Затем нажмите кнопку «Питание», удерживая кнопку «Уменьшение громкости» дольше 5 секунд.
Шаг 3. Экран iPhone станет черным, и вы увидите всплывающее окно iTunes на вашем компьютере, уведомляющее о том, что iPhone вошёл в режим DFU. Это полностью сбросит прошивку вашего iPhone к заводскому состоянию.
Это полностью сбросит прошивку вашего iPhone к заводскому состоянию.
Этот метод работает в большинстве случаев, но если вы хотите исправить застревание iPhone на белом логотипе Apple без восстановления и потери данных, ReiBoot будет лучшим выбором.
Это наиболее распространенные и эффективные методы исправления и ремонта iPhone, застрявшего на экране с логотипом Apple. Выберите тот, который подходит для вашего конкретного случая, и заставьте ваше устройство работать нормально.
А новый iPhone и многое другое вы можете купить у наших друзей из Big Geek.
Скидка по промокоду iGuides
iGuides в Яндекс.Дзен — zen.yandex.ru/iguides.ru
iGuides в Telegram — t.me/igmedia
Рекомендации
Общаться с ChatGPT теперь можно прямо в Telegram
Стоит ли покупать iPhone в России в 2023 году? Всё что нужно знать о санкциях, ремонте, App Store и Apple Pay (ОБНОВЛЕНО)
Как скачать Brawl Stars на iPhone в 2023 году
Как установить «Сбербанк», «Тинькофф», «Альфа» на любой iPhone и iPad, и сохранить приложения «про запас»
Рекомендации
Общаться с ChatGPT теперь можно прямо в Telegram
Стоит ли покупать iPhone в России в 2023 году? Всё что нужно знать о санкциях, ремонте, App Store и Apple Pay (ОБНОВЛЕНО)
Как скачать Brawl Stars на iPhone в 2023 году
Как установить «Сбербанк», «Тинькофф», «Альфа» на любой iPhone и iPad, и сохранить приложения «про запас»
Читайте также
iPadOS 17
Инсайды
Нашли для вас вечную зарядку для смартфона с AliExpress.
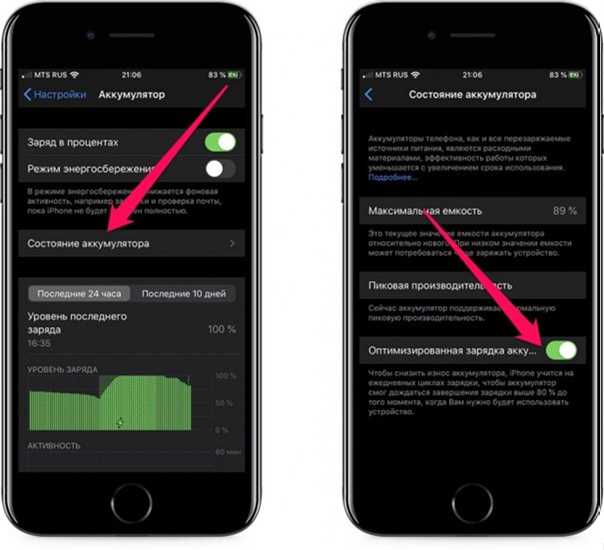 Забудьте о пауэрбанках
Забудьте о пауэрбанках
AliExpress
Зарядка
Xiaomi 13 Ultra оказался лучше чем iPhone 14 Pro Max по одному важному параметру
Xiaomi 13 Ultra
iPhone 14 Pro Max
Мой iPad застрял на логотипе Apple, продолжайте…
Связанная статья:
Если ваш iPhone застрял на логотипе Apple
Похоже, что давно никто не ответил. Чтобы снова начать разговор, просто
задать новый вопрос.
Мой iPad застрял на логотипе Apple, продолжает мигать и не запускается
айпад про,
iPadOS 14
Опубликовано 26 июля 2021 г. , 14:06
, 14:06
Начните с подключения iPad к адаптеру питания и дайте iPad заряжаться не менее часа. Этот шаг рекомендуется, поскольку аккумулятор с очень низким зарядом или неисправностью может вызвать симптомы, имитирующие загрузочный цикл.
Если проблема не стабилизируется в течение часа, пока устройство все еще подключено к адаптеру питания, попробуйте принудительно перезапустить iPad:
- На iPad с кнопкой «Домой»: Нажмите и удерживайте верхнюю кнопку и кнопку «Домой» одновременно. Когда появится логотип Apple, отпустите обе кнопки.
- На других моделях iPad: Нажмите и быстро отпустите кнопку увеличения громкости, нажмите и быстро отпустите кнопку уменьшения громкости, затем нажмите и удерживайте верхнюю кнопку. Когда появится логотип Apple, отпустите кнопку.
Если iPad по-прежнему не включается или зависает во время запуска, см. статью службы поддержки Apple Если ваш iPhone, iPad или iPod touch не включается или зависает. Или, если ваш iPad не работает должным образом после перезагрузки, посетите веб-сайт поддержки iPad.
Или, если ваш iPad не работает должным образом после перезагрузки, посетите веб-сайт поддержки iPad.
Если ваш iPad застрял в цикле загрузки, вам необходимо решить эту конкретную проблему, которая может повлечь за собой «восстановление» самой последней версии iPadOS на iPad. На этой странице поддержки описано восстановление заводских настроек iPad:
Восстановление заводских настроек iPhone, iPad или iPod — поддержка Apple
Вам потребуется доступ либо к ПК (с установленным iTunes), либо к Mac (с iTunes или Finder — в зависимости от установленной версии MacOS).
Загрузите и используйте iTunes для Windows — Служба поддержки Apple
Обновите iTunes до последней версии — Служба поддержки Apple
Использование ПК или компьютера Mac неизбежно. Если у вас нет доступа к подходящему собственному компьютеру, достаточно будет компьютера друга или члена семьи. Кроме того, технические специалисты Genius Bar вашего местного магазина Apple Store или авторизованного поставщика услуг Apple (AASP) будут рады помочь.
Опубликовано 26 июля 2021 г., 14:30
Просмотр в контексте
Мой iPad застрял на логотипе Apple, продолжает мигать без остановки .. не запускается
iPhone/iPad мигает логотипом Apple? Вот почему и как это исправить!
Кэмпбелл Адамс
| 23 ноября 2022 г.
5-летний инженер по смартфонам с большим опытом работы с программным обеспечением iOS. Он представляет наиболее действенные решения для читателей в наиболее простой для понимания форме.
На вашем iPhone или iPad постоянно мигает логотип Apple? Цикл продолжается, и вы не знаете, почему и что делать?
Что ж, обычно, когда устройство iOS загружается, в фоновом режиме происходит цепочка проверок, чтобы подтвердить, что все уровни программного и аппаратного обеспечения на вашем устройстве являются надежными и находятся в хорошем состоянии. Тогда ОС сможет нормально запуститься. Если проверка не пройдена, ваш iPhone будет продолжать мигать логотипом Apple и не пойдет дальше.
Если проверка не пройдена, ваш iPhone будет продолжать мигать логотипом Apple и не пойдет дальше.
Если эта проблема возникает после того, как вы подключите его к ноутбуку или ПК, вы можете просто заменить USB-кабель для устранения проблемы. Но если вы не уверены в причине, проверьте ниже!
Каковы возможные причины мигания логотипа Apple на iPhone/iPad?
Низкий заряд батареи, прерывание восстановления или передачи данных, неисправные аксессуары, сбой программного обеспечения, повреждение оборудования и т. д. могут привести к миганию логотипа Apple на вашем устройстве.
Ошибка обновления
Если вы непреднамеренно установили ошибочные обновления iOS 15.4, логотип Apple может несколько раз мигать. Также может быть так, что пакеты обновлений были в порядке, но позже были повреждены и остановили систему при загрузке.
Внешнее устройство
Иногда при подключении вашего iPhone к ПК компьютер может быть заражен каким-либо вирусом или вредоносным ПО, или USB-кабель вышел из строя.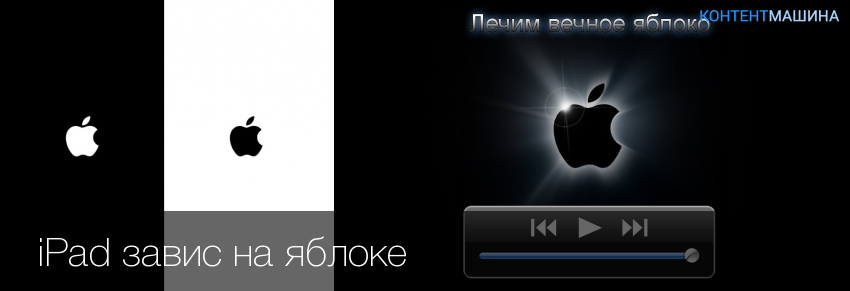 iOS идентифицировала бы компьютер или кабель как угрозу для iPhone и автоматически прервала бы процесс загрузки.
iOS идентифицировала бы компьютер или кабель как угрозу для iPhone и автоматически прервала бы процесс загрузки.
Взлом
Побег из тюрьмы позволяет вам разблокировать права администратора на iOS, поэтому, когда вы напрямую меняете операционную систему вашего iPhone, это может вызвать проблемы с соответствием программного обеспечения, что приведет к миганию логотипа Apple. Эта процедура также может привести к необратимому повреждению вашего устройства.
Неисправные приложения
Установка нескольких проблемных приложений может помешать правильной работе вашего iPhone. Если приложение плохо разработано, оно может разрядить аккумулятор вашего устройства, занять больше места в памяти, чем необходимо, и даже привести к сбою или миганию логотипа Apple из-за несовместимости.
Проблемы с батареей
Иногда, когда батарея вашего устройства повреждена или разряжена, на нем продолжает мигать логотип Apple, потому что ему не хватает энергии для запуска.
Повреждение жидкостью
Жидкости, такие как кофе и чай, обычно содержат различные минералы, которые могут вызвать коррозию телефонной цепи. Вода является отличным проводником и может привести к контакту различных цепей друг с другом, разрушая электронные компоненты, включая материнскую плату, как только вы включите ее мгновенно.
Вот пошаговое руководство по исправлению мигания логотипа Apple на вашем iPhone / iPad!
Шаг 1. Зарядите устройство
Прежде чем продолжить, обязательно подключите iPhone или iPad к стабильному источнику питания на полчаса. Вы также можете попробовать поменять кабель для зарядки, почистить порт и заменить аккумулятор, если это возможно. Если ваш iPhone или iPad вернулся в нормальное состояние, поздравляем, в противном случае переходите к следующему шагу.
Шаг 2. Выполните полную перезагрузку
Аппаратный сброс — это принудительная перезагрузка вашего iPhone или iPad, исправление мелких ошибок внутри, а затем обновление памяти. Аппаратный сброс не удаляет ваши данные, поэтому его можно безопасно сделать без создания резервной копии.
Аппаратный сброс не удаляет ваши данные, поэтому его можно безопасно сделать без создания резервной копии.
iPhone 7 Series:
- Одновременно нажмите и удерживайте кнопки уменьшения громкости и «Режим сна/Пробуждение».
- Отпустите кнопки, как только на экране появится логотип Apple.
iPhone 6 Series и iPhone SE (1-го поколения):
- Одновременно нажмите и удерживайте кнопки «Домой» и «Режим сна/Пробуждение».
- Отпустите обе кнопки, когда на экране появится логотип Apple
iPhone8, iPhone X, iPhone XS, iPhone XR или любой iPhone 11, iPhone 12 или iPhone 13 и iPhone SE (2-го поколения):
- Нажмите и отпустите кнопку увеличения громкости.
- Нажмите и отпустите кнопку уменьшения громкости.
- Затем нажмите и удерживайте боковую кнопку, пока не появится логотип Apple.
iPad без кнопки «Домой»:
- Нажмите и быстро отпустите кнопку регулировки громкости, ближайшую к верхней кнопке.

- Повторите то же самое для кнопки громкости, самой дальней от верхней кнопки.
- Затем нажимайте верхнюю кнопку, пока не появится логотип Apple.
iPad с кнопкой «Домой»:
- Удерживайте верхнюю кнопку и кнопку «Домой» вместе, пока не появится логотип Apple.
- Затем отпустите обе кнопки.
Если ваше устройство теперь нормально загружается после принудительной перезагрузки, быстро пропустите этот пункт, чтобы увидеть, что вы должны сделать после его повторного включения. Если нет, вам понадобится помощь компьютера, чтобы решить проблему.
Шаг 3. Исправьте iPhone/iPad с мигающим логотипом Apple на компьютере
с помощью Mobitrix Perfix
Mobitrix Perfix — это профессиональный инструмент для восстановления системы iOS, используемый для устранения различных проблем на iPhone, iPad и iPod, включая мигание логотипа Apple, смерть черного экрана, зацикливание загрузки и т. д. Он очень прост в использовании, требует всего несколько кликов и может исправить любую проблему iOS в течение 30 минут.
Этот инструмент может пригодиться тем, кому срочно нужно восстановить работу своего iPhone или iPad. Вот шаги о том, как его использовать.
- Установите программу Mobitrix Perfix на свой компьютер и запустите ее.
- Подключите ваш iPhone или iPad к ПК с помощью USB-кабеля.
- Нажмите «Исправить сейчас», а затем выберите параметр «Стандартное восстановление».
- Загрузите нужную прошивку на свой компьютер, как будет предложено, и продолжайте.
Стандартный режим восстановления Mobitrix Perfix
С Mobitrix Perfix вы не потеряете свои данные на протяжении всего процесса ремонта. Он может даже исправить многие серьезные системные ошибки, которые не может исправить iTunes.
Через iTunes (в режиме восстановления)
Вы также можете попробовать исправить свой iPhone с помощью iTunes через режим восстановления, который представляет собой встроенный режим, позволяющий глубже проникнуть в ОС и восстановить ее до предыдущей версии или обновить до более новой.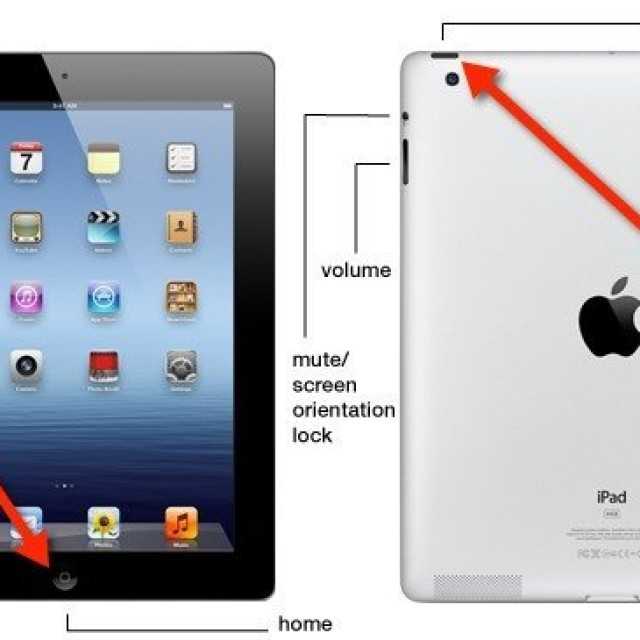
Если вы используете ПК или Mac под управлением macOS Mojave или более ранней версии, установите последнюю версию iTunes. Если на вашем Mac установлена macOS Catalina или более поздней версии, обновите его систему, перейдя в меню Apple, выберите «Системные настройки 9».0065 , щелкните Обновление программного обеспечения и выберите Обновить сейчас . Затем откройте Finder.
- Запустите iTunes или Finder на своем компьютере.
- Подключите iPhone или iPad к компьютеру с помощью USB-кабеля.
- Переведите устройство в режим восстановления комбинацией нажатий кнопок.
- Теперь iTunes сообщит, что обнаружил iPhone, iPod touch или iPad в режиме восстановления. Вы увидите опцию «Восстановить или обновить». Просто выберите Обновить. Теперь ваш Mac или ПК попытается переустановить iOS или iPadOS. Не волнуйтесь, ваши данные не будут удалены.
- Если параметр обновления не исправляет ваше устройство, выберите «Восстановить».
 Это удалит все ваши данные. Если вы ранее не создавали резервную копию, вместо этого рекомендуется выбрать Mobitrix Perfix.
Это удалит все ваши данные. Если вы ранее не создавали резервную копию, вместо этого рекомендуется выбрать Mobitrix Perfix.
iPhone 8 или новее: Нажмите и быстро отпустите кнопку увеличения громкости, а затем кнопку уменьшения громкости. Затем нажимайте боковую кнопку, пока не отобразится экран режима восстановления.
Серия iPhone 7: Удерживайте верхнюю (или боковую) кнопку и кнопку уменьшения громкости вместе, пока не появится экран режима восстановления.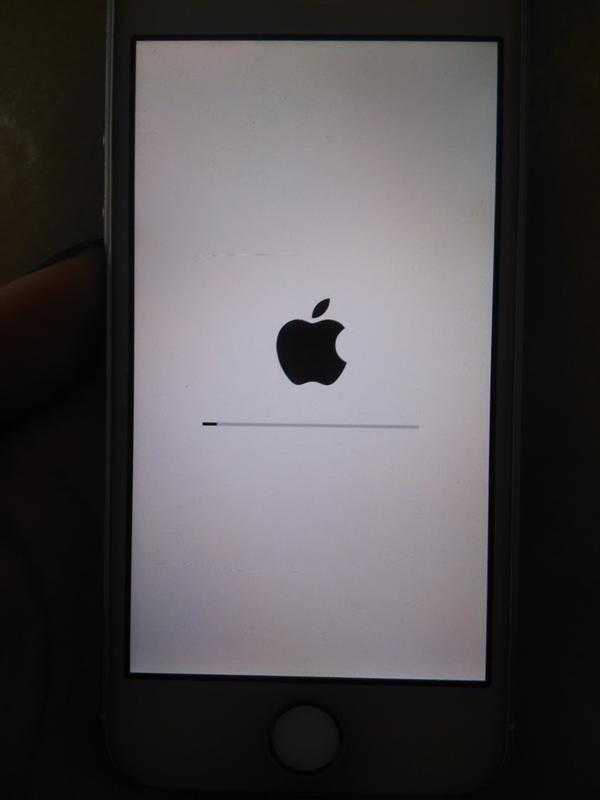
iPhone 6 или более ранней модели: Нажмите и удерживайте одновременно кнопки «Домой» и верхнюю (или боковую) кнопку, пока не появится экран режима восстановления.
войти в режим восстановления
iPad без кнопки «Домой»: Нажмите и быстро отпустите кнопку регулировки громкости рядом с верхней кнопкой. Сделайте то же самое с кнопкой громкости далеко от верхней кнопки. Затем нажмите и удерживайте верхнюю кнопку, пока не появится экран режима восстановления.
iPad с кнопкой «Домой»: Нажмите и удерживайте одновременно кнопку «Домой» и верхнюю (или боковую) кнопку, пока не появится экран режима восстановления.
Обновите iPhone с помощью iTunes
Через iTunes (в режиме DFU)
DFU — это специальный режим, позволяющий iTunes или Finder исправить ваше устройство на еще более глубоком уровне. Обычно это рассматривается как крайняя мера. Но помните, этот метод стирает все данные устройства. Убедитесь, что вы создали резервную копию заранее.
- Подключите устройство к компьютеру и запустите iTunes или Finder.
- Переведите ваше устройство в режим DFU. Вы увидите, что экран вашего устройства полностью черный, но все еще освещен.
- На экране компьютера выберите Восстановить.
Режим DFU
После завершения ваше устройство будет полностью восстановлено до заводских настроек. Если вы уже делали резервную копию своих данных, пришло время восстановить резервную копию на устройстве сейчас. В противном случае вам по-прежнему предлагается перейти на Mobitrix Perfix напрямую.
После этого восстановление DFU с помощью iTunes занимает много времени и не всегда может быть успешным. С Mobitrix Perfix вы можете сэкономить часы хлопот.
Шаг 4. Что делать после повторного включения iPhone/iPad?
Чтобы избежать повторного мигания логотипа Apple, вы можете сделать немного больше с неисправными приложениями и местом для хранения, чтобы лучше заботиться о своем устройстве.
Удалить неисправные приложения
Подозрительные приложения могут оставить ваше устройство iOS незащищенным от вторжений и вредоносных программ, поскольку они модифицируются с помощью определенного кода. Возможно, вы случайно установили их, поскольку они предоставляют платные ресурсы бесплатно и нелегально. С другой стороны, неиспользуемые приложения могут занимать место на диске, замедляя загрузку устройства.
В результате ваш iPhone может отказываться выходить за пределы домашнего экрана, но продолжает мигать логотип Apple. Итак, если вы установили определенные приложения из неизвестного источника, удалите их.
- Перейти к Настройки.
- Коснитесь Общие.
- Нажмите Хранилище iPhone.
освободить место на iPhone
Список всех приложений на вашем устройстве iOS (включая стандартные приложения) будет загружен в порядке их размера, причем более крупные приложения будут отображаться первыми. Посмотрите на Дата последнего использования под заголовком каждого приложения при прокрутке списка вниз. Если вы не открывали приложение в течение нескольких недель или месяцев или если оно показывает Никогда не использовалось, попробуйте удалить его.
На этом экране представлены два варианта удаления. Нажмите Разгрузить приложение , чтобы удалить приложение.
Функция Offload app удаляет только приложения. Он не удаляет данные, связанные с приложением. Однако при удалении приложения также удаляются связанные с ним данные.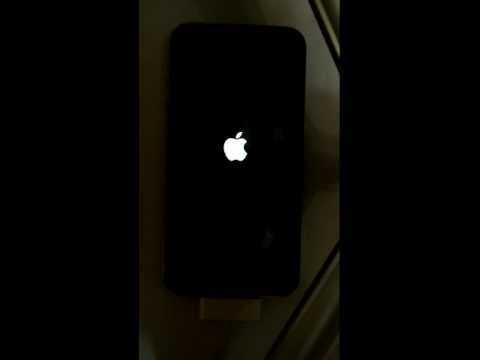
Примечание. Когда ваше устройство обнаруживает, что на нем заканчивается место, параметр Offload App удалит приложения, которые вы не используете после определенного периода бездействия.
Обновите все приложения iPhone/iPad одновременно
Иногда обновленная версия определенного приложения может исправить ошибки старой версии. Поэтому необходимо поддерживать все ваши приложения в актуальном состоянии.
Теперь подключите свой iPhone или iPad к беспроводной сети, чтобы избежать дополнительных пороговых платежей и увеличить скорость загрузки.
- Откройте магазин приложений
- Нажмите на Обновления .
- Проведите пальцем сверху вниз, чтобы обновить приложения в списке.
- Если появится список доступных обновлений, нажмите Обновить все в правом верхнем углу.
обновить все приложения iPhone
Таким образом, App Store загрузит и установит все обновления, доступные для приложений, уже установленных на используемом iPhone или iPad.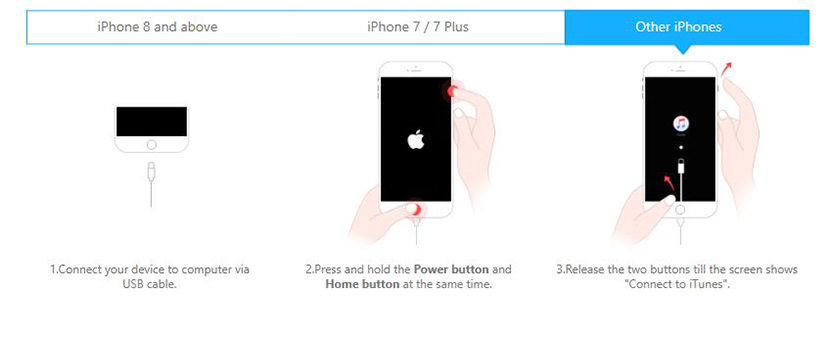
Очистить кеш браузера
Кэш может занимать много места на iPhone и iPad, особенно если вы часто используете Safari. Вот как быстро очистить кеш на вашем устройстве iOS.
- Открыть Настройки на iPhone или iPad
- Перейти к Safari.
- Прокрутите вниз и щелкните. Очистить данные и историю веб-сайта
- Подтвердить операцию.
На этом этапе все кеши, данные просмотра Safari, файлы cookie и история просмотров будут удалены с iPhone или iPad, а также со всех устройств, подключенных к iCloud.
Если вы недавно разбили свое устройство или пролили на него воду, скорее всего, описанные выше методы вам не помогут. Вместо этого прочитайте ниже, чтобы найти более подходящие решения.
iPhone мигает логотипом Apple после воды/физического повреждения. Что делать?
Правильные первые шаги могут стать решающим фактором для поврежденного жидкостью устройства iOS.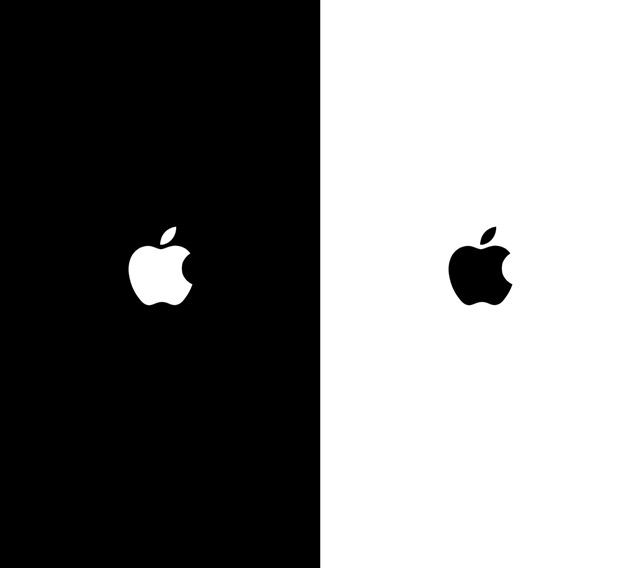 К сожалению, в Интернете много дезинформации о том, что действительно работает, когда дело доходит до спасения iPhone, поврежденного жидкостью. Поэтому я решил специально включить раздел об этом в статью.
К сожалению, в Интернете много дезинформации о том, что действительно работает, когда дело доходит до спасения iPhone, поврежденного жидкостью. Поэтому я решил специально включить раздел об этом в статью.
Не пытайтесь включить
Если вы случайно уронили iPhone в воду, ни в коем случае не пытайтесь его включить. Даже если он включен, немедленно выключите его, пока не высушите. Короткие замыкания не смогут повредить внутренние компоненты устройства, если телефон выключен.
Покройте сырым рисом
Возьмите большую миску с сырым рисом и замочите в нем устройство как минимум на одну ночь (предпочтительно на 1 день или более). Рис будет поглощать воду и влагу внутри смартфона, высушивая все схемы.
Обратитесь в службу поддержки Apple
Как для воды, так и для физического урона, это лучшее место для посещения.
- Обратитесь в службу поддержки через официальный сайт
При проблемах, связанных с продуктом Apple, рекомендуется сначала посетить раздел «Поддержка» на официальном сайте Apple и проверить предлагаемые там варианты ремонта.
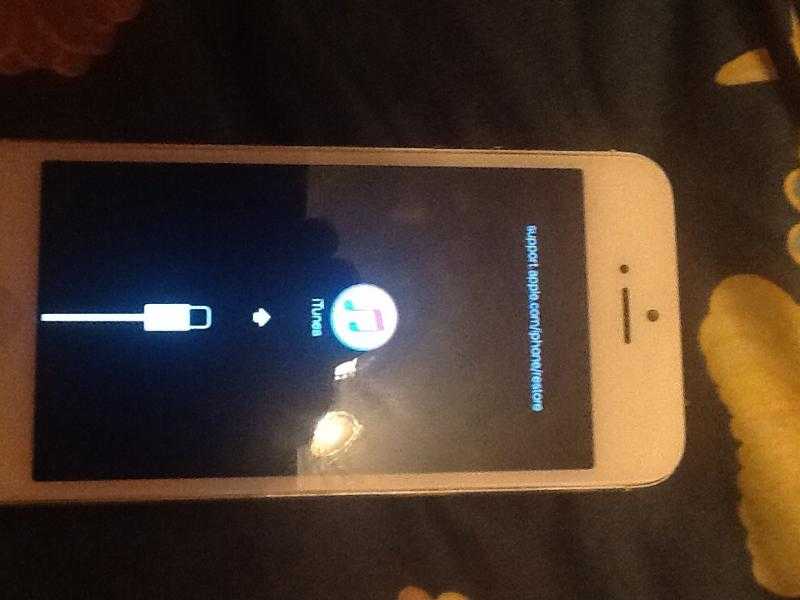

 Это удалит все ваши данные. Если вы ранее не создавали резервную копию, вместо этого рекомендуется выбрать Mobitrix Perfix.
Это удалит все ваши данные. Если вы ранее не создавали резервную копию, вместо этого рекомендуется выбрать Mobitrix Perfix.