Содержание
Лучший iPad для рисования | SWIPE
Лучший iPad для рисования
Первая презентация iPad запомнилась словами Джобса, когда тот сказал, что пришла новая компьютерная эра. Его слова не сразу восприняли серьезно, ведь считалось, что планшет не сможет заменить ноутбук. Другая операционная система, клавиатура на экране.. С годами мнение многих изменилась, поэтому сейчас iPad стал полноценным инструментом для выполнения профессиональных задач. Хотите купить Apple iPad Pro, тогда ждем вас в интернет-магазине Свайп.
Рисование на Apple iPad Pro. Подробный обзор.
iPad — устройство не только для развлечений, но и для рабочих целей. Например, он отлично подойдет для профессиональных художников. Айпад не просто так является фаворитом художников. Логично, потому что эти планшеты открывают новые возможности, которых не встретить у устройств-конкурентов.
Техника корпорации Apple позволяет идеально имитировать средства для рисования (кисть, карандаш и т.д.). Конечно, выбрать планшет для профессиональной деятельности не просто, поэтому дальше мы разберемся в особенностях. Прежде всего при покупке рекомендуем обратить внимание на следующие аспекты:
Прежде всего при покупке рекомендуем обратить внимание на следующие аспекты:
-
чувствительность прикосновения
-
четкость выполнения жестов
-
размер диагонали дисплея
-
доступная память
Выбор лучшего — дело индивидуальное. Здесь следует учитывать не только на внутреннюю часть, но и на внешний вид. Рассмотрите такие модели:
-
Айпад Про с диагональю 12,9 дюйма — отличный выбор как для любителя, так и для профессионала. Отличную цветопередачу обеспечивает экран Liquid Retina, а тандем с частотой 120 Гц — гарантия быстрого создания изображений. В комплекте радует наличие стилуса, длительная автономная работа и большая диагональ.
-
iPad Air 2018 имеет дисплей на 10,5 дюймов.
 Также хороший параметр для художника. Аналогично получил специальный брендовый карандаш, который поможет в выполнении рисунков.
Также хороший параметр для художника. Аналогично получил специальный брендовый карандаш, который поможет в выполнении рисунков.
Хорошо, что присутствует технология True Tone, что делает работу еще более комфортной. Чип А12 Bionic — гарант высокой производительности, а Touch ID надежно защищает данные.
-
Айпад Mini 2019 достаточно компактен, поэтому подойдет для тех, кто много путешествует или просто любит компактные аксессуары. Его удобно переносить в сумке, так диагональ всего 7,9 дюйма. Так же как и в других современных версиях встречаем дисплей Retina с технологией True Tone. Последняя хорошо подстраивает температуру белого к условиям окружающей среды, обеспечивает комфортную работу. Чип А12 Bionic предлагает крутую производительность, а датчик отпечатков пальцев не позволит другим получить доступ к вашей информации. Планшет так же поддерживает Apple Pencil первого поколения.
Его мощность и многофункциональность сразу впечатляют. А еще приятным бонусом станет цена.
А еще приятным бонусом станет цена.
Итак, какой выбрать планшет, зависит от ваших требований. Можно купить бюджетную версию, а можно выбрать устройство с процессором М1 и другими современными технологиями. Купить iPad в интернет-магазине Свайп — легко и выгодно.
Как выбрать электронный планшет? iPad или Wacom?
Оба устройства имеют свои преимущества. Прежде всего следует поговорить об эргономичности. Автономность Wacom ниже айпад, поэтому его часто придется присоединять к источнику питания. Что касается коннекта с Mac — здесь также не обойдется без проводов со специальным адаптером. В это время яблочный планшет может работать в тандеме с Мак с помощью Wi-Fi, Bluethooth или кабеля Lightning.
Размеры дисплея практически одинаковы, и вот айпад выглядит массивнее путем внедрения узких рамок.
Относительно стилусов мнение неоднозначно. Оба имеют схожие характеристики, обладают высокой чувствительностью, стильным дизайном и быстрой работой. Стилус Wacom имеет резинку, что весьма удобно при рисовании. Недостаток — наличие кнопок неудачно расположены: при создании картины возможно случайное нажатие. По сравнению с Wacom для iPad можно выделить следующие преимущества:
Недостаток — наличие кнопок неудачно расположены: при создании картины возможно случайное нажатие. По сравнению с Wacom для iPad можно выделить следующие преимущества:
-
стильный внешний вид
-
компактность и эргономичность
-
меньше занимаемая площадь на столе по сравнению с Wacom
-
современный и понятный интерфейс с сенсорным управлением
Относительно цены, то она почти одинакова, однако есть нюанс: по стилус Apple Pencil придется заплатить отдельно.
Портабильность
Мобильность устройства важна не только при переноске, но и даже работая дома. Устройства Apple — это удобная транспортировка, ведь iPad Pro максимально компактный. Планшет тонкий, легкий и имеет удобную диагональ дисплея. Стоимость отмечается доступностью. По сравнению с Walcom, айпад выигрывает и автономность у него значительно больше.
Если говорить о Walcom, то его использование актуально лишь при условии соединения с ноутбуком или персональным компьютером. Конечно, портативность не является преимуществом такого планшета. Также устройства этой фирмы позволяют пользоваться ограниченным перечнем приложений, которые являются аналогичными тем, что на компьютере. Преимущество айпад в том, что AppStore предлагает большой выбор приложений для искусства. Это актуально и для иллюстраторов, ведь есть разные приложения, подойдут для анимации.
Многофункциональность
Кроме выполнения рабочих задач, планшет может стать надежным помощником в повседневной жизни или добавить расчетливых красок. Гаджет позволяет не только рисовать, но и смотреть фильмы, листать страницы социальных сетей, читать, играть в игры и множество других возможностей. В отличие от iPad Pro, Wacom не обеспечит таких возможностей.
Подробно сравним различия между двумя типами планшетов
Чтобы определиться, который планшет лучше, стоит детально разобраться в их деталях и параметрах. Далее предлагаем сравнить гаджеты между собой.
Далее предлагаем сравнить гаджеты между собой.
Удобство рисования стилусом
Устройства компании Wacom, отмечают, что тактильность их стилусов на высоком уровне, поэтому ощущения будут аналогичны тем, что и при настоящем создании рисунка. Однако, поверхность экрана айпад и Walcom не имеют значительных различий, хотя и последняя фирма уже длительное время позиционирует себя как производитель инструментов для художников. Поверхность дисплея яблочного планшета более скользкая, если вам это неудобно, то можно купить матовую наклейку для стекла.
Программное обеспечение
Сторонники Walcom часто выделяют то, что этот гаджет работает с профессиональными приложениями, которые сохраняют оригинальные размеры файлов. Именно так, в эпоху появления планшетов Эпл была проблема с возможностью большого расширения. В наше время все намного проще, ведь современные приложения (например, Procreate) дают возможность выбрать необходимое расширение и инструменты для рисунка. Adobe, о котором говорят как о знатока креативных приложений, разработал несколько профессиональных программ для творчества. Круто, что они хорошо работают в тандеме с Фотошопом. Если есть необходимость, то можно пользоваться графикой и векторами.
Круто, что они хорошо работают в тандеме с Фотошопом. Если есть необходимость, то можно пользоваться графикой и векторами.
Достаточно часто критики отмечают, что отсутствие полноценного Фотошопа на айпаде является недостатком. Исправить его легко — достаточно загрузить Astropad. Это приложение сделает ваш гаджет аналогичным Wacom. Можно выбрать бесплатную версию. Работа с ней будет несколько медленнее, но дешевле.
Итак, устройство лучше: iPad Pro или Wacom? Давайте разбираться:
-
Вы сторонник фотошопа и хотите наслаждаться всеми его возможностями? Тогда покупайте Wacom. Аудитории Эпл достаточно загрузить Astropad, что гарантирует море возможностей.
-
Цените портативность и мобильность? iPad Pro самый эргономичный планшет в мире. Его удобно транспортировать и работать в любом месте. Если вы работаете только стационарно и дома, тогда вполне хватит возможностей Wacom.
-
Не можете жить без экспериментов? Советуем купить iPad Pro, потому что с ним можно загружать различные приложения, предлагающих различные новые фишки.
 Но если вы любите классику, а все новое вызывает у вас страх, то Wacom — идеальный выбор для ценителей консервативности.
Но если вы любите классику, а все новое вызывает у вас страх, то Wacom — идеальный выбор для ценителей консервативности.
Приложения для рисования в iPad Pro
Далее мы узнаем, какие приложения лучше для создания рисунков на айпаде О. Есть масса бесплатных предложений, и вот если вы выберете платные приложения, то еще больше упростите художественная жизнь. Например, станет легче транспортировать обработанные изображения. Рассмотрим особенности следующих приложений:
-
Photoshop Sketch от Adobe. Другими словами — мини версия фотошопа. Здесь можно добавлять реалистичные структуры, а также предложен большой выбор кистей. Фильтры заслуживают отдельного внимания. Если вам нужно сохранить процесс создания рисунка — воспользуйтесь функцией автоматической записи. Таким образом удобно делиться своими достижениями в сети Интернет.
Интересно, что некоторые кисти известного иллюстратора Вебстера интегрировано в это приложение.

-
Illustrator Draw — еще одно приложение от Adobe. Представляет собой мини версию для работы с векторной графикой. Кистей здесь много всего пять. Все картинки сразу создаются в векторах. Здесь легко создавать аналогичные элементы и заменять цвета.
-
Adobe Capture — следующая программа, заслуживает внимания. Ее главная цель — исследовать формы и искать цвета. Она просто удивительная и открывает мир магических возможностей. Сделав фото своего рисунка, вы легко сможете зашифровать его. Чтобы создать палитру оттенков, достаточно направить дисплей на изображение. Приложение порадует не только в профессиональных целях, но и в качестве развлечения. Также Adobe Capture позволяет создать уникальные узоры, индивидуальные кисточки, разобраться со шрифтами. Эта программа — настоящий веяния будущего.
Бонус – приложение для анимации Flipaclip.
Нужны приложения для работы с анимацией на iPad? Предлагаем вниманию Flipaclip.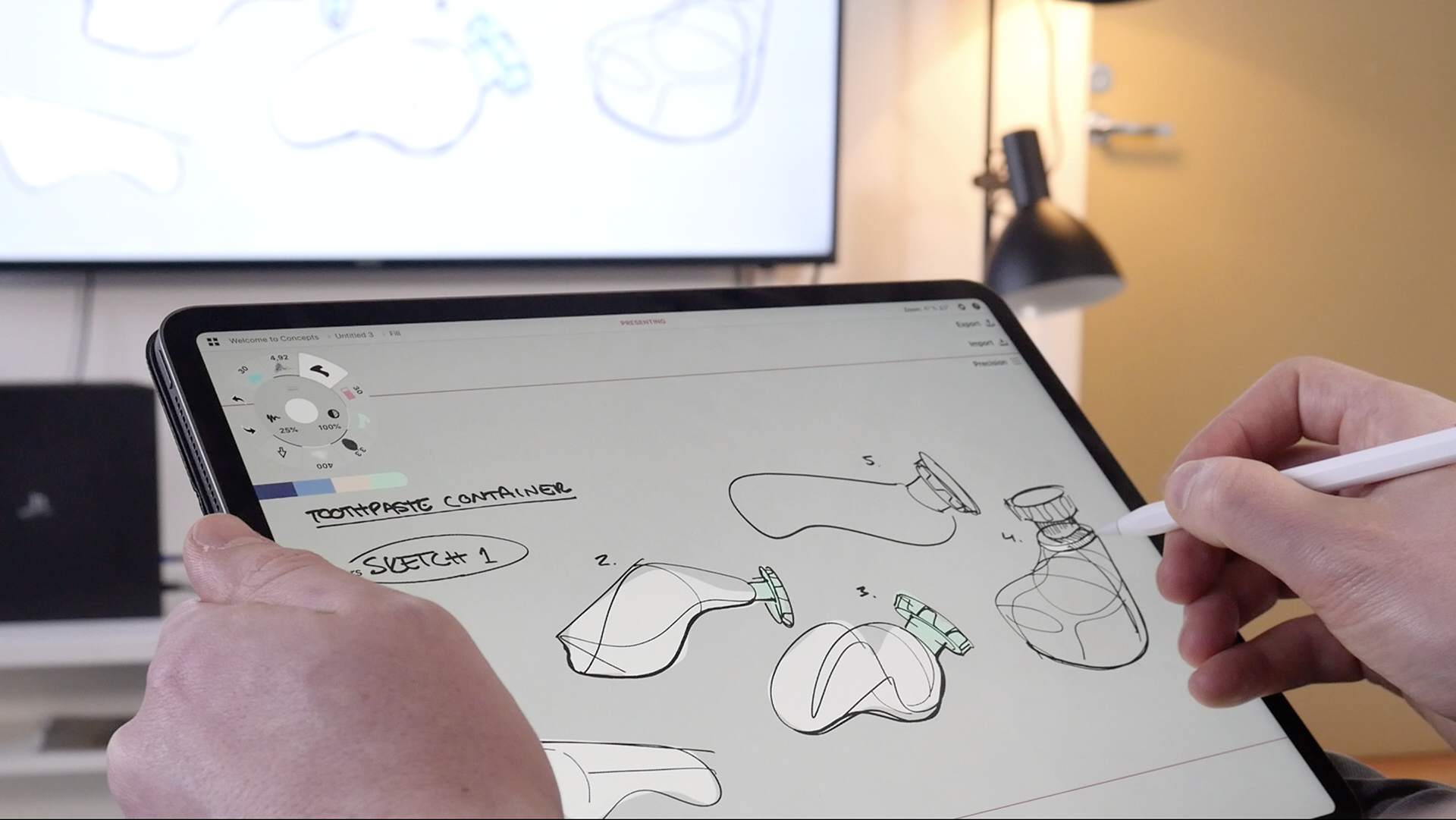 Понадобится лишь мгновение, чтобы создать лаконичный и качественную анимацию.
Понадобится лишь мгновение, чтобы создать лаконичный и качественную анимацию.
Рейтинг планшетов iPad, на которые должен обратить внимание художник
Ранее мы уже отметили, что iPad — прекрасный инструмент для рисования. Еще на этапе разработки основной целью было не развлекательная часть, а выполнение сложных задач. Современные версии имеют большой объем оперативной памяти (до 16 Гб), мощный процессор М1 и могут конкурировать с некоторыми компьютерами. Планшет не один год радовать вас своей производительностью. Конечно, iPad Pro — лучший инструмент для рисования, но советуем еще обратить внимание на некоторые модели:
Фишки iPad Air
Новый «воздушный» гаджет 2020 получил все необходимое для работы. Версию можно сравнить с Pro, только с некоторыми недоступными параметрами. К его преимуществам отнесем:
Устройство отлично работает вместе с фирменным стилусом, поэтому вас легко будет создавать рисунки.
Фишки iPad 7-го поколения
Если вы рассчитываете на бюджетную модель айпада, то обратите внимание на модель 2019 года. Конечно, некоторые ее параметры являются устаревшими. Например, подсветка НЕ подстраивается автоматически. Хотя, если планшет нужен для творчества, разве такие мелочи важны? Преимуществами iPad 2019 большая диагональ экрана и его новый формат (по сравнению с прошлогодним версией). Также здесь есть входы для подключения фирменного стилуса и Smart Keyboard.
Конечно, некоторые ее параметры являются устаревшими. Например, подсветка НЕ подстраивается автоматически. Хотя, если планшет нужен для творчества, разве такие мелочи важны? Преимуществами iPad 2019 большая диагональ экрана и его новый формат (по сравнению с прошлогодним версией). Также здесь есть входы для подключения фирменного стилуса и Smart Keyboard.
Фишки iPad Mini
Трудно переоценить взаимодействие творчества и мобильности в условиях современности. Конечно, творческая личность много ездит по разным локациям, поэтому ей необходим универсальный девайс для работы, который всегда будет под рукой. Именно таков iPad mini 2019. Легкий, производительный и мобильный — что еще надо для творчества? Конечно, его автономность или диагональ дисплея не будут такими масштабными, как в Pro, зато вы получите лаконичный планшет для работы.
Фишки iPad Pro
Планшеты 2018/2020 года идеально подойдут для творчества. Их мощность можно сравнить с возможностями компьютера. Для четкой передачи цветов производитель использовал дисплей Retina.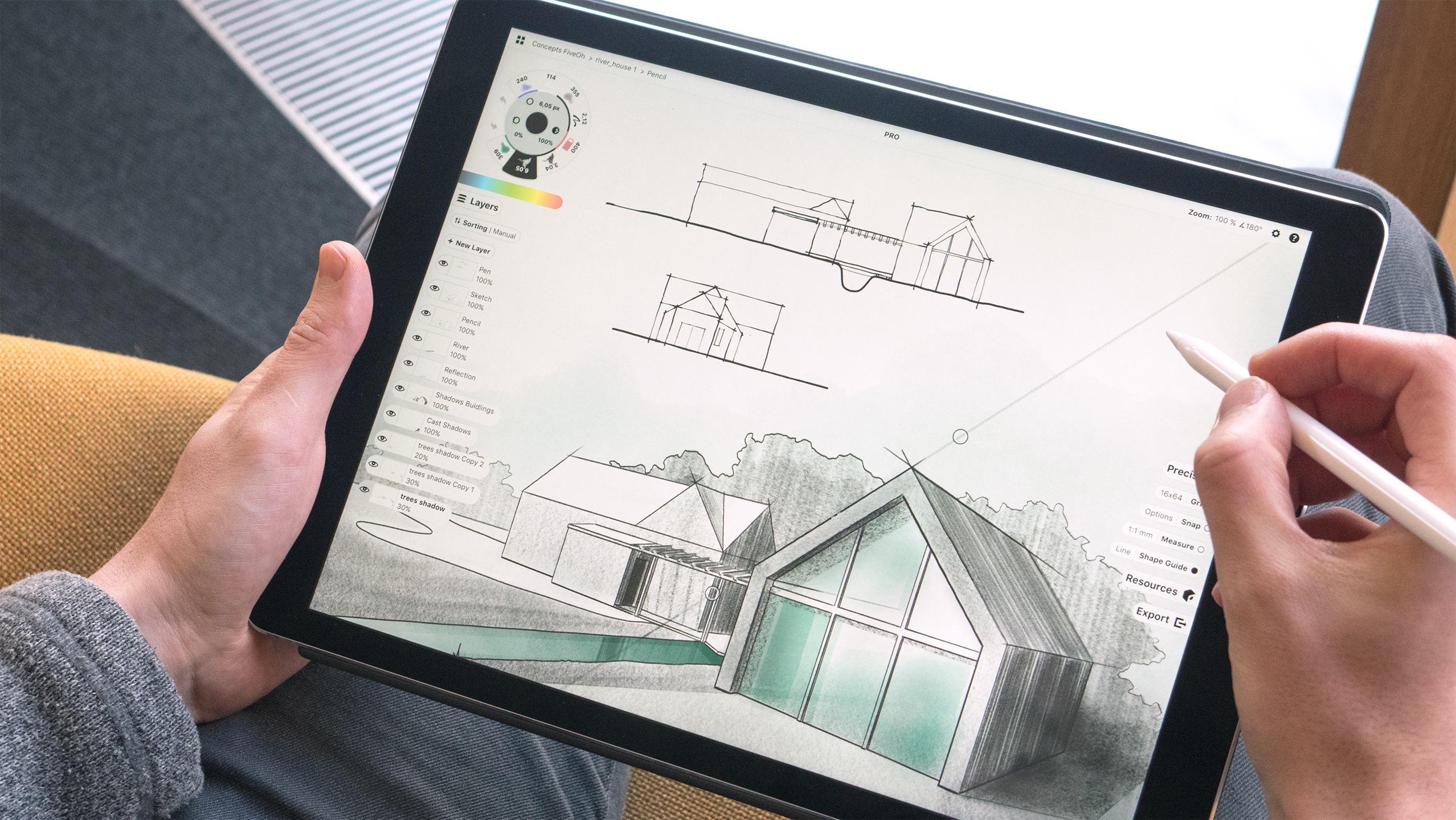
Возможность одновременной активации двух приложений на практике довольно удобная. Например, просматривая фильм одновременно можно выполнять рабочие задачи.
Главные преимущества Прошки — большая диагональ дисплея и большой объем оперативной памяти.
А еще.. Только представьте, к устройству можно подключить портативную клавиатуру Magic Keyboard и другие аксессуары. Идеально, ведь так вы будете иметь не просто планшет, а фактически полноценный компьютер. К преимуществам Pro относим высокую производительность, большой дисплей невероятного качества, много функций. Классно, что есть разные конфигурации памяти и можно выбрать необходимую. Также радует портативность и удобство использования.
Преимущества покупки iPad Pro в Свайп
Хотя бы раз пользовались предложениями от Свайп? Тогда вы точно знаете, что сотрудничество с нами — это круто. На сайте вас ждет широкий каталог товаров с удобной навигацией. Купить iPad Pro в интернет-магазине Свайп можно по выгодной цене, так же как и другие устройства компании Apple.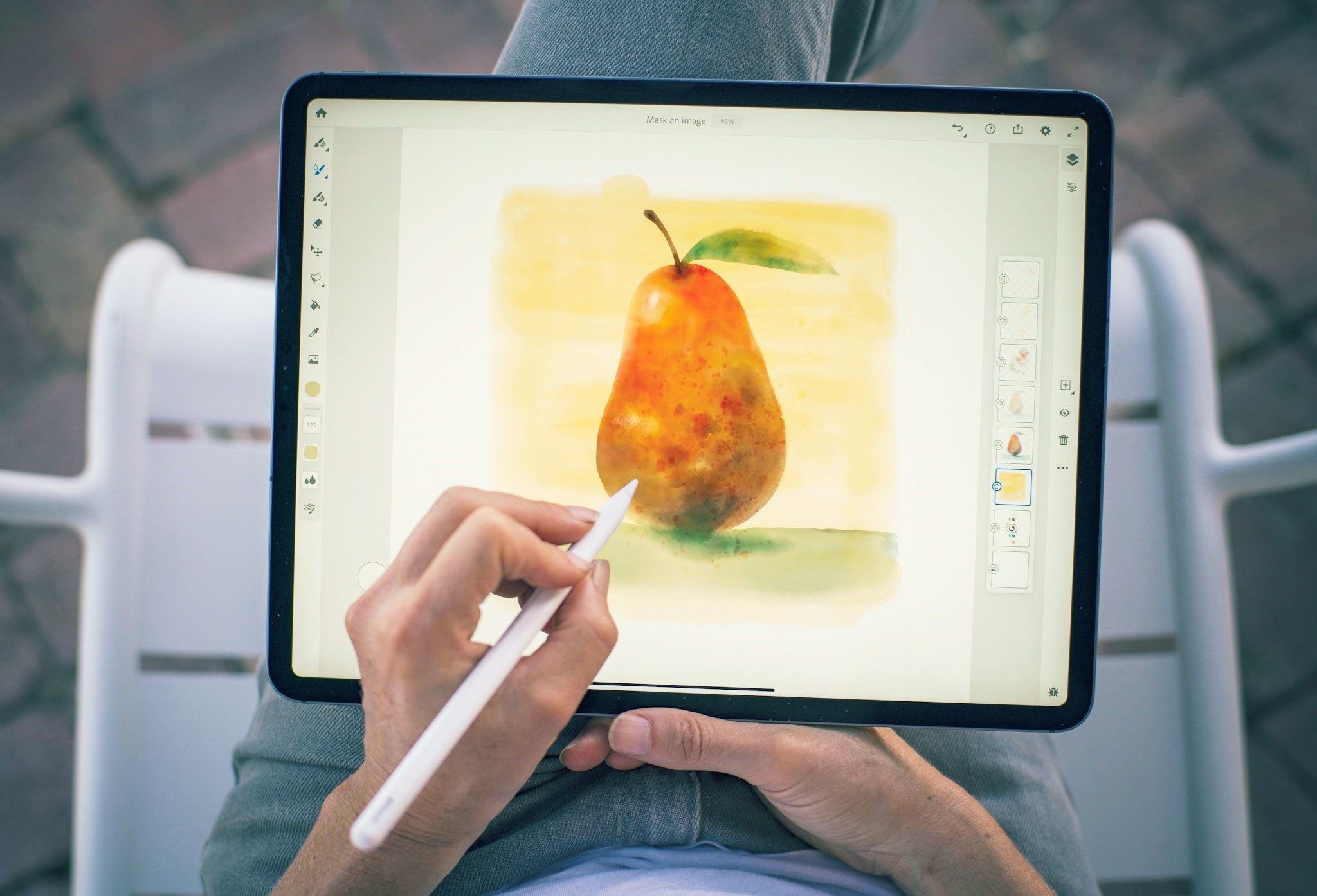 Отправка заказа происходит ежедневно. Доставка доступна в Тернополь, Киев, Черновцы, Львов, Луцк, Черкассы, Хмельницкий и другие города Украины. Скорее в Свайп! Любимые товары уже ждут.
Отправка заказа происходит ежедневно. Доставка доступна в Тернополь, Киев, Черновцы, Львов, Луцк, Черкассы, Хмельницкий и другие города Украины. Скорее в Свайп! Любимые товары уже ждут.
20 функций Procreate, которые сделают рисование удобнее — Gamedev на DTF
От выравнивания лайна до записи экрана в пару кликов.
63 715
просмотров
Procreate — графический редактор для iPad и iPhone. Программа известна простым и комфортным интерфейсом, который сочетается с мощными возможностями. Многие из этих функций упрощают художнику рисование, делают его удобнее.
Рассказываем о таких возможностях и показываем, на что способен Procreate.
За помощь в подготовке статьи огромное спасибо Дмитрию Парчутову, художнику и преподавателю в Smirnov School.
Форма
Выравниваем формы
Формы и фигуры можно выравнивать — для этого начертите какой-то объект и удерживайте стилус несколько секунд в конечной точке. Кривой штрих, дуга, овал, треугольник или четырёхугольник — все эти элементы превратятся в объекты идеальной формы.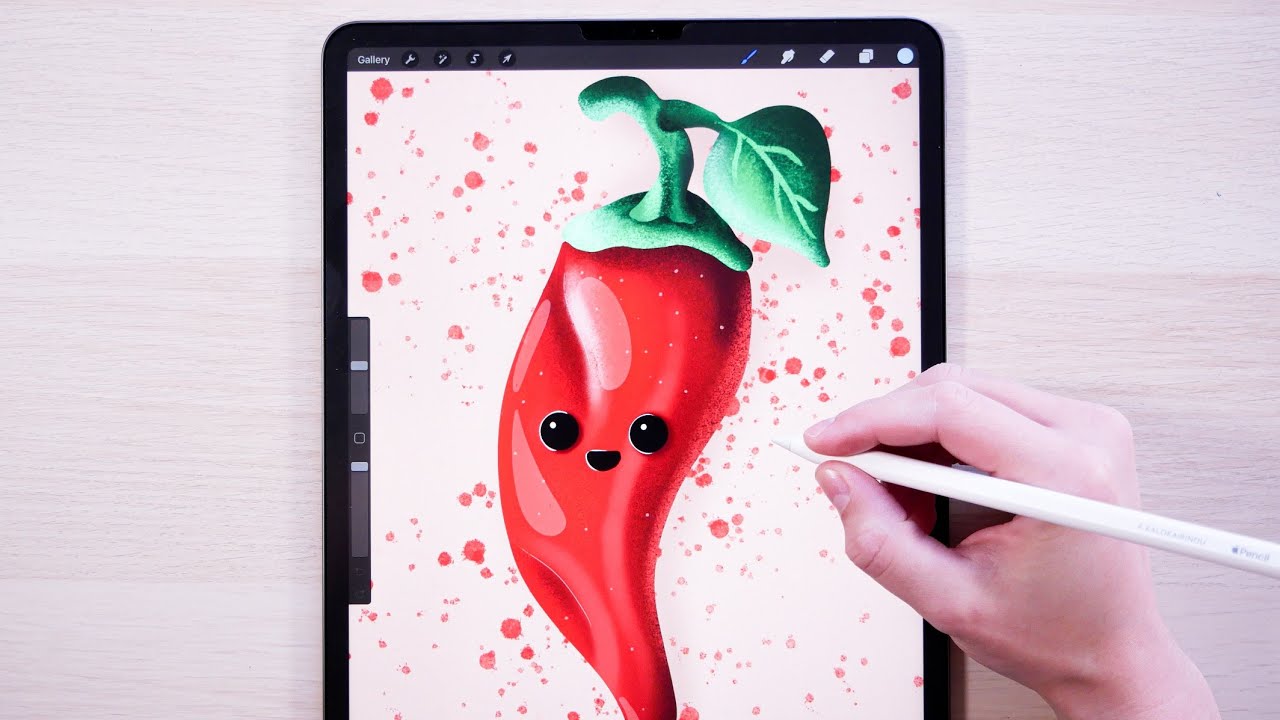
Фигуры можно не только выравнивать, но и превращать их в равносторонние: овал — в круг, четырёхугольник — в квадрат, а обычный треугольник — в равносторонний треугольник. Для этого удерживайте стилус в конечной точке, а затем приложите к холсту второй палец.
Рисуем симметричные узоры и примагничиваем линии
В настройках Procreate можно включить направляющие линии, которые расчертят холст в стиле тетрадного листа. Направляющие линии помогают в создании ровных штрихов, геометрических форм и симметричных узоров.
Для включения функции перейдите в раздел «Действия»-> «Холст» и активируйте направляющие.
Источник
У направляющих есть свой набор настроек, две из которых заслуживают отдельного внимания: «вид сетки» и «рисование с привязкой».
Настройка «вид сетки» позволяет выбирать из 4 вариантов сетки:
- 2D-сетка. Подходит для построения двумерных фигур.
- Изометрия. Удобно рисовать трёхмерные изображения и объекты с изометрической проекцией.

- Перспектива. Хороша для создания фона благодаря своим точкам схода.
- Симметрия. Узор с одной половины рисунка копируется на другую половину: можно создавать невероятные калейдоскопические узоры.
Источник
С настройкой «рисование с привязкой» всё проще — при её активации линии будут примагничиваться к осям сетки, словно бы вы рисовали по линейке.
Источник
Сглаживаем линии
Чтобы линия была плавной и ровной, выставьте на максимальное значение настройку StreamLine.
Эта настройка отвечает за сглаживание линии прямо во время рисования: при высоком значении линия будет невероятно ровной. Настройка будет особо полезна при создании каллиграфических надписей.
Источник
У этой замечательной настройки есть одно «но»: чем выше значение сглаживания, тем выше задержка следования линии за стилусом. Программе нужно время, чтобы выровнять все микронеровности, которые создаются при рисовании.
Для включения функции StreamLine кликните по любой кисти — так вы попадете в её меню настройки. Второй ползунок сверху и есть нужная вам настройка.
Источник
Цвет
Быстро заливаем фигуру
Базовая возможность Procreate, которая позволяет экономить время на раскрашивании фигуры. Просто перетащите в замкнутый контур значок палитры и внутреннее пространство окрасится в выбранный цвет.
Источник
Если внутри контура фигуры есть небольшой разрыв, то зальется весь фон. Вместо отмены заливки и дорисовки контура можно воспользоваться функцией порога ColorDrop.
После заливки незамкнутой фигуры задержите стилус на несколько секунд, после чего регулируйте уровень порога движением вправо или влево.
При низком уровне порога ColorDrop программа закрасит только локальную фигуру, даже если в ней есть разрыв. При высоком уровне порога закрасятся несколько объектов или весь холст сразу.
Источник
Создаем палитру из изображения
Для быстрого создания необходимой палитры не нужно подбирать цвета вручную или использовать пипетку на каждом оттенке референса.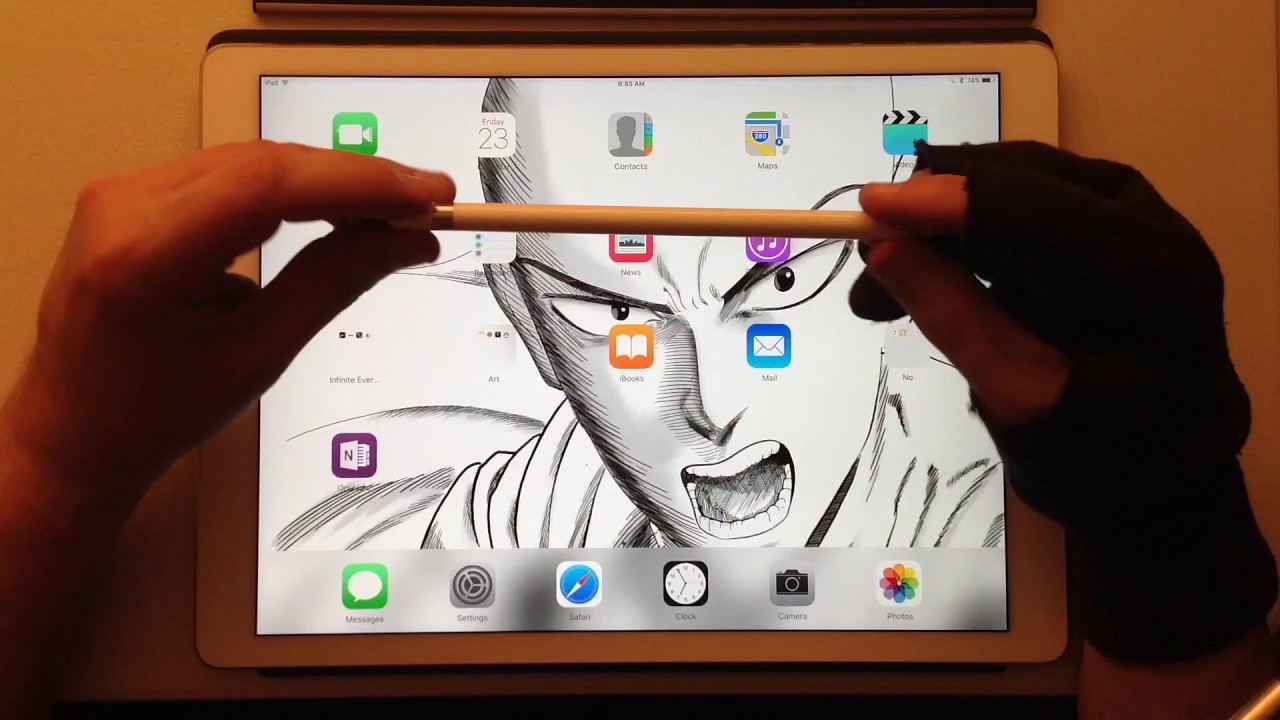 Вместо этого можно взять палитру с другого рисунка, цвета и оттенки которого вам понравились.
Вместо этого можно взять палитру с другого рисунка, цвета и оттенки которого вам понравились.
Чтобы скопировать цвета изображения, переместите его в меню палитры. Программа проанализирует цвета картинки и сделает из них новую палитру.
Источник
Возвращаемся к прошлому цвету
В Procreate можно быстро менять между собой нынешний и предыдущий цвет, который использовал художник. Это удобно при создании набросков или при окрашивании смежных областей рисунка, когда нужно постоянно возвращаться к краскам этих областей.
Для быстрой смены цвета подержите несколько секунд значок палитры — цвет поменяется на тот, который вы использовали прежде. Повторите действие и цвет станет тем, который вы использовали изначально.
Слои
Быстро объединяем слои
В Procreate можно объединить множество слоев в два действия. Одним пальцем зажмите верхний слой, а вторым — нижний слой, после чего сомкните пальцы вместе. Выбранные слои и те, что были между ними, сольются в один слой.
Источник
Скрываем слои
В Procreate можно одним нажатием скрыть все слои — это удобно, когда нужно внести изменения лишь в один элемент без риска задеть другие.
Для этого на несколько секунд зажмите стилус на галочке любого слоя. Все слои, кроме выбранного, временно продадут из поля видимости. Если вы повторите действие с тем же слоем, то все скрытые слои вернутся обратно.
Источник
Переносим слои на другое изображение
Иногда изображение или его часть нужно перенести на другой холст. А иногда такой перенос нужно сделать сразу с нескольких холстов, собрав в одном всё необходимое. Здесь как раз и пригодится функция переноса слоев.
Я пользуюсь переносом слоев, когда рисую окружение. Ближе к финалу я дублирую исходный файл, оставляя его как запасной — на всякий случай. Иногда в процессе доработки я понимаю, что прежний объект подходит к финалу больше, чем нынешний вариант.
Тогда я достаю его из прошлого файла и переношу на новый.
Другой пример: есть несколько файлов с персонажами и их нужно собрать на одном фоне. Я открываю каждый файл и переношу их на общий холст с помощью этой функции.
Дмитрий Парчутов, Художник, преподаватель в Smirnov School
Сначала выделите нужные слои свайпом вправо, после чего зажмите выделенные слои пальцем и перенесите их на новый рисунок. Важно всё это время не отпускать слои: одним пальцем вы удерживаете слои, а другим выбираете новый рисунок из галереи.
Настройка и интересные возможности
Отображаем референс
В настройках Procreate можно включить отображение небольшого окошка, которое появится на экране рядом с основным рисунком. В этом окошке можно отобразить миниатюру холста или стороннее изображение из галереи.
Окно с референсом можно сужать и растягивать, а еще перемещать в любую часть экрана. Можно масштабировать и сам референс, увеличивая некоторые области рисунка для рассмотрения его деталей.
Для включения функции перейдите в раздел «Действия»-> «Холст» и активируйте пункт «референс».
Источник
Отключаем касания
Случайные прикосновения рукой будут оставлять небольшие штрихи, которые придется постоянно стирать или откатывать назад. Хорошо, если у вас есть перчатка для художников, которая спасает от таких ситуаций. Если её нет, то в настройках Procreate можно полностью отключить касания — работать с экраном будет только стилус.
Настройка находится здесь: «Настройки» -> «Управление жестами» -> «Общие» -> «Отключить все прикосновения».
Отменяем действия
Нажмите на экран двумя пальцами и подержите их несколько секунд — Procreate начнёт отменять друг за другом все ваши прошлые действия на холсте. Если случайно удалили что-то нужное, то сделайте ровно тоже самое, но уже с тремя пальцами — программа начнёт возвращать всё на свои места.
Выбранный слой можно полностью очистить круговым движением тремя пальцами.
“Проведите пальцем, чтобы рисовать; нажмите на экран двумя пальцами, чтобы отменить предыдущее действие; нажмите на экран тремя пальцами, чтобы отменить отмену действия”. Источник
Создаем быстрое меню из любых функций
Чтобы художники не шли по длинному пути к любимым функциям, разработчики Procreate придумали «Быстрое меню». При его вызове появляется круговое меню с 6 кнопками, к каждой из которых можно привязать любую фичу программы.
Зажмите одну из шести кнопок — и программа предложит на выбор большой список функций, которые можно привязать к выбранной кнопке.
Источник
Сперва нужно выбрать жест, который будет вызывать само «Быстрое меню». Для этого перейдите в раздел «Действия»-> «Настройки»->«Управление жестами»->«QuickMenu» и выберите любой жест.
Группируем изображения в одну папку
В программе можно сгруппировать изображения и поместить их в одну папку. Это удобно, если нужно разделить готовые работы и черновые, либо же если вы тренируетесь в разных типах рисунка — например, персонажах и окружении.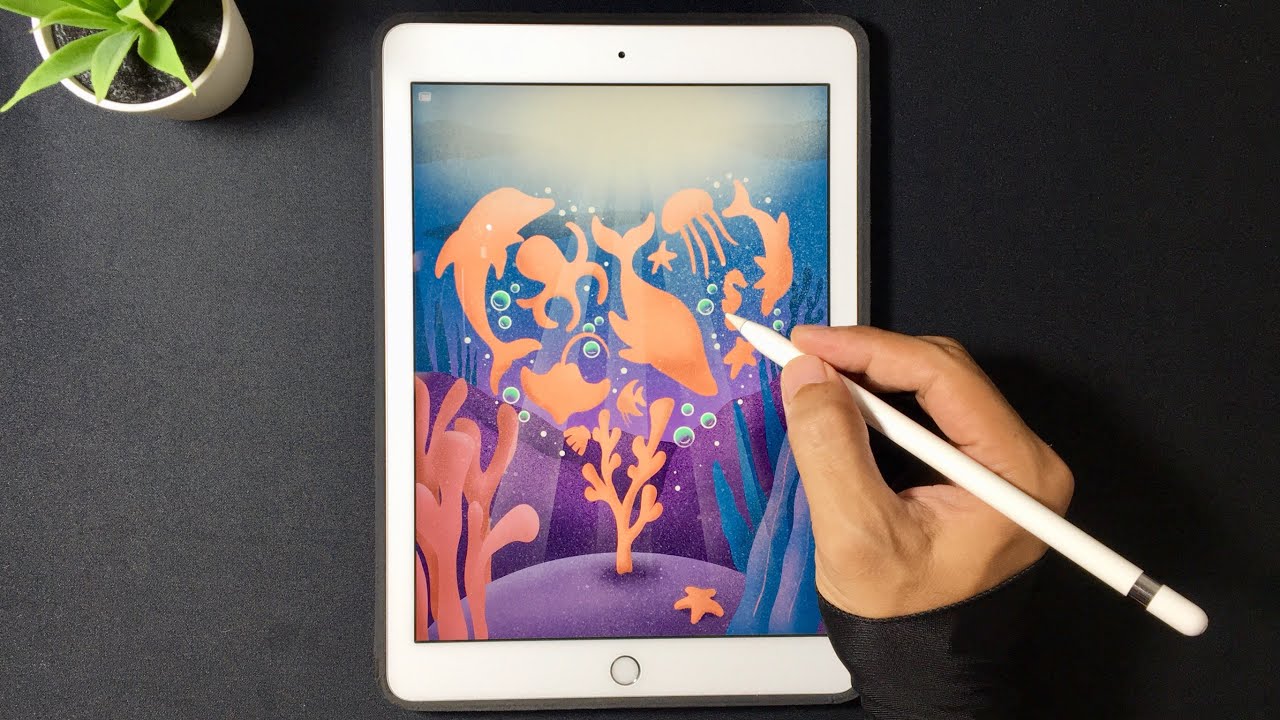
Нажмите на кнопку «Выбрать» на начальном экране программы, после чего выделите нужные рисунки и нажмите на кнопку «Группа». Группу рисунков можно в любой момент переименовать — для этого два раза нажмите по названию группы.
Записываем процесс
Чтобы показать процесс рисования, художники могут записать ускоренное видео — таймлапс. Обычно для этого требуются сторонние программы записи и монтажа, но в Procreate уже есть всё, что нужно.
Чтобы записать таймлапс, перейдите в раздел «Действия»-> «Видео» и активируйте настройку «Запись таймлапс-видео». Важно: включить настройку нужно до начала рисования.
Источник
Созданный таймлапс можно проигрывать прямо в программе, а позднее экспортировать его в одном из двух форматов: 30-секундное видео или ролик во всю длину. Первый формат подходит для Stories и Reels, а второй формат — для YouTube или роликов в других соцсетях.
Делимся работами в соцсетях за пару кликов
Здесь сразу можно экспортировать работу в одну из популярных соцсетей. Для экспорта изображения перейдите в раздел «Действия»-> «Поделиться».
Для экспорта изображения перейдите в раздел «Действия»-> «Поделиться».
Перед вами появится список форматов, в который можно конвертировать картинку. Здесь есть родной формат Procreate, известные всем PNG и JPEG, форматы для печати PDF и TIFF, а также формат фотошопа PSD. Последний особенно полезен на случай, если нужно будет отредактировать картинку в ФШ.
Источник
Картинку можно передать на другое устройство через AirDrops, сохранить её во внутренних файлах, или сразу отправить в соцсети: Telegram, VK, Instagram, Pinterest и другие.
Статью написал Никита Барышников, автор в Smirnov School. Мы готовим концепт-художников, левел-артистов и 3D-моделеров для игр и анимации. Если придёте к нам на курс, не забудьте спросить о скидке для читателей с DTF.
Рисование в приложениях с функцией разметки на iPad
В поддерживаемых приложениях на iPad, таких как «Сообщения», «Почта», «Заметки» и «Книги», вы можете комментировать фотографии, снимки экрана и PDF-файлы, набрасывать идеи, писать заметки и многое другое с помощью встроенной функции рисования инструменты.
Совет: Вы также можете писать и рисовать с помощью инструментов рисования в приложении Freeform.
Показать, переместить и скрыть панель инструментов «Разметка»
Чтобы отобразить панель инструментов «Разметка» в поддерживаемом приложении, коснитесь или «Разметка», затем выполните любое из следующих действий:
Переместите панель инструментов «Разметка»: Перетащите панель инструментов к любому краю экрана.
(Перетащите от среднего края панели инструментов, ближайшей к центру экрана.)
Автоматически сворачивать панель инструментов при рисовании или вводе текста: Коснитесь , затем включите Автосвертывание.
Чтобы снова отобразить полную панель инструментов, коснитесь ее свернутой версии.
Скрыть панель инструментов: Нажмите или Готово.
Рисуйте или пишите в приложениях с помощью функции «Разметка»
На панели инструментов «Разметка» коснитесь пера, маркера или инструмента «Карандаш», затем напишите или нарисуйте пальцем или Apple Pencil (поддерживаемые модели).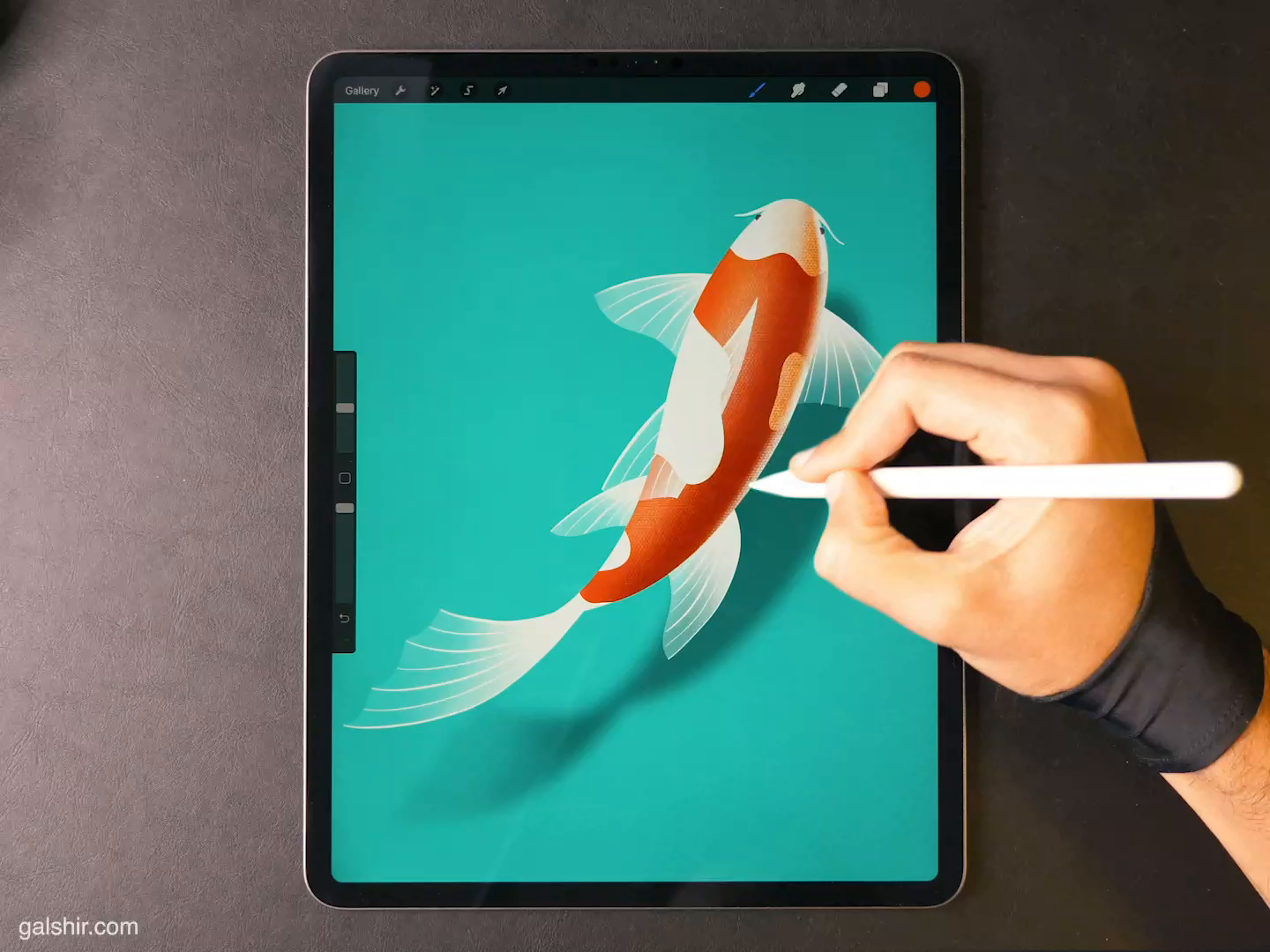
Примечание. Если вы не видите панель инструментов «Разметка» в поддерживаемом приложении, нажмите или «Разметка». Если панель инструментов свернута, коснитесь ее свернутой версии.
Во время письма или рисования выполните любое из следующих действий:
Измените толщину линии: Коснитесь выбранного инструмента рисования на панели инструментов, затем выберите параметр.
Изменение прозрачности: Коснитесь выбранного инструмента рисования на панели инструментов, затем перетащите ползунок.
Изменение цвета: Выберите цвет в палитре цветов на панели инструментов «Разметка».
Исправить ошибку: Нажмите .
Нарисуйте прямую линию: Коснитесь инструмента линейки на панели инструментов, затем проведите линию вдоль края линейки.
Чтобы изменить угол наклона линейки, коснитесь и удерживайте линейку двумя пальцами, затем поверните пальцы.

Чтобы переместить линейку, не меняя ее угла, перетащите ее одним пальцем.
Чтобы скрыть линейку, снова коснитесь инструмента линейки на панели инструментов.
В приложении «Заметки» вы можете писать текст с помощью Apple Pencil, и он сразу же преобразуется в печатный текст. См. раздел Выбор и редактирование рисунков и рукописного ввода.
Нарисуйте фигуру
Вы можете использовать Разметку для рисования геометрически идеальных фигур — линий, дуг и т. д. — для использования в диаграммах и эскизах.
На панели инструментов «Разметка» в поддерживаемом приложении коснитесь инструмента «Перо», «Маркер» или «Карандаш».
Примечание. Если вы не видите панель инструментов «Разметка» в поддерживаемом приложении, нажмите или «Разметка». Если панель инструментов свернута, коснитесь ее свернутой версии.
Нарисуйте фигуру одним движением пальца или Apple Pencil (поддерживаемые модели), затем сделайте паузу.

Идеальная версия формы встает на место, заменяя рисунок. (Если вы предпочитаете сохранять форму от руки, коснитесь .)
Можно рисовать прямые линии, стрелки, дуги, непрерывные линии с поворотами на 90 градусов, квадраты, круги, прямоугольники, треугольники, пятиугольники, облачка, сердца, звезды и облака.
Изменение рукописного текста или рисунков
Выберите инструмент «Лассо» (между ластиком и линейкой) на панели инструментов «Разметка», затем выполните любое из следующих действий, чтобы выбрать содержимое, которое хотите изменить:
Выберите слово или нарисованный объект: Дважды коснитесь его.
Выберите предложение: Трижды коснитесь его.
Выберите абзац или текстовый блок: Нажмите и удерживайте первое слово, затем перетащите к последнему слову. Чтобы выбрать более точно, перетащите медленно.
В приложении «Заметки» функция «Разметка» распознает рукописный текст отдельно от нарисованных объектов, поэтому вы можете выбрать только рукописный текст.
 Если вы хотите включить рисунки в свой выбор, вы также можете перетащить их.
Если вы хотите включить рисунки в свой выбор, вы также можете перетащить их.Выберите несколько нарисованных объектов: Выбрав инструмент «Лассо», обведите объекты пальцем или Apple Pencil, затем коснитесь выделения.
Примечание: Если вы не видите панель инструментов «Разметка», коснитесь или Разметка. Если панель инструментов свернута, коснитесь ее свернутой версии.
После выбора контента, который вы хотите пересмотреть, коснитесь его, затем выполните одно из следующих действий:
Вырезать, копировать, удалить или дублировать: Коснитесь параметра.
Переместить: Нажмите и удерживайте содержимое, пока оно не поднимется, затем перетащите его в новое место.
Совет: После выбора рукописного текста и рисунков вы можете изменить их цвет, коснувшись цвета на панели инструментов «Разметка», или переместить их, перетащив в новое место.
Дополнительные способы редактирования рукописного ввода или рисунка в «Заметках» см. в разделе «Рисование и запись в «Заметках» на iPad».
Стереть ошибку
Примечание: Если вы не видите панель инструментов «Разметка», коснитесь или Разметка. Если панель инструментов свернута, коснитесь ее свернутой версии.
Дважды коснитесь инструмента «Ластик» на панели инструментов «Разметка», затем выполните одно из следующих действий:
Стереть пиксели: Выберите «Ластик для пикселей», затем сотрите ошибку пальцем или Apple Pencil.
Стереть объект: Выберите «Ластик для объектов», затем коснитесь объекта пальцем или Apple Pencil.
Переключение между ластиками пикселей и объектов: Снова коснитесь инструмента «Ластик», затем выберите «Ластик пикселей» или «Ластик объектов».
Совет: Вы можете сделать снимок экрана, проведя вверх от нижнего левого угла экрана с помощью Apple Pencil, и сразу же приступить к его разметке.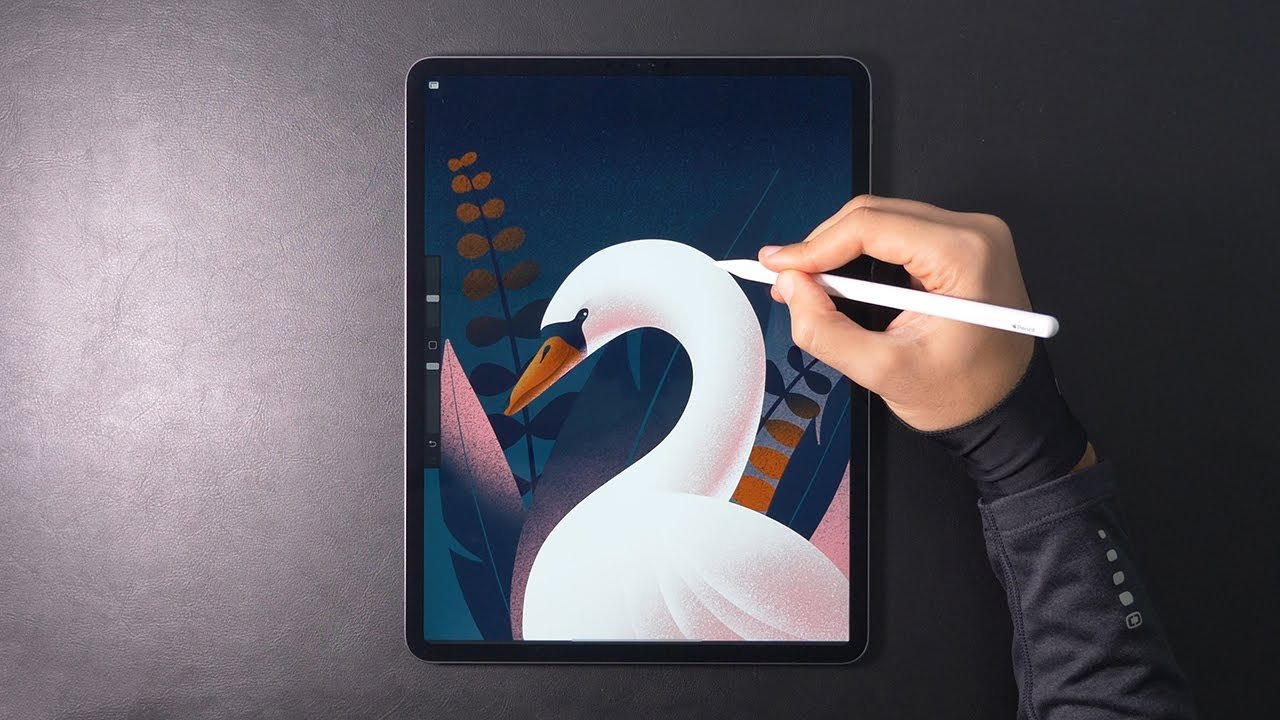 Если у вас нет Apple Pencil, вы можете сделать снимок экрана, а затем коснуться миниатюры, которая на несколько секунд появится в левом нижнем углу экрана.
Если у вас нет Apple Pencil, вы можете сделать снимок экрана, а затем коснуться миниатюры, которая на несколько секунд появится в левом нижнем углу экрана.
См. также Добавление описания, подписи и прочего к изображению на iPad
Как рисовать на iPad Pro (Полное руководство для начинающих, 2022 г.) — ZUGU
Дело в том, что рисовать может каждый. Это не клуб исключительно для элиты или тех, у кого есть видение, как у Пикассо, или артистизм, как у Моне. На самом деле, рисование может быть отличным способом выпустить пар или найти творческую жилку, о которой вы даже не подозревали. Дети любят рисовать, не беспокоясь о том, что подумают окружающие. Их не волнует цвет внутри линий или совпадение оттенков. Без сомнения, вы должны вырвать страницу из их книги. Дайте себе волю и попробуйте свои силы в рисовании — ведь это никому не нужно видеть. Рисую на своем iPad — отличный способ начать работу, поскольку он открывает огромный мир инструментов и сред для использования. Давайте покажем вам, как рисовать на iPad Pro .
Давайте покажем вам, как рисовать на iPad Pro .
Пять лучших приложений для рисования
Цифровые программы для рисования — отличный способ погрузиться в рисунок. Вы можете выбирать между рядом платных и бесплатных приложений, которые подходят как для начинающих, так и для профессиональных художников. Мы нашли пять лучших приложений, которые помогут вам рисовать на iPad.
1. Создание потомства (платно)
Это приложение является одним из самых популярных среди профессионалов и начинающих художников. В Procreate есть все инструменты, необходимые для создания чего угодно: богатый холст с глубокими оттенками, яркие иллюстрации, реалистичная анимация и красноречивые наброски. Благодаря сотням кистей ручной работы, усовершенствованной системе слоев и библиотеке инновационных художественных инструментов Procreate дает вам полный контроль над вашей работой.
Используйте необходимые инструменты проектирования и пользуйтесь преимуществами полнофункциональной системы слоев. Выберите несколько слоев для перемещения или преобразования объектов. Обрезайте и изменяйте размер по мере необходимости и превращайте рисунок в анимацию. Приложение стоит 10 долларов.
Выберите несколько слоев для перемещения или преобразования объектов. Обрезайте и изменяйте размер по мере необходимости и превращайте рисунок в анимацию. Приложение стоит 10 долларов.
2. Autodesk Sketchbook (бесплатно)
Autodesk Sketchbook — это мощное, но простое в использовании приложение для рисования. Это приложение имеет тысячи пятизвездочных оценок и имеет минималистичный, чистый вид, который позволяет вам сосредоточиться исключительно на рисовании. Художники и иллюстраторы во всем мире любят его настраиваемые инструменты и элегантный интерфейс.
Вы можете выбрать одну из множества кистей или создать собственную. Точность становится детской игрой с сетками, инструментами обводки и линейками. Autodesk Sketchbook дает вам возможность наслаивать свою работу с помощью различных режимов наложения для создания глубины и цвета.
3. Adobe Fresco: Sketch & Draw (покупки в приложении)
Дайте волю своему внутреннему художнику с Adobe Fresco и рисуйте, рисуйте и рисуйте так, как будто от этого зависит ваша жизнь. Используйте живые кисти приложения, которые размазывают, размазывают, смешивают и расцветают акварельные и масляные краски, как в реальной жизни. В бесплатной версии у вас есть доступ к более чем 50 кистям. Если вы обновитесь до премиум-класса, у вас под рукой будет библиотека из более чем 1000 кистей. Изменяйте яркость, насыщенность и оттенок с помощью корректирующих слоев цвета или оживляйте свои работы с помощью инструментов движения. В приложении также есть встроенные видео и обучающие видео в блогах, которые помогут вам на каждом этапе пути.
Используйте живые кисти приложения, которые размазывают, размазывают, смешивают и расцветают акварельные и масляные краски, как в реальной жизни. В бесплатной версии у вас есть доступ к более чем 50 кистям. Если вы обновитесь до премиум-класса, у вас под рукой будет библиотека из более чем 1000 кистей. Изменяйте яркость, насыщенность и оттенок с помощью корректирующих слоев цвета или оживляйте свои работы с помощью инструментов движения. В приложении также есть встроенные видео и обучающие видео в блогах, которые помогут вам на каждом этапе пути.
4. Linea Sketch (покупки в приложении)
Linea Sketch раскрывает ваш художественный талант благодаря простому в использовании интерфейсу, особенно на начальной стадии. Элегантное и чистое приложение избавляет ваше рабочее пространство от беспорядка и элементов управления до тех пор, пока они вам не понадобятся. Приложение имеет упрощенный набор слоев, которые можно настраивать, блокировать, переупорядочивать или объединять. Его ZipShapes и ZipFunction очищают линии и формы, полируя их до совершенства, прежде чем вы подгоните их под размер.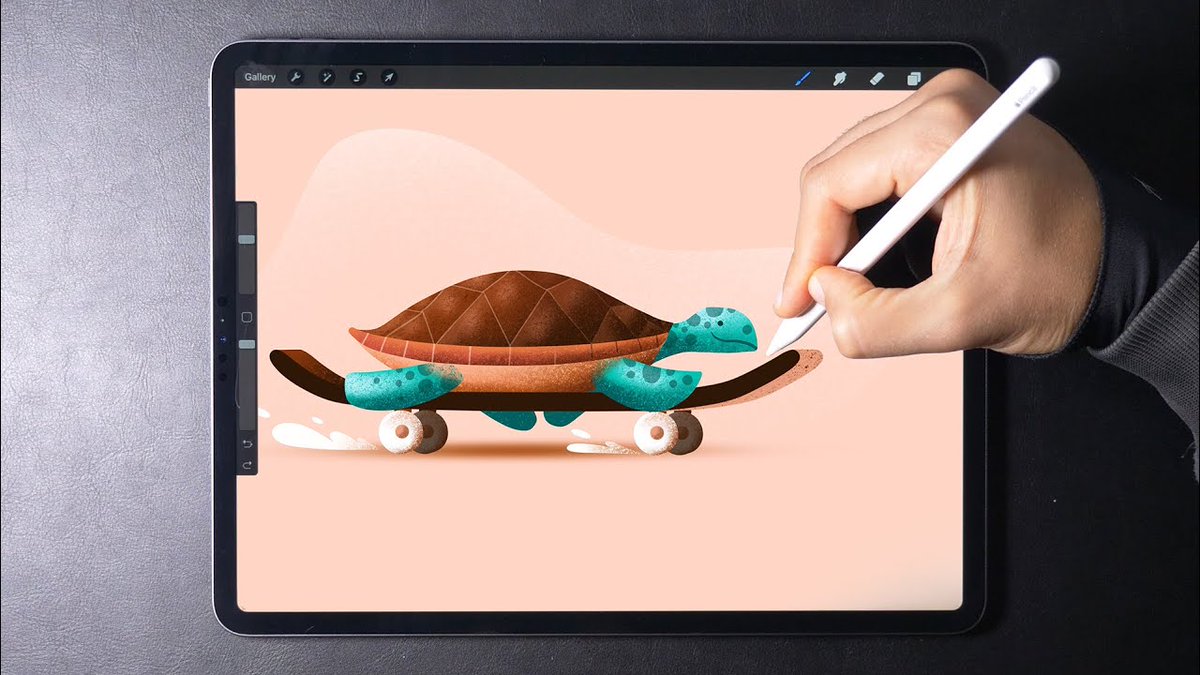 Используйте набор кистей, чтобы создать мечтательный акварельный рисунок, или лассо, чтобы нарисовать эскиз от руки.
Используйте набор кистей, чтобы создать мечтательный акварельный рисунок, или лассо, чтобы нарисовать эскиз от руки.
5. Бумага от WeTransfer (бесплатно)
Это приложение для рисования идеально подходит для тех, кто хочет попробовать свои силы, прежде чем платить за какие-либо программы. Фактически, Paper от WeTransfer чрезвычайно популярен, им пользуются более 30 миллионов человек. Используйте его журналы, чтобы сохранять заметки и наброски. Делайте наброски, коллажи, раскрашивайте или рисуйте с помощью простого в использовании интерфейса. В Paper от WeTransfer невозможно заблудиться благодаря обширной библиотеке учебных пособий, инструкций и советов для художников. Paper от WeTransfer также имеет профессиональную версию, которая стоит 6 долларов за шесть месяцев или 12 долларов за год.
Аксессуары для ключей
1. Apple Pencil
Apple Pencil изменил мир рисования. Профессиональные художники и художники-любители любят его за точность и контроль, а также за свободу движений. Используйте его, чтобы рисовать, не пачкая картину пальцами. Нарисуйте прямую линию или создайте идеальные формы. Активируйте ластик мгновенно, дважды коснувшись Apple Pencil или вернувшись к ранее использовавшемуся инструменту.
Используйте его, чтобы рисовать, не пачкая картину пальцами. Нарисуйте прямую линию или создайте идеальные формы. Активируйте ластик мгновенно, дважды коснувшись Apple Pencil или вернувшись к ранее использовавшемуся инструменту.
Привыкайте к использованию Apple Pencil. Имейте в виду, что Apple Pencil — это новый инструмент, поэтому потребуется время, чтобы его освоить. Практика жизненно важна, особенно перед тем, как вы начнете рисовать. Узнайте, какое давление вам нужно применить, какой угол работает и как его удерживать.
2. Защитная пленка для экрана
Ваш iPad 11 Pro требует много усилий, особенно если вы используете его для рисования. Купите прочную защитную пленку для экрана, на которой не остаются смазанные отпечатки пальцев после нескольких нажатий. Защитные пленки Zugu, например, обеспечивают превосходную защиту экрана благодаря японскому закаленному стеклу 0,25. Экран антибактериальный, устойчивый к отпечаткам пальцев и пятнам, что избавляет вас от необходимости протирать его каждый раз, когда вы им пользуетесь.
 Также хороший параметр для художника. Аналогично получил специальный брендовый карандаш, который поможет в выполнении рисунков.
Также хороший параметр для художника. Аналогично получил специальный брендовый карандаш, который поможет в выполнении рисунков. Но если вы любите классику, а все новое вызывает у вас страх, то Wacom — идеальный выбор для ценителей консервативности.
Но если вы любите классику, а все новое вызывает у вас страх, то Wacom — идеальный выбор для ценителей консервативности.

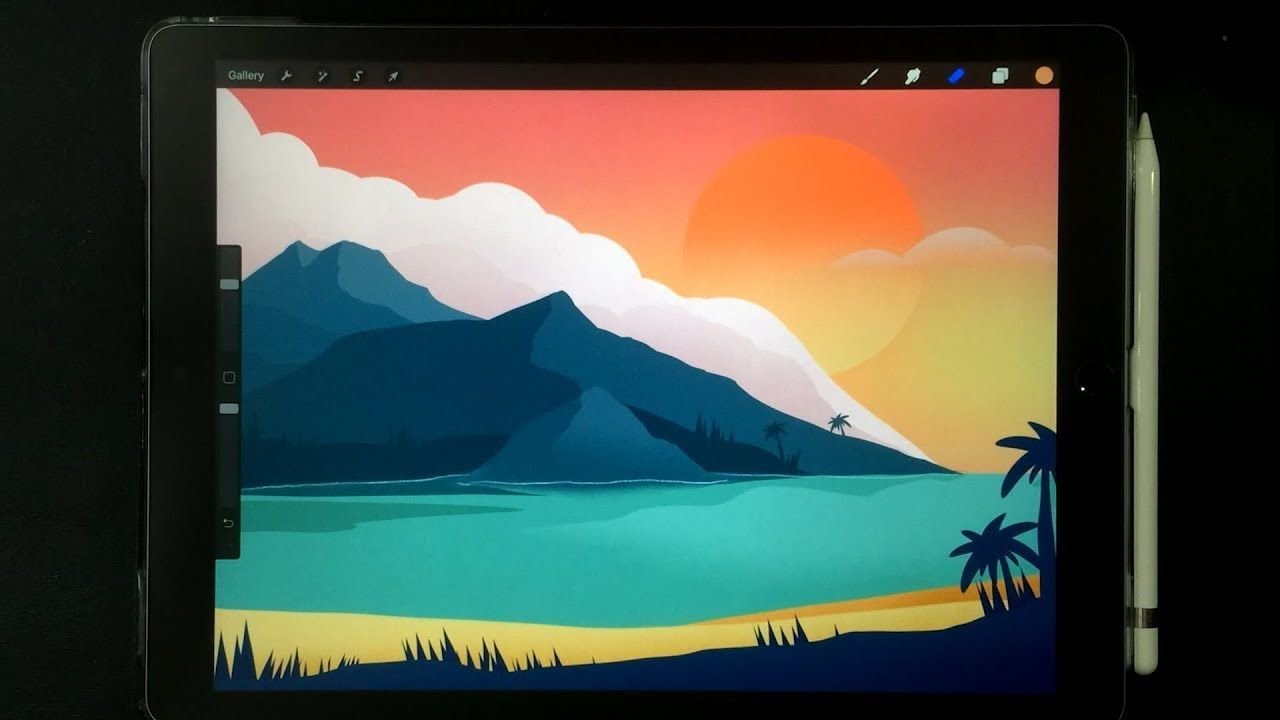 Тогда я достаю его из прошлого файла и переношу на новый.
Тогда я достаю его из прошлого файла и переношу на новый.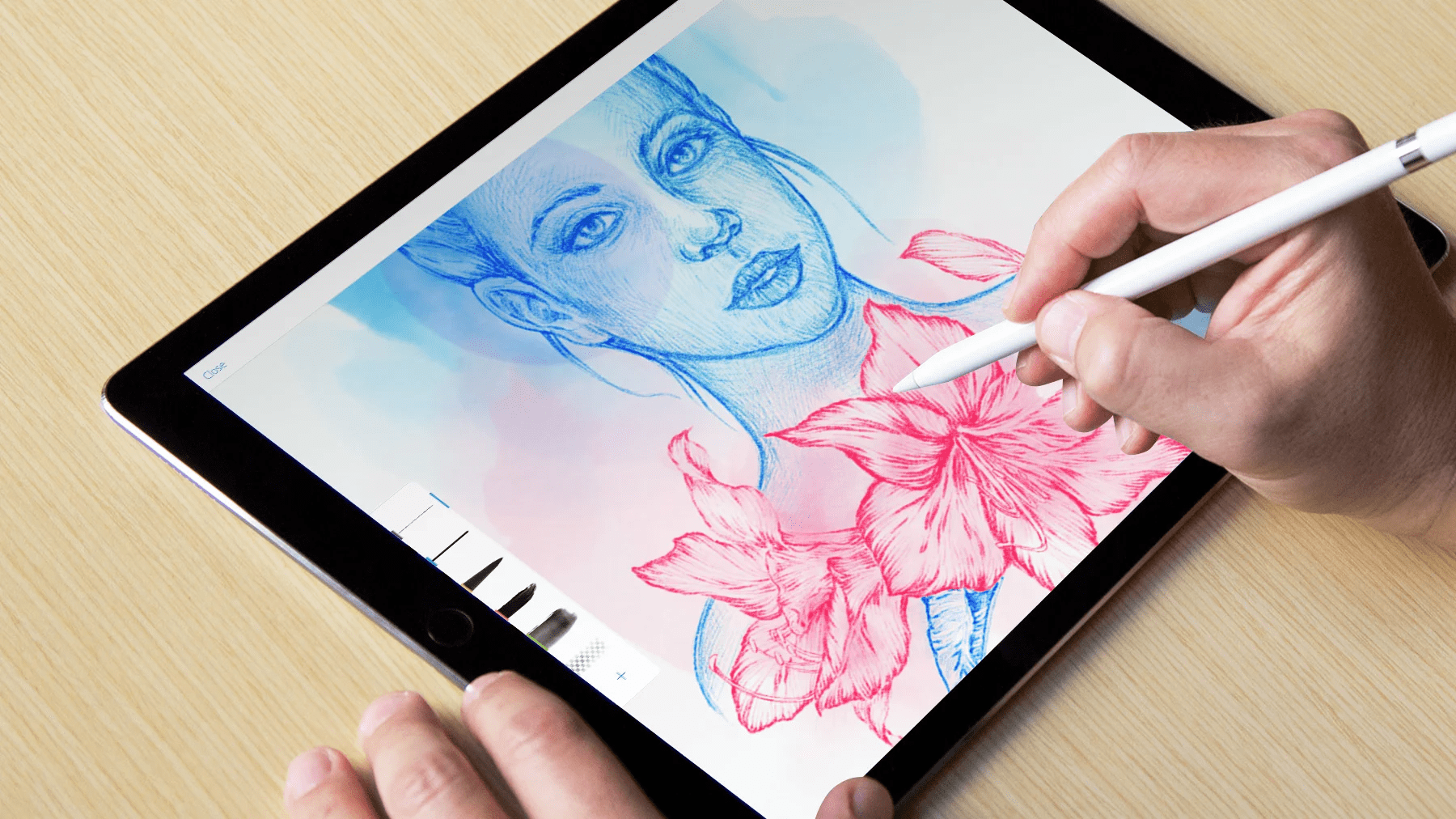
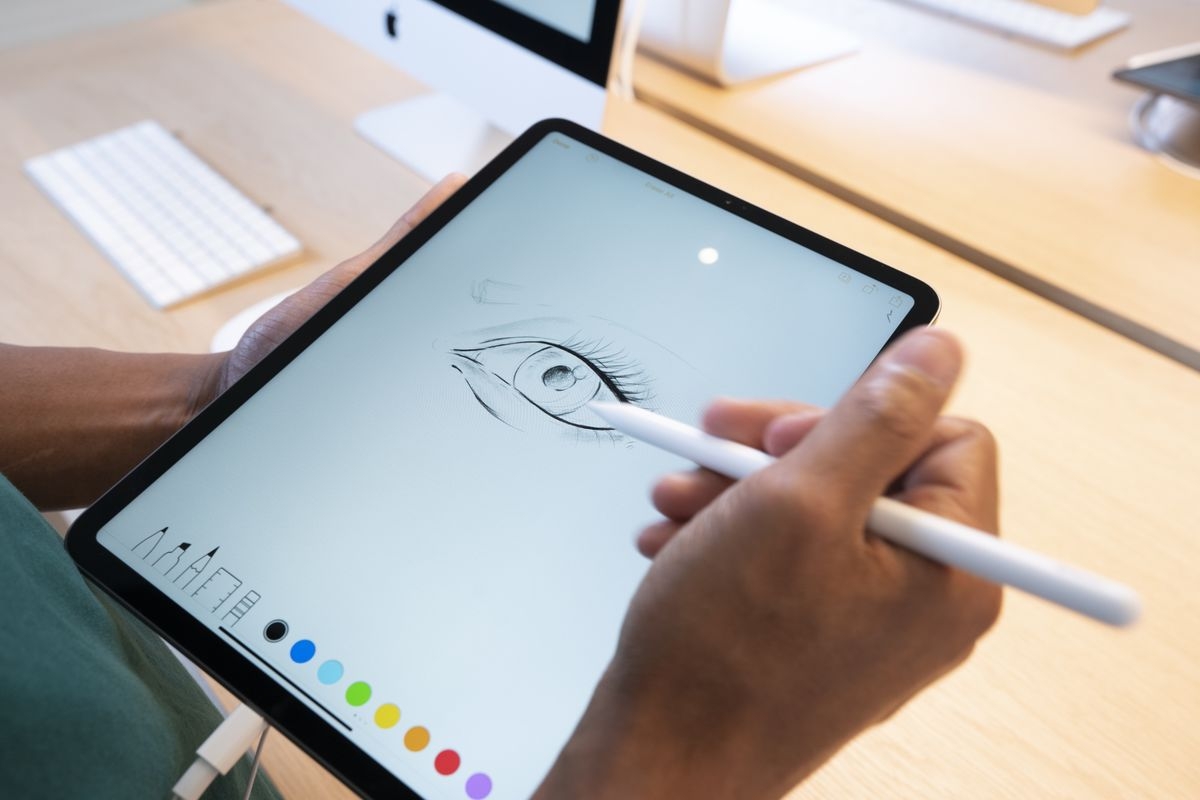
 Если вы хотите включить рисунки в свой выбор, вы также можете перетащить их.
Если вы хотите включить рисунки в свой выбор, вы также можете перетащить их.