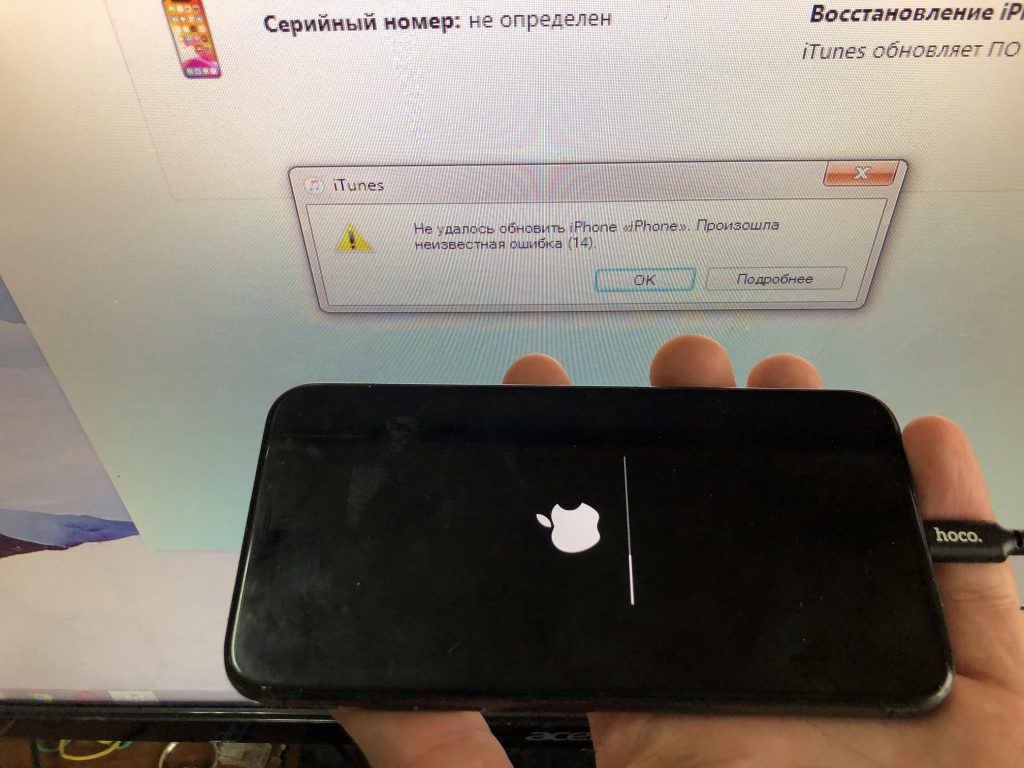Содержание
Что делать, iPhone или iPad завис на яблоке после обновления iOS 115
Не все могут успешно загружать и устанавливать iOS 15 на своем iPhone и айпаде. Некоторые пользователи столкнулись с проблемами во время процесса обновления. Наиболее распространенной проблемой является iPhone завис на яблоке, и не будет нормально восстанавливаться после обновления iOS 15. Не беспокойтесь об этом, все еще не так плохо. Вот 3 способа, которые вы можете исправить, чтобы исправить проблему — iPhone завис на логотипе Apple без потери данных при обновлении до новой системы.
- Способ 1. Принудительно перезагрузить устройство
- Способ 2. Восстановить айфон через itunes
- Способ 3. Исправить проблему iOS 15 без потери данных с помощью Tenorshare ReiBoot
Способ 1. Принудительно перезагрузить устройство
Не загружается Айфон — висит на яблоке. Самый простой способ разработать iOS 15, застрявший на логотипе Apple, — это перезагрузить устройство, хотя небольшой трюк не поможет значительно устранить эту проблему большую часть времени. Во всяком случае, нет никакого вреда для принудительного перезапуска вашего iPhone.
Во всяком случае, нет никакого вреда для принудительного перезапуска вашего iPhone.
На iPhone X или iPhone 8/ 8 Plus:
1. Нажмите и быстро отпустите кнопку увеличения громкости.
2. Нажмите и быстро отпустите кнопку уменьшения громкости.
3.Нажмите и удерживайте боковую кнопку до тех пор, пока не появится логотип Apple.
На iPhone 7 / 7 Plus: Вам необходимо зажать кнопку Питание и кнопку уменьшения громкости примерно на 10 секунд. Отпускать кнопки можно в момент, когда на экране смартфона появится логотип Apple.
На iPhone 6 и более ранних, iPad или iPod touch: Одновременно нажмите две кнопки — Home (круглая под экраном) + Power (включения и блокировки).
Не отпуская их, ждите того момента, пока iPhone или iPad не отключиться.
Способ 2. Восстановить айфон через iTunes
Если вы ранее создали резервную копию или просто не против потери файлов iPhone, вы можете восстановить свой iPhone через iTunes. Как ввести айфон в режим воссстановления.
Шаг 1: Подключите устройство с USB-кабелем к компьютеру и откройте itunes (в случае, если он не открывается автоматически при подключении). Нажмите «Восстановить iPhone …», «Восстановить iPad …» или «Восстановить iPod touch …»
Примечание. Если iTunes не распознает iDevice, вам сначала нужно вручную поместить его в режим восстановления:
Принудительно перезапустите подключенное устройство, выполнив инструкции, но не отпускайте кнопки, когда появится логотип Apple, дождитесь экрана «Подключитесь к iTunes».
На iPhone X, iPhone 8 или iPhone 8 Plus: нажмите и быстро отпустите кнопку увеличения громкости. Нажмите и быстро отпустите кнопку уменьшения громкости. Затем нажмите и удерживайте боковую кнопку, пока не появится экран «Подключитесь к iTunes».
На устройстве iPhone 7 или iPhone 7 Plus: одновременно нажмите и удерживайте боковую кнопку и кнопку уменьшения громкости. Продолжайте удерживать их, пока не появится экран «Подключитесь к iTunes».
На устройстве iPhone 6s и более ранних моделях, iPad или iPod touch: одновременно нажмите кнопку «Домой» и верхнюю (или боковую) кнопку. Продолжайте удерживать их, пока не появится экран «Подключитесь к iTunes».
Продолжайте удерживать их, пока не появится экран «Подключитесь к iTunes».
Шаг 2: В режиме восстановления нажмите «Восстановить» во всплывающем окне, чтобы выполнить восстановление из резервной копии.
Способ 3. Исправить проблему iOS 15 без потери данных с помощью Tenorshare ReiBoot
Если два варианта выше не работают по какой-либо причине, так как кнопки не работают, iPhone нельзя войти в режим восстановления или DFU вручную, у вас нет ранее сохраненной резервной копии и т. д. Есть полностью хороший инструмент — Tenorshare ReiBoot, разработанный командой Tenorshare, позволяет восстанавливать iPhone, который висит в яблоке с помощью нескольких простых щелчков, без необходимости восстановления устройства iOS, без использования кнопок «Дом» или «Питание» и без потери каких-либо файлов. Он полностью совместим со всеми моделями устройств Apple: iPhone XS/XR/X/ 8/8 Plus/7/7 Plus, iPhone SE, iPhone 6s / 6s Plus / 6/6 Plus, iPhone 5s iPad Pro (9,7 дюйма), iPad Pro (12,9 дюйма), iPad Air 2 / Air, iPad mini 4/3/2 / mini, iPad 4/3/2 и iPod touch. Он очень прост в использовании для новичков.
Он очень прост в использовании для новичков.
Шаг 1: Загрузите программу и подключите устройство к компьютеру с помощью USB – кабеля.
Шаг 2: Программа получит доступ к устройству, потом кнопка «Войти в режим восстановления» отображается. Нажмите эту кнопку и начинайте входить в режим восстановления.
Шаг 3: После успешного входа в режим восстановления вы можете нажать «Выйти из режима восстановления», чтобы избавить iPhone от необходимости восстановления и успешно перезагрузить его.
Если решить проблему приведенные выше способы не помогли, нажмите кнопку «Решить Все Зависания», а затем вы получите на страницу восстановления, нажмите «Исправить сейчас».
Теперь вы будете «Скачать пакет прошивки» интерфейс, нажмите кнопку «Скачать», чтобы загрузить пакет прошивки онлайн.
После того, как пакет прошивки успешно загружен, нажмите кнопку «Начать восстановить», чтобы начать восстановление системы.
Кроме этого , оно может помогает вам полностью решить различны зависания (зависна чёрном экране/во время включения/на синем экране смерти), с системой iOS (завис в режиме DFU/ в режиме восстановрения/ в кнопке HOME) и с ошибкой (программа iTunes сбой при синхронизации /обновлении/ восстановлении устройства) на iPhone/iPad/iPod touch без потери и повреждения данных.
Если перезагрузка устройства, обновление прошивки и даже сброс настроек не помогли, проблема может быть связана с аппаратным обеспечением. В таком случае лучше всего связаться с сервисом, специализирующимся на ремонте продуктов Apple.
Кроме этого, Reiboot тоже может решить эти проблемы — не включается айфон , айфон завис на яблоке, айфон не работает, черный экран на айфоне но он работает и т.д.
iPad не загружается, зависает на яблоке
В связи с мерами, принятые Кабинетом Министров, постановление от 11 марта 2020 р. №
211,
в своей работе мы используем следующие карантинные меры:
- Обрабатываем девайс антисептиком АХД2000 до и после ремонта
- Персонал использует маски
- Используем перчатки
Доставка:
Также мы можем приехать за вашим девайсом в первой половине дня и привезти его на
следующий день (срок зависит от типа неисправности).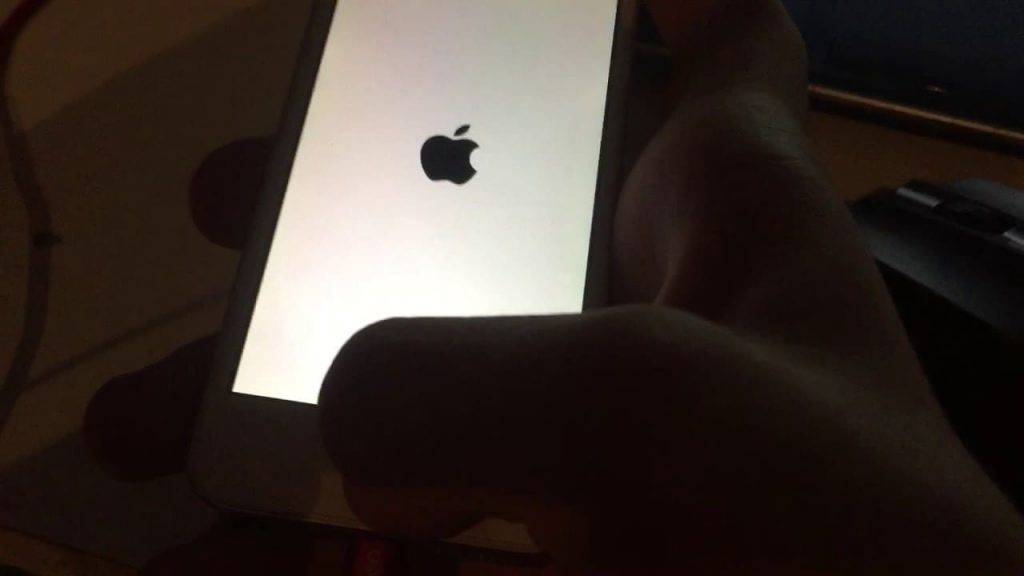 За дополнительной информацией о
За дополнительной информацией о
работе наших филиалов — звоните нашим менеджерам.
Рекомендуем:
- Приезжать только на автомобиле или такси
- Одевать маски, перчатки и очки
AppleLab
Филиалы
Киев
Харьков
Одесса
Днепр
- Главная
- Преимущества
- Вакансии
- Статьи
- Компания
- Контакты
- iPhone
- iPad
- MacBook
- iMac
- Mac Pro
- Mac Mini
- Watch
- iPod
Даем подменный телефон
Ежедневно с 10 до 21:00
Гарантия до 1 года
Поддержка в Telegram
- Главная
- Блог
- iPad не загружается, зависает на яблоке
iPad
Татьяна Парахненко,
2564,
iOS
За зарядкой iPad обычно не так тщательно следят как за iPhone. Закончив просмотр фильма или игру мы бросаем гаджет там, где только что играли или смотрели, и отправляемся заниматься своими делами. Возвращаемся через некоторое время, обнаруживаем, что планшет выключен. Попытки включить останавливаются на черном экране с яблоком.
Закончив просмотр фильма или игру мы бросаем гаджет там, где только что играли или смотрели, и отправляемся заниматься своими делами. Возвращаемся через некоторое время, обнаруживаем, что планшет выключен. Попытки включить останавливаются на черном экране с яблоком.
Этот зависший экран с яблоком — является самым распространенным запросом пользователей при визите в Apple Lab. Поэтом в этой статье мы подробно расскажем о причинах и способах устранения.
iPad не загружается в чем причина
Обычно такая ситуация происходит после перезагрузки, когда устройство длительное время не подвергалось перезагрузки или давно не выключалось. А также когда во время установки обновления произошел сбой. Это может быть проблемы с подключением к сети интернет, недостаточном заряде и выключении планшета во время установки ПО. В большинстве случаев эта проблема носит программный характер.
Но полностью исключать аппаратную поломку нельзя. Так как такой симптом может проявляться при проблемах с системной платой и другими неисправностям.
iPad завис на яблоке, что делать?
Прежде чем обращаться сервисный центр или выбирать новый iPad, следует сделать попробовать “реанимировать” планшет своими силами. Если во время перезагрузки iPad слишком долго отображает черный экран с яблоком, выключите и включите планшет снова, предварительно подключив его к зарядному устройству.
Если это не привело к необходимому результату надо сделать жесткую перезагрузку. Для этого на 5-10 секунд зажимаем кнопку включения и Home на моделях с кнопкой домой на фронтальной панели.
На моделях без кнопки Домой, с Face ID для перезагрузки необходимо одновременно нажать и удерживать 5-10 секунд кнопку включения и увеличения/уменьшения громкости. Если все в порядке, загрузка должна начаться в стандартном режиме.
Если не помог и этот метод, необходим откат к заводским настройкам или перепрошивка. Этот метод подойдет уже для продвинутых пользователей.
В том случае, когда не помог ни один из описанных способов, вероятно поломка имеет аппаратный характер. Для установки точной причины неисправности, обращайтесь в сервисный центр Apple Lab. У нас большой опыт ремонта и обслуживания iPad, решаем все вид программных и аппаратных проблем техники Apple.
Для установки точной причины неисправности, обращайтесь в сервисный центр Apple Lab. У нас большой опыт ремонта и обслуживания iPad, решаем все вид программных и аппаратных проблем техники Apple.
Комментарии
Ничего не найдено.
Новый комментарий
5 лучших способов исправить зависание iPad на логотипе Apple
iPad — идеальный планшет, если только он не загружается.
Ваш iPad застрял на логотипе Apple? Попробуйте эти пять исправлений!
Последнее, что кто-либо хочет, это обнаружить, что его iPad застрял на логотипе Apple, так как это фактически делает его планшет непригодным для использования. Это пугающая перспектива, особенно с учетом того, что при некоторых обстоятельствах вы можете потерять свои данные.
В большинстве случаев это можно исправить за пару минут работы. Решения варьируются от простых действий, которые вы можете предпринять прямо сейчас, до использования стороннего инструмента и более сложных действий, таких как восстановление.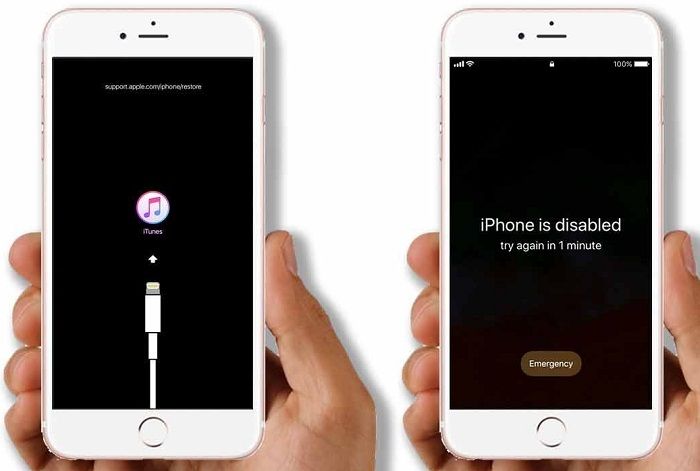
Почему мой iPad застрял на логотипе Apple?
Подобно iPhone или практически любому другому компьютерному устройству на рынке, проблемы, которые могут привести к неправильной загрузке iPad, довольно типичны и могут быть обобщены в несколько категорий.
Для начала, возможно, в iPad разрядился аккумулятор. Мобильным устройствам требуется минимальное количество энергии для загрузки, поэтому, если ее недостаточно, процесс не завершится.
Поврежденные файлы также могут мешать процессу. Обновление операционной системы могло выйти из строя при установке, что может снова повредить процессу загрузки.
В связи с этим iPad также может не загружаться из-за того, что файлы в операционной системе деградировали, даже без применения каких-либо обновлений. Это особенно актуально, если вы не так часто обновляете iPadOS.
Если вы столкнулись с другой проблемой с iPad и восстановили его из резервной копии, это тоже может вызвать проблемы. Проблемы с самим резервным копированием, актом восстановления или переносом данных могут помешать завершению загрузки.
Проблемы с самим резервным копированием, актом восстановления или переносом данных могут помешать завершению загрузки.
Те, кто сделал джейлбрейк своего iPad, также столкнутся с такой проблемой, поскольку процесс джейлбрейка включает модификацию операционной системы. Это, в свою очередь, в некоторых случаях может вызвать проблемы с загрузкой.
Хотя программное обеспечение и данные считаются основной причиной выхода iPad из строя, вполне вероятно, что причиной может быть реальная аппаратная проблема. К сожалению, маловероятно, что пользователь сможет исправить аппаратную проблему, поэтому ему, скорее всего, придется взять свой iPad для устранения.
Что делать, если на моем iPad застрял логотип Apple?
Существует несколько способов вернуться к работе, когда iPad застрял на логотипе Apple. На самом деле, некоторые из них удивительно просты, и вы можете сделать их сразу же, не прибегая к каким-либо другим инструментам, кроме вашего зарядного устройства.
Исправление 1: Зарядите устройство
При слишком низком заряде iPad не включается, застревает на экране логотип Apple. Это неприятная проблема, но очень легко исправить.
Оборудование, такое как планшеты и смартфоны, требует небольшого количества энергии для фактической загрузки. Даже когда он подключен к источнику питания для подзарядки, его достаточно для загрузки от аккумулятора, а не от розетки, чтобы начать работу.
В некоторых случаях все, что вам нужно сделать, это перезарядить, чтобы избежать застрявшего логотипа Apple
Метод прост: зарядите свой iPad. Оставьте его выключенным и с подключенным зарядным устройством, обеспечивающим питание в течение определенного периода времени, например десяти минут или более.
Если вы оставите его на это время, у него будет больше шансов перезарядиться, чтобы пройти через процесс загрузки.
Исправление 2: позволить обновлениям завершиться
Если вы недавно запускали обновление операционной системы на своем iPad, может потребоваться перезагрузка планшета, чтобы все установить.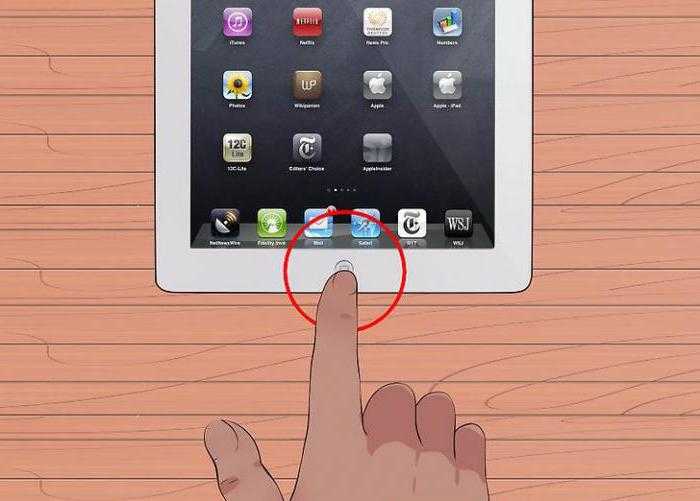 Однако иногда вы видите, что iPad застрял на логотипе Apple после обновления, что может вызывать беспокойство.
Однако иногда вы видите, что iPad застрял на логотипе Apple после обновления, что может вызывать беспокойство.
Дело в том, что это может быть просто случай ожидания завершения обновления iPad. Если модель iPad довольно старая, она будет обновляться медленнее, чем более новые устройства, и будет казаться, что она остановлена.
В этом случае лучше всего подождать, пока обновление на iPad завершится. Как только он завершится, он завершит процесс загрузки и позволит вам использовать iPad как обычно.
Исправление 3: 100% рабочее решение для исправления зависания iPad на логотипе Apple (без потери данных)
Хотя Fix 4 — это собственный метод Apple для восстановления, вы можете не захотеть идти по этому пути, так как это приведет к потере ваших личных данных с вашего iPad. Есть iPad, застрявший на исправлении логотипа Apple без восстановления, и это предлагает UltFone.
UltFone iOS System Repair — это инструмент для ремонта мобильных устройств Apple, включая модели iPhone, iPad и iPod. Он предлагает более 150 исправлений системных проблем для iOS и iPadOS, таких как решение циклов перезагрузки, черных экранов и залипания логотипа Apple, без потери данных, а также позволяет сбросить настройки устройства без использования пароля.
Что особенно важно в этой ситуации, он также может исправить зависание iPad на логотипе Apple без потери данных.
Единственным недостатком этого и более поздних методов является то, что для выполнения ремонта вам потребуется Mac или ПК, а также кабель USB-Lightning. Если у вас их нет, вы не сможете продолжить.
Как использовать UltFone iOS System Repair для исправления застрявшего логотипа Apple
Загрузите и запустите восстановление системы UltFone iOS на вашем Mac или ПК. После установки подключите iPad к компьютеру, запустите инструмент и нажмите «Пуск» в модуле восстановления системы iOS.
Нажмите Start, чтобы начать.
Чтобы продолжить, выберите Стандартный ремонт. Если iPad не обнаружен, программа предложит на экране инструкции по переводу его в режим восстановления или режим DFU.
Выберите стандартное восстановление
Затем выберите место для загрузки пакета встроенного ПО на свой компьютер и нажмите «Загрузить». При некоторых соединениях загрузка может занять некоторое время, так как размер прошивки составляет пару гигабайт.
Идет ремонт.
После загрузки нажмите «Начать стандартное восстановление». Через несколько минут UltFone сообщит о завершении, и ваш iPad автоматически перезагрузится.
Исправление 4: восстановление iPad из iTunes (потеря данных)
В качестве средства синхронизации мобильных устройств с ПК iTunes является хорошо известной программой. Вместо этого в macOS у пользователей есть аналогичный интерфейс в Finder, предлагающий тот же уровень синхронизации и управления.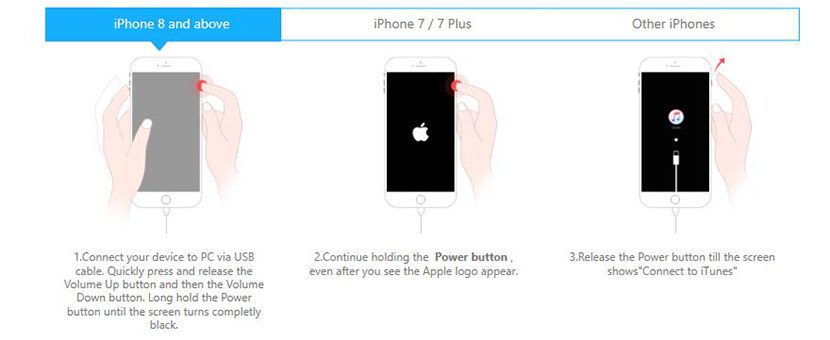
Его также можно использовать для резервного копирования ваших устройств и, что особенно важно для этой проблемы, позволяет восстановить подключенный iPad, подключенный с помощью кабеля USB-Lightning. Всегда полезно знать, как разблокировать iPad с помощью iTunes.
Если ваш iPad завис на логотипе Apple после обновления и не загружается, это может быть хорошим вариантом, но не без одной серьезной проблемы.
Finder macOS и iTunes в Windows будут отображать одинаковые представления при подключении к ним iPhone или iPad.
Если вы пойдете по этому пути, ваше устройство потеряет свои данные, поэтому заранее убедитесь, что ваши сообщения, фотографии и другие файлы созданы резервными копиями.
Для этого вам необходимо подключить iPad к ПК или Mac. Пока он подключен, вам может потребоваться выполнить полный сброс, если он не обнаружен:
Пока он подключен, вам может потребоваться выполнить полный сброс, если он не обнаружен:
На iPad Pro 11 или новее с Face ID нажмите и отпустите кнопку увеличения громкости, затем кнопку уменьшения громкости, а затем удерживайте кнопку питания, пока на дисплее не появится логотип Apple.
На iPad Air, iPad mini или более ранних моделях iPad Pro с кнопкой «Домой» удерживайте верхнюю кнопку и кнопку громкости и отпустите, когда снова появится логотип Apple.
В iTunes или Finder выберите устройство, затем «Сводка», затем «Восстановить» и следуйте инструкциям на экране.
Исправление 5: используйте режим восстановления, чтобы исправить зависание экрана iPad
Если восстановление iPad не поможет, вы всегда можете попробовать перейти в режим восстановления на iPad и Mac.
Напоминаем, что этот процесс сотрет данные на вашем iPad, поэтому убедитесь, что у вас есть резервные копии ваших личных данных.
Сначала необходимо подключить iPad к ПК или Mac и войти в режим восстановления на планшете. Официальный способ — сделать модифицированную версию жесткого сброса при подключении.
На iPad Pro 11 или новее с Face ID нажмите и отпустите кнопку увеличения громкости, затем кнопку уменьшения громкости, а затем удерживайте кнопку питания. Отпустите только после того, как вы увидите экран режима восстановления кабеля, подключенного к компьютеру.
На iPad Air, iPad mini или более ранних моделях iPad Pro с кнопкой «Домой» удерживайте верхнюю кнопку и кнопку громкости и отпустите, когда появится экран режима восстановления.
Вы также можете войти в режим восстановления на iPad с помощью UltFone.
Нажмите эту кнопку в UltFone, чтобы перевести iPad в режим восстановления.
После загрузки, установки и запуска UltFone подключите iPad к компьютеру и нажмите Войти в режим восстановления. Примерно через десять секунд вы увидите тот же экран режима восстановления на планшете.
Вы также увидите в UltFone возможность выхода из режима восстановления, если это необходимо.
Переход в режим восстановления в Finder.
В iTunes или Finder появится сообщение о том, что с iPad возникла проблема и его необходимо обновить или восстановить. Нажмите «Обновить», затем в следующем всплывающем окне нажмите «Восстановить и обновить» для подтверждения.
Исправление всегда доступно
Обнаружение вашего iPad, застрявшего на логотипе Apple, может вызывать тревогу, но этого можно избежать, если соблюдать осторожность.
Всегда полезно регулярно подзаряжать iPad и не допускать его полного разряда. Установка автоматических обновлений iPadOS и ваших приложений также рекомендуется по многим причинам.
Но самое главное здесь то, что эту проблему может решить почти каждый.
Если вам нужна помощь с застрявшим логотипом Apple на iPad, который не загружается, вы должны проверить UltFone iOS System Repair в качестве потенциального решения проблемы.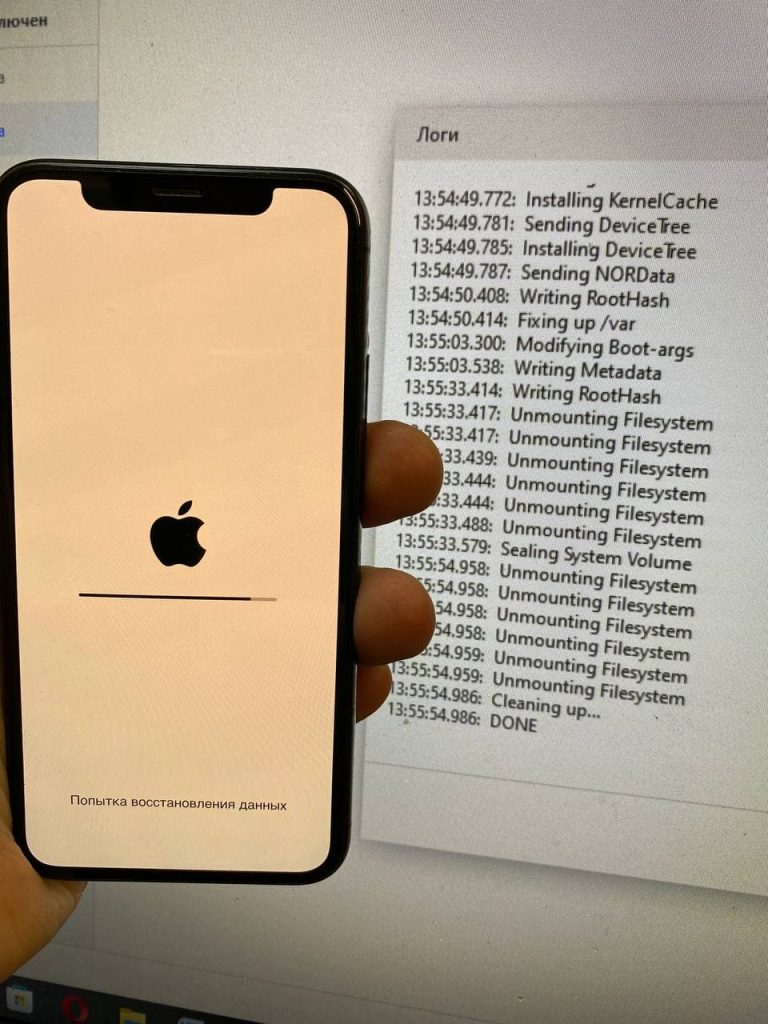
iPad застрял на логотипе Apple
Итак, вы снова получили это уведомление — обновление программного обеспечения готово. Вопреки вашему здравому смыслу, вы нажали «Установить». Но теперь ваш iPad превратился в цифровую фоторамку с одним изображением — надоедливым логотипом Apple. Возможно, вы не сделали ничего необычного. Может быть, вы просто взяли свой планшет, чтобы проверить электронную почту, но вместо этого вас насмехался этот вечный светящийся фрукт. Даже если так кажется, не все потеряно. То, что ваш iPad застрял, не означает, что вы должны быть такими же.
Перед тем, как приступить к любому из более трудоемких решений, приведенных ниже, следует попробовать несколько основных принципов.
- Будьте терпеливы. Если на iPad есть индикатор выполнения под логотипом Apple, скорее всего, он все еще пытается что-то обработать. Обновления программного обеспечения могут занимать много времени, час или даже больше, особенно на устаревшем оборудовании или при больших скачках версий.
 Сделай вдох, успокойся и возвращайся через полчаса или около того.
Сделай вдох, успокойся и возвращайся через полчаса или около того. - Если индикатор выполнения отсутствует или индикатор выполнения не перемещался в течение как минимум получаса, выполните принудительный перезапуск. Это снова начнет процесс загрузки, очищая все, на чем телефон может зависнуть.
- Примечание: Это может привести к поломке операционной системы, если iPad находится в середине обновления, что приведет к загрузке в режим восстановления после перезагрузки. Это нормально! Теперь вам не придется делать это вручную на последующих этапах.
- Для iPad с Face ID или Touch ID на кнопке питания: Нажмите и отпустите кнопку увеличения громкости, затем кнопку уменьшения громкости, затем нажмите и удерживайте кнопку питания, пока экран не станет черным и снова не появится логотип Apple.
- Для iPad с кнопкой «Домой»: Нажмите и удерживайте кнопки «Домой» и «Питание», пока дисплей не станет черным. Отпустите кнопку питания и продолжайте удерживать ее, пока экран не станет черным и снова не появится логотип Apple.

В ходе использования вашего iPad что-то из единиц и нулей, заставляющее его работать, могло быть утеряно или изменено таким образом, что ваше устройство стало непригодным для использования. Обычно это результат неудачного обновления, приложения, которое конфликтует с функциональностью, или даже вредоносного программного обеспечения.
Чтобы исправить это, выполните переустановку операционной системы. Вам нужно перевести его в режим восстановления, чтобы начать этот процесс.
- Подключение к Mac или ПК с установленной программой iTunes с помощью USB-кабеля.
- Нажмите комбинацию кнопок, соответствующую модели вашего iPad.
- Для iPad с Face ID или Touch ID на кнопке питания: Нажмите и отпустите кнопку увеличения громкости, затем кнопку уменьшения громкости, затем нажмите и удерживайте кнопку питания, пока экран не станет черным. Продолжайте удерживать эту кнопку, пока не появится экран режима восстановления
- Для iPad с кнопкой «Домой»: Нажмите и удерживайте кнопки «Домой» и «Питание», пока дисплей не станет черным.
 Отпустите кнопку питания и продолжайте удерживать Home, пока не появится экран режима восстановления.
Отпустите кнопку питания и продолжайте удерживать Home, пока не появится экран режима восстановления.
- На подключенном компьютере должно появиться сообщение «Существует проблема с iPad, которая требует его обновления или восстановления». Для начала попробуйте обновить.
- Если обновление завершилось неудачно, пришло время оценить состояние ваших резервных копий. Если вы уверены, что у вас есть недавняя резервная копия или вы готовы пожертвовать своими данными, чтобы снова использовать свой телефон, перейдите к восстановлению. Это удалит все данные, находящиеся в данный момент на вашем телефоне.
- Если при обновлении или восстановлении появляется сообщение об ошибке, задокументируйте это. Возможно, сейчас самое время посетить форум «Ответы», где вы можете получить более персонализированную помощь. Обязательно укажите сообщение об ошибке в своем вопросе!
Получали ли вы предупреждения о том, что на вашем устройстве заканчивается память? Это легко игнорировать, но компьютеризированным устройствам также требуется свободное пространство для правильной работы.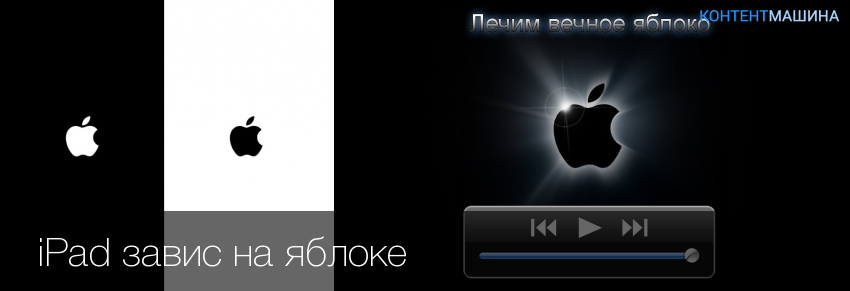 Думайте об этом как о ящике для носков. Вы можете запихнуть туда любое количество дополнительных пар носков, но в конце концов ваш ящик перестанет закрываться. Возможно, ваш iPad находится в состоянии «больше не может работать должным образом».
Думайте об этом как о ящике для носков. Вы можете запихнуть туда любое количество дополнительных пар носков, но в конце концов ваш ящик перестанет закрываться. Возможно, ваш iPad находится в состоянии «больше не может работать должным образом».
- Повторите шаги принудительного перезапуска, описанные в начале этой страницы. Несколько раз даже. Если вам повезет, это может позволить вам получить один успешный ботинок, который вам нужен, чтобы влезть и очистить некоторые из пятисот фотографий вашего котенка, шутливо сидящего в одной коробке.
- Если это не сработает, в конечном итоге вам потребуется перезагрузить устройство, особенно если вы получали последние предупреждения о нехватке памяти до появления проблемы. Если он еще не находится в режиме восстановления, вам нужно получить его и восстановить устройство, подключив его к Mac или ПК с помощью iTunes.
- Это может быть основной ошибкой, если вы получили ошибки 14, 78 или 1110 при обработке обновления режима восстановления.

- Это может быть основной ошибкой, если вы получили ошибки 14, 78 или 1110 при обработке обновления режима восстановления.
Если ваше устройство недавно ремонтировалось и этот симптом появился после ремонта, возможно, поврежден разъем аккумулятора. Вот почему все руководства iFixit, требующие изоляции аккумулятора, содержат предостережения относительно возможного повреждения разъема аккумулятора. Это может спровоцировать несколько различных симптомов.
- Это применимо только к iPad с подключением аккумулятора на нижней стороне материнской платы. Мини-модели, как правило, не затрагиваются.
- Вам нужно будет снять материнскую плату, чтобы проверить наличие этой проблемы, так что пристегнитесь на долгое время. При необходимости обратитесь к Руководству для вашей модели.
- Убедитесь, что все штифты не согнуты. Если они согнуты, осторожно согните поврежденный штифт, придав ему форму. Вам может повезти. В противном случае повреждение может потребовать замены разъема аккумулятора. Это требует навыков пайки. Любая мастерская, которая занимается ремонтом на уровне платы, должна знать, как это сделать, если вам не хватает этого набора навыков.

- Эти контакты часто передают данные от батареи. Когда iPad не уверен в уровне заряда батареи, происходят странные вещи. Он может перезагрузиться, показать непредсказуемый уровень заряда или отключиться без предупреждения.
Материнская плата является центром для подавляющего большинства функций iPad. Любое количество мелких компонентов на плате могло выйти из строя или быть повреждено, что привело к такого рода проблемам.
- Повреждение доски может быть вызвано контактом с жидкостью, поражением электрическим током, значительным падением или даже сгибанием в результате многократного заталкивания в рюкзак. Проверьте, не выглядит ли ваша плата изогнутой, на ней нет следов жидкости, ожогов или незакрепленных компонентов.
- Вы можете проверить свою материнскую плату, следуя соответствующему руководству по материнской плате для вашей модели iPad.
- Замена материнской платы часто является наиболее практичным решением для домашнего мастера в этой должности.

 Сделай вдох, успокойся и возвращайся через полчаса или около того.
Сделай вдох, успокойся и возвращайся через полчаса или около того.
 Отпустите кнопку питания и продолжайте удерживать Home, пока не появится экран режима восстановления.
Отпустите кнопку питания и продолжайте удерживать Home, пока не появится экран режима восстановления.