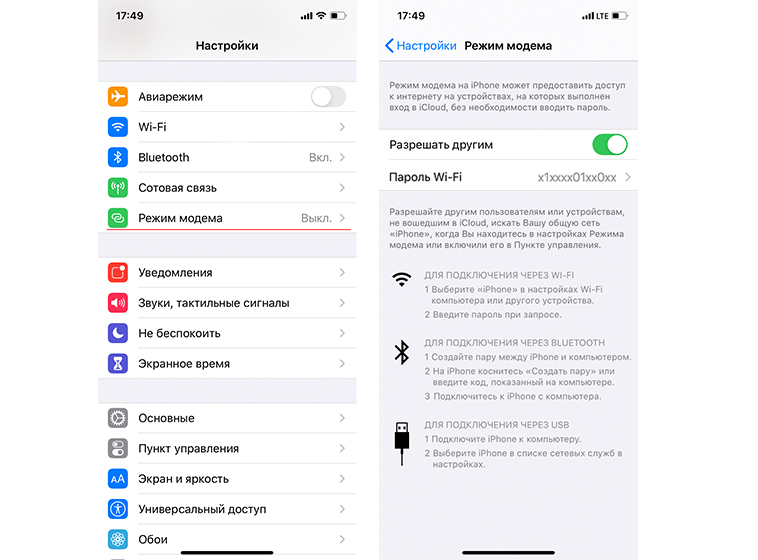Содержание
Как вернуть режим модема на iPhone и iPad, а также настроить мобильный интернет | NASTROYKA.zp.ua
Начиная с iOS 7 компания Apple переделала свою операционную систему для iPhone и iPad, добавив много новых функций и полностью сменив представление о дизайне. Одним из таких нововведений стала возможность превратить iPhone и iPad Cellular (3G/LTE) в беспроводную точку доступа, чтобы раздавать мобильный интернет на другие устройства. В системе данная функция получила название «Режим модема» и позволяла осуществлять подключение с помощью Wi-Fi, Bluetooth или USB-кабеля.
Но может случится так, что после обновления iOS, параметр «Режим модема» может исчезнуть из настроек системы и пропасть мобильный интернет на устройстве. Не известно, почему так происходит, но как оказалось, эту функцию можно вернуть — нужно лишь прописать точку доступа APN в настройках сотовой связи. В данной статье, мы рассмотрим APN для разных сотовых операторов и расскажем как настроить интернет и вернуть возможность им делится с другими пользователями на iPhone.
Как включить «Режим модема» на iPhone или iPad и настроить мобильный интернет (прописываем APN сотовых операторов)
Шаг 1 Откройте приложение Настройки на вашем iOS-гаджете
Шаг 2 Выберите меню Сотовая связь → Сотовая сеть передачи данных.
На устройствах с системой iOS 10 и 11 Сотовая связь → Параметры данных → Сотовая сеть передачи данных
Шаг 3 В разделах Сотовые данные и Режим модема пропишите данные APN, имя пользователя и пароль для вашего оператора сотовой связи
Реклама
Украина
Киевстар
APN: www.kyivstar.net или www.ab.kyivstar.net
Имя пользователя: оставить пустым
Пароль: оставить пустым
Lifecell (life)
APN: internet
Имя пользователя: оставить пустым
Пароль: оставить пустым
Vodafone (МТС)
APN: internet
Имя пользователя: оставить пустым
Пароль: оставить пустым
3Mob (Utel, Укртелеком)
APN: 3g. utel.ua
utel.ua
Имя пользователя: оставить пустым
Пароль: оставить пустым
Россия
Билайн
APN: internet.beeline.ru
Имя пользователя: beeline
Пароль: beeline
Мегафон
APN: internet
Имя пользователя: gdata
Пароль: gdata
МТС
APN: internet.mts.ru
Имя пользователя: mts
Пароль: mts
Tele2
APN: internet.tele2.ru
Имя пользователя: оставить пустым
Пароль: оставить пустым
Tinkoff Mobile
APN: m.tinkoff
Имя пользователя: оставить пустым
Пароль: оставить пустым
Yota
APN: yota
Имя пользователя: yota
Пароль: yota
Беларусь
МТС
APN: mts
Имя пользователя: mts
Пароль: mts
Life:)
APN: internet.life.com.by
Имя пользователя: оставить пустым
Пароль: оставить пустым
Velcom
APN: vmi.velcom.by или wap. privet.by (абоненты ТП ПРИВЕТ, ТП «Связь без обязательств»)
privet.by (абоненты ТП ПРИВЕТ, ТП «Связь без обязательств»)
Имя пользователя: оставить пустым
Пароль: оставить пустым
Шаг 4 Перезагрузите iOS-устройство
После проделанных действий у вас в настройках появиться пункт «Режим модема», а также появится мобильный интернет (сотовые данные), если до этого он не работал.
Больше полезной информации Вы найдете на наших страницах в Facebook, Twitter или Вконтакте, а данным материалом поделитесь со своими друзьями, чтобы и они знали как решить проблему
Режим модема на iPad
Ещё в далёком 2010 году смартфоны от Apple обзавелись удобной функцией, позволявшей использовать их в качестве удобной точки доступа к Интернету как проводной, так и использующей стандарт беспроводной связи Wi-Fi для присоединения других устройств. А вот на планшетах iPad её появление было отложено вплоть до 2012 года, причём даже после выхода соответствующего обновления ПО функция точки доступа стала доступной далеко не на всех версиях мобильных устройств.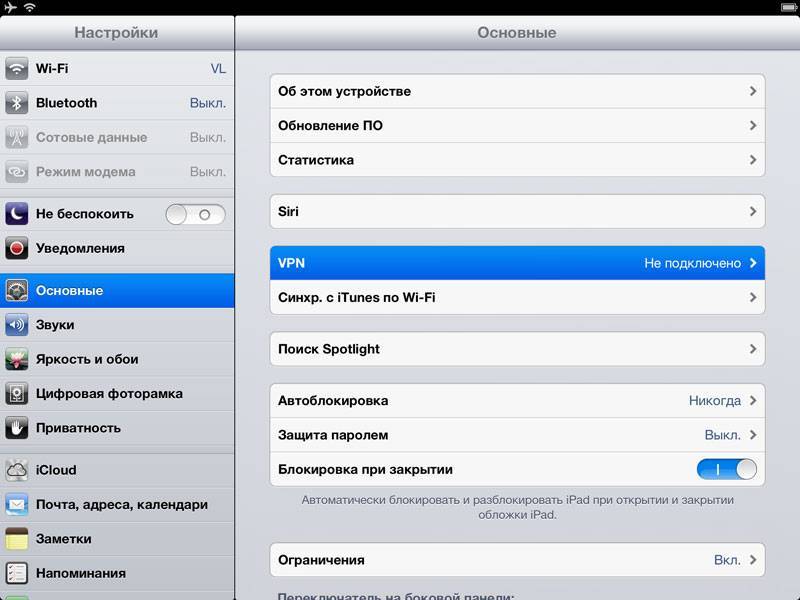 В частности, согласно официальным данным, ею можно воспользоваться исключительно на планшетах третьей либо более поздней версии. И даже пользователи таких устройств часто жалуются, что не могут включить режим модема на iPad. Эта проблема настолько распространена, что обойти её стороной просто невозможно — нужно найти правильное решение, которое позволит превратить ваш планшет в настоящий информационный центр.
В частности, согласно официальным данным, ею можно воспользоваться исключительно на планшетах третьей либо более поздней версии. И даже пользователи таких устройств часто жалуются, что не могут включить режим модема на iPad. Эта проблема настолько распространена, что обойти её стороной просто невозможно — нужно найти правильное решение, которое позволит превратить ваш планшет в настоящий информационный центр.
IPad не так давно обзавёлся режимом модема
Содержание
- 1 Начало работы
- 2 Приступаем к активации
- 3 Работа в новом режиме
- 4 Беспроводной интернет для всех
Начало работы
Прежде чем приступать к запуску режима модема, необходимо удостовериться, что у вас имеется всё необходимое для его использования. О требуемой версии самого устройства уже было сказано выше, однако понадобится проверить и актуальность используемого программного обеспечения. Функция модема появилась на iPad после выхода операционной системы iOS версии 6.0.1. Если на вашем устройстве есть более ранняя ОС, потребуется провести обновление — последнюю доступную версию можно загрузить через меню системных настроек, а выбранный вами конкретный вариант — через iTunes при подключении к компьютеру.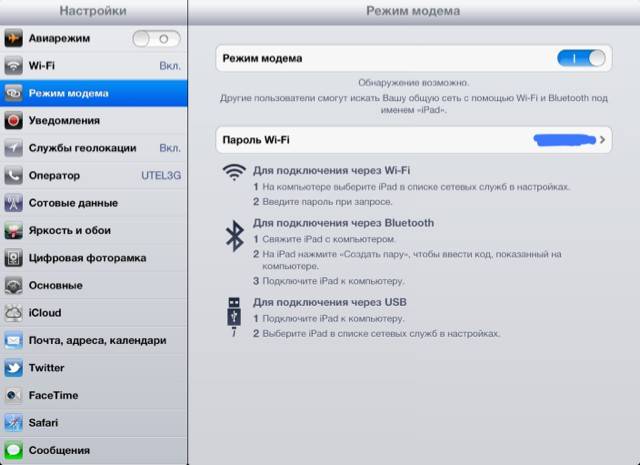
Также запустить режим модема на Айпад можно только с официальным пакетом настроек, позволяющим ему работать с определённым мобильным оператором. Стоит обратить внимание на то, что точка доступа без лишних проблем работает с Мегафон, однако для МТС либо Билайн обязательно понадобятся обновлённые настройки. В большинстве случаев такие пакеты обновлений устанавливаются через iTunes автоматически после появления окна, содержащего соответствующий запрос. Однако встречаются случаи, когда устройство не воспринимает настройки — их потребуется загрузить самостоятельно.
Загрузите требуемый пакет, обратив внимание на его версию — она должна быть последней, иначе с большой долей вероятности устройство откажется работать в режиме модема. Затем воспользуйтесь следующей процедурой — откройте консоль (для Mac OS X) и в ней введите следующую функциональную команду: «defaults write com.apple.iTunes carrier-testing-bool YES». Либо войдите в меню свойств значка iTunes (для Windows) и в строке «Объект» введите в конце пробел, после которого поместите запись: «/setPrefInt carrier-testing 1». Теперь следует открыть саму программу, подключить устройство и нажать кнопку «Обновить», предварительно зажав на клавиатуре Alt (Mac OS X) либо Shift (Windows). Откроется окно, в котором потребуется указать путь к файлу в формате IPCC, содержащему необходимый пакет настроек.
Теперь следует открыть саму программу, подключить устройство и нажать кнопку «Обновить», предварительно зажав на клавиатуре Alt (Mac OS X) либо Shift (Windows). Откроется окно, в котором потребуется указать путь к файлу в формате IPCC, содержащему необходимый пакет настроек.
Кроме того, проблемы могут возникать и с SIM-картами. До 2010 года компании «Большой тройки» в России выдавали карточки, изначально не приспособленные для работы в современных электронных устройствах, которые приходилось обрезать. Большинство из них не поддерживают многие функции широкополосных передатчиков данных, поэтому активировать режим модема со старой картой определённо не удастся. Чтобы избавиться от подобной проблемы, отправляйтесь в офис мобильного оператора и меняйте SIM-карту на новую с сохранением номера.
Приступаем к активации
Интересно, что даже после проведённых обновлений вы сразу не сможете сказать, где в Айпаде можно включить режим модема и настроить по своему усмотрению. Изначально никаких новых пунктов в меню не добавляется, поэтому потребуется ещё немного потрудиться.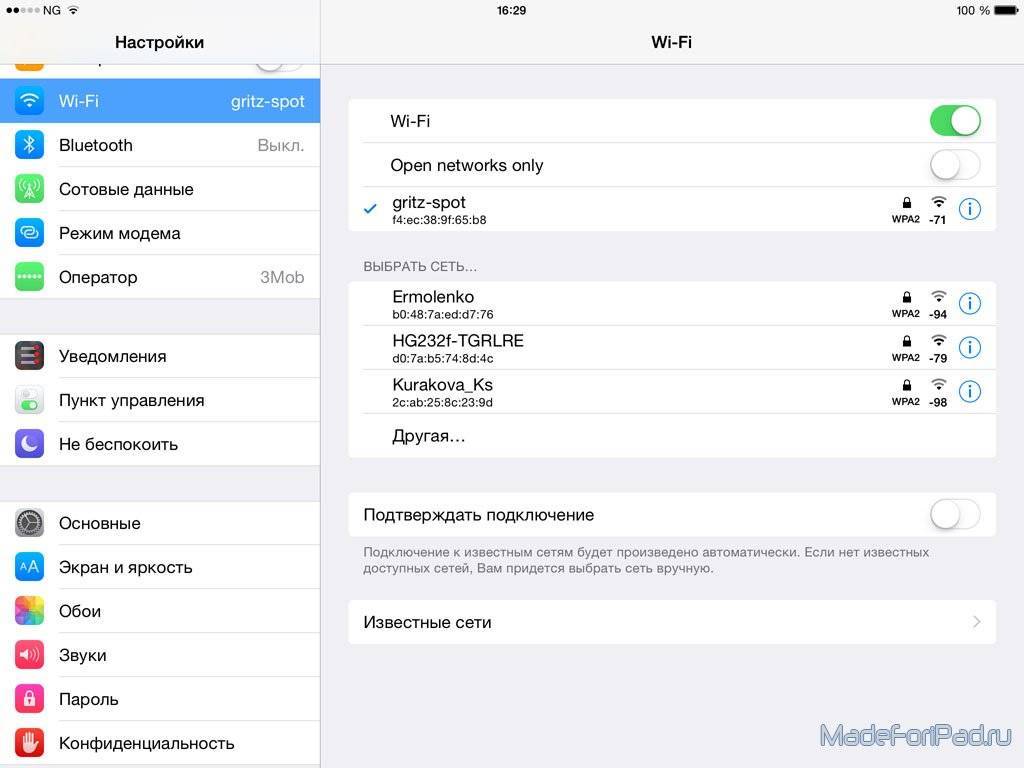 Открыв меню настроек, перейдите в раздел «сотовые данные», и найдите внутри настройки APN. Вам необходимо будет ввести следующие данные:
Открыв меню настроек, перейдите в раздел «сотовые данные», и найдите внутри настройки APN. Вам необходимо будет ввести следующие данные:
- Мегафон – «internet»;
- МТС – «internet.mts.ru»;
- Билайн – «internet.beeline.ru».
Поля пароля и логина для Мегафона нужно оставить пустыми, а вот для двух других операторов нужно будет ввести соответственно mts и beeline с маленькой буквы в каждую строку.
Остаётся только перезагрузить планшет и активировать на вашем iPad либо iPadmini режим модема. Однако примерно у половины пользователей, которые ранее пользовались SIM-картой, на этом этапе возникают проблемы — соответствующие разделы меню просто не появляются. Восстановить полную работоспособность устройства можно достаточно просто — необходимо лишь сбросить все настройки сетевых подключений, заново ввести пароли и настройки APN.
Теперь следует вновь перейти в раздел «Сотовые данные» и найти там строку «Режим модема», в которой включить соответствующую функцию. После этого в основном меню появится новый раздел, в котором можно будет произвести настройку передачи данных. Обратите внимание, что планшет сможет работать как в режиме Wi-Fi-роутера, осуществляющего передачу данных сразу нескольким устройствам, так и присоединяться к иной технике с помощью Bluetooth или порта USB.
После этого в основном меню появится новый раздел, в котором можно будет произвести настройку передачи данных. Обратите внимание, что планшет сможет работать как в режиме Wi-Fi-роутера, осуществляющего передачу данных сразу нескольким устройствам, так и присоединяться к иной технике с помощью Bluetooth или порта USB.
Работа в новом режиме
Когда функция будет активирована, строка состояния сменит свой цвет на синий, и в ней будет указано количество подключённых в данный момент устройств. Будьте внимательны и старайтесь устанавливать достаточно сложные пароли для своей точки доступа, так как многие люди, пользующиеся режимом модема, жалуются на то, что их сетью пользуются посторонние. Именно благодаря индикации количества присоединённых потребителей данных вы можете обнаружить подобного любителя пользоваться чужим интернетом.
Видео о том, как включить режим модема на iPad:
Не удивляйтесь, если уровень заряда батареи будет снижаться намного быстрее — ведь передатчик беспроводной сети не выключится, пока вы вновь не воспользуетесь соответствующим разделом меню. Производитель декларирует время непрерывного функционирования в режиме модема 25 часов. Однако такого показателя можно достичь, только если полностью отключить все иные функции iPad. Кроме того, желательно убедиться, что вы используете безлимитный тариф подключения к глобальной сети, поскольку частое использование такой функции способно стать причиной значительного повышения расходов. Некоторые владельцы жалуются, что при обновлении до iOS 8 режим модема iPad становится неактивным — эта проблема решается простым сбросом настроек и повторным вводом данных APN.
Производитель декларирует время непрерывного функционирования в режиме модема 25 часов. Однако такого показателя можно достичь, только если полностью отключить все иные функции iPad. Кроме того, желательно убедиться, что вы используете безлимитный тариф подключения к глобальной сети, поскольку частое использование такой функции способно стать причиной значительного повышения расходов. Некоторые владельцы жалуются, что при обновлении до iOS 8 режим модема iPad становится неактивным — эта проблема решается простым сбросом настроек и повторным вводом данных APN.
Беспроводной интернет для всех
Несмотря на то, что активация режима модема на iPad может отнять немало времени, результат определённо будет стоить того. Используя планшет в качестве переносной точки доступа, вы можете обеспечить подключением к сети всех своих друзей либо сотрудников, участвующих в рабочей группе. Поэтому даже если вы не планируете в ближайшее время пользоваться подобной функцией, стоит уделить немного времени её настройке, чтобы впоследствии иметь возможность в любой момент включить режим модема и создать устойчивое высокоскоростное подключение.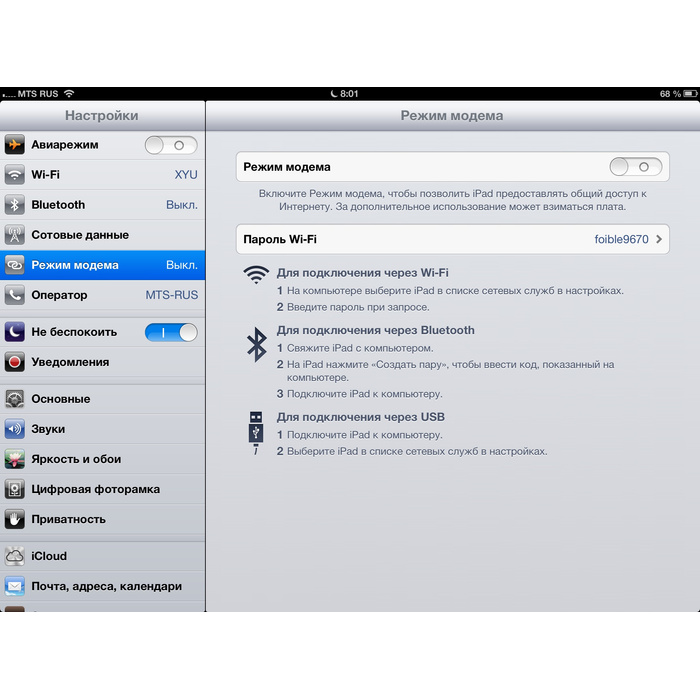
Обзор привязки Capture One для iPad
Я думаю, как и я, даже Capture One устала ждать, пока Apple выпустит iPad с macOS. Apple, наконец, решила добавить больше функций в приложение для iPad, чтобы оно соответствовало их настольным компьютерам. Теперь Capture One добавила поддержку модема для многих современных камер в приложении Capture One для iPad. Это важный шаг, так как он помогает профессиональным фотографам упаковать свет с точки зрения снаряжения во время выездных фотосессий. Если вы читали мой более ранний обзор Capture One для iPad, вы помните те болевые точки, которые я указал на релизную версию приложения. В Capture One реализована одна важная функция, которой не хватало в то время. Но что вы теперь можете и чего не можете сделать, привязав свою камеру к Capture One на iPad?
Как фотограф Nikon, я обеспокоен тем, что только одна беззеркальная камера в настоящее время поддерживает беспроводную связь с Capture One для iPad. Я не удивлен, какой из них поддерживается, так как это флагман Nikon. Я ожидал, что даже такие камеры, как Z6 II и Z7 II, смогут передавать изображения по беспроводной связи в Capture One для iPad. Во всяком случае, Z9 и Z6 II были двумя камерами, которые я тестировал с последней версией этого приложения. Для Z6 II мне пришлось использовать адаптер камеры Apple Lightning to USB 3 для подключения к iPad, поскольку мой iPad — модель 6-го поколения. Я считаю, что если у вас есть одна из более поздних моделей или iPad Air или Pro, вы можете напрямую подключить к ней свою камеру.
Я ожидал, что даже такие камеры, как Z6 II и Z7 II, смогут передавать изображения по беспроводной связи в Capture One для iPad. Во всяком случае, Z9 и Z6 II были двумя камерами, которые я тестировал с последней версией этого приложения. Для Z6 II мне пришлось использовать адаптер камеры Apple Lightning to USB 3 для подключения к iPad, поскольку мой iPad — модель 6-го поколения. Я считаю, что если у вас есть одна из более поздних моделей или iPad Air или Pro, вы можете напрямую подключить к ней свою камеру.
Примечание редактора. Подписавшись на Phoblographer, вы можете получить скидку на Capture One. Взгляните на наши детали членства.
Содержание
Общая картина
Жалоб нет. Функция привязки работает отлично. Беспроводной модем, конечно, зависит от того, насколько далеко камера находится от iPad и насколько силен сигнал WiFi между ними. Но даже для камеры с высоким разрешением, такой как Z9, файлы изображений RAW передаются менее чем за 10 секунд. Это когда iPad подключен к встроенной сети Wi-Fi, созданной Z9.. Я бы не стал включать режим затвора в режиме серийной съемки и ожидать, что изображения будут лететь назад. Но мне нравится, что теперь я, вероятно, могу оставить свой Macbook дома, когда я нахожусь на съемке, и все еще быть привязанным к Capture One. Кроме того, когда я подключаюсь к сети Wi-Fi, все изображения со съемок можно загрузить в Capture One на моем рабочем столе. Это что-то действительно удобное, и приложение и его функция привязки, безусловно, работают вокруг Snapseed от Nikon.
Это когда iPad подключен к встроенной сети Wi-Fi, созданной Z9.. Я бы не стал включать режим затвора в режиме серийной съемки и ожидать, что изображения будут лететь назад. Но мне нравится, что теперь я, вероятно, могу оставить свой Macbook дома, когда я нахожусь на съемке, и все еще быть привязанным к Capture One. Кроме того, когда я подключаюсь к сети Wi-Fi, все изображения со съемок можно загрузить в Capture One на моем рабочем столе. Это что-то действительно удобное, и приложение и его функция привязки, безусловно, работают вокруг Snapseed от Nikon.
На данный момент нет функции просмотра в реальном времени в привязанном режиме, даже в проводном. Я надеюсь, что будущие обновления Capture One для iPad будут поддерживать эту функцию. Я не вижу в этом аппаратной помехи, учитывая, насколько мощными могут быть чипы Apple M1 и M2.
Этот обзор ограничен новой функцией модема в Capture One для iPad.
Pros
- Настройка привязки довольно проста
- Во время привязки поддерживается файл RAW
- Многие бренды и модели камер поддерживают привязку (даже те немногие из вас, кто приобрел Zeiss ZX1
- Поддержка даже старых моделей iPad с порт для освещения
- Кабели Ethernet также можно использовать для модема
- Легко назначьте любой существующий альбом для модема или просто создайте новый
- Вы можете автоматически применять редактирование изображения при импорте
Минусы
- В настоящее время ни одна камера Fujifilm не поддерживает беспроводную модемную связь
- Беспроводная модемная связь не поддерживается для всех последних камер других марок
- Пока нет поддержки Phase Цифровые задники One и системы камер
- Режим Live View пока недоступен на Capture One для iPad
Используемое оборудование
Я протестировал Capture One для iPad v1.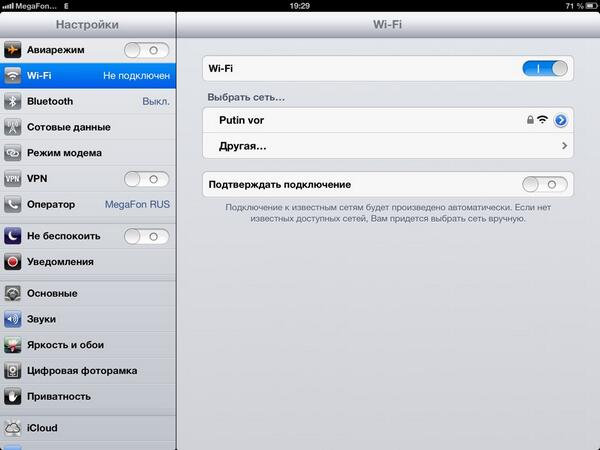 2 на iPad 6-го поколения (модель с портом Lightning) с Nikon Z6 II (проводной модем) и Nikon Z9(беспроводной и проводной модем).
2 на iPad 6-го поколения (модель с портом Lightning) с Nikon Z6 II (проводной модем) и Nikon Z9(беспроводной и проводной модем).
Простота использования
В зависимости от того, какую камеру вы используете, первоначальная настройка (для беспроводного модема) зависит от способа подключения iPad к камере. При проводном модеме обязательно используйте подходящий кабель и/или адаптер для подключения к iPad. Я попытался использовать кабель освещения с разъемом USB-A и подключить его к моему Z6 с помощью адаптера USB-A-C. Это не сработало, и мне пришлось использовать адаптер камеры USB-Lightning (который, к счастью, был у меня дома).
Теперь все запуталось. Я попробовал 3 разных кабеля USBA-C, подключенных к адаптеру камеры Apple Lightning и моему Z6 II. Ни один из них не работал. Я выполнил все шаги, указанные на странице поддержки Capture One для iPad. Затем я повторил их снова, на этот раз медленно и более тщательно. Все равно не повезло. После почти 20 минут борьбы я начал задаваться вопросом, есть ли в камере какие-то настройки, которые нужно изменить. Я мог видеть, что приложение могло видеть Z6 II как устройство хранения, а не как камеру. Но опять же, он не мог прочитать изображения на карте; он мог видеть только запоминающее устройство. Z6 II не отображался на вкладке «Камеры».
Я мог видеть, что приложение могло видеть Z6 II как устройство хранения, а не как камеру. Но опять же, он не мог прочитать изображения на карте; он мог видеть только запоминающее устройство. Z6 II не отображался на вкладке «Камеры».
Capture One, почему это проблема?
Адаптер Apple неисправен? Были ли все кабели не того типа? Я уже собирался сдаться, когда вспомнил одну ключевую проблему с Capture One для привязки к рабочему столу. Это привело меня в бешенство, когда я впервые попробовал подключиться к Capture One. Когда карта памяти находится внутри камеры, почти каждый раз, когда вы пытаетесь подключиться к Capture One, программное обеспечение не может обнаружить вашу камеру. По крайней мере, так было со мной постоянно в течение последних нескольких месяцев. Итак, я вынул SD-карту из Z6 II и вуаля. Capture One для iPad теперь может видеть Nikon Z6 II как подключенную камеру.
После подключения Capture One для iPad может обнаружить вашу камеру. Название и модель отображаются в разделе «Камеры».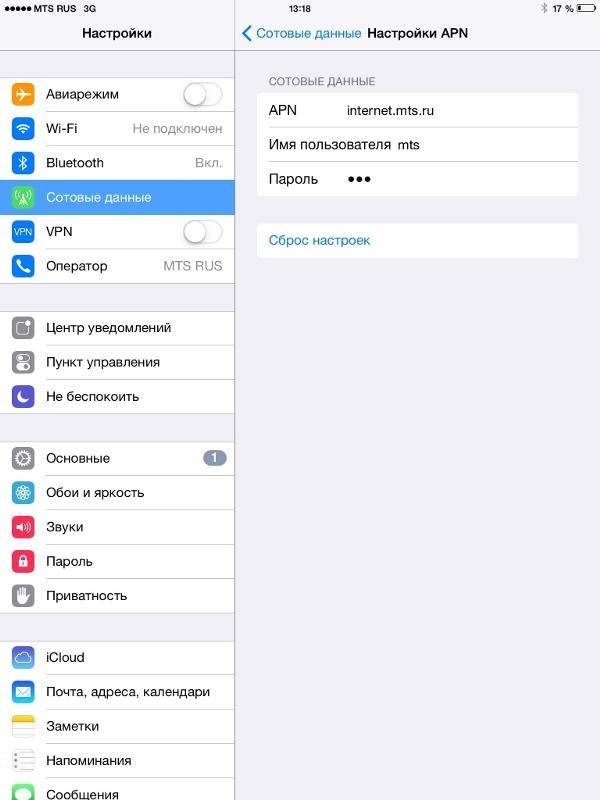 Вы можете назначить любой существующий альбом альбомом захвата для привязанного сеанса или просто создать для этого новый. После этого нажмите кнопку спуска затвора и наблюдайте, как изображения летят в ваше приложение. Любая другая функция Capture One для iPad, которую мы рассмотрели в нашем предыдущем обзоре, может использоваться для редактирования этих изображений.
Вы можете назначить любой существующий альбом альбомом захвата для привязанного сеанса или просто создать для этого новый. После этого нажмите кнопку спуска затвора и наблюдайте, как изображения летят в ваше приложение. Любая другая функция Capture One для iPad, которую мы рассмотрели в нашем предыдущем обзоре, может использоваться для редактирования этих изображений.
Вы можете видеть полные данные EXIF для файлов, которые импортируются во время модема. В правом нижнем углу приложения также есть небольшая кнопка спуска затвора. Это можно использовать для срабатывания затвора камеры.
Функции
На данный момент Live View отсутствует. Я предполагаю, что отставание может быть слишком большим даже при подключении через кабель, но я надеюсь, что инженеры Capture One работают над интеграцией этой функции в ближайшее время. Это удобная функция для фотографов, которые хотят, чтобы Capture One для iPad заменила настольное приложение во время съемок или путешествий.
Тестирование Z6 II (проводной)
Как только я преодолел упомянутые выше трудности с подключением (Capture One, вам действительно нужно разобраться с этим и дать приложению возможность обходить любые карты памяти в камере), остальное было легко . Но больше приколов не было. Изображения в формате JPEG с полным разрешением были переданы практически мгновенно. Файлы RAW NEF с полным разрешением загружались за пару секунд.
Но больше приколов не было. Изображения в формате JPEG с полным разрешением были переданы практически мгновенно. Файлы RAW NEF с полным разрешением загружались за пару секунд.
Тестирование Z9 (проводное)
Как и в случае с проводным тестом Z6 II, для этого требовалось извлечь карту из камеры, чтобы приложение могло ее обнаружить. Просто убедитесь, что ваш Z9 не настроен на режим серийной съемки, чтобы вы не заполнили память своего iPad за несколько минут.
Тестирование Z9 (беспроводное)
Я подключил iPad к встроенной сети Wi-Fi моего Z9 и назначил новый альбом для этого сеанса. Почти мгновенно приложение распознало подключенную камеру как Nikon Z9.. Скорость передачи файлов зависела от того, насколько далеко я находился от iPad, и от типа файла (jpeg/NEF). Это хороший метод, если вы не хотите запутаться в проводах. Для большинства целей я бы, вероятно, выбрал проводной модем только из-за сверхбыстрой скорости передачи.
Стоит ли цена?
Я бы хотел, чтобы в Capture One для iPad была возможность просмотра и редактирования изображений из каталога(ов) вашего рабочего стола. Но я бы сказал, что с включением новой функции модема это стоит 4,9 доллара.9 в месяц для профессиональных фотографов или даже фотографов, работающих неполный рабочий день. Режим модема уже некоторое время доступен в Adobe Lightroom (на iPad), и я рад, что Capture One также выпускает его. Я считаю, что его лучше всего использовать на моделях iPad M1 и M2. Capture One делает важные шаги, чтобы сделать свое приложение для iPad бесценным для мобильных фотографов.
Но я бы сказал, что с включением новой функции модема это стоит 4,9 доллара.9 в месяц для профессиональных фотографов или даже фотографов, работающих неполный рабочий день. Режим модема уже некоторое время доступен в Adobe Lightroom (на iPad), и я рад, что Capture One также выпускает его. Я считаю, что его лучше всего использовать на моделях iPad M1 и M2. Capture One делает важные шаги, чтобы сделать свое приложение для iPad бесценным для мобильных фотографов.
Как подключить цифровую зеркальную или беззеркальную камеру к iPad
В течение многих лет фотографы спрашивали нас, как они могут снимать с привязкой к iPad, но были разочарованы отсутствием доступных вариантов из-за того, что планшеты Apple не имеют USB-порта. Все изменилось с появлением системы беспроводного модема Air Direct и мобильного приложения Air Remote Mobile Tethering. Приложение Air Remote Mobile Tethering от Tether Tools совместимо с цифровыми зеркальными и беззеркальными камерами Canon и Nikon и является бесплатным сопутствующим программным обеспечением для беспроводной системы Air Direct 9. 0003
0003
Вот как подключить камеру к iPad с помощью Air Direct:
Шаг 1: Загрузите приложение Air Remote. Это приложение понадобится вам для подключения iPad к системе беспроводного модема Air Direct. Ссылки на Apple App Store и Google Store можно найти ниже.
Шаг 2: Подключите Air Direct к камере, вставив прилагаемый совместимый соединительный кабель камеры в порт Air Direct и USB-порт данных камеры. Держите камеру выключенной.
Шаг 3: На Air Direct установите переключатель в положение MOBILE и включите питание. Будет запущена сеть Air Direct Wi-Fi (обозначенная синим светом). Через 10 секунд синий индикатор будет быстро мигать примерно в течение пяти секунд, затем будет медленно мигать в течение примерно 10 секунд, а затем станет постоянным синим светом. После того, как сеть Air Direct Wi-Fi затвердеет, она готова к подключению.
Шаг 4: Зайдите в настройки Wi-Fi на мобильном устройстве iOS или Android и подключитесь к сети Wi-Fi Air Direct, введите пароль по умолчанию – 12345678. Пароль будет запомнен вашим устройством.
Пароль будет запомнен вашим устройством.
Шаг 5: На телефоне, планшете или iPad запустите приложение Air Remote. Он должен быть открыт и запущен для связи с вашей камерой.
Шаг 6: Включите камеру. Приложение Air Remote распознает вашу камеру, и вы сможете начать использовать приложение.
Благодаря Air Direct вы теперь сможете управлять многими функциями и настройками камеры с устройства iPad, iOS или Android, включая просмотр в реальном времени, творческие режимы, автофокус, диафрагму, затвор, ISO и многое другое. Кроме того, в приложении Air Remote добавлены функции, которые могут быть недоступны в камере, такие как фокус-пикинг и сенсорный фокус. Мгновенно просматривайте изображения в полном разрешении с помощью iPad во время их съемки или просматривайте изображения непосредственно с карты памяти камеры. Просмотрите изображения на больших и удаленных экранах, чтобы определить композицию, освещение и фокусировку. Расширенные функции Air Remote включают интервальную съемку, наложение фокуса, брекетинг, видео и многое другое.
Как добавить свой iPad или планшет в рабочий процесс с подключением?
Остается один вопрос: теперь, когда я могу снимать с камеры на iPad, как и где мне установить и включить планшет в рабочий процесс? К счастью, Tether Tools производит несколько приспособлений, которые обеспечивают несколько вариантов крепления для подключения вашего iPad к штативу, подставке, кронштейнам, зажимам или другому приспособлению для захвата. У Tether Tools есть два уникальных варианта крепления для вашего iPad. Первый — это универсальный монтажный комплект AeroTab. Это рекомендуется для тех фотографов, которые планируют установить другие планшеты или обновить их в ближайшем будущем. AeroTab предназначен для плотного прилегания к углам планшета и работает как с чехлом, так и без него.
Другим вариантом крепления iPad являются чехлы X Lock для iPad. Литые чехлы Studio Proper X Lock для iPad являются сердцем модульной системы X Lock. Просто подключите любой аксессуар, совместимый с X Lock, к запатентованному креплению «X», чтобы получить универсальную конфигурацию планшета, подходящую практически для любой ситуации.