Содержание
Как сбросить iPad до заводских настроек без пароля
«Hard Reset» (Жесткий или полный сброс настроек) является наилучшим и в то же время кардинальным решением достаточно большого количества проблем. Перед продажей планшета, например, или в тех неприятных случаях, когда гаджет перегревается или глючит. Есть заложенная возможность сброса в самом iOS-устройстве (см. «Способ 1»). Однако если у вас аппарат с джейлбрейком, не стоит использовать данный метод – слишком велика вероятность получить зависший iPad. Опять же, человеческая память несовершенна, и практически все сталкиваются с проблемой забытого пароля. Поэтому редко кому из пользователей удается решить проблему простыми средствами. Так как вернуть на Apple iPad заводские настройки наилучшим способом?
- Способ 1. Как сбросить iPad до заводских настроек стандартным способом
- Способ 2. Как сбросить iPad до заводских настроек через iTunes
- Способ 3. Сброс iPad до заводских настроек без пароля в режиме восстановления
- Способ 4.
 Сброс iPad к заводским настройкам с помощью функции «Find My iPhone»
Сброс iPad к заводским настройкам с помощью функции «Find My iPhone» - Способ 5. Жесткий сброс iPhone и iPad без iTunes через Tenorshare Reiboot (поддерживается iOS 15)
Способ 1. Как сбросить iPad до заводских настроек стандартным способом
Если iOS-устройство не заблокировано и есть свободный доступ к установленному ПО (знаете пароль или он отсутствует), то в iPad есть заложенная возможность сброса настроек.
Открыть меню «Настройки» > «Основные» > «Сброс» > далее выбрать один из вариантов:
— «Сбросить все настройки» – всё, что было настроено (wi-fi, настройки геолокации и т.п.) будет сброшено, но приложения останутся. Годится для исправления мелких глюков.
— «Сбросить контент и настройки» – удаляется абсолютно вся информация до последней прошивки, процесс обычно занимает несколько минут.
Есть еще одна хитрость, рекомендованная опытными пользователями. Их практика подсказывает, что создание нового профиля на текущем устройстве с помощью файлового менеджера способно сбросить iPad до стандартного набора заводских настроек.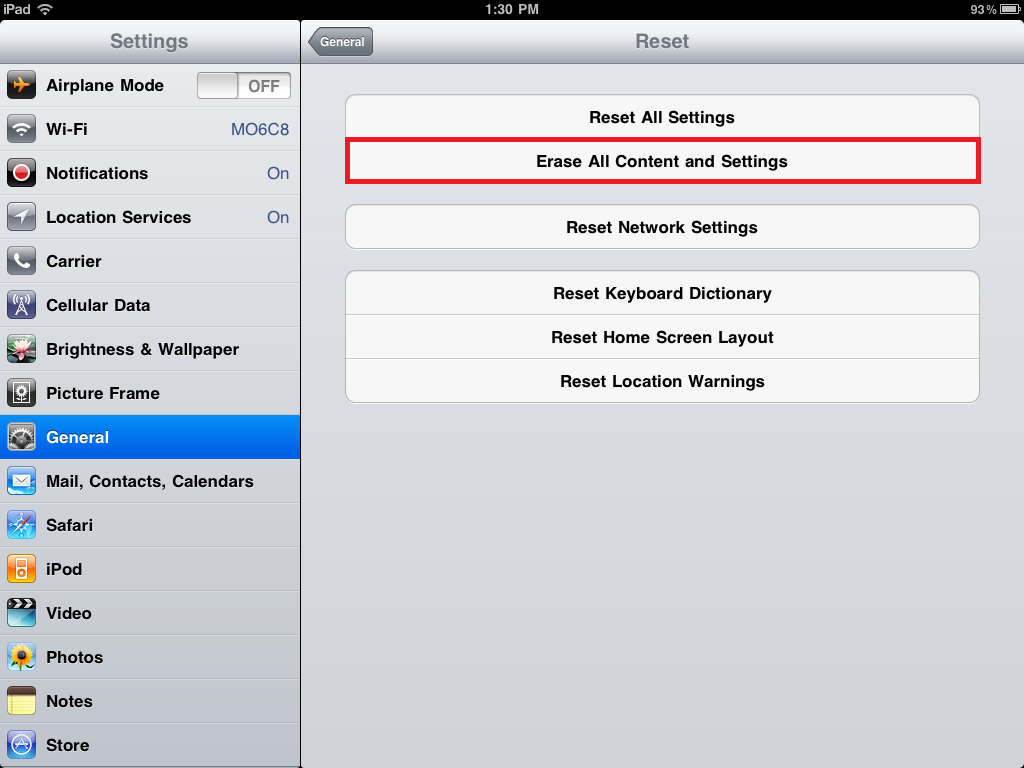 При этом никакие документы, фото, видео и другой контент бесследно не исчезают, и их при необходимости можно восстановить.
При этом никакие документы, фото, видео и другой контент бесследно не исчезают, и их при необходимости можно восстановить.
Запустить файловый менеджер, найти каталог «Library», в нем отыскать папку «Preferences», переименовать папку. Таким образом, образуется новый профиль с рядом настроек, присущих абсолютно новому гаджету. Чтобы впоследствии восстановить всё, что было сброшено, достаточно снова переименовать папку, вернув прежнее название.
Способ 2. Как сбросить iPad до заводских настроек через iTunes
Если вы уже синхронизировали свой iPad через iTunes, то можно сбросить устройство до заводских настроек, после чего вернуть данные из файлов резервных копий iTunes.
Шаг 1. Запустить iTunes на компьютере, через который синхронизировали ранее.
Шаг 2. Подключить заблокированный iPad с помощью кабеля из комплекта поставки.
Шаг 3. Проверить правильное определение в iTunes нужного устройства.
Шаг 4. На вкладке «Обзор» кликнуть кнопку «Восстановить [устройство]».
Шаг 5. Нажать «Восстановить» еще раз для подтверждения.
После этого устройство очищается, и устанавливается последняя версия ОС iOS или программного обеспечения iPad.
После завершения процесса восстановления заводских настроек Ваше устройство перезапустится, и его можно будет настроить как новое.
Способ 3. Сброс iPad до заводских настроек без пароля в режиме восстановления
Если у вас нет резервной копии iTunes или требуется ввести пароль при подключении iPad к iTunes на компьютере, есть вариант использовать режим восстановления для устройства.
Шаг 1. Подключить iPad к компьютеру с помощью кабеля. Запустить последнюю версию iTunes.
Шаг 2. Сделать перезапуск iOS-устройства. Для iPad необходимо просто выключить и включить планшетник. Зажать элемент питания на 8-12 секунд и ждать всплытия элемента выключения. Далее смахнуть ползунок вправо и дождаться полного отключения аппарата. В iOS 11 и iOS 12 также можно выключить устройство, выбрав «Настройки» > «Основные» > «Выключить».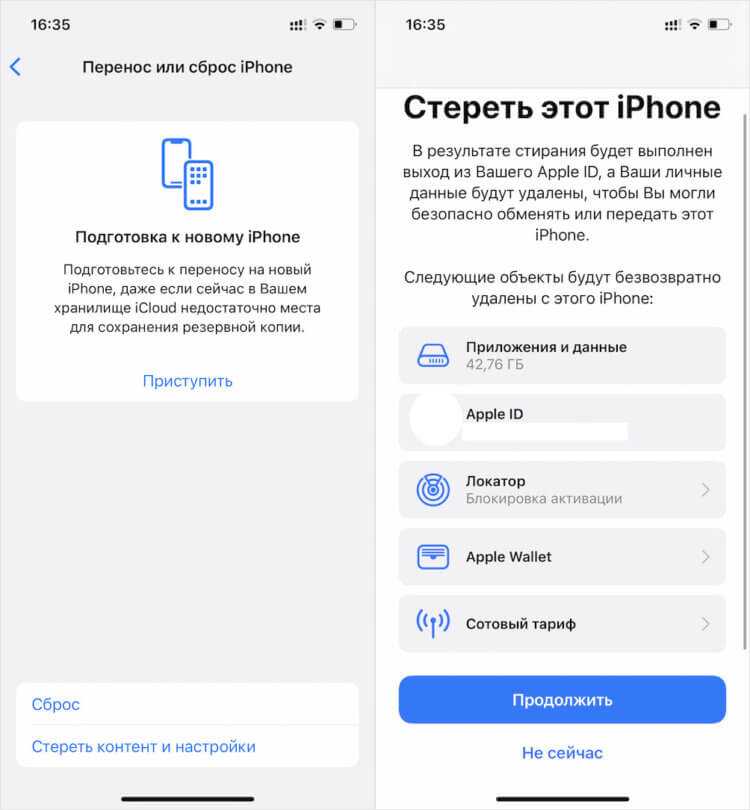 Теперь снова включить гаджет, щелкнув по кнопке питания и ожидая в течение нескольких секунд, после чего начнется стандартная операция запуска ОС. Если по любым причинам эти действия не дали результат, выполняется операция принудительной перезагрузки: зажать одновременно элемент питания и кнопку «Home», дождаться полного отключения девайса (8-10 секунд), отпустить элемент и ждать завершения загрузки операционной системы.
Теперь снова включить гаджет, щелкнув по кнопке питания и ожидая в течение нескольких секунд, после чего начнется стандартная операция запуска ОС. Если по любым причинам эти действия не дали результат, выполняется операция принудительной перезагрузки: зажать одновременно элемент питания и кнопку «Home», дождаться полного отключения девайса (8-10 секунд), отпустить элемент и ждать завершения загрузки операционной системы.
Шаг 3. После появления экрана режима восстановления выбрать «Восстановить».
Программа iTunes загрузит программное обеспечение для данного устройства. Если время процедуры превысит 15 минут, устройство автоматически выйдет из режима восстановления. Тогда повторить шаги 2 и 3.
Способ 4. Сброс iPad к заводским настройкам с помощью функции «Найти iPhone»
Для того, чтобы вернуть заводские настройки iPad / iPad 2 / iPad mini можно также использовать официальную функцию от фирмы Apple под названием «Find My iPhone». С помощью данной технологии эта процедура выполняется удаленно и без кода доступа. Выполнить следующие действия:
Выполнить следующие действия:
Шаг 1. Используя любое другое устройство (устройство iOS, устройство Android, компьютер), зайти на официальный сайт iCloud и открыть раздел «Найти iPhone» («Find My iPhone»).
Шаг 2. Нажать «Все устройства» («All Devices») и выбрать iPad, который вы хотите восстановить.
Шаг 3. Будет предложено на выбор 3 варианта действий. Выбрать функцию «Стереть» («Erase iPad») и подтвердите свой выбор, чтобы сбросить все данные и настройки iPad.
Способ 5. Жесткий сброс iPhone и iPad без iTunes через Tenorshare Reiboot (поддерживается iOS 12)
Отличный вариант восстановления любого устройства от Apple до заводских настроек без iTunes с помощью мощного инструмента восстановления системы – приложения Tenorshare ReiBoot. Его главной особенностью является универсальность в решении различных проблем с максимально возможным сохранением пользовательских данных. Программа работает с iPhone, iPad, iPad mini и поддерживает все версии iOS, начиная с 7-й и включая 12-ю.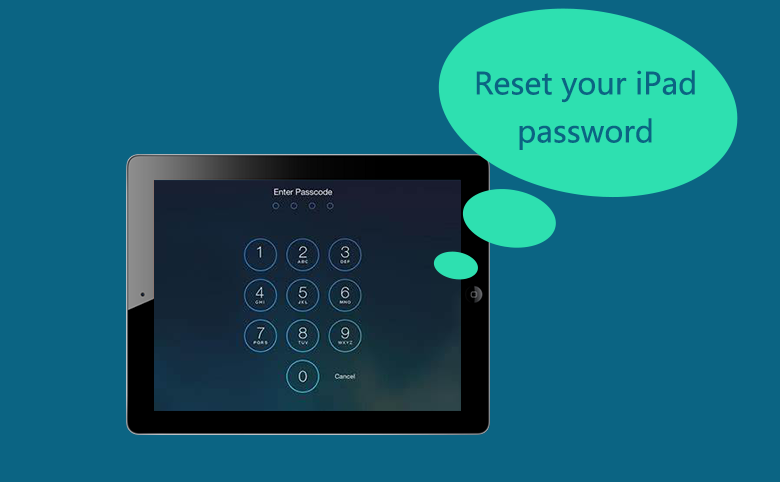 Для работы первоначально необходимо загрузить на свой компьютер последнюю версию программы.
Для работы первоначально необходимо загрузить на свой компьютер последнюю версию программы.
Теперь следуем пошаговой инструкции:
Шаг 1. Запустить программу и подключить свое устройство к компьютеру с помощью кабеля. После распознавания устройства нажмите кнопку «Исправить операционную систему».
Шаг 2. В данном режиме нажать «Глубокое восстановление». Обратите внимание, что именно в этой функции, которая используется исключительно в трудных ситуациях, сохранение данных невозможно. Нажать кнопку «Начать».
Шаг 3. Согласно инструкции перевести iPad в режим восстановления
Шаг 4. Загрузить соответствующий пакет прошивки, нажав кнопку «Скачать». Процесс скачивание займет некоторое время, не вмешивайтесь в работу программы.
Шаг 4. Как только пакет прошивки будет загружен, нажать «Начать восстановление».
Шаг 5. Как только процесс восстановления заводских настроек на вашем устростве будет завершен, программа выдаст соответствующее уведомление. Нажать «Готово» и выйти из программы. Обязательно проверить полученный результат.
Обязательно проверить полученный результат.
В большинстве случаев, когда изначально не требуются столь жесткие меры, Tenorshare Reiboot всегда очень мягко восстанавливает любые версии iOS на всех устройствах Apple iPad, iPhone, iPod. Это приложение в несколько кликов и без потери данных решает более 50 проблем, ставших привычными для пользователей, включая те, с которыми не всегда легко справляются фирменное ПО, например, даунгрейд системы iPhone или Apple TV сбой.
Таким образом, мы определили основные варианты действий, которым Вы можете следовать, чтобы получить требуемый результат. Каким конкретно инструментом воспользоваться, решать Вам, а мы всегда готовы придти на помощь.
Как сбросить iPad без пароля? 3 самых эффективных способа
Лучшие способы исправить проблему.
Забыли пароль на iPad и не можете вспомнить? Существует несколько надежных способов, позволяющих сбросить iPad без пароля и продолжить пользоваться планшетом. В этой инструкции рассказали обо всех самых эффективных методах сброса пароля на iPad.
Как сделать полный сброс iPad, если вы забыли пароль? Ниже мы рассмотрели три самых эффективных способа: с использованием качественной сторонней программы, утилиты iTunes от Apple и при помощи веб-версии iCloud. Таким образом, в какой бы ситуации вы ни оказались, вы сможете найти самый подходящий для себя способ.
1. Сброс iPad без пароля при помощи dr.fone
Программа dr.fone оснащена инструментом для выполнения полного сброса iPad без пароля. Главный плюс использования утилиты заключается в том, что при сбросе пароля на iPad в ней невозможно ошибиться и сделать что-то не так. Благодаря этому вы не сможете усугубить ситуацию и вместо разблокировки iPad превратить его в «кирпич».
Шаг 1. Загрузите утилиту dr.fone с официального сайта. Эта программа позволяет сбросить пароль на iPad одним из наиболее простых способов.
Шаг 2. Подключите iPad к компьютеру при помощи кабеля USB и запустите утилиту dr.fone.
Шаг 3. На главном экране программы выберите пункт Unlock.
Шаг 4. В открывшемся окне инструмента для сброса пароля на iPad нажмите Start — начнется процесс подключения утилиты к вашему iPad.
Шаг 5. На новом экране утилита попросит вас ввести iPad в специальный режим восстановления DFU.
Для введения своего iPad в режим DFU:
1. Одновременно зажмите и удерживайте кнопки «Домой» и «Питание» в течение 10 секунд.
2. Отпустите верхнюю кнопку «Питание», но продолжайте удерживать кнопку «Домой» в течение еще 10 секунд — до тех пор, пока утилита не определит ваш iPad.
Если вы все сделали правильно, то в окне dr.fone отобразится ваш iPad.
Шаг 6. Нажмите кнопку Download для начала загрузки актуальной прошивки для вашего iPad. Прошивка понадобится для сброса iPad без пароля.
Шаг 7. Когда загрузка завершится, нажмите кнопку Unlock Now в окне утилиты.
Шаг 8. В открывшемся окне введите код 000000 для подтверждения старта операции и нажмите Unlock.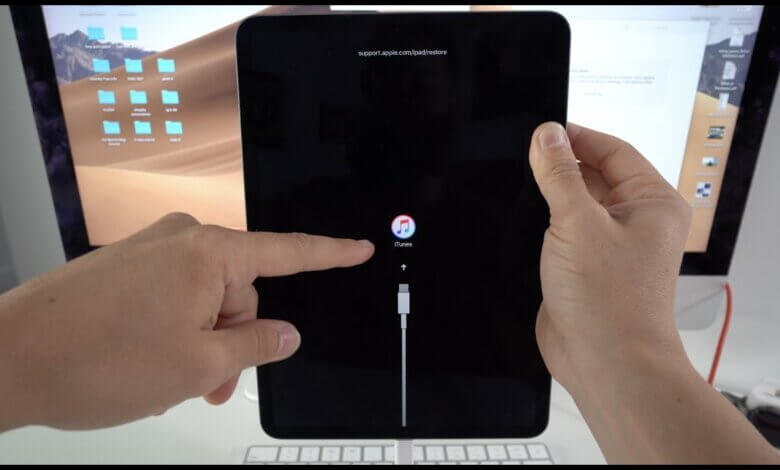 Важно! В ходе процесса сброса пароля на iPad ни в коем случае нельзя отключать планшет от компьютера.
Важно! В ходе процесса сброса пароля на iPad ни в коем случае нельзя отключать планшет от компьютера.
Далее вам останется только дождаться завершения процедуры сброса пароля на вашем iPad. После того, как утилита сигнализирует об окончании, на вашем iPad больше не будет пароля и вы сможете начать им полноценно пользоваться.
2. Сброс пароля iPad через iTunes
Сбросить пароль на iPad возможно и при помощи ненавистной многим утилиты iTunes. Для этого потребуется ввести iPad в режим восстановления, а затем восстановить iPad средствами утилиты Apple. Важно подчеркнуть, что восстановление приведет к удалению всех данных на iPad. Вы сможете вернуть их на планшет только при условии, что ранее создавали резервную копию iPad.
Шаг 1. Убедитесь, что на вашем компьютере установлена последняя версия iTunes. Проверить наличие обновлений iTunes можно в меню «Справка» → «Обновления». Если iTunes на вашем компьютере не установлена, то загрузить последнюю версию программы можно на официальном сайте.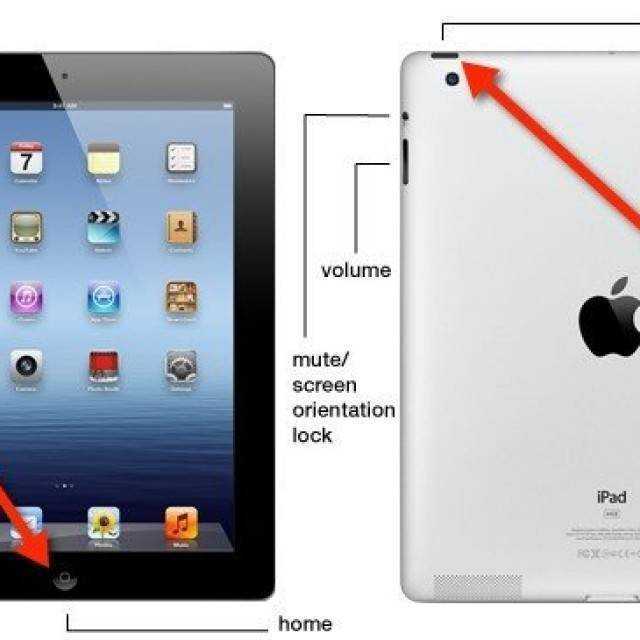
Шаг 2. Выключите iPad.
Шаг 3. Зажмите кнопку «Домой» на iPad и удерживая ее подключите планшет к компьютеру посредством кабеля USB.
Шаг 4. iPad будет подключен к компьютеру в режиме восстановления — на экране планшета появится логотип iTunes.
Шаг 5. Запустите iTunes. Программа тут же оповестит об обнаружении iPad в режиме восстановления.
Шаг 6. В открывшемся окне выберите «Восстановить» и подтвердите начало процедуры восстановления. Важно! В ходе восстановления не отключайте iPad от компьютера.
После завершения восстановления на вашем iPad не будет пароля — вы сможете пользоваться планшетом как обычно. iPad запросит выполнение первоначальной настройки, на которой можно будет настроить планшет как новый или же выбрать опцию восстановления iPad из резервной копии iTunes или iCloud.
3. Сброс пароля через функцию «Найти iPhone»
Также пароль на iPad можно сбросить через веб-интерфейс функции «Найти iPhone».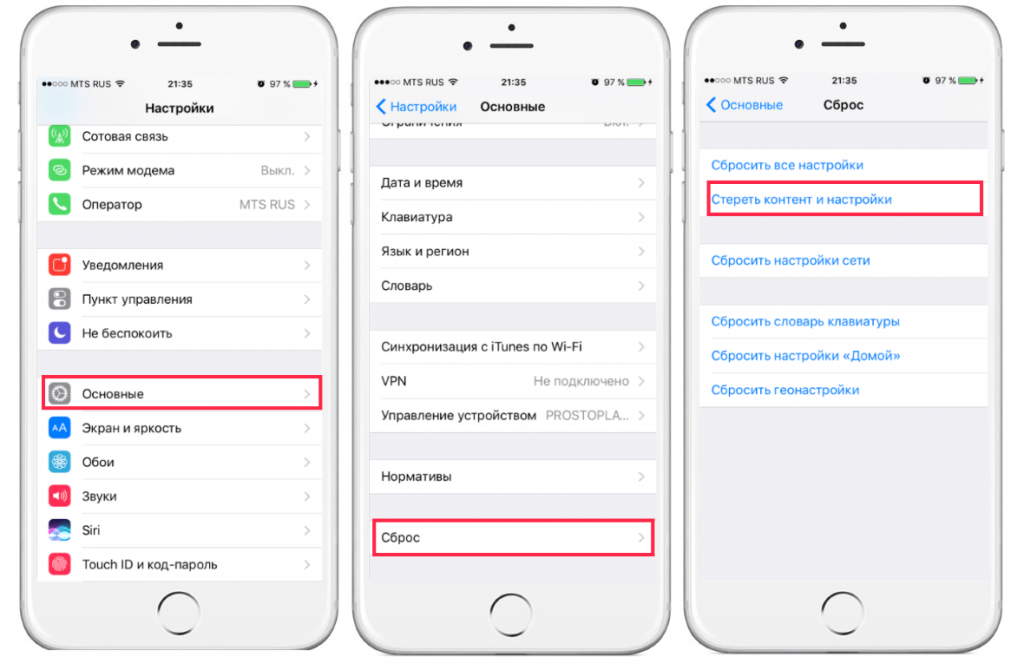 Важно сразу отметить, что для использования этого способа вам обязательно необходимо знать логин и пароль той учетной записи iCloud, к которой привязан iPad. В ином случае вы не сможете активировать планшет. Не менее важно знать, что данный способ предусматривает удаление всех данных с iPad.
Важно сразу отметить, что для использования этого способа вам обязательно необходимо знать логин и пароль той учетной записи iCloud, к которой привязан iPad. В ином случае вы не сможете активировать планшет. Не менее важно знать, что данный способ предусматривает удаление всех данных с iPad.
Шаг 1. Перейдите на сайт icloud.com и войдите в учетную запись iCloud, к которой привязан iPad.
Шаг 2. В списке доступных приложений выберите «Найти iPhone».
Шаг 3. Выберите свой iPad в приложении «Найти iPhone» и нажмите «Стереть iPad».
Шаг 4. Подтвердите выполнение операции.
Сразу после этого начнется выполнение процедуры стирания вашего iPad. Вместе со всеми данными с планшета исчезнет и пароль, который вы забыли. После стирания iPad вам нужно будет только лишь заново его настроить и при желании восстановиться из последней резервной копии для возвращения всех данных.
Программа современная, поддерживает iOS 14, iPadOS 14, iPhone 12, iPhone SE 2-го поколения (выпущенного в 2020 году). Есть версии программы для Windows и macOS. Она позволяет разблокировать Айфон или Айпэд в случаях, когда:
Есть версии программы для Windows и macOS. Она позволяет разблокировать Айфон или Айпэд в случаях, когда:
- неизвестны Touch ID и Face ID;
- утерян 4-х значный ли 6-ти значный цифровой пароль от Айфона;
- Apple ID потерян, забыт или заблокирован;
- забыт/потерян пароль от iCloud;
- нужно удалить профиль управления мобильными устройствами MDM;
- когда нужно сбросить iPhone до заводских настроек без пароля.
Вот полная инструкция как разблокировать iPhone или iPad без пароля с помощью PassFab iPhone Unlocker.
А вот и пошаговая инструкция для работы с программой PassFab iPhone Unlocker:
- Запускаем программу и в самом первом окне выбираем «Удалить пароль блокировки экрана».
2. Подключите ваш iPhone или iPad с помощью USB-кабеля к компьютеру, на котором запущена программа PassFab iPhone Unlocker и затем уже жмите на кнопку «Начать».
3. Дальше возникнет окно с инструкциями как ввести ваше эппловское устройство в режим восстановления или в режим DFU.
Дело несложное, но надо быть внимательным и аккуратным на данном этапе.
4. Теперь вам надо выбрать папку, в которую будет загружена с интернета нужная прошивка. И жмем «Загрузить».
Если с первого раза загрузить прошивку почему-то не получилось, но не расстраивайтесь. В этом случае нажмите на кнопку «Копировать» и тогда прошивка скачается с помощью браузера. Ну а если вы уже заранее скачали файл прошивки на компьютер, то достаточно щелкнуть на кнопку «Выбрать» и указать путь до прошивки на компьютере.
5. Чтобы наконец-то удалить пароль блокировки экрана iPhone в появившемся окне нажимаем на кнопку «Начать разблокировку».
Дождитесь окончания процесса удаления пароля.
И наконец-то все готово!
Также здесь вы найдете практическое руководство по разблокировке активации.
Смотрите также:
- Забыли Apple ID или пароль для активации Айфона? Есть решение
- iPad не включается — что делать? 5 способов решения проблемы
- 4 способа, которые не дадут аккумулятору вашего iPhone умереть раньше времени
- Статистика аккумулятора на iPhone сильно врет — как проверить точно
✅ Подписывайтесь на нас в Telegram, ВКонтакте, и Яндекс.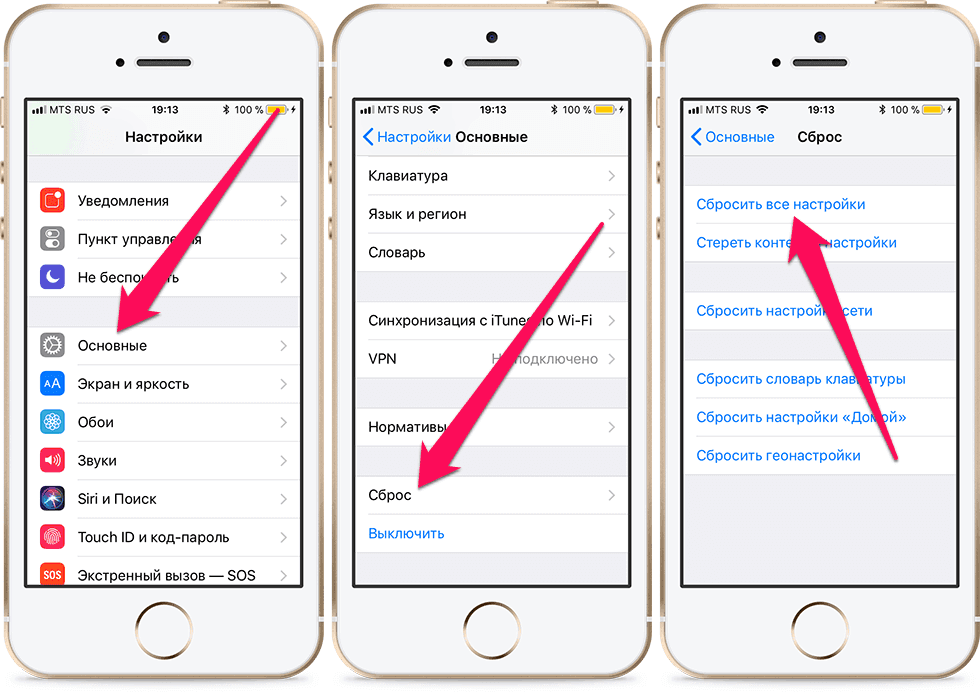 Дзен.
Дзен.
Как восстановить заводские настройки iPad, чтобы продать или подарить его
Если вы продаете свой старый iPad, не забудьте сначала протереть его.
Apple
Покупка нового iPad — это волнительно. Вам не терпится распаковать его, поиграть со всеми новыми функциями и настроить параметры, пока все не станет как надо. Однако, прежде чем вы будете слишком взволнованы, вы должны ответить на неизбежный вопрос о том, что делать со своим старым iPad. Если он все еще в рабочем состоянии, у вас есть несколько вариантов, например продать его или перепрофилировать — например, в радионяню. Но сначала вам нужно стереть его и сбросить до заводских настроек.
Стирая настройки iPad и возвращая его к заводским настройкам, прежде чем отдать или продать, вы защищаете любые конфиденциальные личные данные, которые могут остаться на вашем устройстве. Потратив на это всего несколько секунд, вы сэкономите много времени и нервов. Вот как именно стереть iPad и защитить себя при переключении устройств.
Перед стиранием обязательно сделайте резервную копию
Если вы хотите сохранить данные, которые уже есть на вашем iPad, прежде чем стереть и сбросить их, вам сначала необходимо создать резервную копию вашего iPad. Есть несколько способов сделать резервную копию вашего iPad через Mac и ПК с Windows, но самый простой способ — использовать iCloud.
Вы можете выполнить резервное копирование с помощью iCloud, выбрав «Настройки» > ваше имя в верхней части страницы > iCloud > «Резервное копирование iCloud» . Затем выберите «Включить резервное копирование iCloud». После того, как вы включили iCloud Backup, ваш iPad должен автоматически выполнять резервное копирование один раз в день, когда ваш iPad подключен к источнику питания, подключен к Интернету и заблокирован.
Использование Apple iCloud — самый простой способ резервного копирования iPad.
Снимок экрана Мэри-Элизабет Комбс/CNET
Если вы хотите вручную создать резервную копию своего iPad, выполните те же шаги, что и выше, но как только вы дойдете до Резервное копирование iCloud выберите «Резервное копирование сейчас».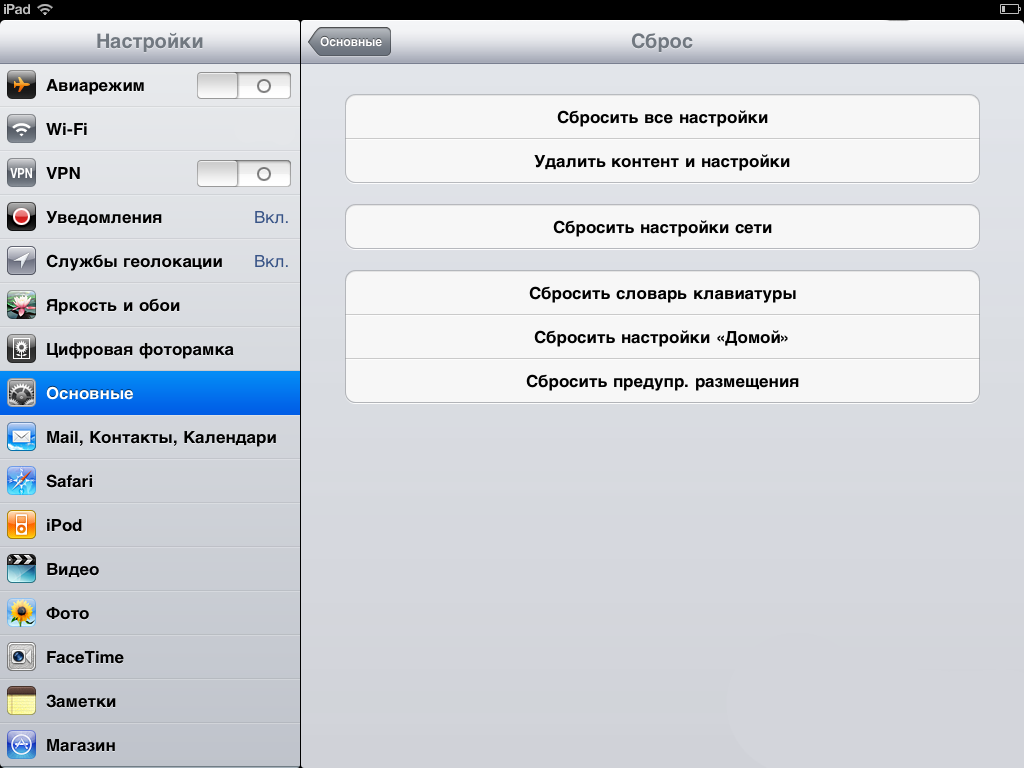 Вы можете просмотреть предыдущие резервные копии, выбрав «Настройки » > ваше имя в верхней части страницы > iCloud > «Управление хранилищем» > «Резервные копии».
Вы можете просмотреть предыдущие резервные копии, выбрав «Настройки » > ваше имя в верхней части страницы > iCloud > «Управление хранилищем» > «Резервные копии».
Нажмите «Создать резервную копию сейчас» в настройках iCloud, чтобы немедленно начать сохранение.
Скриншот Мэри-Элизабет Комбс/CNET
Полезный совет по резервному копированию ваших устройств: убедитесь, что все, что вы резервируете, подключено как к вашему домашнему Интернету, так и к источнику питания. Это гарантирует, что вы не разряжаете аккумулятор или данные во время резервного копирования своих устройств.
Apple упрощает очистку iPad из меню настроек.
Скриншот Мэри-Элизабет Комбс/CNET
Время стереть
Теперь, когда вы сохранили свои данные, пришло время стереть данные с вашего устройства. Как и при резервном копировании iPad, стереть данные с устройства можно двумя способами: с помощью компьютера Mac или Windows или на iPad. Опять же, более простой вариант — сбросить настройки прямо с iPad.
Чтобы стереть данные с устройства, перейдите в «Настройки» > «Основные» > «Перенос или сброс настроек iPad 9».0014, а затем нажмите «Удалить все содержимое и настройки».
Скриншот Мэри-Элизабет Комбс/CNET
Теперь, когда все ваши личные данные надежно скопированы и ваш iPad полностью стерт с лица земли, вы можете в полной мере насладиться радостью выбора нового iPad или других планшетов.
Говоря об этом новом iPad или планшете, ознакомьтесь с рекомендациями CNET для iPad и планшетов Android.
Как сбросить настройки iPad: восстановление заводских настроек, программный сброс и принудительный перезапуск
При покупке по ссылкам на нашем сайте мы можем получать партнерскую комиссию. Вот как это работает.
(Изображение предоставлено Генри Т. Кейси)
Знание того, как сбросить настройки iPad, поможет вам вернуть планшет Apple в рабочее состояние, если произойдет самое худшее.
Несмотря на то, что существует множество причин неисправности вашего iPad, у нас есть три простых способа вернуть его в рабочее состояние. Самый простой — это программный сброс, который может решить проблемы с производительностью. Ваш iPad завис, и вы не можете его включить? Принудительный перезапуск дает вам альтернативный способ выключения iPad.
Самый простой — это программный сброс, который может решить проблемы с производительностью. Ваш iPad завис, и вы не можете его включить? Принудительный перезапуск дает вам альтернативный способ выключения iPad.
Наконец, ядерный вариант, сброс настроек к заводским настройкам удаляет все с вашего iPad, возвращая его в исходное состояние.
Прежде чем выполнять эти шаги, убедитесь, что ваш iPad заряжен . Если он иссякнет во время перезапуска, это может занять больше времени.
Итак, давайте приступим к делу, объясняя каждый способ сброса настроек iPad.
Как перезагрузить iPad: Мягкий сброс
Эти шаги должны устранить любые замедления, с которыми вы сталкиваетесь. Более радикальный сброс iPad полезен, если что-то работает неправильно.
1. Удерживайте кнопку питания/блокировки нажатой.
2. Проведите вправо по кнопке «Передвиньте, чтобы выключить» , когда она появится на экране.
3. После того, как iPad выключится, снова удерживайте кнопку питания/блокировки , пока не появится логотип Apple.
После того, как iPad выключится, снова удерживайте кнопку питания/блокировки , пока не появится логотип Apple.
Как перезагрузить iPad: Принудительный перезапуск
Существует два метода принудительного перезапуска iPad, которые вам понадобятся, если ваш iPad вообще не работает.
Большинство iPad имеют кнопки «Домой» в нижней части экрана и будут использовать первый метод: Одновременно удерживайте кнопки питания и «Домой», пока iPad не выключится.
iPad должен перезагрузиться самостоятельно. Удерживайте кнопку питания еще раз, если это не так.
Если на вашем iPad нет кнопки «Домой» — у моего любимого iPad Pro 2018 года ее нет — у вас есть альтернативный способ принудительного перезапуска. Вы захотите выполнить шаги 1 и 2 довольно быстро, если сначала это не сработает.
1. Нажмите и отпустите кнопку увеличения громкости.
2. Нажмите и отпустите кнопку уменьшения громкости.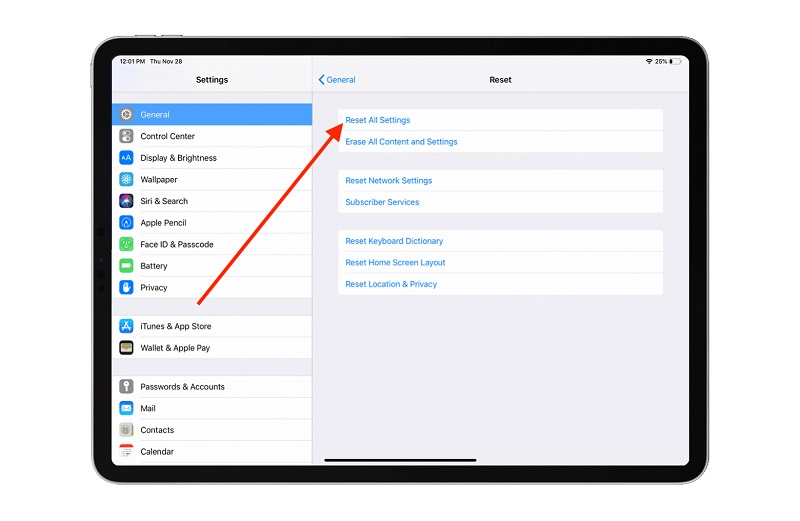
3. Удерживайте кнопку блокировки/питания, пока не появится экран выключения питания.
4. Сдвиньте, чтобы выключить iPad. Подождите, пока ваш iPad выключится.
5. Удерживайте нажатой кнопку питания, пока она не включится
Как сбросить настройки iPad: восстановление заводских настроек
Итак, вот простой способ сброса настроек iPad, удаления всего содержимого и восстановления iPad к заводским настройкам. Это то же самое на всех iPad, и это лучший способ решить вашу проблему, когда ничего не помогает — или когда вы хотите подарить или продать свой iPad. Это довольно радикально, поэтому вы можете убедиться, что описанные выше процессы не работают.
1. Откройте приложение «Настройки».
(Изображение кредит: Apple)
4. Нажмите «Удалить все содержимое и настройки»
(Изображение предоставлено Apple)
5. Выберите вариант резервного копирования или удаления.
(Изображение предоставлено Apple)
Дождитесь перезагрузки iPad. Вскоре он должен появиться на экране настройки. И теперь вы узнали, как сбросить настройки iPad тремя различными способами.
Обязательно ознакомьтесь с некоторыми другими руководствами по iPad, включая способ использования iPad в качестве второго монитора. Вы также можете узнать, как использовать Universal Control на компьютерах Mac и iPad, как делать снимки экрана на iPad, как использовать Google Lens на iPhone и iPad и как исправить неработающий Apple Pencil.
Лучшие на сегодня предложения Lamicall Tablet Stand
(открывается в новой вкладке)
(открывается в новой вкладке)
39,99 $
(открывается в новой вкладке)
29 $.69
(открывается в новой вкладке)
Посмотреть сделку (открывается в новой вкладке)
Сделка заканчивается Пн, 1 мая
Получите мгновенный доступ к последним новостям, самым горячим обзорам, выгодным предложениям и полезным советам.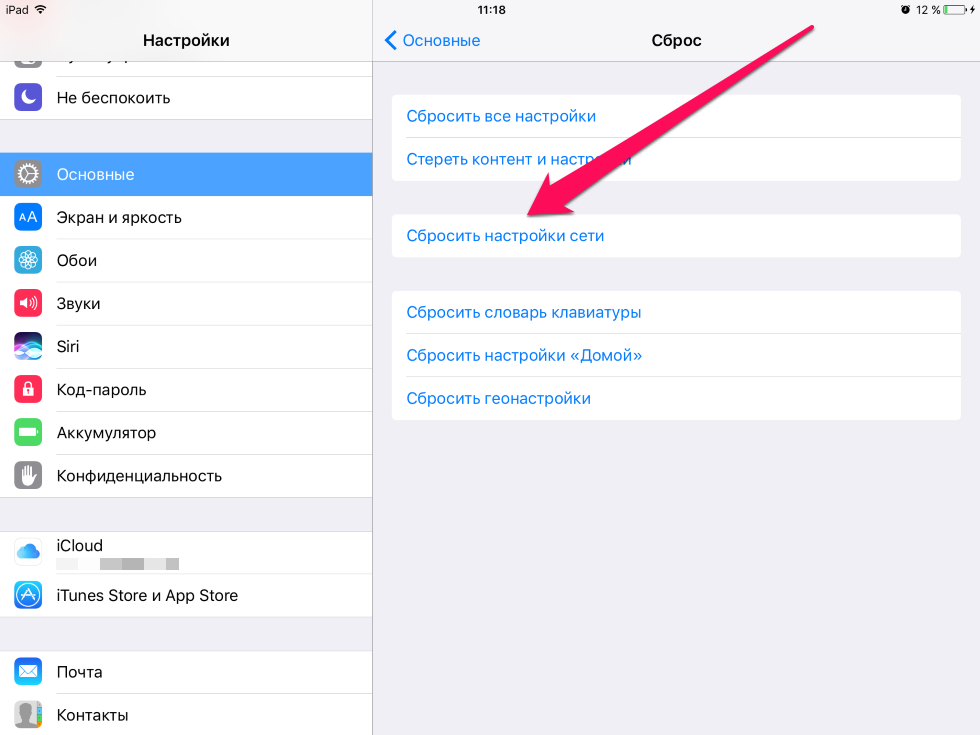
 Сброс iPad к заводским настройкам с помощью функции «Find My iPhone»
Сброс iPad к заводским настройкам с помощью функции «Find My iPhone»