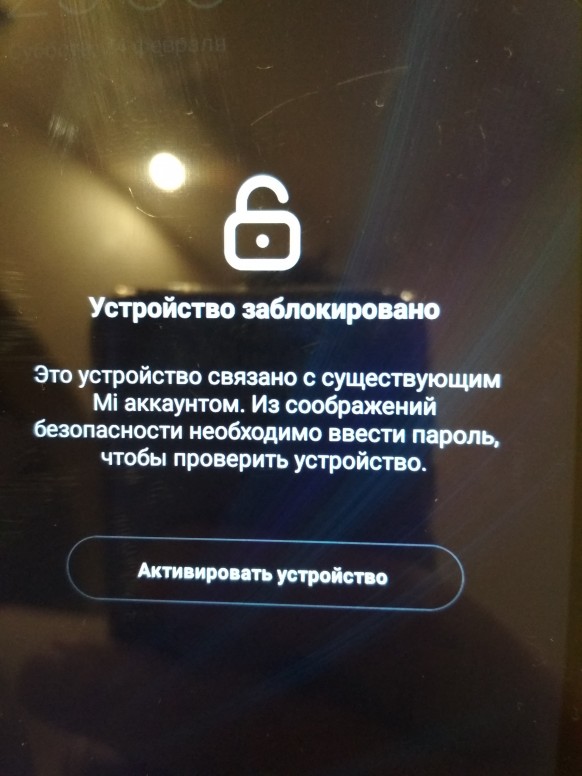Содержание
Использование код-пароля на iPhone, iPad или iPod touch
Узнайте, как настроить, использовать и изменить код-пароль на своем iPhone, iPad или iPod touch.
- Включение или перезапуск
- Разблокировка нажатием кнопки «Домой» или смахиванием вверх (это можно изменить)
- Обновление программного обеспечения
- Стирание данных с устройства
- Просмотр или изменение настроек код-пароля
- Установка профилей конфигурации iOS или iPadOS
Настройка код-пароля
Изменение настроек
Настройка пароля
- Если у вас iPhone X или более новая модель либо iPad с Face ID, перейдите в меню «Настройка»> «Face ID и код-пароль». На более ранней модели iPhone перейдите в раздел «Touch ID и код-пароль». На устройствах, не поддерживающих Touch ID, перейдите в раздел «Настройки» > «Код-пароль».
- Нажмите «Вкл. код-пароль».
- Введите код-пароль, состоящий из шести цифр.
 Можно также выбрать «Параметры код-пароля», чтобы использовать четырехзначный цифровой пароль, произвольный цифровой пароль или произвольный буквенно-цифровой пароль.
Можно также выбрать «Параметры код-пароля», чтобы использовать четырехзначный цифровой пароль, произвольный цифровой пароль или произвольный буквенно-цифровой пароль. - Снова введите код-пароль, чтобы подтвердить и активировать его.
Изменение пароля или его настроек
Если у вас iPhone X или более новая модель либо iPad с Face ID, перейдите в меню «Настройка»> «Face ID и код-пароль». На более ранней модели iPhone перейдите в раздел «Настройки» > «Touch ID и код-пароль». На устройствах, не поддерживающих Touch ID, перейдите в раздел «Настройки» > «Код-пароль».
В этом разделе находятся различные параметры и функции.
- Выключить код-пароль: выберите этот параметр, чтобы отключить пароль.
- Сменить код-пароль: введите новый шестизначный пароль. Можно также выбрать «Параметры код-пароля», чтобы использовать четырехзначный цифровой пароль, произвольный цифровой пароль или произвольный буквенно-цифровой пароль.

- Запрос код-пароля: если задано значение по умолчанию, после блокировки экрана требуется ввести пароль для разблокировки. Если вам не требуется немедленный запрос код-пароля, измените этот параметр. (Для вашей безопасности отменить немедленный запрос код-пароля при использовании Touch ID или Apple Pay нельзя.)
- Доступ с блокировкой экрана: используйте этот параметр, чтобы разрешить доступ к некоторым функциям, когда устройство заблокировано, включая экран «Сегодня», Центр уведомлений, Пункт управления на iPhone и iPod touch или iPad, Siri, ответ сообщением, управление домом, приложение Wallet, набор пропущенных вызовов и USB-аксессуары.
- Стирание данных: если этот параметр включен, после 10 неудачных попыток ввода код-пароля с устройства будут автоматически стерты все данные. Если этот параметр отключен, после 10 неудачных попыток ввода код-пароля потребуется восстановить устройство.
Дата публикации:
Благодарим вас за отзыв.
как сбросить – 2 способа
Трудно поверить, насколько большая и важная часть нашей жизни скрывается в смартфоне. Это и переписка, и история звонков, фото и видео, документы. Понятно желание пользователя защитить ценный и немалый объем личной информации. Apple предлагает использовать для этого код-пароль, но это не единственный инструмент защиты.
Яблык в Telegram и YouTube. Подписывайтесь! |
💚 ПО ТЕМЕ: Как покупать игры, приложения, оплачивать Apple Music без привязки карты.
Правда, регулярно пользуясь Face ID (Touch ID) в качестве разблокировки iPhone, довольно легко забыть код-пароль экрана блокировки, так как вводить его приходится довольно редко.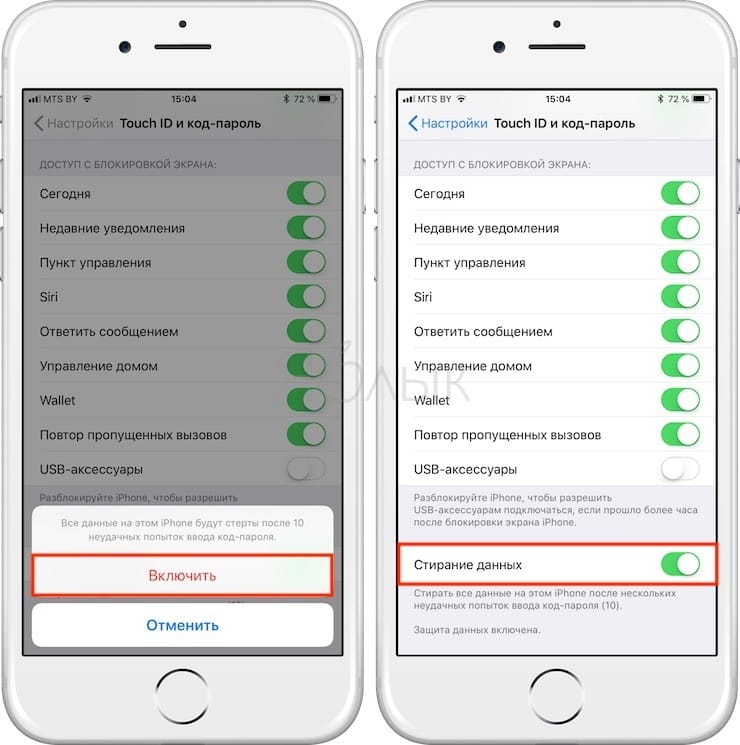 Такие ситуации случаются часто, и в этом материале мы расскажем о том, как сбросить пароль на смартфоне Apple, если вы его забыли.
Такие ситуации случаются часто, и в этом материале мы расскажем о том, как сбросить пароль на смартфоне Apple, если вы его забыли.
Не стоит тревожиться – восстановить работоспособность устройства можно. Но для этого, к сожалению придется стереть все данные, хранящиеся на устройства. Потом смартфон можно будет настроить заново.
Если вы многократно неверно вводили код-пароль для разблокировки своего iPhone, то на экране отобразится уведомление:
iPhone отключен, попытайтесь снова, когда пройдет … (и тут будет указано какое-то число минут)
Допустим, что вы все же и при повторной попытке так и не смогли вспомнить нужную комбинацию. Вам остается лишь перевести iPhone в режим восстановления. Дальнейшие действия приведут к удалению всей информации на смартфоне, в том числе и код-пароля. Зато после этого вы сможете настроить и дальше пользоваться вашим iPhone.
После того, как данные будут удалены, и осуществлена первичная настройка системы, вы сможете восстановить информацию из резервной копии. Если она вами еще не создавалась, то можете настроить iPhone, как новое устройство, а затем загрузить туда любые данные из iCloud.
Если она вами еще не создавалась, то можете настроить iPhone, как новое устройство, а затем загрузить туда любые данные из iCloud.
💚 ПО ТЕМЕ: Как создать открытый календарь на iPhone или Mac (полезно для бизнеса).
Как сбросить код-пароль на самом iPhone (только для смартфонов на iOS 15.2 или более новой версии ПО)
Подготовка к сбросу устройства
- Ваше устройство должно иметь версию iOS 15.2 или более новые версии. К сожалению, с забытым паролем вы не сможете это уже проверить в меню настроек.
- Ваше устройство должно быть подключено к сети Интернет с помощью сотовой сети или Wi-Fi.
- Вам потребуется ваш Apple ID и пароль, которые ранее использовались для настройки устройства.
Если вы уже неоднократно пытались ввести код-пароль на экране iPhone, имейте ввиду, что смартфон сначала заблокируется на 1 минуту. Вам будет предоставлена еще одна попытка, в случае, если она тоже окажется неверной, время блокировки увеличится до 5 минут, затем до 15 минут и так далее.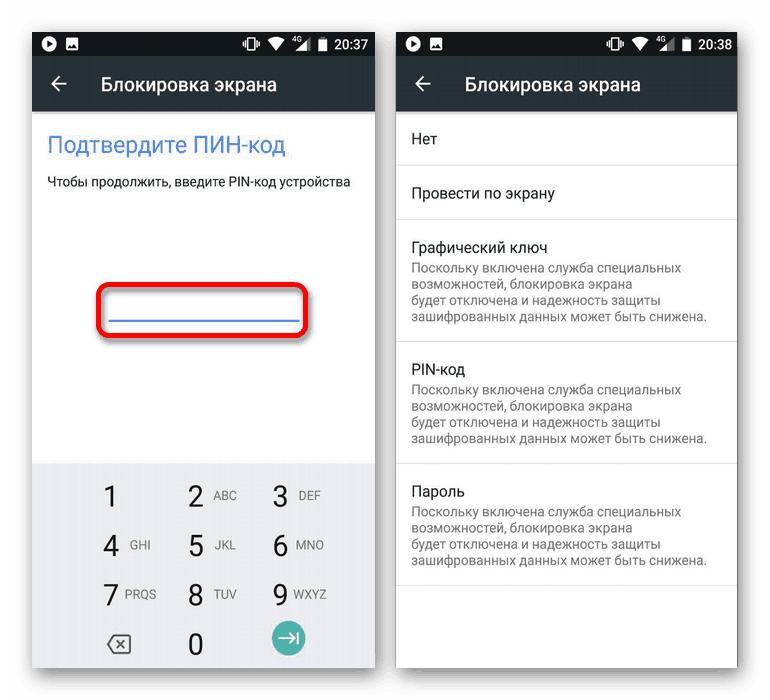
После того, как прошло 15 минут и вы снова ввели неправильный код-пароль, в нижней части экрана появится опция «Стереть iPhone».
Нажмите «Стереть iPhone», а затем снова нажмите «Стереть iPhone», чтобы подтвердить действие.
Введите пароль Apple ID, чтобы выйти из Apple ID на своем устройстве.
Нажмите «Стереть iPhone», чтобы безвозвратно удалить все ваши данные и настройки.
При перезагрузке iPhone следуйте инструкциям на экране, чтобы снова настроить устройство, восстановить данные и настройки из резервной копии и установить новый пароль.
Если этот способ не позволил вам сбросить настройки устройства, то попробуйте другой вариант действий.
💚 ПО ТЕМЕ: Как получить ссылку на фото или видео из iPhone (iPad) и поделиться ей, не устанавливая никаких приложений.
Как сбросить код-пароль на iPhone при помощи компьютера с macOS или Windows
Шаг 1. Подготовьте компьютер с macOS или Windows
На этом шаге вам будет нужен компьютер с операционной системой Windows или Mac. В первом случае вам надо убедиться в актуальности системы, ее версия должна быть как минимум Windows 8. Также на компьютере должна быть установлена программа iTunes для работы с устройствами Apple (скачать). Подготовьтесь к подключению вашего смартфона к компьютеру, у вас под рукой должен быть кабель из комплекта или же его совместимый аналог.
В первом случае вам надо убедиться в актуальности системы, ее версия должна быть как минимум Windows 8. Также на компьютере должна быть установлена программа iTunes для работы с устройствами Apple (скачать). Подготовьтесь к подключению вашего смартфона к компьютеру, у вас под рукой должен быть кабель из комплекта или же его совместимый аналог.
Если по какой-то причине у вас нет доступа к компьютеру, то вам можно посоветовать обратиться за помощью к знакомым или же в авторизованный сервис Apple или розничный магазин компании.
💚 ПО ТЕМЕ: Как заблокировать доступ к выборочным сайтам на iPhone и iPad.
Шаг 2. Выключите iPhone
1. Если ваш iPhone в этот момент времени подключен к компьютеру, то отсоедините кабель.
2. Теперь вам понадобится полностью выключить смартфон. И тут действия зависят от модели iPhone.
- Если у вас iPhone X или более поздняя модель, iPhone SE (2-го поколения), iPhone 8 или iPhone 8 Plus, то вам надо будет нажать и удерживать в таком положении боковую кнопку и одновременно кнопку уменьшения громкости, дожидаясь появления ползунка выключения на экране.

- Если вы являетесь обладателем iPhone 7 или iPhone 7 Plus, то просто нажмите и удерживайте одиночную боковую кнопку, пока на экране не появится ползунок выключения.
- Владельцам iPhone SE (1-го поколения), iPhone 6s и более ранних моделей надо будет нажать и удерживать одиночную кнопку питания сбоку или сверху, пока на экране не появится ползунок выключения.
3. На этом шаге надо всего лишь передвинуть ползунок, чтобы отключить ваш iPhone. Подождите минуту, чтобы убедиться в полном отключении устройства.
💚 ПО ТЕМЕ: Как поделиться контактом на iPhone.
Шаг 3. Переведите iPhone в режим восстановления
1. На своем iPhone найдите ту самую кнопку, которую вам понадобится удерживать.
- Если речь идет об iPhone X и последующих моделях, а также iPhone SE (2-го поколения), iPhone 8 или iPhone 8 Plus, то понадобится боковая кнопка.

- На iPhone 7 и iPhone 7 Plus вы будете использовать кнопку уменьшения громкости.
- Если же процедуре подвергаются iPhone SE (1-го поколения), iPhone 6s и более ранние модели, то понадобится кнопка «Домой».
2. Нажмите и удерживайте кнопку, которую мы указали для вашей модели iPhone. Сразу же, не отпуская палец от кнопки, подключите свой смартфон к компьютеру.
3. Оставьте кнопку в нажатом состоянии, пока на экране iPhone не появится окно режима восстановления. Теперь кнопку можно отпустить.
Обратите внимание, что если после таких действий на экране все равно будет отображаться окно ввода код-пароля, то iPhone необходимо будет выключить и включить заново.
Если даже после нескольких попыток на iPhone не появляется экран режима восстановления и вам нужна сторонняя помощь, то обратитесь в службу поддержки Apple.
💚 ПО ТЕМЕ: Уведомления по расписанию на iPhone и iPad: как настраивать сводки?
Шаг 4.
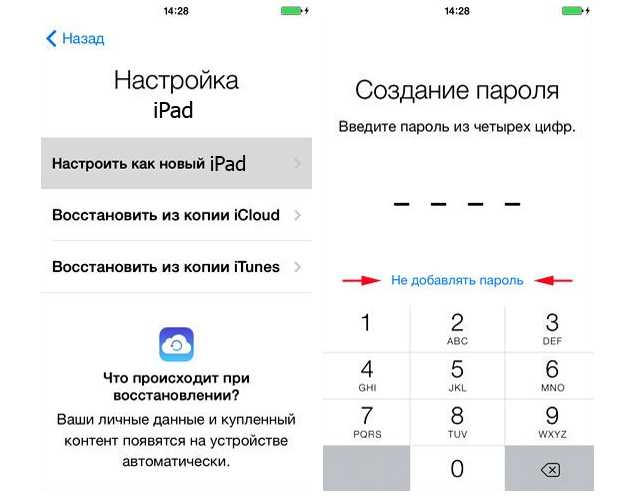 Восстановление iPhone
Восстановление iPhone
1. На компьютере запустите приложение Finder (на Mac) или iTunes (на Windows). Найдите на боковой панели ваш iPhone. Нажмите на него.
2. Перед вами появится окно с предложением восстановления или обновления вашего iPhone. Выберите вариант «Восстановить». Компьютер начнет загружать требуемое программное обеспечение. После этого начнется уже процедура восстановления.
3. Если процесс начался успешно, дождитесь его окончания.
4. По окончании восстановления можно отключить iPhone от компьютера, а потом уже начать пользоваться своим устройством.
🔥 Смотрите также:
- Японец набирает на iPhone пароль блокировки из 50-символов.
- Как создать открытый календарь на iPhone или Mac (полезно для бизнеса).
- Как сделать и установить мелодию звонка (рингтон) на любой Айфон?
🍏 Мы в Telegram и YouTube, подписывайтесь!
Насколько публикация полезна?
Нажмите на звезду, чтобы оценить!
Средняя оценка 4.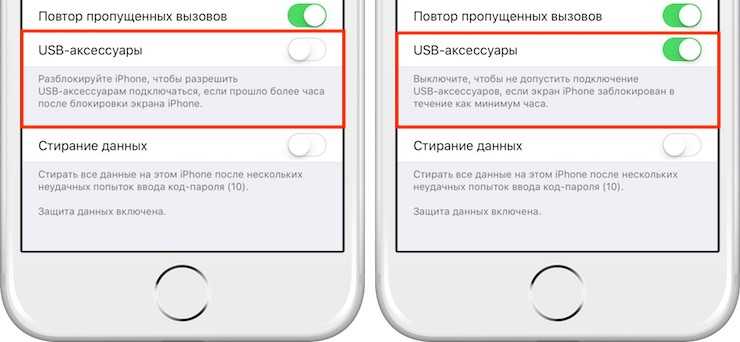 7 / 5. Количество оценок: 22
7 / 5. Количество оценок: 22
Оценок пока нет. Поставьте оценку первым.
Метки: iFaq, IOS, Защита и безопасность, Новости Apple, Новости об iPad, Новости об iPhone.
[2023 Как исправить iPad, запрашивающий пароль после обновления
Все это время мое устройство iPad работало отлично, но внезапно после того, как я обновил его до iPadOS 15, оно продолжает просить меня ввести мой 6-значный пароль. Я не использовал пароль до обновления и не могу понять, почему это происходит. Что я должен делать?
С момента выпуска iPadOS 15 пользователи iPad продолжали высказывать свои опасения по поводу подобных вопросов. Если вы столкнулись с той же проблемой, что и iPad , запрашивающий пароль после обновления , вы в правильном месте. Здесь мы познакомим вас с подробным руководством о том, как решить эту проблему. Так что оставайтесь с нами до конца этого поста!
Как исправить iPad, запрашивающий пароль после обновления
1.
 Введите правильный пароль для iPad
Введите правильный пароль для iPad2. Попробуйте несколько паролей по умолчанию
3. Принудительно перезагрузите iPad
4. Восстановите iPad из предыдущей резервной копии
5.
 Разблокируйте iPad без пароля с помощью iDelock
Разблокируйте iPad без пароля с помощью iDelock 6. Восстановите iPad в режиме восстановления
7. Стереть iPad через iCloud
Как исправить iPad, запрашивающий пароль после обновления
Введите правильный пароль iPad
Ваш iPad продолжает запрашивать пароль после серьезного обновления? Не паникуйте! Хотя конкретной причины этой аномалии пока нет, эксперты считают, что это может быть результатом технического сбоя, который может произойти, когда пользователи Apple устанавливают новую версию iPadOS.
Чтобы решить эту проблему, сначала введите правильный код доступа к iPad. Если вы не можете вспомнить свой пароль, продолжайте читать, чтобы узнать о других методах, которые могут помочь вам решить проблему.
Попробуйте использовать коды доступа по умолчанию
Если вы по-прежнему сталкиваетесь с проблемой, когда iPad запрашивает код доступа после обновления, и вы никогда не устанавливали код доступа iPad, ввод некоторых кодов доступа по умолчанию может вам очень помочь. Однако имейте в виду, что вы можете попробовать этот метод не более 6 раз, иначе ваш iPad может быть отключен.
Если ваш iPad запрашивает четырехзначный пароль, попробуйте ввести 1234 или 0000.
И наоборот, если для этого требуется шестизначный код доступа, попробуйте использовать либо 123456 , либо 000000.
Принудительный перезапуск вашего iPad
Если у вас по-прежнему нет доступа к вашему iPad после использования любого из вышеперечисленных вариантов, в этом случае может сработать принудительный перезапуск iPad.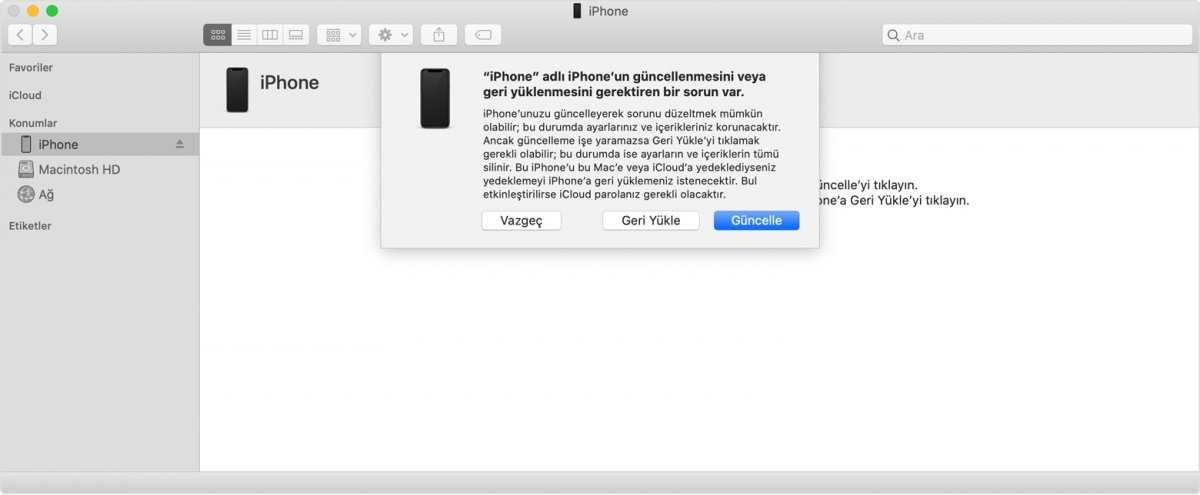 Выберите метод в зависимости от модели вашего iPad.
Выберите метод в зависимости от модели вашего iPad.
Если на вашем iPad есть кнопка «Домой», нажмите и удерживайте кнопку «Домой» и кнопку «Верх» около 15 секунд. Отпустите их, пока на экране не появится логотип Apple.
Если на вашем iPad нет кнопки «Домой», нажмите и отпустите кнопку увеличения громкости, а затем кнопку уменьшения громкости. Наконец, нажмите и удерживайте верхнюю кнопку, пока на экране не появится логотип Apple.
Это должно помочь вам решить проблему, когда iPad запрашивает пароль после обновления. Однако, если это не так, не паникуйте, есть еще много методов, которые вы можете попробовать.
Восстановление iPad из предыдущей резервной копии
Если вы ранее делали резервную копию через iTunes/Finder до того, как столкнулись с этой проблемой, проблему можно решить, восстановив iPad из предыдущей резервной копии. Помните, что это может быть полезно только в том случае, если у вас уже была резервная копия до того, как возникла проблема обновления. И ваш iPad тоже доверяет ПК.
И ваш iPad тоже доверяет ПК.
Обновите iTunes или Finder до последней версии и запустите его на своем ПК. Подключите iPad к компьютеру с помощью кабеля (предварительно компьютер должен быть доверенным).
Щелкните значок устройства , чтобы войти в раздел Сводка . Там нужно выбрать опцию Restore Backup .
Выберите понравившуюся версию и следуйте инструкциям, чтобы завершить весь процесс.
Разблокировать iPad без пароля с помощью iDelock
Перепробовали все другие варианты, но все еще не можете найти способ разрешить iPad, запрашивающий пароль после обновления?
В этом случае вам может понадобиться профессиональный инструмент, такой как WooTechy iDelock. Этот инструмент удаляет любой пароль на вашем iPad с высокой вероятностью успеха. В течение нескольких минут он может решить эту проблему с обновлением и удалить странный пароль с вашего iPad.
Его функции и функции не требуют каких-либо технических знаний, что делает его простым в использовании для всех.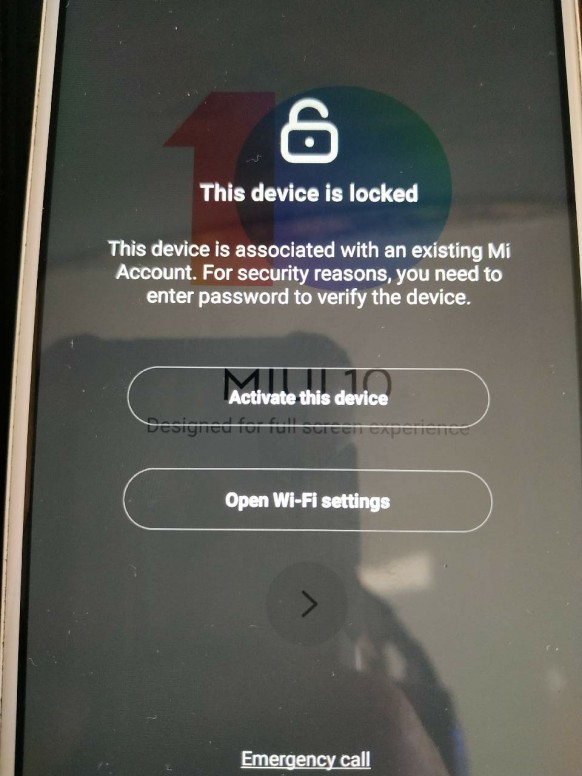 И он также совместим с последними моделями iPad и iPadOS 16!
И он также совместим с последними моделями iPad и iPadOS 16!
Вот как использовать WooTechy iDelock
Примечание
Загрузите, установите и запустите WooTechy iDelock на своем компьютере. Затем выберите Код разблокировки экрана , чтобы начать.
Подключите iPad к компьютеру с помощью USB-кабеля, а затем вручную переведите iPad в режим DFU/recovery, чтобы компьютер мог его обнаружить (если вы не доверяете ПК).
После того, как iDelock определит модель вашего устройства, выберите версию прошивки на экране и нажмите 9.0056 Скачать . Подождите, пока пакет прошивки будет полностью загружен и проверен, прежде чем переходить к следующему шагу.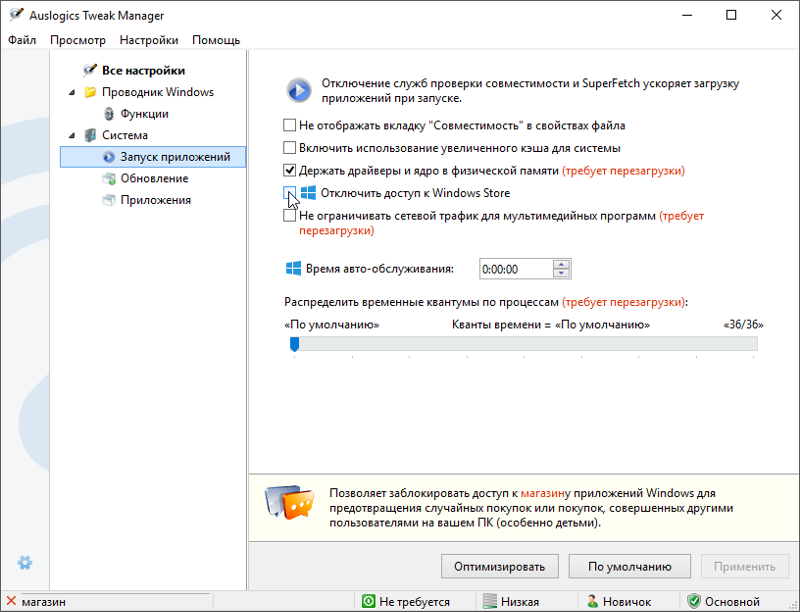
После извлечения пакета нажмите Разблокировать и введите 000000 , чтобы подтвердить свое согласие на разблокировку iPad.
Через несколько минут блокировка будет снята с вашего iPad.
Восстановление iPad в режиме восстановления
Другой способ исправить iPad, запрашивающий пароль после обновления, — это восстановить iPad в режиме восстановления. К сожалению, если вы не создали резервную копию до возникновения проблемы, это означает, что вы потеряете все свои ценные данные на своем iPad.
Вот как вы можете восстановить заводские настройки iPad в режиме восстановления.
Подключите iPad к компьютеру с помощью USB и запустите iTunes (убедитесь, что вы используете самую последнюю версию iTunes).
Переведите iPad в режим восстановления, выполнив следующие действия:
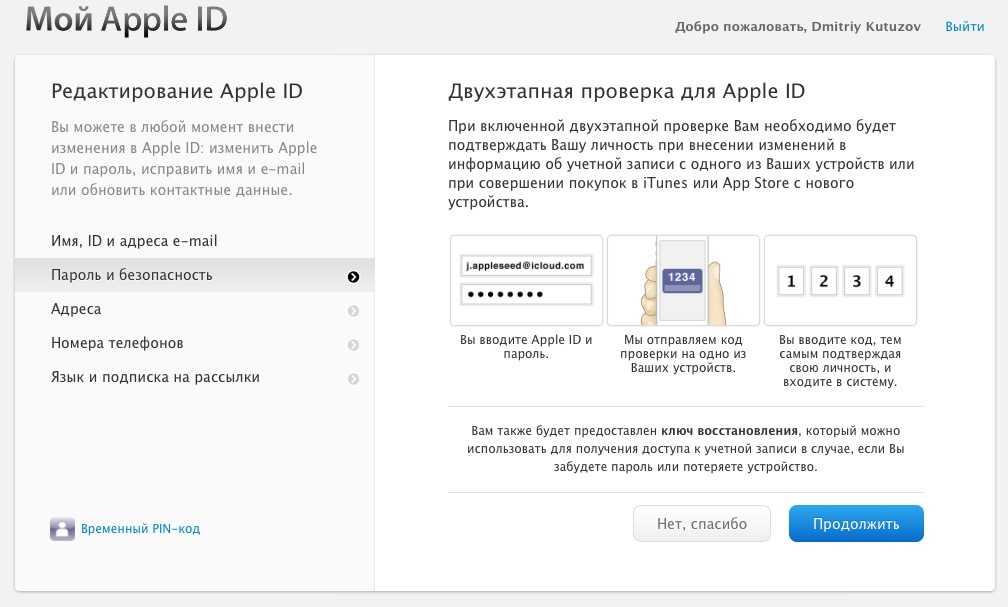 Не отпускайте их, когда отображается логотип Apple.
Не отпускайте их, когда отображается логотип Apple.Затем iTunes автоматически обнаружит ваш iPad, когда он находится в режиме восстановления, и предложит вам обновить или восстановить его. Нажмите Восстановить и подтвердите свое действие.
Ваш iPad будет успешно восстановлен, и вы попадете на экран приветствия, где сможете продолжить выполнение экранных инструкций, которые помогут вам настроить iPad.
Восстановить iPad через iCloud
Возможно, у вас нет ПК или вам не удалось выполнить описанный выше метод, и теперь вы ищете другой вариант, который может достичь той же цели. Что ж, стирание iPad через iCloud может помочь вам решить проблему, когда iPad запрашивает пароль после обновления. Однако будьте готовы к потере данных, если у вас нет резервной копии.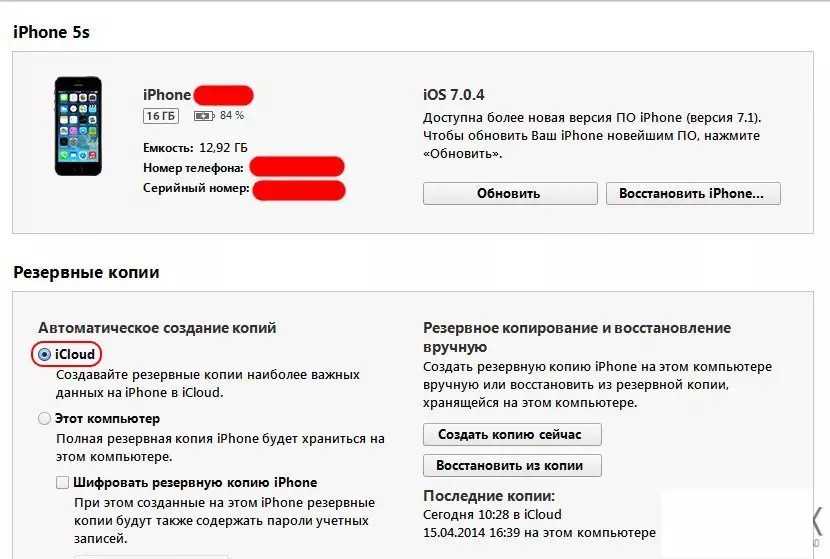
Посетите https://www.icloud.com/ и войдите в систему, используя свой Apple ID и пароль.
Выберите Найдите iPhone в главном интерфейсе. В верхней части экрана выберите Все устройства и выберите свой iPad.
Затем выберите Erase iPad , и вы получите предупреждение о том, что вся ваша информация будет удалена, и вы больше не сможете отслеживать свой iPad. Выберите Erase еще раз, чтобы подтвердить свое действие.
После этого ваш iPad будет восстановлен до заводских настроек по умолчанию. Вы можете продолжить, настроив его как новый iPad или восстановив резервную копию, которую вы уже сохранили в iCloud, чтобы избежать потери данных.
Заключение
Эта проблема с iPad, запрашивающим код доступа после обновления, может обескуражить или расстроить любого, особенно если вы абсолютно уверены, что не использовали код доступа до обновления.
Это может случиться с каждым, и многие уже засвидетельствовали, как им приходилось справляться с этой проблемой с помощью методов, упомянутых в этой статье. Мы надеемся, что вы решили эту проблему с помощью одного из всех 7 методов. И мы настоятельно рекомендуем WooTechy iDelock, потому что он безопасен, быстр, надежен и имеет очень высокий уровень успеха. Вы должны попробовать!
Мы надеемся, что вы решили эту проблему с помощью одного из всех 7 методов. И мы настоятельно рекомендуем WooTechy iDelock, потому что он безопасен, быстр, надежен и имеет очень высокий уровень успеха. Вы должны попробовать!
[2023] iPad запрашивает пароль после iOS /13/14/15/16
Категория:
Разблокировать iPhone
17 февраля 2023 г.
3 минуты чтения
«Мой iPad mini запрашивает 6-значный пароль после обновления до iOS 14/15. Однако до обновления не было пароля. Я отключил код доступа несколько месяцев назад. Я попробовал пароль, который был установлен ранее, но он не работает».
Если вы находитесь в такой же ситуации, вы не одиноки. У многих людей такая же проблема. Это все еще немного миф о том, почему возникает эта проблема, однако эта поза, безусловно, может помочь вам в нескольких способах обойти экран блокировки.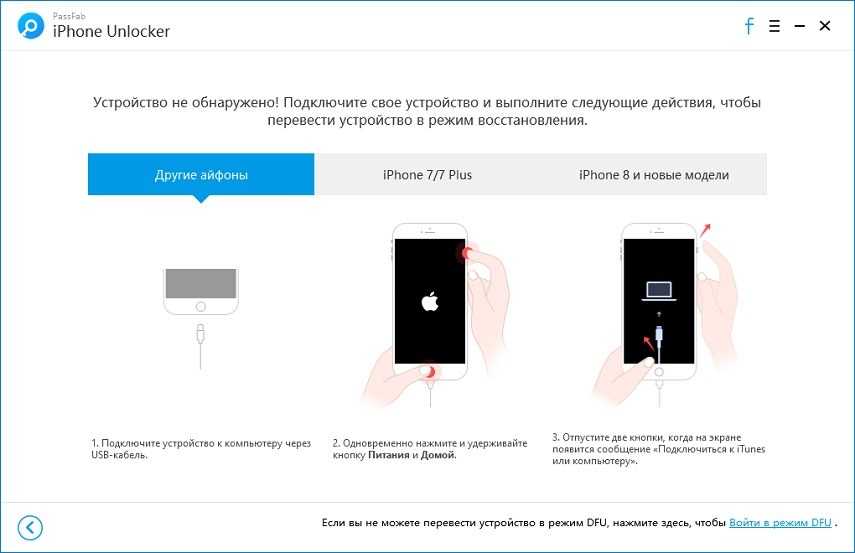
- Способ 1. Никогда не устанавливайте пароль для iPad? Попробуйте сначала
- Метод 2: iPad запрашивает пароль после обновления iOS 12/13/14/15? Удалить
- Метод 3: iPad не принимает правильные пароли? Принудительная перезагрузка iPad
- Метод 4: восстановление iPad с помощью iTunes
1 Никогда не устанавливайте пароль для iPad? Попробуйте сначала
Если ваш iPad требует пароль после того, как вы его обновили, но вы не настроили его ранее, самый простой способ сделать это — попробовать коды доступа по умолчанию.
- Если он запрашивает 4-значный код доступа, вы можете попробовать «1234» или «0000».
- Если он запрашивает 6-значный код доступа, попробуйте «123456» или «000000».
Судя по всему, код ограничения установлен последним обновлением iOS /13/14/15/16.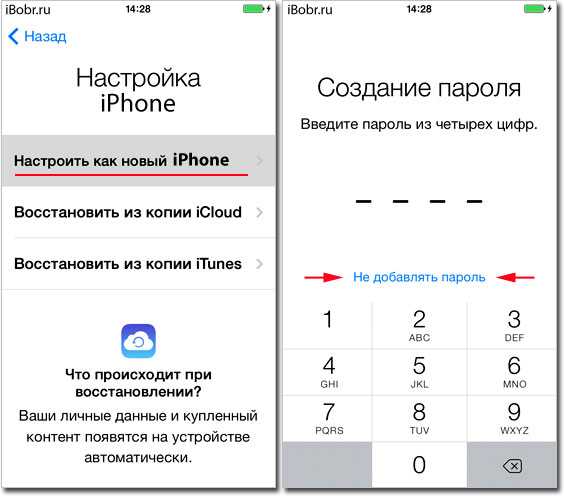 Если код доступа по умолчанию работает, убедитесь, что вы сбросили код доступа iPad на что-то другое, и запишите новый код доступа. Или вы можете просто удалить пароль.
Если код доступа по умолчанию работает, убедитесь, что вы сбросили код доступа iPad на что-то другое, и запишите новый код доступа. Или вы можете просто удалить пароль.
2 iPad запрашивает пароль после обновления iOS/13/14/15/16? Удалить
Если описанный выше метод не работает для вас, вы можете попытаться решить проблему с помощью iMyFone LockWiper iOS Unlock, стороннего средства для удаления паролей iPhone/iPad. Независимо от того, установили вы пароль раньше или нет, эта программа поможет легко войти в iPad или iPhone без ввода пароля.
Это также может быть полезно в ситуации, когда ваш iPad запрашивает пароль Apple ID, который вы забыли или не знали. Это может помочь с легкостью разблокировать пароль Apple ID на активированном устройстве iOS.
1 000 000+ загрузок
LockWiper исправляет все проблемы с блокировкой iPad
- Пароль для разблокировки экрана: Помогите получить доступ к заблокированному/отключенному iPad, удалив все типы кодов доступа к экрану (Face ID, Touch ID, 4/6-значные пароли) даже если вы никогда не устанавливали его.

- Разблокировать Apple ID: Удалите предыдущую учетную запись iCloud и Apple ID без пароля, вы можете войти в систему с новой учетной записью.
- Пароль для разблокировки ограничений: Легко восстановить пароль для ограничений одним щелчком мыши без потери данных.
- Обеспечивает 99,99% успеха и 100% безопасность.
Попробуйте бесплатно
Теперь загрузите LockWiper для удаления пароля с заблокированного iPad
Видеоруководство о 3 шагах по восстановлению/сбросу пароля iPhone без потери данных
Шаг 1: Загрузите и запустите iMyFone LockWiper на ПК с Windows или Mac. Выберите режим Unlock Screen Password .
Шаг 2: Нажмите « Start », чтобы начать процесс разблокировки iPad. Приступайте к подключению iPad к компьютеру.
Шаг 3: Перейдите к загрузке пакета прошивки. Когда вы закончите с этим, нажмите « Download ».
Шаг 4: Когда загрузка завершена, вы можете нажать « Start to Etract ». После извлечения нажмите « Start Unlock ».
Шаг 5: Затем введите « 000000 », чтобы дважды подтвердить свое согласие на разблокировку устройства. Следующее, что нужно нажать « Разблокировать ».
Через несколько минут блокировка будет успешно снята с вашего iPad. Ваш пароль iPad успешно разблокирован!
Попробуйте бесплатно
[Отвечено]Есть ли бесплатный официальный регистрационный код iMyFone LockWiper?
[решено] Что такое демонстрационный режим iPhone и как его удалить?
[обновлено в 2023 г.] 4 способа найти пароль Apple ID
[Новинка] 5 способов сбросить забытый код доступа к экрану после 10 неудачных попыток
Если вы не можете войти в свой iPad с помощью кода доступа по умолчанию, не паникуйте, вы можете попробовать принудительно перезагрузить свое устройство, чтобы посмотреть, можно ли решить проблему с заблокированным iPad.
Для этого нажмите и удерживайте кнопку Home , которая находится прямо на передней панели iPad, а также кнопку Power . Удерживайте их, пока на экране не появится логотип Apple. После этого вы можете отпустить кнопку.
Последний способ — восстановить заводские настройки iPad по умолчанию с помощью iTunes. Надеюсь, у вас есть актуальная резервная копия. Если это так, вы можете восстановить данные из последней резервной копии, чтобы вернуть iPad в нормальное состояние. Однако, если у вас нет резервной копии, вы будете вынуждены потерять все свои данные.
Чтобы восстановить из iTunes, сделайте следующее.
- Подключите iPad к компьютеру и откройте iTunes.
- При подключении одновременно нажмите и удерживайте кнопки Home и Side . Продолжайте удерживать, пока не увидите экран режима восстановления.
- iTunes обнаружит ваш iPhone в режиме восстановления.

 Можно также выбрать «Параметры код-пароля», чтобы использовать четырехзначный цифровой пароль, произвольный цифровой пароль или произвольный буквенно-цифровой пароль.
Можно также выбрать «Параметры код-пароля», чтобы использовать четырехзначный цифровой пароль, произвольный цифровой пароль или произвольный буквенно-цифровой пароль.
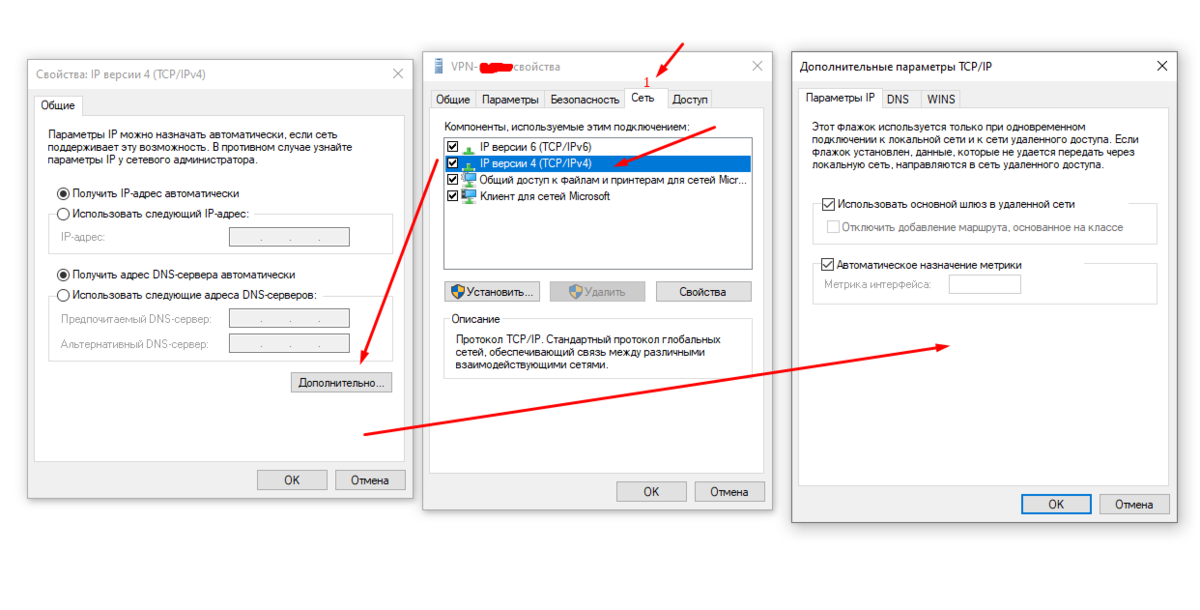
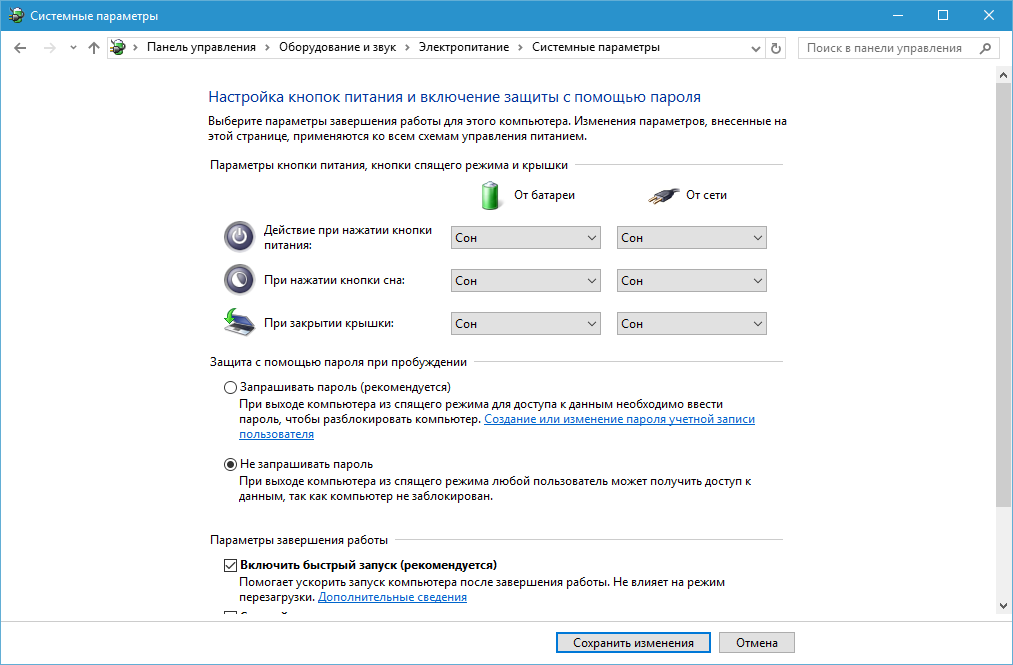
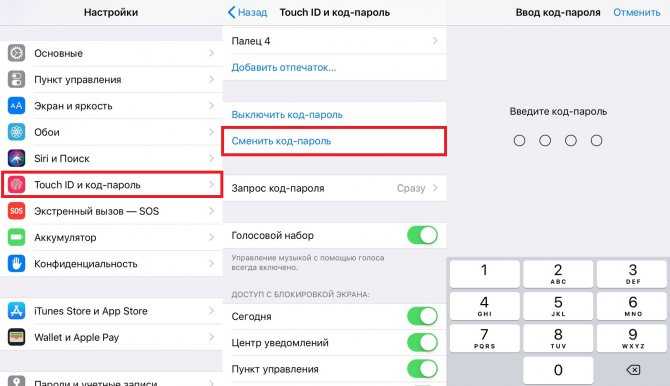 Введите правильный пароль для iPad
Введите правильный пароль для iPad Разблокируйте iPad без пароля с помощью iDelock
Разблокируйте iPad без пароля с помощью iDelock