Содержание
Как восстановить iPad через iTunes, iCloud, Recovery Mode, DFU
iOS является достаточно надёжной операционной системой, но несмотря на это, юзеры могут сталкиваться с проблемами после установки обновлений, в частности, когда процесс был прерван из-за недостаточного заряда батареи девайса или по другим причинам, а также если прошивка изначально содержала ошибки. Помочь при таком развитии событий сможет процедура восстановления iPad, позволяющая вернуть устройство в рабочее состояние, что выполняется как с помощью программы iTunes, так и без неё. При этом восстановить iPad можно разными способами — путём сброса к заводским установкам (подразумевается потеря контента и сброс настроек) или возврата данных из «бэкапа». Как осуществить восстановление яблочного девайса мы и рассмотрим.
Как восстановить iPad через iTunes
Для сохранения данных, имеющихся на устройстве, понадобится резервная копия, которая может быть заранее сохранена на компьютере. Создавая время от времени «бэкапы» в iTunes, можно уберечься от потери информации с устройства, например, в результате сбоев, к тому же в таком случае процедура восстановления будет недолгой.
В отсутствии ранее созданного файла, копию можно добавить уже в процессе восстановления. Чтобы восстановить iPad, потребуется наличие свежей версии программы iTunes, установленной на компьютере или ноутбуке. Переустановка необязательна, если софт уже стоит, можно просто выполнить обновление перед тем, как приступить к процессу.
Способ подходит и в том случае, когда планшет не включается, так что будет идеальным вариантом, если перейти к настройкам не удаётся.
Рассмотрим пошагово, как восстановить iPad через программу iTunes:
- Подключаем планшет к компу посредством оригинального шнура USB.
- На компьютере запускаем iTunes.
- Идём в раздел «Устройство» (переходим нажатием на значок в верхнем углу слева).
- Теперь можно выбрать действие — создать резервный файл и указать место хранения или восстановить из копии.
- При отсутствии «бэкапов» можно сделать копию сейчас, что в случае повреждения системы может не получиться (по этой причине и рекомендуется время от времени выполнять резервное копирование).

- Когда копия готова, выбираем «Восстановить из копии», затем выберем «бэкап» и следуем инструкциям на экране.
Как восстановить iPad через iCloud
В современных реалиях многие пользователи отдают предпочтение хранению информации в облаке, например, iCloud от Apple. Это очень удобно, в том числе потому, что в случае потери данных с устройств в любой момент их можно легко извлечь из хранилища. Так что те пользователи, которые пользуются облачным сервисом, в частности хранят здесь «бэкапы», могут восстановить iPad из резервной копии iCloud.
Способ подходит, если девайс функционирует, выдавая при этом сбои. Вернуть прежнее состояние системы, когда всё исправно работало, при таком раскладе — оптимальное решение. При этом восстановление iPad из резервной копии осуществляется при условии наличия тех самых копий, создание которых выполнялось в автоматическом режиме (настроена опция) или вручную пользователем, а также стабильного подключения девайса к сети интернет.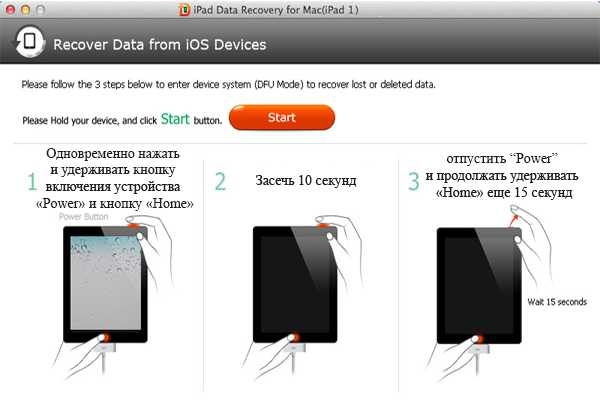
Если резервное копирование настроено, можно сбросить планшет, после чего восстановить информацию из копии iCloud. Для этого выполняем несложные действия (инструкция подходит как для iPad, так и iPhone):
- Идём в настройки девайса, открываем раздел «Основные».
- Выбираем «Сброс» и среди доступных вариантов — «Стереть контент и настройки», после чего вводим пароль от iPad и подтверждаем намерение.
- Процедура сброса начнётся с перезагрузки, можно будет следить за процессом по отображающейся на дисплее строке состояния.
- Следующий этап — восстановление. Нам потребуется заранее созданная резервная копия, поскольку все данные с устройства будут стёрты.
- Среди вариантов восстановления выбираем «Восстановить из копии iCloud».
- Проходим процесс авторизации в аккаунте (вводим адрес почты и пароль) и следуем подсказкам на экране.
- Процесс восстановления займёт определённое время, в зависимости от объёма информации, который содержит резервная копия.

Как восстановить iPad до заводских настроек
Более жёсткая мера, позволяющая вернуть работоспособность планшету, если он не включается, — сбросить его к первичным настройкам. При этом все пользовательские данные, установки и прочая информация полностью удалится из памяти, то есть устройство вернётся в заводской вид, как при покупке, после чего выполняется повторная настройка девайса. Такой способ подойдёт, когда восстановить iPad из резервной копии iCloud не удаётся, и на компьютере отсутствуют «бэкапы». Если не получается получить доступ к копии из облака, восстановление данных можно выполнить после сброса к заводским установкам.
Сбрасывать iPad будем с помощью компьютера и установленной на нём свежей версии iTunes (скачанной с официального сайта):
- Подключаем выключенный iPad к компьютеру или ноутбуку посредством оригинального кабеля USB.
- Запускаем iTunes.
- Планшет переводим в состояние восстановления одновременным нажатием кнопок «Домой» и «Режим сна/пробуждение» и удерживанием их до ввода девайса в режим восстановления.
 В отсутствие кнопки «Home» на вашей модели устройства потребуется нажимать по очереди и отпускать кнопки громкости «+» и «-», после чего зажать клавишу «Режим сна/пробуждение» до старта восстановления.
В отсутствие кнопки «Home» на вашей модели устройства потребуется нажимать по очереди и отпускать кнопки громкости «+» и «-», после чего зажать клавишу «Режим сна/пробуждение» до старта восстановления. - В программе iTunes выбираем команду «Восстановить» и подтверждаем действие.
- Ждём окончания процесса сброса данных, на это может уйти какое-то время.
В некоторых случаях возникает зависание, тогда потребуется отключить iPad от компьютера и повторить все шаги сначала.
Если же Recovery Mode не загружается, что может происходить при сильных повреждениях системы, остаётся воспользоваться аварийным режимом DFU, позволяющим решить проблему при любом сбое. Чтобы ввести iPad в DFU-режим, выполняем следующие действия:
- Подключаем выключенное мобильное устройство к компу с помощью USB-соединения.
- На компьютере запускаем последнюю версию iTunes.
- Зажимаем одновременно кнопки питания и «Домой», держим 10 секунд, после чего отпускаем «Power», продолжая при этом удерживать «Home» ещё около 15 секунд.

- На экране компьютера появится сообщение об обнаружении планшета в аварийном режиме восстановления, тогда как дисплей iPad будет чёрным.
В режиме DFU можно заняться перепрошивкой планшета.
Теперь вы знаете, как восстановить iPad в той или иной ситуации, выбрав подходящий для вас способ. Помогла ли статья решить вашу проблему? Какой из способов восстановления вы выбрали. Пишите об этом в комментариях.
Как восстановить iPad без iTunes — 3 лучших метода
Размещено от Лиза Оу / 13 апреля 2022 г. 09:40
Пользователи сообщают, что iPad не восстанавливается при использовании iTunes. На самом деле, это непростая задача, поскольку iTunes иногда может быть слишком сложным для управления данными iOS для людей, которые с ним не знакомы.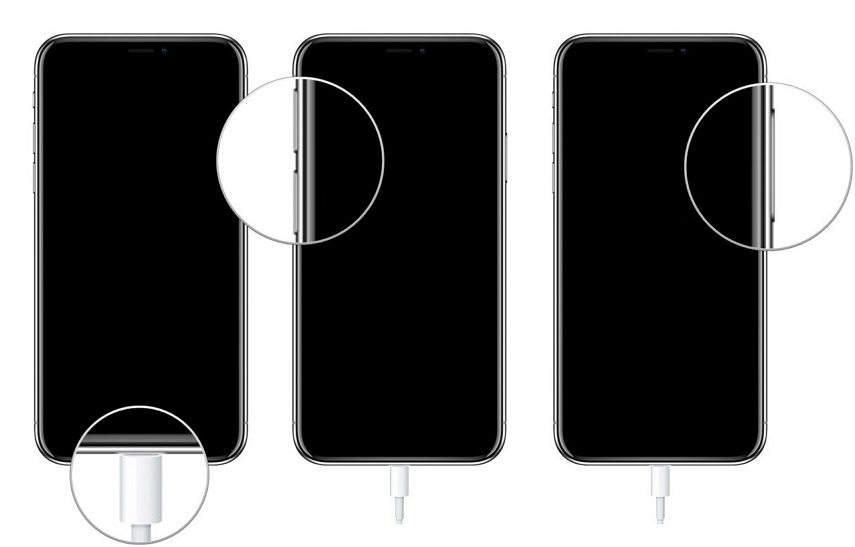 Существует несколько причин, вызывающих эту ситуацию, например, неправильные операции, незнание iTunes, недостаточно места на компьютере или iPad и т. д. Кроме того, решить проблему такого рода непросто.
Существует несколько причин, вызывающих эту ситуацию, например, неправильные операции, незнание iTunes, недостаточно места на компьютере или iPad и т. д. Кроме того, решить проблему такого рода непросто.
В этом случае вам следует узнать, как восстановить iPad без iTunes. Этот пост расскажет вам, как правильно восстановить iPad, и представит лучшие альтернативы iTunes.
FoneLab для iOS
С помощью FoneLab для iOS вы сможете восстановить потерянные / удаленные данные iPhone, включая фотографии, контакты, видео, файлы, WhatsApp, Kik, Snapchat, WeChat и другие данные из резервной копии iCloud или iTunes или устройства.
С легкостью восстанавливайте фотографии, видео, контакты, WhatsApp и другие данные.
Предварительный просмотр данных перед восстановлением.
Доступны iPhone, iPad и iPod touch.
Бесплатная загрузка Бесплатная загрузка Узнать больше
Список руководств
- Часть 1.
 Восстановите iPad из резервной копии iCloud
Восстановите iPad из резервной копии iCloud - Часть 2. Восстановите iPad без iTunes с помощью FoneLab для iOS
- Часть 3. Восстановите iPad через Finder на Mac
- Часть 4. Часто задаваемые вопросы о том, как восстановить iPad без iTunes
Часть 1. Восстановите iPad из резервной копии iCloud
Помимо iTunes, первой альтернативой, которую вы не должны пропустить, является iCloud, который является еще одним способом Apple помочь пользователям управлять данными iOS без дополнительных инструментов. И это удобный инструмент для удаленного резервного копирования и восстановления iPad Pro, mini и других моделей.
О районе как восстановить iPad из iCloud, у вас есть 2 варианта: использование функции автоматической синхронизации и восстановление всего файла резервной копии iCloud после сброса. Обратите внимание, что задний сотрет все данные iPad без восстановления. Ниже представлены подробные мастер-классы.
Вариант 1.
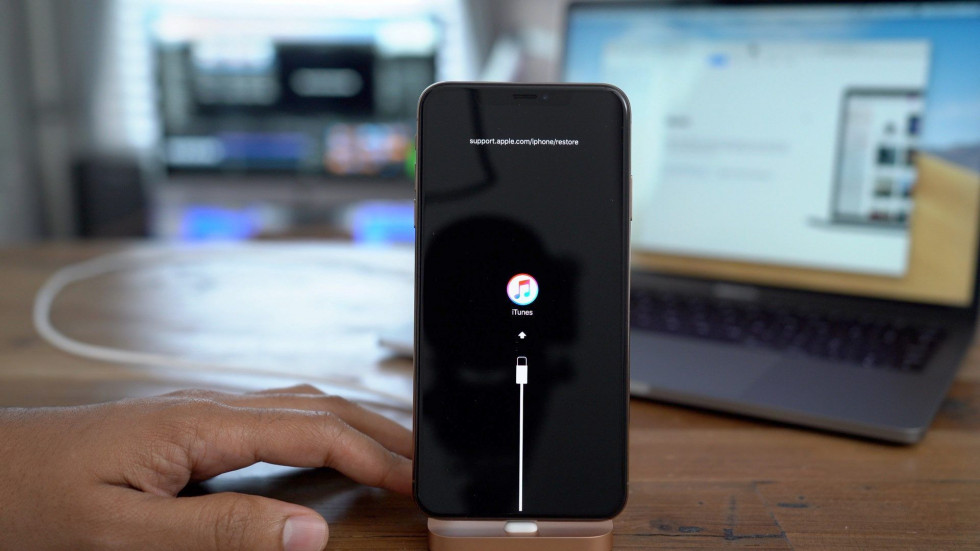 Как восстановить iPad из настроек iCloud
Как восстановить iPad из настроек iCloud
Если вы включили функцию автоматической синхронизации для данных, которые хотите восстановить, вы можете попробовать синхронизировать их в настройках, выполнив следующие шаги.
Шаг 1Откройте приложение Настройки приложение на iPad и убедитесь, что вы включили ICloud особенность через ваше имя > ICloud > ICloud Резервное копирование.
Шаг 2Затем прокрутите вниз, чтобы найти данные iPad; выключите его, если вы уже включили его.
Шаг 3После этого снова включите его, чтобы восстановить данные iPad.
Это не 100% гарантированный способ восстановления данных iPad. Что делать, если вы не можете получить то, что хотите? Перейти к следующему варианту.
FoneLab для iOS
С помощью FoneLab для iOS вы сможете восстановить потерянные / удаленные данные iPhone, включая фотографии, контакты, видео, файлы, WhatsApp, Kik, Snapchat, WeChat и другие данные из резервной копии iCloud или iTunes или устройства.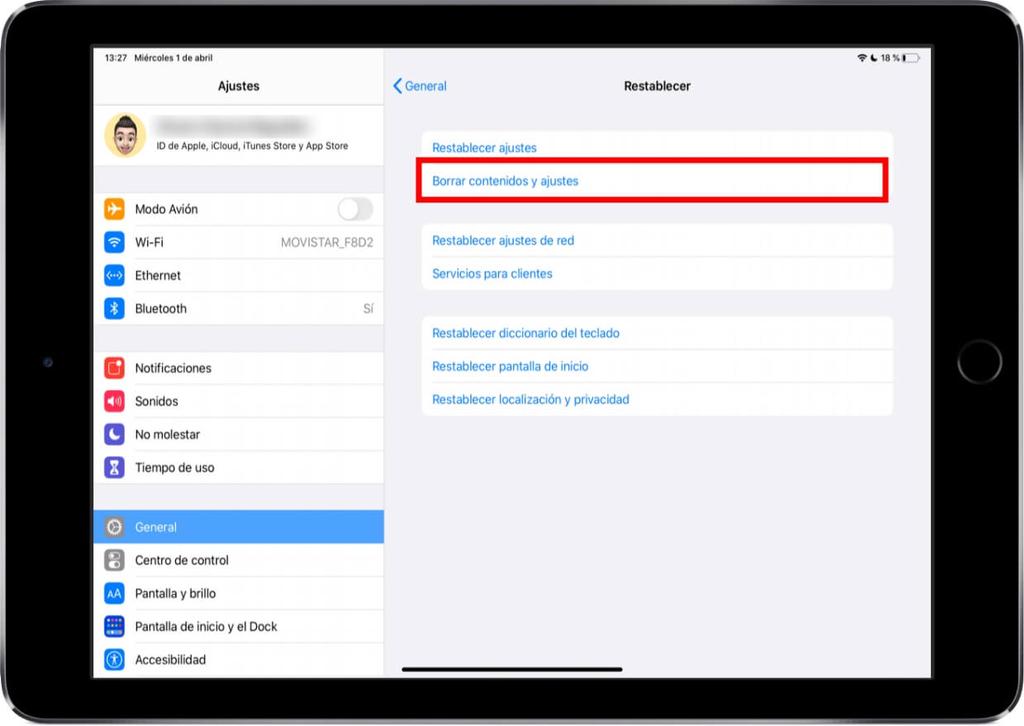
С легкостью восстанавливайте фотографии, видео, контакты, WhatsApp и другие данные.
Предварительный просмотр данных перед восстановлением.
Доступны iPhone, iPad и iPod touch.
Бесплатная загрузка Бесплатная загрузка Узнать больше
Вариант 2. Как восстановить iPad из файла резервной копии iCloud
Для пользователей, которые создали резервную копию данных iPad в iCloud через Настройки,> [ваше имя] > ICloud > ICloud Резервное копирование > Создать копию, вы можете прочитать эту часть, чтобы узнать, как сбросить настройки iPad, а затем восстановить его из iCloud.
Шаг 1Вам нужно сбросить iPad через Настройки > Общие > Перенос или сброс iPad > Стирает все содержимое и настройки.
Шаг 2Подождите, пока он не включится автоматически после этого. И следуйте инструкциям на экране, чтобы настроить iPad. Обратите внимание, что вам нужно выбрать Восстановление из резервной копии iCloud во время процедуры.
Шаг 3Выберите файл резервной копии, который может содержать нужные вам данные, и продолжите процесс.
Как видите, упомянутые выше методы имеют свои ограничения, вероятность успеха первого относительно ниже, а второй не может выборочно восстановить iPad. Вот почему вам нужен мощный инструмент, который поможет вам легко вернуть данные iPad.
Часть 2. Восстановите iPad без iTunes с помощью FoneLab для iOS
Прежде всего, FoneLab iOS Восстановление данных — отличная программа, которая позволяет восстанавливать iPad из резервной копии iPhone или устройства напрямую. Таким образом, даже если у вас нет файла резервной копии, вы можете легко извлечь удаленный или потерянный iPad с устройства без резервной копии.
Более того, он поддерживает компьютеры как с операционными системами Windows, так и с macOS, и все данные подлежат восстановлению, такие как фотографии, видео, контакты, WhatsApp и т. д.
д.
Несмотря на то, что он имеет профессиональные функции, он по-прежнему удобен для пользователя, поскольку вы можете справиться с ним без сложных процедур.
FoneLab для iOS
С помощью FoneLab для iOS вы сможете восстановить потерянные / удаленные данные iPhone, включая фотографии, контакты, видео, файлы, WhatsApp, Kik, Snapchat, WeChat и другие данные из резервной копии iCloud или iTunes или устройства.
С легкостью восстанавливайте фотографии, видео, контакты, WhatsApp и другие данные.
Предварительный просмотр данных перед восстановлением.
Доступны iPhone, iPad и iPod touch.
Бесплатная загрузка Бесплатная загрузка Узнать больше
Ниже описано, как использовать его для восстановления iPad с резервной копией или без нее.
Шаг 1Нажмите Скачать кнопка скачать и потом установить FoneLab для iOS на компьютере, после этого он запустится автоматически.
Если вы все же предпочитаете восстанавливать iPad из резервной копии iPhone, FoneLab iOS Восстановление данных еще может помочь.
Шаг 2При подготовке iPad к восстановлению вам необходимо подключить iPad к компьютеру. И коснитесь Доверять кнопку на экране iPad, когда он появится.
Шаг 3После подключения вы можете увидеть все его инструменты, выбрать Восстановление данных iPhone.
Шаг 4Как мы говорили ранее, вы можете выбрать восстановление данных с устройства, резервную копию iTunes или резервную копию iCloud соответственно. Даже сложная процедура может быть намного проще с этим программным обеспечением. Здесь будут выбирать Восстановление с устройства iOS, Например. Затем щелкните Начать сканирование кнопку.
Шаг 5После сканирования вы можете увидеть, что все восстанавливаемые данные перечислены в интерфейсе. Просто установите флажки рядом с элементами, которые вы хотите восстановить, и, наконец, нажмите кнопку Recover кнопка.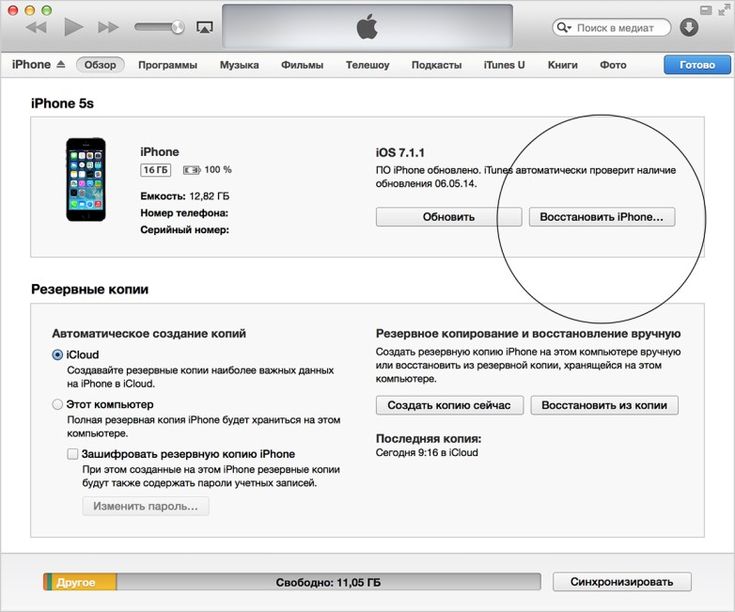 Вот и все.
Вот и все.
Вот и все о том, как восстановить iPad Mini и все остальные модели с его помощью. Так легко, правда?
Последний вариант, который вы должны попробовать восстановить iPad без iTunes, вы должны попробовать Finder на Mac.
FoneLab для iOS
С помощью FoneLab для iOS вы сможете восстановить потерянные / удаленные данные iPhone, включая фотографии, контакты, видео, файлы, WhatsApp, Kik, Snapchat, WeChat и другие данные из резервной копии iCloud или iTunes или устройства.
С легкостью восстанавливайте фотографии, видео, контакты, WhatsApp и другие данные.
Предварительный просмотр данных перед восстановлением.
Доступны iPhone, iPad и iPod touch.
Бесплатная загрузка Бесплатная загрузка Узнать больше
Часть 3. Восстановите iPad через Finder на Mac
Вы знаете, macOS Finder поставляется с более поздними версиями macOS и уже заменил iTunes.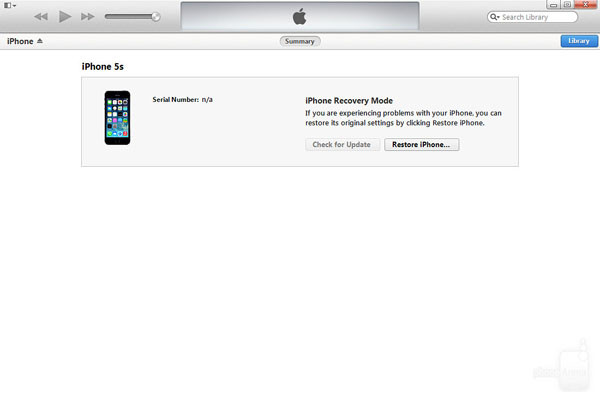 После обновления вы можете создавать резервные копии и восстанавливать данные iPhone или iPad намного проще, чем раньше.
После обновления вы можете создавать резервные копии и восстанавливать данные iPhone или iPad намного проще, чем раньше.
Вам больше не будет предложено установить какой-либо дополнительный инструмент, просто следуйте подробной демонстрации, чтобы восстановить iPad с помощью Finder.
Шаг 1Подключите iPad к Mac через USB-кабель и разрешите подключение на экране iPad.
Шаг 2В Finder выберите iPad на боковой панели, затем нажмите Общие.
Шаг 3Нажмите Восстановить iPhone / iPad кнопку.
Относительно легко, правда? Вы можете закончить его в течение 3 кликов, и после этого вам просто нужно подождать. Однако вам не разрешено делать это выборочно, что означает, что вы должны восстановить весь файл резервной копии iPad. И это займет время, в зависимости от размера файла резервной копии. Таким образом, рекомендуется также выбрать FoneLab iOS Восстановление данных, так как он позволяет вам восстановить любые данные iPad, которые вы хотите.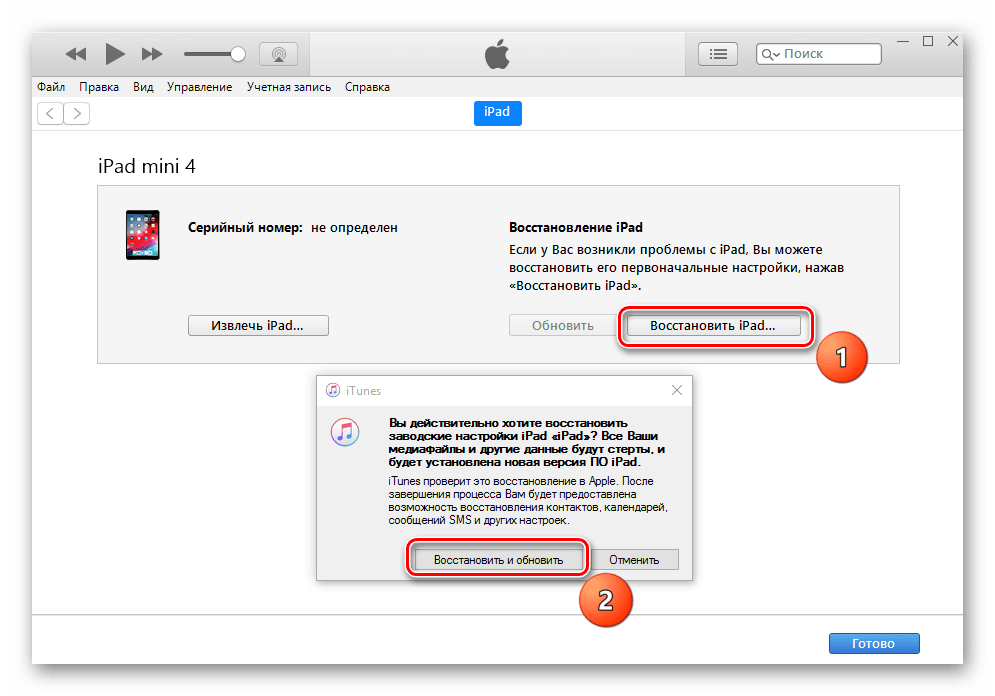
Часть 4. Часто задаваемые вопросы о том, как восстановить iPad без iTunes
Сколько времени занимает восстановление iPad?
Это зависит от того, какой метод вы выберете, и от размера файла. Это может занять от минут до часов. Но вы можете попробовать FoneLab для iOS для восстановления данных iPad, поскольку для восстановления данных требуется всего несколько минут или даже несколько секунд.
Как восстановить iPad без iTunes бесплатно?
Для этого существует множество бесплатных способов, таких как Finder, iCloud, Google Drive, OneDrive и т. д. Вы всегда можете выбрать подходящий. Точно так же они могут на 100% гарантировать, что они будут успешно делать то, что вы хотите, и это безопасно для использования. Рекомендуется выбирать надежный инструмент.
Как восстановить iPad без пароля?
Во время восстановления iPad вас могут попросить ввести пароль iPad для подтверждения восстановления. Вы можете попробовать режим восстановления и Разблокировщик FoneLab для iOS если вы забыли. В то время как iOS Unlocker — лучший выбор, поскольку он проще.
В то время как iOS Unlocker — лучший выбор, поскольку он проще.
Как правильно восстановить iPad с iTunes?
Во-первых, вы должны убедиться, что iPadOS и iTunes являются последними версиями. И у вас достаточно памяти как на компьютере, так и на iPad, чтобы завершить восстановление. Затем запустите iTunes на компьютере после подключения. Нажмите IPad значок> Итоги > Восстановление IPad. Пожалуйста, НЕ отключайте iPad, пока это не будет сделано.
Этот пост полезен для вас? Мы уверены, что у вас есть один из них, чтобы восстановить iPad так, как вы хотите. Однако, FoneLab iOS Восстановление данных настоятельно рекомендуется вам. Почему сейчас скачать и попробовать прямо сейчас!
FoneLab для iOS
С помощью FoneLab для iOS вы сможете восстановить потерянные / удаленные данные iPhone, включая фотографии, контакты, видео, файлы, WhatsApp, Kik, Snapchat, WeChat и другие данные из резервной копии iCloud или iTunes или устройства.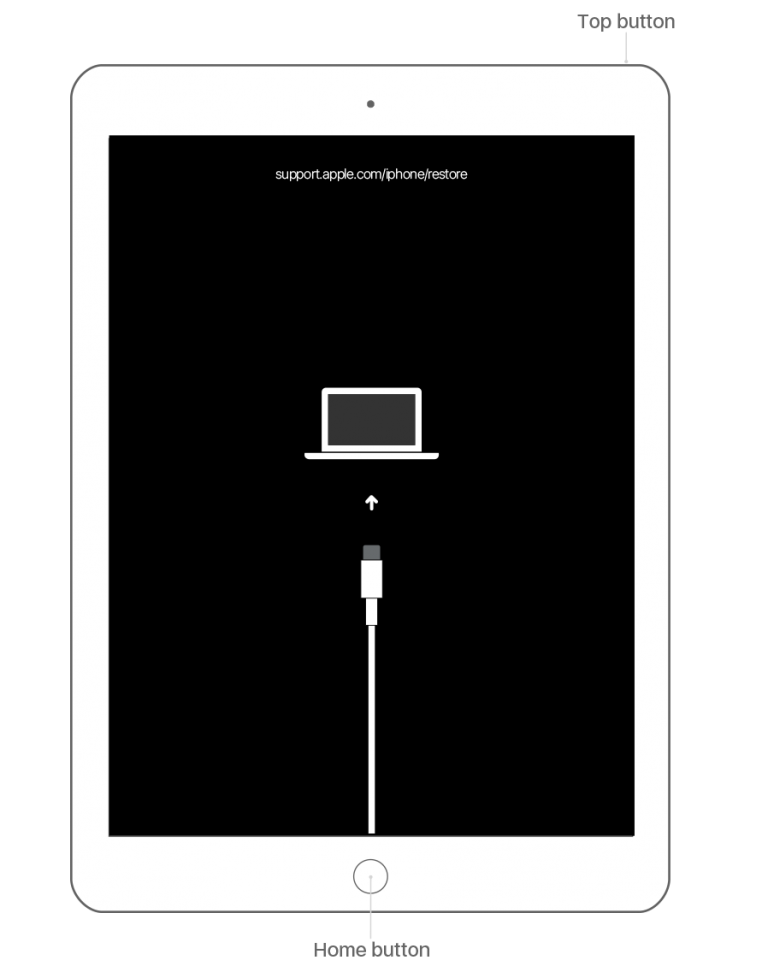
С легкостью восстанавливайте фотографии, видео, контакты, WhatsApp и другие данные.
Предварительный просмотр данных перед восстановлением.
Доступны iPhone, iPad и iPod touch.
Бесплатная загрузка Бесплатная загрузка Узнать больше
Как перевести iPad в режим восстановления
Одна из причин, по которой iPad так хорошо продается на протяжении многих лет, заключается в том, что это надежное устройство. Надежность — это то, что позволило популярному планшету Apple сохранить свою заметную долю рынка. Однако, как и все электронные устройства, иногда вы можете столкнуться с проблемами с его программным обеспечением.
Например, возможно, у вас не работает последнее обновление iOS, или какой-то другой компонент сделал ваш iPad невосприимчивым. Если это то, что происходит, то решением может быть перевод его в режим восстановления. Давайте поговорим о том, что такое режим восстановления, когда его целесообразно использовать и как это сделать.
Продолжайте читать, пока мы объясняем, как перевести iPad в режим восстановления.
Что такое режим восстановления для iPad?
Режим восстановления для вашего iPad или других устройств Apple — это отказоустойчивый режим, который можно использовать для восстановления устройства в случае возникновения проблем. Его целесообразно использовать, когда текущая версия iOS, которую вы используете, повреждена. Вы также можете использовать его для различных форм устранения неполадок.
Некоторые люди используют режим восстановления, если хотят сделать джейлбрейк своего iPad или iPhone. Взлом — это когда вы или кто-то другой используете компьютерную программу для фундаментального изменения программного обеспечения устройства. Он позволяет вам делать такие вещи, как загрузка приложений на iPad, которые не были одобрены App Store.
Однако мы никогда не рекомендуем использовать режим восстановления для джейлбрейка устройства. Возможно, вам будет интересно настроить планшет с помощью приложений, разработанных для другой платформы.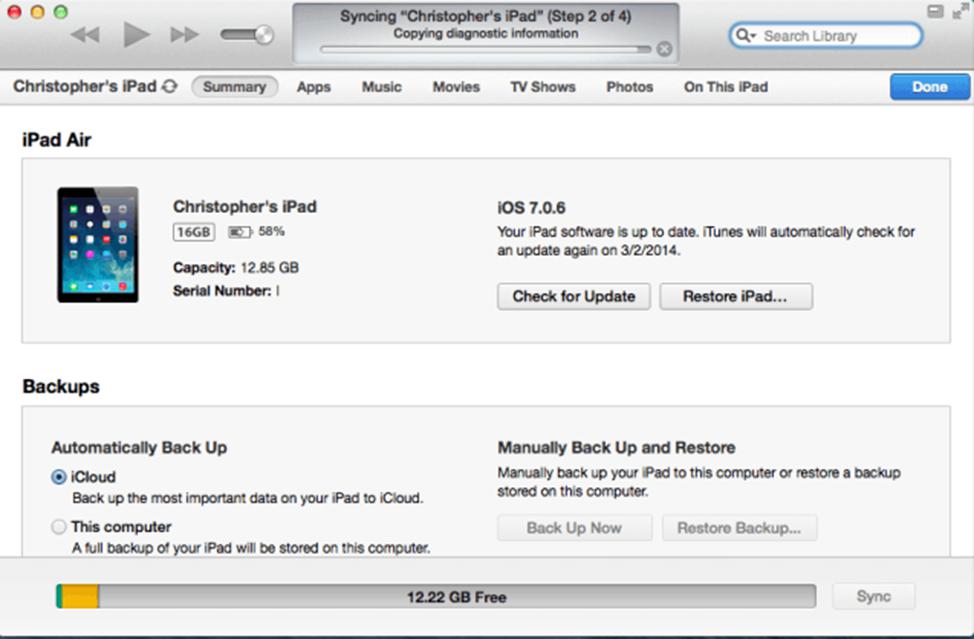 Если вы загружаете только приложения, которые пришли через App Store, это означает, что эти приложения были тщательно проверены.
Если вы загружаете только приложения, которые пришли через App Store, это означает, что эти приложения были тщательно проверены.
Установка неутвержденных приложений означает, что вы потенциально подвергаете свой iPad вирусам. В целях безопасности лучше никогда не делать джейлбрейк устройства, особенно если это устройство настроено для Apple Pay с данными дебетовой или кредитной карты.
Режим восстановления для iPad Pro с Face ID
Было несколько поколений iPad. Поскольку некоторые из них настроены иначе, чем другие, перевод вашего конкретного устройства в режим восстановления будет зависеть от того, какой из них у вас есть.
Если вы собираетесь перевести iPad в режим восстановления, это можно сделать двумя способами. Первый способ, который мы упомянем, включает в себя более поздние версии этого устройства, такие как 4-е поколение 11-дюймового iPad Pro или 6-е поколение iPad Pro 12.9.-дюйм. В этих последних версиях нет кнопки «Домой».
- Нажмите и удерживайте кнопку Top , также называемую кнопкой Sleep/Wake .
 Одновременно удерживайте нажатой кнопку уменьшения громкости или кнопку увеличения громкости .
Одновременно удерживайте нажатой кнопку уменьшения громкости или кнопку увеличения громкости . - На экране появится ползунок Slide to Power Off .
- Перетащите ползунок вправо, чтобы выключить iPad Pro.
- Подключите iPad Pro к компьютеру с помощью USB-кабеля, одобренного Apple, продолжая удерживать Кнопка сна/пробуждения .
- Продолжайте удерживать кнопку, пока не появится экран режима восстановления.
Как перевести iPad с кнопкой «Домой» в режим восстановления
Ниже приведены инструкции, которым следует следовать, если у вас есть iPad предыдущего поколения, на котором все еще есть кнопка «Домой».
- Сначала выключите устройство, если оно еще не выключено.
- Нажмите и удерживайте кнопку On/Off , которую вы найдете в верхней части iPad. Продолжайте удерживать ее в течение 3 секунд.
- Ползунок Slide to Power Off должен появиться на экране.
 Сдвиньте его вправо.
Сдвиньте его вправо. - Затем нажмите на планшете кнопку Home и удерживайте ее.
- На ноутбуке или ПК откройте iTunes. Убедитесь, что вы используете последнюю версию.
- Подключите iPad к компьютеру через USB-кабель.
- Когда вы увидите экран «Подключиться к iTunes», отпустите кнопку Home .
Теперь iTunes должен сообщить вам, что он обнаружил iPad в режиме восстановления. Теперь вы можете восстановить устройство. Просто следуйте инструкциям на экране.
Режим восстановления для iPad — это то же самое, что и режим DFU?
Возможно, вы также слышали о режиме DFU для устройств Apple. Некоторые люди могут попытаться использовать термины «режим восстановления» и «режим DFU» как синонимы. На самом деле эти два режима не совпадают. DFU означает режим обновления прошивки устройства.
Получите наличные за использованный iPad
Мы покупаем подержанные и сломанные iPad по лучшей цене! Получите бесплатную доставку, 14-дневную блокировку цены и нашу гарантию самой высокой цены.
ПОЛУЧИТЬ БЕСПЛАТНУЮ ЦЕНУ
Иногда вы можете сталкиваться с ситуацией, когда вы пытаетесь перевести свой iPad в режим восстановления, как мы описали, но это не работает. Если это произойдет, то программное обеспечение планшета, вероятно, было существенно повреждено.
Тогда вы можете пойти дальше и попробовать режим DFU. Мы также рассмотрим, как это сделать. Режим DFU считается последним средством восстановления iPad, на котором возникли проблемы с программным обеспечением.
Опять же, то, как вы это сделаете, будет зависеть от того, есть ли на вашем планшете кнопка «Домой» или нет. Следуйте этим инструкциям, если у вас более поздняя версия iPad Pro с Face ID.
- Подключите iPad к компьютеру через USB-кабель и запустите iTunes.
- Убедитесь, что вы выключили планшет. Затем нажмите и быстро отпустите кнопку увеличения громкости , а затем кнопку уменьшения громкости .
- Нажмите и удерживайте кнопку Power , пока не появится ползунок Slide to Power Off .
 Сдвиньте его вправо.
Сдвиньте его вправо. - Нажмите и удерживайте кнопку Power в течение 3 секунд. При этом нажмите и удерживайте Кнопка уменьшения громкости . Продолжайте удерживать эти кнопки вместе в течение 10 секунд.
- Отпустите боковую кнопку , но продолжайте удерживать кнопку уменьшения громкости еще 5 секунд.
Если вы все сделали правильно, то экран останется черным. Если появится логотип Apple, вам придется повторить попытку.
Как перевести iPad в режим DFU, если на нем есть кнопка «Домой»
Если у вас более старая версия iPad с кнопкой «Домой», выполните следующие действия для режима восстановления DFU.
- Подключите iPad к компьютеру с помощью USB-кабеля и запустите iTunes.
- Выключите iPad, если вы еще этого не сделали.
- Нажмите и удерживайте кнопку включения/выключения в течение 3 секунд. Когда появится ползунок Slide to Power Off , смахните его вправо.

- Нажмите и удерживайте кнопку Top устройства в течение 3 секунд. Нажмите и удерживайте кнопку Home , продолжая удерживать кнопку Top .
- Удерживайте обе кнопки вместе в течение 10 секунд.
- Отпустите кнопку On/Off , но продолжайте удерживать кнопку Home еще 5 секунд.
Если вы видите экран с надписью «Подключи к iTunes», значит, вы выполнили маневр неправильно. Вам нужно будет попробовать еще раз. Если экран остается черным, ваш iPad находится в режиме восстановления DFU. Теперь вы сможете восстановить свое устройство.
Помните, что вы всегда должны попробовать обычный режим восстановления на своем iPad, прежде чем сделать еще один шаг и попробовать режим DFU. В большинстве случаев все, что происходит с iOS, можно исправить таким образом.
Эти маневры немного сложны, и вам, возможно, придется попробовать их пару раз, чтобы сделать правильно.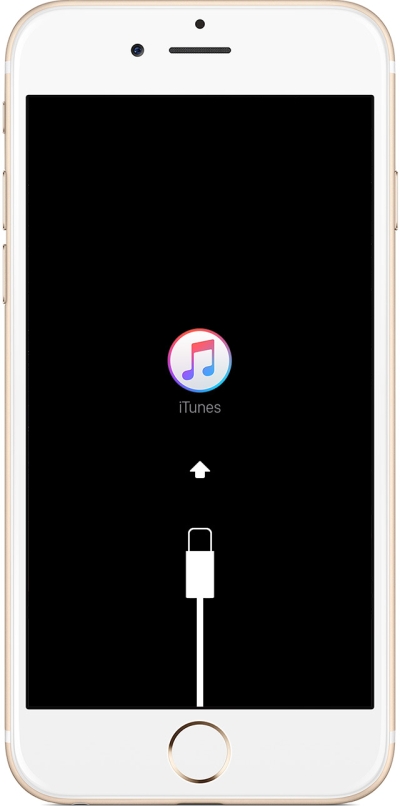 Вы также можете посмотреть на YouTube, если вам нужно визуальное представление о том, как кто-то переводит свой iPad в один из описанных нами режимов.
Вы также можете посмотреть на YouTube, если вам нужно визуальное представление о том, как кто-то переводит свой iPad в один из описанных нами режимов.
Если вы несколько раз пытались перевести iPad в режим восстановления и у вас не получается, вы также можете отнести его в магазин Apple и попросить сотрудников помочь вам. Вы часто можете найти эти магазины в торговых центрах, а иногда их можно найти и в виде отдельных структур.
Гении будут рады помочь вам перевести ваше устройство в режим восстановления. Вы также можете объяснить им проблему, связанную с программным обеспечением, с которой вы столкнулись. У них должны быть полезные предложения.
Как перевести iPad в режим восстановления с помощью видеоруководства
Автор Jenefey Aaron Обновлено 22 февраля 2023 г. / Обновление для iPad
Пользователи Apple хорошо знакомы с термином «режим восстановления iPad». Этот режим помогает решить проблемы, если ваше устройство зависло по тем или иным причинам.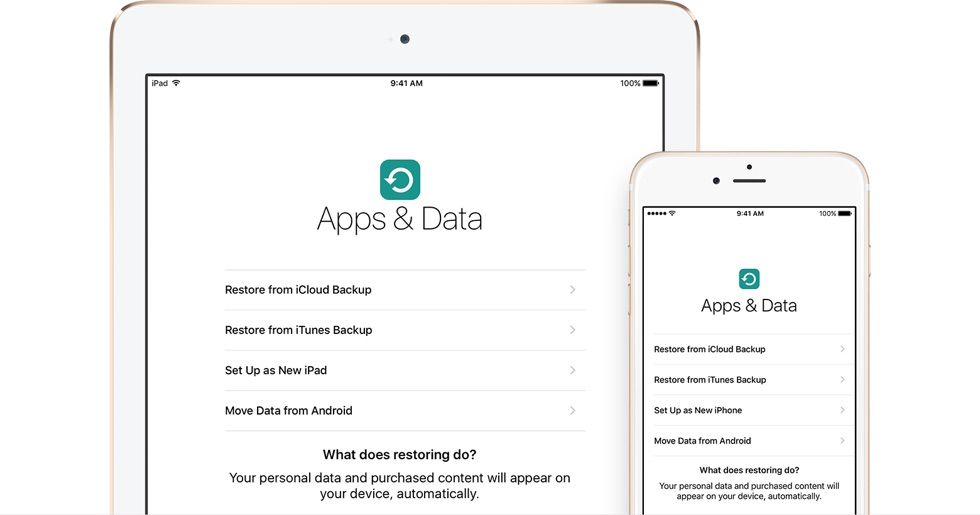 Перевод устройства в режим восстановления может помочь в решении этой проблемы в большинстве случаев. Если вы новичок в устройстве Apple, наверняка вам будет неизвестен режим восстановления. Если это так, мы собираемся помочь вам с этим.
Перевод устройства в режим восстановления может помочь в решении этой проблемы в большинстве случаев. Если вы новичок в устройстве Apple, наверняка вам будет неизвестен режим восстановления. Если это так, мы собираемся помочь вам с этим.
- Часть 1. Что такое режим восстановления iPad?
- Часть 2. Когда переводить iPad в режим восстановления?
- Часть 3. Как перевести iPad в режим восстановления (с кнопкой «Домой» или без нее)
- Способ 1: вручную войти в режим восстановления на iPad
- Способ 2: одним щелчком мыши перевести iPad в режим восстановления FreelyHOT
- Часть 4. Что делать, если iPad завис в режиме восстановления
- Способ 1: принудительный перезапуск iPad
- Способ 2: используйте ReiBoot для выхода из режима восстановления
- Способ 3: восстановить iPad из iTunes
Часть 1. Что такое режим восстановления iPad?
Экран режима восстановления
iPad является отказоустойчивым в iBoot, который используется для перепрошивки iPad с новой операционной системой, независимо от того, не работает ли нынешняя установленная ОС или устройство проходит обновление через iTunes. Если обновление программного обеспечения вашего iPad просто не увенчалось успехом, вы пытаетесь удалить плохую бета-версию или ваш iPad просто перестал отвечать на запросы, режим восстановления — это то, что вам нужно, чтобы все продолжалось.
Если обновление программного обеспечения вашего iPad просто не увенчалось успехом, вы пытаетесь удалить плохую бета-версию или ваш iPad просто перестал отвечать на запросы, режим восстановления — это то, что вам нужно, чтобы все продолжалось.
Часть 2. Когда переводить iPad в режим восстановления?
Пользователи могут несколько раз искать информацию о том, как перевести iPad в режим восстановления. Существует длинный список факторов, которые могут заставить пользователя начать использовать режим восстановления. Некоторые из них:
- iPad завис по той или иной причине
- Ошибка при обновлении программного обеспечения iPad
- iPad сталкивается с плохой бета-версией
- Экран iPad становится черным/белым/синим по той или иной причине
- iPad не заряжается или не разблокируется
- И многие другие причины
Это лишь некоторые из множества причин, которые могут заставить вас использовать режим восстановления iPad.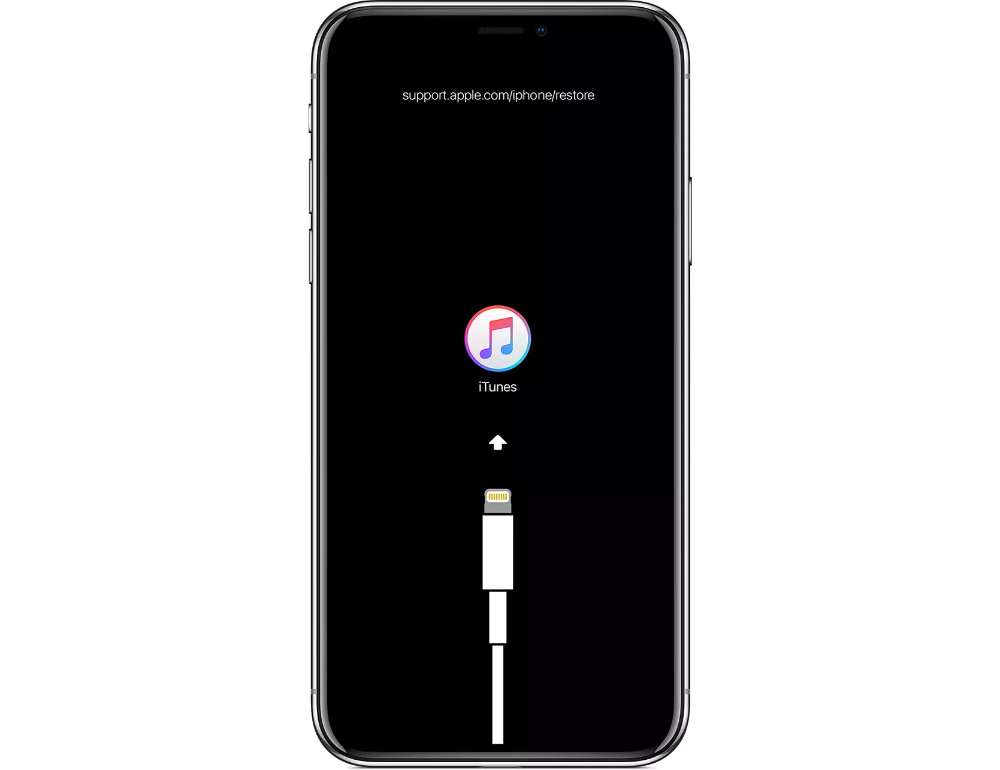
Часть 3. Как перевести iPad в режим восстановления (с кнопкой «Домой» или без нее)
Теперь, когда у вас есть общее представление о режиме восстановления iPad, давайте посмотрим, как перевести iPad в режим восстановления. Вот отличное видео, которое проведет вас через весь процесс!
Способ 1: вручную войти в режим восстановления на iPad
Существует два способа перевести iPad в режим восстановления с кнопкой «Домой» или без нее. Вы можете вручную перевести iPad в режим восстановления. Просто следуйте приведенным ниже шагам.
Тип 1. Как перевести iPad в режим восстановления с помощью кнопки «Домой»
- Подключите iPad к компьютеру и запустите iTunes.
Пока ваш iPad все еще подключен к компьютеру, выключите устройство и удерживайте кнопку «Домой».
Отпустите кнопку «Домой», когда увидите экран «Подключение к iTunes». Ваше устройство находится в режиме восстановления. Для выхода из режима потребуется принудительная перезагрузка устройства.
 Это можно сделать, нажав и удерживая кнопку «Домой и сон», пока экран не погаснет и устройство Apple не появится снова.
Это можно сделать, нажав и удерживая кнопку «Домой и сон», пока экран не погаснет и устройство Apple не появится снова.
Тип 2. Как перевести iPad в режим восстановления без кнопки «Домой»
На моделях iPad без кнопки «Домой» необходимо нажать, но быстро отпустить кнопку увеличения громкости, затем нажать кнопку уменьшения громкости. Наконец, нажмите и удерживайте верхнюю кнопку, не отпускайте, пока iPad не войдет в режим восстановления.
Способ 2: один щелчок, чтобы бесплатно перевести iPad в режим восстановления
Вы также можете перевести свой iPad в режим восстановления одним щелчком мыши. Это возможно с помощью бесплатного программного обеспечения для режима восстановления iPhone ReiBoot. Этот инструмент предлагает решение одним щелчком мыши не только для выхода / входа в режим восстановления, но и для решения ряда проблем с iPad. Вот шаги, которые вам нужно выполнить.
Запустите программу и подключите iPad к компьютеру.
 В главном интерфейсе нажмите «Войти в режим восстановления». Теперь ваше устройство находится в режиме восстановления.
В главном интерфейсе нажмите «Войти в режим восстановления». Теперь ваше устройство находится в режиме восстановления.На сегодня все готово. Как указано выше, инструмент использует всего один щелчок, чтобы перевести ваше устройство в режим восстановления.
Часть 4. Что делать, если iPad завис в режиме восстановления
Бывают случаи, когда пользователь сталкивается с проблемой зависания режима восстановления iPad. Для решения такого рода проблем у нас есть решения и для них. Вот несколько решений.
Способ 1: принудительный перезапуск iPad
Выполнение принудительной перезагрузки на iPad может вывести iPad из режима восстановления. Выполните указанные ниже шаги, чтобы решить проблему.
Шаг 1. Нажмите и удерживайте кнопку «Режим сна» и кнопку «Домой» на iPad почти 8–10 секунд.
Шаг 2: Удерживайте комбинацию, пока экран не погаснет и на экране не появится логотип Apple
Способ 2: используйте ReiBoot для выхода из режима восстановления
Если ваше устройство зависло в режиме восстановления, вы можете использовать программное обеспечение для выхода из режима восстановления так же, как вы использовали его для входа в режим восстановления.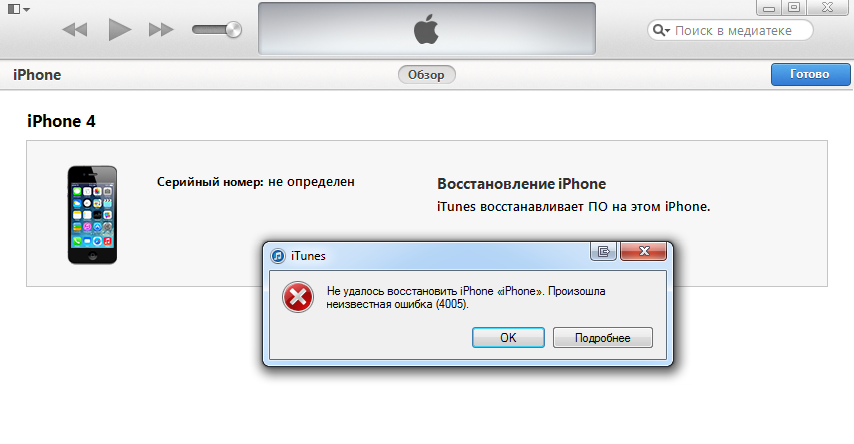 Вот шаги, которые необходимо выполнить.
Вот шаги, которые необходимо выполнить.
Шаг 1: Подключите iPad к ПК и запустите инструмент.
Шаг 2. Чтобы выйти из режима, щелкните параметр «Выйти из режима восстановления», расположенный под параметром «Войти в режим восстановления». Вот и все. Ваше устройство было удалено из режима восстановления.
Способ 3: восстановить iPad из iTunes
Восстановление iPad с помощью iTunes также является одним из методов, который может помочь вам, если ваш iPad завис в режиме восстановления и iTunes не распознает его. Все, что вам нужно сделать, это выполнить шаги, указанные ниже.
Шаг 1: Откройте iTunes и подключите iPad к компьютеру.
Шаг 2. Выберите свое устройство, когда оно появится в iTunes. Нажмите «Восстановить iPad».
Единственным недостатком этого решения является то, что оно восстановит iPad, а ваши данные будут стерты.
Глядя на общую картину, мы только что рассмотрели режим восстановления iPad. Мы увидели, как вы можете перевести свой iPad в режим восстановления.
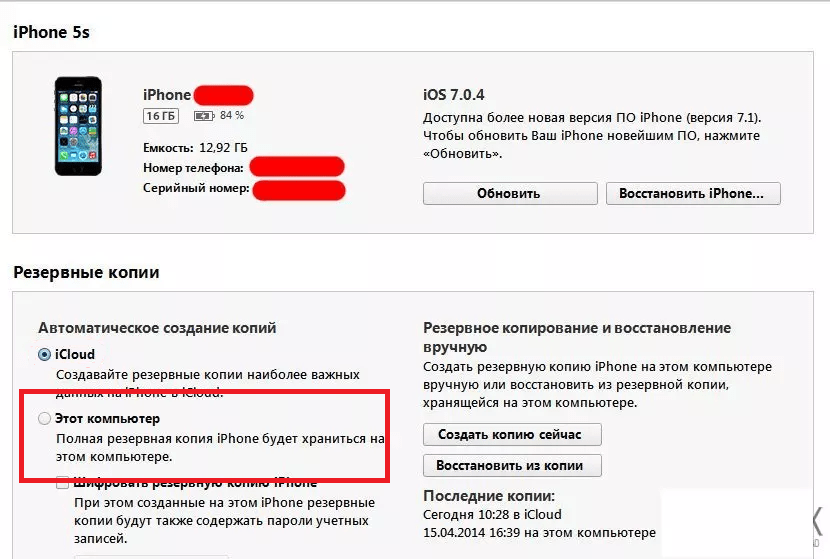

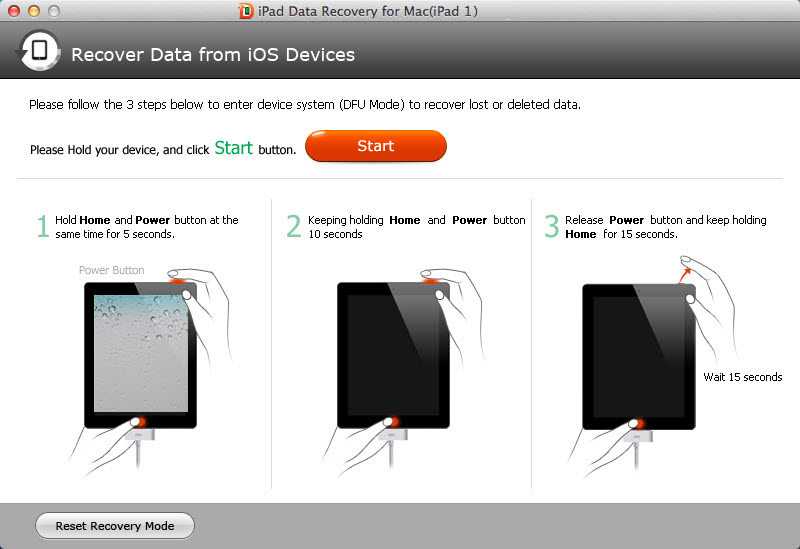 В отсутствие кнопки «Home» на вашей модели устройства потребуется нажимать по очереди и отпускать кнопки громкости «+» и «-», после чего зажать клавишу «Режим сна/пробуждение» до старта восстановления.
В отсутствие кнопки «Home» на вашей модели устройства потребуется нажимать по очереди и отпускать кнопки громкости «+» и «-», после чего зажать клавишу «Режим сна/пробуждение» до старта восстановления.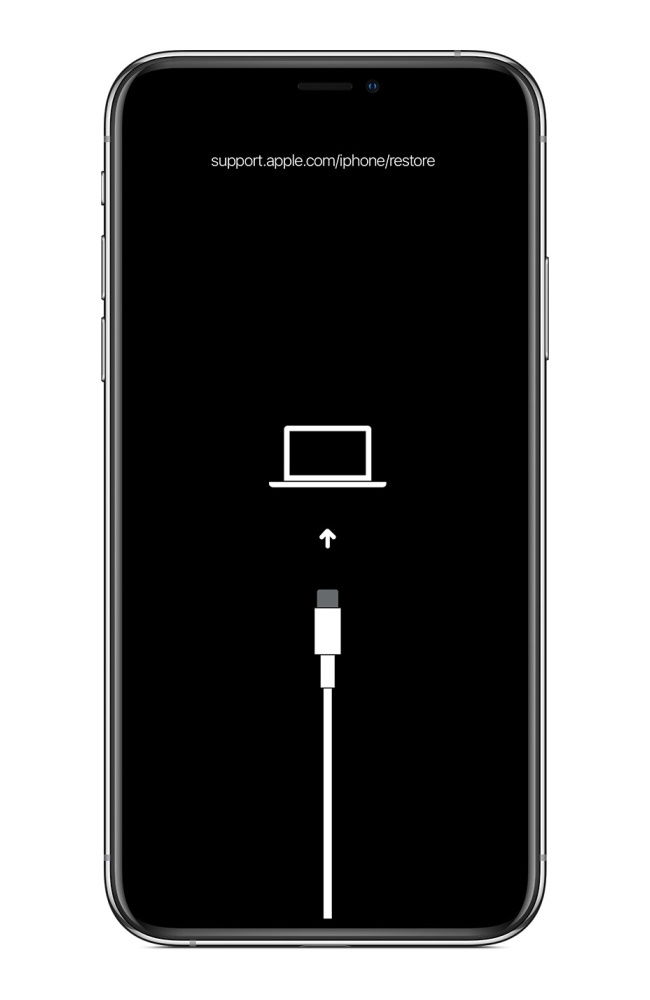
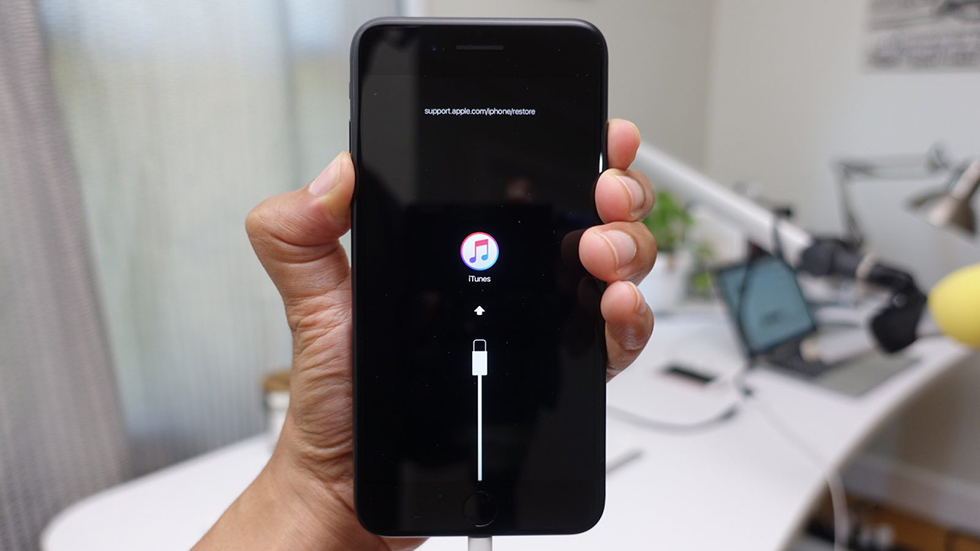 Восстановите iPad из резервной копии iCloud
Восстановите iPad из резервной копии iCloud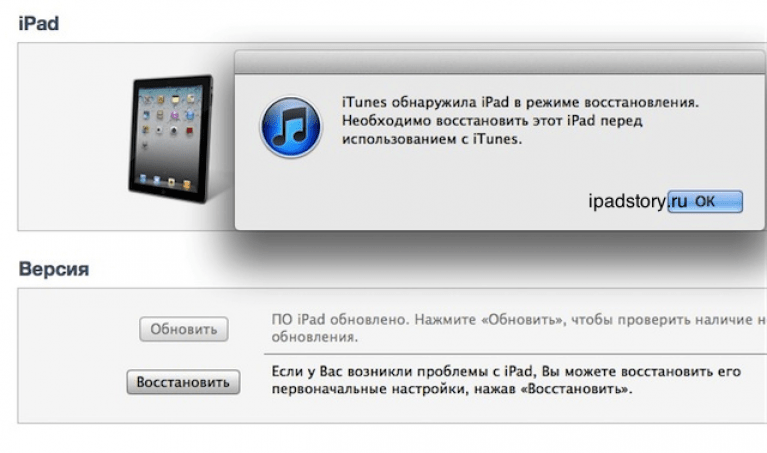 Одновременно удерживайте нажатой кнопку уменьшения громкости или кнопку увеличения громкости .
Одновременно удерживайте нажатой кнопку уменьшения громкости или кнопку увеличения громкости . Сдвиньте его вправо.
Сдвиньте его вправо.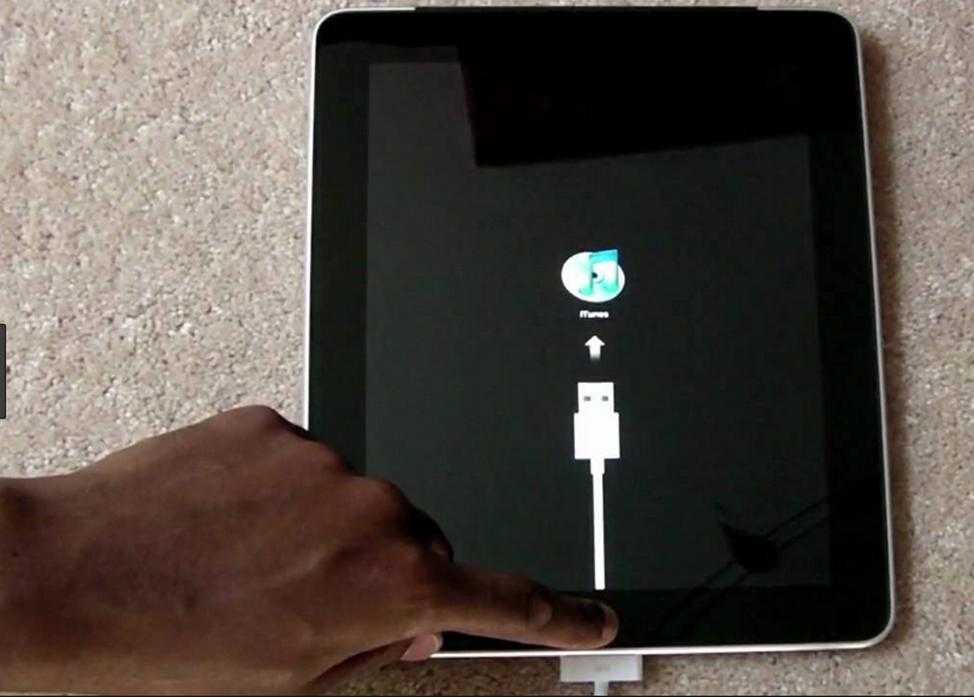 Сдвиньте его вправо.
Сдвиньте его вправо.
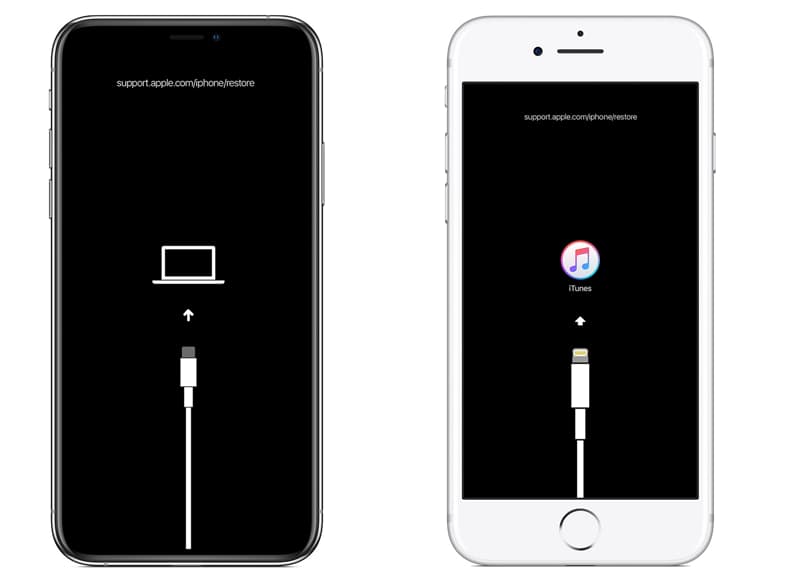 Это можно сделать, нажав и удерживая кнопку «Домой и сон», пока экран не погаснет и устройство Apple не появится снова.
Это можно сделать, нажав и удерживая кнопку «Домой и сон», пока экран не погаснет и устройство Apple не появится снова.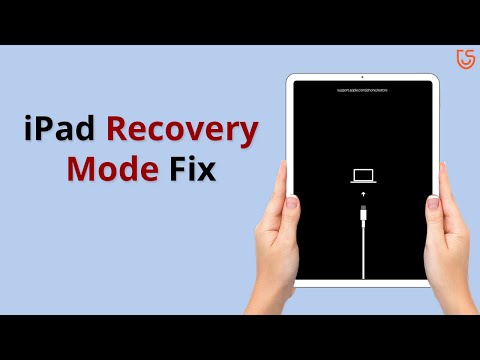 В главном интерфейсе нажмите «Войти в режим восстановления». Теперь ваше устройство находится в режиме восстановления.
В главном интерфейсе нажмите «Войти в режим восстановления». Теперь ваше устройство находится в режиме восстановления.