Содержание
iTunes не удалось подключиться к этому iPhone — 0xe80000a
Ошибка 0xe80000a возникает тогда, когда вы пытаетесь подключить iPhone или iPad к своему компьютеру. Полный текст ошибки гласит следующее:
iTunes не удалось подключиться к этому iPhone. Произошла неизвестная ошибка (0xe80000a).
Проще говоря, никакой полезной информации из сообщения ошибки пользователь вынести для себя не сможет. Благо, на данный момент известны как причины за этой проблемой, так и несколько методов ее решения.
Содержание
- Причины ошибки 0xe80000a
- Методы решения ошибки 0xe80000a
- Метод №1 Сброс папки Lockdown
- Метод №2 Обновление Windows и iTunes
- Метод №3 Полная переустановка iTunes
- Метод №4 Остановка определенных процессов, имеющих отношение к iTunes, и подключение Apple-устройства
- Метод №5 Отключение антивируса
Причины ошибки 0xe80000a
- Поврежденный USB кабель/порт.

- Незавершенная установка программы iTunes.
- Некорректно работающие службы iTunes на компьютере.
Методы решения ошибки 0xe80000a
Метод №1 Сброс папки Lockdown
У программы iTunes имеется в Windows папка под названием Lockdown, в которой содержатся сертификаты безопасности ранее подключенных к компьютеру iOS-устройств. Ошибка 0xe80000a может проявляться как раз из-за всех этих сертификатов, а поэтому вам нужно сбросить папку Lockdown или, проще говоря, удалить ее. Не переживайте, iTunes автоматически пересоздаст данную папку при следующем запуске компьютера. Попробуйте сделать следующее:
- нажмите на клавиатуре Windows+R;
- пропишите значение %AppData% и нажмите Enter;
- откройте папку Apple и найдите ту самую папку Lockdown;
- удалите Lockdown и перезагрузите свой компьютер.
Пробуем подключить Apple-устройство к iTunes еще раз и смотрим, исчезла ли ошибка 0xe80000a.
Метод №2 Обновление Windows и iTunes
Одни пользователи утверждают, что им удалось избавиться от ошибки, обновив свою ОС Windows, другие говорят, что помогает обновление программы iTunes. Мы же рекомендуем вам сделать и то, и другое. Чтобы обновить свою Windows, вам требуется выполнить следующее:
- нажмите Windows+R для вызова окошка «Выполнить»;
- пропишите значение ms-settings:windowsupdate и нажмите Enter;
- кликните на кнопку «Проверка наличия обновлений»;
- следуйте инструкциям на экране и установите все доступные для Windows обновления;
- перезагрузите компьютер.
Теперь давайте посмотрим, что нужно сделать, чтобы обновить iTunes до последней версии.
- откройте программу iTunes;
- в строке меню окна кликните на пункт «Справка», после чего выберите опцию «Проверить наличие обновлений»;
- теперь просто следуйте инструкциям на экране для установки новой версии iTunes;
- перезагрузите свой компьютер еще раз.

Проверьте наличие ошибки 0xe80000a при подключении Apple-устройства к компьютеру.
Метод №3 Полная переустановка iTunes
Вся проблема может заключается в самом iTunes. Возможно, какие-то файлы программы были повреждены, вследствие чего подключение устройств стало невозможным. Мы рекомендуем для начала полностью удалить iTunes со своего компьютера, а затем установить его еще раз, используя официальный сайт Apple.
Метод №4 Остановка определенных процессов, имеющих отношение к iTunes, и подключение Apple-устройства
Оказывается, некоторые процессы, имеющие отношение к программе iTunes, могут начать работать некорректно, тем самым мешая нормальному подключению Apple-устройств. Вам нужно завершить такие процессы, как PodService.exe, AppleMobileDeviceService.exe или iTunesHelper.exe в Диспетчере задач, после чего попытаться подключить свое устройство к компьютеру. Сделайте это и проверьте наличие ошибки 0xe80000a.
Метод №5 Отключение антивируса
И последнее, что мы посоветуем вам — отключите любую антивирусную программу, которая установлена на вашем компьютере в настоящее время. Все дело в том, что некоторые антивирусы, по какой-то причине, иногда начинают мешать установке нормального подключения. Как только отключите свое антивирусное ПО, попробуйте подключить Apple-устройство к iTunes на ПК и проверьте, исчезла ли ошибка 0xe80000a.
Компьютеры #iTunes
[Исправлено] iTunes не может подключиться к этому iPhone. Значение отсутствует.
Вы получаете сообщение об ошибке iTunes, что «iTunes не удалось подключиться к этому iPhone. Значение отсутствует»? В этом случае вы не можете полагаться на iTunes для управления или передачи различных данных iOS на ваш iPhone. Что вы должны сделать, чтобы избавиться от этой ошибки iTunes?
Большое количество пользователей iOS жаловались на эту ошибку отсутствия значения iTunes при попытке обновить или восстановить iPhone.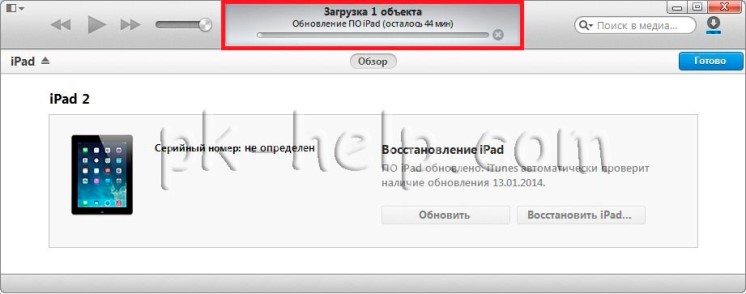 На самом деле, есть много причин, которые вызовут эту проблему «отсутствует значение».
На самом деле, есть много причин, которые вызовут эту проблему «отсутствует значение».
Не расстраивайтесь, если вы застряли в этом iTunes не удалось подключиться к этому iPhone ошибка. Когда вы сталкиваетесь с ситуацией, вы можете выполнить следующие методы устранения неполадок, чтобы решить проблему.
- Часть 1. Обновление iTunes для исправления iTunes не удалось подключиться к iPhone
- Часть 2. Обновление iOS для исправления iTunes не удалось подключиться к iPhone / iPad Ошибка
- Часть 3. Лучшая альтернатива iTunes для исправления отключенного iPhone / iPad и отсутствия ценности
Часть 1. Обновление iTunes для исправления iTunes не удалось подключиться к iPhone
Когда вы видите ошибку iTunes о том, что «iTunes не удалось подключиться к этому iPhone. Значение отсутствует», вам следует сначала проверить версию iTunes. Если вы используете старую версию iTunes, вам необходимо обновить ее до последней версии, чтобы устранить проблему. Следующее руководство покажет вам, как обновить iTunes.
Следующее руководство покажет вам, как обновить iTunes.
Шаг 1 Откройте iTunes на вашем компьютере. Нажмите «Справка» в строке меню, а затем выберите параметр «Проверить наличие обновлений» в раскрывающемся списке.
Шаг 2 iTunes начнет проверять, есть ли доступное обновление для вас. Вы можете следовать инструкциям на экране, чтобы обновить iTunes до последней версии.
После того, как вы получите последнюю версию iTunes, вам лучше перезагрузить компьютер, а затем снова подключить iPhone к iTunes. В большинстве случаев ваш iPhone будет успешно подключен к iTunes.
Часть 2. Обновление iOS для исправления iTunes не удалось подключиться к iPhone / iPad Ошибка
Когда iTunes не удается подключить ваш iPhone и сообщает только, что «iTunes не удалось подключиться к этому iPhone. Значение отсутствует», вы также можете обновить iOS на своем iPhone. Вы можете выполнить следующие действия, чтобы исправить ошибку iTunes, которая не может подключиться к iPhone или iPad.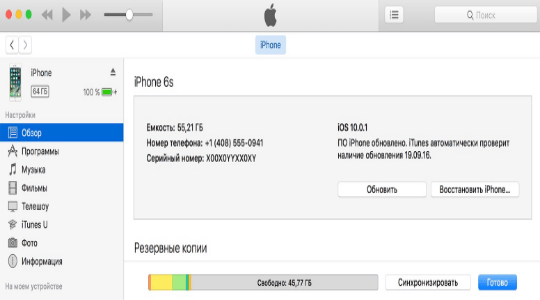
Шаг 1 Подключите свой iPhone к надежному сетевому соединению Wi-Fi. Подключите ваш iPhone к питанию и убедитесь, что у него достаточно батареи для Обновление iOS.
Шаг 2 Откройте Настройки приложение и выберите Общие .
Шаг 3 Когда вы входите в основной интерфейс General, прокрутите загрузку, чтобы найти Обновление ПО вариант и нажмите на него.
Шаг 4 Ваш iPhone автоматически проверит наличие новой версии iOS. Нажмите Загрузить и установить и затем введите свой пароль Apple, чтобы подтвердить операцию.
Шаг 5 Нажмите установить сейчас загрузить и установить последнюю версию iOS на iPhone. После обновления iOS ваш iPhone перезагрузится. Затем вы можете снова подключить его к iTunes, чтобы проверить, решена ли проблема.
Часть 3. Лучшая альтернатива iTunes для исправления отключенного iPhone / iPad и отсутствия ценности
С помощью первых двух методов вы можете легко исправить проблему «iTunes не удалось подключиться к этому iPhone. Значение отсутствует». Но если проблема все еще существует, вам нужно получить альтернативу iTunes для передачи или управления различными данными iOS на вашем iPhone или iPad.
Но если проблема все еще существует, вам нужно получить альтернативу iTunes для передачи или управления различными данными iOS на вашем iPhone или iPad.
Здесь мы настоятельно рекомендуем мощное программное обеспечение для управления и передачи данных iOS, FoneTrans для вас. Это может быть лучшая альтернатива iTunes, которая поможет вам перенести все типы данных iPhone на компьютер, добавить компьютерные файлы на iPhone / iPad / iPod и даже с легкостью скопировать iTunes Library на iPhone.
166,986 Скачать
FoneTrans — лучшая альтернатива iTunes
- Перенос библиотеки iTunes на iPhone / iPad / iPod одним щелчком мыши.
- Передача различных данных iOS с iPhone на компьютер, другой iPhone, iPad или iPod.
- Лучше управлять данными iPhone, такими как контакты, звонки, видео, фотографии, музыка и т. Д. На компьютере
- Скопируйте файлы iOS между iPhone / iPad / iPod, iTunes / iCloud и Mac / PC.

Проверьте, как использовать эту альтернативу iTunes для передачи данных iOS (h4)
Шаг 1 Дважды щелкните кнопку загрузки выше, чтобы бесплатно установить и запустить эту альтернативу iTunes на вашем компьютере. Подключите ваш iPhone или iPad к нему с помощью молниеносного кабеля UBS.
Чтобы помочь вашему компьютеру быстро распознать это устройство iOS, вам нужно нажать Доверять этот компьютер на экране iPhone / iPad.
Шаг 2 После успешного распознавания в интерфейсе отображается основная информация об этом устройстве iOS. Некоторые часто используемые данные iOS, такие как фотографии, музыка, видео, контакты, сообщения и другие, перечислены в категориях на левой панели.
Шаг 3 Щелкните тип данных слева, и вы сможете проверить подробную информацию о каждой информации в правом окне предварительного просмотра. Вы можете видеть, что есть определенная категория для Библиотека iTunes, Вы можете нажать на нее, чтобы лучше управлять различными данными iTunes.
Он обеспечивает простой способ синхронизации данных iPhone с iTunes, резервное копирование iTunes Library, копируйте файлы iTunes на устройство iOS и просматривайте различные данные в медиатеке iTunes. Переносить данные iTunes и управлять ими довольно удобно. Более того, он позволяет вам просто переносить различные данные iOS между iPhone, iPad, iPod, iTunes и ПК/Mac, просто скачайте его бесплатно и попробуйте.
Не паникуйте, если вы столкнулись с ошибкой iTunes «iTunes не удалось подключиться к этому iPhone. Значение отсутствует». В этом посте рассказывается о 3 простых способах помочь вам решить проблему, из-за которой iTunes не может подключиться. Вы можете выбрать предпочтительный способ избавиться от этой ошибки iTunes. Не стесняйтесь обращаться к нам, если у вас остались какие-либо вопросы.
Заключение
На основании приведенного выше руководства вы должны освоить решения, чтобы устранить проблему, из-за которой приложение Reminders не работает на iPhone 6 или более поздней версии.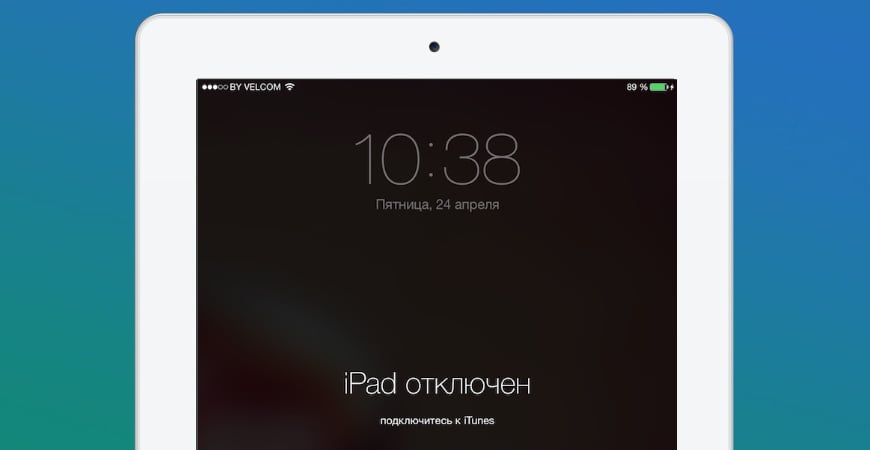 Многие люди используют напоминания, чтобы составить расписание, и оно предупредит вас перед событием. Если он перестает работать, вы пропустите важные события. Aiseesoft iOS System Recovery — это лучшее решение, которое поможет вам избавиться от проблемы. Если у вас есть другие проблемы, связанные с приложением «Напоминания», оставьте сообщение под этим сообщением.
Многие люди используют напоминания, чтобы составить расписание, и оно предупредит вас перед событием. Если он перестает работать, вы пропустите важные события. Aiseesoft iOS System Recovery — это лучшее решение, которое поможет вам избавиться от проблемы. Если у вас есть другие проблемы, связанные с приложением «Напоминания», оставьте сообщение под этим сообщением.
Что вы думаете об этом посте.
- 1
- 2
- 3
- 4
- 5
Прекрасно
Рейтинг: 4.8 / 5 (на основе голосов 121)Подпишитесь на нас в
Оставьте свой комментарий и присоединяйтесь к нашему обсуждению
Исправлено: iTunes не может подключиться к этому iPhone/iPad (значение отсутствует)
Быстрая навигация
1.Исправить отключенный/заблокированный iPhone/iPad/iPod Touch без iTunes
2. Восстановите iPhone с помощью iTunes в режиме восстановления
3. Восстановить iPhone в режиме DFU
4.
 Обновите iTunes
Обновите iTunes5. Переустановите iTunes
6. Переключитесь на оригинальный кабель Apple Lightning 9.0003
Восстановление iPhone, iPad с помощью iTunes — одно из наиболее эффективных решений распространенных проблем iOS, таких как отключенный iPhone, экран смерти с белым логотипом Apple, черный экран смерти. Однако иногда вам может не удаться подключить отключенный/заблокированный iPhone к iTunes и увидеть предупреждение, в котором говорится: « iTunes не удалось подключиться к этому iPhone/iPad. Отсутствует значение ».
Когда iTunes сообщает, что не может подключиться к этому iPhone/iPad, а значение отсутствует, это означает, что с вашим iPhone/iPad что-то не так, и iTunes не может установить с ним соединение обычным способом. .
К счастью, есть 2 трюка, которые вы можете использовать, чтобы заставить неисправный iPhone/iPad обмениваться данными с iTunes , не вызывая ошибки отсутствия значения. Если приемы не работают для вашего устройства, проблема может быть на стороне iTunes. Может помочь обновление или переустановка iTunes . Подробнее см. ниже.
Если приемы не работают для вашего устройства, проблема может быть на стороне iTunes. Может помочь обновление или переустановка iTunes . Подробнее см. ниже.
1.Исправить отключенный/заблокированный iPhone/iPad/iPod Touch без iTunes
Если у вас нет времени на все шаги по устранению неполадок, чтобы исправить ошибку отсутствия значения в iTunes, вы можете просто сбросьте iTunes и получите другие инструменты для исправления iPhone, iPad, iPod Touch, которые отключены, не включаются или зависают. Passvers iOS System Recovery — отличная альтернатива iTunes.
Это эксперт по устранению системных проблем вашего устройства iOS , когда вы не можете войти в устройство и по сравнению с iTunes, он может напрямую направлять пользователей через процесс восстановления. Что еще более важно, он хорошо подключается к отключенным, заблокированным, зависшим iPhone, iPad, поэтому при восстановлении iPhone с помощью iOS System Recovery не будет никаких ошибок.
Приведенные ниже шаги показывают, как использовать это программное обеспечение для решения вашей проблемы с iOS, не обращаясь к предупреждению iTunes.
Шаг 1: Загрузите Passvers iOS System Recovery на свой компьютер и установите его.
Бесплатная загрузка
Бесплатная загрузка
Шаг 2: Запустите Passvers iOS System Recovery, нажмите iOS System Recovery, чтобы перейти к интерфейсу ниже. Щелкните Пуск.
Шаг 3: Подключите устройство iOS к ПК через USB-кабель. Выберите Стандартный режим и нажмите Подтвердить.
Советы
Вы также можете напрямую подключить отключенный iPhone/iPad к iOS System Recovery. Программное обеспечение обнаружит, что подключенное устройство неисправно, и поможет вам войти в режим восстановления/режим DFU.
Шаг 4: Отобразится модель телефона и версия iOS вашего устройства. Убедитесь, что информация о вашем устройстве iOS верна, и нажмите «Исправить», чтобы загрузить соответствующий пакет прошивки.
Шаг 5: Вы также можете предоставить варианты на выбор. После загрузки пакета прошивки Passvers iOS System Recovery начнет восстановление вашего iPhone/iPad/iPod Touch. Не отключайте телефон и убедитесь, что интернет-соединение работает.
Шаг 6: Подождите, пока полоса обработки достигнет 100%, и ваш iPhone/iPad/iPod Touch вернется в нормальное состояние.
2. Восстановите iPhone с помощью iTunes в режиме восстановления
Хотя он предупреждает, что « iTunes не удалось подключиться к этому iPhone/iPad. Значение отсутствует », вы все равно можете использовать iTunes для восстановления отключенного iPhone/iPad. /iPod Touch, переведя устройство в режим восстановления. Режим восстановления позволяет iTunes распознавать и взаимодействовать с iPhone, iPad, даже если устройство ведет себя странно.
Шаг 1. Подключите ваш iPhone/iPad/iPod Touch к ПК и запустите iTunes на нем.
Шаг 2. Переведите iPhone/iPad в режим восстановления.
Шаг 3: После того, как на вашем устройстве появится логотип iTunes, вы увидите следующее диалоговое окно в iTunes. Нажмите кнопку «Восстановить» в диалоговом окне на ПК и подтвердите свой выбор, когда вас снова спросят.
Нажмите кнопку «Восстановить» в диалоговом окне на ПК и подтвердите свой выбор, когда вас снова спросят.
Шаг 4: Подождите, пока iTunes выполнит восстановление.
Примечание
Некоторые пользователи сообщали, что после нажатия кнопки «Восстановить» в диалоговом окне ничего не происходит. Если это произойдет с вами, вместо этого нажмите кнопку «Отмена», которая закроет диалоговое окно и вернет вас в главное окно iTunes. Теперь нажмите «Восстановить» в главном окне.
3. Восстановление iPhone в режиме DFU
DFU, сокращение от «Обновление прошивки устройства», — это режим устройства, который позволяет iTunes восстанавливать ваш iPhone в любом состоянии, в котором iPhone находится в данный момент. Он более совершенен, чем режим восстановления. Поэтому, если iTunes не может подключиться к iPhone или iPad в режиме восстановления, попробуйте режим DFU.
Шаг 1: Подключите устройство к компьютеру, а затем запустите iTunes на компьютере.
Шаг 2.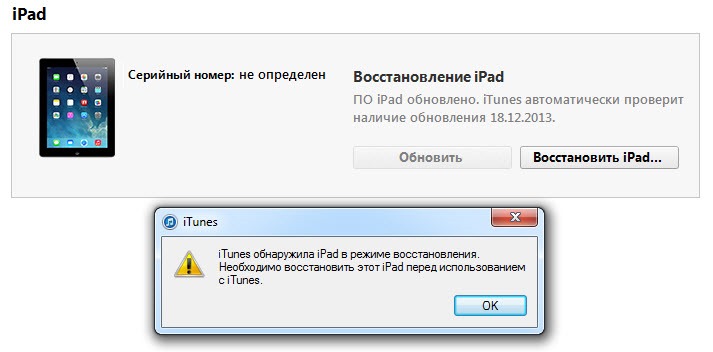 Переведите iPhone в режим DFU. (Ничего не будет отображаться на экране, когда устройство находится в режиме DFU)
Переведите iPhone в режим DFU. (Ничего не будет отображаться на экране, когда устройство находится в режиме DFU)
Шаг 3: Когда ваш iPhone находится в режиме DFU, вы увидите всплывающее окно в iTunes. Выберите «Восстановить» на нем.
Шаг 4: iTunes безошибочно подключится к вашему iPhone и восстановит его до нормального состояния.
Если ни режим восстановления, ни режим DFU не могут исправить ошибку отсутствия значения в iTunes, попробуйте Passvers iOS System Recovery.
4. Обновите iTunes
Если вышеуказанное решение не работает, попробуйте обновить iTunes.
- На ПК с Windows просто нажмите «Справка» > «Проверить наличие обновления », чтобы получить последнюю версию iTunes.
- На Mac запустите iTunes, щелкните iTunes > Проверить наличие обновления .
После обновления iTunes до последней версии подключите iPhone к компьютеру и снова запустите iTunes. Если он по-прежнему сообщает «iTunes не удалось подключиться к этому iPhone/iPad. Значение отсутствует», повторите описанные выше шаги еще раз с этой последней версией iTunes.
Значение отсутствует», повторите описанные выше шаги еще раз с этой последней версией iTunes.
5. Переустановите iTunes
Если проблема все еще не решена, возможно, вам следует переустановить iTunes. Перед переустановкой iTunes обязательно удалите iTunes и все связанные с ним компоненты. После переустановки iTunes снова попробуйте режим восстановления или приемы режима DFU и посмотрите, исчезла ли ошибка «iTunes не удалось подключиться к этому iPhone/iPad. Значение отсутствует».
6. Переключение на оригинальный кабель Apple Lightning
Это может показаться глупым, но некоторые пользователи обнаружили, что они могут подключить отключенный iPhone, iPad к iTunes без ошибки отсутствия значения после перехода на оригинальный кабель Apple Lightning. Есть USB-кабели сторонних производителей, которые заряжают ваше устройство, но не работают при восстановлении устройства с помощью iTunes.
Надеюсь, ваш iPhone/iPad починили. Если с вашим устройством или iTunes по-прежнему возникают проблемы, ознакомьтесь с дополнительными советами по устранению неполадок iTunes или попробуйте Passvers iOS System Recovery, альтернативу iTunes для устранения системных проблем iOS.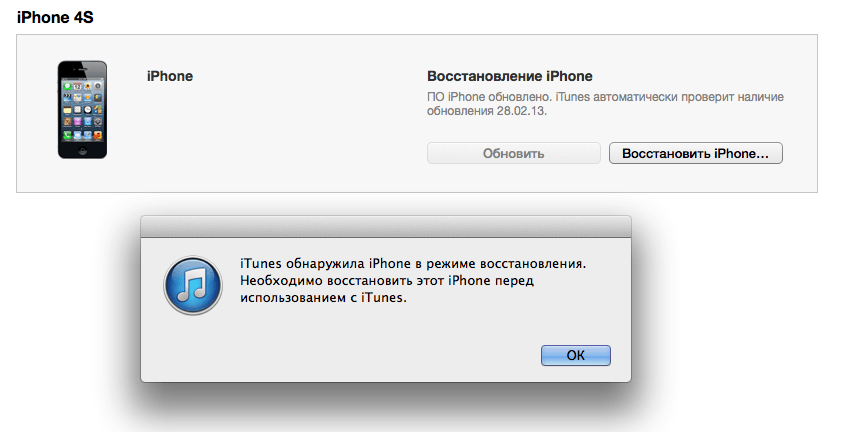
Как исправить «iTunes не удалось подключиться к этому iPhone». Значение отсутствует’
Резюме:
Ошибка iTunes «iTunes не удалось подключиться к этому iPhone. Значение отсутствует» появляется, когда iTunes не может обнаружить ваш iPhone. Если вы застряли из-за ошибки отсутствия значения, выполните 5 методов устранения неполадок, описанных в этом посте, чтобы устранить проблему.
Ошибка iTunes «» iTunes не удалось подключиться к этому iPhone. Значение отсутствует» появляется, когда iTunes не может обнаружить ваш iPhone.
Сообщение может появиться в iTunes в различных ситуациях, например,
- Когда ваш iPhone отключен по какой-либо причине, и вы пытаетесь подключить его к iTunes
- Когда ваш iPhone работает нормально, и вы подключаете его для резервного копирования или какой-либо другой задачи
- При попытке восстановить или обновить iPhone с помощью iTunes
Сообщение iTunes «отсутствует значение» может появиться на iPhone любой серии моделей, будь то iPhone 14, iPhone 13, iPhone 12, iPhone 11, iPhone X или модели младше.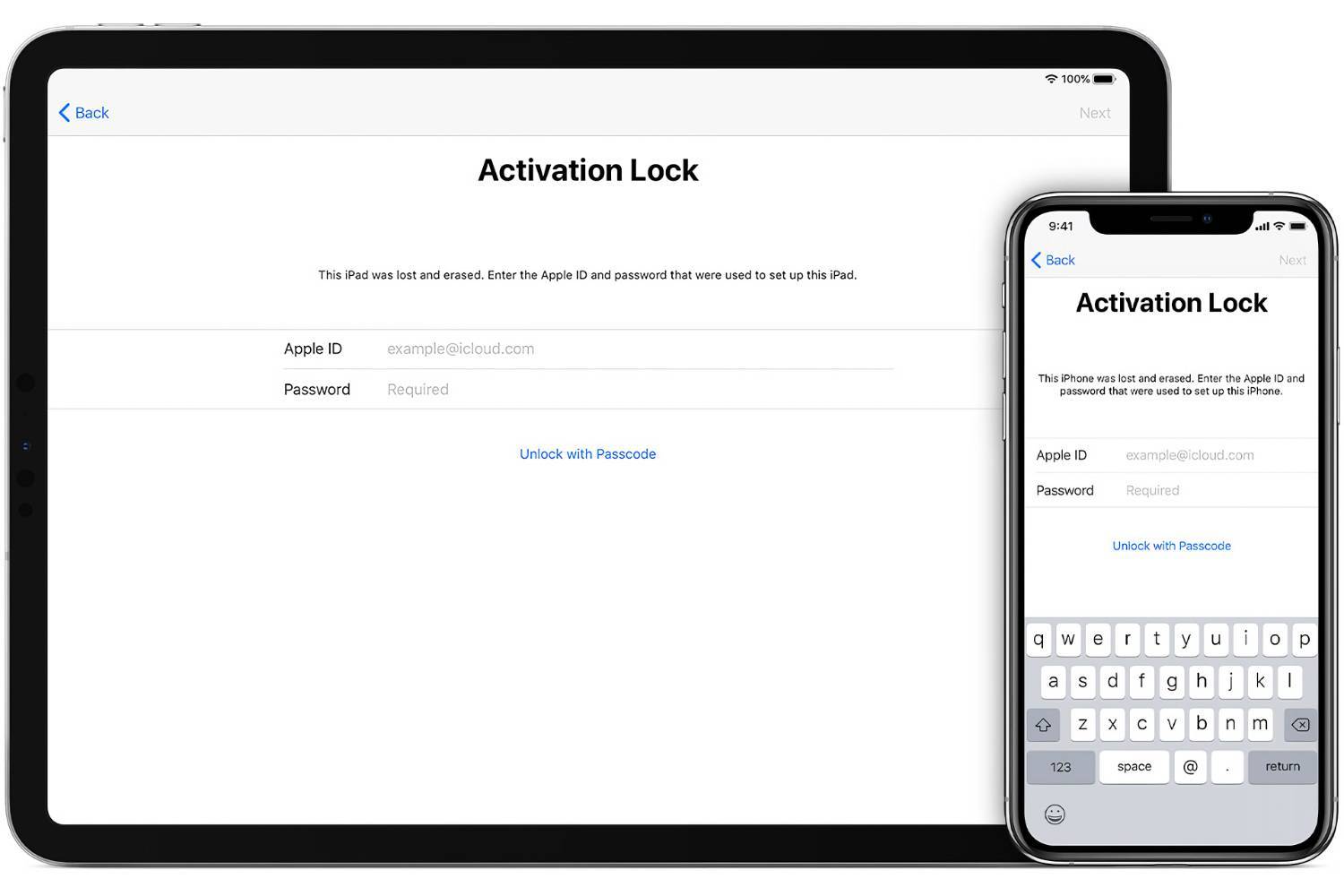
В любом случае, всякий раз, когда вы зависаете из-за ошибки отсутствия значения, выполните следующие методы устранения неполадок, чтобы выйти из ситуации.
- Обновить iTunes
- Снимите все ограничения с вашего устройства iPhone
- Удаление и переустановка iTunes
- Использовать режим восстановления
- Переведите iPhone в режим DFU
Метод 1: Обновление iTunes
Обновление приложений и устройств оказалось наиболее эффективным решением таких проблем. Итак, начните с получения последней версии вашего iTunes.
Ошибка «i Tunes не удалось подключиться к этому iPhone, значение отсутствует» должна быть устранена после обновления iTunes.
Действия по обновлению iTunes
- Запустите iTunes на вашем компьютере
- Перейти на вкладку Справка
- Нажмите Проверить наличие обновлений в раскрывающемся списке
- iTunes проверяет наличие обновлений и устанавливает их.

Способ 2. Снимите ограничения на iPhone
Конфиденциальность и ограничения на вашем iPhone также могут привести к ошибке iPhone «значение отсутствует». Проверьте ограничения в разделе «Настройки» на вашем iPhone и отключите их.
Шагов по отключению ограничений на iPhone:
- Открыть Настройки > Общие > Ограничения
- Введите пароль
- Отключить ограничение
Способ 3. Удаление и повторная установка iTunes
Если обновление не помогло, попробуйте переустановить iTunes на свой компьютер.
Вы можете сделать это только на ПК с Windows. Apple не разрешает удалять iTunes на компьютерах Mac.
Действия по удалению iTunes на ПК с Windows
- Выберите Панель управления > Программы > Программы и компоненты
- Выберите iTunes и нажмите
- Перезагрузите компьютер после удаления iTunes.

Кроме того, удалите все другие элементы, связанные с iTunes, перечисленные в разделе «Программы и компоненты» , используя этот метод. Удалите программное обеспечение поддержки Apple, поддержку мобильных устройств Apple, поддержку приложений Apple, Bonjour и другие.
Далее вы можете r установить последнюю версию iTunes из магазина Microsoft или загрузить ее с веб-сайта Apple.
Метод 4: Используйте режим восстановления
Если « iTunes не удалось подключиться к этому iPhone, значение отсутствует» ошибка появляется при подключении отключенного iPhone, используйте режим восстановления, чтобы исправить это.
Поскольку iPhone в режиме восстановления стирает существующие данные на вашем устройстве, убедитесь, что у вас есть последняя резервная копия в iCloud или iTunes. Позже вы можете восстановить данные iPhone из резервной копии.
Шаги для режима восстановления:
- Подключите iPhone к компьютеру
- Открыть iTunes
- Пока ваш iPhone подключен, принудительно перезапустите его, пока не появится логотип iTunes (для принудительного перезапуска используйте кнопку «Домой» и/или кнопку громкости в зависимости от модели вашего iPhone)
- В iTunes на вашем компьютере появится диалоговое окно с двумя вариантами — Обновить или
- Щелкните Восстановить
Дождитесь завершения процесса. Затем восстановите свой iPhone из резервной копии iTunes или iCloud.
Затем восстановите свой iPhone из резервной копии iTunes или iCloud.
Метод 5: перевести iPhone в режим DFU
Перевод вашего iPhone в режим обновления прошивки устройства (DFU) также может исправить ошибку «iTunes не удалось подключиться…». значение отсутствует».
Подобно режиму восстановления, он также приводит к полной потере данных. Таким образом, убедитесь, что вы сделали резервную копию в iCloud, прежде чем переводить телефон в режим DFU.
Процесс перехода в режим DFU почти такой же, как в режиме восстановления. Единственное отличие состоит в том, что в режиме DFU экран остается пустым, а в режиме восстановления отображается сообщение «Подключиться к iTunes 9».0088’ сообщение.
Шаги для перевода устройства iPhone в режим DFU:
- Подключите iPhone к компьютеру
- Запустить iTunes на компьютере
- Выключите свой iPhone
- Удерживайте вместе кнопку режима сна/питания и кнопку «Домой» около 10 секунд,
- Отпустите кнопку питания
- Продолжайте удерживать кнопку «Домой», пока не увидите сообщение в iTunes — iTunes обнаружил ваш iPhone в режиме восстановления.
 Экран вашего iPhone становится полностью черным. Как только iPhone будет обнаружен, используйте iTunes для восстановления или обновления.
Экран вашего iPhone становится полностью черным. Как только iPhone будет обнаружен, используйте iTunes для восстановления или обновления.
После восстановления iPhone с помощью iTunes выйдите из режима DFU. При выходе из режима DFU оставайтесь подключенными к iTunes. Удерживайте кнопки «Домой» и «Питание» на вашем iPhone. Нажмите кнопку питания, и ваше устройство перезагрузится в обычном режиме.
Вы не можете восстановить данные iPhone из iCloud после режима восстановления или режима DFU? |
|---|
Заключение
Сообщение ‘ iTunes не удалось подключиться к этому iPhone значение отсутствует ’ становится особенно раздражающим, если оно появляется на подключение отключенного iPhone к компьютеру.

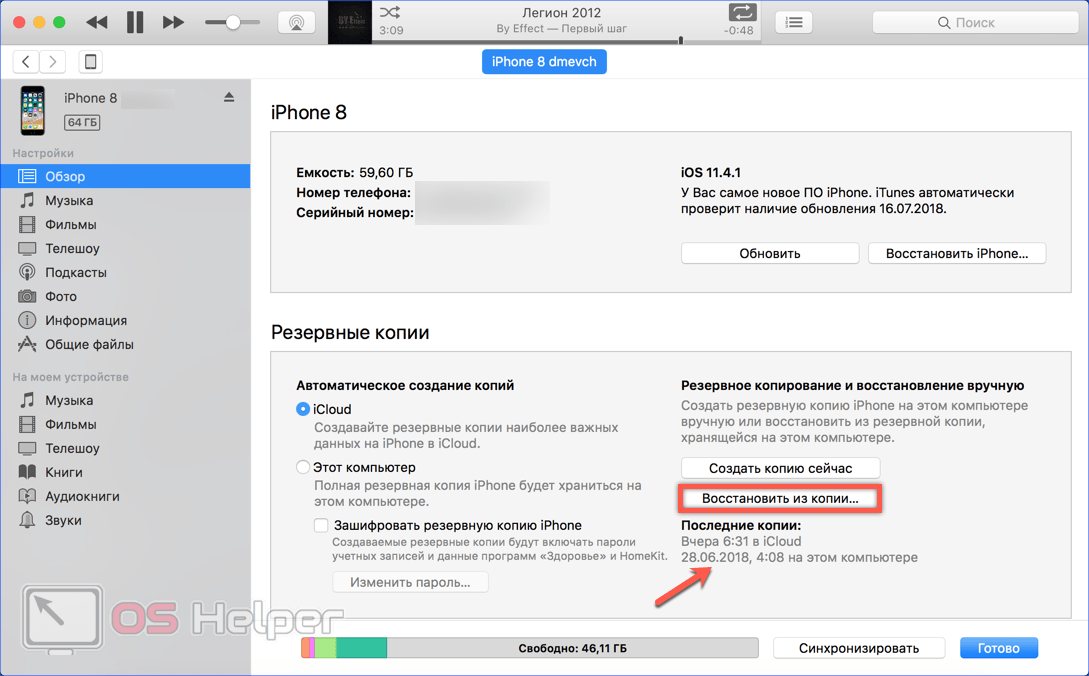

 Обновите iTunes
Обновите iTunes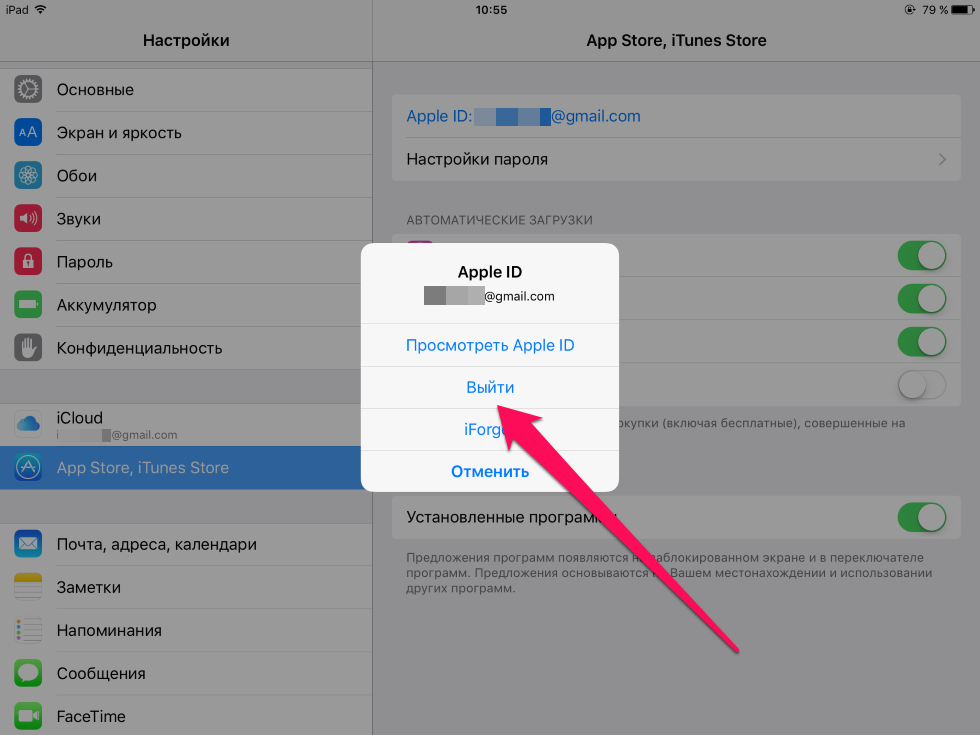
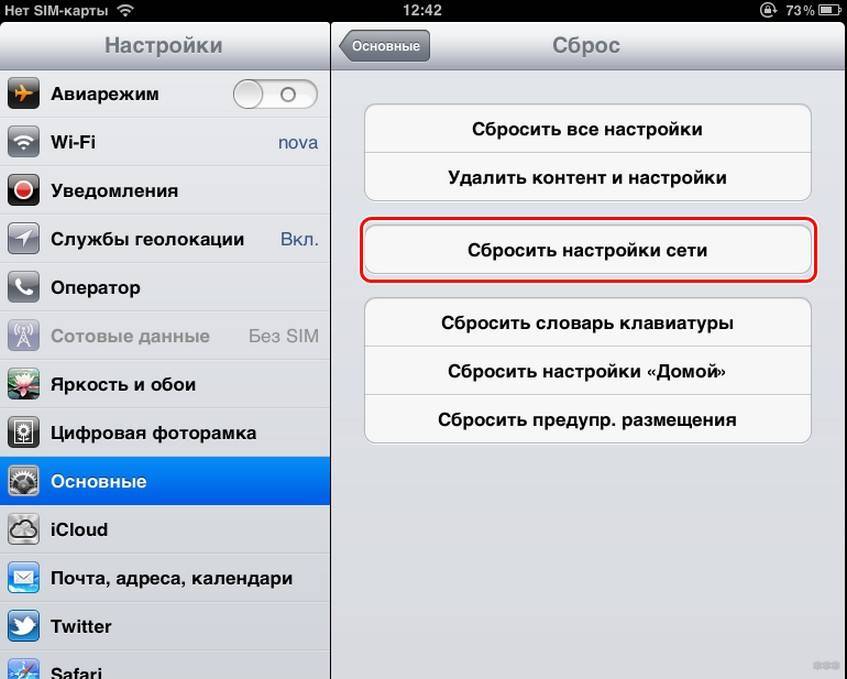
 Экран вашего iPhone становится полностью черным. Как только iPhone будет обнаружен, используйте iTunes для восстановления или обновления.
Экран вашего iPhone становится полностью черным. Как только iPhone будет обнаружен, используйте iTunes для восстановления или обновления.