Содержание
Как удалять книги из iBooks — теперь Apple Books
iBooks (часто называемый Apple Books) давно пользуется популярностью у поклонников Apple. Интерфейс прост в навигации и предлагает отличную альтернативу для людей, которые предпочитают не использовать Kindle. Если вы хотите узнать, как использовать приложение, или переходите на iBooks после закрытия Microsoft службы электронных книг, в этой статье вы узнаете, как удалять книги из Apple Books, а также как скрывать и отображать книги. ты хочешь сохранить.
Как удалить книги из iBooks
Иногда книги должны идти, чтобы очистить пространство, или потому, что они тебе просто не понравились. Независимо от причины, именно так вы удаляете книги из своей библиотеки iBooks.
Откройте приложение iBooks на вашем Mac.
Нажмите на книгу, которую хотите удалить, и нажмите клавишу Delete на клавиатуре.
Вам будет предложено подтвердить действие. Нажмите « Удалить везде», и книга будет удалена с подключенных устройств Mac, iCloud и iCloud.

Как удалить книги из iBooks на iOS
Удаление книг на iPhone немного отличается от Mac.
Откройте приложение «Книги» на устройстве iOS.
Под книгой, которую вы хотите удалить, нажмите на три точки внизу справа.
В появившемся меню нажмите « Удалить везде» .
Как скрыть книги на iBooks
Если вы содрогаетесь при мысли об удалении книг, но вам все равно нужно очистить место в вашей библиотеке. Вы можете скрыть книги, купленные в магазине Apple Books.
Чтобы скрыть книги, запустите iBooks на вашем Mac, затем нажмите « Просмотр» > « Скрыть книги iCloud».
Кроме того, вы можете добавить книгу в коллекцию и просматривать только книги в данной коллекции для дополнительной организации.
Как скрыть книги на iOS
Процесс сокрытия книг отличается на устройстве iOS, но не сильно.
Откройте приложение Книги на вашем устройстве iOS.

Нажмите « Изменить» в правом верхнем углу.
Нажмите на книгу (или книги), которую вы хотите скрыть.
Нажмите значок корзины в левом нижнем углу.
Нажмите Скрыть под «Удалить везде».
Как отобразить книги в iBooks
Если вы хотите найти все книги, которые вы спрятали на своем Mac, процесс на Mac — почти то же самое, что скрыть их. Запустите в iBooks, затем нажмите « Просмотр» > « Показать книги iCloud» . Ваши книги восстановлены в вашей библиотеке.
Как показать книги на iOS
Процесс просмотра скрытых покупок на iOS немного более глубок, чем на Mac.
Откройте приложение «Книги».
Нажмите « Чтение сейчас» в левом нижнем углу, прокрутите вверх, затем нажмите значок учетной записи .
Нажмите Управление скрытыми покупками .
 Любую покупку, которую вы скрыли, можно найти здесь.
Любую покупку, которую вы скрыли, можно найти здесь.Нажмите « Показать», чтобы вернуть книгу в свою библиотеку.
3 лучших способа удалить книги из iCloud и сохранить хранилище iCloud
Как вы знаете, книги, купленные в приложении iBooks, будут сохранены в вашем iCloud. Но иногда, когда вы управляете всеми типами данных в iCloud, вы можете удалить некоторые книги из iCloud. Что вы должны сделать?
Если вам нужно удалить некоторые старые или ненужные книги из iCloud, вам может быть трудно это сделать. К счастью, в этой статье мы перечислили два метода, которые помогут вам решить вопрос о том, как удалить iBooks из iCloud. Кроме того, мы представляем лучший способ переноса книг из iCloud на ваш Mac или ПК. Просто прочитайте эту полезную статью и получите эти лучшие способы.
- Часть 1: Как удалить купленные книги из iCloud
- Часть 2: Как удалить книги из iCloud на Mac
- Часть 3: Как перенести книги из iCloud на Mac / PC
Часть 1: Как удалить купленные книги из iCloud
После того, как вы приобрели книги, вы можете увидеть значки книг в приложении iBooks.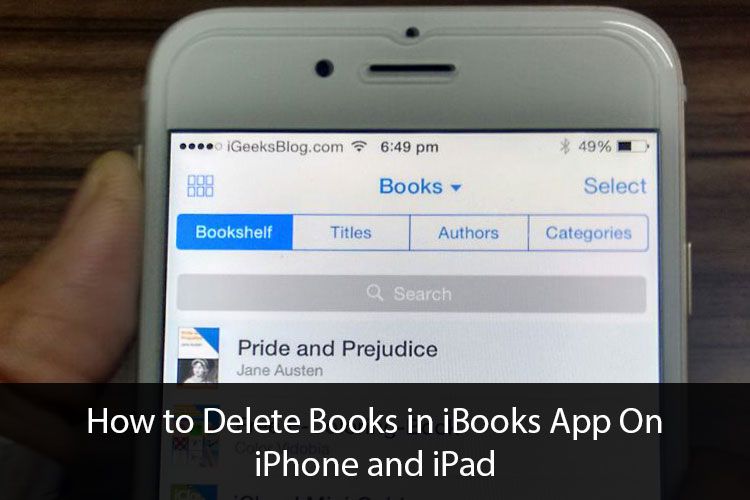 И на самом деле, вы можете просто удалить свои купленные книги из iCloud с помощью приложения iBook. Чтобы узнать, как удалять книги из iCloud, просто выполните следующие подробные шаги.
И на самом деле, вы можете просто удалить свои купленные книги из iCloud с помощью приложения iBook. Чтобы узнать, как удалять книги из iCloud, просто выполните следующие подробные шаги.
Шаг 1 Включите свой iPhone или iPad, а затем запустите приложение iBooks на своих устройствах iOS.
Шаг 2 Теперь вы можете увидеть основной интерфейс приложения iBooks. Найдите «Мои книги» в левом нижнем углу окна и нажмите на нее.
Шаг 3 Перейдите в верхний правый угол экрана, где вы можете увидеть опцию Select. Просто нажмите кнопку Выбрать, и затем вы можете выбрать купленные книги, которые вы хотите удалить.
Шаг 4 Теперь просто нажмите на кнопку Удалить, которая находится вокруг кнопки перемещения. И тогда вы получите две опции: Удалить и Удалить эту копию (или Удалить эти копии, если вы выберете более одной книги). Чтобы удалить книги из iCloud, вам нужно выбрать опцию Удалить.
Примечание: Если вы выберете опцию Удалить, книги будут скрыты и больше не будут доступны в вашем приложении iBooks.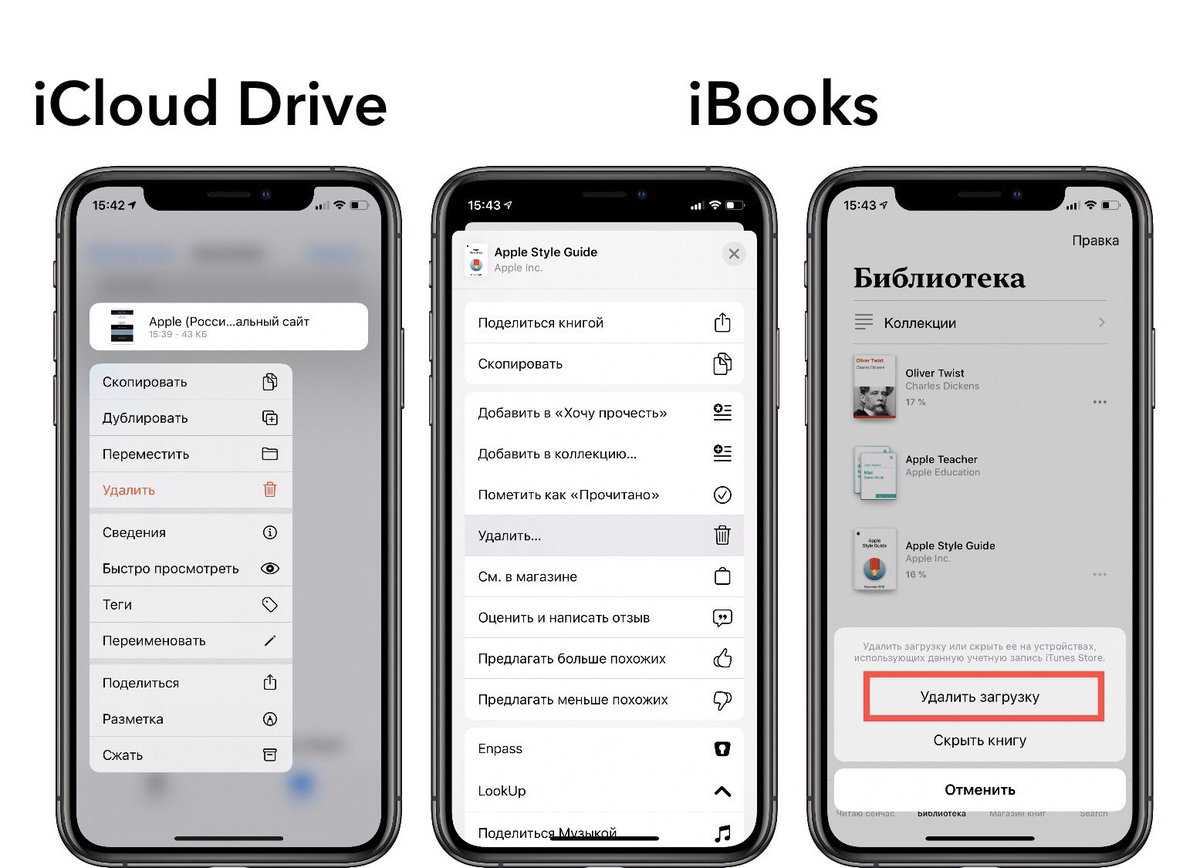 Но вы можете скачать его снова с опцией Куплено, если хотите вернуть эти книги.
Но вы можете скачать его снова с опцией Куплено, если хотите вернуть эти книги.
Если вы выберете «Удалить эту копию» (или «Удалить эти копии»), книги, которые вы выберете, будут удалены только с вашего устройства iOS, но все равно останутся в вашем iCloud. Вы можете приобретенный трансфер с iPhone на iTunes в следующий раз.
Он покажет значок iCloud. И если вы хотите удалить купленные книги из iCloud, но ошибочно выбрали эту опцию, вы можете воспользоваться следующими способами для их удаления.
Часть 2: Как удалить книги из iCloud на Mac
Если вы используете iCloud для iBooks и книги, которые вы добавили на свое устройство iOS, будут автоматически загружены на ваш Mac. Поэтому еще один способ решения проблемы удаления книг из iCloud — использование Mac. Если вам не удалось удалить книги с помощью приложения iBooks, и у вас есть Mac для такой работы, вы можете выбрать этот способ, чтобы удалить свои книги из iCloud. Далее подробно описываются шаги по удалению книг из iCloud с вашего Mac.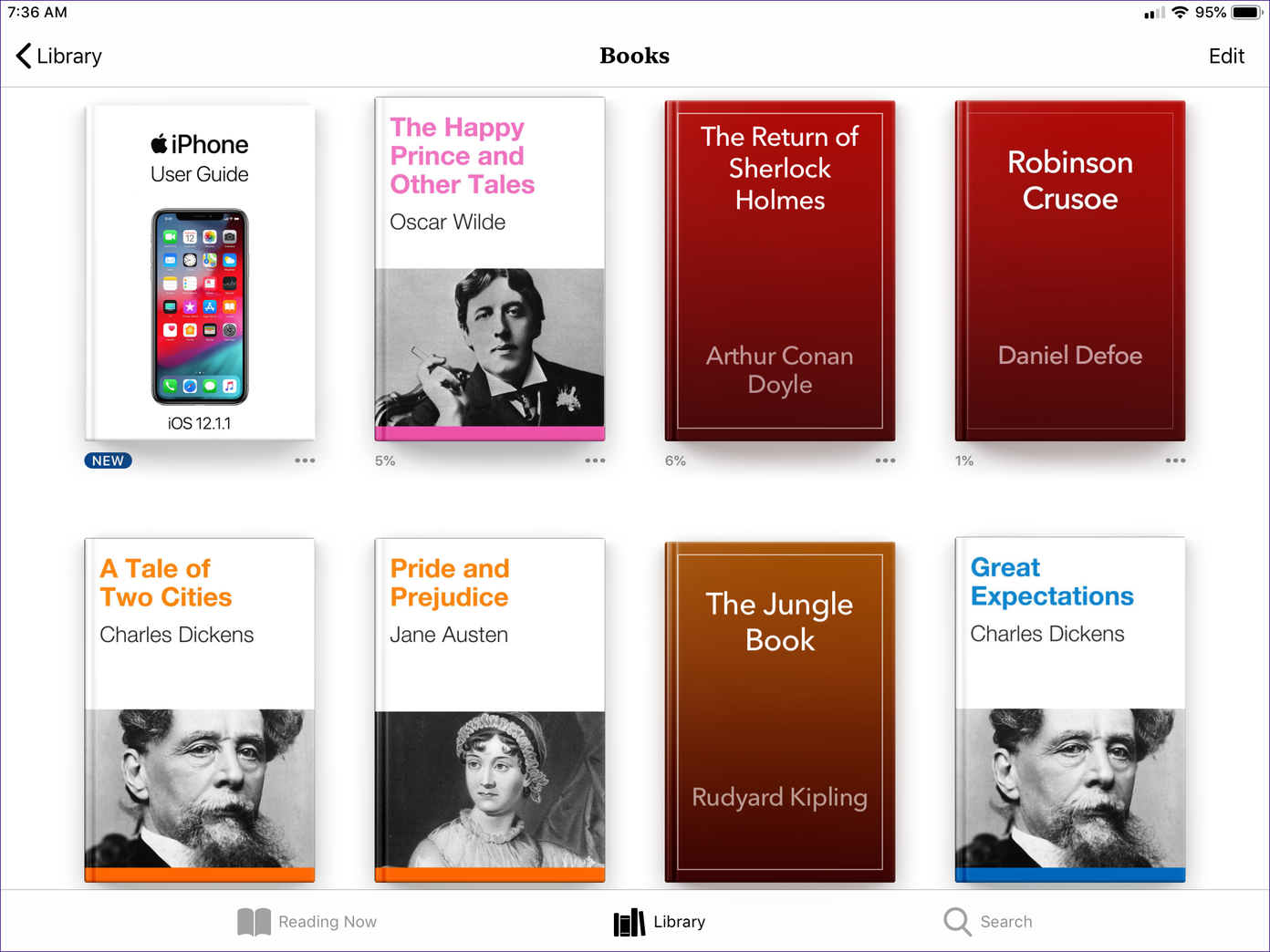
Шаг 1 Откройте Mac и запустите ITunes приложение на вашем устройстве. Затем просто войдите в свою учетную запись, указав свой Apple ID и пароль.
Шаг 2 После успешного входа в систему iTunes Store будет открыт автоматически. А в левой части окна найдите пункт «Приобретено» и просто нажмите эту опцию.
Шаг 3 Затем в интерфейсе «Приобретено» необходимо нажать на «Книги». После нажатия на него ваш iTunes отобразит список всех книг, которые вы приобрели в iBooks.
Шаг 4 Теперь вы можете удалять книги из iCloud, наведя указатель мыши на названия книг. И тогда вы увидите знак X. Просто нажмите на эту отметку, и книга будет удалена из вашего iCloud, а также со всех ваших устройств iOS.
Часть 3: Как перенести книги из iCloud на Mac / PC
Если вы хотите перенести книги, приобретенные в приложении iBooks, на свой Mac или ПК, вы можете использовать iOS Transfer выполнить эту работу. iPhone Transfer — лучшее программное обеспечение для передачи данных iOS, которое вы можете использовать для передачи содержимого и файлов, а также для управления вашим устройством iOS.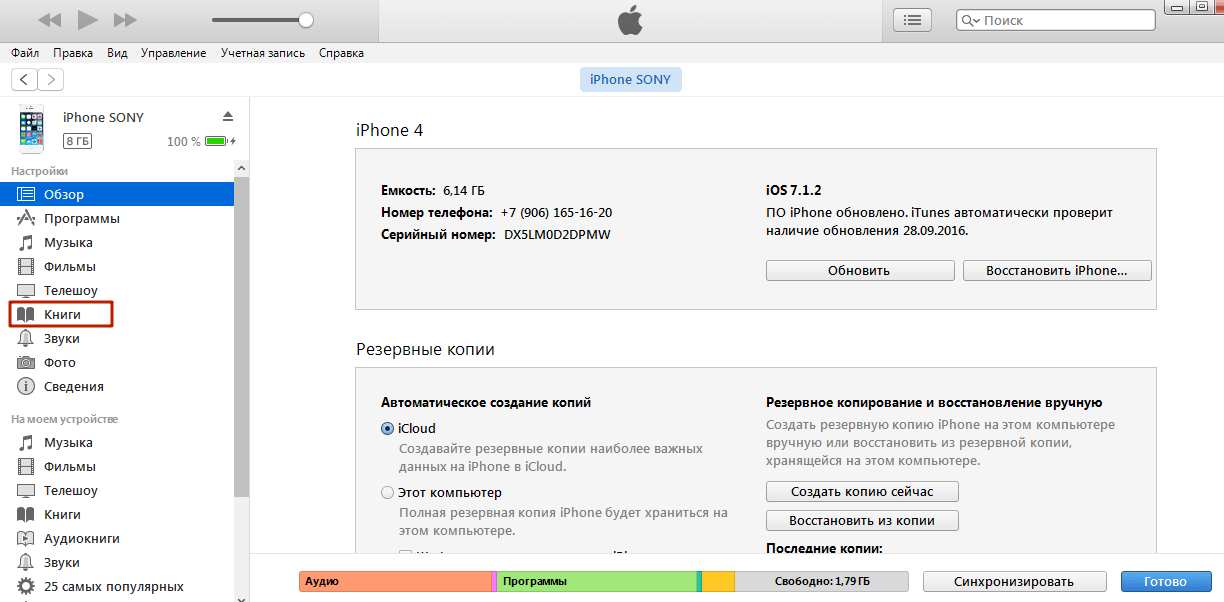
Это не просто альтернатива iTunes. На самом деле, он поддерживает передачу всех типов файлов и поддерживает все модели устройств iOS. И вы также можете использовать его для передачи между двумя устройствами iOS, или устройством iOS и компьютером.
Если вас интересует, как переносить книги из iCloud на Mac или ПК, вы можете прочитать следующие шаги.
Шаг 1 Скачать iPhone Transfer
Прежде всего, загрузите это iPhone программное обеспечение для передачи книг с помощью кнопки загрузки выше. Будьте внимательны, чтобы загрузить правильную версию. А затем закончите установку в соответствии с руководством.
Шаг 2 Подключите iPhone к компьютеру
Запустите iPhone Transfer на своем компьютере после успешной установки. Затем подключите устройство iOS к компьютеру с помощью USB-кабеля. И он автоматически обнаружит ваше устройство.
Шаг 3 Выберите книги с iPhone
Когда вы видите, что ваше устройство показывает в этой программе, вы можете найти опцию Книги, которая находится в левой части экрана. Просто нажмите на него.
Просто нажмите на него.
Шаг 4 Перенос книг на компьютер
Подождите немного, эта программа покажет вам все книги, которые у вас есть. Затем вы можете выбрать книги, которые хотите перенести на компьютер, а затем нажать «Экспорт в». После того, как вы выберите папку назначения, вы можете начать передачу.
Тем не менее, вы можете переносить приложения с iPhone на iPhoneсинхронизировать контакты с iPhone в iTunes, копировать фотографии с iPhone на компьютер и многое другое.
Заключение
В этой статье мы перечислим два способа научить вас, как удалять книги из iCloud. Тем временем мы также представляем лучший способ помочь вам переносить книги с iCloud на Mac или ПК. Прочитав эту статью, вы должны получить навыки, чтобы получить больше хранилища iCloud, удаляя книги из iCloud. И вы можете поделиться этой статьей со своими друзьями, если считаете, что она полезна.
Что вы думаете об этом посте.
- 1
- 2
- 3
- 4
- 5
Прекрасно
Рейтинг: 4. 8 / 5 (на основе рейтингов 106)
8 / 5 (на основе рейтингов 106)
14 июня 2018 г. 10:36 / Обновлено Луиза Уайт в Удалить данные iOS, iCloud Советы
Как удалить книги из книг iPad или приложения Kindle
- Со временем вам может понадобиться узнать, как удалять книги с вашего iPad, если вы загрузили многие из них на свое устройство.
- После того, как вы закончите читать книгу, вы можете удалить ее с iPad, и она останется в вашей учетной записи и будет храниться в iCloud, чтобы вы могли загрузить ее позже.
- Вот как можно удалить книги с iPad в приложениях «Книги» и «Kindle».
- Посетите домашнюю страницу Business Insider, чтобы узнать больше.
Когда дело доходит до чтения, у вас есть много вариантов на вашем iPad, хотя наиболее распространенными из них являются приложение Apple Books и приложение Amazon Kindle.
Когда вы закончите читать заголовок, вы можете сохранить его на своем iPad на случай, если вы захотите прочитать его позже, или удалить его, чтобы освободить место для хранения.
Ознакомьтесь с продуктами, упомянутыми в этой статье:
iPad (от 309 долларов в Apple)
Как удалить книги из приложения «Книги» на iPad
1. Запустите приложение «Книги».
2. Нажмите «Библиотека» на панели инструментов в нижней части экрана.
Библиотека — это место, где вы найдете все книги, хранящиеся на вашем iPad.
Девон Дельфино/Business Insider
3. Найдите книгу, которую хотите удалить с iPad.
Найдите книгу, которую хотите удалить с iPad.
- Если вы видите одну обложку, коснитесь трех точек под ней.
Коснитесь трех точек, чтобы открыть меню, в котором есть возможность удалить книгу с iPad.
Дэйв Джонсон/Business Insider
- Если книга входит в серию (вы видите стопку книг, а не одну обложку), коснитесь обложки, чтобы открыть серию, а затем коснитесь трех точек.
Для серии книг вам нужно нажать на обложку книги, а затем нажать на меню из трех точек.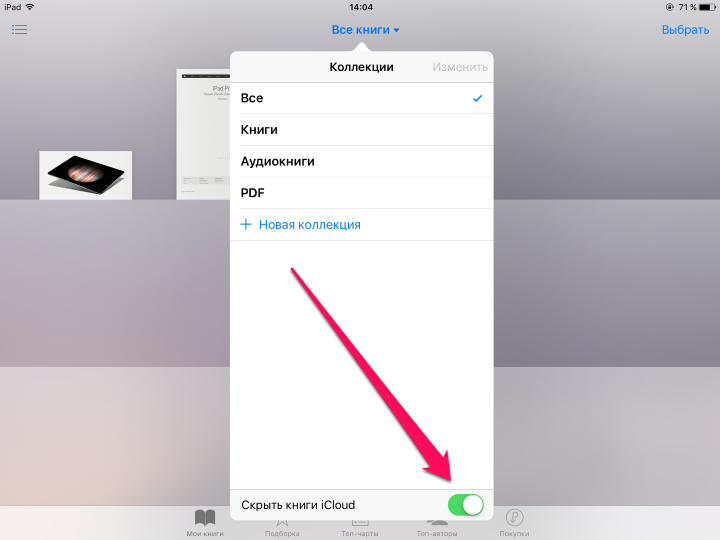
Дэйв Джонсон/Business Insider
4. Во всплывающем меню нажмите «Удалить…»
5. Подтвердите удаление, нажав «Удалить загрузку».
Как удалить книги из приложения Kindle на iPad
1. Запустите приложение Kindle.
2. Нажмите «Библиотека» на панели инструментов в нижней части экрана. Чтобы просмотреть только книги, хранящиеся на вашем iPad, нажмите «Загружено» в верхней части экрана.
Приложение Kindle позволяет фильтровать вашу библиотеку книг, показывая только названия, хранящиеся на вашем iPad, или все книги, которыми вы владеете.
Дэйв Джонсон/Business Insider
3. Найдите книгу, которую хотите удалить с iPad, затем нажмите и удерживайте обложку.
4. Во всплывающем меню нажмите «Удалить с устройства».
Коснитесь и скажите книге, чтобы увидеть меню, а затем удалите ее с iPad.
Дэйв Джонсон/Business Insider
Как разрешить всплывающие окна на вашем iPad, отключив блокировщик всплывающих окон по умолчанию
Как удалить фильмы и шоу с вашего iPhone или iPad, чтобы освободить место для хранения
‘Почему мой iPad такой медленно?»: Как снова заставить iPad работать без сбоев
Как очистить кеш на iPad, чтобы он работал быстрее
Дэйв Джонсон
Внештатный писатель
Дэйв Джонсон — технический журналист, который пишет о потребительских технологиях и о том, как индустрия трансформирует спекулятивный мир научной фантастики в современную реальную жизнь. Дэйв вырос в Нью-Джерси, прежде чем поступить в ВВС, чтобы управлять спутниками, преподавать космические операции и планировать космические запуски. Затем он провел восемь лет в качестве руководителя отдела контента в группе Windows в Microsoft. Как фотограф Дэйв фотографировал волков в их естественной среде обитания; он также инструктор по подводному плаванию и соведущий нескольких подкастов. Дэйв является автором более двух десятков книг и участвовал во многих сайтах и публикациях, включая CNET, Forbes, PC World, How To Geek и Insider.
Дэйв вырос в Нью-Джерси, прежде чем поступить в ВВС, чтобы управлять спутниками, преподавать космические операции и планировать космические запуски. Затем он провел восемь лет в качестве руководителя отдела контента в группе Windows в Microsoft. Как фотограф Дэйв фотографировал волков в их естественной среде обитания; он также инструктор по подводному плаванию и соведущий нескольких подкастов. Дэйв является автором более двух десятков книг и участвовал во многих сайтах и публикациях, включая CNET, Forbes, PC World, How To Geek и Insider.
ПодробнееПодробнее
Insider Inc. получает комиссию, когда вы покупаете по нашим ссылкам.
Как удалить купленные iBooks на iPhone/iPad
Автор Jenefey Aaron Обновлено 28 декабря 2022 г. / Обновление для iOS File Transfer
«На моем iPhone 6 хранится несколько книг iBook, которые я пытаюсь удалить. Когда я выбираю книги в разделе EDIT, а затем DELETE, ничего не происходит.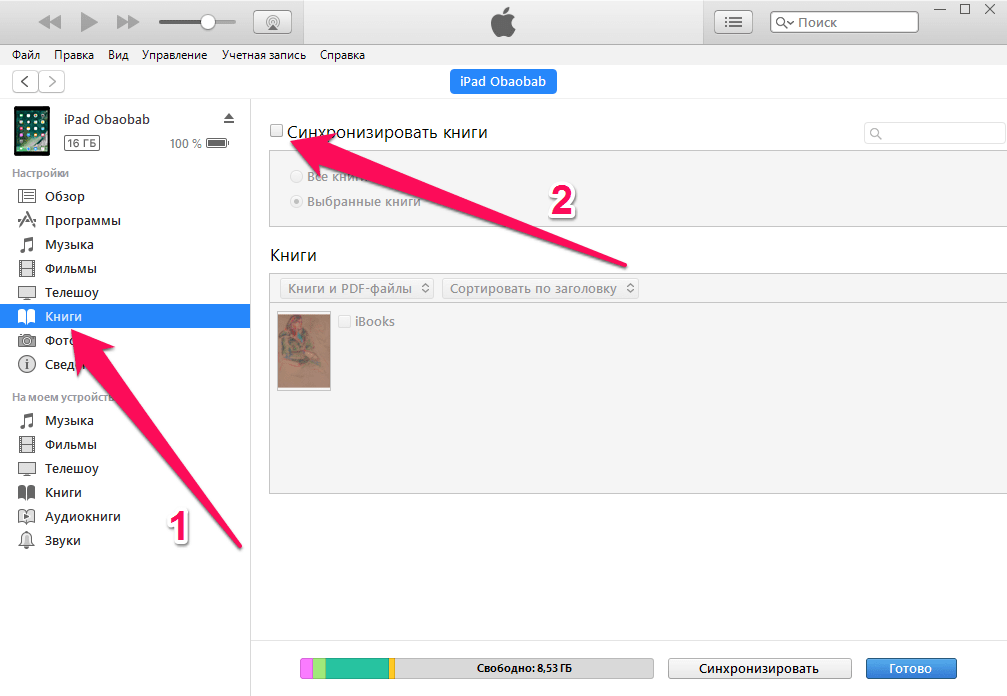 Как заставить их удалить?»
Как заставить их удалить?»
Загрузить слишком много книг в iBooks? Хотите научиться безвозвратно удалять купленные или загруженные книги в iBooks со своих устройств iOS, чтобы освободить место для хранения? В этом посте мы расскажем, как мгновенно и легко удалять книги из приложения iBook на iPhone 7/7 Plus/6s/SE/6/5/5s.
1. Удалить купленные книги с iPhone или iPad
Выполните следующие действия, чтобы удалить купленные книги из приложения iBooks на iPhone или iPad.
- Шаг 1: Нажмите на приложение iBooks на вашем iPhone или iPad.
- Шаг 2: Нажмите «Мои книги» в левом нижнем углу экрана.
- Шаг 3: Затем нажмите «Выбрать» в правом верхнем углу экрана.
- Шаг 4: Теперь выберите книги, которые вы хотите удалить, нажав на книги.
- Шаг 5: После выбора книг нажмите «Удалить» в левом верхнем углу экрана.
- Шаг 6: Вы увидите всплывающее окно, нажмите «Удалить эту копию».
Вы также можете удалить книги, проведя пальцем влево по книге, которую хотите удалить.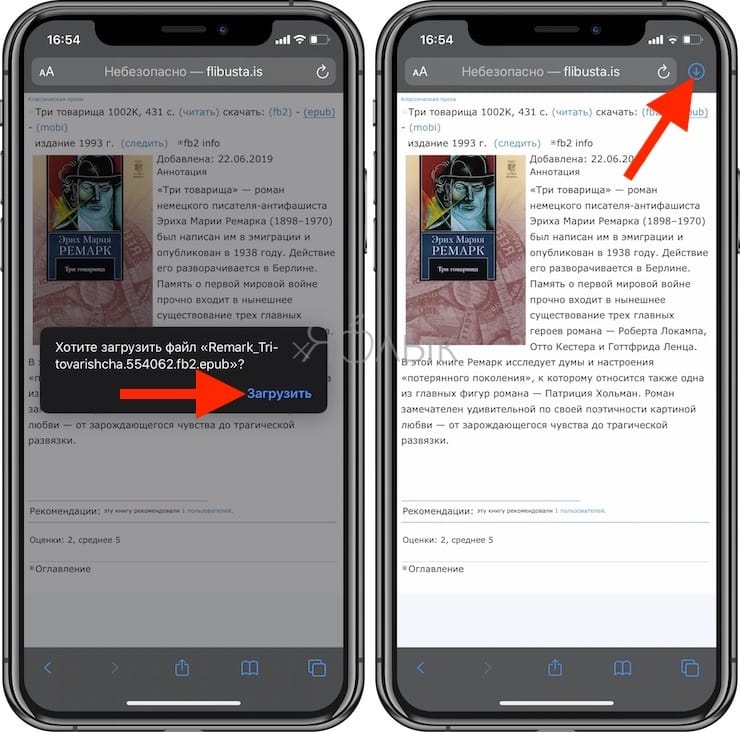 Это действие покажет красную кнопку «Удалить». Просто нажмите на красную кнопку «Удалить», чтобы удалить книгу.
Это действие покажет красную кнопку «Удалить». Просто нажмите на красную кнопку «Удалить», чтобы удалить книгу.
2. Как удалить книги с iPhone с помощью iTunes
Как мы все знаем, синхронизация книг с iTunes удалит существующие книги на вашем iPhone, поэтому вы можете удалить книги с iPhone с помощью iTunes.
- Шаг 1: Запустите iTunes и подключите iPhone 6/6s к компьютеру. Нажмите на кнопку Устройство.
- Шаг 2. Выберите «Книги» > «Синхронизировать книги» > «Выбранные книги» > «Снять отметку со всех книг» (не выбирать книги) > «Применить».
3. Как безвозвратно удалить купленные книги с iPhone с помощью Tenorshare iCareFone
Tenorshare iCareFone — это файловый менеджер iOS, который позволяет вам управлять своими iBooks, закладками, контактами, заметками, сообщениями, фотографиями, видео, музыкой и многим другим на iPhone/iPad/iPod. Вы можете легко добавлять, экспортировать или удалять книги со своего iPhone в несколько кликов, а также очень просто переносить книги с iPhone на iPad/iPhone с помощью Tenorshare iCareFone.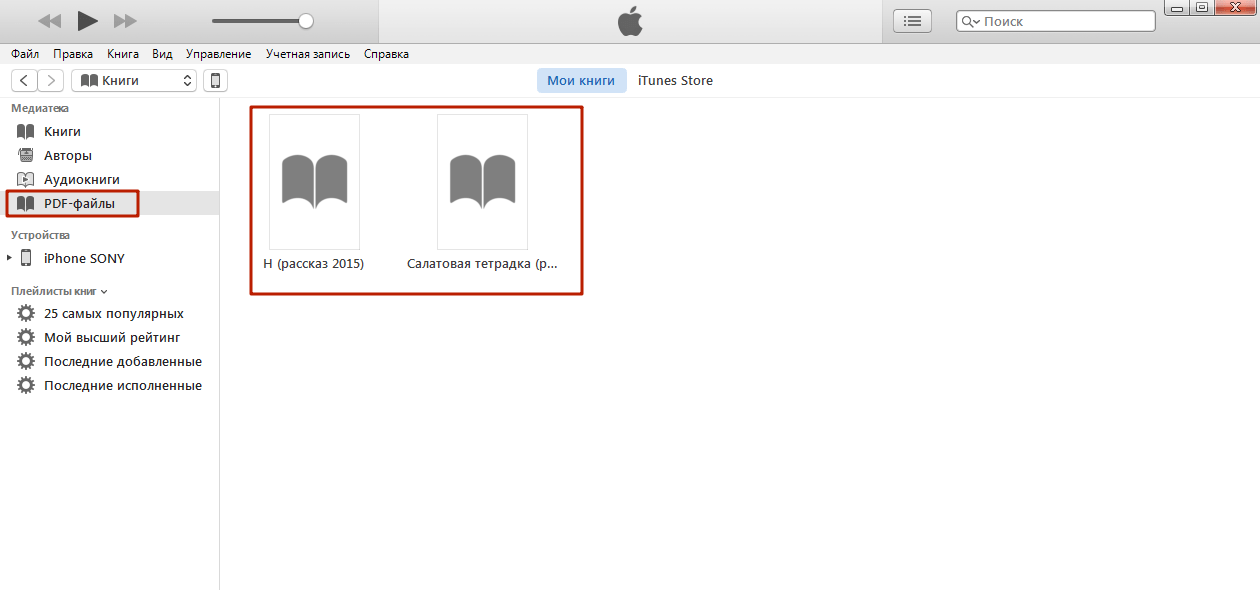


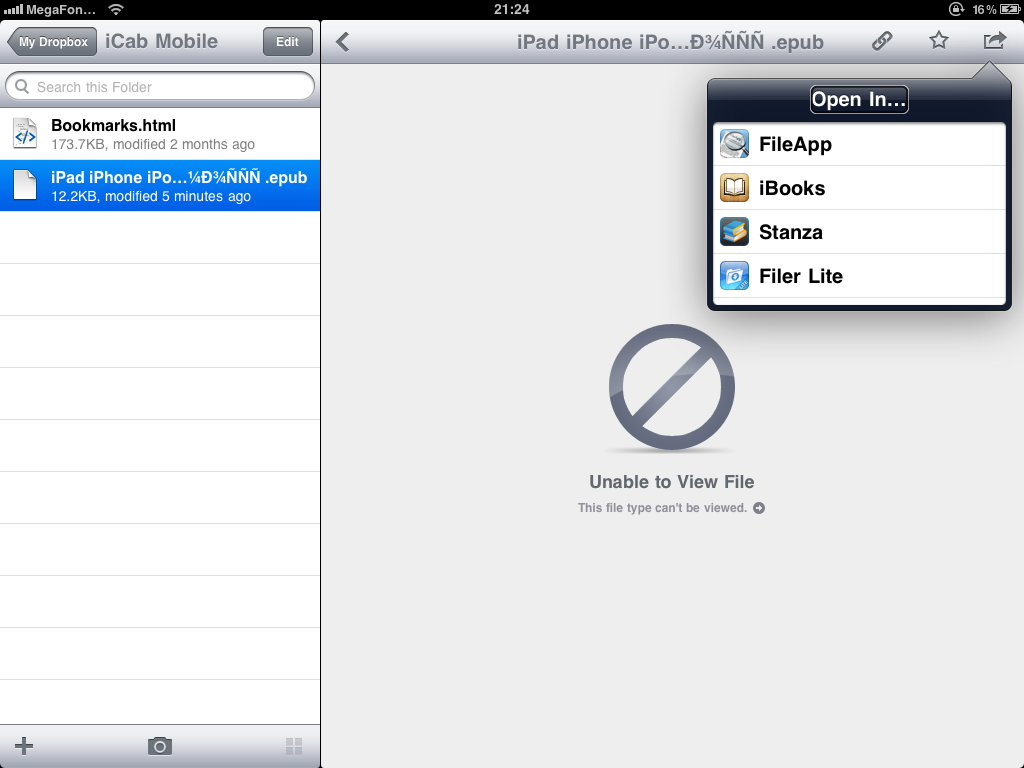 Любую покупку, которую вы скрыли, можно найти здесь.
Любую покупку, которую вы скрыли, можно найти здесь.