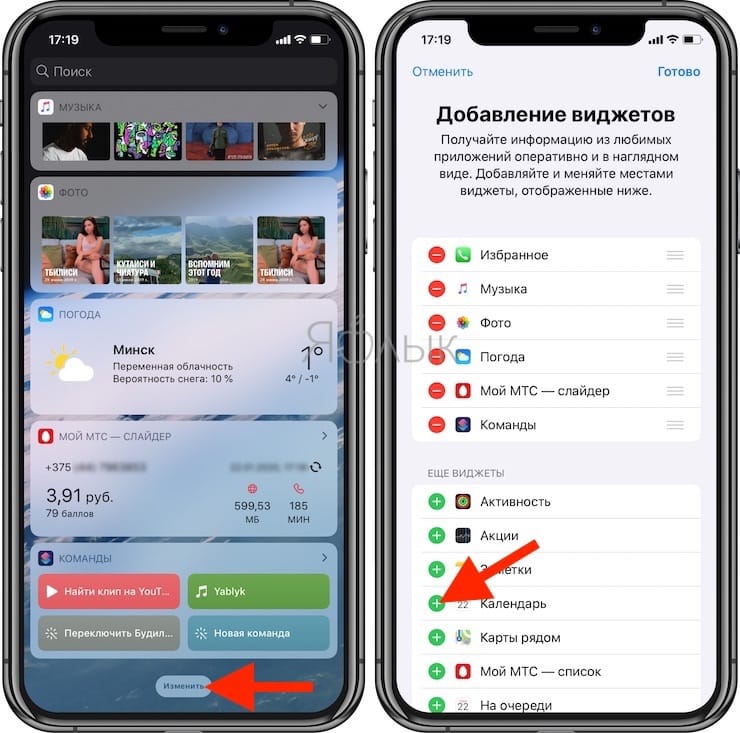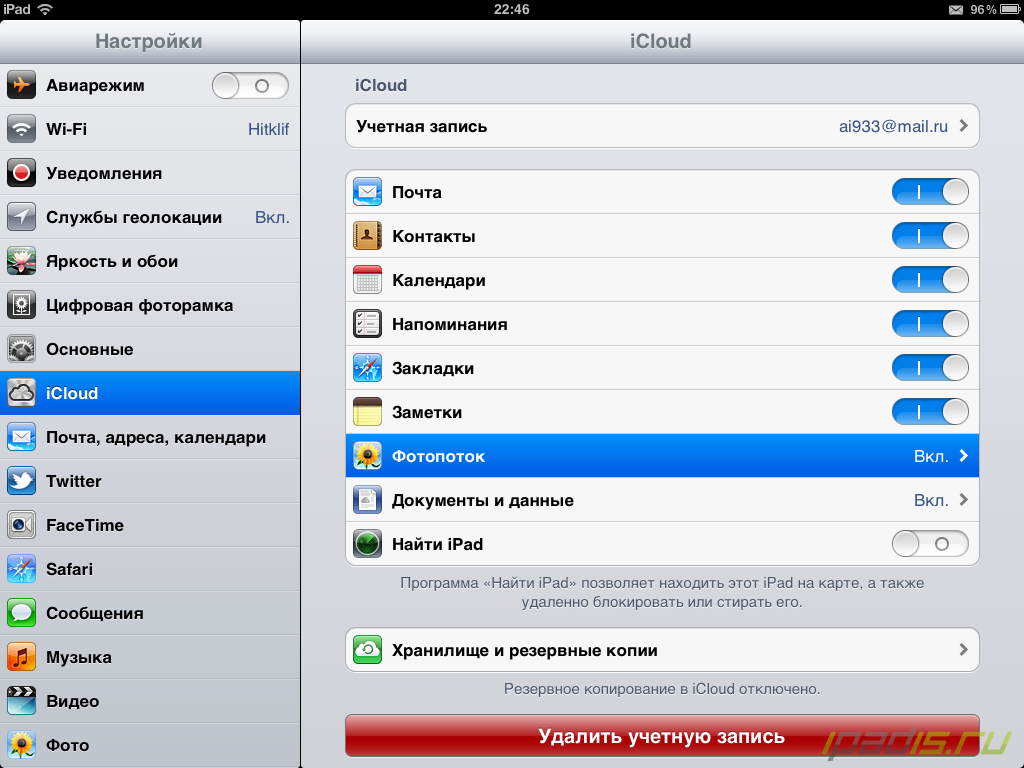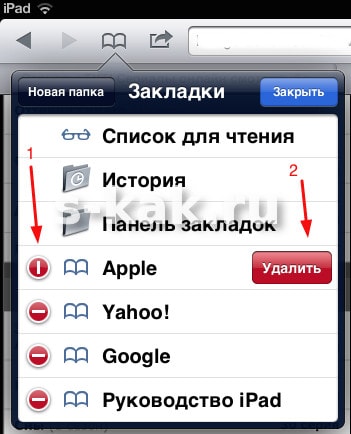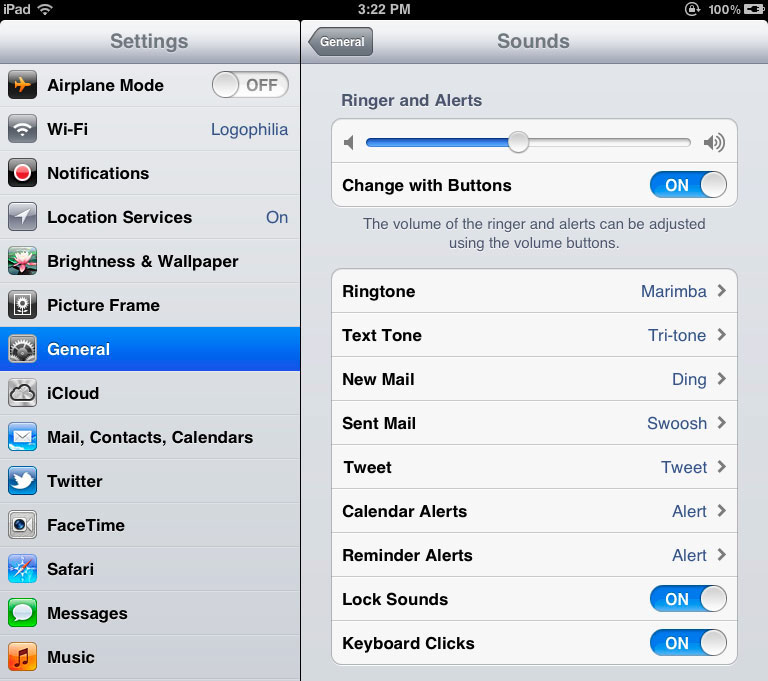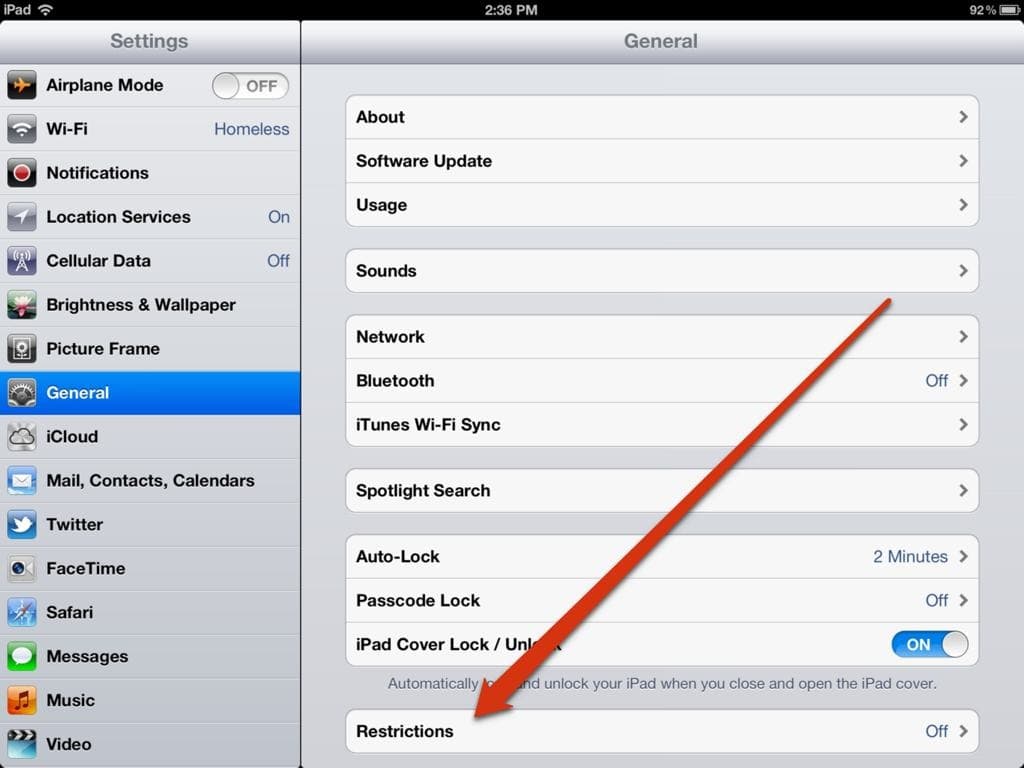Содержание
Создание закладок для веб‑сайтов, к которым нужно вернуться, в Safari на Mac
Закладка — это ссылка на веб‑страницу, которую можно сохранить, чтобы быстро возвращаться к этой странице при необходимости.
Открыть Safari
Добавление закладок
В приложении Safari на Mac перейдите на веб‑страницу, для которой нужно создать закладку.
Нажмите кнопку «Поделиться» в панели инструментов, затем выберите «Добавить закладку».
Выберите, где сохранить закладку, и при желании переименуйте ее.
Добавить эту страницу в. Нажмите всплывающее меню и выберите папку. По умолчанию используется папка «Избранное».
Переименовать закладку. Введите короткое название, которое поможет идентифицировать этот веб‑сайт.
Добавить описание. При необходимости опишите эту веб‑страницу подробнее.
Нажмите «Добавить».
Также можно добавить закладку прямо из поля смарт-поиска. Для этого нужно навести указатель на смарт-поле поиска, нажать и подержать кнопку быстрого добавления , появившуюся в левом конце поля, а затем выбрать папку закладок из списка.
Для этого нужно навести указатель на смарт-поле поиска, нажать и подержать кнопку быстрого добавления , появившуюся в левом конце поля, а затем выбрать папку закладок из списка.
После добавления закладка появится в боковом меню.
Поиск закладок
В Safari на Mac нажмите кнопку «Боковое меню» в панели инструментов, затем нажмите «Закладки».
Введите название закладки в поле поиска в верхней части бокового меню.
Возможно, потребуется прокрутить боковое меню, чтобы увидеть поле поиска.
Использование закладок
В Safari на Mac нажмите кнопку «Боковое меню» в панели инструментов, затем нажмите «Закладки».
Также можно выбрать «Закладки» > «Показать закладки».
Нажмите закладку в боковом меню.
Также можно выбрать ее в меню «Закладки».
Управление закладками
В Safari на Mac нажмите кнопку «Боковое меню» в панели инструментов, затем нажмите «Закладки».

Нажмите закладку или папку, удерживая клавишу Control.
В появившемся контекстном меню можно выполнить любое из указанных действий.
Переименовать или изменить закладку или папку.
Также можно нажать на название с усилием или нажать на него и держать, пока оно не будет выделено, а затем ввести новое.
Изменить адрес веб-сайта (URL) в закладке.
Скопировать или удалить закладку или папку.
Создать папку закладок.
Просмотреть содержимое папки.
Чтобы изменить описание закладки, дважды нажмите папку в боковом меню, затем, удерживая клавишу Control, нажмите нужный объект и выберите «Изменить описание».
Чтобы управлять закладками, можно также выбрать меню «Закладки» > «Править закладки».
Примечание. Safari использует iCloud, чтобы синхронизировать закладки на Ваших iPhone, iPad, iPod touch и Mac, на которых включен параметр «Safari» в настройках iCloud. На iPhone, iPad или iPod touch откройте «Настройки» > «[Ваше имя]» > «iCloud», затем убедитесь, что параметр Safari включен. Если Вы используете iCloud, закладки и Список для чтения архивируются автоматически и Вы в любой момент можете восстановить предыдущую версию.
На iPhone, iPad или iPod touch откройте «Настройки» > «[Ваше имя]» > «iCloud», затем убедитесь, что параметр Safari включен. Если Вы используете iCloud, закладки и Список для чтения архивируются автоматически и Вы в любой момент можете восстановить предыдущую версию.
См. такжеСортировка, упорядочение по алфавиту или изменение порядка закладок в Safari на MacУдаление закладки в Safari на MacДобавление веб-сайтов в Избранные в Safari на MacВедение списка для чтения в Safari на компьютере MacСочетания клавиш и жесты в приложении Safari на компьютере Mac
Закладки на айфоне: как добавлять, удалять из Избранного, правильная настройка
Часто во время серфинга по просторам Интернета на iPhone или iPad появляется необходимость сохранить интересную статью (или ссылку) для последующего возврата к ней. Мы уже рассказывали, как сохранить интернет-страницу для просмотра без интернета, однако, если с доступом в Сеть проблем нет, то для этих целей существует более совершенное решение – закладки.
Яблык в Telegram и YouTube. Подписывайтесь! |
ПО ТЕМЕ: Как использовать эмодзи вместо названий закладок Safari на Mac, iPhone и iPad.
Как создать закладку веб-страницы в Safari в iOS на iPhone или iPad
1. Отройте страницу, закладку которой необходимо создать.
2. Коснитесь нижней части страницы, чтобы показалась панель инструментов.
3. Нажмите на кнопку «Поделиться».
4. Нажмите на иконку «Добавить закладку».
5. Выберите размещение (можно указать папку, см. ниже) и нажмите Сохранить.
В качестве названия закладки можно использовать смайлики эмодзи.
ПО ТЕМЕ: Как настроить Буфер обмена (передача текста и фото) с Mac на iOS и наоборот.
Как создать папку с закладками в Safari на айфоне или айпаде
1. Откройте любую интернет-страницу в Safari на iPhone или на iPad.
Откройте любую интернет-страницу в Safari на iPhone или на iPad.
2. Вызовите панель инструментов касанием нижней части страницы.
3. Нажмите иконку Закладки (с изображением открытой книги).
4. Войдите в «Избранное» или выберите другое размещение.
5. Нажмите кнопку «Изменить», а затем «Новая папка».
6. Введите название папки и нажмите кнопку Готово.
Папки с закладками синхронизируются между компьютерами Mac и iOS-устройствами, так что на каждом гаджете будет отображаться одна и та же панель «Избранное». Но при желании вы можете настроить разные страницы «Избранное» на iPhone, iPad и Mac или установить отдельные панели для дома и работы и переключаться между ними.
ПО ТЕМЕ: Как синхронизировать закладки Safari между Mac, iPhone и iPad.
Как удалять закладки и папки с закладками в Safari на iPhone и iPad
1.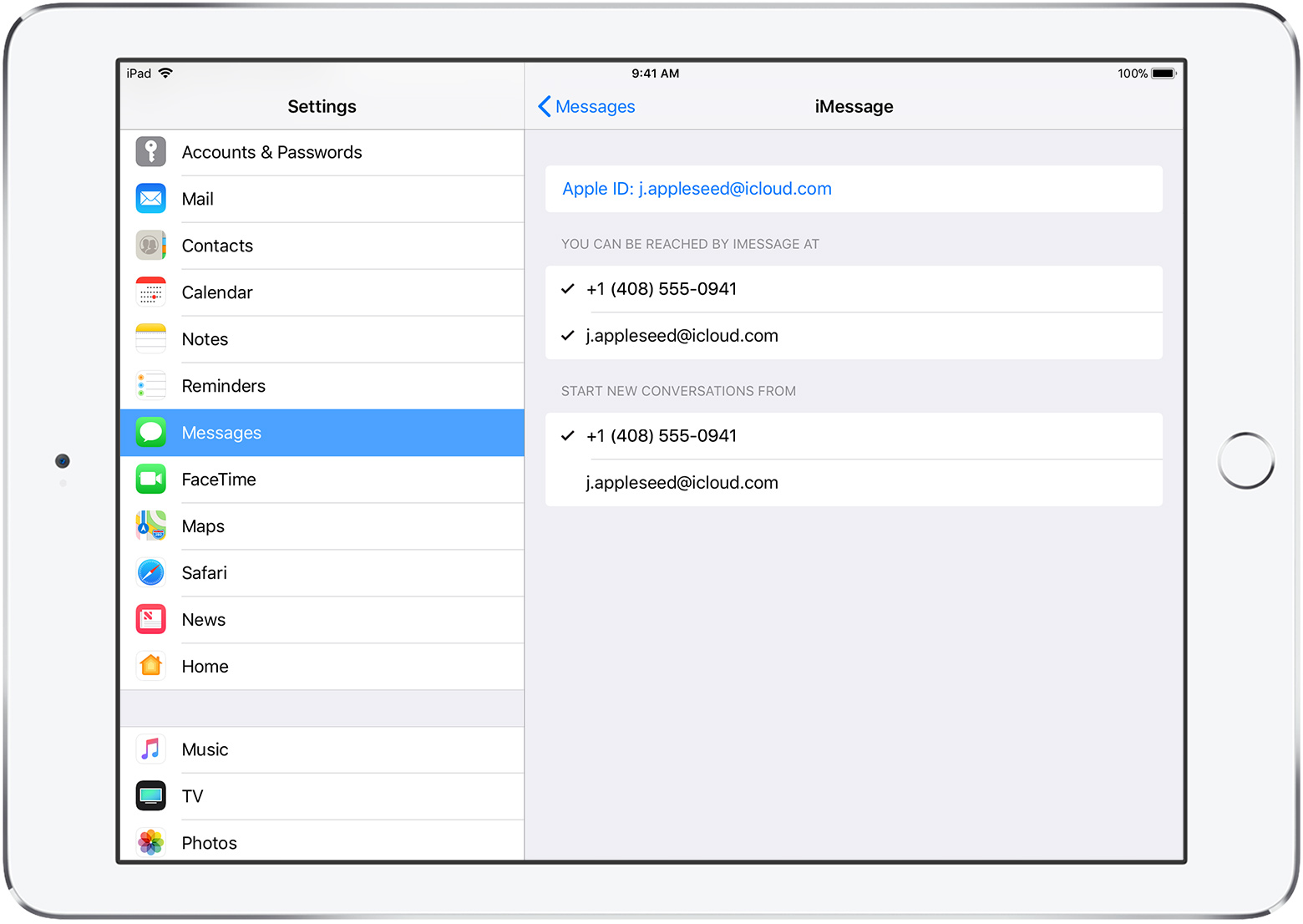 Повторите действия пунктов 1-5 предыдущей инструкции.
Повторите действия пунктов 1-5 предыдущей инструкции.
2. Нажмите на «-» для удаления закладки или папки, а затем на появившуюся кнопку Удалить.
Также при помощи кнопок с тремя полосками вы можете установить собственный порядок размещения закладок.
ПО ТЕМЕ: Сколько контактов, календарей, напоминаний и закладок помещается в iPhone (iCloud).
Как изменить папку «Избранное» на другую
По умолчанию в iOS страница «Избранное» содержит папку с различными закладками, которые вы добавляете на панель закладок в Safari, например, любимые сайты, онлайн-переводчики и пр. При желании эту папку можно заменить на более полезную, в которой будут содержаться только нужные и часто посещаемые ресурсы.
Для настройки панели «Избранное» в iOS не нужно запускать Safari. Откройте приложение «Настройки» → Safari. Далее нажмите строку «Избранное» и выберите нужную папку из списка. Упорядочить закладки можно описанным выше способом.
Упорядочить закладки можно описанным выше способом.
Смотрите также:
- Как правильно настроить виджет избранных контактов на iPhone.
- Какие QR-коды считывает камера iPhone в iOS: 10 примеров использования.
- Как включить режим лупы (увеличительного стекла) на iPhone.
Насколько публикация полезна?
Нажмите на звезду, чтобы оценить!
Средняя оценка 3.3 / 5. Количество оценок: 9
Оценок пока нет. Поставьте оценку первым.
Как добавить избранное в Safari на iPhone, iPad и Mac
В этом руководстве показано, как добавлять веб-сайты в раздел «Избранное» браузера Safari на iPhone, iPad и Mac. Сайты, добавленные в Избранное, отображаются на стартовой странице Safari, что ускоряет их открытие.
1)
Закладки Safari и избранное
2)
Как добавить избранное в Safari на iPhone и iPad
2.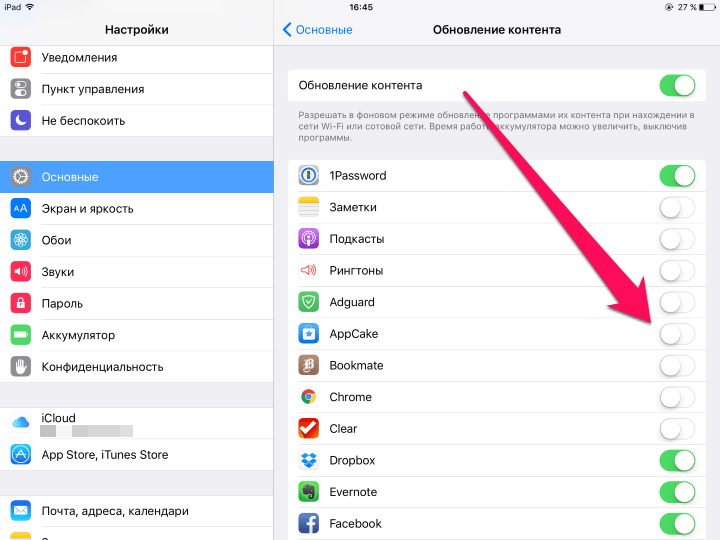 1)
1)
Управляйте избранным на iOS
Закладки Safari и избранное
Использование закладок удобно для сохранения веб-сайтов, которые вы регулярно посещаете или на которые хотите ссылаться в будущем. Но Safari также предлагает функцию Избранное , которая позволяет вам посещать ваши самые любимые веб-сайты одним нажатием или щелчком мыши.
Избранное будет отображаться при открытии Safari, новой вкладки или нового окна. Вы можете изменить это в настройках Safari. Однако использование функции «Избранное» позволяет вам каждый день идти прямо туда, куда вы хотите.
Связанный : Как открыть несколько веб-сайтов одновременно на Mac
Если вы не знакомы с этой функцией, вот как добавить избранное в Safari в iOS, iPadOS и macOS.
Как добавить в избранное в Safari на iPhone и iPad
Добавить веб-сайт в избранное Safari на устройстве iOS очень просто. Откройте нужный веб-сайт в качестве избранного, а затем выполните следующие действия:
- Нажмите кнопку «Поделиться» внизу.

- Выберите Добавить в избранное .
- На следующем экране вы можете изменить отображаемое имя сайта, если хотите. Наконец, нажмите Сохранить .
Управление избранным на iOS
Чтобы управлять избранным на iPhone и iPad, откройте Safari и коснитесь кнопки «Закладки» . Перейдите в папку Избранное и нажмите кнопку Редактировать . Оттуда вы можете удалить или переупорядочить Избранное. Чтобы изменить конкретный сайт, коснитесь его, и вы сможете изменить его отображаемое имя или переместить в другую папку.
Как добавить избранное в Safari на Mac
Избранное Safari синхронизируется между всеми вашими устройствами Apple. Итак, если вы добавили избранное на свой iPhone или iPad, оно также будет отображаться на вашем Mac, и наоборот.
При этом у вас есть четыре различных способа добавления веб-сайтов в избранное в Safari на Mac. Используйте то, что наиболее удобно для вас.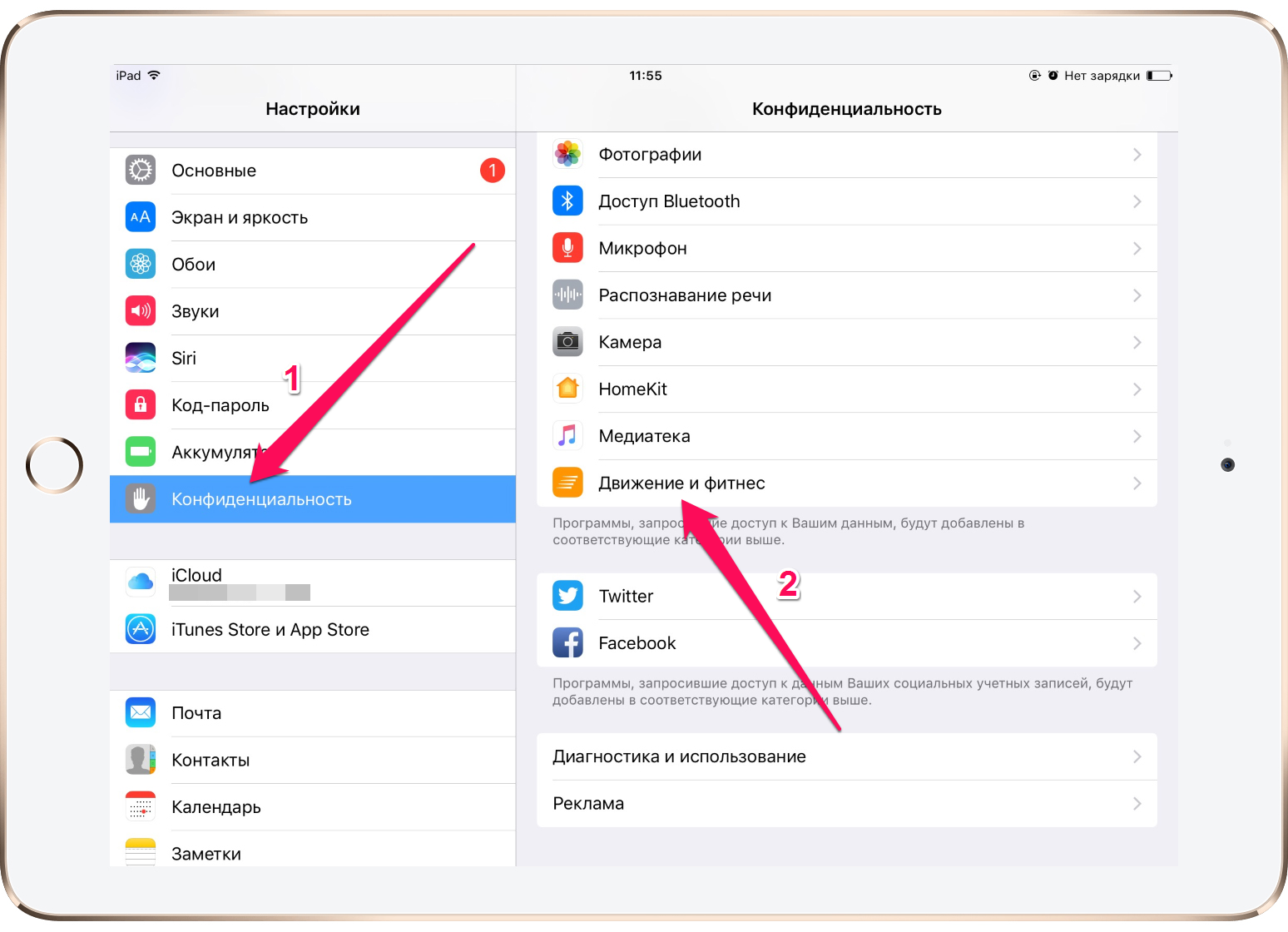
Используйте кнопку «Поделиться»
- Откройте веб-страницу, которую вы хотите добавить в избранное Safari, и нажмите кнопку «Поделиться» .
- Щелкните Добавить закладку .
- Щелкните раскрывающееся меню Закладки и выберите Избранное .
- Наконец, нажмите Добавить .
Используйте кнопку добавления в один шаг
Наведите курсор на левую часть адресной строки, пока не увидите знак плюс (+) . Нажмите и удерживайте знак «плюс», а затем выберите Избранное из выпадающего списка.
Перетащите URL-адрес в Избранное
- Щелкните значок показать боковую панель и щелкните Закладки > Избранное .
- Наведите указатель мыши на URL-адрес веб-сайта в адресной строке и перетащите его в раздел «Избранное» на боковой панели.

Использование окна многозадачности для добавления в Избранное
- Откройте Safari и посетите нужный сайт. Теперь нажмите Command + N , чтобы открыть новое окно Safari.
- Откройте оба окна Safari в режиме Split View. Для этого нажмите указателем мыши на маленькую зеленую кнопку и выберите Разместить окно слева или справа от экрана .
- Если у вас есть два окна Safari в режиме разделенного просмотра, наведите указатель мыши на URL-адрес в адресной строке и перетащите его в раздел «Избранное» на стартовой странице во втором окне Safari.
Управление избранным на Mac
Вы можете управлять своим избранным на Mac в папке «Избранное» на боковой панели, панели инструментов «Избранное» или на странице «Избранное». Перетащите, чтобы изменить порядок, щелкните правой кнопкой мыши или удерживайте клавишу Control и щелкните, чтобы переименовать, удалить, изменить адрес или создать новую папку для избранного.
Проверить следующее:
- Как скрыть избранное в Safari
- Десять сочетаний клавиш Safari, которые должен знать каждый
- Как изменить домашнюю страницу Safari на Mac, iPhone и iPad
Как добавить избранное в Safari на iPhone, iPad или Mac
Safari — это предустановленное приложение для просмотра на устройствах Apple, которое позволяет сохранять адреса веб-страниц в качестве избранных для быстрого доступа. Эта функция удобна, особенно когда вам приходится часто посещать сайт и вы хотите сохранить его на потом.
Когда вы добавляете адрес веб-страницы в избранное, вы можете найти его в поле интеллектуального поиска Safari или в списке избранного по умолчанию. В этой статье мы обсудим, как добавить избранное в Safari и многое другое, связанное с этой функцией.
Что такое функция «Добавить в избранное» в Safari?
Избранное — это тип папки в функции закладок в Safari, которая позволяет вам перечислять сайты.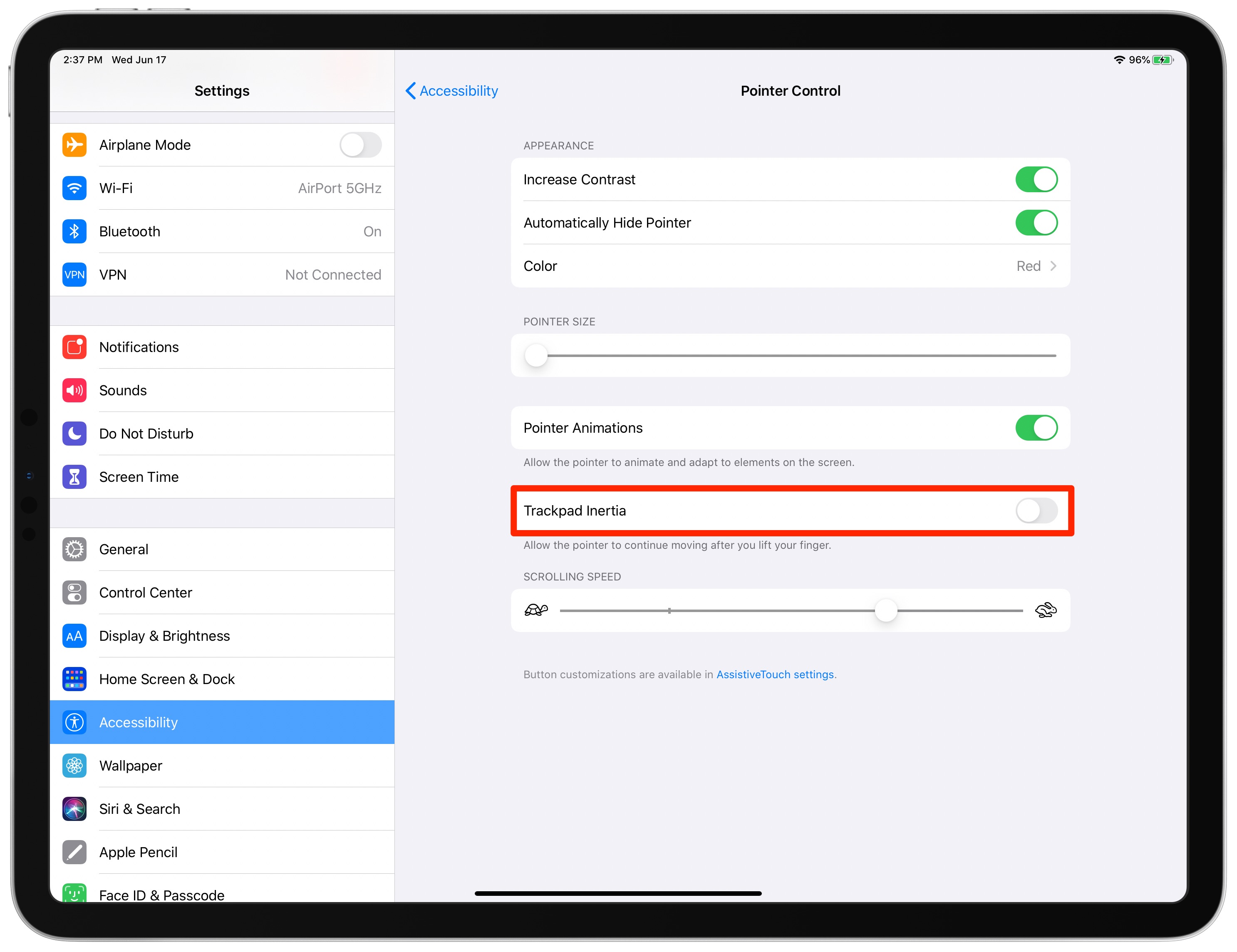 Если все ваши устройства Apple имеют одинаковый Apple ID, на каждом устройстве будут сохраняться ваши любимые веб-сайты. Однако, если вы этого не хотите, вы можете легко отключить Safari из своего iCloud, переключив настройки.
Если все ваши устройства Apple имеют одинаковый Apple ID, на каждом устройстве будут сохраняться ваши любимые веб-сайты. Однако, если вы этого не хотите, вы можете легко отключить Safari из своего iCloud, переключив настройки.
С помощью папки избранного вы можете легко открыть веб-страницу одним касанием или щелчком мыши.
Как добавить в избранное в Safari?
Вы можете добавить веб-сайты в папку «Избранное» в разделе закладок в Safari всего за несколько шагов. Мы перечислили шаги, чтобы сохранить ваши любимые сайты для быстрого доступа на разных устройствах iOS.
На iPhone
Вот как добавить избранное в Safari на iPhone.
- Запустить Safari.
- Перейти к Веб-сайт , который вы хотите добавить в Избранное.
- Нажмите кнопку Поделиться внизу.
- Прокрутите вниз и выберите параметр Добавить в избранное .
- Коснитесь параметра Сохранить в правом верхнем углу.

На iPad
Вот как добавить избранное в Safari на iPad.
- Запустить Safari.
- Перейдите на веб-сайт , который вы хотите сохранить в качестве избранного.
- Коснитесь Поделиться значок.
- Выберите параметр Добавить закладку , назовите сайт и коснитесь параметра Местоположение .
- Коснитесь параметра Избранное .
На Mac
Вот как добавить избранное в Safari на Mac.
- Запустить Safari.
- Перейдите на сайт, который хотите добавить в избранное.
- Коснитесь значка Поделиться в строке меню в правом верхнем углу.
- Выберите Добавить закладку 9вариант 0004.
- В разделе «Добавить в» нажмите Избранное .
- Назовите сайт и нажмите кнопку Добавить .
Как добавить панель избранного в меню Safari?
Панель в меню Safari, которая показывает избранное, называется панелью избранного. Вы можете добавить панель избранного только в Safari на Mac и iPad. Эта функция недоступна для iPhone . Поскольку панель избранного имеет ограниченное пространство, там отображается только несколько веб-страниц, сохраненных в качестве избранных.
Вы можете добавить панель избранного только в Safari на Mac и iPad. Эта функция недоступна для iPhone . Поскольку панель избранного имеет ограниченное пространство, там отображается только несколько веб-страниц, сохраненных в качестве избранных.
Когда вы добавляете новые сайты в избранное, старые сайты будут перемещены ниже, а новые появятся на панели. Чтобы вернуть его, вам нужно будет нажать на три горизонтальные линии рядом с сайтом и перетащить его наверх.
На iPad
Вот как включить панель избранного для просмотра избранного в меню Safari на iPad.
- Перейдите в «Настройки».
- Найдите Safari и откройте его.
- Прокрутите вниз до раздела «Общие».
- Включите параметр Показать панель избранного .
На Mac
Вот как включить панель избранного на странице Safari на Mac.
- Запустить Safari.
- Откройте меню View .

- Найдите параметр Показать панель избранного и включите его.
Как просмотреть избранное в Safari?
После сохранения страниц в папке «Избранное» все веб-страницы сохраняются на домашней странице Safari. Если вы не можете найти адрес сайта в поле поиска, вот как его просмотреть.
На iPhone
Вы можете просматривать избранное на странице поиска Safari, а также в списке закладок. Чтобы просмотреть его в списке избранного, вот что вам нужно сделать.
- Запустить Safari.
- Нажмите значок Закладка внизу экрана.
- Выберите параметр Избранное .
- Коснитесь сайта, чтобы открыть его.
На iPad
Имя, которое вы видите под адресной строкой, — это адрес веб-страницы, сохраненный в избранном. Однако не все ссылки поместятся в баре, если в избранном сохранено много сайтов. В таких случаях вы можете просмотреть их из списка избранного.