Содержание
Связной Академия on the App Store
Description
Платформа позволит вам иметь все необходимое для работы в одном месте и всегда под рукой.
Внутри вы найдете:
⁃ Брифы, обучение и тестирование. Онлайн и офлайн
⁃ Необходимые для работы материалы и документы
⁃ Календарь корпоративных мероприятий с возможностью подать заявку на участие
⁃ Лента и обсуждение новостей команды и компании
⁃ Рейтинг с учетом прогресса в обучении и бизнес-результатов
⁃ Вы руководитель? Публикуйте и обсуждайте новости команды прямо из приложения, выдавайте награды и проверяйте прогресс обучения
Приятного использования!
Version 10.14.0
В этом обновлении мы добавили несколько фишек и улучшили производительность
Интерфейс
• Кастомизация бокового меню на основе языка интерфейса
Кастомные названия модулей теперь относятся к языку интерфейса, а не контента, как это было ранее.
• Добавлен немецкий язык приложения
Медиатека
• Статьи в Медиатеке
С помощью Статьи администратор может создать уникальный запоминающийся текст и подробно изложить всю важную информацию.
Задания
• Внесение корректировок в уже отправленные задания
Теперь администраторы и руководители могут отправлять задания на доработку, тем самым давая возможность пользователю вносить корректировки в уже отправленные задания.
Другое
• Возможность репорта и блокировки пользовательского контента
У пользователей появилась возможность пожаловаться и скрыть контент, который, по их мнению, является неприемлемым.
Приятного пользования!
The developer, Svyaznoy, indicated that the app’s privacy practices may include handling of data as described below. For more information, see the developer’s privacy policy.
Data Linked to You
The following data may be collected and linked to your identity:
Contact Info
Identifiers
Usage Data
Diagnostics
Privacy practices may vary, for example, based on the features you use or your age. Learn More
Learn More
Information
- Seller
- CJSC «Svyaznoy Logistics»
- Size
- 148.8 MB
- Category
Business
- Age Rating
- 4+
- Copyright
- © ООО ”Эквио”, 2020
- Price
- Free
App Support
Privacy Policy
More By This Developer
You Might Also Like
Ищете новенький Apple iPad? Собрал все самые топовые скидки и промокоды 💎
#jeronimos_tech
aliexpress
iPad
iPad Pro
m1
mini-LED
Купить iPad
Ищете новенький Apple iPad? Собрал все самые топовые скидки и промокоды 💎
Jeronimo’s Tech
В последние несколько лет цены на продукцию Apple (да и вообще на электронику) серьезно подскочили.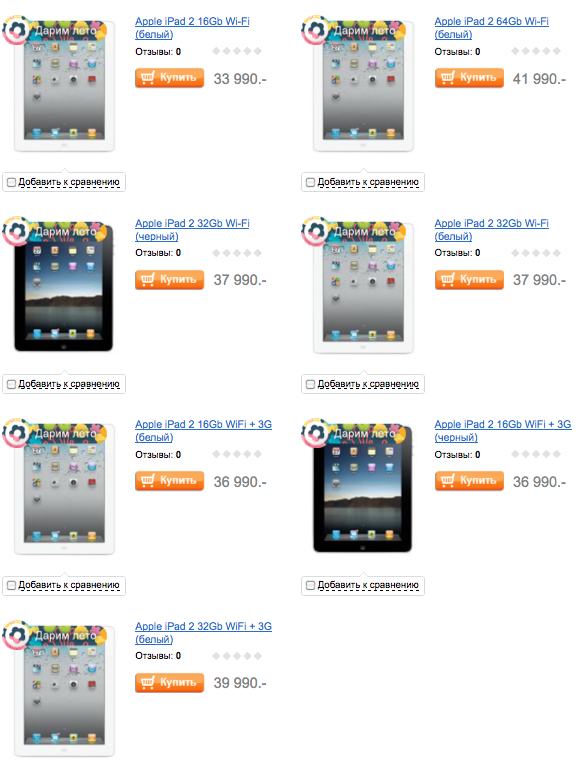 Обновить устаревшее устройство стало не так-то просто — одной-двух зарплат на эту процедуру уже не хватает.
Обновить устаревшее устройство стало не так-то просто — одной-двух зарплат на эту процедуру уже не хватает.
На этом фоне россиян просто дико выручает Tmall на AliExpress. Там продаются оригинальные устройства Apple, прошедшие сертификацию РосТест и имеющие два года гарантии в России. Но главным преимуществом этого магазина являются просто нереальные цены — таких скидок не найти в офлайн-точках продаж.
Сегодня я собрал самые привлекательные ценники на планшеты iPad, от базовых до топовых моделей. Выбирай!
🔥 iPad Pro 11 (чип M1 / 128Гб / Wi-Fi) («Связной») — https://bit.ly/3p1U9wu (66,990 руб с промокодом FEBIT7000)
iPad Pro 11 (чип M1 / 128Гб / Wi-Fi) («Ситилинк») — https://bit.ly/355fs9j (71,750 руб с промокодом BLASTIT8)
🔥 iPad Pro 12,9 (чип M1 / 128Гб / Wi-Fi / mini-LED) («Связной») — https://bit.ly/3BDINEa (88,990 руб с промокодом FEBIT9000)
iPad Pro 12,9 (чип M1 / 256Гб / Wi-Fi / mini-LED) («Связной») — https://bit.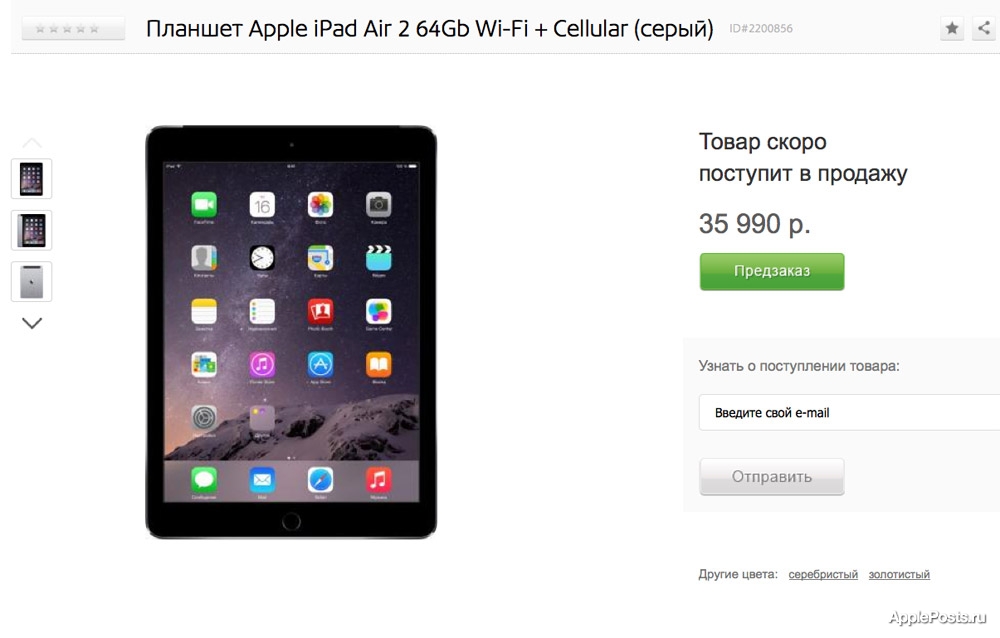 ly/3JI9BFM (99,990 руб с промокодом FEBIT10000)
ly/3JI9BFM (99,990 руб с промокодом FEBIT10000)
🔥 iPad Pro 11 (чип M1 / 1ТБ / 16Гб / Wi-Fi) («Ситилинк») — https://bit.ly/3p4okTJ (118,000 руб с промокодом BLASTIT8)
🔥 iPad Pro 11 (чип M1 / 128Гб / LTE) («Ситилинк») — https://bit.ly/3p0H6eN (110,004 руб с промокодом BLASTIT8)
🔥 iPad Pro 12,9 (чип M1 / 128Гб / Wi-Fi / mini-LED) («Ситилинк») — https://bit.ly/3I6HHTN (91,990 руб с промокодом BLASTIT8)
iPad mini 6 (Wi-Fi) 64Gb («Связной») — https://bit.ly/3LPzllx (47,990 руб)
iPad Air 4 (Wi-Fi) 64Gb («Связной») — https://bit.ly/3LLii42 (55,990 руб)
iPad Air 4 (Wi-Fi) 256Gb («Связной») — https://bit.ly/3I6h4Wn (69,990 руб)
Желаю отличных покупок! 👍
🔥 Подписаться на Telegram-канал автора
Популярное
Маковод — маководу.
 Выпуск 3: Как запустить приложение на Mac несколько раз
Выпуск 3: Как запустить приложение на Mac несколько разНовый бэтмобиль в фильме Мэтта Ривза — это совершенно новая машина нового Бэтмена
Ответы на вопросы о блогах iGuides (ОБНОВЛЕНО)
Телефон Samsung: топовые смартфоны Samsung 2019 года в рейтинге
Популярное
Маковод — маководу. Выпуск 3: Как запустить приложение на Mac несколько раз
Выпуск 3: Как запустить приложение на Mac несколько раз
Новый бэтмобиль в фильме Мэтта Ривза — это совершенно новая машина нового Бэтмена
Ответы на вопросы о блогах iGuides (ОБНОВЛЕНО)
Телефон Samsung: топовые смартфоны Samsung 2019 года в рейтинге
Читайте также
Как нейросеть видит воинов?
Обзор Geekom Mini IT8: на что способен компьютер, умещающийся на ладони?
Geekom
Компьютеры
Подключение iPad к дисплею с помощью кабеля
С помощью соответствующего кабеля или адаптера вы можете подключить iPad к дополнительному дисплею, например к дисплею компьютера, телевизору или проектору, где вы сможете просматривать экран iPad.
Чтобы расширить рабочее пространство вашего Mac, подключив его к iPad, см. раздел Использование iPad в качестве второго дисплея для вашего Mac.
Подключение iPad к Studio Display или Pro Display XDR
Дисплей Apple автоматически включается, когда вы включаете его в сеть и подключаете к iPad (поддерживаемые модели) с помощью кабеля Thunderbolt, входящего в комплект поставки дисплея. Ваш iPad заряжается при подключении к дисплею.
Дополнительные сведения о Studio Display или Pro Display XDR см. на веб-сайте поддержки дисплеев.
Подключите iPad, если он оснащен разъемом USB-C или Thunderbolt/USB 4
На модели с разъемом USB-C или Thunderbolt/USB 4 можно подключить iPad к порту USB или Thunderbolt 3 на дисплее.
Если кабель для зарядки, прилагаемый к iPad, несовместим с портом на вашем дисплее, телевизоре или проекторе, выполните следующие действия:
Подключите адаптер USB-C Display AV или многопортовый адаптер USB-C VGA к порту зарядки на iPad.

Подключите кабель HDMI или VGA к адаптеру.
Другой конец кабеля HDMI или VGA подсоедините к дисплею, телевизору или проектору.
При необходимости переключитесь на правильный источник видео на дисплее, телевизоре или проекторе. Если вам нужна помощь, воспользуйтесь руководством к дисплею.
Если дисплей не включается при подключении к iPad, отключите его от iPad, а затем снова подключите. Если это не сработает, отключите дисплей от источника питания, а затем снова подключите его.
См. статью службы поддержки Apple Зарядка и подключение к порту USB-C на iPad Pro.
Подключите iPad, если он оснащен разъемом Lightning
На модели с разъемом Lightning выполните следующие действия:
Подключите цифровой AV-адаптер Lightning или адаптер Lightning-VGA к порту зарядки на iPad.
Подключите кабель HDMI или VGA к адаптеру.
Другой конец кабеля HDMI или VGA подсоедините к дисплею, телевизору или проектору.

При необходимости переключитесь на правильный источник видео на дисплее, телевизоре или проекторе. Если вам нужна помощь, обратитесь к руководству, прилагаемому к вашему дисплею.
Чтобы зарядить iPad, когда он подключен к дисплею, телевизору или проектору, вставьте один конец кабеля для зарядки в дополнительный порт на адаптере, вставьте другой конец кабеля для зарядки в адаптер питания, затем подключите адаптер питания к розетке.
Организация окон на iPad и внешнем дисплее с помощью Stage Manager
Stage Manager позволяет подключать поддерживаемые модели iPad Pro и iPad Air к внешнему дисплею с разрешением до 6K, обеспечивая быстрый доступ к окнам и приложениям.
Чтобы использовать Stage Manager, расположите iPad в альбомной ориентации, подключите его к внешнему дисплею, откройте Пункт управления и коснитесь .
Окно приложения, которое вы используете, расположено на видном месте в центре, поэтому вы можете сосредоточиться на нем, не переходя в полноэкранный режим. Другие ваши приложения расположены слева в порядке их недавнего использования.
Другие ваши приложения расположены слева в порядке их недавнего использования.
В Stage Manager вы можете выполнить любое из следующих действий:
Измените размер окон, чтобы сделать их идеальными для вашей задачи.
Перемещайте окна на центральном холсте.
Получите доступ к своим любимым приложениям из Dock, а также к тем, которые вы недавно использовали.
Используйте библиотеку приложений, чтобы быстро найти нужное приложение.
Перетаскивайте окна сбоку или открывайте приложения из Dock, чтобы создавать наборы приложений, к которым можно вернуться, нажав на них.
Перемещайте файлы и окна между поддерживаемым iPad и внешним дисплеем.
Дополнительные сведения см. в разделе Перемещение, изменение размера и организация окон с помощью Stage Manager на iPad.
См. также Беспроводная передача видео, фотографий и аудио с iPad на MacБеспроводная передача видео и фотографий на Apple TV или Smart TV с iPadСтатья службы поддержки Apple: О цифровых AV-адаптерах Apple для iPhone, iPad и iPod touch
Настройте HomePod, HomePod mini, Apple TV или iPad в качестве домашнего концентратора
Вам нужен домашний концентратор, чтобы управлять аксессуарами HomeKit и Matter, когда вы находитесь вдали от дома, управлять своими аксессуарами совместно с другими и автоматизировать свои аксессуары, чтобы делать то, что вы хотите, когда хотите.
Чтобы добавить аксессуары Matter в приложение Home, необходимо настроить домашний концентратор. Для аксессуаров Matter с поддержкой Thread требуется домашний концентратор с поддержкой Thread, например HomePod mini или Apple TV 4K (3-го поколения) Wi-Fi + Ethernet, или поддерживаемый пограничный маршрутизатор стороннего производителя.
Настройка HomePod mini или HomePod в качестве домашнего концентратора
Когда вы настраиваете HomePod mini и HomePod*, они автоматически становятся домашними концентраторами. Просто убедитесь, что вы вошли в iCloud на своем iPhone или iPad с идентификатором Apple ID, который вы использовали для настройки аксессуаров HomeKit и Matter в приложении Home.
Настройка Apple TV в качестве домашнего центра
Apple TV* автоматически становится домашним центром при добавлении его в HomeKit.
- Откройте «Настройки» на Apple TV.
- Выберите пользователей и учетные записи. Убедитесь, что ваше имя выбрано в разделе «Пользователь по умолчанию» и что вы вошли в iCloud с идентификатором Apple ID, который вы использовали для настройки аксессуаров HomeKit и Matter в приложении «Дом».

- Вернитесь в настройки Apple TV, затем выберите AirPlay и HomeKit.
- Прокрутите вниз и выберите «Комната», затем выберите комнату или добавьте новую комнату.
Настройка iPad в качестве домашнего концентратора
- Нажмите «Настройки» > [ваше имя] и убедитесь, что вы вошли в iCloud с помощью Apple ID, который вы использовали для настройки аксессуаров HomeKit и Matter в домашнем приложение.
- Коснитесь iCloud, затем прокрутите вниз и убедитесь, что функция «Дом» включена в разделе «Приложения, использующие iCloud».
- Коснитесь «Настройки» > «Дом» и включите «Использовать этот iPad как домашний центр».
Чтобы использовать iPad в качестве домашнего концентратора, он должен оставаться дома, включенным и подключенным к домашней сети Wi-Fi.
iPad не поддерживается в качестве домашнего концентратора в новой, более надежной и эффективной архитектуре Home, которая доступна как отдельное обновление в приложении Home.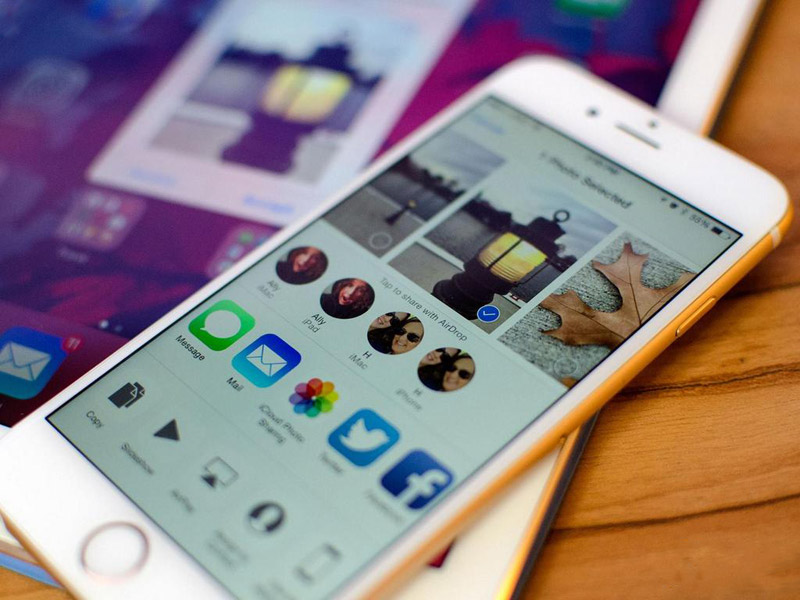
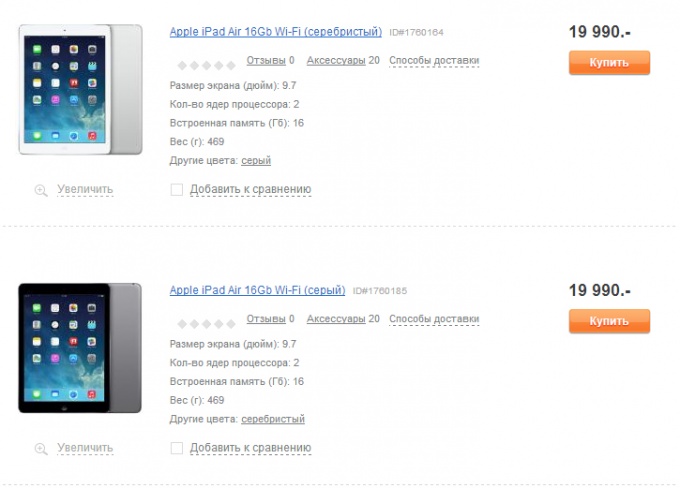 Выпуск 3: Как запустить приложение на Mac несколько раз
Выпуск 3: Как запустить приложение на Mac несколько раз

