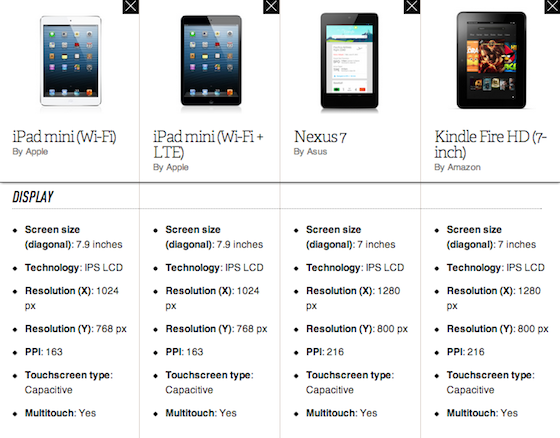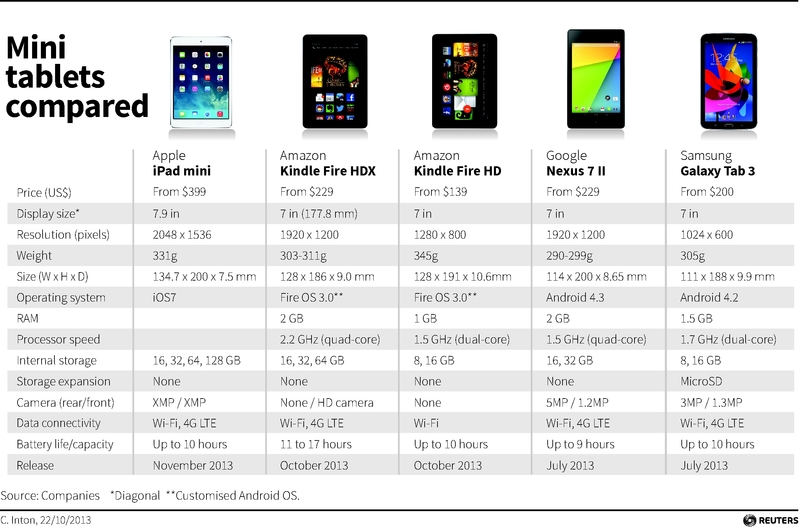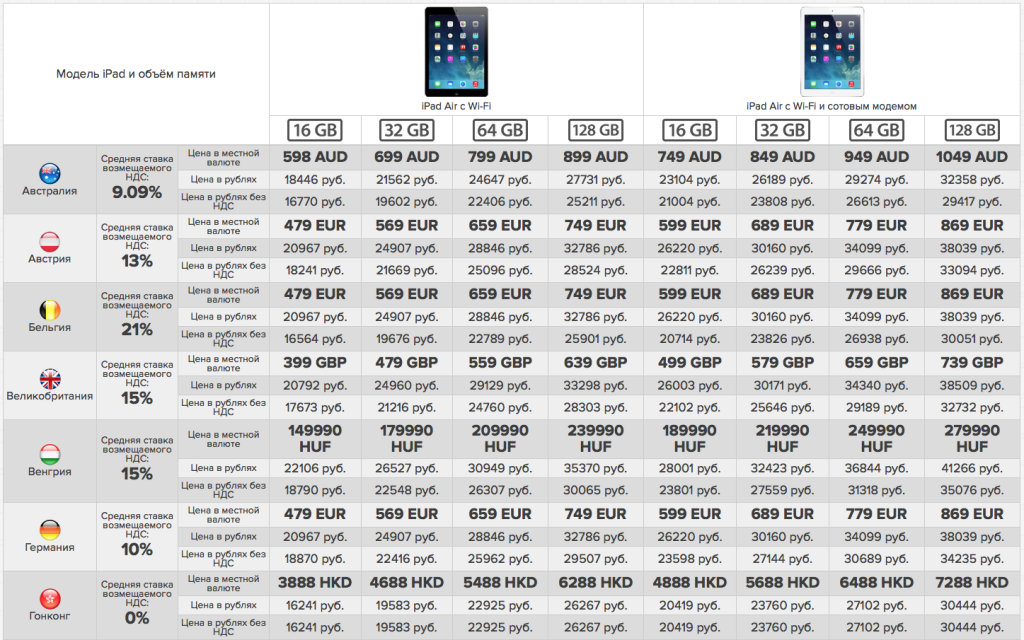Содержание
iPad нагревается — что делать, когда греется Айпад при работе
Если вы заметили, что iPad нагревается или быстро разряжается, это не обязательно значит, что в устройстве есть неполадки. Существует ряд причин, по которым происходит нагрев корпуса, например, использование большого количества функций одновременно. Безусловно, если гаджет постоянно сильно нагревается во время эксплуатации, это может привести к серьезным поломкам. Однако, чаще всего решить проблему перегрева можно самостоятельно.
Основные причины нагрева Айпада
Все смартфоны и другие девайсы Apple являются очень надежными, но даже в работе iPad последней модели могут возникнуть сбои. В силу различных причин нагреваются абсолютно все гаджеты (телефоны, планшеты, ноутбуки), поэтому если греется Айпад, не торопитесь отвозить устройство в мастерскую. Попробуйте самостоятельно устранить причину, по которой iPad становится тёплым.
Естественной причиной того, что сильно греется iPad, является подключение зарядки к электрической сети. В этой ситуации перегрев гаджета является нормальным и устранить его никак нельзя. Однако, иногда устройство сильно греется во время эксплуатации при других обстоятельствах.
В этой ситуации перегрев гаджета является нормальным и устранить его никак нельзя. Однако, иногда устройство сильно греется во время эксплуатации при других обстоятельствах.
Если ваш iPad нагревается очень сильно и быстро разряжается, причинами могут быть:
- высокая температура окружающей среды
- использование не оригинальной зарядки, аккумуляторной батареи
- выход из строя аккумулятора
- повреждение механического типа, попадание влаги вовнутрь устройства
- высокая нагрузка на процессор планшета
В некоторых случаях iPad может сильно греться во время использования игр и приложений, требовательных к графике, а также использования электронной почты и Wi-Fi (особенно, если точка доступа находится от устройства на большом расстоянии). Также проблема с перегревом может возникнуть при использовании ресурсоемких функций во время зарядки гаджета. Чтобы избежать проблем с нагревом iPad, не запускайте одновременно с подзарядкой приложения с высоким качеством графики и старайтесь заряжать устройство в прохладном помещении.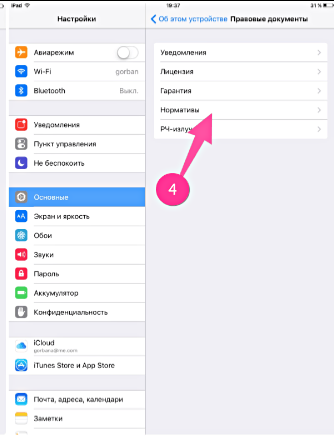
Признаки проявления неисправности Айпада
Ситуации, при которых происходит нагревание устройства iPad, достаточно разнообразны. Некоторые могут быть связаны с естественными причинами, но иногда iPad становится тёплым вследствие определенных неисправностей.
Существуют различные признаки, по которым вы можете определить проблемы в работе iPad:
- быстрая разрядка аккумулятора
- медленная подзарядка iPad
- ошибки при работе различных приложений
- сбой при одновременном использовании нескольких функций
Например, если при запуске нескольких приложений сильно греется iPad, причиной является увеличенная нагрузка на процессор. В такой ситуации следует остановить работу устройства и проверить, снизился ли уровень нагрева.
Способы устранения перегрева устройства
Если при работе планшета появились определенные проблемы и Айпад начал сильно греться, необходимо определить неисправность. Некоторые причины перегрева гаджетов Apple (телефонов и планшетов) можно устранить самостоятельно.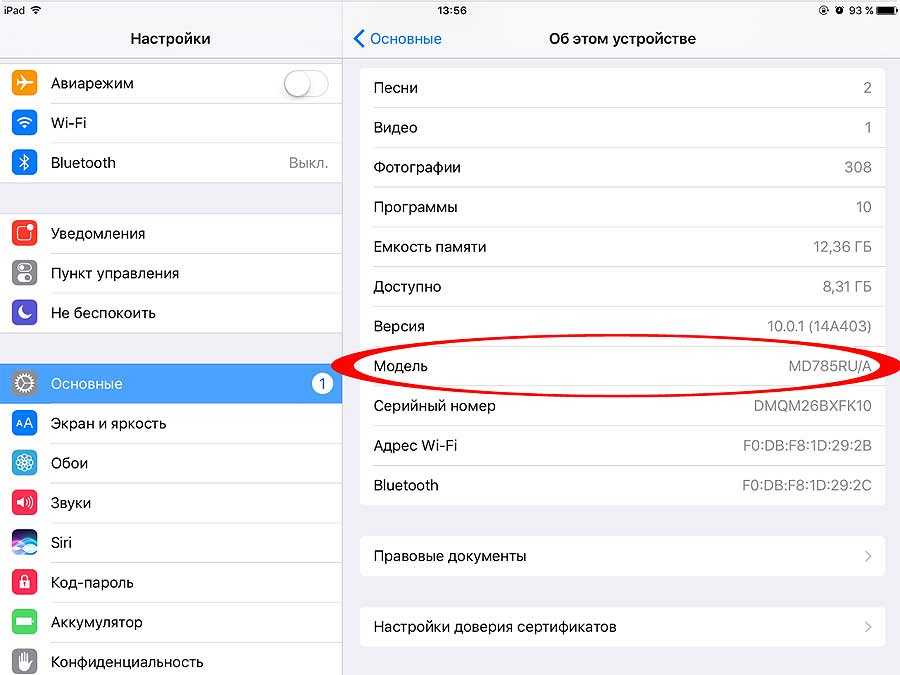
Для снижения уровня нагрева при работе iPad и предотвращения быстрой разрядки аккумуляторной батареи выполните следующие действия:
- сбросьте все настройки гаджета, предварительно сделав резервную копию и последующее ее восстановление
- выполните перепрошивку устройства, установив последнее ПО еще раз
- посмотрите действующие настройки интернета и других функций
- отключите неиспользуемые функции
Если Айпад греется в режиме ожидания, определить причину достаточно сложно. Чаще всего решить проблему можно простой заменой аккумуляторной батареи. Перегрев также может происходить по причине попадания вовнутрь гаджета влаги и окисления контактов. В такой ситуации необходимо отключить планшет и дождаться его полного высыхания.
Как не допустить повышения температуры корпуса Айпада
Чтобы избежать сильного нагрева планшета, следует придерживаться правил эксплуатации устройства. Также нужно быть уверенным в качестве используемой зарядки и не перегружать Айпад при работе.
Существует несколько способов самостоятельно снизить уровень нагрева iPad:
- при работе приложений не подключайте зарядное устройство к электросети
- не используйте несколько функций одновременно
- «выгружайте» из памяти устройства приложения, с которыми вы не работаете в данный момент
- не допускайте попадания влаги вовнутрь гаджета
- используйте для подзарядки устройства только оригинальный шнур
- не оставляйте планшет на открытом солнце, в помещениях с высокой температурой, в местах с повышенной влажностью
Если вы предприняли все попытки снизить уровень нагрева устройства, но греется iPad на том же уровне, попробуйте самостоятельно перепрошить планшет без восстановления резервной копии и проверить, как он будет функционировать на «чистой» системе. Если вы не смогли самостоятельно устранить причину нагрева iPad, не стоит медлить. Обратитесь за помощью к опытным мастерам, специализирующимся на обслуживании техники Apple.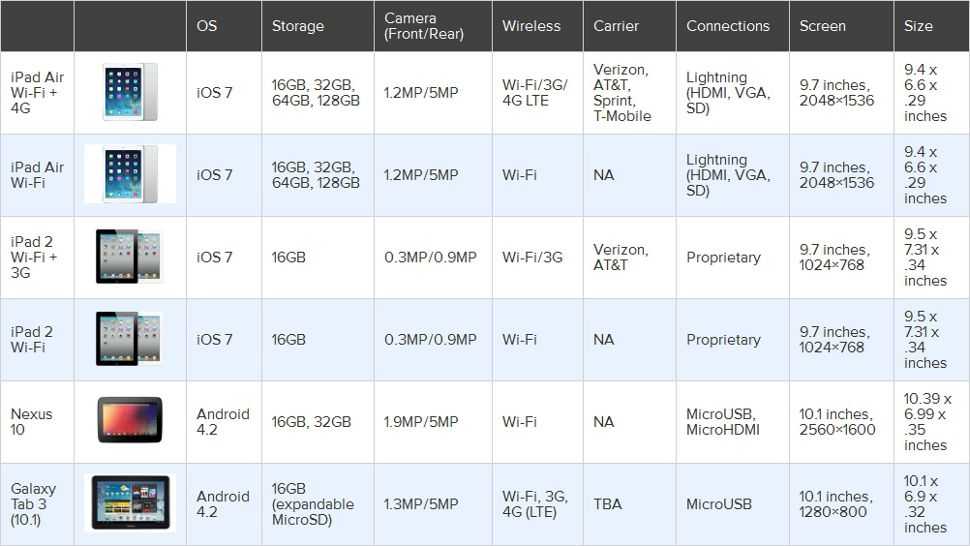
Профессиональный ремонт смартфонов и других девайсов Apple
Если Айпад продолжает периодически нагреваться, проблема вряд ли исчезнет сама. Наоборот, подобная ситуация может повлечь за собой более серьезные последствия. Скорее всего, причины неисправности во «внутренностях» гаджета. Дело может быть не только в АКБ, но и материнской плате, контроллере зарядного устройства и даже процессоре.
Определить причину неисправности в такой ситуации самостоятельно невозможно. Поэтому, если вы обнаружили, что в режиме ожидания, в процессе подзарядки устройства или при использовании базовых функций Айпад сильно греется, необходимо обратиться за помощью к опытным специалистам.
Не спешите отвозить неисправное устройство в сервисный центр, намного выгоднее воспользоваться услугами опытных специалистов, зарегистрированных на сайте Юду. Заказать услуги исполнителей Юду для ремонта сильно греющегося iPad выгодно по многим причинам:
- тщательная диагностика планшета и оперативное определение причины неисправности
- высокий уровень профессионализма сертифицированных мастеров
- длительная гарантия на все виды выполненных работ
- использование для ремонта профессионального оборудования и оригинальных комплектующих
- устранение любых по сложности неисправностей в сжатые сроки
- доступные цены на обслуживание техники Apple
На youdo.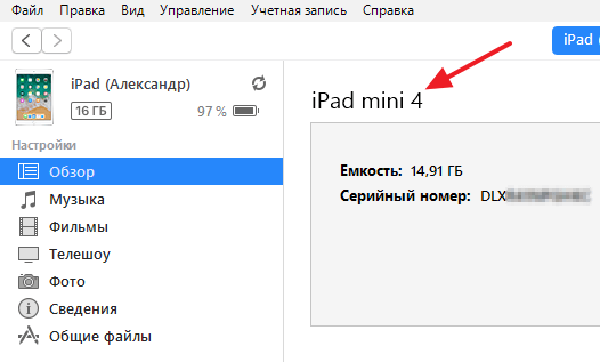 com вы быстро найдете ближайшую мастерскую и сможете вызвать квалифицированного специалиста на дом в удобное время. Опытный мастер в вашем присутствии определит причину неисправности и предложит оптимальные варианты ее устранения.
com вы быстро найдете ближайшую мастерскую и сможете вызвать квалифицированного специалиста на дом в удобное время. Опытный мастер в вашем присутствии определит причину неисправности и предложит оптимальные варианты ее устранения.
Если обнаружилось, что iPad нагревается достаточно сильно, а вы не уверены в том, что можете самостоятельно отремонтировать устройство, незамедлительно воспользуйтесь услугами исполнителей Юду.
Задание Евы «Ремонт iPad»
500 ₽
Спасибо! Очень аккуратно и профессионально был выполнен ремонт айпада. Все идеально! Ответственный и исполнительный, пунктуальный и приятный в общении человек! Спасибо за спасение айпада!)
Исполнитель задания:
Игорь
5,0 2155 отзывов
Создать такое же задание
Как проверить айпад по серийному номеру на сайте Apple, проверка на блокировку, на подлинность
Главная » Цифровая техника » iPad
Автор Виктор Брик На чтение 3 мин.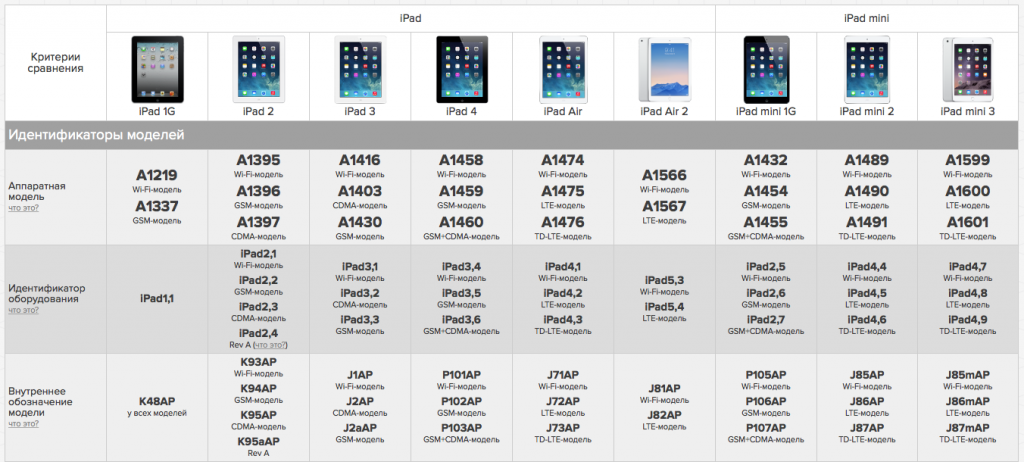 Опубликовано
Опубликовано
При выборе iPad важно обращать на его подлинность. Это касается гаджета, который продают с рук или в неофициальном магазине. Есть вероятность, что девайс окажется китайской подделкой, поэтому нужно знать, как проверить Айпад по серийному номеру.
Содержание
- Где найти серийный номер
- Проверка на официальном сайте Apple
- Как отличить подделку
- Отключение функции «Найти iPad»
Где найти серийный номер
Серийный номер — особый код устройства, в котором зашифрованы страна, дата выпуска и другие данные. Узнать его можно несколькими способами:
- Посмотреть на заднюю крышку планшета. Если там нет серийного номера, то он находится возле гнезд для SIM-карты.
- Зайти в настройки гаджета, выбрать раздел «Основные», затем нажать на пункт «Об устройстве». Откроется окно, в котором будет указан код планшета.

- Подсоединить девайс к персональному компьютеру при помощи USB-кабеля, зайти в iTunes, выбрать в списке устройство, нажать на вкладку «Обзор», после чего сверху появится серийный номер.
Проверка на официальном сайте Apple
На сайте Apple есть функция проверки гаджета по серийному номеру. Для этого предусмотрен специальный раздел. Это поможет узнать наличие гарантии и ее срок действия, наименование модели и дату приобретения. Эти данные помогут понять, оригинальный ли планшет или нет.
Инструкция, как проверить iPad на оригинальность:
- Перейти на официальный сайт Apple.
- В первое поле ввести серийный номер, а во второе — код, указанный на картинке.
- Нажать на клавишу «Продолжить».
- Ознакомиться с информацией, появившейся на экране.
Если в результате проверки появится «Необходимо активировать iPad», то это значит, что гаджет оригинальный и новый. «Техподдержка по телефону» и «право на обслуживание» обозначают, что девайс б/у, но на гарантии.
«Техподдержка: срок истек», «Право на обслуживание: не применяется (приобретение продукта в другой стране)» говорит о том, что гаджет поддельный.
Как отличить подделку
Подделка от оригинала отличается корпусом, процессором, операционной системой и функционалом. Корпус неподдельного планшета полностью соответствует стандартам качества и выглядит так же, как на сайте Apple.
Подделка имеет некачественный корпус с измененным внешним видом. В оригинале должен быть процессор от Apple. Копия гаджета оснащена сторонним процессом и в целом состоит из дешевых запчастей.
«Яблочный» девайс работает на операционной системе iOS, а поддельный — на Android c кастомизацией под iOS. Функционал оригинального устройства должен соответствовать тому, что указан на веб-ресурсе Эппл. У поделки есть лишние функции, которые не предусмотрены в оригинале.
Отключение функции «Найти iPad»
Во время покупки iPad с рук нужно удостовериться, что на нем выключена функция «Найти iPad».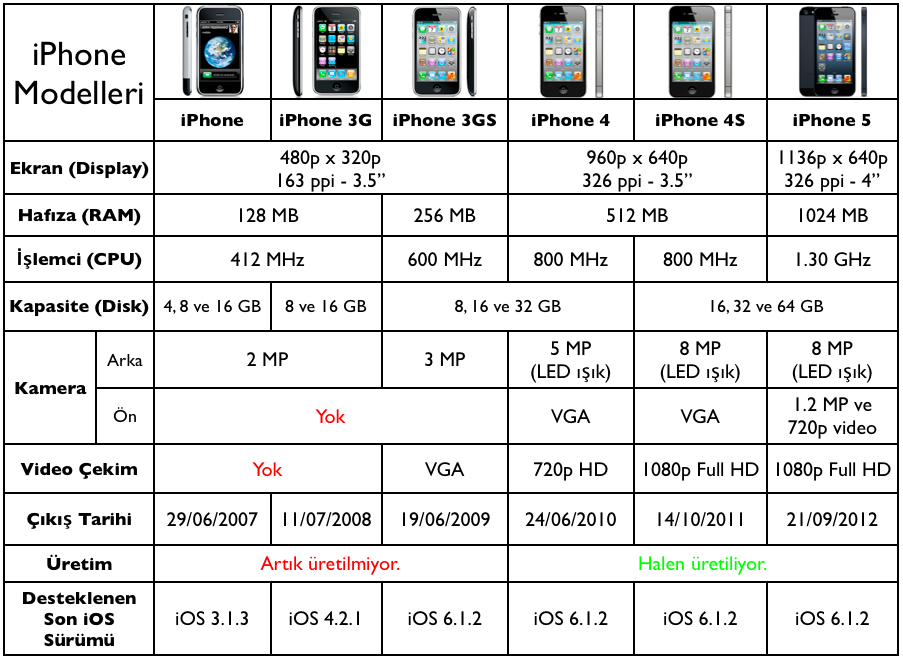 Если она будет включена, то пропадет возможность сбросить настройки до заводских из-за удаленной блокировки. Мошенники могут заблокировать доступ к планшету и требовать сумму за разблокировку.
Если она будет включена, то пропадет возможность сбросить настройки до заводских из-за удаленной блокировки. Мошенники могут заблокировать доступ к планшету и требовать сумму за разблокировку.
Для отключения функции нужно перейти в настройки планшета, войти в iCloud и щелкнуть на бегунок возле «Найти iPad», чтобы он стал серым. Также девайс можно удалить из приложения «Локатор».
Подлинность устройства легко проверяется несколькими способами. Это избавит пользователя от дальнейших проблем и лишних затрат.
Подпишись на Техносовет в социальных сетях, чтобы ничего не пропустить:
Оцените автора
Сколько лет моему iPad? 5 способов узнать!
Вы когда-нибудь задавались вопросом: «Сколько лет моему iPad?». Если да, то в этом руководстве есть ответы на все вопросы. Мы покажем вам несколько различных способов узнать, когда было изготовлено ваше конкретное устройство — независимо от того, какая это модель популярного планшета Apple!
Не беспокойтесь о том, что старые модели останутся без внимания; если ваше устройство нуждается в обслуживании или обновлении, мы рассмотрели все в этой статье.
Готов? Давайте начнем!
Сколько лет моему iPad?
Чтобы узнать возраст вашего устройства, выберите «Настройки» > «Основные» > «Правовые нормы». Прокрутите полностью вниз. Там дата продажи вашего iPad указана в формате ГГГГ-ММ-ДД. Это самый простой способ узнать возраст вашего iPad.
Узнайте возраст вашего iPad
Сколько лет моему iPad? Этот вопрос часто поражает умы пользователей. Apple известна интуитивно понятными и удобными продуктами.
Всякий раз, когда Apple представляет аксессуар или обновление, она объясняет, какие 9Допускаются поколения 0011 и модели . Но это бесполезно, если вы больше не помните, какое поколение iPad у вас есть. Но не волнуйтесь, сегодняшнее руководство расскажет обо всех способах перепроверить дату изготовления вашего iPad .
Продолжайте читать, чтобы оценить, как долго вы сможете использовать свое устройство.
Как узнать, сколько лет моему iPad?
Как только вы узнаете, сколько лет вашему iPad, вы также сможете определить поколение.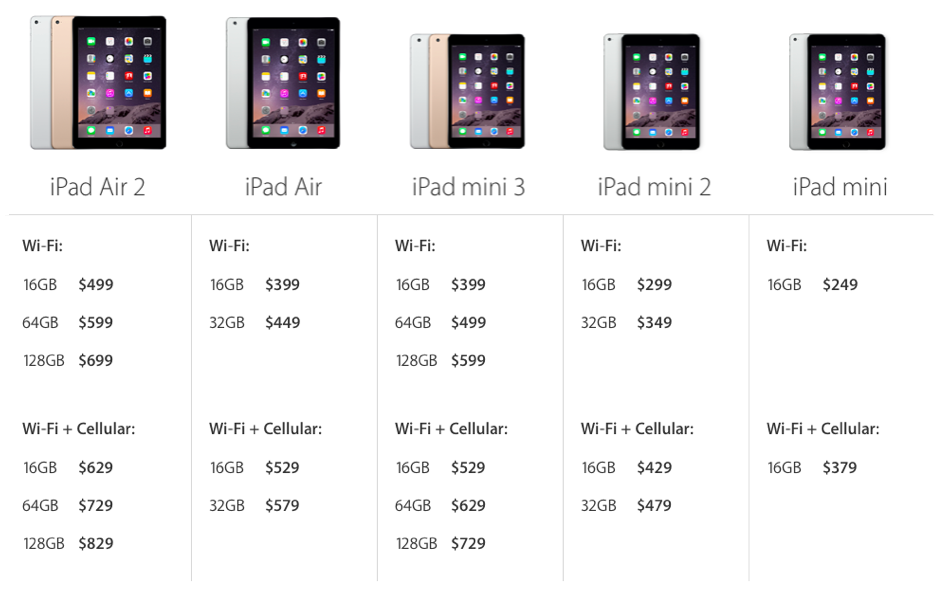 Таким образом, вы можете узнать, подходит ли устройство, когда производитель вводит 9Аксессуар 0011 или обновление для определенных поколений или моделей. Если устройство больше не имеет права на получение обновлений Apple, это не снижает автоматически ценность вашего iPad, поскольку это зависит от того, как вы используете устройство.
Таким образом, вы можете узнать, подходит ли устройство, когда производитель вводит 9Аксессуар 0011 или обновление для определенных поколений или моделей. Если устройство больше не имеет права на получение обновлений Apple, это не снижает автоматически ценность вашего iPad, поскольку это зависит от того, как вы используете устройство.
Apple iPad
С iPad, на который не распространяются обновления Apple, пользователи должны учитывать возраст своего устройства, чтобы определить наиболее подходящие действия. Популярное использование включает в себя потоковое воспроизведение фильмов, чтение электронных книг и другие виды легкого потребления мультимедиа — все это можно легко сделать на вашем винтажном планшете!
Вот несколько способов определить, сколько лет вашему iPad. Давайте начнем.
Читайте также: Вот все способы резервного копирования вашего iPad
Через приложение «Настройки»
Первый способ узнать, сколько лет вашему iPad, см.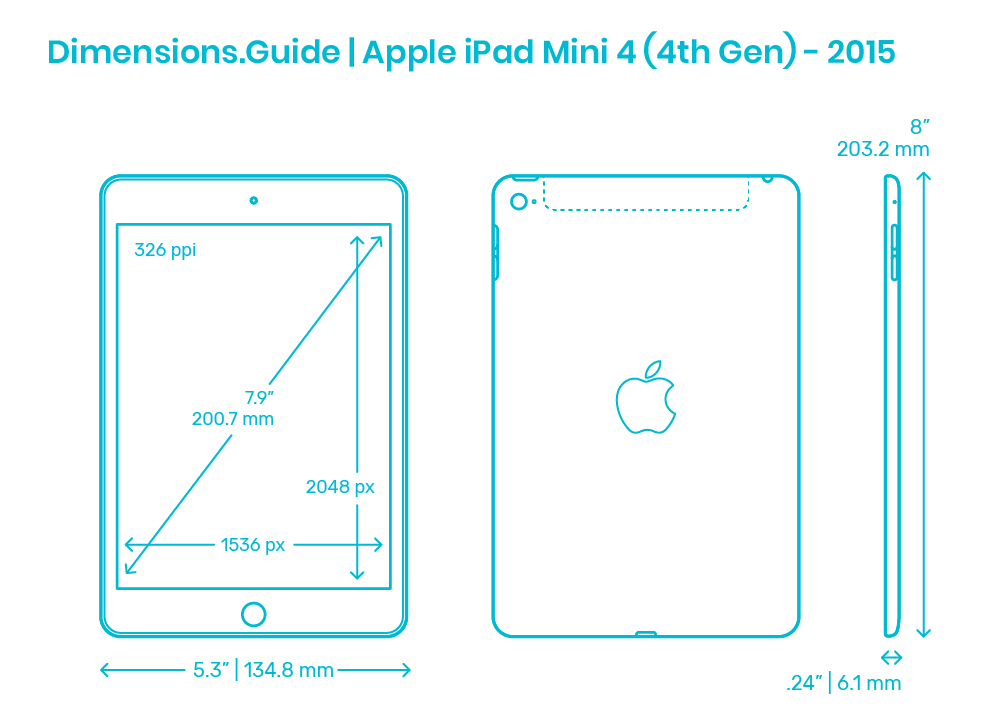 в приложении «Настройки» на твое устройство. Этот метод очень простой и понятный. Нет необходимости использовать какой-либо инструмент или стороннее приложение.
в приложении «Настройки» на твое устройство. Этот метод очень простой и понятный. Нет необходимости использовать какой-либо инструмент или стороннее приложение.
Вам просто нужен iPad и правильный путь для навигации.
Вот инструкции:
- Нажмите на Настройки приложение на главном экране. Или попросите Siri запустить приложение. Но последний метод возможен только в том случае, если у вас есть iPad 3 или более новые модели.
- Коснитесь раздела Общие .
- Выберите Юридические и нормативные документы .
- Оттуда прокрутите вниз и просмотрите дату продажи устройства. Он будет указан в формате ГГГГ-ММ-ДД . Дата выделена серым цветом и должна стоять рядом со страной, в которой вы ее приобрели.
Помните, что дата, которую вы найдете в разделе «Правовые и нормативные документы», — это когда вы фактически приобрели устройство у производителя .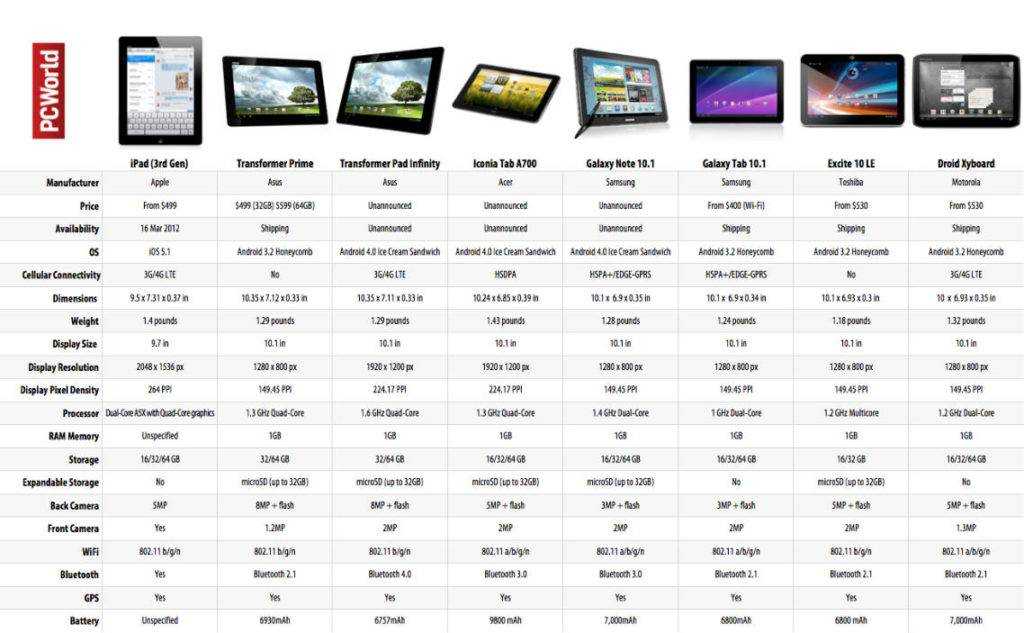
Через серийный номер
В данный момент у вас нет устройства? Или он просто не включается? Если вам не понравился первый способ, то этот вам обязательно понравится.
Что такое серийный номер? Обычно это указано на упаковке, сзади устройства, в графе 9.0011 Настройки приложение или по квитанции. Это означает, что есть много мест, где можно найти серийный номер устройства.
Apple iPad General Settings
Ниже приведены инструкции по использованию серийного номера для прогнозирования возраста вашего устройства:
- Чтобы найти серийный номер устройства в Settings , посетите раздел General .
- Перейдите в раздел О , и серийный номер будет указан в опциях.
- Посетите веб-сайт Apple Coverage и отправьте Серийный номер iPad в диалоговом окне поиска.
- После того, как результаты будут показаны, все сведения об устройстве будут раскрыты, включая дату изготовления.

Теперь вы увидите экран со сведениями об устройстве. В частности, проверьте информацию под разделом «Покрытие ремонта и обслуживания », так как она наиболее актуальна. Поскольку производитель предлагает стандартную годовую гарантию на новейшие продукты, пользователи должны рассчитать временные рамки с указанной даты истечения срока действия.
На самом деле iPad был продан за год до истечения срока гарантии на устройство. Но этот метод имеет подвох. Это работает, только если iPad относительно новый. В более старых моделях под « Покрытие ремонта и обслуживания » вы увидите, что срок действия покрытия истек без даты окончания.
Имейте в виду, что дата, которую вы найдете на веб-сайте Apple Coverage при отправке серийного номера iPad, на самом деле является годом, когда производитель впервые выпустил устройство iPad.
Через номер модели
Когда производитель выпускает iPad, покупатели обращаются к нему по его первоначальному названию, например iPad 8-го поколения, iPad Air 2 и т. д. Можно различать модели по их конкретным номерам.
д. Можно различать модели по их конкретным номерам.
Поскольку номер модели часто бывает сложным и длинным, очевидно, что никто не готов его запомнить. Однако, если вам известен номер модели устройства , вы можете нарыть связанную с ним информацию, например возраст, на сайте производителя.
Ниже приведены инструкции по проверке номера модели, чтобы узнать возраст вашего iPad:
- Нажмите Настройки на главном экране устройства. Или вы всегда можете попросить Siri запустить приложение.
- Коснитесь раздела Общие в разделе Настройки .
- Нажмите About , чтобы просмотреть номер модели.
- Скопируйте этот номер и перейдите к нашей статье «Идентифицируйте свой iPad», чтобы найти свою модель iPad.
- Найдя его, вы увидите информацию о своем устройстве, в том числе год выпуска.
Список моделей iPad в нашей статье длинный, поэтому мы рекомендуем вам использовать функцию поиска в приложении браузера для поиска номера модели.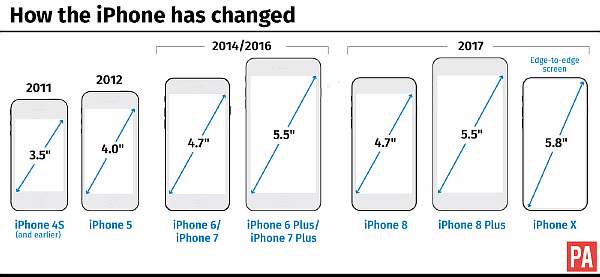
Использование стороннего веб-сайта
Если вышеуказанные методы не сработали для вас, к счастью, узнать, сколько лет вашему iPad, все же можно. Вы можете узнать все подробности о своем iPad, посетив веб-сайт Chipmunk, который на первый взгляд может показаться вам старым, но эффективным.
Просто введите серийный номер устройства и нажмите Отправить . В следующем окне будет показано, где был произведен планшет, сколько лет устройству и дополнительная информация.
Этот метод подходит почти для всех устройств Apple. Например, также можно проверить возраст вашего iPhone через Chipmunk.
Через саму Apple
Вы исчерпали все способы, упомянутые выше, и они вам не помогли? Тогда последний оставшийся вариант — напрямую связаться со службой поддержки Apple. Просто отправьте им электронное письмо с просьбой проверить возраст вашего iPad.
В любой ситуации просто сообщите службе технической поддержки важную информацию, например серийный номер и номер модели.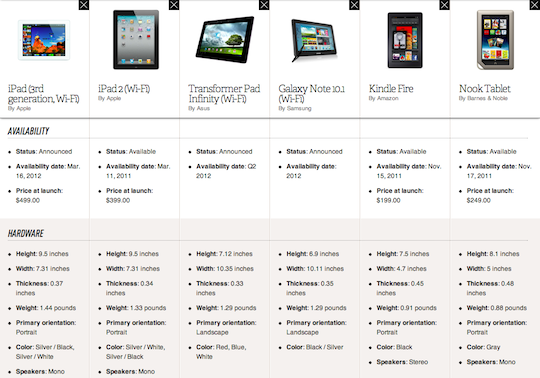 Например, введите «Вопрос: сколько лет моему iPad?» в теме вашего письма. Самый эффективный способ связаться со службой поддержки Apple — через веб-сайт.
Например, введите «Вопрос: сколько лет моему iPad?» в теме вашего письма. Самый эффективный способ связаться со службой поддержки Apple — через веб-сайт.
Ваш iPad не включается?
Если в вашем iPad возникла неисправность, номер модели все же можно найти, так как он указан на задней панели устройства (под логотипом iPad). Каждая версия iPad связана с разными размерами хранилища, сотовыми и Wi-Fi-устройствами и другими параметрами.
Apple iPad выключен
Мы уже связали нашу статью «Какой iPad у меня есть» выше, но если вы нажмете на эту ссылку, вы сможете найти номер модели своего iPad и узнать, какой iPad у вас есть.
Как обновить iPad
После выпуска iPadOS 16 многие задавались вопросом, можно ли установить обновление. На самом деле, наверное, поэтому вы здесь! iPadOS 16 включает следующие модели:
- Все модели iPad Pro.
- iPad Air 3-го поколения и новее.
- iPad mini 5-го поколения, выпущенный в 2019 году, и более новые модели.

- iPad 5-го поколения, выпущенный в 2017 году и более поздние модели.
Настройки Apple iPad Включить автоматическое обновление
Вы можете прочитать все об iPadOS 16 здесь. А вот руководство на YouTube официального канала Apple по обновлению вашего iPad:
Заключение
Четкое понимание возраста вашего устройства может быть невероятно полезным. У вас не возникнет проблем с поиском ответа на вопрос «сколько лет моему iPad» благодаря множеству вариантов, доступных для определения даты его изготовления.
С помощью нашего удобного руководства, какой подход вы выбрали? Мы хотели бы услышать, что лучше всего сработало в вашей ситуации — дайте нам знать в комментариях!
Как узнать, какая у меня модель iPad (2023)
Во многих случаях может быть очень полезно узнать модель вашего iPad.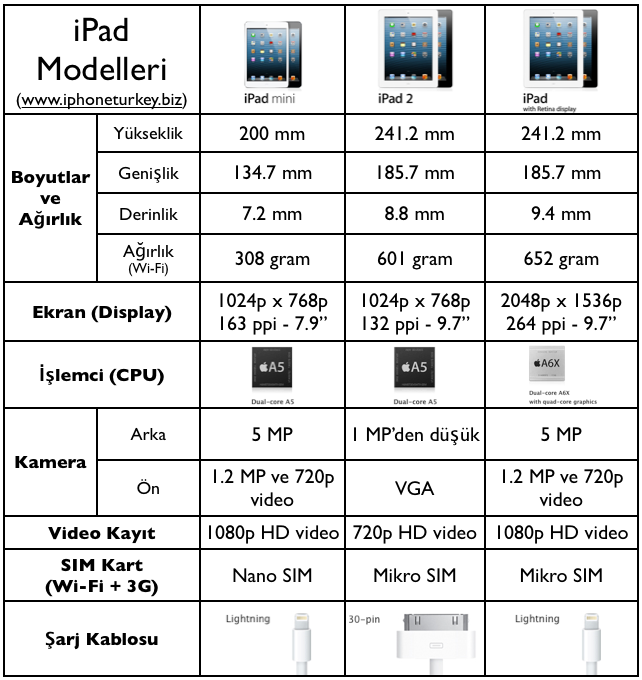 Действительно, для установки обновлений или приложений ваш планшет Apple должен быть совместим. С другой стороны, если вы также планируете продавать устройство, то серийный номер и его технические характеристики также могут быть запрошены пользователем, который захочет купить его у вас. Поэтому в этой статье вы узнаете, как определить, какой у вас iPad.
Действительно, для установки обновлений или приложений ваш планшет Apple должен быть совместим. С другой стороны, если вы также планируете продавать устройство, то серийный номер и его технические характеристики также могут быть запрошены пользователем, который захочет купить его у вас. Поэтому в этой статье вы узнаете, как определить, какой у вас iPad.
Существует 4 категории iPad, и благодаря этому руководству вы узнаете, к какому семейству принадлежит ваше устройство Apple. Apple не указала на задней панели каждого iPad их название и версию. Однако вы сможете увидеть его номер модели, которому предшествует буква «А». Например, проверьте номер модели iPad, показанный ниже, с «A1475».
Для получения дополнительной информации об этом на вашем iPad вам нужно будет перейти в «Настройки»> «Основные»> «О программе»> «Номер модели». Этот номер служит ссылкой на продукт, это своего рода идентификатор Apple iPad. Благодаря этим двум сертификатам вы узнаете, какая версия вашего iPad.
В списке ниже указаны все номера моделей. Первый относится к iPad с подключением к Wi-Fi, второй — к iPad с подключением через Wi-Fi и сотовые данные.
| Модели iPad | Номера моделей | Информация | |
| iPad | Айпад | A1219 (Wi-Fi), A1337 | Апрель 2010 г., 30-контактный порт |
| iPad 2 | A1395 (Wi-Fi), A1397 | Март 2011 г., 30-контактный порт | |
| iPad 3 (3-го поколения) | A1416 (Wi-Fi), A1403 | Март 2012 г., 30-контактный порт, дисплей Retina | |
| iPad 4 (4-го поколения) | A1458 (Wi-Fi), A1459, A1460 | , ноябрь 2012 г., порт Lightning, экран Retina | |
| iPad 9,7 дюйма (2017 г.) (5-го поколения) | A1822 (Wi-Fi), A1823 | , март 2017 г.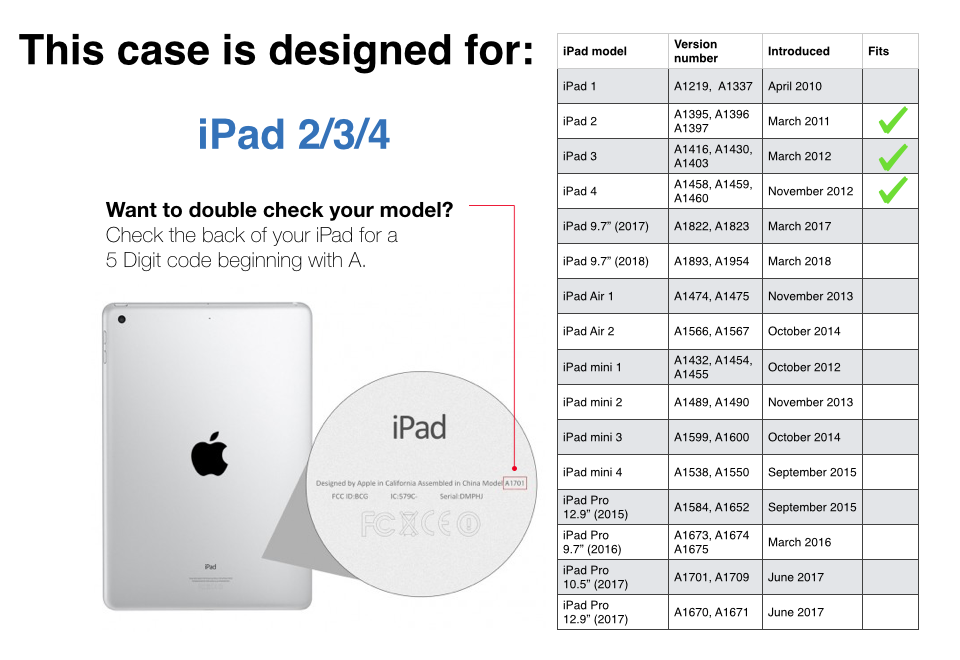 , порт Lightning, дисплей Retina , порт Lightning, дисплей Retina | |
| iPad 9,7 дюйма (2018 г.) (6-го поколения) | A1893 (Wi-Fi), A1954 | , март 2018 г., порт Lightning, дисплей Retina | |
| iPad 10,2 дюйма (2019 г.) | A2197 (Wi-Fi), A2200, A2198 | Сентябрь 2019 г., порт Lightning, экран Retina | |
| iPad 10,2 дюйма (2020 г.) | A2270 (Wi-Fi), A2428, A2429, A2430 | , сентябрь 2020 г., порт Lightning, дисплей Liquid Retina | |
| iPad 10,2 дюйма (2021 г.) | А2603 | , сентябрь 2021 г., порт Lightning, экран Retina | |
| iPad 10,9 дюйма (2022 г.) | приближается | октябрь 2022 г., USB-C, дисплей Retina | |
| iPad Air | iPad Air | A1474 (Wi-Fi), A1475 | , ноябрь 2013 г., порт Lightning, экран Retina |
| iPad Air 2 | A1566 (Wi-Fi), A1567 | Октябрь 2014 г. , порт Lightning, дисплей Retina , порт Lightning, дисплей Retina | |
| iPad Air (2019) | A2152 (Wi-Fi), A2123, A2153 | , март 2019 г., порт Lightning, экран Retina | |
| iPad Air (2020) | А2072 | Сентябрь 2020 г., порт Lightning, дисплей Liquid Retina | |
| iPad Air (2022) | А2588, А2589, А2591 | , март 2022 г., USB Type-C, дисплей Liquid Retina | |
| iPad Mini | iPad mini | A1432 (Wi-Fi), A1455 | Октябрь 2012 г., порт Lightning |
| iPad mini 2 | A1489 (Wi-Fi), A1490 | , ноябрь 2013 г., порт Lightning, экран Retina | |
| iPad mini 3 | A1599 (Wi-Fi), A1600 | Октябрь 2014 г., порт Lightning, экран Retina | |
| iPad mini 4 | A1538 (Wi-Fi), A1550 | Сентябрь 2015 г.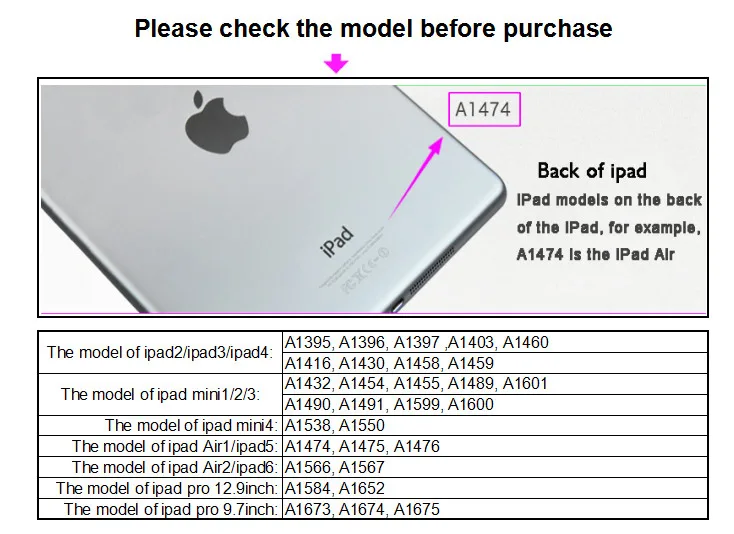 , порт Lightning, экран Retina , порт Lightning, экран Retina | |
| iPad mini (2019) | A2133 (Wi-Fi), A2124, A2126 | , март 2019 г., порт Lightning, экран Retina | |
| iPad mini (2021) | А2568 | Сентябрь 2021 г., USB Type-C, дисплей Liquid Retina | |
| iPad Pro | iPad Pro (12,9 дюйма) | A1584 (Wi-Fi), A1652 | Сентябрь 2015 г., порт Lightning, экран Retina |
| iPad Pro (9,7 дюйма) | A1673 и A1674 (Wi-Fi), A1675 | , март 2016 г., порт Lightning, дисплей Retina | |
| iPad Pro (10,5 дюйма) | A1701 (Wi-Fi), A1709 | , июнь 2017 г., порт Lightning, экран Retina | |
| iPad Pro 2-го поколения (12,9 дюйма) | A1670 (Wi-Fi), A1671 | , июнь 2017 г., порт Lightning, экран Retina | |
| iPad Pro (11 дюймов), 2018 г. | A1980 (Wi-Fi), A2013, A1934 | Октябрь 2018 г. , USB Type-C , USB Type-C | |
| iPad Pro (12,9 дюйма), 2018 г. | A1876 (Wi-Fi), A2014, A1895 | Октябрь 2018 г., USB Type-C | |
| iPad Pro (11 дюймов) 2020 | A2228 (Wi-Fi), A2068, A2230 | 2020, USB Type-C | |
| iPad Pro (12,9 дюйма) 2020 г. | A2229 (Wi-Fi), A2069, A2232 | 2020, USB Type-C | |
| iPad Pro (11 дюймов) 2021 | A2377 (Wi-Fi), A2459, A2301 | 2021, порт Thunderbolt/USB 4 | |
| iPad Pro (12,9 дюйма) 2021 | A2378 (Wi-Fi), A2461, A2379 | 2021, порт Thunderbolt/USB 4 | |
| iPad Pro (11 дюймов) 2022 | приближается | Октябрь 2022 г., порт Thunderbolt/USB 4 | |
| iPad Pro (12,9 дюйма) 2022 | приближается | Октябрь 2022 г.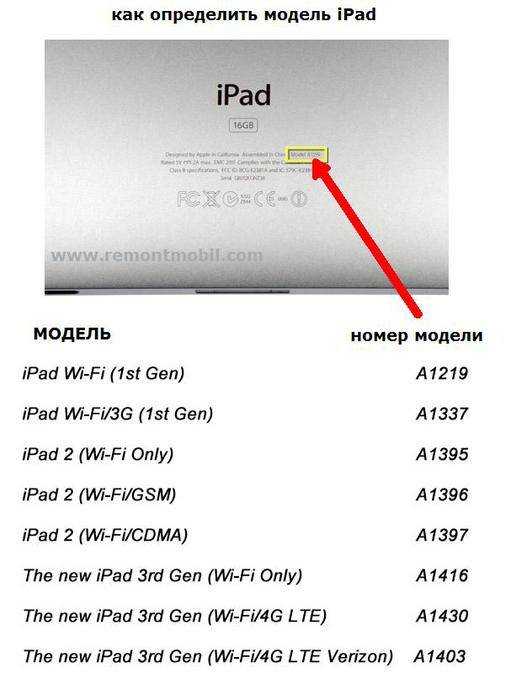 You may also like... |