Содержание
Как раздать Wi-Fi с iPad
Содержание
- 1 Вступление
- 2 Включение раздачи интернета
- 3 Проблемы и возможные решения
- 4 Заключение
Вступление
Владельцы техники Apple не всегда знают, на что способны их дорогущие гаджеты. Многие покупают iPhone или iPad для сёрфинга по бескрайним просторам интернета, съёмки фото и видео, просмотра фильмов.
Современные устройства имеют возможность не только принимать сигнал сети, но и раздавать его
В основном все используют интернет на iOS через домашний Wi-Fi или мобильный интернет 3G. Но в некоторых случаях может срочно понадобиться интернет на ноутбуке, а его, как назло, отключили. То ли технические причины, то ли какие-то другие, но сроки горят, а провайдер ничем не помогает. И тут оказывается, что раздать интернет можно через Wi-Fi со своего Айфона или iPad. А если устройство работает в сети 4G, скорость будет практически как при домашнем подключении. Поэтому рассмотрим, как раздать интернет через Wi-Fi со своего устройства iOS.
Включение раздачи интернета
Если вы думаете, что придётся танцевать с бубном вокруг костра и читать над iPad или iPhone заклинания, то это абсолютно не так. Всего лишь несколько нажатий на экран Айпада — и дело в шляпе. Такой импровизированный роутер сможет раздать интернет на различные устройства с высоким уровнем надёжности. Чтобы запустить раздачу:
- Пройдите в меню Айпада, запустите «Настройки»;
- Найдите вкладку «Сотовая связь»;
- В ней необходимо включить «Сотовые данные»;
- Вернитесь в основное меню настроек Айпада либо Айфона, перейдите в «Режим модема» и сдвиньте ползунок включения функции. При первом запуске замените пароль;
- На ноутбуке найдите в списке активных свою сеть, введите пароль и подключитесь.
Всё! Вы в сети! Об активной работе вы узнаете по значку в верхней строке экрана Айпада возле названия оператора. Не забывайте ввести пароль, ведь иначе сеть останется открытой, и к ней подключатся все подряд, съедая ваши деньги и трафик. Оно вам нужно?
Не забывайте ввести пароль, ведь иначе сеть останется открытой, и к ней подключатся все подряд, съедая ваши деньги и трафик. Оно вам нужно?
Также будьте реалистичными в ожиданиях относительно скорости подключения. По индикатору в информационной строке iOS можно определить тип сети:
- E — EDGE — самая медленная скорость. Максимум, что можно делать, — открывать страницы с не очень тяжёлым содержанием;
- 3G — несколько выше, можно звонить по скайпу или вайберу, открывать большинство сайтов;
- 4G/LTE — максимально возможная, пользоваться можно без ограничений.
Не забывайте, что тариф может не подразумевать безлимитный трафик. Этим вы сможете избежать непредвиденных трат.
Проблемы и возможные решения
Ноутбук не подключается к сети – следует отключить режим модема iPad/iPhone, потом включить заново. Возможно, придётся перезагрузить iPhone/iPad или ПК.
Отсутствует пункт меню «Режим модема» — возможно, придётся сменить оператора. Некоторые компании не разрешают использовать режим модема на своих сим-картах. Железо Айпада здесь ни при чём.
Некоторые компании не разрешают использовать режим модема на своих сим-картах. Железо Айпада здесь ни при чём.
Заключение
Использование устройства iOS в качестве беспроводной точки доступа Wi-Fi — отличная идея подключить интернет на ноутбуке при отсутствии кабельного подключения. Ничего страшного в настройках Айпада нет, пару секунд — и вы в сети.
Вы пользуетесь режимом модема на своём iPad либо iPhone? Вас устраивает работа этой функции? Ждём комментариев.
Как раздавать интернет с iPad через Wi-Fi. Как сделать из Айпада точку доступа вай фай
Хотите раздать интернет с Айпада, но не знаете как? В этой статье вы найдете информацию как из iPad сделать точку доступа Wi-Fi и делиться интернетом с другими устройствами.
Точка доступа вай фай этой самый удобный способ раздать интернет с телефона, планшета на другой телефон, планшет, компьютер или на другие устройства. Во первых чтоб делиться интернетом с iPad больше не нужно подключаться по проводам, а во вторых можно раздать интернет с Айпада одновременно на несколько устройств, например другой телефон, планшет, ноутбук, компьютер, телевизор и тд.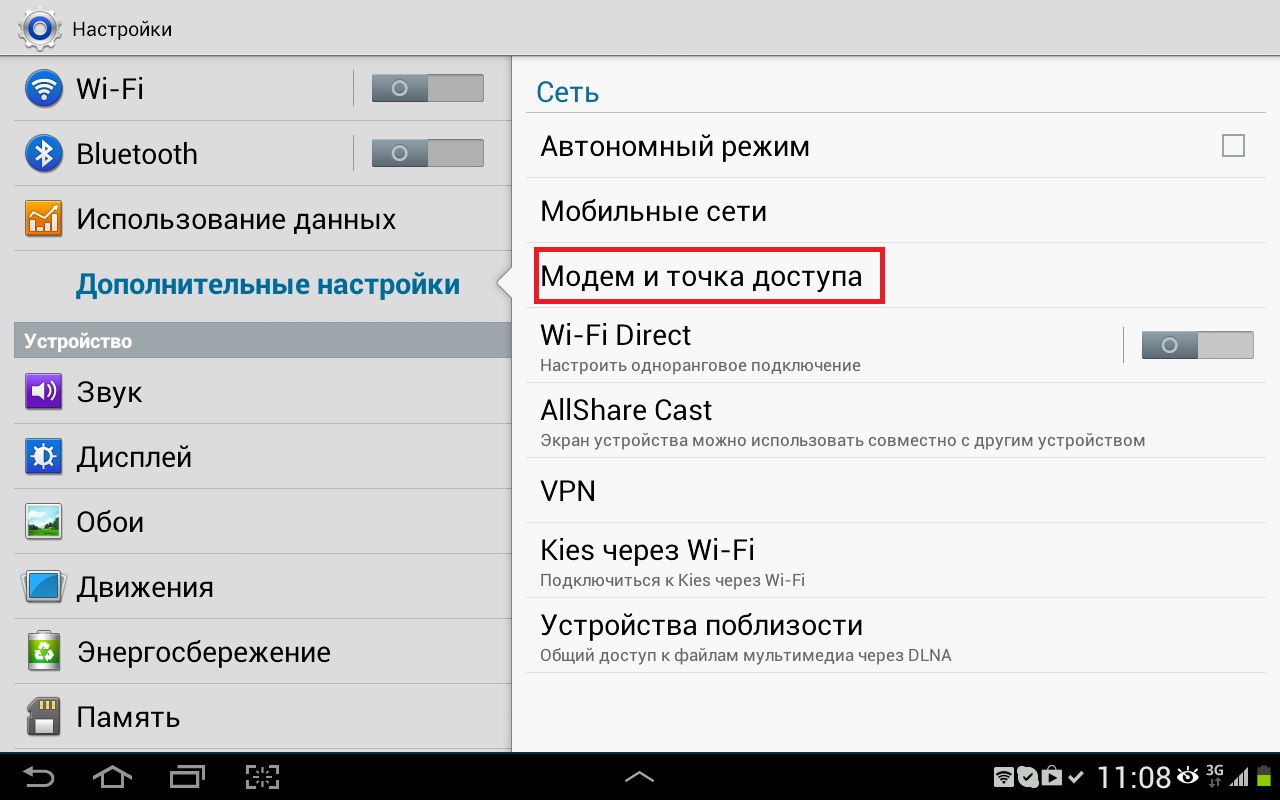 Так же мы посмотрим как установить или изменить пароль от вай фая на Айпаде и настроить быстрый интернет 4G или 5G если поддерживается вашим планшетом. Скорость интернета от точки доступа Wi-Fi будет зависеть от количества подключенных устройств, а так же какие сети поддерживает ваш планшет 3G, 4G, 5G.
Так же мы посмотрим как установить или изменить пароль от вай фая на Айпаде и настроить быстрый интернет 4G или 5G если поддерживается вашим планшетом. Скорость интернета от точки доступа Wi-Fi будет зависеть от количества подключенных устройств, а так же какие сети поддерживает ваш планшет 3G, 4G, 5G.
И так чтоб на iPad раздать интернет через Wi Fi и использовать как модем нам нужно открыть «Настройки» и «Сотовая связь». Далее включаем интернет на Айпаде в пункте «Сотовые данные», так же включаем скоростной интернет в пункте «Включить 3G» (если ваш айпад поддерживает сети 4G LTE, 5G, то так же включаем в пункте «Включить LTE»). Теперь нам нужно активировать точку доступа вай фай через пункт «Режим модема». Далее должно открыться меню режим модема в нем нужно включить «Режим модема». Все, теперь вы можете раздавать вай фай с Айпада, а другие устройства могут пользоваться интернетом от неё.
Компьютер, ноутбук, планшет, телефон или другое устройство которое хочет подключиться к вашему Айпаду через Wi Fi должны открыть вай фай и найти ваш планшет в списке доступных и подключится к нему набрав пароль которое установлен на вашем устройстве. Вы можете изменить пароль к точке доступа Wi-Fi iPad.
Вы можете изменить пароль к точке доступа Wi-Fi iPad.
Если вы забыли и хотите посмотреть пароль от вай фая на Айпаде, то он виден в «Настройках» и «Режиме модема», а чтоб изменить его нужно там же нажать на пункт «Пароль Wi-Fi» и изменить на свой. После смены пароля на тех устройствах, что ранее использовали интернет через вай фай нужно будет ввести новый.
Надеюсь информацию как на iPad раздавать Wi Fi интернет оказалась полезной. Не забудьте оставить отзыв или поделиться полезной информацией по теме страницы. Спасибо за отзывчивость!
> Все полезные советы для IPhone
> Все IPhone
> Главная сайта
Статью прислал Чернов А.
Добавить отзыв или поделиться полезной информацией по теме страницы.
ОБНОВИТЬ СТРАНИЦУ С ОТЗЫВАМИ
Автор:Максим
06-10-2016
23
час. 01
мин.
Сообщение:
Чтоб создать точку доступа wi-fi нужно зайти в настройки wi-fi нужно зайти в дополнительные настройки и нажать на персональный вай фай если на щёте 10 тебе вай фая хвaтит на ч.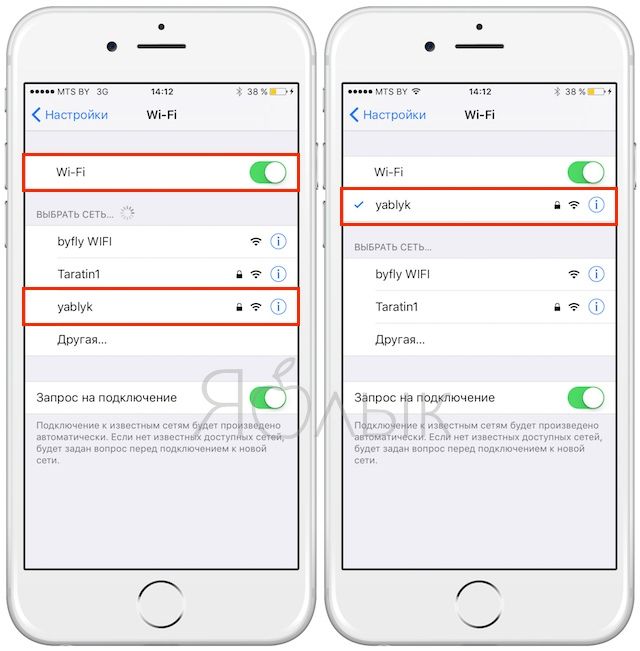 5 если етого всего нет обратись к оператору чтоб создать пароль нужно нажать на расширеные настройки и создать пароль я желаю тебе удачно создать точку доступа wi -fi и пароль тоже всем жилаю добра!!!
5 если етого всего нет обратись к оператору чтоб создать пароль нужно нажать на расширеные настройки и создать пароль я желаю тебе удачно создать точку доступа wi -fi и пароль тоже всем жилаю добра!!!
Смартфоны с самой лучшей камерой 2023. В рейтинге предоставлены телефоны с самой лучшей камерой на сегодняшний день.
Бесплатно телефон по акции. Бесплатные телефоны, смартфоны сенсорные и кнопочные как брендовых производителей Samsung, iPhone так и малоизвестных.
Легко поделитесь своим паролем Wi-Fi с вашего iPhone
- Ресурсный центр
- Интернет
Вы можете безопасно поделиться своим паролем Wi-Fi через свой iPhone и другие устройства. Вот как!
Если в вашем доме есть гости, они могут попросить вас сообщить пароль Wi-Fi, чтобы они могли сократить использование своих мобильных данных и наслаждаться безопасным просмотром вашей защищенной домашней сети Wi-Fi. Apple только что упростила обмен паролем Wi-Fi с помощью соединения Bluetooth.
Но делиться паролями нужно осторожно и выборочно. В некоторых случаях вы можете не захотеть сообщать свой пароль из соображений безопасности. В других случаях это происходит из-за того, что пароль такой длинный и сложный, что возникает проблема с подключением.
В некоторых случаях вы можете не захотеть сообщать свой пароль из соображений безопасности. В других случаях это происходит из-за того, что пароль такой длинный и сложный, что возникает проблема с подключением.
Если у вас есть два устройства iOS, одно из которых уже подключено к Интернету, а другое ожидает подключения, вы можете поделиться паролем Wi-Fi, фактически не сообщая его. Другими словами, вы можете использовать свой iPhone, чтобы разрешить другому устройству подключаться к частной беспроводной сети без ручного ввода пароля.
Как поделиться Wi-Fi на iPhone
Можете ли вы поделиться своим паролем Wi-Fi с iPhone на iPhone? Да! Во-первых, вам нужно убедиться, что на обоих iPhone установлена обновленная версия iOS. Apple выпустила функцию обмена паролями Wi-Fi в iOS 11, поэтому убедитесь, что вы используете эту или более позднюю версию. Вам также необходимо включить Wi-Fi и Bluetooth для обоих устройств.
Кроме того, вам необходимо добавить свой Apple ID и Apple ID подключенного iPhone. Если они оба используют один и тот же Apple ID, у вас не возникнет проблем. Но если вы пытаетесь поделиться паролем с iPhone друга, вам нужно будет добавить Apple ID друг друга в свой список контактов.
Если они оба используют один и тот же Apple ID, у вас не возникнет проблем. Но если вы пытаетесь поделиться паролем с iPhone друга, вам нужно будет добавить Apple ID друг друга в свой список контактов.
Когда все будет готово, получите свой iPhone и другое устройство, с которым вы хотите поделиться паролем Wi-Fi. Как и при подключении через Bluetooth, вам будет легче и более надежное соединение, если устройства находятся близко друг к другу.
На принимающем устройстве выполните следующие действия:
- Откройте приложение «Настройки».
- Выберите «Wi-Fi».
- Выберите сеть Wi-Fi, к которой вы хотите подключиться.
Теперь пришло время хост-устройству поделиться доступом. На этом iPhone выполните следующие действия:
- Вы должны увидеть всплывающее окно с вопросом, хотите ли вы поделиться своим Wi-Fi.
- Нажмите кнопку «Отправить пароль».
- Ваш телефон предоставит общий доступ к сети Wi-Fi запрашивающему телефону.

После успешного обмена паролем вы сможете нажать «Готово».
Часто задаваемые вопросы о совместном использовании пароля Wi-Fi
Можете ли вы поделиться своим паролем Wi-Fi с iPhone на iPad?
Да. Чтобы раздать Wi-Fi с iPhone на iPad, сначала убедитесь, что на обоих устройствах включен Bluetooth и отключены личные точки доступа. Владельцы каждого устройства также должны будут добавить друг друга в качестве контактов и указать свои адреса электронной почты Apple ID. Обязательно установите последние обновления iOS и стойте на расстоянии не более 6 футов друг от друга. Затем владелец iPad может выбрать сеть Wi-Fi, и пользователю iPhone будет предложено поделиться паролем.
Можете ли вы поделиться своим паролем Wi-Fi с iPhone на Android?
Да. Поскольку устройства Android не работают в операционной системе iOS, вам нужно будет предпринять другие шаги. Во-первых, вам нужно загрузить генератор QR-кода на iPhone. Такие приложения, как Visual Codes или Qrafter, сделают свое дело.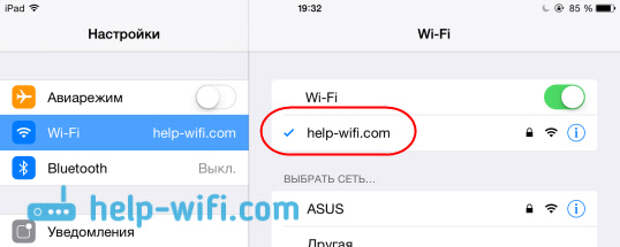
При запуске приложения вы сможете создать QR-код для своего домашнего Wi-Fi-пароля. Если вы хотите передать пароль устройству Android, просто откройте QR-код на своем iPhone и отсканируйте его с помощью Android. Вы можете отсканировать его с помощью камеры или специального приложения для QR-сканера. На Android может появиться сообщение для подтверждения сетевого подключения.
Можете ли вы поделиться своим паролем Wi-Fi с Macbook на iPhone?
Да. Поскольку Macbook и iPhone являются устройствами Apple, их программное обеспечение работает более плавно. Это обеспечивает простую передачу файлов, резервное копирование данных и обмен паролем Wi-Fi.
Подключите свой Macbook к сети Wi-Fi и положите рядом с ним iPhone. На iPhone выберите сеть Wi-Fi, к которой вы хотите подключиться (это должна быть та же сеть, к которой подключен Macbook). На вашем Mac вы должны получить всплывающее сообщение с запросом доступа к паролю Wi-Fi. Вы нажмете «Поделиться», чтобы предоставить доступ к iPhone.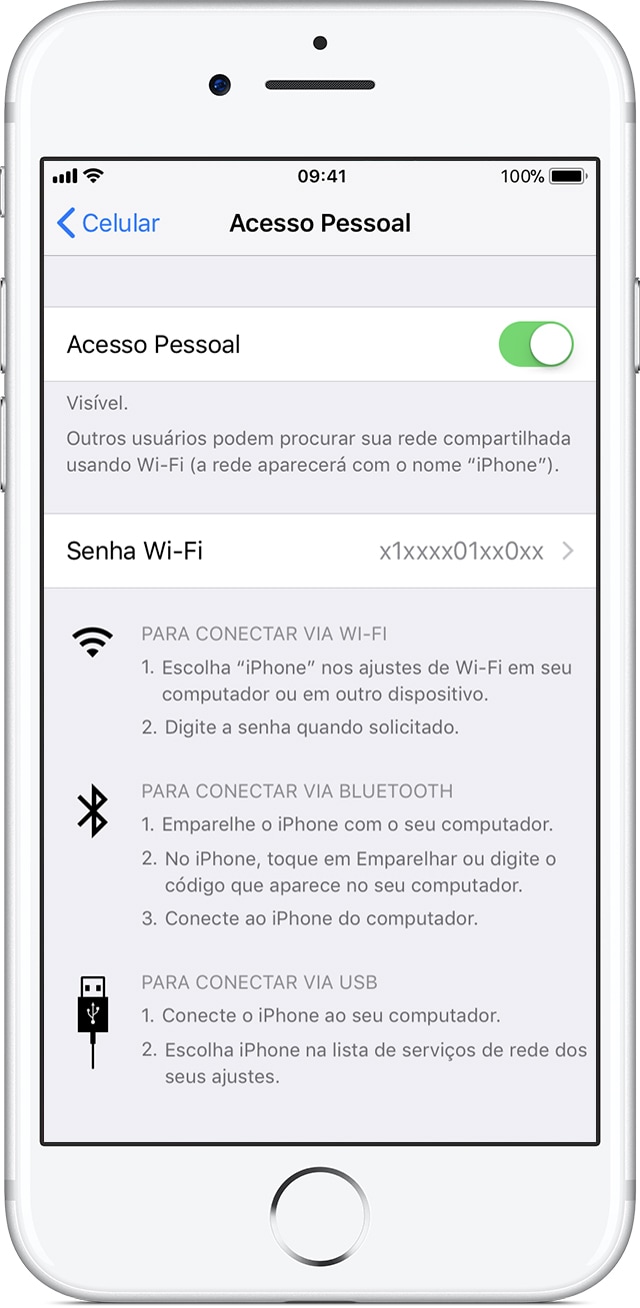
Обратите внимание, что вам понадобится macOS High Sierra или более новая версия.
Что делать, если вышеуказанные шаги не работают?
Если у вас возникли проблемы с выполнением любого из описанных выше действий, попробуйте воспользоваться следующими советами по устранению неполадок:
- Убедитесь, что ваша iOS обновлена. Перейдите в «Настройки» > «Основные» и найдите доступные обновления программного обеспечения.
- Дважды проверьте, сохранен ли Apple ID друг друга. Если его нет в вашем списке контактов, подключения iOS не будут работать.
- Перезагрузите устройства. Сюда входят устройства iPhone, iPad, Macbook и Android.
- Включение и выключение Wi-Fi. Иногда вам просто нужно отключиться и снова подключиться, чтобы сбросить соединение вашего устройства.
- Перезапустите сеть Wi-Fi. Отключите маршрутизатор и модем от сети не менее чем на 60 секунд, прежде чем снова подключить их.
- Расположите устройства в непосредственной близости.
 Если возможно, разместите устройства рядом, чтобы обеспечить бесперебойное соединение.
Если возможно, разместите устройства рядом, чтобы обеспечить бесперебойное соединение.
Развитие сети Wi-Fi
Для получения дополнительной информации о защите и оптимизации домашней сети Wi-Fi обязательно свяжитесь с нашими экспертами в Facebook и Twitter и обязательно добавьте в закладки наш Ресурсный центр.
Автор:
Камрин СмитМладший писатель
Камрин Смит является младшим автором Allconnect.com. Она специализируется на написании статей об индустрии широкополосного доступа и помощи потребителям в принятии сложных решений о покупке интернет-услуг…. Подробнее
Отредактировано:
Робин ЛейтонРедактор, Broadband Content
Прочитать биографию
- Рекомендуемые
4 простых способа подключения iPhone к телевизору Allconnect — 5 минут чтения
- 9 0121 Избранное
18 советов, как улучшить ваше интернет-соединение и усилить сигнал Wi-Fi Lisa Iscrupe — чтение 9 минут
- Рекомендуемые
Результаты аукциона FCC 5G Joshua Cox-Steib — чтение 3 минуты
Последние
Четверг, 18 мая 2023 г.

Интернет-безопасность: Руководство по обеспечению безопасности вашей информации в Интернете 7, 2023
Оптоволокно 10 Гбит/с по сравнению с Платформа 10G: невероятные скорости интернета уже здесь, но нужны ли они вам?
Робин Лейтон — чтение за 6 минут
вторник, 16 мая 2023 г.0008 Camryn Smith — 2 минуты чтения
Как поделиться своим паролем WiFi с вашего iPhone
Кредит: Apple
>
Технология
>
Wi-Fi/маршрутизаторы
Мы поняли. Важно защитить вашу конфиденциальность и иметь надежный пароль WiFi.
Но когда ваш друг приходит посмотреть Холостяк и ему нужен Wi-Fi, чтобы следить за обсуждением в Твиттере, делиться паролем, который выглядит так, будто ваша кошка прошлась по вашей клавиатуре, — это определение утомительно. Благодаря Apple теперь есть функция, которая поможет вам легко поделиться своим паролем WiFi с вашего iPhone.
Если вы не знаете, как поделиться своим паролем WiFi с вашего iPhone, не бойтесь. Мы здесь, чтобы помочь.
Мы здесь, чтобы помочь.
Перво-наперво: убедитесь, что на устройстве, передающем пароль WiFi, и на устройстве, получающем пароль WiFi, установлены последние версии iOS. В противном случае поделиться своим паролем WiFi через iPhone не получится. Apple добавила удобную функцию в обновление iOS 11, поэтому обмен паролем WiFi через iPhone возможен только с устройствами с iOS 11 или выше. Помните: из соображений безопасности рекомендуется всегда обновлять программное обеспечение на своих устройствах.
Если на вашем iPhone установлена iOS 11 или выше, все готово. Пропустите этот следующий раздел и прокрутите вниз до «Как поделиться своим паролем WiFi через iPhone». Если на вашем телефоне не установлено последнее обновление, мы расскажем вам об этом в первую очередь.
СМОТРИТЕ ТАКЖЕ:
Просто установите уже менеджер паролей — вот лучшие варианты
Как выполнить обновление до последней версии iOS или MacOS
Прежде чем обновить iOS (откроется в новой вкладке) на iPhone, iPad или iPod touch, убедитесь, что на вашем устройстве создана резервная копия, чтобы не потерять любую ценную информацию. Затем подключите устройство и подключитесь к сети Wi-Fi. Перейдите в «Настройки», затем прокрутите вниз до «Общие». Если доступно новое обновление iOS, рядом с кнопкой «Обновление ПО» будет красная точка.
Затем подключите устройство и подключитесь к сети Wi-Fi. Перейдите в «Настройки», затем прокрутите вниз до «Общие». Если доступно новое обновление iOS, рядом с кнопкой «Обновление ПО» будет красная точка.
Обнови эту программу, детка!
Кредит: Apple
Коснитесь «Обновление программного обеспечения», после чего появится опция «Загрузить и установить». При нажатии этой кнопки вас могут попросить ввести пароль вашего устройства. После этого автоматически начнется установка обновления iOS.
Если вам нужно обновить MacOS (откроется в новой вкладке) на ноутбуке или настольном компьютере, снова убедитесь, что все ваши данные скопированы. Поскольку обновление вашей ОС требует некоторого времени и вычислительной мощности, подключитесь к надежному источнику Wi-Fi и убедитесь, что ваш компьютер подключен к сети, чтобы обновление не разрядило батарею. После того, как ваше устройство подключено к Wi-Fi и подключено к сети, откройте «Системные настройки» в меню Apple, которое находится в верхнем левом углу экрана.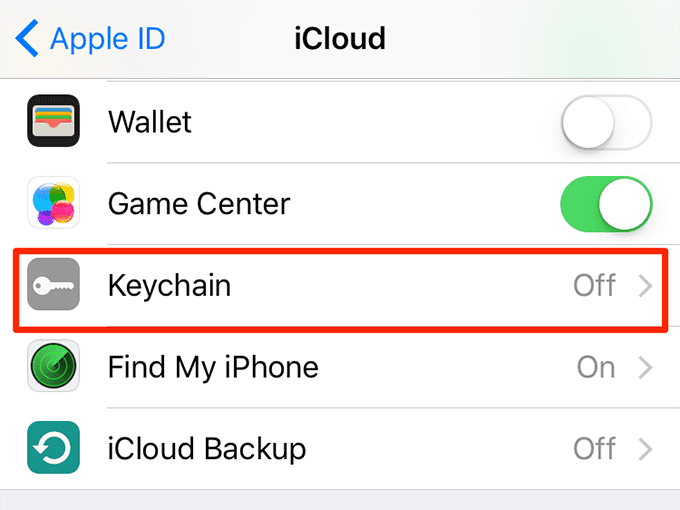 Когда появится окно «Системные настройки», нажмите «Обновление программного обеспечения». Все доступные обновления будут отображаться здесь.
Когда появится окно «Системные настройки», нажмите «Обновление программного обеспечения». Все доступные обновления будут отображаться здесь.
Регистрируясь, вы соглашаетесь с нашими Условиями использования(opens in a new tab) и Политикой конфиденциальности(opens in a new tab).
Если доступно обновление, нажмите кнопку «Обновить сейчас», чтобы начать установку. Загрузка начнется автоматически, и после ее завершения появится окно установки. Следуйте инструкциям в окне, чтобы завершить установку.
Ваша macOS должна быть Catalina или новее (Big Sur или Monterey).
Кредит: Apple
После того, как вы закончите обновление, вы готовы отправиться в захватывающее путешествие по обмену паролем WiFi с вашего iPhone.
Как передать свой пароль WiFi с iPhone на iPhone
Прежде чем начать, убедитесь, что настройки Wi-Fi и Bluetooth включены на обоих устройствах.
Ключевым моментом здесь является то, что адрес электронной почты, который вы используете для своего Apple ID, сохраняется в контактах другого человека, и наоборот. Например, если вы делитесь своим паролем от Wi-Fi со своим другом, а адрес электронной почты, который вы используете в качестве своего Apple ID, [email protected], а их — [email protected], убедитесь, что ваш 9Адрес электронной почты 0171 сохраняется в контактной информации их устройства, а их адрес электронной почты сохраняется в контактной информации вашего устройства. Если вы не помните адрес электронной почты, который вы используете в качестве своего Apple ID, вы можете найти его, войдя в iCloud.com(откроется в новой вкладке). (Если вы забыли свой пароль Apple ID, вот как его изменить.)
Например, если вы делитесь своим паролем от Wi-Fi со своим другом, а адрес электронной почты, который вы используете в качестве своего Apple ID, [email protected], а их — [email protected], убедитесь, что ваш 9Адрес электронной почты 0171 сохраняется в контактной информации их устройства, а их адрес электронной почты сохраняется в контактной информации вашего устройства. Если вы не помните адрес электронной почты, который вы используете в качестве своего Apple ID, вы можете найти его, войдя в iCloud.com(откроется в новой вкладке). (Если вы забыли свой пароль Apple ID, вот как его изменить.)
Сообщить свой пароль WiFi здесь довольно просто. Держите оба устройства близко друг к другу, в пределах досягаемости Wi-Fi и Bluetooth. Сначала подключите устройство, которое использует пароль WiFi. Затем откройте настройки Wi-Fi на устройстве, которое получает пароль. На устройстве, передающем пароль, появится окно с вопросом, хотите ли вы поделиться паролем с другим устройством.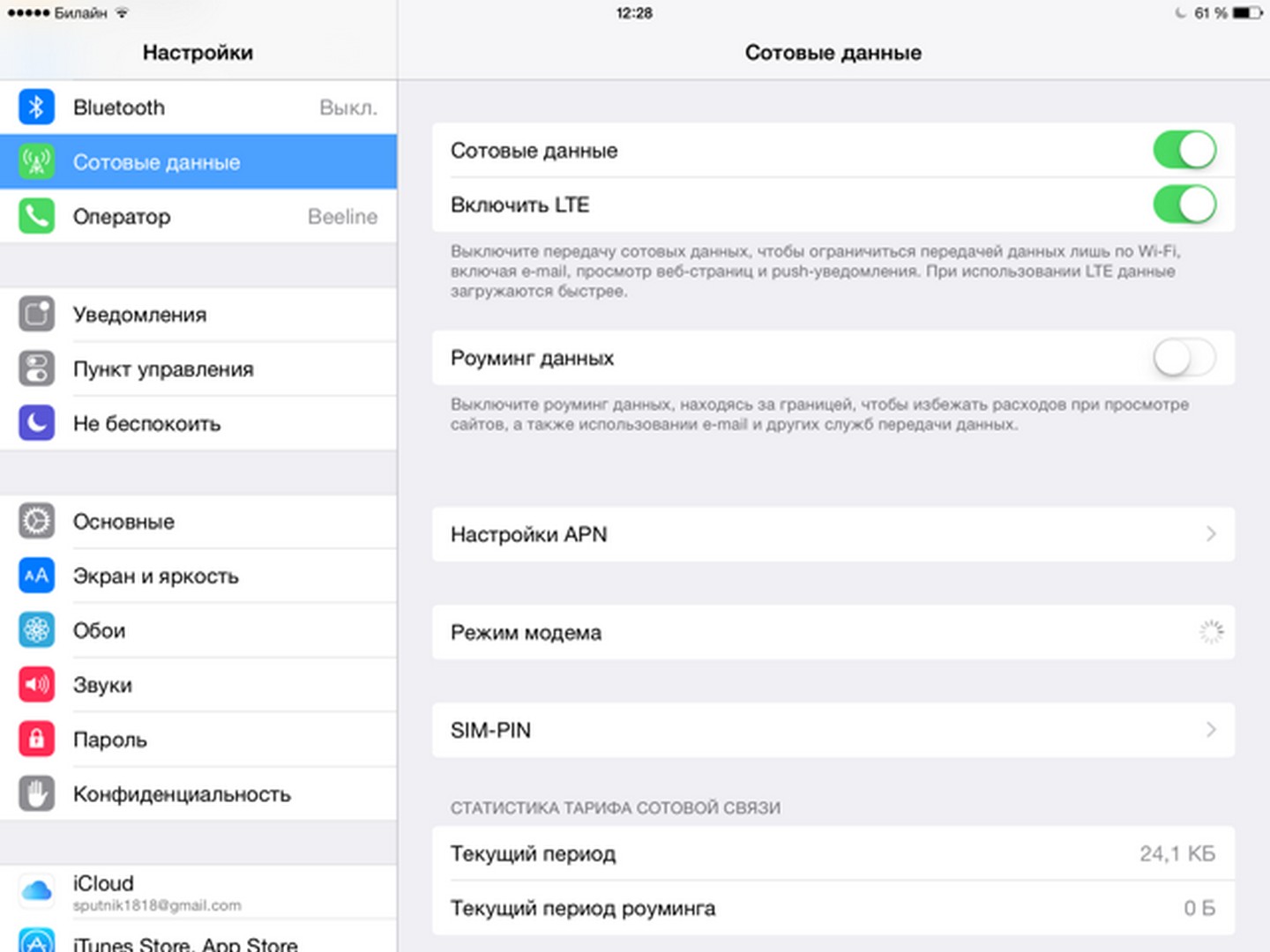 Нажмите «Поделиться паролем» и вуаля!
Нажмите «Поделиться паролем» и вуаля!
Момент истины.
Кредит: Apple
Как поделиться паролем WiFi с iPhone на Mac
Теперь, когда вы знаете, как поделиться своим паролем между iPhone, поделиться своим паролем с Mac очень просто.
Во-первых, как и при обмене паролем между iPhone, идентификатор Apple ID каждого устройства должен быть сохранен на другом. Чтобы добавить контакт на Mac, перейдите в Finder, затем в «Приложения» и откройте «Контакты». Нажмите знак «плюс», затем нажмите «Новый контакт» в раскрывающемся списке. Оттуда вы можете добавить всю информацию в появившееся окно.
Убедитесь, что Apple ID другого устройства сохранен как контакт.
Кредит: Apple
Затем подключите iPhone к сети WiFi. Затем на Mac, получившем пароль, откройте «Настройки сети» на панели инструментов или откройте «Системные настройки», а затем «Сеть». Нажмите на сеть Wi-Fi, к которой вы хотите подключиться. Это вызовет всплывающее окно с запросом пароля.
В этот момент на iPhone должно появиться уведомление с вопросом, хотите ли вы, чтобы ваш пароль был передан Mac. Коснитесь «Поделиться паролем».
Коснитесь «Поделиться паролем».
Как поделиться паролем WiFi с iPhone на Android
Совместное использование пароля с Android требует немного больше усилий, так как нет встроенной совместимости, но это легко сделать привычным образом, как только вы пройдете сложную настройку. Это тоже своего рода изящный трюк, и при желании вы также можете использовать его с iPhone на iPhone вместо метода, описанного выше.
Во-первых, вам нужно создать QR-код. Это можно сделать, установив любой генератор QR-кода из магазина приложений, например Qrafter(откроется в новой вкладке).
Зайдя в приложение, найдите возможность создания кода WiFi. Затем введите свой пароль WiFi и SSID (имя сети). В зависимости от того, какое приложение вы используете, вам также может потребоваться добавить тип шифрования, который использует ваш WiFi, который можно найти на вашем WiFi-маршрутизаторе. Обычно это WEP, WPA/WPA2 или ничего.
Введите данные вашего Wi-Fi.
Кредит: Qrafter
Создайте свой собственный QR-код WiFi.
Кредит: Qrafter
Добавив всю информацию о WiFi, создайте QR-код и дайте ему поработать. Чтобы поделиться своим паролем, откройте камеру на телефоне Android и поместите ее над QR-кодом. Откроется уведомление о сети WiFi. Коснитесь сообщения, чтобы подключиться.
Вуаля! Ваш собственный QR-код (зачеркнут по понятным причинам).
Кредит: QRAFTER
Наведите Android на QR-код на iPhone, чтобы подобрать пароль.
Кредит: QRAFTER
В наши дни довольно легко делиться информацией о WiFi, поэтому вы можете проверять, кто скрывается в вашей сети WiFi, и время от времени пересматривать, кто имеет доступ. В противном случае, поздравляю с изучением еще одного телефонного хака, который, надеюсь, поможет сделать вашу жизнь немного проще.
Эта история была первоначально опубликована в январе 2021 года и обновлена в июле 2022 года.
СМОТРИТЕ ТАКЖЕ:
iOS 16 обновит ваш экран блокировки и заблокирует вашу конфиденциальность
Сесили — технический репортер Mashable, освещающий вопросы искусственного интеллекта, Apple и новых технологических тенденций. Прежде чем получить степень магистра в Колумбийской школе журналистики, она несколько лет работала со стартапами и социальными компаниями для Unreasonable Group и B Lab. До этого она была соучредителем консалтингового бизнеса для начинающих предпринимательских центров в Южной Америке, Европе и Азии. Вы можете найти ее в Твиттере по адресу @cecily_mauran(opens in a new tab).
Прежде чем получить степень магистра в Колумбийской школе журналистики, она несколько лет работала со стартапами и социальными компаниями для Unreasonable Group и B Lab. До этого она была соучредителем консалтингового бизнеса для начинающих предпринимательских центров в Южной Америке, Европе и Азии. Вы можете найти ее в Твиттере по адресу @cecily_mauran(opens in a new tab).
Хорошие мемы для хороших пап.
Тим Марчин
Организаторы из Северного Голливуда добились признания профсоюза и вступили в Ассоциацию актерского капитала.
Чейз ДиБенедетто
Снова почти то самое время года.
Хейли Хеншель
Не давайте ему галстук и открытку! Сделай что-нибудь с ним.
Автор Джуэл Уикер
Отзыв коснется автомобилей, выпущенных до 2018 года дюжиной автопроизводителей.
Чейз ДиБенедетто
Если Краудер получит еще одно предупреждение в течение следующих 90 дней, его каналы будут навсегда заблокированы.
Мэтт Биндер
Видео стали вирусными на TikTok и YouTube и спровоцировали кражи автомобилей по всей стране.
Мэтт Биндер
Это может быть одно из самых интересных событий Apple.
Стэн Шредер
Кто-то ответил Илону Маску «Шрек Третий» полностью.
Мэтт Биндер
ChatGPT прямо с вашего телефона.

 Если возможно, разместите устройства рядом, чтобы обеспечить бесперебойное соединение.
Если возможно, разместите устройства рядом, чтобы обеспечить бесперебойное соединение.