Содержание
Ремонт iPad 4 (Айпад 4)
Ремонт iPad 4 (Айпад 4)
Ремонт техники Apple
- Оформить заявку на сайте
iPad 4 – это высокотехнологичный планшет, отличающийся надежностью, функциональностью, отменным дизайном и практичностью. Он создан в соответствии с самыми последними разработками производителя и не имеет себе равных во всем мире. Несмотря на то, что техника от Apple зарекомендовала себя только с хорошей стороны, с ней, как и с другой любой, могут произойти разного рода неисправности.
Стоимость услуг по диагностике и ремонту iPad 4
| Диагностика (в случае ремонта у нас) | Бесплатно |
| Диагностика (без ремонта у нас) | 900 р. |
| Курьерская доставка ноутбука в сервисный центр | Бесплатно |
| Замена стекла | Подробнее |
| Замена экрана | Подробнее |
| Ремонт кнопок Home и Power | Подробнее |
| Проблемы с динамиком | Подробнее |
| Замена батареи | Подробнее |
| Замена камер | Подробнее |
| iPad yе подключается к wi-fi | Подробнее |
| Ремонт корпусных деталей | Подробнее |
| Прошивка iPad 3 | Подробнее |
| Ремонт материнской платы | Подробнее |
| Восстановление утопленного iPad | от 1 000* р. |
| Копирование данных | от 1 500 р. |
*зависит от степени повреждения и объема работ
Оставить заявку
Распространенные причины обращения в ремонт iPad 4
Одна из распространенных жалоб на iPad 4 – это то, что планшет не включается. Если исключить банальное разряжение батареи, то проблема может быть в том, что стала неисправной кнопка включения. Это может быть последствием контакта устройства с влагой, либо повреждения контроллера питания, фильтра, процессора или другого компонента планшета. Еще одной причиной того, что iPad 4 не включается может быть, неисправность аккумуляторной батареи, которая неполноценно заряжается при включении в сеть.
Многие проблемы этого планшета возникают вследствие неосторожного обращения с ним. Если iPad 4 был подвержен падениям, ударам, сильным давлениям, то это может стать причиной нарушения сенсорной чувствительности его экрана, появлению глубоких трещин на дисплее, корпусе. Случается, что в планшет попадает вода, пыль, песок, в результате чего гаджет начинает работать некорректно. Сенсор не реагирует на прикосновения, экран мерцает, на нем появляются квадраты и полосы, может застыть картинка, либо вообще не выводится никакое изображение. Иногда после падения iPad 4 сохраняет презентабельный внешний вид, но работает со сбоями (плохо заряжается, пропадает контакт и прочее). Это говорит о том, что падение спровоцировало возникновение каких-то внутренних неисправностей, невидимых глазу. В этом случае необходима диагностика на специальном оборудовании.
Случается, что в планшет попадает вода, пыль, песок, в результате чего гаджет начинает работать некорректно. Сенсор не реагирует на прикосновения, экран мерцает, на нем появляются квадраты и полосы, может застыть картинка, либо вообще не выводится никакое изображение. Иногда после падения iPad 4 сохраняет презентабельный внешний вид, но работает со сбоями (плохо заряжается, пропадает контакт и прочее). Это говорит о том, что падение спровоцировало возникновение каких-то внутренних неисправностей, невидимых глазу. В этом случае необходима диагностика на специальном оборудовании.
Многие владельцы iPad 4 пытаются починить его самостоятельно, но, как правило, без необходимых навыков такое мероприятие заканчивается неудачей. В итоге планшет несут в сервисные центры и отдают в руки опытным специалистам, которые обладают необходимыми запасными частями и инструментами.
Некоторым кажется, iPad 4, внешне очень схожий со своим предшественником, ремонтируется так же, как и его старший брат. На самом деле графический чип обновленной версии планшета имеет почти вдвое большую производительность и оборудован сотовым модемом. При этом вместо фронтальной камеры iPad 4 оснащен FaceTime HD. Это значит, что ремонтные работы и некоторые запчасти этих родственных планшетов будут отличаться.
На самом деле графический чип обновленной версии планшета имеет почти вдвое большую производительность и оборудован сотовым модемом. При этом вместо фронтальной камеры iPad 4 оснащен FaceTime HD. Это значит, что ремонтные работы и некоторые запчасти этих родственных планшетов будут отличаться.
Планшет iPad 4 имеет тачскрин, который очень качественно приклеен к корпусу устройства. Если повреждено сенсорное стекло, то отремонтировать его не получится, так что единственно верный выход – замена стекла. Производить снятие стекла без специального оборудования и соответствующих навыков рискованно, так как при этом можно разбить дисплей и параллельно повредить антенны Wi-Fi/Bluetooth/GSM, либо материнскую плату. Это приведет к дополнительным затратам, поэтому лучше сразу обратиться к квалифицированным мастерам, которые не понаслышке знакомы с проблемами iPad 4 и успешно занимаются их решением.
Ремонт iPad 4. Если планшет не включается, разбит или заблокирован привозите его в Ru-Teh, мы производим ремонт iPad уже более 5 лет.

Если вам необходим быстрый и качественный ремонт планшета Apple,
то непременно стоит обратиться в сервисный центр Ru-Teh. Мастер при вас заменит стекло на планшете или поменяет гнездо зарядки. Для ремонта материнской
платы придется оставить iPad на пару дней для диагностики, после чего, если вас устроит цена за ремонт мы починит плату и выдадим вам гарантию на выполненные работы.
Также вы можете заказать выезд мастера на дом для ремонта вашего iPad. Заказать мастера на дом можно по телефону
+7 (926) 576-46-70
Стоимость ремонта iPad 4
Стоимость услуг по ремонту iPad 4
| Замена стекла (тачскрина) Подробнее | 2 900 руб |
| Замена дисплея | 2 900 руб |
| Замена аккумуляторной батареи | 3 100 руб |
| Замена корпуса (задней крышки) Подробнее | 3 200 руб |
| Замена кнопки Home Подробнее | 900 руб |
| Замена разъема зарядки | 1 200 руб |
| Замена разъема наушников | 1 200 руб |
| Замена динамиков | 1 100 руб |
| Замена камеры | 1 000 руб |
| Ремонт разъёма сим карты (SIM) | 1 300 руб |
| Ремонт платы iPad Подробнее | от 1500 руб |
Настройка программ iPad 4
| Обновление прошивки | 900 руб |
| Установка дополнительных программ | 500 руб |
Неисправности, которые мы устраняем
Замена стекла iPad
Разбитый тачскрин
Замена корпуса
Вмятины на корпусе
Замена кнопок
Ремонт и замена кнопок
Системная плата
Не включается
Замена аккумулятора
Быстро разряжается
Замена микрофона
Вас не слышно
Замена динамик
Нет звука
Ремонт камеры
Нет картинки в камере
Ремонт после залития
не включается
Модели iPad, которые мы ремонтируем
iPad Mini 3
Ремонт iPad Mini 3, замена стекла, замена дисплея
Узнать все услуги и цены
iPad Mini 2
Ремонт iPad Mini 2, ремонт если не включается iPad, замена сенсорного стекла
Узнать все услуги и цены
iPad Mini
Ремонт iPad Mini, не работает тачскрин, завис, не загружается
Узнать все услуги и цены
iPad Air 2
Ремонт iPad Air 2, ремонт системной платы, замена дисплея
Узнать все услуги и цены
iPad Air
Ремонт iPad Air, ремонт стекла, замена дисплея, ремонт платы
Узнать все услуги и цены
iPad 4
Ремонт iPad 4, замена разъема, замена кнопок
Узнать все услуги и цены
iPad 3
Ремонт iPad 3, замена кнопки home, разблокировка iPad
Узнать все услуги и цены
iPad 2
Ремонт iPad 2, замена разбитого стекла, замена корпуса
Узнать все услуги и цены
[Полное руководство 2023] Как исправить проблему с циклом загрузки iPad в корневом каталоге
Я недавно обновил свое устройство iPad до последней версии iPadOS 16, но iPad застрял в цикле загрузки после того, как я ввел пароль.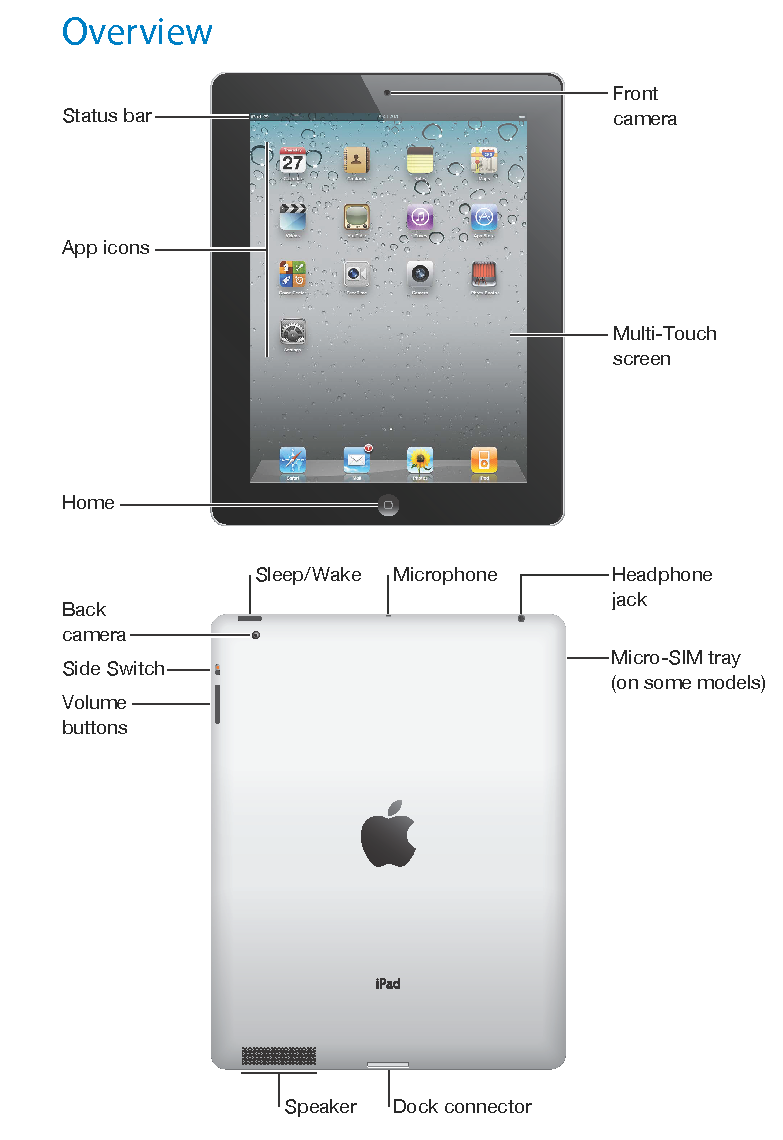 Сколько бы я ни пытался, все равно застревал. Итак, что я могу сделать, чтобы исправить эту проблему перезапуска iPad ?
Сколько бы я ни пытался, все равно застревал. Итак, что я могу сделать, чтобы исправить эту проблему перезапуска iPad ?
Проблема с циклом перезагрузки iPad, также известная как Цикл загрузки iPad , встречается редко, но часто может возникать на старых моделях iPad или устройствах, которые использовались в течение длительного времени или которые сталкиваются с такими проблемами, как вирусы и выход из строя. -дата программного обеспечения. Если позволить циклу загрузки идти своим чередом, это может привести к повреждению системы вашего iPad и даже к потере данных.
К счастью, здесь вы можете решить проблему с циклом загрузки iPad с помощью 100% успеха . Итак, просто продолжайте читать, чтобы узнать о возможных причинах, вызывающих цикл перезагрузки iPhone, и о том, как вы можете решить эту проблему. Мы покажем вам 12 лучших полезных способов быстро и без особых хлопот решить проблему iPad, застрявшего в цикле загрузки .
Видеоруководство по немедленному устранению зацикливания загрузки iPad без потери данных
Часть 1. Почему мой iPad продолжает зацикливаться при загрузке?
Часть 2. Расширенное решение для исправления цикла загрузки iPad в корневом каталоге (вероятность успеха 100 %)
Часть 3. (11 распространенных решений) Как вывести iPad из цикла загрузки?
1. Исправить цикл перезагрузки iPad во время зарядки/разряженного аккумулятора
2. Замените другой зарядный кабель
3. Переустановите SIM-карту
4. Аппаратный сброс iPad для исправления зависания в цикле загрузки
5. Обновите все программное обеспечение iPad
6.
 Восстановление зависшего в загрузочном цикле iPad через iTunes/Finder (риск потери данных)
Восстановление зависшего в загрузочном цикле iPad через iTunes/Finder (риск потери данных)7. DFU Восстановление iPad в загрузочном цикле
8. Сбросить все настройки на устройстве iPad
9. Сброс настроек устройства iPad
10. Осмотрите аккумулятор
11. Перейдите в Центр поддержки за помощью
Часть 1. Почему мой iPad продолжает зацикливаться при загрузке?
Зацикливание загрузки iPad может быть вызвано несколькими различными причинами. Наиболее распространенной причиной зависания этого iPad в цикле загрузки является возраст и износ вашего устройства . Когда iPad стареет, он становится более подверженным проблемам с памятью и системным сбоям .
Другой причиной зацикливания загрузки iPas могут быть ошибки программного обеспечения устройства . Если вы не полностью обновили свои новые устройства iPad или устройства должным образом, это может привести к повреждение данных iPad . В этом случае время от времени может происходить цикл перезагрузки iPad.
В этом случае время от времени может происходить цикл перезагрузки iPad.
Кроме того, приложения и программное обеспечение , которые не предназначены для использования в системе iOS/iPadOS, могут создавать проблемы с циклом загрузки iPad. Итак, вы не хотите загружать ничего, что не создано для iPad.
Наконец, если ваше устройство iPad было случайно заражено некоторыми вирусами при обновлении ОС iPad 14/15/16, это может вызвать проблему цикла загрузки вашего iPad.
Часть 2. Расширенное решение для устранения зацикливания загрузки iPad в корне (100% успеха)
Как мы упоминали выше, наиболее возможная причина, вызывающая зацикливание загрузки iPad, — это системные проблемы на устройстве, поэтому вам лучше использовать профессиональный инструмент для ремонта iPad для устранения проблемы цикла загрузки iPad в корневом каталоге. Независимо от того, какая проблема с перезагрузкой вашего iPad вызвана проблемой или ошибкой программного обеспечения, вы можете использовать этот инструмент, чтобы исправить их.
Первый метод, который приходит мне на ум, — это использование официального и профессионального инструмента — WooTechy iPhixer, который становится все более популярным инструментом для восстановления системы iPad с большим количеством пользователей со всего мира. Этот инструмент может помочь вам исправить цикл загрузки вашего iPad со 100% вероятностью успеха и без потери данных .
Кроме того, это не займет много времени, а инструкции, прилагаемые к приложению, также просты в использовании.
75 000 000+ загрузок
Ключевые особенности WooTechy iPhixer: Исправление цикла загрузки iPad без потери данных
Исправьте зацикливание загрузки iPad, зависшие экраны, черные экраны, проблему с призрачным касанием iPad и многие другие проблемы, не вызывая вторжения каких-либо данных.
Поддержка всех моделей iPad и версий iOS/iPadOS, включая последнюю версию iOS/iPadOS 16.
Решите все проблемы с программным обеспечением, включая проблему цикла загрузки iPad, которую iTunes не может решить, не вызывая различных типов ошибок iTunes, таких как 4005/4013/4014.

iPhixer — довольно надежный инструмент для ремонта iPad, который может сэкономить вам массу времени и усилий. Это может решить множество проблем с iPad, в том числе iPad продолжает зависать, нет звука в играх для iPad, мерцание экрана iPad, iPad показывает батарею с красной линией, кнопка громкости iPad не работает и так далее.
Вход / выход из режима восстановления на 100% бесплатно одним щелчком мыши и возможность перезагрузить устройство с различными режимами.
Загрузить сейчасЗагрузить сейчас
4 простых шага, чтобы исправить загрузочный цикл iPad без потери данных:
Шаг 1: Загрузите и установите iPhixer на компьютер с Windows/Mac. Откройте программу, затем выберите стандартный режим для восстановления устройства.
Шаг 2: Затем вам нужно будет подключить iPad к компьютеру. Если iPhixer обнаружит, что ваш iPad застрял в цикле перезагрузки, выберите вариант Next .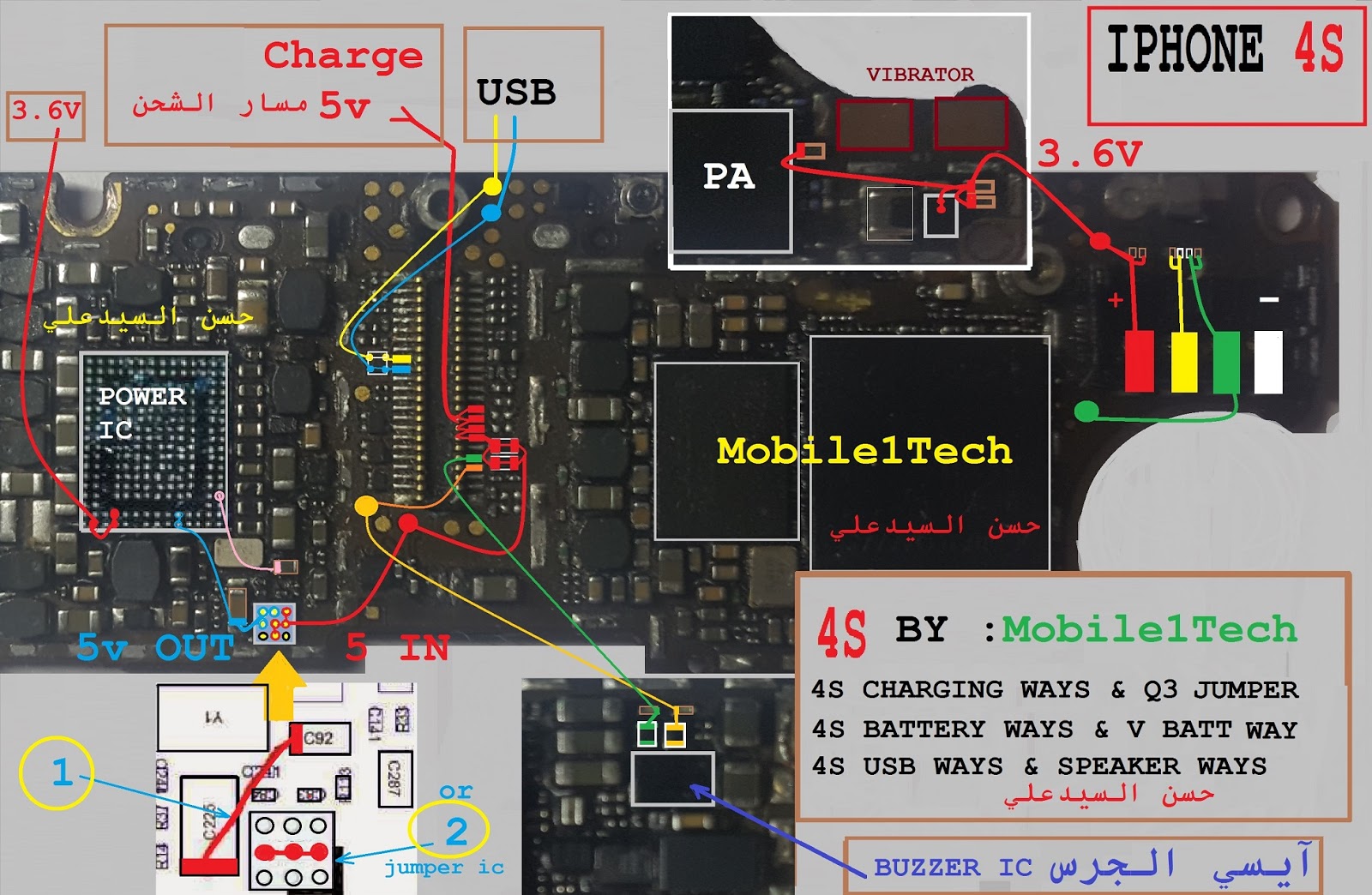 В противном случае следуйте инструкциям на экране, чтобы перевести iPad в режим восстановления/DFU.
В противном случае следуйте инструкциям на экране, чтобы перевести iPad в режим восстановления/DFU.
Шаг 3: Программа подберет прошивку, которая поможет восстановить ваш iPad. Нажмите на кнопку Загрузить .
Шаг 4: После загрузки нажмите кнопку Start , и инструмент исправит ваше устройство iPad. Вскоре ваш iPad автоматически перезагрузится и больше не будет зависать в цикле загрузки.
Это WooTechy iPhixer, действительно умный инструмент для ремонта iPad. Теперь ваш iPad должен остановить цикл загрузки и может использоваться как обычно. Не волнуйтесь, все данные на вашем устройстве iPad должны быть защищены со 100% безопасностью.
На самом деле, iPhixer — это больше, чем инструмент для ремонта iPad, вы также можете использовать этот инструмент для исправления любых системных ошибок iPhone, таких как мерцание логотипа Apple на iPhone, повреждение прошивки iPhone, проблемы с низкой громкостью вызовов iPhone и так далее.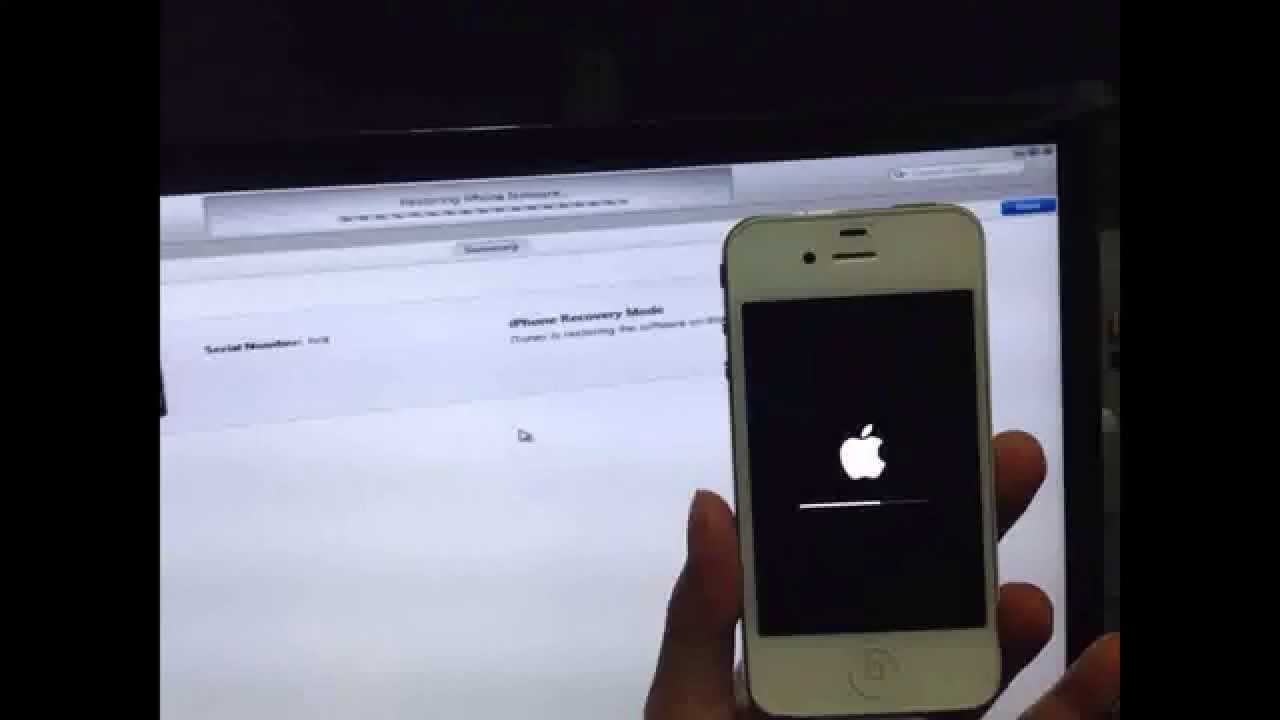 Таким образом, если у вас есть какие-либо другие проблемы с устройствами iPhone, вы можете без колебаний попробовать использовать этот инструмент.
Таким образом, если у вас есть какие-либо другие проблемы с устройствами iPhone, вы можете без колебаний попробовать использовать этот инструмент.
Загрузить сейчасЗагрузить сейчас
Часть 3. (11 распространенных решений) Как вывести iPad из цикла загрузки?
Существует множество способов решить проблему с циклом загрузки iPad. В этом разделе поста также есть 11 распространенных методов , которые могут помочь решить проблему цикла загрузки iPad. Но эти 11 методов не могут гарантировать 100%-ную уверенность в решении проблемы, как WooTechy iPhixer.
1 Исправить цикл перезагрузки iPad во время зарядки / низкого заряда батареи
В некоторых случаях ваш iPad зависает в цикле загрузки из-за того, что на вашем устройстве разряжен аккумулятор или он заряжается . Мы предлагаем использовать этот метод, чтобы исправить проблему с циклом перезагрузки iPad.
Шаг 1: Во-первых, вы хотите подключить iPad к зарядному устройству.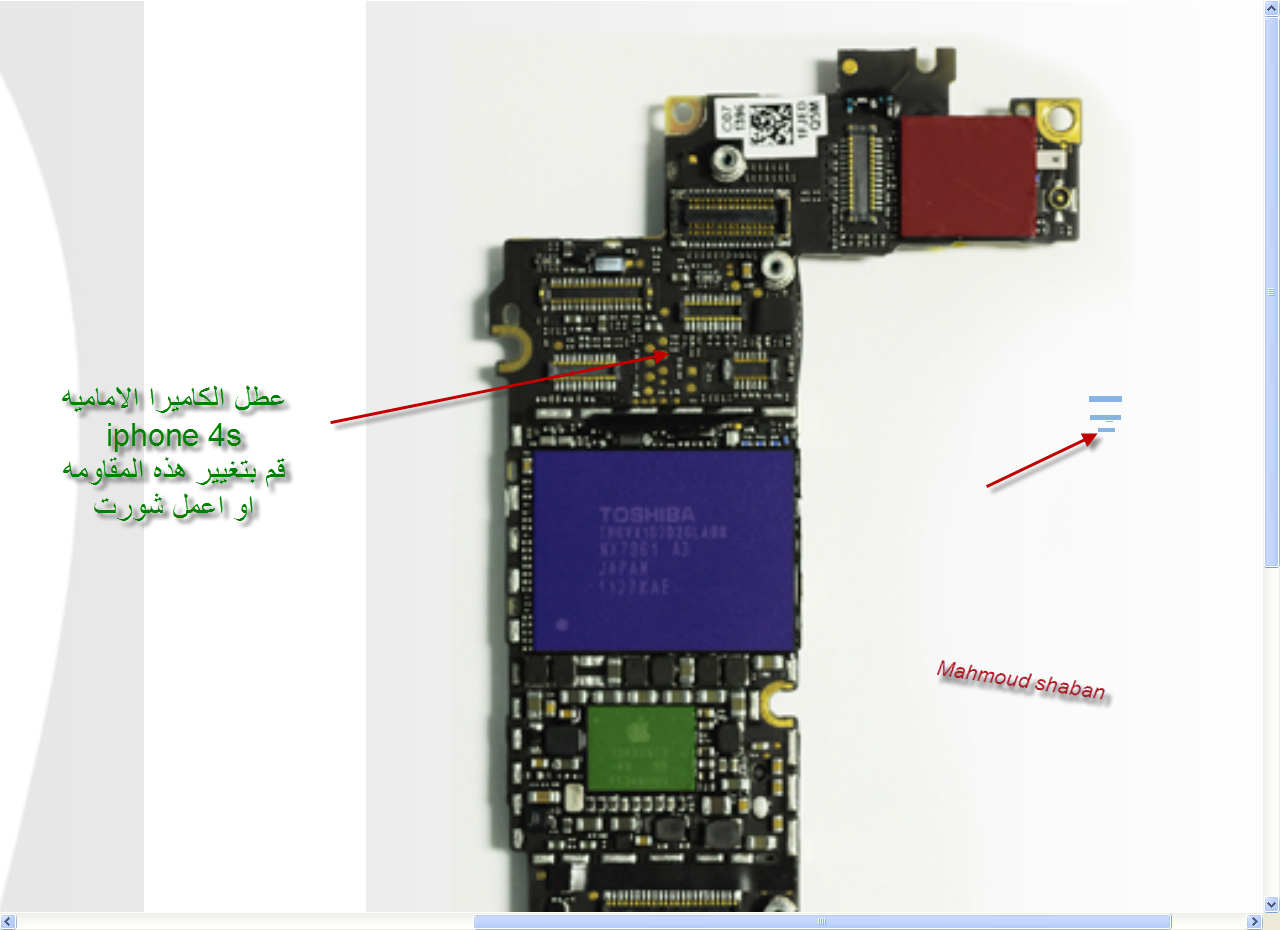 Затем подключите зарядное устройство к стене. Вы заметите, что ваше устройство снова перезагрузится и появится логотип Apple.
Затем подключите зарядное устройство к стене. Вы заметите, что ваше устройство снова перезагрузится и появится логотип Apple.
Шаг 2: Когда вы видите яблоко на экране, вам нужно как можно быстрее отключить зарядное устройство.
Шаг 3: Приготовьтесь снова подключить зарядное устройство. Внимательно смотрите на экран, на короткое время появится главный экран. Когда вы увидите это, немедленно подключите зарядное устройство. После этого ваш экран станет черным. Это означает, что ваше устройство выключено.
Дайте ему зарядиться не менее 30 минут, затем попробуйте снова включить iPad и посмотрите, не исчезла ли ошибка цикла загрузки iPad.
2 Замените другой кабель для зарядки
Если проблема с циклом загрузки вашего iPad возникает во время зарядки устройства, возможно, используемый кабель для зарядки несовместим с вашим устройством iPad. Так что вам лучше заменить другой зарядный кабель. А затем проверьте, исчезла ли проблема с циклом перезагрузки iPad.
3 Переустановите SIM-карту
Если ваша сим-карта iPad не расположена в надлежащем месте на вашем устройстве iPad, это может привести к нескольким проблемам, таким как зацикливание перезапуска iPad. Поэтому проверьте свою SIM-карту, чтобы решить проблему с циклом загрузки iPad.
Шаг 1: Выключите iPad.
Шаг 2: Подготовьте скрепку или инструмент для извлечения SIM-карты, используйте его, чтобы извлечь SIM-карту из лотка для SIM-карты iPad.
Шаг 3: Затем поместите карту обратно в устройство после извлечения и убедитесь, что она находится в правильном положении.
Шаг 4: Наконец, включите устройство, чтобы проверить, исчезла ли проблема.
4 Hard Reset iPad, чтобы исправить зависание в цикле загрузки
Если первый вариант не работает или ваш iPad перезагружается с полной батареей, попробуйте следующее исправление. Аппаратный сброс поможет решить большинство проблем с iPad.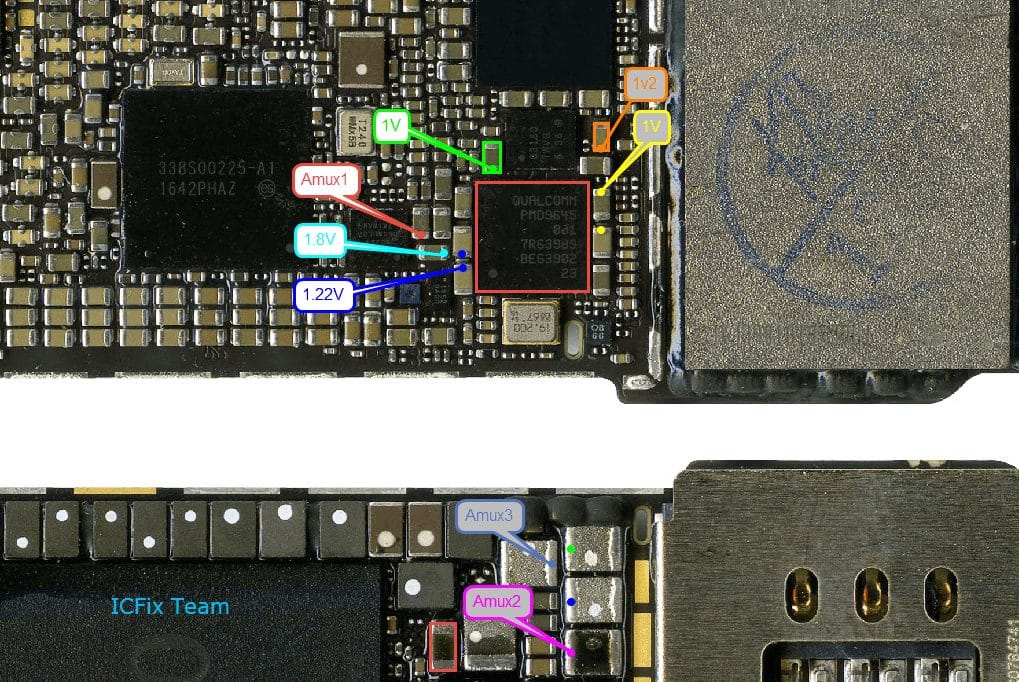 Это также верно, когда ваш iPad загружается в цикле. Это очень простой способ восстановить работоспособность вашего iPad. Вам не придется терять данные, просто следуйте простым шагам.
Это также верно, когда ваш iPad загружается в цикле. Это очень простой способ восстановить работоспособность вашего iPad. Вам не придется терять данные, просто следуйте простым шагам.
Для iPad с кнопкой «Домой»: Просто нажмите и удерживайте кнопку питания (верхняя) на вашем устройстве. Одновременно нажмите кнопку Home . Удерживайте обе кнопки не менее тридцати секунд, затем дайте iPad перезагрузиться.
Для iPad без кнопки «Домой»: Сначала нажмите и отпустите кнопку увеличения громкости и кнопку уменьшения громкости соответственно, затем удерживайте кнопку питания , пока не появится логотип Apple.
4 Обновите все программное обеспечение iPad
Вообще говоря, если на устройстве iPad запущено несколько программ со старой версией, ваш iPad, возможно, застрянет в цикле загрузки. Таким образом, вы должны своевременно обновлять программное обеспечение вашего iPad. Убедитесь, что на вашем iPad достаточно памяти и подключите устройство к стабильной среде Wi-Fi .
Убедитесь, что на вашем iPad достаточно памяти и подключите устройство к стабильной среде Wi-Fi .
Откройте App Store на вашем устройстве iPad. Затем найдите кнопку Updates в нижней части экрана.
Вот быстрое решение, вы можете нажать кнопку Обновить все в правом верхнем углу экрана. Подождите некоторое время, вы можете закончить обновление всего программного обеспечения на устройстве iPad.
6 Восстановление iPad, застрявшего в цикле загрузки, с помощью iTunes/Finder
Другой метод, который вы можете попробовать, когда ваш iPad застрял в цикле перезагрузки, — это использование iTunes или Finder. В конечном итоге вы потеряете данные с этой опцией , но попробуйте ее, если вы используете iTunes/Finder.
Шаг 1: Вы хотите сначала запустить приложение iTunes/Finder на своем компьютере, а затем подключить iPad, чтобы начать процесс.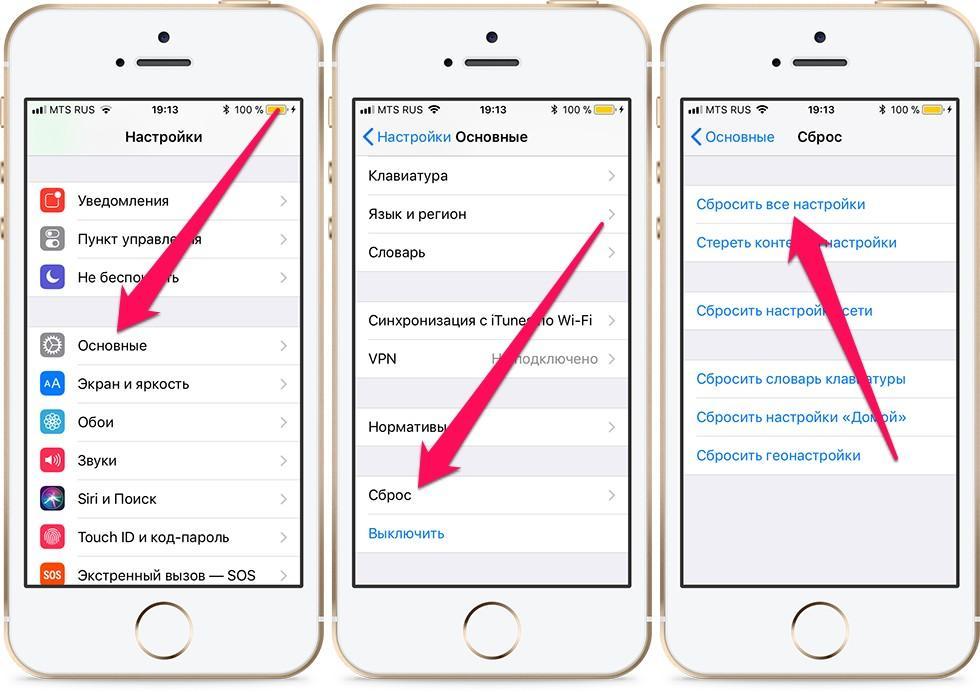
Шаг 2: Ваш iPad будет распознан iTunes. Если вы не можете найти свое устройство, вам необходимо выполнить действия по полной перезагрузке iPad, чтобы перевести его в режим восстановления. Не забудьте удерживать кнопки на последнем шаге, пока не появится экран режима восстановления.
Шаг 3: Щелкните Восстановить . Это решит проблему цикла загрузки, восстановив заводские настройки iPad.
7 DFU Restore iPad in Boot Loop
Чтобы решить проблему с циклом загрузки iPad, вы также можете попробовать использовать режим DFU для устранения проблем с циклом перезагрузки iPad. Вам также нужно будет использовать iTunes / Finder для этой опции и обязательно подключить iPad к компьютеру.
Шаг 1: После подключения iPad к компьютеру загрузите iTunes/Finder, а затем начните переводить iPad в режим DFU.
Шаг 2: Вы можете войти в режим DFU для iPad без кнопки «Домой» , нажав кнопку увеличения громкости , а затем кнопку уменьшения громкости . После этого вы будете удерживать кнопку Power , пока экран не станет черным.
После этого вы будете удерживать кнопку Power , пока экран не станет черным.
Шаг 3: Как только экран станет черным, нажмите Кнопка уменьшения громкости , но убедитесь, что вы все еще удерживаете кнопку Power , когда делаете это. Продолжайте удерживать кнопку питания и кнопку уменьшения громкости еще пять секунд. После этого отпустите кнопку Power , но удерживайте палец на кнопке Volume Down в течение 5 секунд.
Чтобы перевести iPad с кнопкой «Домой» в режим DFU , нажмите кнопку «Домой» и кнопку «Питание» в течение 10 секунд, отпустите кнопку Power , продолжая удерживать кнопку Home не менее 5 секунд.
Шаг 4: Если экран вашего iPad по-прежнему черный, значит, он успешно перешел в режим DFU. На этом этапе вы можете нажать кнопку OK в сообщении, отображаемом в iTunes/Finder, затем нажать кнопку Восстановить iPad . Это завершит процесс и исправит ваше устройство.
Этот метод также удаляет всю информацию на вашем iPad. Поэтому, пожалуйста, сделайте резервную копию вашего устройства перед выполнением вышеуказанных шагов.
8 Сбросить все настройки на устройстве iPad
Это также отличный способ исправить сбои программного обеспечения вашего iPad, например зависание программного обеспечения. Попробуйте сбросить все настройки, чтобы решить проблему с циклом загрузки iPad.
Нажмите Настройки > Общие > Сброс .
Затем выберите Сбросить все настройки .
Подождите некоторое время, проверьте, не застрянет ли ваш iPad снова в цикле загрузки.
9 Восстановление заводских настроек устройства iPad
Если все 8 вышеперечисленных методов не помогли устранить проблемы с циклом перезапуска iPad, попробуйте выполнить сброс настроек устройства iPad до заводских, чтобы устранить проблему с циклом загрузки iPad. Но не забудьте сначала сделать резервную копию данных iPad, чтобы избежать потери данных.
Но не забудьте сначала сделать резервную копию данных iPad, чтобы избежать потери данных.
Нажмите «Настройки iPad» > «Основные» > «Сброс ».
Затем вы увидите опцию под названием Стереть все содержимое и настройки, нажмите на нее.
10 Осмотрите аккумулятор
Если вы испробовали все методы, даже используя WooTechy iPhixer, для устранения проблемы с циклом загрузки iPad, но ни один из них не работает, возможно, ваш iPad получил аппаратных повреждений . Компонент iPad, например батарея iPad.
В этом случае вы можете проверить аккумулятор iPad самостоятельно, но будьте осторожны. Проверьте, не поврежден ли аккумулятор вашего iPad, включая физические повреждения и повреждения водой.
11 Перейдите в Центр поддержки Apple за помощью
Вам также следует спросить себя, подвергался ли ваш iPad воздействию воды или физических повреждений . Если ответ Да , отправьте свое устройство iPad в центр поддержки Apple или в местный ремонтный центр iPad/iPhone , так как, возможно, некоторые компоненты iPad сломаны.
Если ответ Да , отправьте свое устройство iPad в центр поддержки Apple или в местный ремонтный центр iPad/iPhone , так как, возможно, некоторые компоненты iPad сломаны.
Заключение
У iPad есть что предложить своим пользователям, но если вы заметили, что ваше устройство работает неправильно, вам нужно немедленно это исправить. Цикл загрузки iPad может быть серьезной проблемой, поэтому прочитайте наш пост еще раз, если вы хотите точно узнать, как справиться с этой неисправностью iOS / iPadOS.
Мы подробно рассмотрели 12 методов, которые вам нужно знать выше. Наконец, если вы хотите решить проблему зависания iPad в загрузочном цикле с самым высоким уровнем успеха и самой высокой скоростью , программа для ремонта iPad от WooTechy под названием iPhixer , безусловно, ваш лучший выбор.
Загрузить сейчасЗагрузить сейчас
iPad не включается? 5 советов, которые можно использовать
В: «Почему мой iPad внезапно не включается? Как я могу исправить это самостоятельно? Пожалуйста, помогите, если можете. Спасибо». – От Luna
Спасибо». – От Luna
Электронные продукты иногда неизбежно имеют проблемы или поломки, как и iPad. Как упомянула Луна, iPad не включается 9Проблема 0006 — это типичный сбой, который часто встречается. Это вызвано либо программным сбоем, либо повреждением оборудования. Чтобы уберечь вас от неприятностей, мы здесь, чтобы перечислить 5 решений, которые заставят вашу неисправность работать правильно. Однако, если есть проблема с оборудованием, с которой вы не можете справиться самостоятельно, вам лучше обратиться в местный магазин поддержки Apple, чтобы отремонтировать.
- Часть 1. Проверка зарядного устройства и зарядка iPad
- Часть 2. Аппаратный сброс iPad
- Часть 3. Перевод iPad в режим DFU
- Часть 4. Переведите iPad в режим восстановления
- Часть 5. Воспользуйтесь функцией восстановления системы iOS
Решение 1. Зарядите iPad и проверьте зарядные устройства
устранять проблемы с оборудованием.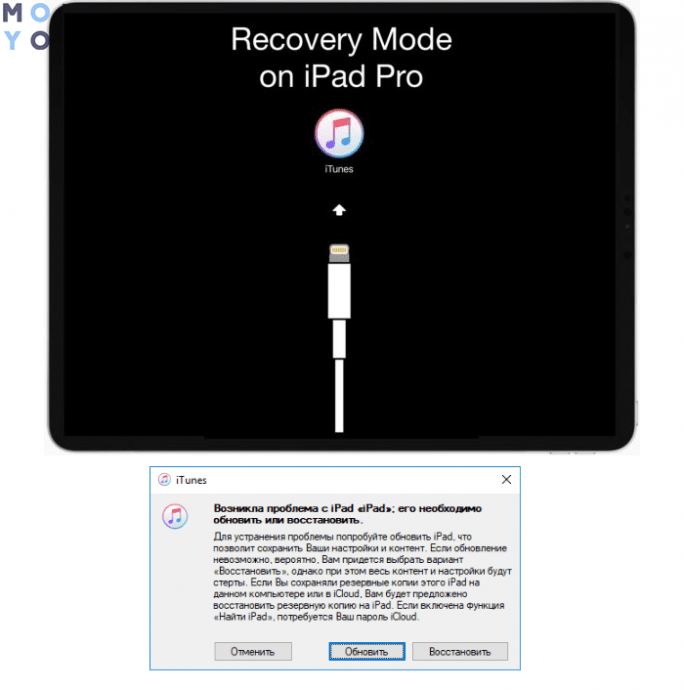 Если в вашем iPad разрядился аккумулятор, вы не сможете правильно запустить устройство. Итак, вы должны подключить iPad и дать ему зарядиться около часа. Проверьте кабель молнии, адаптер питания и разъем, если вы не видите экран зарядки, как обычно. Надежно подключите все аксессуары и очистите их от мусора. Или вы можете заменить другое зарядное устройство или USB-кабель.
Если в вашем iPad разрядился аккумулятор, вы не сможете правильно запустить устройство. Итак, вы должны подключить iPad и дать ему зарядиться около часа. Проверьте кабель молнии, адаптер питания и разъем, если вы не видите экран зарядки, как обычно. Надежно подключите все аксессуары и очистите их от мусора. Или вы можете заменить другое зарядное устройство или USB-кабель.
Решение 2. Аппаратный сброс iPad для его включения
Если ваш iPad вообще не включается после зарядки, попробуйте еще раз принудительно перезапустить его. Это может заставить ваш iPad быстро включаться и выключаться. Чтобы выполнить полный сброс, вам просто нужно одновременно нажать и удерживать кнопку «Питание» в правом верхнем углу и кнопку «Домой». Удерживайте их обе синхронно нажатыми в течение примерно 10-20 секунд, прежде чем на экране iPad появится логотип Apple.
Решение 3. Восстановление iPad в режиме DFU
Рекомендуется перевести iPad в режим DFU, чтобы исправить проблему, из-за которой iPad не включается. Это довольно легко работать. Вам просто нужно сделать следующие три шага: 1) Подключите iPad с помощью USB-кабеля и оставьте другой конец неподключенным; 2) Одновременно нажмите и удерживайте кнопки «Питание» и «Домой» в течение примерно 10 секунд, пока не появится логотип Apple; 3) Отпустить кнопку «Питание», но по-прежнему удерживать кнопку «Домой» 10-15 секунд. После перевода iPad в режим DFU теперь вы можете подключить другой конец USB-кабеля к iTunes, чтобы обновить прошивку и устранить проблему.
Это довольно легко работать. Вам просто нужно сделать следующие три шага: 1) Подключите iPad с помощью USB-кабеля и оставьте другой конец неподключенным; 2) Одновременно нажмите и удерживайте кнопки «Питание» и «Домой» в течение примерно 10 секунд, пока не появится логотип Apple; 3) Отпустить кнопку «Питание», но по-прежнему удерживать кнопку «Домой» 10-15 секунд. После перевода iPad в режим DFU теперь вы можете подключить другой конец USB-кабеля к iTunes, чтобы обновить прошивку и устранить проблему.
Решение 4. Восстановите/обновите iPad в iTunes в режиме восстановления
Еще один широко используемый метод устранения проблемы с iPad — это использование iTunes для восстановления или обновления в режиме восстановления. Он также поставляется с трехэтапным руководством: 1) Запустите последнюю версию iTunes на компьютере; 2) Нажмите и удерживайте кнопку «Домой» на iPad и одновременно подключите его к iTunes с помощью USB-кабеля; 3) После того, как iPad отобразит экран «Подключиться к iTunes» и ваш iTunes успешно распознает его, вы можете восстановить или обновить iPad, чтобы устранить проблему.
Решение 5. Воспользуйтесь восстановлением системы iOS, чтобы исправить проблему, из-за которой iPad не включается
Чтобы устранить проблему, из-за которой iPad не включается, не требуя каких-либо сложных операций, вы можете принять во внимание Joyoshare UltFix. Это профессиональное средство восстановления системы iOS, которое может помочь исправить более 30 типов проблем iOS без потери данных, включая белый логотип Apple, черный экран, зависание iPad в цикле загрузки, блокировку iPad, зависание iPad в режиме DFU и т. д.
При его использовании вы можете свободно входить и выходить из режима восстановления мгновенно одним щелчком мыши. Какой бы ни была ваша модель iPad, этот мощный инструмент восстановления iOS может вернуть систему в нормальное состояние, поскольку он может полностью поддерживать ряд устройств iOS и версий iOS. Более того, он также работает для сброса настроек iPhone, когда экран вашего iPad заблокирован или вы вдруг забыли пароль.
Основные возможности Joyoshare UltFix iOS System Recovery:
Ремонт iPad не включается и более Более 30 проблем с iOS без потери данных
Подходит для любого устройства iOS и версии iOS (включая iOS 13)
Восстановление iPad iPhone/iPod touch до заводских настроек без пароля
С бесплатной возможностью быстрого и автоматического входа и выхода из режима восстановления
Попробовать бесплатноПопробовать бесплатно
Шаг 1 Запустите Joyoshare и подключите iPad
Прежде всего, вам необходимо скачать и установить Joyoshare UltFix iOS System Recovery на компьютер.
 Затем запустите его, подключите iPad и нажмите кнопку «Пуск», чтобы продолжить.
Затем запустите его, подключите iPad и нажмите кнопку «Пуск», чтобы продолжить.Шаг 2. Переведите iPad в режим Recovery/DFU
Установите «Стандартный режим» в качестве режима восстановления, чтобы устранить системную проблему iPad без потери данных. Затем кнопка «Далее» позволит вам загрузить подключенный iPad в режим восстановления или DFU. Это можно сделать в основном интерфейсе, просто нажав кнопку «Войти в режим восстановления».
Шаг 3 Загрузите и проверьте пакет прошивки
Проверьте информацию об обнаруженном устройстве iPad самостоятельно. После этого вы можете нажать на кнопку «Загрузить», чтобы начать загрузку и проверку пакета прошивки.
Шаг 4 Исправление iPad не включается и приводит устройство в нормальный режим
Теперь нажмите кнопку «Восстановить», чтобы эта программа распаковала пакет прошивки и исправила iOS для вас. Терпеливо подождите, пока весь процесс не завершится.
Заключение
Приведенные выше решения рекомендуются для решения проблемы, из-за которой iPad не включается.
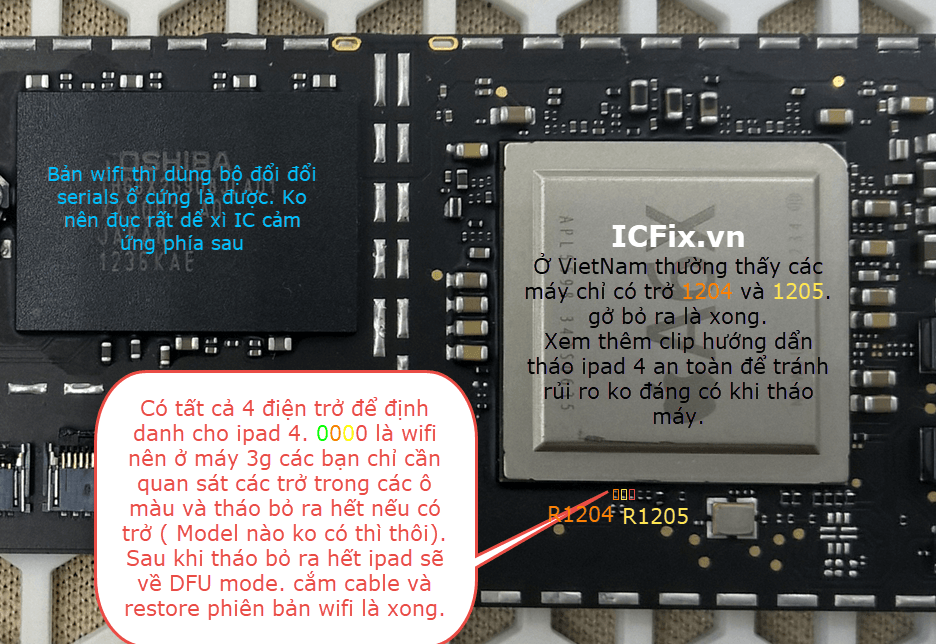 Восстановление зависшего в загрузочном цикле iPad через iTunes/Finder (риск потери данных)
Восстановление зависшего в загрузочном цикле iPad через iTunes/Finder (риск потери данных)
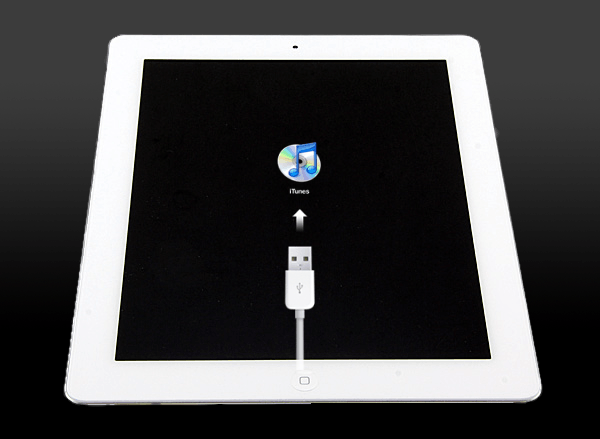 Затем запустите его, подключите iPad и нажмите кнопку «Пуск», чтобы продолжить.
Затем запустите его, подключите iPad и нажмите кнопку «Пуск», чтобы продолжить.