Содержание
Как подключить Айпад к телевизору — 6 методов подключения
Можно ли посмотреть кино или поиграть на большом дисплее владельцу айпада? Ответ на вопрос — да, если подсоединить его к ТВ. Как это сделать, рассказывает статья.
Как можно вывести изображение с Айпада на телевизор
Методов синхронизации с телевизором немало. Все можно поделить на 2 типа:
- с помощью шнура;
- беспроводные.
Любопытно: Что лучше выбрать – ноутбук или планшет: 4 пункта для сравнения
Способы подключение iPad к телевизору
Здесь рассматриваются шесть вариантов подсоединения айпада к TV. Способы подходят для синхронизации гаджета с ТВ любой фирмы, в том числе Самсунг, LG, Sony и т. д.
Через Apple TV и AirPlay
Эппл ТВ дает возможность быстро и просто подсоединить iPad к телевизору. Фишка «яблочной» приставки — передача контента с Нетфликс, Ютуб и прочих подобных сервисов, воспроизведение аудио с Айтюнс.
Контент передается с планшета на телевизор с помощью AirPlay. Разработка дает возможность посмотреть фильм, поиграть, запустить программу — все отобразится на большом дисплее. Картинка получается качественной, а никаких дополнительных шнуров подсоединять не надо.
Разработка дает возможность посмотреть фильм, поиграть, запустить программу — все отобразится на большом дисплее. Картинка получается качественной, а никаких дополнительных шнуров подсоединять не надо.
Чтобы использовать Apple TV, нужно:
- Девайс соединить с ТВ по кабелю. Обычно это USB.
- Включить AirPlay, зайдя в настройки.
- Обеспечить приставке и взаимодействующему с ней гаджету доступ к сети через Wi-Fi.
- Двойной клик на «Home» нужен, чтобы войти панель мультизадачности, где можно отрегулировать уровни громкости и яркости.
- Еще раз кликнуть на Эйрплей. Девайс определится: его будет видно на панели.
- Выбрать приставку, а потом включить опцию «Mirroring» — «Видеоповтор». С ее помощью экран телевизора сможет играть роль второго монитора, полностью копируя все происходящее на планшете.
На этом — все. Если на экране айпада появится название ТВ, к которому была подключена приставка, то задачу можно считать успешно выполненной.
Узнайте: Как перекинуть фильмы, фото и видео с iPad на компьютер и наоборот: 7 способов
При помощи Google Chromecast
Подключить iPad к ТВ можно и при помощи компактного девайса от Гугл. Внешне устройство напоминает классическую флешку, правда, вместо USB порта подключается она в HDMI. Как и в случае с AirPlay, никаких дополнительных кабелей не требуется, а вот наличие интернета — обязательное условие.
Как подключить:
- Зайти в Apple Store и скачать специальное приложение.
- В меню настроек выбрать Chromecast.
- Разрешить доступ к Wi-Fi.
- На телевизоре контент будет отображаться HD качестве с минимальными задержками.
С помощью HDMI-кабеля
Понадобится лишь нужный провод со штекерами, соответствующими разъемам. Если в планшете mini или micro HDMI, а на телевизоре интерфейс стандартного размера, то и шнур нужен аналогичный. Чаще всего требуется специальный переходник — Lightning Digital AV Adapter. В остальном все просто: с одной стороны кабель подключается к ТВ, а с другой — к гаджету, например, к iPad Air.
В остальном все просто: с одной стороны кабель подключается к ТВ, а с другой — к гаджету, например, к iPad Air.
Главные плюсы такого соединения:
- Кабель может передавать и изображение, и звук.
- Картинка транслируется в разрешении FHD.
Без паники: Что делать, если не включается планшет – 2 возможные проблемы и 3 способа их решения
Используя VGA-адаптер
Этот метод подключения айпада оптимален, когда вывести картинку надо на телевизор, где нет HDMI входа. Для выполнения этой задачи понадобится адаптер с соответствующим штекером.
Как делать:
- соединить гаджет с ТВ по кабелю;
- отодвинуть шторку уведомлений на iPad;
- войти в настройки;
- разрешить использовать девайс как носитель информации.
Появление на экране ТВ сообщения с текстом «Обнаружено новое устройство» говорит о том, что синхронизация прошла успешно.
Примечание: этот способ позволяет использовать технологию «Mirroring», однако транслироваться будет лишь изображение. VGA не передает аудио. Для вывода звука придется подключать колонки.
Через USB
Подключить iPad к телевизору, например, 32HB50GU, через юсб очень просто. Удобство заключается в том, что кабель поставляется вместе с планшетом. Кроме того, USB есть в большинстве девайсов, даже не в самых новых ТВ. Этот вариант подойдет и в случаях, когда необходимо соединить айпад с проектором.
Что нужно для подключения:
- один конец провода воткнуть в разъем на ТВ;
- второй — подсоединить к Айпаду.
Примечание: такой способ позволяет использовать устройство исключительно как хранилище, а значит, некоторые функции, вроде доступа к интернету, просмотра видео онлайн, будут недоступны.
Интересно: Стоит ли покупать китайский планшет: изучаем гаджеты из Китая по 5 критериям
Wi-Fi подключение
Альтернативный метод синхронизации для тех, кто не использует Apple TV, предполагает прямое подключение айпада по беспроводной сети при помощи софта-сервера.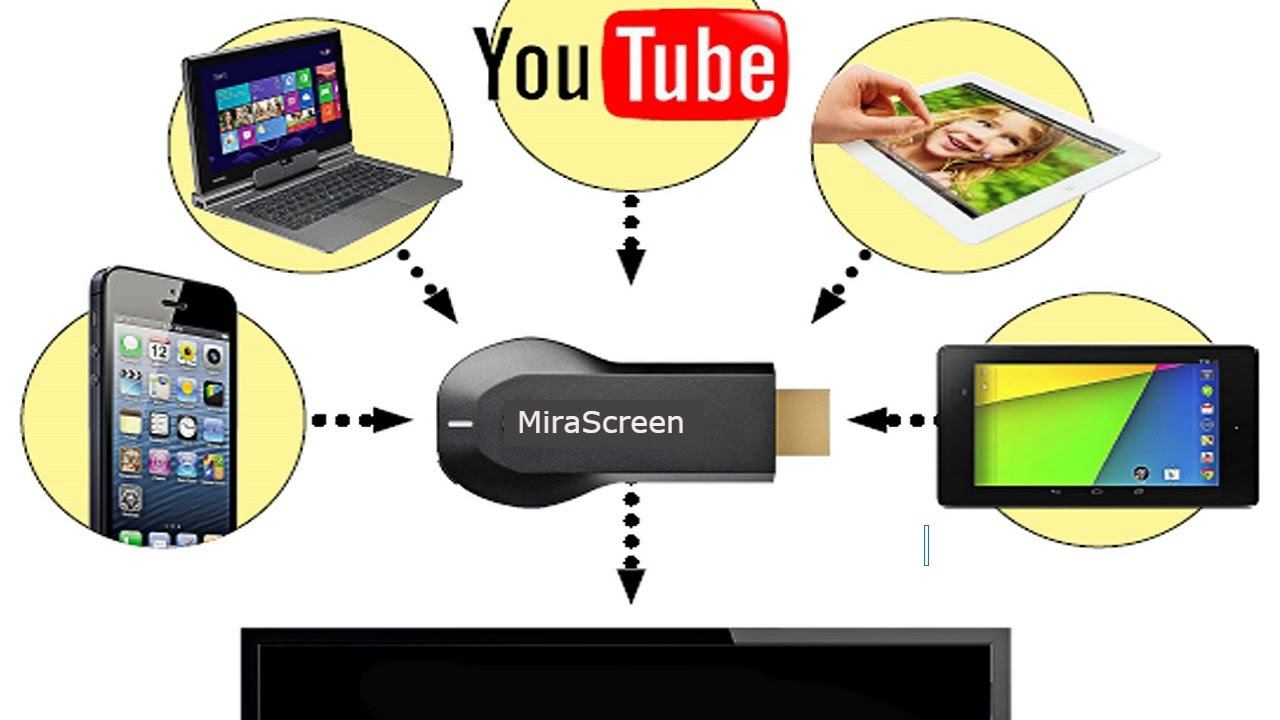 В AppStore можно найти множество подобного ПО: Belkin MediaPlayеr и аналоги.
В AppStore можно найти множество подобного ПО: Belkin MediaPlayеr и аналоги.
Поэтапная инструкция будет описана на примере Белкин МедиаПлеер. При использовании других приложений действия аналогичны, а отличия — незначительны, так что можно разобраться интуитивно.
Определяемся: Что лучше – Айпад или планшет на другой ОС: сравнение девайсов по 5 пунктам
Для подсоединения эпловского планшета к ТВ не нужно много времени. Надо лишь выбрать один из предложенных способов — такой, который соответствует функциональным особенностям ТВ и предпочтениям владельца.
Как подключить iPad к телевизору через USB, Wi-Fi или AirPlay
Любой человек любит лежать на диване, держа в руках iPad, и просматривать любимые ролики, фильм или сериалы. Но относительно небольшой монитор устройства не позволяет насладиться этим действом полноценно, поэтому желание подключить iPad со временем приходит само собой, и появляется вопрос: как подключить айпад к телевизору?
Содержание:
- Используем USB
- Используем Apple TV и AirPlay
- Используем HDMI кабель
- Используем VGA
- Wi-Fi подключение
Используем USB
Самый популярный и простой способ осуществить подключение iPad к телевизору – usb.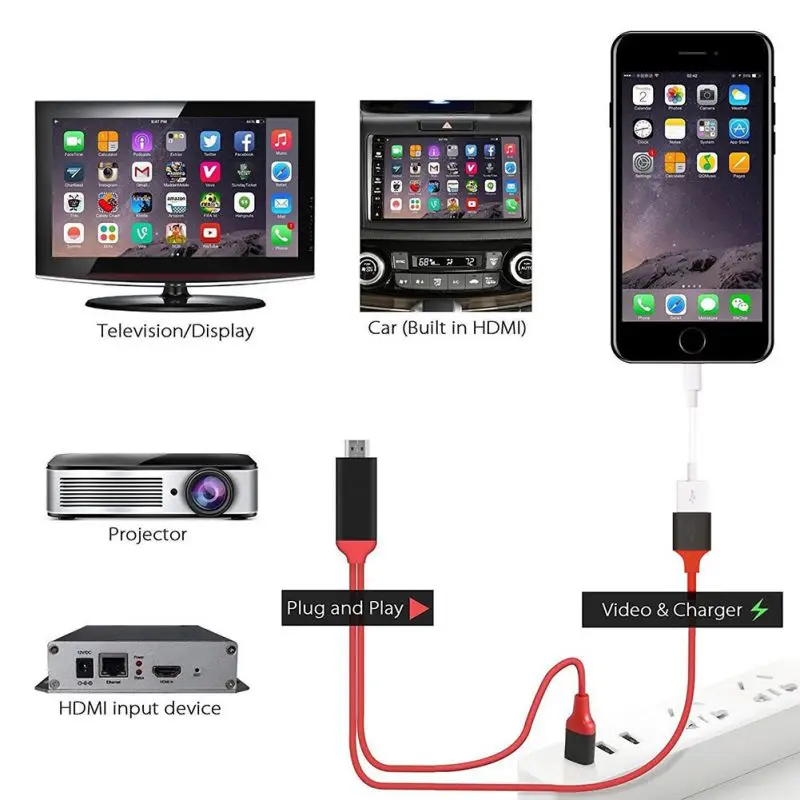 Особенность представленного метода – не имеет значения какой телевизор: старенький LG или новый Samsung. Главное условие – наличие USB порта.
Особенность представленного метода – не имеет значения какой телевизор: старенький LG или новый Samsung. Главное условие – наличие USB порта.
Процедура подключения проста:
- Вставляем один конец usb в разъем на телевизоре, а другой – в айпад;
- Когда на экране высвечивается «обнаружено новое устройство» (в зависимости от моделей вариант надписей может меняться, но суть одна), то значит соединить iPad с телевизором удалось успешно.
Стоит обратить внимание! Подобный способ подключения стал неактуальным для iPad 2. В свое время об этом говорилось на презентации продукта. Но для iPad mini вариант остается рабочим.
Используем Apple TV и AirPlay
Apple TV – в настоящее время актуальный метод подключения продукции от Apple к телевизору. Помимо основных трансляций из видео-хостингов вроде Netflix и YouTube, появляется возможность воспроизведения ваших личных аудио- и видеозаписей из сервиса iTunes. И главное преимущество подключения – поддержка AirPlay. Такая функция позволяет осуществить трансляцию различным программам прямиком на ваше ТВ.
Такая функция позволяет осуществить трансляцию различным программам прямиком на ваше ТВ.
Рисунок 1. Apple TV
Как подключить iPad к телевизору через Apple TV? Единственный способ, который позволяет подключить айпад 2 и iPad mini без проводов. Воспользовавшись таким вариантом, вы сможете передать любую музыку, смотреть фильмы HD-качества и запустить видеоигры.
- Подключаем Apple TV к телевизору и включаем сервис AirPlay. Идем в меню «Настройки» в подраздел AirPlay;
- Посмотрите: находится ли айпад и Apple TV в одной Wi-Fi сети. Это условие должно обязательно выполняться;
- Нажав на иконку Home два раза, вызовем панель многозадачности, которая потребуется нам дальше;
Рисунок 2. Кнопка Home
- Наш раздел дальше – управление громкостью и яркостью. После этого нажимаем непосредственно на саму иноку AirPlay;
Рисунок 3. Настройка яркости и громкости
Настройка яркости и громкости
- Ваша приставка должна отобразиться на появившейся панели. Выбираем ее и включаем функцию «Видеоповтор». В английской версии – Mirroring.
Рисунок 4. Включение функции Mirroring
- Если все действия были совершены правильно, то экран вашего айпада должен появиться на телевизоре, к которому подключена приставка Apple TV.
Используем HDMI кабель
Встроенный Digital AV Adapter дает возможность осуществить подключение iPad к телевизору, применяя HDMI. Передача видео и аудио-файлов в HD-качестве – главное преимущество такого способа подключения.
Первый iPad, со встроенным адаптером способен передать качество до 720р.Последующие модели от 2-го до 4-го айпада могут передать качество 1080р. Хотя для человеческого глаза разница не особо видна.
Подключение посредством кабеля HDMI, как и в вышеописанной ситуации, технологию Зеркального дисплея, она позволяет «отражать» изображение с айпада на экран ТВ. Такой способ подключения применяется в основном для четвертого iPhone, 4S и iPod Touch. Последующие модели: iPhone 5, iPad четвертый используют другой разъем – Lightning. Под него, соответственно, необходим адаптер иного типа – Lightning Digital AV Adapter. Процесс работы технологий одинаков, однако качество передачи последнего намного лучше.
Такой способ подключения применяется в основном для четвертого iPhone, 4S и iPod Touch. Последующие модели: iPhone 5, iPad четвертый используют другой разъем – Lightning. Под него, соответственно, необходим адаптер иного типа – Lightning Digital AV Adapter. Процесс работы технологий одинаков, однако качество передачи последнего намного лучше.
- Подключаем адаптер Digital к айпад;
- Соединяем HDMI кабель с телевизором, а потом с адаптером;
Совет: если хотите добиться большего качества воспроизведения, то подключать кабель HDMI следует не напрямую к ТВ, а к приобретенному ресиверу.
- Выбираем правильный вход (англ. Input) под HDMI, используя пульт дистанционного управления;
- Чтобы проверить результат следует зайти на айпаде в раздел фото и выберите фотографию. В случае если все было сделано правильно, то выбранная картинка должна появиться на экране ТВ.

Наглядная видео-инструкция:
Используем VGA
Адаптер VGA дает возможность подключить гаджет не только к телевизору, но и к монитору компьютера, проектору и прочим устройствам, способных передавать изображение, с разъемом VGA.
Стоит обратить внимание. Такой метод подключения дает возможность передавать картинку при помощи технологии Зеркального дисплея, но звук при этом не воспроизводится. Поэтому будут задействованы либо дополнительно купленные для iPad колонки, либо встроенные в гаджет динамики.
Рисунок 5. Адаптер VGA
Все зависит от ситуации: подключение iPad к телевизору предпочтительней осуществлять посредством HDMI кабеля, а к компьютеру или проектору – VGA.
Для лучшего восприятия информации посмотрите видео:
Wi-Fi подключение
Стандартные программы, имеющиеся на гаджете, не предоставляют возможности подключения айпада к телевизору посредством Wi-Fi соединения. Ответ на вопрос: можно ли тогда вывести картинку таким способом, есть и он достаточно простой (для этого придется скачать бесплатное стороннее программное обеспечение):
Ответ на вопрос: можно ли тогда вывести картинку таким способом, есть и он достаточно простой (для этого придется скачать бесплатное стороннее программное обеспечение):
- Первым делом необходимо зайти в сервис App Store и скачать две программы: Samsung Smart TV Now, а также Samsung SmartView for iPad. Первая разрешает передавать и осуществлять просмотр файлов с гаджета, а вторая – использование айпад, как пульт управления.
- Необходимо подключить непосредственно сам телевизор и гаджет к одной сети Wi-Fi. После чего iPad начинает транслировать изображение через установленные программы.
Вот и вся инструкция. Удачи!
Интересно знать: на какой высоте вешать телевизор?
Просмотр на большом экране: как подключить iPhone или iPad к телевизору
Мобильные устройства имеют большие экраны, чем когда-либо прежде, но иногда дисплей вашего iPhone или iPad все еще слишком мал для потоковой передачи видео или просмотра игр. К счастью, у большинства телевизоров теперь есть собственные приложения для потоковой передачи контента. Однако иногда вам просто нужно транслировать экран телефона на телевизор.
К счастью, у большинства телевизоров теперь есть собственные приложения для потоковой передачи контента. Однако иногда вам просто нужно транслировать экран телефона на телевизор.
Если у вас нет Smart TV или вам нужно что-то конкретное, например веб-страница, вам не повезло. Будь то программный трюк или аппаратное подключение, достаточно просто подключить ваше устройство Apple к любому телевизору для настоящего просмотра на большом экране.
Подключиться к Apple AirPlay
Самый простой способ беспроводного подключения — это функция Apple AirPlay, встроенная в операционную систему вашего мобильного устройства. Он позволяет зеркально отображать или транслировать контент с вашего iPhone или iPad на AirPlay 2-совместимый(открывается в новом окне) смарт-телевизор, Apple TV или определенные устройства Roku(открывается в новом окне). Chromecast, использующий протокол Google Cast, поддерживает трансляцию, но не зеркалирование для устройств Apple.
Чтобы использовать AirPlay, убедитесь, что ваше потоковое устройство или Smart TV подключены к той же домашней сети Wi-Fi, что и ваш iPhone или iPad.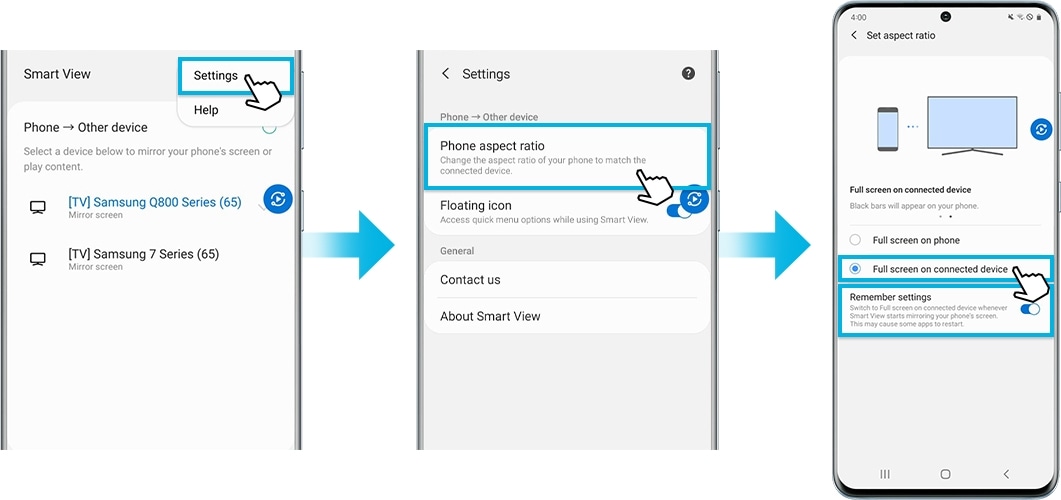 Откройте Центр управления на своем устройстве и коснитесь 9.0012 AirPlay Mirroring , затем выберите соответствующий пункт назначения. Все, что находится на экране вашего мобильного устройства, будет отражаться на экране вашего телевизора.
Откройте Центр управления на своем устройстве и коснитесь 9.0012 AirPlay Mirroring , затем выберите соответствующий пункт назначения. Все, что находится на экране вашего мобильного устройства, будет отражаться на экране вашего телевизора.
Вы также можете отправлять отдельные фотографии и видео на телевизор, выбрав значок «Поделиться » в приложении «Фотографии». Коснитесь AirPlay во всплывающем меню и выберите пункт назначения. AirPlay работает со сторонними приложениями для потоковой передачи мультимедиа, включая музыку, подкасты, фильмы, телешоу и многое другое, из ваших любимых потоковых сервисов на телевизор.
Если вы часто отправляете мультимедиа с телефона на телевизор, упростите процесс, выбрав «Настройки» > «Основные» > «AirPlay & Handoff» на мобильном устройстве. Нажмите Автоматически AirPlay на телевизоры и установите Автоматически . Если вы выберете Ask , , вы увидите подсказку перед отправкой мультимедиа на телевизор. Люди, заботящиеся о безопасности, могут запросить код AirPlay(откроется в новом окне), прежде чем ваше устройство подключится к Apple TV.
Люди, заботящиеся о безопасности, могут запросить код AirPlay(откроется в новом окне), прежде чем ваше устройство подключится к Apple TV.
Одно предупреждение относительно этого метода: в многолюдных средах Wi-Fi видео AirPlay может прерываться или заикаться. Он должен нормально работать в большинстве домов, но если у вас есть проблемы, лучшим выбором может быть кабель.
*Предложения выбираются нашим партнером TechBargains(Открывается в новом окне)
Подключиться с помощью кабеля
Адаптер VGA (слева), адаптер Digital AV (справа)
Вы можете подключить свой iPhone или iPad к телевизору с помощью кабеля, если у вас есть подходящий адаптер. Apple производит цифровой AV-адаптер Lightning(открывается в новом окне) для подключения к порту HDMI вашего телевизора и адаптер Lightning-VGA(открывается в новом окне) для подключения к VGA-совместимым периферийным устройствам.
Amazon также продает кабели Lightning-HDMI сторонних производителей, которые дешевле, чем варианты от Apple, но имейте в виду: они не будут работать, если в них отсутствует защита широкополосного цифрового контента (HDCP), которая предотвращает захват цифрового контента высокой четкости.
Если у вас его еще нет, вам также потребуется кабель HDMI(откроется в новом окне) или VGA(откроется в новом окне), который можно подключить от адаптера к совместимому разъему на задней панели телевизора. . Подойдет любой, поэтому покупайте самый дешевый. Если вы не знаете, какой кабель подходит для вашего телевизора, наше руководство по кабелям должно вам помочь.
(Фото: Гетти Изображений)
Подключите ваш iPhone или iPad к адаптеру через порт Lightning, затем подключите адаптер к кабелю. Подсоедините кабель к задней части телевизора. Затем вы сможете переключить вход телевизора на соответствующий порт с помощью кабеля для просмотра экрана вашего устройства.
При воспроизведении телепередач или фильмов из iTunes или потокового сервиса, такого как Netflix, адаптер будет работать с максимальным разрешением 1080p, даже если вы пытаетесь смотреть что-то в разрешении 4K или выше. Также имейте в виду, что некоторые игры и службы не работают с ключами, и все, что отправляется с вашего устройства на телевизор, будет задерживаться на несколько секунд, что делает его менее подходящим для игр.
Для работы адаптера не требуется питание, но вы можете держать свое устройство заряженным, если планируете использовать его в течение длительного периода времени. Официальные адаптеры Apple имеют дополнительный порт Lightning, который можно использовать для подключения вашего iPhone или iPad к зарядному кабелю во время просмотра мультимедиа. Однако сторонние адаптеры могут не иметь этой функции.
Рекомендовано нашими редакторами
Как подключить контроллер Nintendo Switch Pro к компьютеру
Как скачать видео с вашего любимого потокового сервиса
Как использовать телевизор с большим экраном для онлайн-обучения (и развлечения)
Подключение с помощью приложения DLNA
Если у вас есть телевизор с доступом в Интернет, он, вероятно, поддерживает DLNA, общую форму потоковой передачи мультимедиа, доступную на продуктах многих производителей. Проверьте базу данных DLNA (откроется в новом окне), чтобы убедиться, что ваш телевизор совместим. Такие приложения, как MCPlayer HD (откроется в новом окне), позволяют обмениваться медиафайлами и передавать их на смарт-телевизор.
Такие приложения, как MCPlayer HD (откроется в новом окне), позволяют обмениваться медиафайлами и передавать их на смарт-телевизор.
С помощью одного из этих приложений вы можете транслировать незащищенные музыкальные и видеофайлы — другими словами, домашние фильмы, личные записи и все, что не защищено системой управления цифровыми правами (DRM) на вашем iPhone или iPad. Медиафайлы, приобретенные в iTunes Store, не будут работать с этими приложениями.
Однако, когда дело доходит до DLNA, вы не ограничены своим устройством iOS. Некоторые приложения будут просматривать медиафайлы, хранящиеся на других устройствах, таких как ваш ПК, и выступать в качестве посредника, например, для настройки потоковой передачи с ПК на телевизор. Устройства, которые вы можете транслировать, включают телевизоры, игровые приставки и ПК. Вам не нужно конвертировать видео или устанавливать специальные кодеки, чтобы заставить его работать.
Если ваш телевизор не отображается при попытке использовать приложение, вам может потребоваться активировать его функцию DLNA. Перейдите в меню подключения к Интернету на телевизоре и найдите параметр для потоковой передачи с ПК или домашнего сервера. Это DLNA.
Перейдите в меню подключения к Интернету на телевизоре и найдите параметр для потоковой передачи с ПК или домашнего сервера. Это DLNA.
Потоковая передача мультимедиа своими руками
(Кредит: Коди)
Есть и другие способы самостоятельного подключения iPhone или iPad к телевизору. Например, вы можете получить телевизионную приставку на базе Android, подключить ее к задней панели телевизора и установить приложение медиасервера Kodi(откроется в новом окне). Флешка будет воспроизводить незащищенную музыку и видео из встроенных приложений на вашем устройстве с помощью кнопки AirPlay, но не будет поддерживать зеркальное отображение экрана или защищенную потоковую передачу видео (поэтому нет Netflix).
Однако, если вы не знакомы с Kodi и не заинтересованы в том, чтобы научиться правильно его использовать, этот подход может принести больше проблем, чем пользы. Стики медленные, глючные и ненадежные, а поддержка Kodi имеет тенденцию ломаться.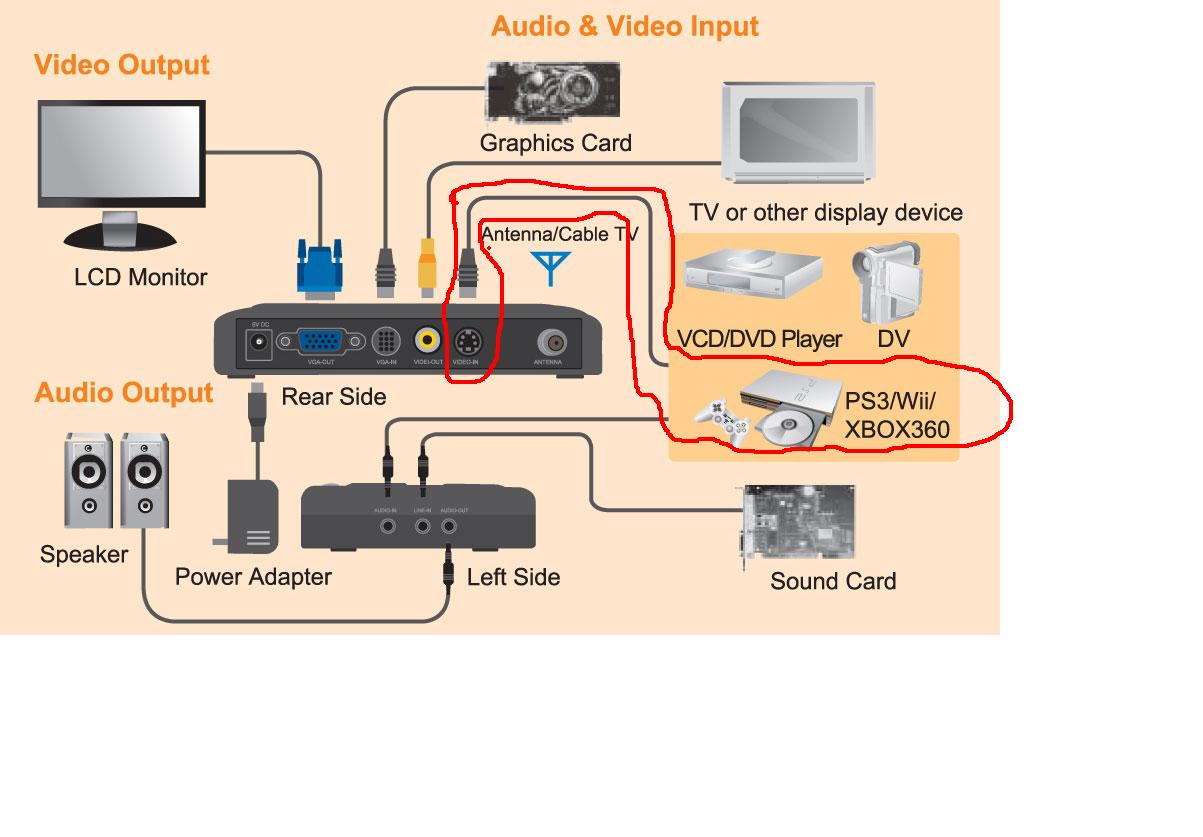 Хотя это определенно способ сэкономить деньги по сравнению с Apple TV (и флешка может запускать любое приложение Android на вашем телевизоре, что круто), сколько стоит ваше время? Разница, наверное, больше 50 долларов.
Хотя это определенно способ сэкономить деньги по сравнению с Apple TV (и флешка может запускать любое приложение Android на вашем телевизоре, что круто), сколько стоит ваше время? Разница, наверное, больше 50 долларов.
Как превратить ваш телефон в точку доступа Wi-Fi
Нравится то, что вы читаете?
Подпишитесь на информационный бюллетень Fully Mobilized , чтобы получать наши лучшие новости о мобильных технологиях прямо на ваш почтовый ящик.
Этот информационный бюллетень может содержать рекламу, предложения или партнерские ссылки. Подписка на информационный бюллетень означает ваше согласие с нашими Условиями использования и Политикой конфиденциальности. Вы можете отказаться от подписки на информационные бюллетени в любое время.
Спасибо за регистрацию!
Ваша подписка подтверждена. Следите за своим почтовым ящиком!
Подпишитесь на другие информационные бюллетени
Как подключить iPhone или iPad к телевизору с большим экраном
Дом / Умный дом
Обновлено
Попробуйте эти варианты, если хотите просматривать содержимое iPhone или iPad на большом экране.
Джаред Ньюман
TechHive 1 февраля 2022 г.
martyn_williams@idg.com
Когда вы пытаетесь продемонстрировать видео, фотографии и другой визуальный контент со своего iPhone или iPad, слишком часто маленький экран просто не подходит. К счастью, вы можете подключить эти устройства к телевизору с большим экраном несколькими различными способами.
Для этого даже не нужен умный телевизор. Мы покажем вам несколько простых способов зеркального отображения экрана, начиная от использования простого адаптера HDMI и заканчивая сложной беспроводной потоковой передачей.
Имейте в виду, что если ваша цель — смотреть потоковые сервисы, такие как Apple TV+, Netflix или Hulu, на телевизоре, дублирование вашего iPhone или iPad не является ни необходимым, ни наиболее практичным решением. Вместо этого вы можете купить недорогой потоковый медиаплеер, такой как Roku Streaming Stick+ или Amazon Fire TV Stick 4K, подключить их к телевизору и управлять ими с помощью соответствующего пульта дистанционного управления.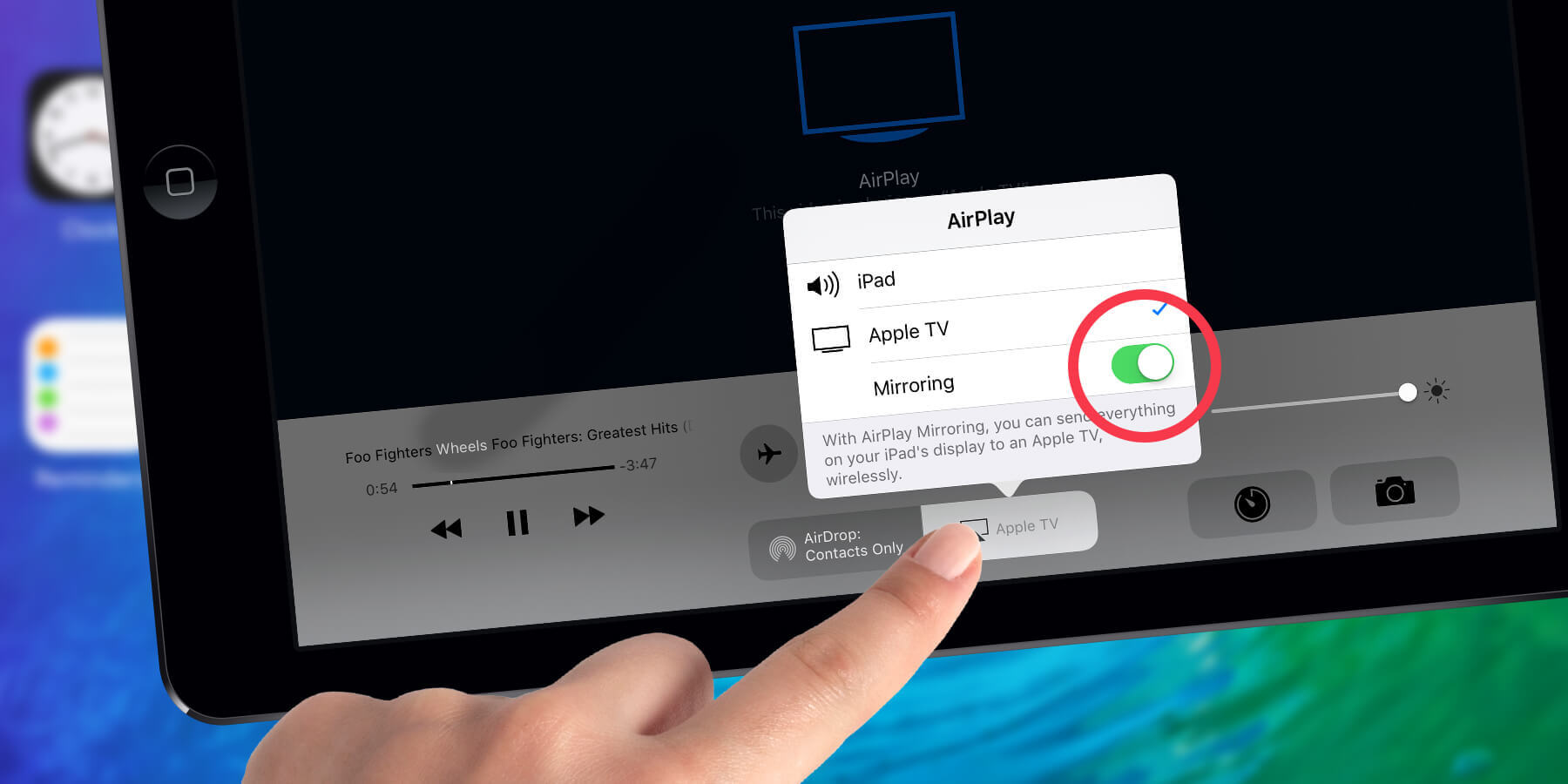 Вот ссылка на наш путеводитель по лучшим потоковым устройствам.
Вот ссылка на наш путеводитель по лучшим потоковым устройствам.
Apple TV 4K (2021)
Тем не менее, зеркалирование может быть полезно, если вы хотите воспроизвести видео, записанное на устройстве, отобразить свою библиотеку фотографий, представить слайд-шоу, совместно просматривать социальные сети или продемонстрировать свои Игровые навыки iOS на экране телевизора. Читайте инструкции о том, как это сделать.
[ Дополнительная информация: нужен ли вам специальный кабель HDMI для телевизоров 4K и 8K? ]
Беспроводное зеркальное отображение с помощью AirPlay
Самый простой способ зеркального отображения iPhone или iPad на телевизоре — через беспроводной протокол Apple AirPlay. Это позволяет вам либо транслировать все содержимое экрана прямо на телевизор, либо передавать только видео и аудио из поддерживаемых приложений.
Хотя раньше для AirPlay требовался потоковый блок Apple TV, теперь он работает на большинстве современных устройств Roku, на некоторых телевизорах LG, начиная с 2018 г. , на некоторых телевизорах Samsung, начиная с 2018 г., на некоторых телевизорах Sony, на всех телевизорах Vizio SmartCast и на Fire TV Edition 2020 г. Телевизоры от Toshiba и Insignia.
, на некоторых телевизорах Samsung, начиная с 2018 г., на некоторых телевизорах Sony, на всех телевизорах Vizio SmartCast и на Fire TV Edition 2020 г. Телевизоры от Toshiba и Insignia.
Вот как отразить изображение на дисплее вашего iPhone или iPad:
- Убедитесь, что и телевизор, и устройство iOS находятся в одной сети Wi-Fi. (Для телевизоров с поддержкой AirPlay убедитесь, что вы настроили программное обеспечение Smart TV.)
- Если у вас iPhone X или новее или iPad с iOS 12 или новее, проведите вниз от правого верхнего угла, чтобы открыть Центр управления. В противном случае проведите пальцем вверх, чтобы открыть Центр управления.
- Коснитесь кнопки зеркального отображения экрана, которая выглядит как два перекрывающихся прямоугольника.
- Выберите телевизор из списка. (Если у вас есть несколько AirPlay-совместимых устройств, рассмотрите возможность маркировки каждого из них в зависимости от комнаты, в которой оно находится.)
- На устройстве iOS введите четырехзначный код, который появляется на экране телевизора.
 (По умолчанию вам нужно будет сделать это только один раз для каждого устройства.)
(По умолчанию вам нужно будет сделать это только один раз для каждого устройства.) - Чтобы отключиться от телевизора, выполните шаги с 1 по 3, а затем выберите «Остановить зеркалирование» из списка.
Чтобы начать беспроводное дублирование экрана на Apple TV, просто откройте Пункт управления и выберите «Дублирование экрана».
Джаред Ньюман / IDG
Имейте в виду, что во многих видео- и аудиоприложениях зеркалирование не требуется. Вместо этого вы можете просто коснуться значка AirPlay во время воспроизведения аудио или видео — он выглядит как телевизор с треугольником внизу — а затем выбрать свой Apple TV из списка устройств. Либо откройте Центр управления и коснитесь значка AirPlay (он выглядит как концентрический круг с треугольником внизу). Использование AirPlay с этими методами потребляет меньше энергии, чем зеркалирование, и позволяет использовать устройство iOS для других задач, пока на телевизоре воспроизводится музыка и видео.
В большинстве видеоприложений вы можете нажать кнопку AirPlay, чтобы отправить видео на телевизор, вместо прямого зеркального отображения вашего дисплея.
Jared Newman / IDG
Подключение iPhone или iPad с помощью кабеля HDMI
Хотя проводной адаптер HDMI не так удобен для зеркального отображения экрана, как AirPlay, это более простой способ подключения, особенно если Wi-Fi работает нестабильно или недоступен.
Для iPhone, iPad или iPod touch с разъемом Lightning можно использовать цифровой AV-адаптер Apple Lightning, который стоит около 40 долларов. Также доступны более дешевые сторонние адаптеры, но имейте в виду, что они не будут поддерживать приложения потокового видео, использующие защиту от копирования, такие как Netflix. (Вам также потребуется собственный кабель, поэтому подумайте о том, чтобы приобрести кабель HDMI длиной не менее 15 футов, если вы хотите сидеть на удобном расстоянии от телевизора.)
Официальный цифровой AV-адаптер Apple Lightning стоит дорого, но с его помощью вы без проблем сможете подключить iPhone или iPad к телевизору.
Jared Newman / IDG
Настройка проста: просто подключите кабель HDMI к телевизору с одной стороны и адаптер с другой, подключите кабель Lightning к устройству iOS и настройте телевизор на соответствующий вход. Вы также можете подключить зарядное устройство ко второму порту Lightning адаптера, чтобы предотвратить разрядку аккумулятора вашего устройства iOS.
Вы также можете подключить зарядное устройство ко второму порту Lightning адаптера, чтобы предотвратить разрядку аккумулятора вашего устройства iOS.
Цифровой AV-адаптер Apple Lightning (модель MD826AM/A)
Большинство приложений просто отображают изображение с устройства iOS на экране телевизора, но видеоприложения, такие как Amazon Prime и Netflix, могут предлагать постоянные элементы управления воспроизведением во время воспроизведения видео на телевизоре.
Некоторые видеоприложения, такие как Netflix, предоставляют удобные элементы управления мультимедиа, когда адаптер подключен к телевизору.
Jared Newman / IDG
Что касается более старых устройств iOS с 30-контактными зарядными портами, Apple больше не продает собственный адаптер 30-контактный-HDMI, но вы можете найти сторонние варианты, такие как показанная модель JIMAT. ниже, на Амазоне. (Однако важно отметить, что они могут не работать с приложениями потокового видео из-за защиты от копирования.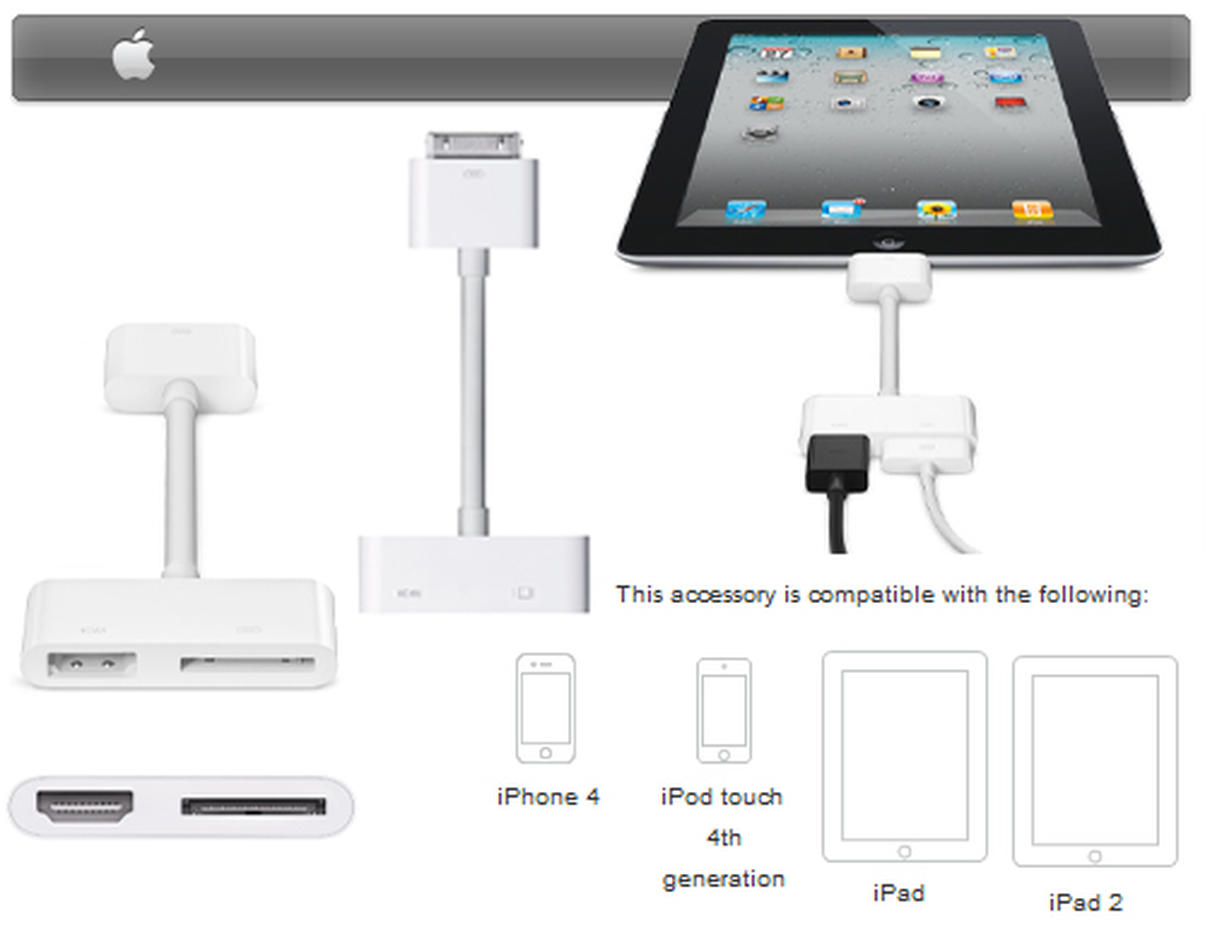 То же самое относится и к адаптерам Lightning сторонних производителей.)
То же самое относится и к адаптерам Lightning сторонних производителей.)
30-контактный разъем JIMAT для HDMI, док-станция для HDMI ТВ-адаптер AV-кабеля Видеоконвертер
Apple больше не продает композитный аудио-/видеокабель, который позволял подключать устройства iOS к старым ламповым телевизорам.
Зеркалирование на Fire TV и Chromecast
Если вы не хотите покупать совместимое устройство AirPlay или адаптер HDMI, вы можете вместо этого использовать приложения для зеркалирования, чтобы поделиться экраном iPhone или iPad на устройствах Fire TV и Chromecast.
Несколько приложений предлагают это с разной степенью успеха, но я получил хорошие результаты от приложений Screen Mirroring от 2kit Consulting для Fire TV и Chromecast. Эти приложения используют функцию записи экрана iOS для захвата видео с вашего устройства iOS и отправки его на потоковый проигрыватель. (С приложением Fire TV вам также потребуется загрузить отдельное приложение на сам плеер, но приложение для iOS поможет вам в этом процессе. )
)
Приложения Screen Mirroring от 2kit Consulting не такие четкие и отзывчивые, как зеркалирование AirPlay, но они являются достаточно хорошей альтернативой для устройств Fire TV и Chromecast.
Джаред Ньюман / IDG
Применяются некоторые предостережения: вы будете испытывать некоторую задержку, качество видео не идеальное, и вам, как правило, придется просмотреть рекламу, прежде чем вы сможете отразить ее, если вы не обновитесь до платной версии эти приложения. Тем не менее, эти приложения достаточно хороши для зеркалирования фотографий, веб-сайтов, презентаций и каналов социальных сетей.
Имейте в виду, что с помощью Chromecast вы также можете отправлять на телевизор видео, аудио, изображения и информацию из тысяч поддерживаемых приложений. Эти приложения позволят вам воспроизводить контент прямо на телевизоре, поэтому вам не нужно дублировать дисплей вашего iPhone или iPad.
Для потоковой передачи мультимедиа напрямую через Chromecast вместо зеркального отображения экрана просто найдите кнопку Cast в поддерживаемых приложениях.

 (По умолчанию вам нужно будет сделать это только один раз для каждого устройства.)
(По умолчанию вам нужно будет сделать это только один раз для каждого устройства.)