Содержание
Как включить плавающую и разделенную клавиатуру на iPad
Рубрика: iPadАвтор: appmac
Вы когда-нибудь испытывали разочарование по поводу использования вашего iPad для ввода длинного текста? Вполне понятно. Потому что клавиатура iOS занимает почти половину экрана. Конечно, если вы подключили беспроводную клавиатуру или клавиатуру Bluetooth, вы не столкнетесь с трудностями при наборе текста на iPad.
Благодаря iPadOS вы получите плавающую клавиатуру на своем iPad и можете свободно перемещать ее в любом месте на экране.
Содержание
- Как включить плавающую клавиатуру на iPad
- Способ 1:
- Способ 2:
- Как использовать разделенную клавиатуру на iPad
- Как восстановить клавиатуру на iPad
Как включить плавающую клавиатуру на iPad
Несмотря на то, что iPad нельзя рассматривать как полноценную замену вашему ноутбуку или настольному компьютеру, безусловно, в iPad OS есть множество функций, позволяющих улучшить многозадачность iPad. А плавающая клавиатура — это лишь одна из тех интересных функций, которая позволяет печатать на iPad намного быстрее, чем раньше.
А плавающая клавиатура — это лишь одна из тех интересных функций, которая позволяет печатать на iPad намного быстрее, чем раньше.
Существует два разных способа запуска плавающей клавиатуры на iPad. Давайте посмотрим решения для включения или включения плавающей клавиатуры на вашем iPad.
Способ 1:
Для начала вам нужно вывести клавиатуру на iPad. Вы можете использовать любое приложение для этого, и мы использовали почтовое приложение.
- Запустите экран создания почтового приложения.
- Это позволит запустить клавиатуру iPad в размере по умолчанию, который занимает почти половину экрана iOS.
- «Сожмите» клавиатуру большим и указательным пальцами.
- Теперь клавиатура уменьшится почти до размера клавиатуры iPhone.
Вы можете перемещаться по этой плавающей клавиатуре на экране iPad в любое место. Просто нажмите на небольшую панель, расположенную в нижней части клавиатуры, и переместите ее туда, куда вы хотите. Вы можете вернуть плавающую клавиатуру к исходному размеру. Просто «разожмите» клавиатуру iPad наружу, чтобы вернуть клавиатуру по умолчанию.
Просто «разожмите» клавиатуру iPad наружу, чтобы вернуть клавиатуру по умолчанию.
Способ 2:
Существует другой способ сделать это. Предположим, что вы снова запустили приложение и вывели на экран клавиатуру iPad по умолчанию. Теперь следуйте инструкциям ниже:
- Нажмите и удерживайте значок клавиатуры, пока не увидите небольшое всплывающее меню с тремя вариантами.
- Открепление: отодвиньте клавиатуру немного вверх от док-станции
- Разделить: разделить клавиатуру на две части, подробнее см. Ниже.
- Плавающий: плавающая клавиатура на экране.
- Теперь переместите палец к плавающей кнопке, не поднимая ее.
- Теперь ваша клавиатура iOS уменьшилась в размерах.
- Вы можете переместить клавиатуру, нажав на нижнюю панель и перетащив ее в нужное место. Вы можете изменить размер на размер клавиатуры по умолчанию. Просто разожмите клавиатуру iPad двумя пальцами наружу.
Еще одна полезная вещь: iOS сохранит включенный режим клавиатуры и ориентацию, даже если вы переключаетесь на другое приложение.
Как использовать разделенную клавиатуру на iPad
Если вы чувствуете, что плавающая клавиатура слишком мала или неудобна для вас, вы можете попробовать Split Keyboard на iPad. Опять же, давайте использовать приложение «Почта» только для демонстрации, и вы можете сослаться на тот же снимок экрана выше, что и для меню «Клавиатура».
- Запустите приложение «Почта» и нажмите «Создать».
- Нажмите и удерживайте значок клавиатуры.
- Теперь перетащите палец на кнопку «Разделить».
- Теперь вы увидите две маленькие клавиатуры на каждой стороне вашего iPad.
С разделенным экраном, вы не можете перемещать клавиатуру куда-либо, как вы можете сделать с плавающей клавиатурой.
Как восстановить клавиатуру на iPad
Вы можете восстановить клавиатуру до ее первоначального размера с помощью нескольких нажатий. Следуйте инструкциям здесь, чтобы объединить разделенные клавиатуры на iPadOS.
- Нажмите и удерживайте значок клавиатуры на разделенной клавиатуре справа.

- Теперь перетащите и выберите вариант слияния.
- Помимо слияния, вы также увидите еще одну опцию под названием Dock and Merge. Нажатие на эту опцию не только объединит разделенные экраны вместе, но также подтолкнет клавиатуру к самой нижней части экрана (режим Dock)
Плавающая клавиатура — это действительно отличная фича новой iPadOS, которая определенно поможет пользователям повысить скорость набора текста. Это определенно намного лучше и удобнее, чем разделенная клавиатура на iPad. До сих пор iPad больше использовали в качестве развлекательного устройства. Выпуская специализированную ОС для iPad со множеством функций многозадачности, кажется, что Apple планирует вывести iPad на новый уровень, чтобы его можно было использовать в качестве альтернативы для ноутбуков или MacBook.
Как использовать iPhone или iPad в качестве клавиатуры для Mac
«Мобильный пульт для мыши» — отличное приложение, которое превращает ваше устройство iOS в мощный аксессуар для Mac или ПК.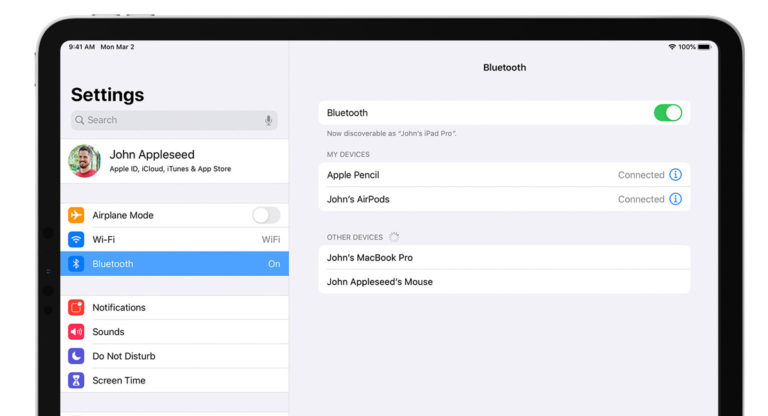 Мобильный пульт для мыши можно использовать как мышь или трекпад для вашего компьютера, и вы можете использовать приложение как дистанционного для вашей команды, но он также имеет много функций с встроенная клавиатура в нем, чтобы иметь возможность использовать какое-либо программное обеспечение на вашем Mac. В этом сообщении мы покажем вам, как вы можете использовать это приложение вводить или выполнять команды с клавиатуры на Mac или ПК прямо с iPhone или iPad.
Мобильный пульт для мыши можно использовать как мышь или трекпад для вашего компьютера, и вы можете использовать приложение как дистанционного для вашей команды, но он также имеет много функций с встроенная клавиатура в нем, чтобы иметь возможность использовать какое-либо программное обеспечение на вашем Mac. В этом сообщении мы покажем вам, как вы можете использовать это приложение вводить или выполнять команды с клавиатуры на Mac или ПК прямо с iPhone или iPad.
Индекс
- 1 Использование iPhone или iPad в качестве клавиатуры на компьютере
- 2 QWERTY-клавиатура
- 3 Функции клавиатуры
- 4 Цифровая клавиатура
- 5 Использование удаленной мобильной мыши
- 6 терминатор
Использование iPhone или iPad в качестве клавиатуры на компьютере
Использование устройства iOS в качестве клавиатуры на Mac или ПК может быть очень полезным.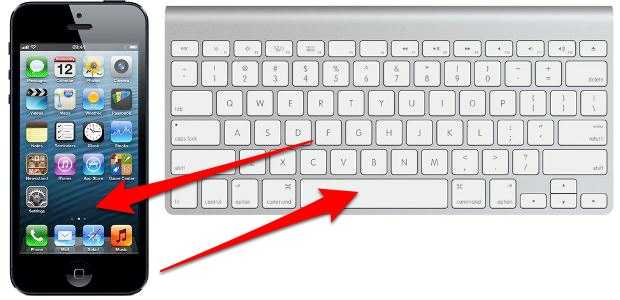 Немного черты Я могу придумать, что использовать это приложение можно:
Немного черты Я могу придумать, что использовать это приложение можно:
- При демонстрации работы на экране или проекторе.
- Когда вы смотрите видео с компьютера через телевизор.
- Когда вам нужна цифровая клавиатура.
- Когда клавиатура у вас не работает.
Как вы можете видеть на изображении ниже, Mobile Mouse имеет базовая клавиатура QWERTY, но также включает встроенная цифровая клавиатура, и клавиатура, сделанная специально для клавиш клавиатуры горячие клавиши и клавиши со стрелками.
Клавиатуры соединяются между собой с помощью кнопок, просто над клавишами U, I, O и P (См. Изображение чуть ниже). Более того, цифровая клавиатура даже включает параметры копирования, вырезания и вставки, который будет очень полезен в самых разных ситуациях.
Подпишитесь на наш Youtube-канал
QWERTY-клавиатура
Клавиатура QWERTY Встроенный поставляется со всеми теми же клавишами, которые вы ожидаете от клавиатуры iOS, но включает еще несколько для управления вашим Mac, которых нет на клавиатуре iOS. Они включают командование и контроль, среди других функций.
Они включают командование и контроль, среди других функций.
Функции клавиатуры
Клавиатура также включает в себя F1 — F12А также Клавиши Escape, Delete, Home и End. Las
четыре клавиши со стрелками в разных направленияха также верх и низ также включены для вашего удобства.
Как и в случае с QWERTY-клавиатурой, вы также получите доступ к клавиши управления и команды, а также клавиша переключения. Это полезно, когда вы выполняете команды с клавиатуры для вызвать какую-то функцию на вашем Mac.
Цифровая клавиатура
Цифровая клавиатура Remote Mobile Mouse Remote — это полезная функция, которая позволяет вам иметь цифровую клавиатуру на вашем Mac. Эту функцию Apple удалила из индустрии мобильных вычислений и предлагает только на своих настольных компьютерах, но теперь с этим приложением, вы можете иметь удобство цифровая клавиатурадаже на MacBook, MacBook Air или MacBook Pro. Он также включает полезные ярлыки для копирования, вырезания и вставки текстаи сохранять файлы и создавать новые файлы в поддерживаемых приложениях.
Он также включает полезные ярлыки для копирования, вырезания и вставки текстаи сохранять файлы и создавать новые файлы в поддерживаемых приложениях.
Использование удаленной мобильной мыши
Мобильная мышь используйте домашний Wi-Fi для подключения устройства iOS к Mac или ПК, но при покупке в приложении его можно подключить с помощью других средств подключения, таких как Bluetooth, одноранговое и USB-соединение.
В любом случае надо скачать серверное приложение Мобильная мышь на вашем Mac или ПК, вы можете сделать это, нажав на эту ссылка на сайт, использовать свой iPhone, iPod Touch или iPad с компьютером. Это скачать бесплатно, но имейте в виду, что само приложение Mobile Mouse Remote должно быть приобретено в App Store и стоит 1,99 евро.
терминатор
Использование устройства iOS в качестве клавиатуры на Mac или ПК еще никогда не было таким простым. В App Store есть много приложений для удаленного использования клавиатуры, но это приложение стоит всего 1,99 евро. Лучший вариант, и отзывы подтверждают это.
Лучший вариант, и отзывы подтверждают это.
Подробная информация о «Mobile Mouse Remote»:
- Категория: Утилиты
- обновленный: 06 / 01 / 2016
- версия: 3.3.6
- Размер: 41.4 МБ
- Яблочные часыДа
- Язык: Английский
- разработчик: RPA Tech, Inc.
- Совместимость с: Требуется iOS 6.1 или новее. Совместим с iPhone, iPad и iPod touch.
Купить приложение «Мобильный пульт для мыши» прямо из App Store, нажав на следующую ссылку.
Мобильный пульт для мыши4,99 €
Как подключиться к Bluetooth-клавиатуре с iPhone или iPad
Когда вы покупаете по ссылкам на нашем сайте, мы можем получать комиссию партнера. Вот как это работает.
Bluetooth-клавиатуры
, такие как Magic Keyboard от Apple, становятся все лучше и лучше.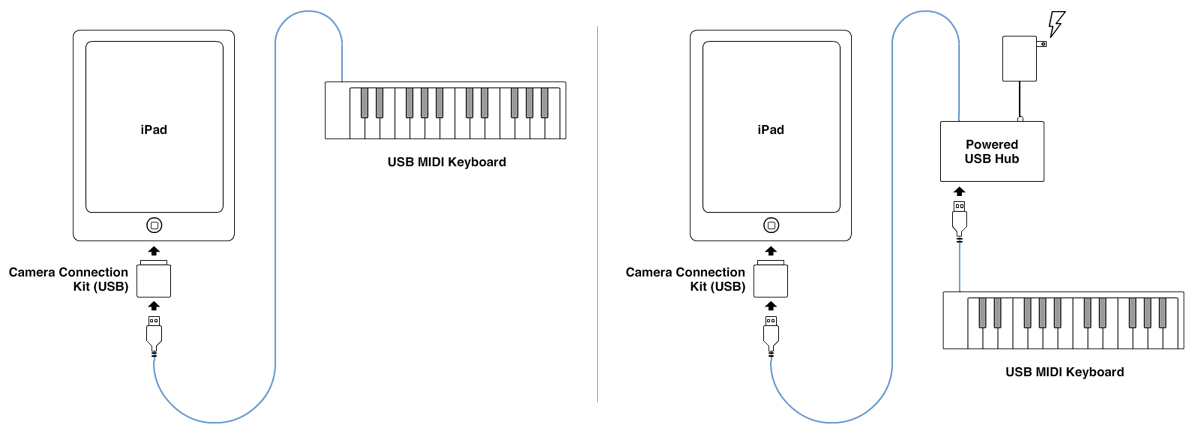 Некоторые Bluetooth-клавиатуры разработаны специально для iPhone и даже для iPad. Однако вы можете использовать любую клавиатуру Bluetooth, которая вам нравится. Все, что вам нужно сделать, это настроить его!
Некоторые Bluetooth-клавиатуры разработаны специально для iPhone и даже для iPad. Однако вы можете использовать любую клавиатуру Bluetooth, которая вам нравится. Все, что вам нужно сделать, это настроить его!
- Как подключить клавиатуру Bluetooth к вашему iPhone или iPad
- Как проверить уровень заряда аккумулятора клавиатуры Magic Keyboard на вашем iPhone или iPad
- Как отключить клавиатуру Bluetooth от вашего iPhone или iPad или отменить сопряжение с ней
- Как обнаружить сочетания клавиш на iPad
- Как быстро переключиться приложения, использующие клавиатуру на iPad
Как подключить клавиатуру Bluetooth к iPhone и iPad
Чтобы настроить клавиатуру Bluetooth на iPad и iPhone, необходимо выполнить настройку Bluetooth.
- Переключите клавиатуру Bluetooth на , если это еще не сделано. В противном случае отключите от , а затем от , чтобы сделать его доступным для обнаружения.
 (Для некоторых клавиатур могут быть предусмотрены другие процедуры для перевода их в режим сопряжения — подробности можно узнать у производителя).
(Для некоторых клавиатур могут быть предусмотрены другие процедуры для перевода их в режим сопряжения — подробности можно узнать у производителя). - Нажмите на Bluetooth .
- Убедитесь, что для параметра Bluetooth установлено значение Вкл. , затем пусть он ищет устройства.
- Коснитесь Bluetooth-клавиатуры , когда она появится, для сопряжения.
В зависимости от клавиатуры может потребоваться ввести код авторизации. В противном случае, вы будете хорошо идти.
Как проверить уровень заряда батареи клавиатуры Magic Keyboard на iPhone или iPad
Если вы используете клавиатуру Magic Keyboard от Apple, вы можете в любой момент проверить уровень заряда батареи с помощью Центра уведомлений.
- Проведите вниз от верхней части экрана, чтобы открыть Центр уведомлений .
- Прокрутите вниз до разделов Аккумуляторы .

- Считывание уровня заряда ИБП Bluetooth .
Как отключить клавиатуру Bluetooth от вашего iPhone или iPad или отменить сопряжение с ней
Если вы хотите вернуться к виртуальной клавиатуре, вы можете просто отключить клавиатуру Bluetooth. Если вы хотите отключить его или заставить ваш iPhone или iPad полностью забыть об этом, вы можете сделать это в настройках.
- Запустите приложение Settings на вашем iPhone или iPad.
- Нажмите на Bluetooth .
- Нажмите кнопку Info справа от записи a Bluetooth клавиатура .
- Нажмите Отключить , чтобы временно запретить iPhone или iPad обнаруживать клавиатуру Bluetooth. (Чтобы использовать его снова, вам потребуется повторно подключиться позже.)
- Нажмите «Забыть это устройство» , чтобы разорвать сопряжение между вашим iPhone или iPad и клавиатурой Bluetooth.
 (Позже вам придется выполнить повторное сопряжение, чтобы использовать его снова.)
(Позже вам придется выполнить повторное сопряжение, чтобы использовать его снова.)
Как найти сочетания клавиш на iPad
Компания Apple улучшила обработку сочетаний клавиш для iPad. Пока не работает! — на iPhone, но после подключения вы сможете быстро и легко найти все доступные сочетания клавиш на iPad.
- Запустите приложение , которое вы хотите использовать.
- Удерживайте нажатой клавишу-модификатор —shift, alt или командные клавиши — для которых вы хотите просмотреть ярлыки.
Как быстро переключаться между приложениями с помощью клавиатуры на iPad
При отдельном использовании iPad двойное нажатие кнопки «Домой» вызывает быстрый переключатель приложений. Однако после подключения к клавиатуре вы можете переключать приложения, даже не отрывая пальцев от клавиш.
- Удерживая клавишу команды , нажмите вкладку .

- Продолжайте нажимать клавишу вкладки , пока не дойдете до приложения, на которое хотите переключиться.
- Отпустить клавишу команды .
Если вы думаете, что это точно так же, как Command-Tab на Mac и Alt-Tab в Windows, вы правильно думаете!
Наши новости, обзоры, мнения и простые руководства помогут любому владельцу iPhone стать поклонником Apple.
Свяжитесь со мной, чтобы сообщить новости и предложения от других брендов будущего.
Рене Ритчи — один из самых уважаемых аналитиков Apple в бизнесе, аудитория которого составляет более 40 миллионов читателей в месяц. На его YouTube-канале Vector более 90 тысяч подписчиков и 14 миллионов просмотров, а его подкасты, включая Debug, были скачаны более 20 миллионов раз. Он также регулярно является соведущим MacBreak Weekly для сети TWiT и соорганизатором CES Live! и Talk Mobile. Рене живет в Монреале и является бывшим директором по маркетингу продуктов, веб-разработчиком и графическим дизайнером. Он написал несколько книг и появлялся в многочисленных теле- и радиопрограммах, обсуждая Apple и индустрию высоких технологий. Когда он не работает, он любит готовить, бороться и проводить время со своими друзьями и семьей.
Он написал несколько книг и появлялся в многочисленных теле- и радиопрограммах, обсуждая Apple и индустрию высоких технологий. Когда он не работает, он любит готовить, бороться и проводить время со своими друзьями и семьей.
Как подключить любую клавиатуру Magic Keyboard к iPad
Apple производит ряд различных клавиатур Magic Keyboard, в том числе несколько версий обычной Bluetooth Magic Keyboard, которая работает с компьютерами Mac, iPad и iPhone, а также специализированные, совместимые только с определенные iPad.
В зависимости от вашей клавиатуры Magic Keyboard и модели iPad шаги, которые необходимо выполнить, могут различаться. Итак, следуйте инструкциям, чтобы узнать, как подключить эти клавиатуры Magic Keyboard к вашему iPad и избежать распространенных ошибок. Мы также обсудим несколько советов по устранению неполадок, которым следует следовать в случае сбоя сопряжения.
Как подключить клавиатуру Magic Keyboard к iPad Pro или iPad Air
Клавиатура Magic Keyboard для iPad Pro и iPad Air крепится с помощью магнитов и имеет встроенный трекпад. У него нет батареи, потому что он получает питание от подключенного iPad через Smart Connector.
У него нет батареи, потому что он получает питание от подключенного iPad через Smart Connector.
Изображение предоставлено Apple
Вот что вам нужно сделать:
- Положите клавиатуру на ровную поверхность.
- Откройте крышку и закрепите на ней iPad; клавиатура соединяется сразу. Модуль задней камеры iPad должен пройти через вырез в левом верхнем углу крышки.
- Осторожно наклоните крышку, чтобы отрегулировать угол обзора.
Apple поясняет, что первая клавиатура Magic Keyboard (A1998) «может не точно подходить» к iPad Pro пятого поколения или более поздней версии в закрытом состоянии. Несмотря на неточную подгонку, мы можем подтвердить, что клавиатура работает так, как ожидалось. Чтобы отключить клавиатуру, отделите ее от iPad. Для тех, кому интересно, закрытие крышки во время вызова не приведет к автоматическому завершению вызова.
Вы можете зарядить iPad, подключив кабель питания к порту USB‑C на шарнире клавиатуры, что освободит порт зарядки iPad для периферийных устройств. Порт USB-C на клавиатуре предназначен только для сквозной зарядки и не передает данные, то есть вы не можете использовать его для таких вещей, как флэш-накопители USB-C, мыши и тому подобное.
Порт USB-C на клавиатуре предназначен только для сквозной зарядки и не передает данные, то есть вы не можете использовать его для таких вещей, как флэш-накопители USB-C, мыши и тому подобное.
Если вам интересно, не пытайтесь подключить iPad и клавиатуру через их порты USB-C, потому что это не работает.
Клавиатура Magic Keyboard для iPad работает с 11-дюймовым iPad Pro, 12,9-дюймовым iPad Pro третьего поколения и новее, а также с iPad Air четвертого поколения и новее.
Как подключить Magic Keyboard Folio к iPad
Magic Keyboard Folio работает только с iPad 10-го поколения. Он оснащен трекпадом, регулируемой подставкой, съемной клавиатурой и защитной задней панелью.
Изображение предоставлено: Apple
Следуйте этим простым инструкциям, чтобы начать использовать его:
- Прикрепите iPad с помощью магнита к стороне задней панели клавиатуры с подкладкой из микрофибры.
- Прикрепите клавиатуру с помощью магнита к разъему Smart Connector на краю iPad.

- Отрегулируйте подставку сзади, чтобы изменить угол обзора.
Чтобы отключить Magic Keyboard Folio, отсоедините его от iPad.
Как подключить Bluetooth Magic Keyboard для Mac к iPad
Клавиатура Magic Keyboard для Mac оснащена перезаряжаемой батареей и поддерживает беспроводной и проводной режимы. Эта клавиатура имеет разные версии; Вы можете купить его с цифровой клавиатурой или без нее. Apple также продает клавиатуру Magic Keyboard с Touch ID, для которой требуется Apple Silicon Mac для биометрических функций.
Изображение предоставлено Apple
Magic Keyboard для Mac работает с любым iPhone или iPad, если на нем установлена как минимум iOS/iPadOS 10.3. Выполните следующие действия, чтобы подключить клавиатуру по беспроводной сети:
- Сделайте клавиатуру доступной для обнаружения, выключив и снова включив переключатель на ее задней панели.
- Откройте приложение Настройки и нажмите Bluetooth .

- Выберите свою Magic Keyboard , когда она появится в разделе Other Devices .
Если клавиатура не появляется, сначала убедитесь, что Bluetooth включен на вашем iPad. Если он уже связан с Mac, вам необходимо разорвать его перед подключением к iPad или другому устройству.
Чтобы отключить клавиатуру Bluetooth Magic Keyboard и вернуться к виртуальной, откройте Настройки > Bluetooth и нажмите кнопку i (Информация) справа от записи Magic Keyboard , затем выберите Отключить . Вам потребуется повторно подключиться позже, чтобы снова использовать клавиатуру.
Кроме того, вы можете подключить и использовать Magic Keyboard в проводном режиме. Для этого подключите один конец зарядного кабеля Lightning к USB-C к порту Lightning на задней панели клавиатуры, а другой конец — к порту USB-C iPad. Клавиатура автоматически подключается в проводном режиме. А чтобы отключить его, либо нажмите выключатель питания на задней панели, либо отсоедините кабель.
А чтобы отключить его, либо нажмите выключатель питания на задней панели, либо отсоедините кабель.
Возможные исправления, если клавиатура Magic Keyboard не подключается
Если у вас возникают проблемы при попытке подключить клавиатуру Magic Keyboard, последовательно выполняйте следующие действия по устранению неполадок, пока все не заработает должным образом:
- Проверьте процент заряда батареи Magic Keyboard для Mac. В Magic Keyboard для iPad нет аккумулятора.
- Снимите клавиатуру с iPad, подождите несколько секунд, а затем снова подключите ее.
- Проверьте выравнивание соединения.
- Убедитесь, что Bluetooth включен на вашем устройстве. Если это не поможет, попробуйте обычные способы устранения проблем с Bluetooth на iPad.
- Убедитесь, что клавиатура Magic Keyboard для Mac включена.
- Убедитесь, что ваш зарядный кабель подходит для проводного подключения.
- Отключите и снова подключите клавиатуру в настройках Bluetooth.


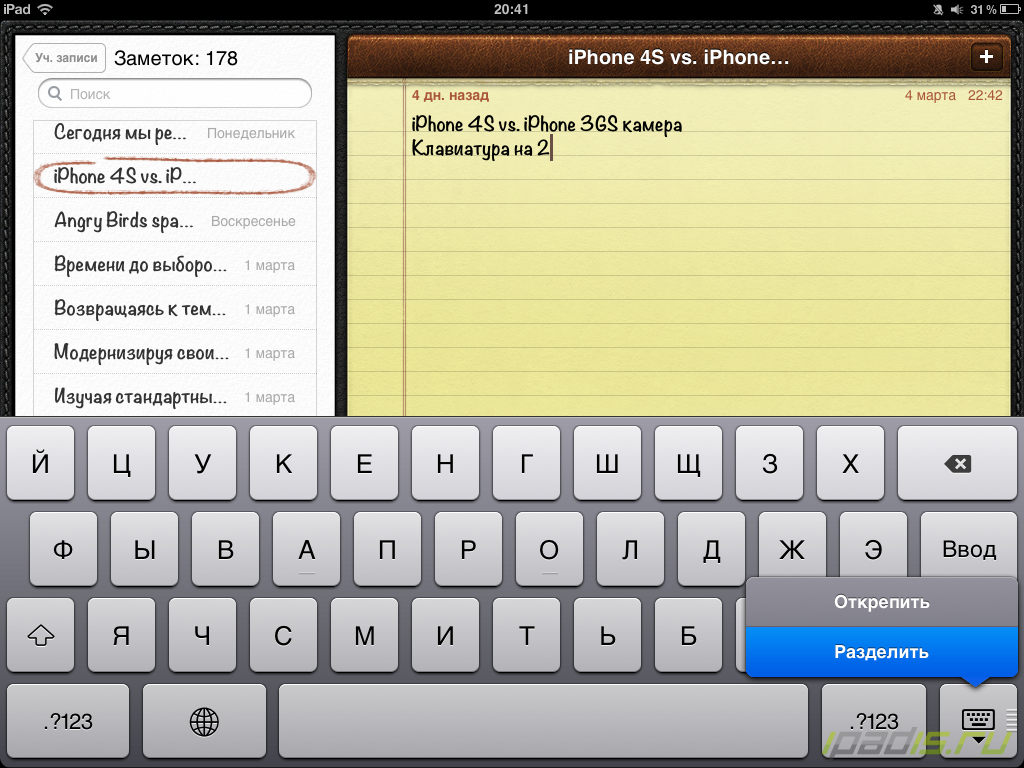
 (Для некоторых клавиатур могут быть предусмотрены другие процедуры для перевода их в режим сопряжения — подробности можно узнать у производителя).
(Для некоторых клавиатур могут быть предусмотрены другие процедуры для перевода их в режим сопряжения — подробности можно узнать у производителя).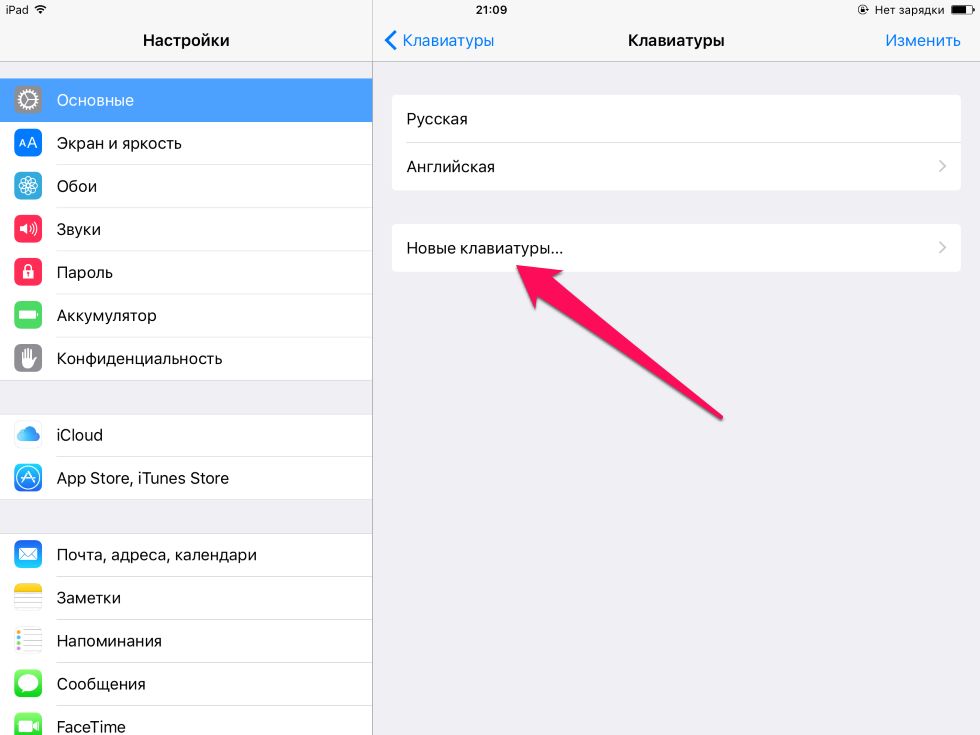
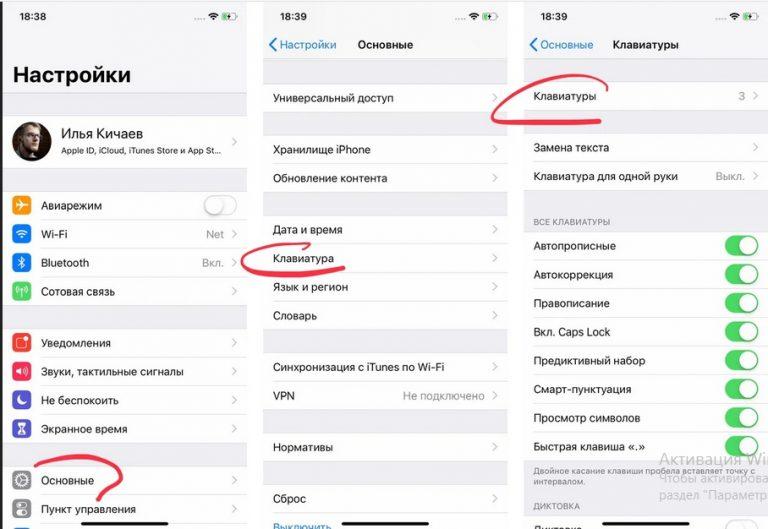 (Позже вам придется выполнить повторное сопряжение, чтобы использовать его снова.)
(Позже вам придется выполнить повторное сопряжение, чтобы использовать его снова.)


