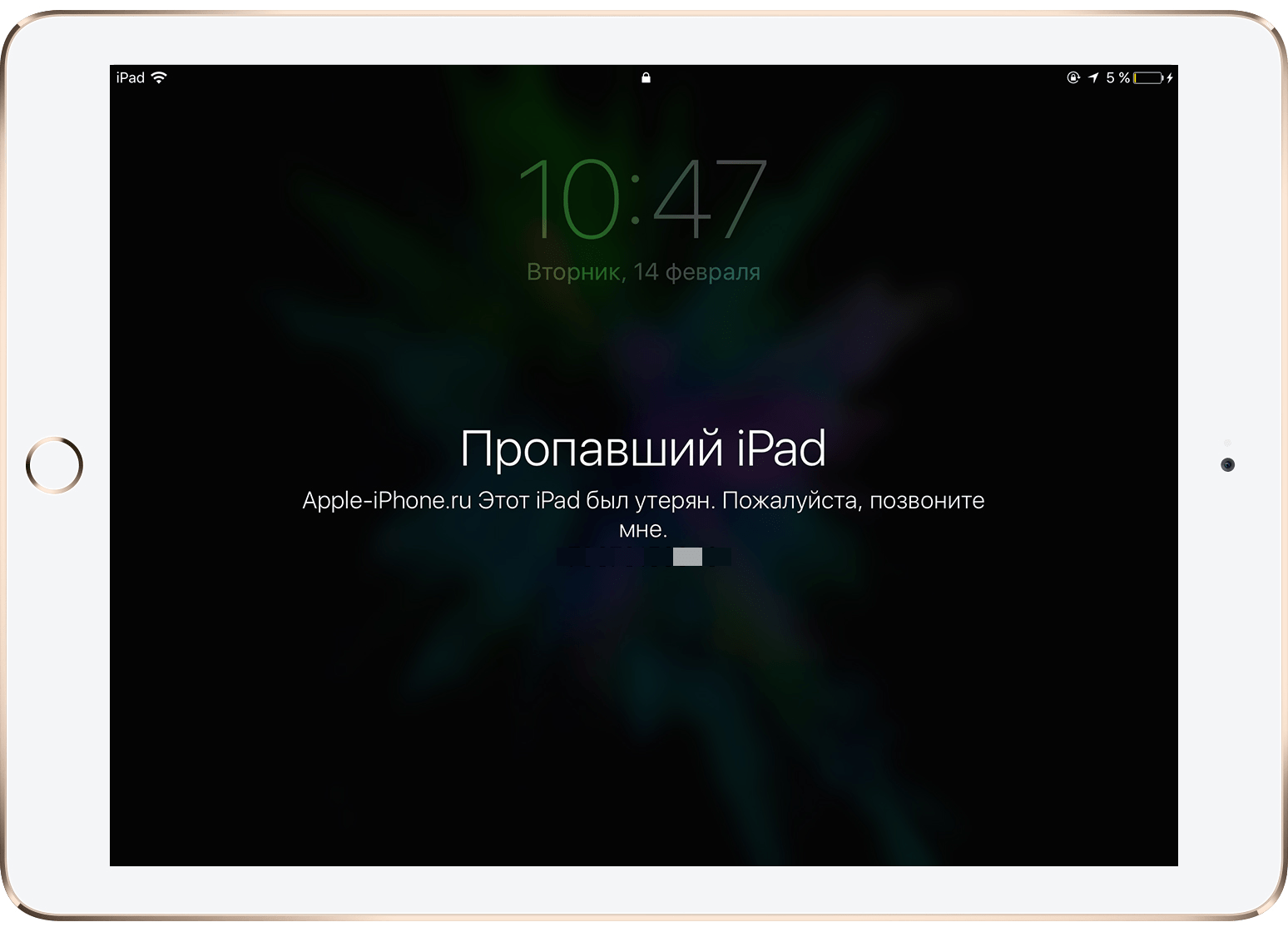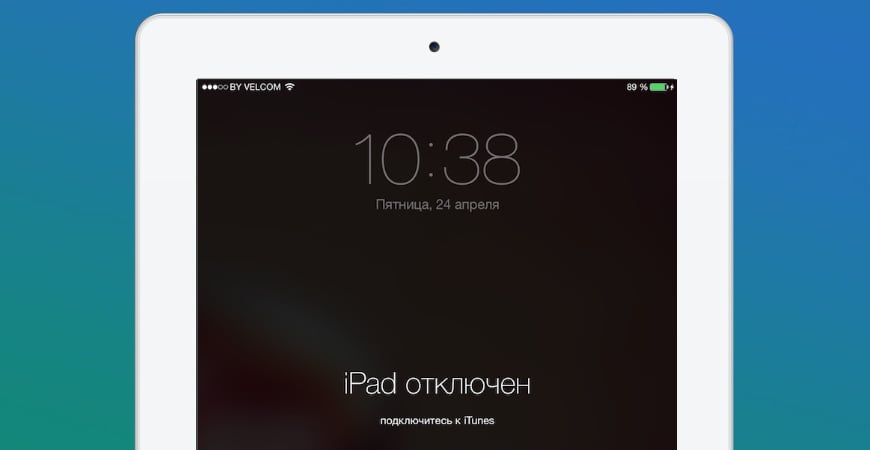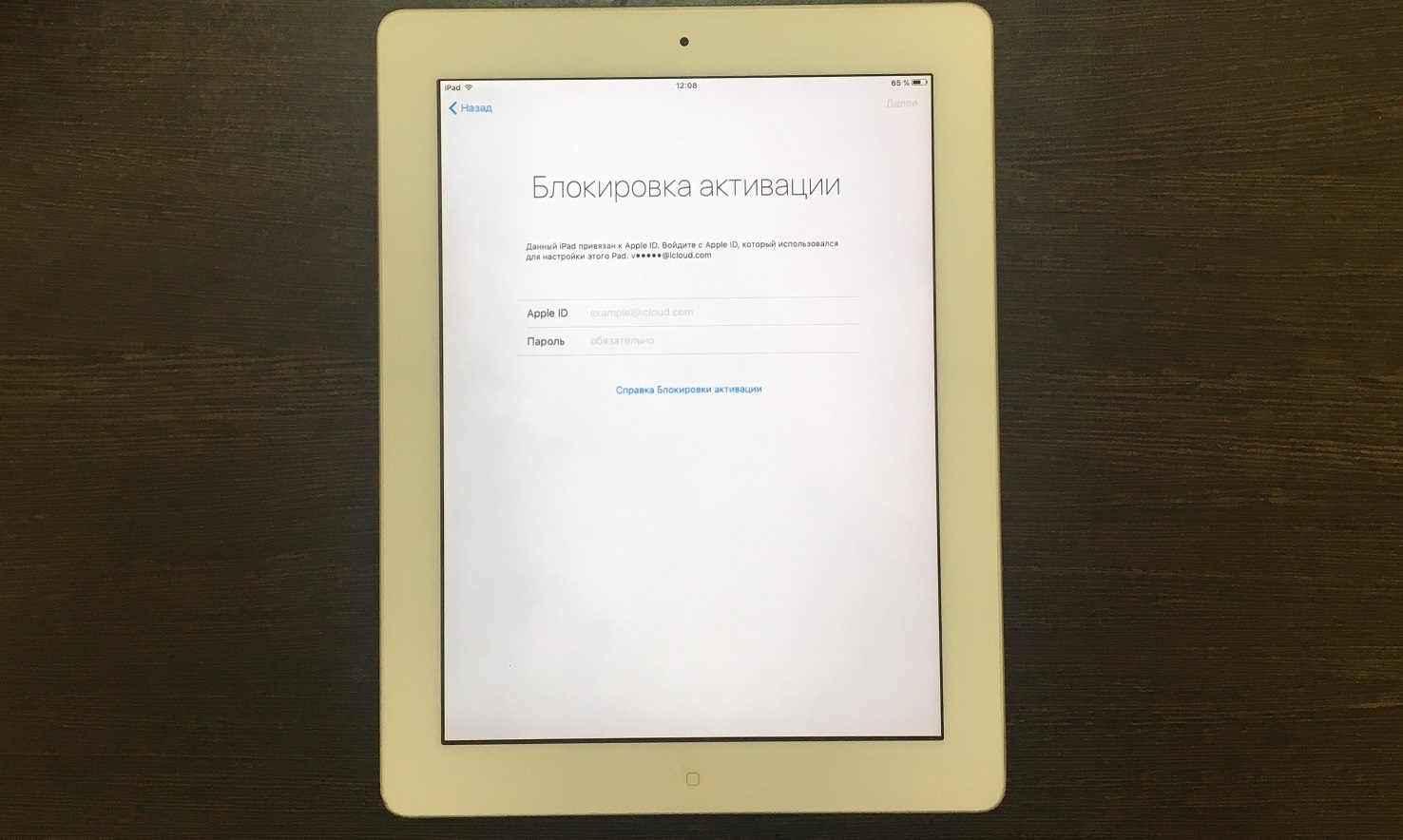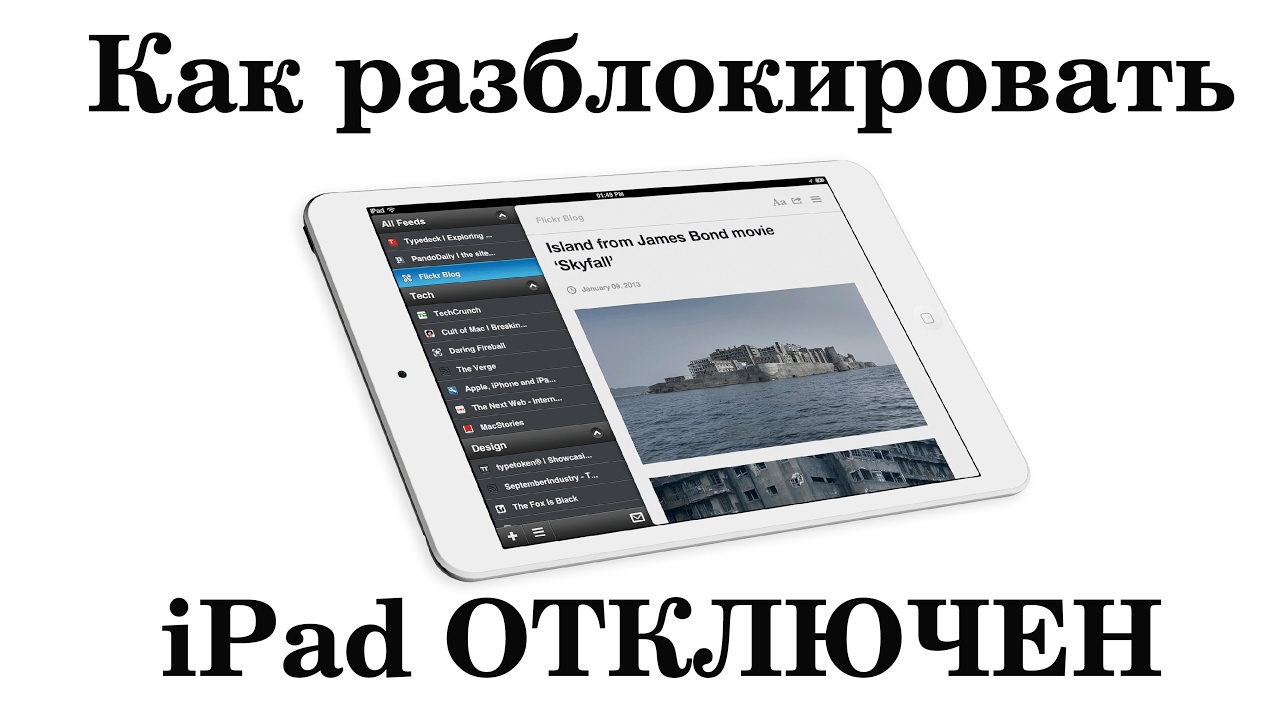Содержание
Айпад заблокирован. Причины и решения
27.09.2017
Все пользователи гаджетов Айпад могут стать заложниками малоприятной ситуации, когда планшет оказывается блокированным. Самой частой причиной блокирования является забытый пароль. В случае, если на Айпаде есть пароль, ограничивающий доступ для посторонних лиц, то, после нескольких неверных вводов на экране появляется сообщение о блокировании iPad. Как разблокировать айпад если он заблокирован?
Один из способов застраховать себя от излишней рассеянности являются такие настройки Айпад, что через 10 неверных попыток выполняется очистка памяти. Конечно, это сопровождается потерей данных, но Айпад разблокируется. Затем, подключившись к iTunes вы сможете восстановить свои данные, используя резервную копию.
Чтобы воспользоваться функцией очистки памяти (по умолчанию она отключена), нужно следовать алгоритму: Настройки — Пароль — Стереть данные.
Но что же предпринять, если айпад уже заблокирован? Можно обратиться к специалистам, а можно попытаться решить проблему самостоятельно. Рассмотрим разные варианты событий «Заблокировался айпад что делать?»
Рассмотрим разные варианты событий «Заблокировался айпад что делать?»
Забыт пароль: в компьютере имеется резервная копия айпад без пароля
Если вы раньше подключали айпад к айтюнс, то можно разблокировать его, сбросив пароль. Алгоритм при этом такой.
1. Подсоедините устройство к ПК, на котором раньше выполняли подсоединение айпад.
2. Запустите айтюнс.
3. Кликните правой кнопкой мыши на иконку устройства (она находится в левом столбце).
4. Выберите команду «Восстановить», указав на самую свежую резервную копию.
Айпад не подключали к айтюнс
Здесь порядок действий несколько иной.
• Отсоедините айпад от USB.
• Выключите гаджет, нажав и удерживая несколько секунд на «Power», до появления красного бегунка.
• Передвиньте бегунок, дождитесь отключения устройства.
• Удерживайте кнопку «Домой», подсоедините кабель к планшету.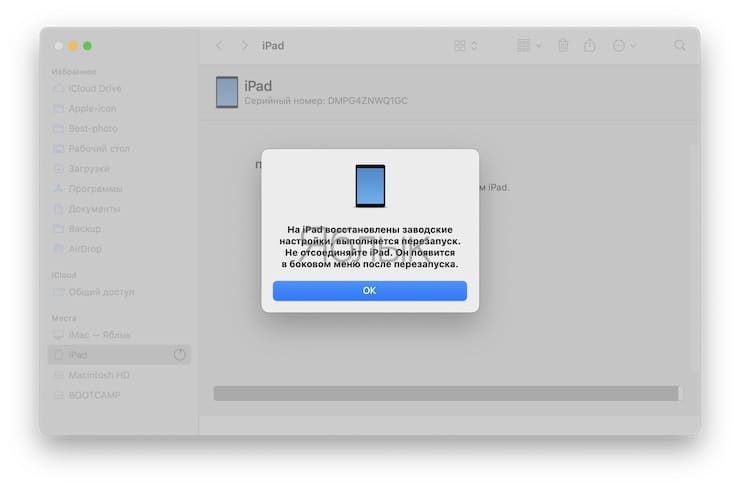 Таким образом, вы включите айпад.
Таким образом, вы включите айпад.
• Клавиша «Домой» должна быть нажата до того момента, пока на дисплее устройства не появится информация «Подключитесь к айтюнс».
• При появлении в айтюнс сообщения о том, что iPad пребывает в режиме восстановления, нажимите клавиши «ОК», а затем «Восстановить».
Если разблокировать айпад не получилось, можно использовать для восстановления аварийный режим DFU. Порядок действий при этом следующий.
• Подключите айпад к ПК.
• Откройте айтюнс.
• Нажмите и удерживайте в течение 3 секунд кнопку Режим сна/Пробуждение.
• Не отпуская кнопку Режим сна/Пробуждение, нажмите кнопку Домой на 10 секунд.
• Продолжая удерживать кнопку Домой, отпустите Режим сна/Пробуждение. При этом компьютер обнаруживает новое устройство и устанавливает на негор драйвер.
• После того как айтюнс обнаружить айпад, станет возможным его разблокирование путем полного обновления программного обеспечения.
Что делать, если айпад заблокировали мошенники
К сожалению, такое возможно. Мошенники взламывают Apple ID. Чтобы избежать этого, специалисты Эппл советуют придумывать сложные пароли. Но это не всегда помогает. Что делать если айпад заблокировался злоумышленниками?
Чтобы разблокировать устройство, есть 2 варианта.
• Воспользуйтесь приложением «Найти iPhone» под имеющимся паролем на любом устройстве iPhone/iPad. Если вам это удалось, снимите блокирование с айпад и измените пароль.
• Если мошенники успели сменить пароль, обратитесь в службу поддержки. Для того чтобы специалисты убедились в том, что устройство ваше, предъявите фото коробки с серийным номером и чек от официального дилера Эппл о приобретении гаджета.
Если чек и коробка не сохранились, обратитесь в интернет-сервис, где специалисты знают, как разблокировать айклауд на айпаде. Услуга далеко не дешевая, зато мошенники останутся «с носом»!
Разблокировка файла, заблокированного для редактирования
Excel для iPad Word для iPad PowerPoint для iPad Excel для iPhone Word для iPhone PowerPoint для iPhone Word для планшетов c Android Excel для планшетов с Android PowerPoint для планшетов с Android Excel для телефонов с Android Excel Mobile PowerPoint для телефонов с Android PowerPoint Mobile Word для телефонов с Android Word Mobile Еще.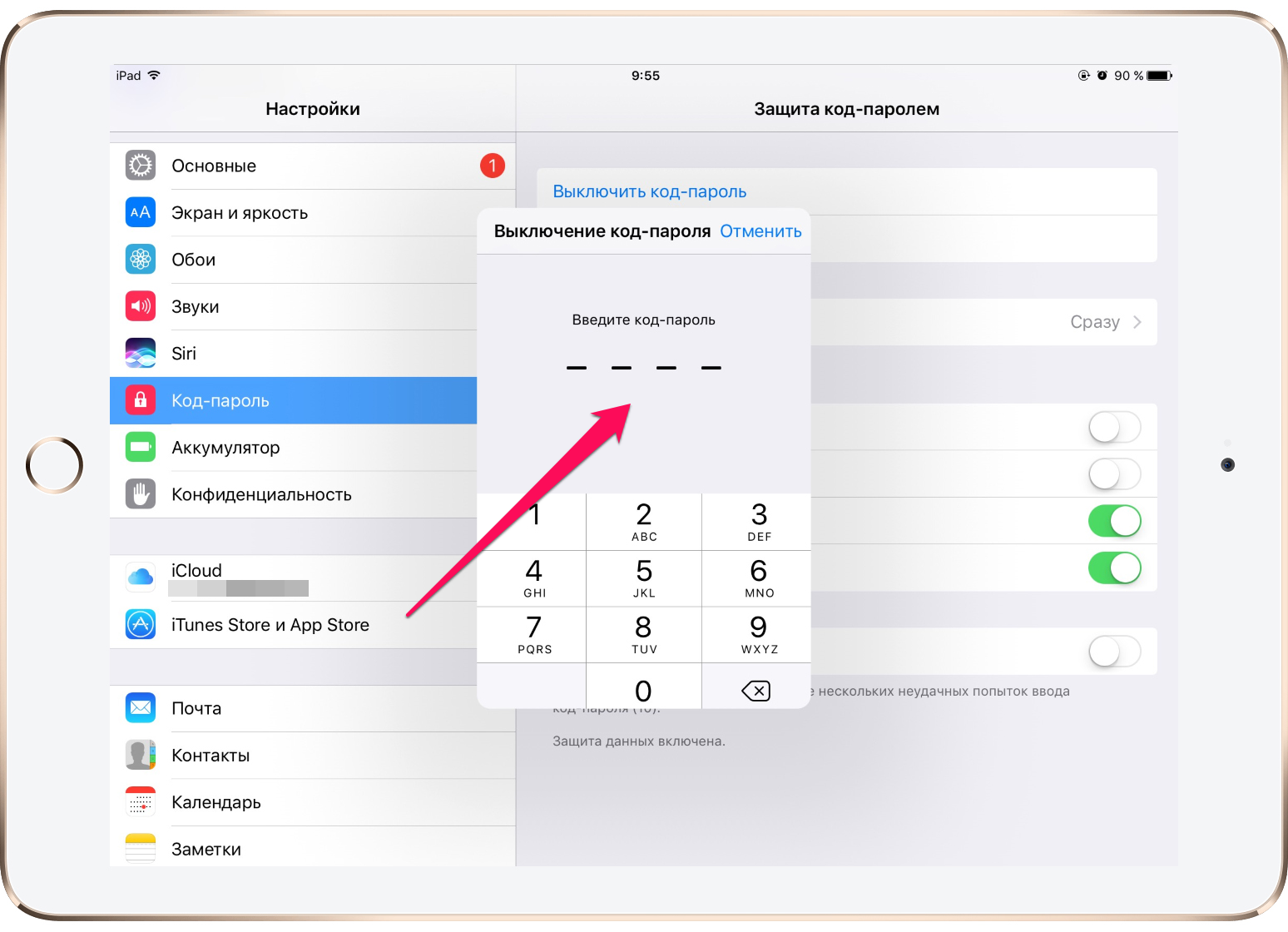 ..Меньше
..Меньше
При попытке открыть книгу Excel, презентацию PowerPoint или документ Word на мобильном устройстве может появиться сообщение о том, что файл заблокирован другим пользователем для редактирования. Как правило, можно открыть файл только для чтения, но не изменить его.
Файл может быть заблокирован по следующим причинам:
-
к файлу предоставлен общий доступ и его в настоящее время редактирует другой пользователь;
-
файл уже открыт в другом экземпляре приложения Office, который работает в фоновом режиме;
-
файл помечен как окончательный и его больше невозможно обновить.

В некоторых случаях вы можете разблокировать файл на мобильном устройстве и продолжить редактирование.
Примечание: Если файл Office защищен паролем, вы не сможете открыть его, не указав пароль. Защиту паролем обойти невозможно.
Файл редактирует другой пользователь
Если кто-то уже работает с файлом, вы можете подождать его закрытия или создать копию файла и внести свои изменения в нее. (Кроме того, вы можете переключиться на приложение, которое позволяет нескольким авторам одновременно работать над файлом.)
Чтобы создать копию на своем мобильном устройстве, выполните указанные ниже действия. При внесении изменений в копию рекомендуется использовать запись исправлений, чтобы легко перенести изменения в общий файл, когда он освободится. Запись исправлений можно включить на вкладке Рецензирование.
Совет: Если вы пытаетесь изменить файл Excel одновременно с другим пользователем, убедитесь в том, что все используют версию Excel, которая поддерживает совместное редактирование.
Приложение Office работает в фоновом режиме
Если файл не является общим или вы уверены, что его никто не редактирует, возможно, в фоновом режиме запущен экземпляр Office, в котором открыт файл.
Файл помечен как окончательный
Microsoft 365 включает функцию защиты файлов, позволяющую авторам помечать файл как готовый. Это блокирует файл, запрещая его редактирование. Вы можете легко отключить эту функцию в приложениях Microsoft 365. Однако вы не можете отключить ее на своем мобильном устройстве. Если файл Office помечен как окончательный, необходимо создать его копию, чтобы внести изменения на мобильном устройстве.
-
Откройте файл.

-
Нажмите значок «Файл» .
-
На iPad выберите Имя или Дублировать. Откроется окно Сохранение документа. Если есть непримененные изменения, вас спросят, хотите ли вы применить их к исходному файлу и копии или только к копии. Выберите нужный вариант.
-
Введите новое имя файла и выберите место для его хранения. На iPhone нажимайте клавишу BACKSPACE, чтобы удалить текущее имя, и введите новое название.
- org/ListItem»>
Нажмите Сохранить или Дублировать.
Дважды нажмите кнопку «Домой», коснитесь приложения и проведите пальцем вверх. При этом закроется приложение и все связанные с ним процессы.
Если по какой-либо причине приложение не отвечает и его невозможно закрыть, вы можете принудительно закрыть его.
-
Удерживайте нажатой кнопку включения.
-
Когда появится экран Выключить, отпустите кнопку включения.
- org/ListItem»>
Нажимайте кнопку «Домой», пока приложение не закроется. (Оно завершит работу через несколько секунд.)
-
Дважды нажмите кнопку «Домой». Если приложение все еще открыто, коснитесь его значка и проведите пальцем вверх.
-
Откройте файл.
-
Нажмите Файл на планшете или значок «Файл» на телефоне.
- org/ListItem»>
На вкладке Файл выберите команду Сохранить как.
-
Выберите расположение для файла, введите его имя и нажмите Сохранить.
Откройте многозадачный экран, выберите приложение Office и проведите пальцем влево или вправо. При этом закроется приложение и все связанные с ним процессы.
Если по какой-либо причине приложение не отвечает и его невозможно закрыть, вы можете закрыть его с помощью приложения «Настройки».
-
Коснитесь приложения Настройки, чтобы открыть его.
- org/ListItem»>
Выберите Приложения.
-
В верхнем правом углу нажмите Выполняются.
-
Выберите приложение.
-
Прокрутите экран вниз и выберите Принудительно остановить или Остановить.
-
Появится подтверждение.
 Нажмите ОК.
Нажмите ОК. -
Откройте многозадачный экран. Если приложение Office по-прежнему отображается, коснитесь его значка и проведите пальцем влево или вправо, чтобы закрыть его.
-
Откройте файл.
-
Нажмите Файл на планшете или значок «Файл» на телефоне.
- org/ListItem»>
Нажмите кнопку Сохранить.
-
Выберите вариант Сохранить копию файла.
-
На планшете присвойте имя копии, выберите расположение для нового файла и нажмите Сохранить копию. На телефоне выберите папку, в которую вы хотите сохранить файл, нажмите стрелку вправо , введите имя файла, а затем коснитесь значка Сохранить .
На планшете:
- org/ListItem»>
Нажмите и удерживайте клавишу с логотипом Windows в левом нижнем углу экрана.
-
Нажмите Диспетчер задач.
-
Найдите экземпляры приложения Office и нажмите Завершить задачу, чтобы закрыть их.
На телефоне с Windows:
- org/ItemList»>
-
Нажмите и удерживайте стрелку назад в нижней части экрана. Вы увидите приложения, которые выполняются в данный момент на вашем устройстве.
-
Закройте приложение Office, нажав кнопку x в его правом верхнем углу.
[5 действенных способов] Разблокируйте iPad для инвалидов в 2023 году
Лиза Паркер
| 23 ноября 2022 г.
Бывший представитель службы технической поддержки Apple, которая за свою карьеру обслуживала тысячи клиентов по различным вопросам блокировки iPhone самым дружелюбным образом.
Бывают случаи, когда вы можете забыть пароль на редко используемом iPad. Вы можете сделать несколько попыток, но в случае неудачи ваше устройство будет заблокировано.
К счастью, есть пять невероятно полезных способов разблокировки отключенного iPad, и в этой статье я рассмотрю каждый из них, чтобы выяснить, какой из них будет для вас лучшим вариантом.
Способ 1: разблокировать отключенный iPad без компьютера через iPadOS 15.2 Trick
Если ваше устройство Apple работает под управлением iOS 15.2 или более поздней версии, вам будет предоставлена дополнительная кнопка в правом нижнем углу вашего устройства iOS с надписью « Стереть iPad».
Эта функция может быть полезной, поскольку вы можете сбросить настройки iPad без компьютера, если у вас установлена правильная прошивка. Если вы не уверены, какая версия вашего устройства была до отключения, вы можете узнать это, посмотрев на тип экрана, который вы видите, когда iPad заблокирован.
iPad недоступен или заблокирован системой безопасности
Если на вашем экране отображается какой-либо из этих текстов, значит, вы используете iOS 15. 2 или более позднюю версию и сможете использовать функцию «Стереть iPad».
2 или более позднюю версию и сможете использовать функцию «Стереть iPad».
iPad отключен
Это означает, что на вашем iPad установлена более ранняя версия прошивки, чем iOS 15.2, и вы не можете использовать эту функцию для разблокировки устройства.
Требования
- На отключенном iPad должна быть установлена iOS 15.2 или выше
- Ваш Apple ID зарегистрирован на заблокированном iPad, и вы должны знать соответствующий пароль, прежде чем он будет заблокирован
- Функция «Локатор» включена
- Доступ к WiFi или сотовой сети
Шаги:
- После того, как вы семь раз введете неправильный код доступа, на вашем iPad появится уведомление «Блокировка безопасности» или «iPad недоступен», . Там перейдите в нижнюю часть экрана и коснитесь «Стереть iPad» 9.вариант 0012.
- Еще раз коснитесь параметра «Стереть iPad» , после чего вам потребуется ввести пароль Apple ID.

- Под логотипом Apple будет отображаться индикатор выполнения. Когда этот индикатор выполнения заполнится, ваше устройство перезагрузится.
Стереть iPad
Способ 2. Разблокируйте отключенный iPad с помощью Mobitrix LockAway без iTunes — самый быстрый и простой способ
Использование стороннего инструмента, такого как Mobitrix LockAway, может ускорить и упростить весь процесс.
Обладая более чем 10-летним опытом взлома iPhone/iPad, Mobitrix Lockaway требует от вас выполнения нескольких простых шагов, и есть вероятность, что ваш iPad будет готов к использованию в течение 20 минут.
Самое приятное в Mobitrix LockAway то, что он не ограничен конкретным iPad или версией прошивки, как другие варианты в этом списке. Это может быть комплексное решение для большинства проблем с отключенным устройством iOS. Кроме того, все это можно сделать без iTunes или iCloud.
Вот несколько ситуаций, в которых Mobitrix LockAway может стать отличным решением вашей проблемы:
- Вы больше не помните пароль своего iPad.

- Несколько неудачных попыток привели к проблеме «iPad отключен, попробуйте еще раз через X минуту/ подключитесь к iTunes».
- Ваш Face ID не будет работать из-за аппаратного сбоя.
Шаги:
- Скачать Mobitrix LockAway
- В меню выберите Пароль для разблокировки экрана
- Нажмите кнопку Пуск , чтобы удалить пароль iPad
- Разблокировка iPad завершена!
Разблокировка завершена
Код разблокировки экрана
Удалить пароль iPad
Снятие блокировки экрана
Trustpilot
Почему я рекомендую Mobitrix LockAway?
- Вам не нужен доступ к iTunes.
- Вероятность успеха составляет 99%, и почти всегда устройство разблокируется менее чем за 20 минут.
- Этот процесс относительно прост.
- Полностью поддерживает iPad (2–9), iPad Air all, iPad mini all, iPad Pro all, iPadOS 13–16.
2 133 423
пользователи
Бывший техник Apple
Способ 3: разблокировка отключенного iPad с помощью iPhonePass без потери данных
iPhonePass — это бесплатный инструмент, разработанный Mobitrix для разблокировки iPhone и iPad после их отключения путем забвения кода доступа к экрану устройства.
Этот инструмент пригодится, прежде всего, если вы не хотите потерять данные при разблокировке. Однако вам необходимо сделать джейлбрейк iPad, чтобы использовать это решение.
Какие модели iPad поддерживает iPhonePass?
iPad 5–7, iPad Air 1–2, iPad mini 2–4, iPad Pro 12.9, iPad Pro 9.7 и iPad Pro 10.5.
Требование:
- У вас должно быть доступно устройство Mac независимо от версии системы.
- Загрузите iPhonePass на Mac.
- Загрузите утилиту для джейлбрейка checkra1n.
Шаги:
- Запустите утилиту для джейлбрейка checkra1n и нажмите на кнопку кнопка запуска для джейлбрейка заблокированного iPhone или iPad.
- Поскольку программа джейлбрейка устанавливается на ваше устройство с помощью checkra1n, убедитесь, что устройство подключено до завершения всего процесса. Кроме того, пока не используйте и не запускайте устройство.

- После установки программы вы можете подключить iPad к устройству Mac.
- После установления сетевого соединения между двумя устройствами откройте терминал и введите «sudo iproxy 22 44» команда.
- На экране появляется серия целых сценариев. Дважды щелкните «deliphonepass.sh» , чтобы удалить скрипт для удаления вашего экранного пароля.
Запустить Checkra1n
Введите «iproxy 22 44»
Удалить файл «deliphonepass.sh»
После удаления пароля вы можете проверить, нет ли потери данных, а затем сбросить пароль с помощью обычных процедур настройки. После этого рекомендуется отключить взломанный протокол вашего iPad, так как использование его в таком состоянии небезопасно в долгосрочной перспективе.
Тем не менее, если вы столкнетесь с какой-либо проблемой, я предлагаю использовать Mobitrix Perfix, чтобы отключить состояние взлома без потери данных.
Метод 4: исправить ошибку «iPad Disabled» через iTunes
Помимо работы в качестве отличного музыкального проигрывателя и платформы управления файлами для вашего устройства Apple, iTunes также предлагает большую помощь в разблокировке отключенного iPad.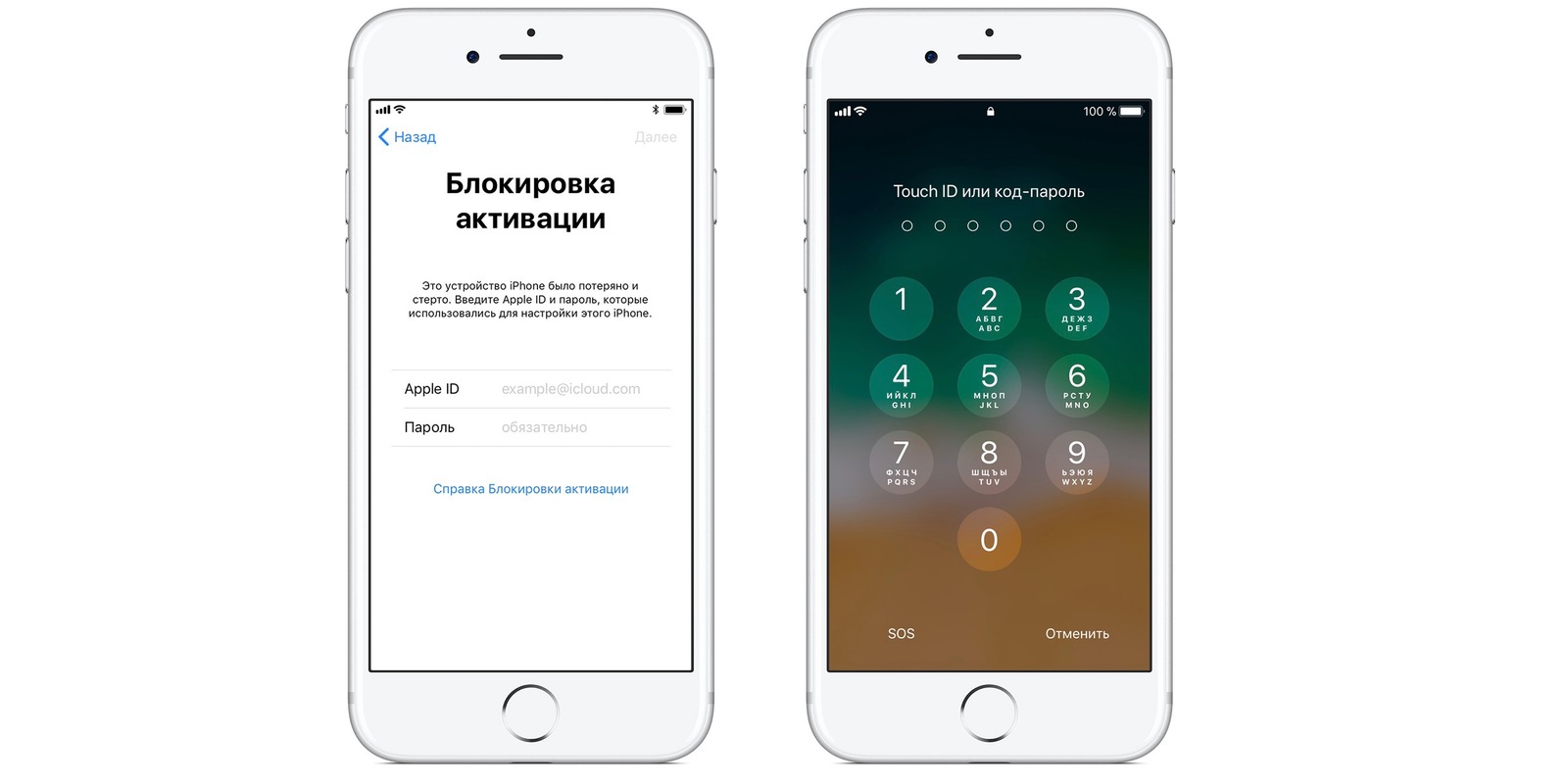
Чтобы восстановить iPad через iTunes, его необходимо ввести в режим восстановления, а затем подключить к ПК или Mac.
Режим восстановления — это безотказная процедура, позволяющая исправить несколько серьезных проблем с iPad с помощью компьютера.
Для перевода устройства в режим восстановления не требуется ни Apple ID, ни пароля, что может помочь при обновлении, восстановлении или полном удалении данных с устройства.
Требования :
- Вы должны иметь при себе ПК или Mac.
- Для пользователей ПК обязательно использовать Windows 8 или более позднюю версию и загрузить последнюю версию iTunes.
- Для пользователей Mac с macOS Catalina или последней версии: откройте окно Finder.
- Для пользователей Mac с macOS Mojave или более ранней версии: установите текущую версию iTunes.
Шаги :
- Начните с выключения iPad.
- Если он без кнопки Домой, то держите верхнюю кнопку и одну из кнопок громкости до появления ползунка выключения.

- В случае iPad с кнопкой «Домой» нажмите и удерживайте верхнюю кнопку, чтобы выключить ее.
Режим восстановления
Примечание: Если вместо экрана режима восстановления отображается экран кода доступа, необходимо вернуться к первому шагу.
Восстановите iPad через iTunes
 Загрузка обновления не должна занимать более 30 минут.
Загрузка обновления не должна занимать более 30 минут.Метод 5: Забыли код доступа к iPad? Разблокируйте его с помощью Find My iPhone
Если вам нужна помощь, связанная с местоположением, то вы знаете, что только Find My может решить такие проблемы на iPad. Однако знаете ли вы, что в программе «Локатор» есть встроенная функция стирания, которая помогает сбросить настройки любого заблокированного или отключенного устройства iOS? Это приложение может удалить ваши личные данные, включая пароль, с отключенного iPad.
Требования :
- На отключенном iPad должна быть включена функция «Найти».
- На заблокированном iPad должна быть зарегистрирована учетная запись iCloud.
- Вы должны знать Apple ID и пароль.
- Отключенный iPad должен быть подключен к сети Wi-Fi или сотовой сети.
Шаги :
- Войдите в свою учетную запись iCloud , перейдя на их официальный веб-сайт с помощью веб-браузера телефона или компьютера.
- В главном меню веб-сайта iCloud найдите параметр «Найти iPhone » и нажмите на него.
- После того, как вы нажмете All Devices в верхней части экрана, функция предоставит доступ к карте всех ваших устройств. Выберите заблокированный iPad .
- После выбора iPad на экране появится всплывающее меню. Нажмите Стереть iPad и нажмите Стереть для подтверждения.
 IPad перезагрузится сразу после того, как вы подтвердите, есть ли у него доступ в Интернет.
IPad перезагрузится сразу после того, как вы подтвердите, есть ли у него доступ в Интернет. - Теперь введите пароль Apple ID , используемый на заблокированном iPad.
- На номер 2FA будет отправлено SMS. Введите код в тексте, чтобы продолжить.
- Наконец, введите свой номер телефона и нажмите «Далее», после чего начнется сброс настроек. Подождите, пока это не закончится.
- После этого iPad перезагрузится, введите свой Apple ID/пароль и установите новый код доступа к экрану.
Введите свой Apple ID и пароль
Нажмите «Найти iPhone
».
Нажмите «Стереть iPad»
Введите свой номер телефона
Как избежать повторного получения отключенного iPad?
Чтобы убедиться, что ваш iPad больше не будет заблокирован, лучше принять несколько мер предосторожности.
- Используйте Touch ID или Face ID.
- Введите более простой пароль или сохраните его на нескольких платформах
- Отключить Поднятие для пробуждения/Касание для пробуждения
Как Touch ID, так и Face ID могут быть надежными методами разблокировки iPad и будут работать, даже если вы не помните свой пароль.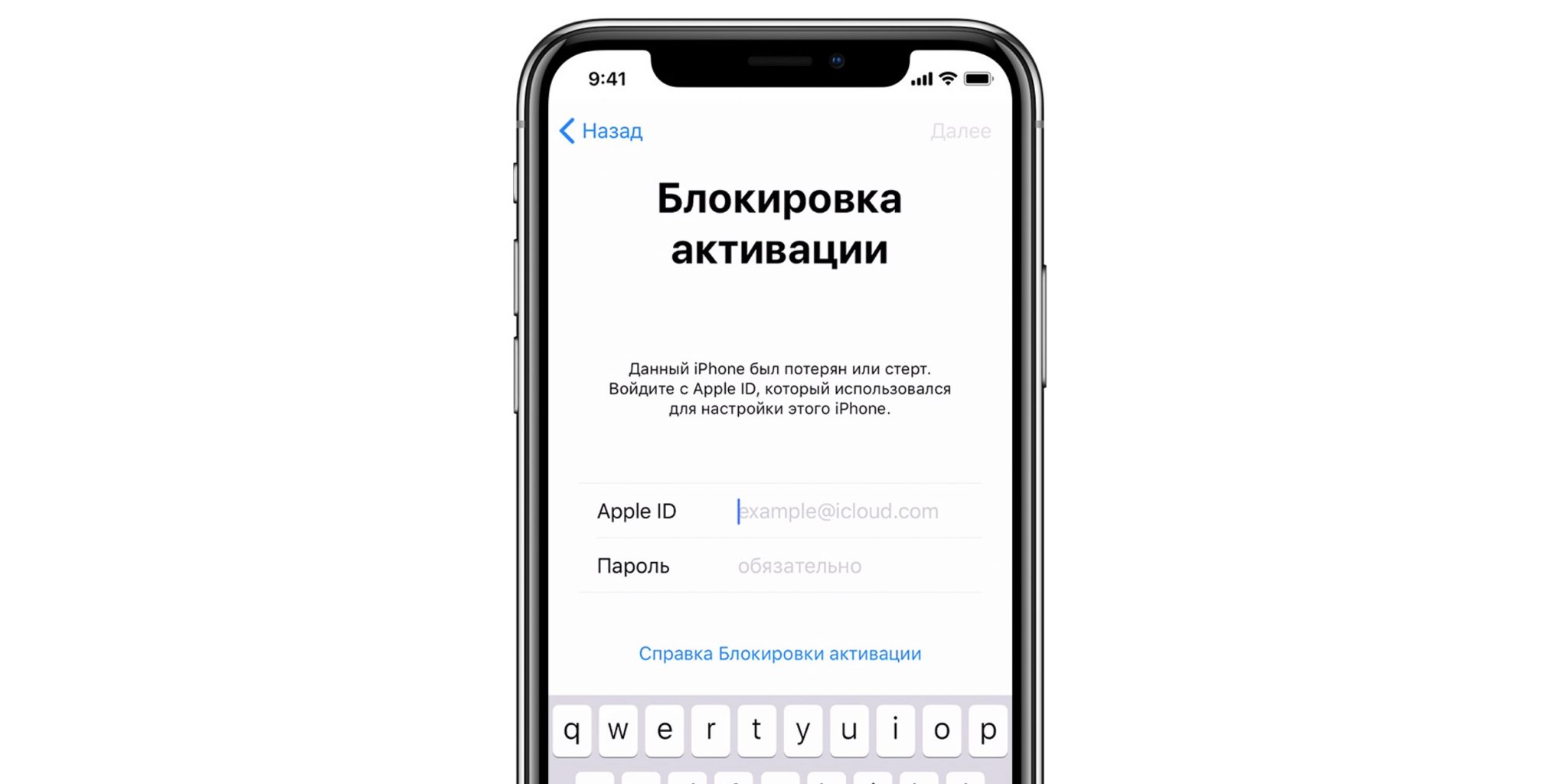 Поэтому обязательно включите их на своем устройстве.
Поэтому обязательно включите их на своем устройстве.
Если вы склонны быстро забывать свои пароли, то лучше использовать простой. Или, если вы предпочитаете использовать надежный пароль из соображений безопасности, обязательно сохраните его в нескольких местах, например в связке ключей iCloud, где вы сможете получить к нему доступ при необходимости.
Эта функция может включить дисплей вашего устройства и привести к нежелательным прикосновениям. Если это произойдет несколько раз за короткий промежуток времени, ваше устройство может быть заблокировано. Поэтому, если вы часто сталкиваетесь с этим, обязательно отключите эту функцию.
Резюме
Итак, в конце этой статьи у вас будет пять различных способов, которые помогут вам разблокировать iPad, где, если один из них не работает, вы всегда можете использовать другой. Однако, если вам нужно универсальное решение с хорошей совместимостью устройств/микропрограмм и подготовить iPad менее чем за 20 минут, выберите Mobitrix LockAway
Однако, если вам нужно универсальное решение с хорошей совместимостью устройств/микропрограмм и подготовить iPad менее чем за 20 минут, выберите Mobitrix LockAway
.
Как заблокировать нежелательные электронные письма на iPhone и iPad, чтобы остановить спам
Как заблокировать электронные письма в приложении «Почта» на iPhone
После выпуска iOS 13 стало возможным использовать приложение «Почта» для предотвращения получения почты от нежелательных отправителей. Когда вы блокируете отправителя в приложении «Почта», сообщение по-прежнему доставляется в папку «Входящие», но вы не получите оповещение о его поступлении.
Вот как заблокировать кого-то в электронной почте на iPhone с помощью приложения «Почта» на iOS 16:
- Откройте приложение «Почта» и найдите сообщение с адреса, который вы хотите заблокировать.
- Коснитесь изображения отправителя.
- Коснитесь имени отправителя (находится в поле От ).
- Коснитесь Заблокируйте этот контакт .

- Подтвердить блокировку.
Если вы хотите переместить эти сообщения в папку «Корзина», вам необходимо изменить настройки приложения «Почта». Вот как заблокировать электронные письма на iPhone, чтобы сообщения не доставлялись в папку «Входящие»:
- Откройте Настройки на вашем iPhone.
- Нажмите Почта .
- Нажмите Параметры блокировки отправителя .
- Нажмите Переместить в корзину .
Чтобы разблокировать отправителя на iPhone, откройте Настройки , коснитесь Почта , а затем коснитесь Заблокировано . Когда вы найдете адрес, который хотите разблокировать, проведите пальцем влево и нажмите Разблокировать .
Узнать, как заблокировать электронную почту на iPhone для iOS 12 и более ранних версий, не так интуитивно понятно. Вместо того, чтобы блокировать адрес, отметьте эти сообщения как нежелательные. Затем нежелательные сообщения будут автоматически перемещены в папку нежелательной почты.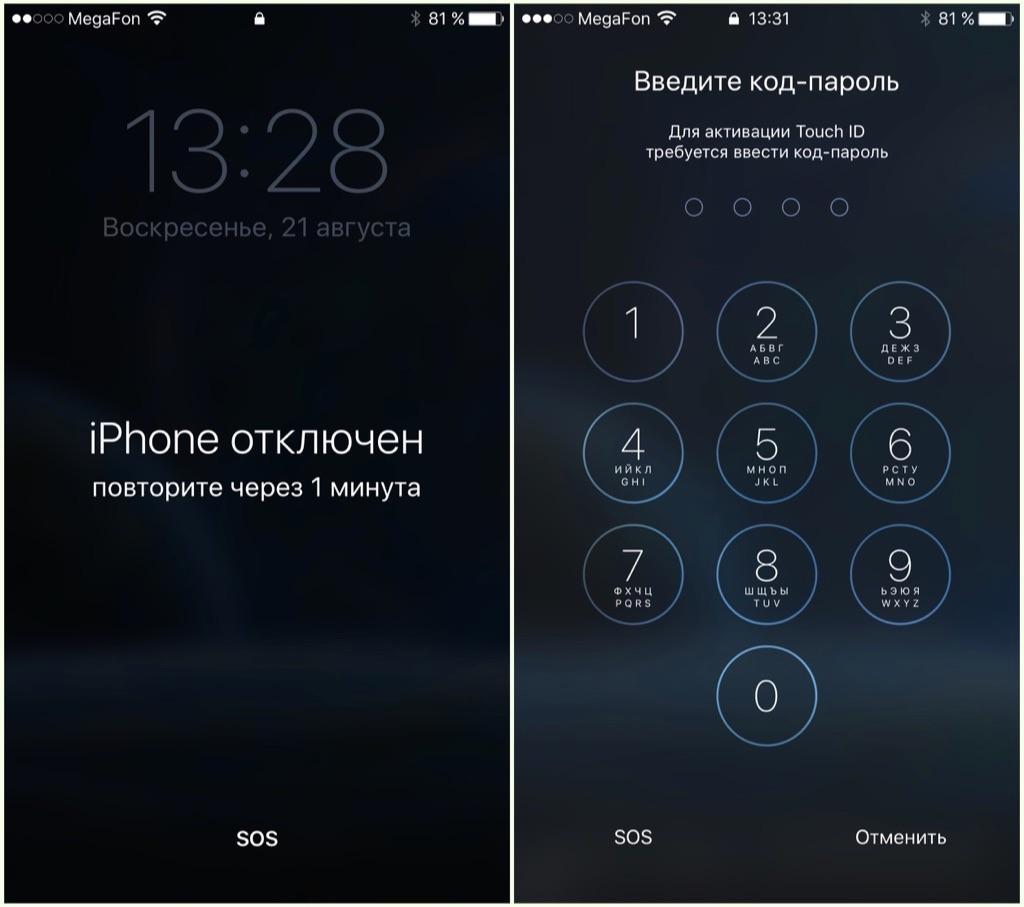
Как Clean Email может помочь с этой задачей
Clean Email — это органайзер электронной почты, который может автоматически блокировать нежелательные электронные письма и применять другие действия к электронным письмам. Он поддерживает Gmail, Outlook, Yahoo, iCloud и другие основные службы с IMAP, предоставляя самый простой способ достижения Inbox Zero.
Чтобы заблокировать адрес электронной почты в Gmail, Yahoo, Outlook и других службах с помощью Clean Email, все, что вам нужно сделать, это воспользоваться мощными функциями автоматизации приложения. Приложение позаботится о том, чтобы никакие сообщения от выбранного отправителя не попали в ваш почтовый ящик без обработки.
Вот как быстро заблокировать любого отправителя с помощью приложения:
- Запустите приложение и перейдите к Отправители на левой боковой панели. Выберите отправителя, от которого вы хотите остановить сообщения.
- Выберите действие Заблокировать в разделе Параметры отправителя.

- Установите переключатель на , если вы хотите переместить все существующие сообщения от этого отправителя в корзину . Нажмите Подтвердить и готово!
Если вы хотите заблокировать сообщения из указанного домена, выполните следующие действия:
- Запустите приложение Clean Email и щелкните инструмент Auto Clean на левой боковой панели. Затем нажмите кнопку Создать правило .
- Дайте имя правилу и нажмите Любой отправитель или получатель .
- В раскрывающемся списке выберите Домен отправителя . Под доменом отправителя начните вводить домен в поле поиска и выберите домен, который вы хотите заблокировать.
- Выберите действие, которое вы хотите применить к сообщениям из этого домена, например. отправить их на Архив или Корзина . Нажмите Создать правило . Теперь все сообщения с этого домена будут отправляться в корзину сразу после того, как попадут в ваш почтовый ящик.

⚠️ Предупреждение : Вам необходимо ВЫБРАТЬ элемент, найденный в результатах поиска. Если вы не выберете найденный домен, приложение не сохранит домен, который вы только что ввели вручную, и фильтр не будет применяться, что означает, что все сообщения в папке «Входящие» могут быть затронуты.
Благодаря приложению для iOS Clean Email представляет собой отличный способ блокировать нежелательные электронные письма на iPhone и iPad. Вы можете скачать приложение бесплатно и использовать его для очистки до 1000 электронных писем — этого более чем достаточно, чтобы понять, что делает его таким замечательным. Приложение также бесплатно отпишет вас от 50 рассылок и запустит Автоматическая очистка правил в течение 14-дневного пробного периода.
Вам также может быть удобно использовать почтовый клиент вашего поставщика услуг электронной почты, когда вы используете это приложение по другим причинам. В зависимости от почтового клиента, который вы используете, вы будете следовать различным инструкциям по блокировке электронной почты на вашем iPhone.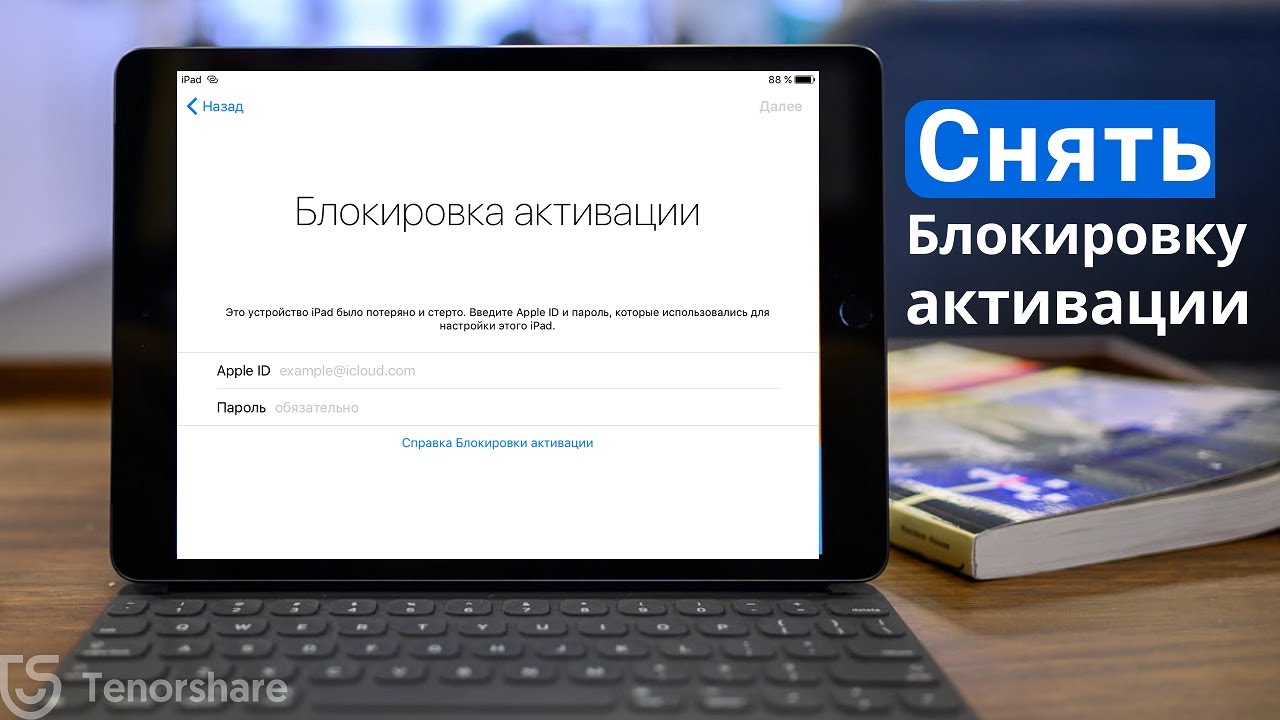 Мы предоставили краткое руководство о том, как заблокировать нежелательные электронные письма на iPhone для популярных поставщиков ниже. Или узнайте больше о том, как заблокировать электронные письма на Android или как удалить все электронные письма на iPhone, в других наших сообщениях.
Мы предоставили краткое руководство о том, как заблокировать нежелательные электронные письма на iPhone для популярных поставщиков ниже. Или узнайте больше о том, как заблокировать электронные письма на Android или как удалить все электронные письма на iPhone, в других наших сообщениях.
Как заблокировать электронную почту на iPhone в приложении Gmail
В случае с Gmail, самой популярной почтовой службой среди пользователей Apple, процесс довольно прост. Вот как заблокировать кого-либо в Gmail на iPhone:
- Откройте электронное письмо от отправителя, которого вы хотите заблокировать.
- Выберите Еще (три вертикальные точки справа от кнопки Ответить ) и выберите Заблокировать «имя отправителя» в раскрывающемся меню.
- Всегда можно выбрать Разблокируйте отправителя в диалоговом окне предупреждения, если вы выбрали неправильное сообщение.
Кроме того, вы также можете пометить сообщение как спам, что является самым простым способом блокировки адреса электронной почты на iPhone.
- Откройте мобильное приложение Gmail на своем iPhone.
- Рядом с сообщением, которое вы хотите пометить как спам, должно быть изображение профиля. Нажмите на него.
- Нажмите Еще , а затем нажмите Сообщить о спаме (в правом верхнем углу).
После нажатия кнопки Сообщить о спаме сообщение, о котором вы сообщили, будет отправлено в Google для анализа, чтобы защитить своих пользователей от спама и злоупотреблений.
Как заблокировать нежелательные электронные письма в Outlook
В мобильном приложении Outlook нет опции, показывающей, как заблокировать электронное письмо на iPhone, поэтому вам нужно посетить Outlook.com и сделать все там:
- Перейдите в папку «Входящие» и выберите сообщение от нежелательного отправителя.
- На верхней панели инструментов выберите Хлам . Затем выберите Блок .
- Нажмите OK , чтобы подтвердить действие.
У вас есть адрес электронной почты, который вы хотите заблокировать, но вы должны получить сообщение с этого адреса. Кроме того, вы можете заблокировать отправителя напрямую, открыв настройки нежелательной почты и введя их в поле Заблокированные отправители или Заблокированные домены . Количество почтовых адресов, которые вы можете заблокировать, ограничено 1024, чего должно быть более чем достаточно для большинства пользователей, чтобы избавиться от нежелательной почты в Outlook.
Кроме того, вы можете заблокировать отправителя напрямую, открыв настройки нежелательной почты и введя их в поле Заблокированные отправители или Заблокированные домены . Количество почтовых адресов, которые вы можете заблокировать, ограничено 1024, чего должно быть более чем достаточно для большинства пользователей, чтобы избавиться от нежелательной почты в Outlook.
Блокировка электронной почты на iPhone в мобильном приложении Yahoo
Yahoo затмила Google, но ее почтовое приложение для iOS является одним из самых популярных приложений в категории производительности, а его фантастический рейтинг красноречиво говорит о его качестве. Пользователи Yahoo редко удаляют электронные письма, потому что они получают 1000 ГБ облачного хранилища бесплатно, но даже они не любят читать спам-письма от отправителей с плохими намерениями.
Yahoo объясняет, как заблокировать электронную почту на iPhone, на своей странице справки, но для вашего удобства мы приводим краткое изложение.
Вы не можете заблокировать электронную почту в мобильном приложении Yahoo; однако вы можете пометить его как спам. Вот как:
- Перейдите в папку «Входящие» и установите пустой флажок рядом с сообщением или сообщениями, которые вы хотите остановить.
- Нажмите Еще на панели действий на нижней панели. Выберите опцию Пометить как спам .
- После этого сообщения от этого отправителя будут автоматически попадать в папку Спам .
Узнайте больше о блокировке электронной почты на Yahoo в нашем посте.
Блокировка нежелательных писем в iCloud Mail
Несмотря на то, что технически возможно заблокировать отправителя прямо из почтового приложения iPhone (инструкции были даны в начале этой статьи), вместо этого мы рекомендуем вам войти в свою учетную запись электронной почты iCloud. и заблокируйте оттуда электронные письма iCloud, выполнив несколько простых шагов:
- Откройте учетную запись iCloud Mail на своем компьютере.

- Перейти к Настройки .
- Выберите Правила и нажмите Добавить правило в окне «Правила».
- Выберите Если сообщение и выберите из .
- Введите адрес электронной почты человека, которого вы хотите заблокировать. Выберите Затем и выберите Переместить в корзину .
- Любые будущие электронные письма, приходящие с добавленного вами адреса, будут автоматически перемещены в папку «Корзина», а это значит, что они вас совсем не побеспокоят.
Блокировка электронной почты на iPhone в приложении AOL Mail
У AOL нет специального почтового приложения для iOS. Вместо этого пользователи AOL Mail могут получить доступ к своим почтовым ящикам из приложения AOL, которое также предоставляет доступ к последним новостям, информации о погоде и важным оповещениям.
- Откройте приложение AOL на своем iPhone.
- Коснитесь значка Новые письма , чтобы получить доступ к папке «Входящие».

- Установите пустой флажок рядом с сообщением, которое вы хотите остановить. Нажмите Еще на нижней панели.
- Выберите Пометить как спам опция.
Вы также можете переместить сообщение в папку «Спам», что равносильно пометке его как спама. Следуйте нашему подробному руководству о том, как заблокировать адрес электронной почты в AOL.
Как заблокировать электронную почту на iPhone в ProtonMail
Приложение ProtonMail для iOS было создано с нуля, чтобы обеспечить удобный доступ ко всем функциям веб-приложения ProtonMail, включая блокировку электронной почты. В то время как ProtonMail использует интеллектуальную систему обнаружения спама, которая автоматически фильтрует сообщения на ваши Спам поставщик услуг признает, что система время от времени совершает ошибку, и позволяет пользователям вручную блокировать нежелательные электронные письма.
- Откройте приложение ProtonMail на своем iPhone.
- Найдите сообщение, которое хотите заблокировать.

- Проведите по нему влево и выберите параметр Спам , чтобы заблокировать его.
Когда вы помечаете сообщение как спам в ProtonMail, оно добавляется в черный список , которым вы можете управлять из Фильтры Страница в Настройки . Чтобы разблокировать заблокированного отправителя, все, что вам нужно сделать, это удалить его из черного списка .
Как заблокировать электронную почту в Zoho Mail
Zoho Mail предлагает собственное приложение для iOS, которое позволяет легко получать доступ к сообщениям, календарю Zoho и контактам Zoho. Отличительной особенностью приложения является то, что оно не мешает работе с календарями и контактами вашего устройства, позволяя вам отделить свой личный список контактов и календарь от рабочего списка контактов и календаря.
Если вы получили нежелательное сообщение на свой iPhone, нет необходимости подходить к компьютеру только для того, чтобы удалить его.
- Откройте приложение Zoho Mail на своем iPhone.

- Выберите нежелательное сообщение.
- Проведите по нему влево, чтобы открыть дополнительные параметры.
- Выберите параметр Переместить и переместите сообщение в папку «Спам» .
Блокировка электронной почты на Mail.com
iOS Mail.com существует уже давно, позволяя пользователям Mail.com пользоваться теми же возможностями электронной почты, к которым они привыкли, на своих компьютерах в дороге. В последней версии Mail.com пользователи могут активировать push-уведомления, повысить безопасность с помощью защиты с помощью PIN-кода, настроить пользовательский интерфейс, воспользоваться мощными организационными инструментами и заблокировать нежелательные адреса электронной почты несколькими щелчками мыши.
- Откройте приложение Mail.com на своем iPhone.
- Выберите любое сообщение, отправленное отправителем, которого вы хотите заблокировать.
- Коснитесь трех точек в правом нижнем углу и выберите Спам .

Как заблокировать электронную почту на iPad
Если вам интересно, как заблокировать нежелательную электронную почту на iPad, у нас есть для вас хорошие новости: инструкции о том, как заблокировать электронную почту на iPhone, применимы и к iPad.
Да, приложения для iPad иногда имеют больше возможностей, чем их аналоги для iPhone, но блокировать нежелательные письма на компьютере все же удобнее. Есть только одно исключение, и это Clean Email, интеллектуальный органайзер электронной почты, который так же хорошо работает на мобильных устройствах, как и на настольных компьютерах.
Как отказаться от подписки на электронные письма на iPhone
Альтернативой блокировке сообщений является отказ от подписки на эти списки рассылки. Если вы заблокируете адрес электронной почты, вы все равно будете получать сообщения с этого адреса. Однако эти сообщения не доставляются в ваш основной почтовый ящик. Вместо этого эти сообщения попадают в папку для нежелательной почты или мусора.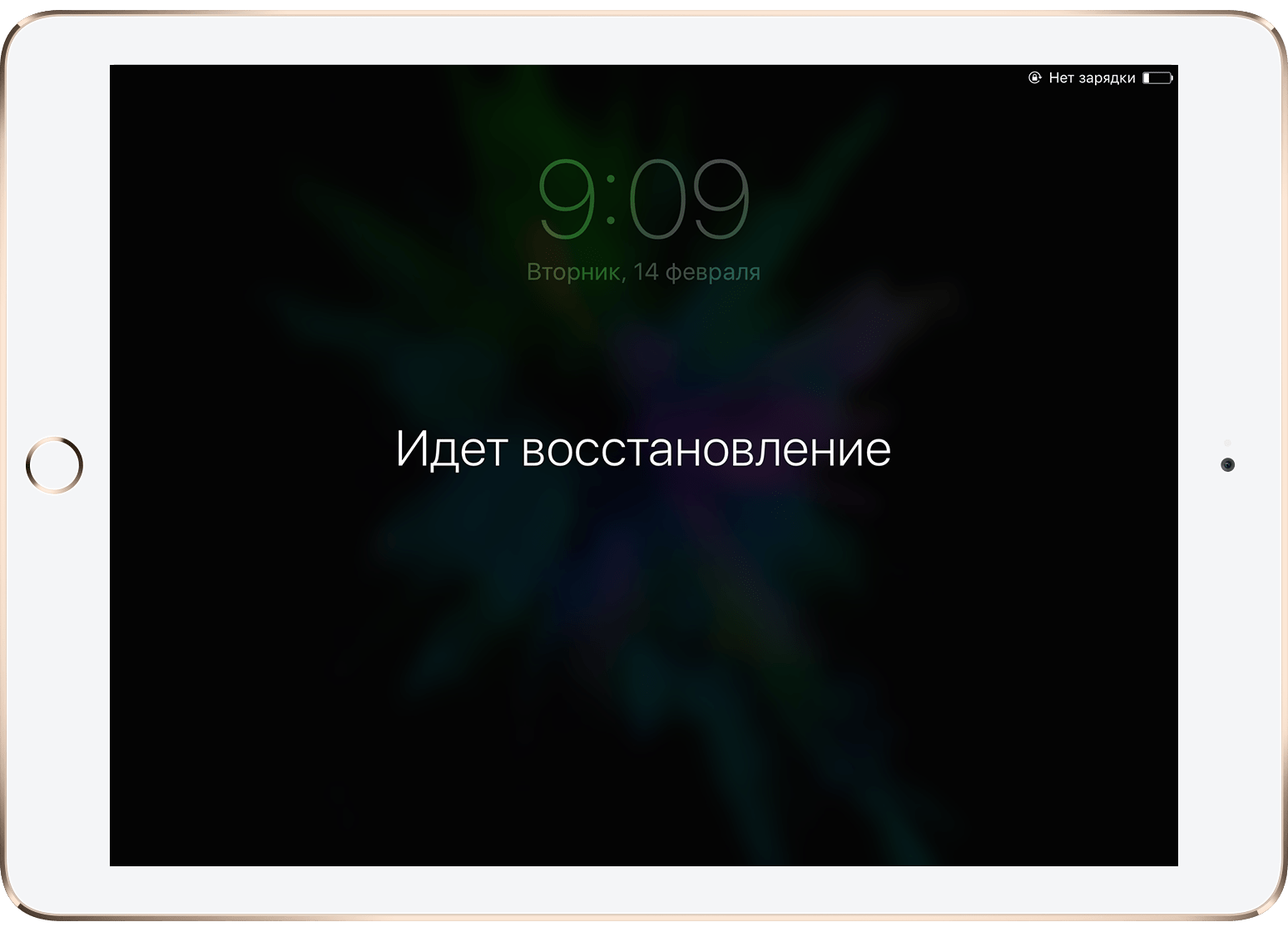
Если вы ищете постоянный способ прекратить получение нежелательной почты, вы можете отписаться от рассылок с нежелательного адреса. Когда вы отказываетесь от подписки на эти сообщения, ваше имя и адрес удаляются из списка рассылки, и отправитель больше не должен отправлять вам сообщения. То есть, если вы снова не подпишетесь на список рассылки.
Любые сообщения, которые вы получаете из списка рассылки, должны иметь ссылку для отказа от подписки, возможно, в верхней части сообщения. Когда вы нажимаете на эту ссылку, вы попадаете на веб-страницу, где вы можете попросить удалить свой адрес из списка.
Существует более простой способ отказаться от подписки на все нежелательные электронные письма на iPhone из одного места с помощью приложения «Чистая электронная почта». Просто запустите приложение и выберите Отписаться на левой боковой панели. Затем выберите нежелательные подписки и выберите Отписаться . Приложение выполнит все необходимые действия от вашего имени.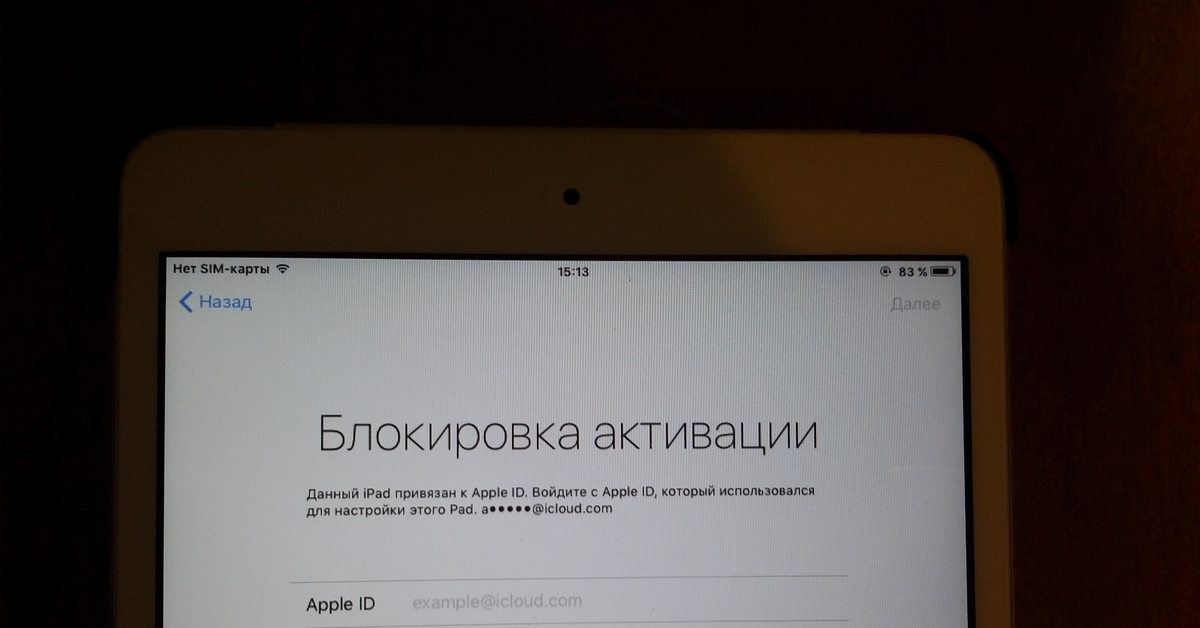
Заключение
Есть несколько способов, как заблокировать адрес электронной почты на iPad или iPhone. Однако Clean Email — единственный, который не требует длинных объяснений и поддерживает Gmail, Outlook, Yahoo, iCloud и других поставщиков услуг IMAP. Помимо блокировки нежелательных писем, приложение заботится обо всех других аспектах управления электронной почтой, помогая вам поддерживать чистоту ваших почтовых ящиков и повышать производительность. Лучше всего то, что Clean Email можно попробовать бесплатно, так что каждый может попробовать, как это работает.
Как заблокировать электронную почту на iPhone — часто задаваемые вопросы
Можно ли заблокировать электронную почту на iPhone?
Да, блокировка электронной почты на iPhone возможна. Вот шаги, чтобы сделать это. Откройте свой iPhone, перейдите в «Настройки» и выберите опцию «Почта». В разделе Threading выберите параметр Blocked.
Почему я все еще получаю электронные письма от заблокированных отправителей на iPhone?
Когда вы блокируете электронные письма на iPhone, существуют различные варианты выбора того, что будет происходить с сообщениями электронной почты от этого отправителя в будущем.


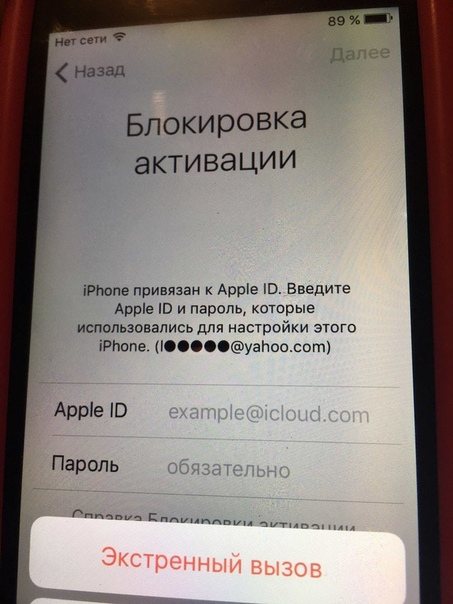 Нажмите ОК.
Нажмите ОК.

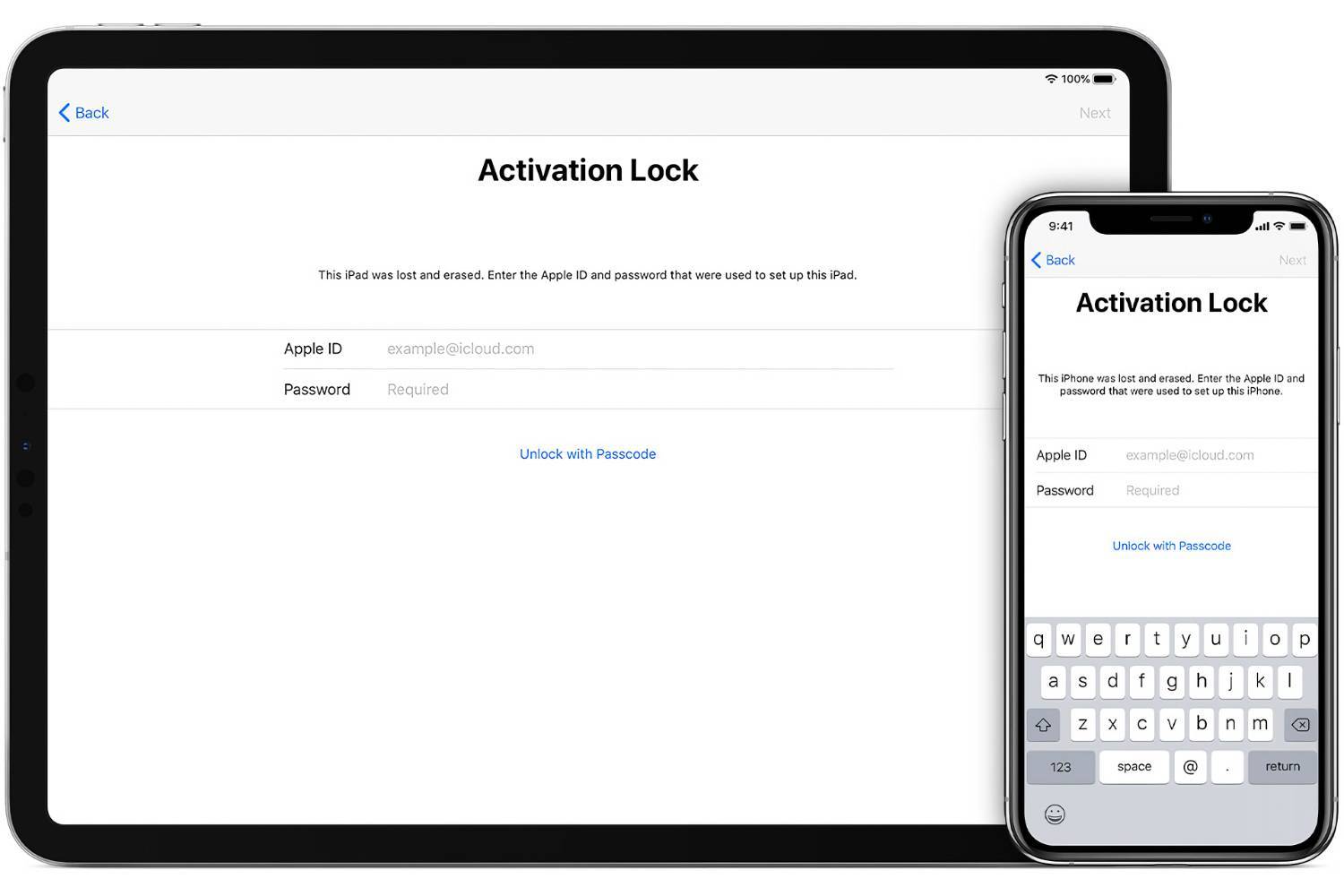

 IPad перезагрузится сразу после того, как вы подтвердите, есть ли у него доступ в Интернет.
IPad перезагрузится сразу после того, как вы подтвердите, есть ли у него доступ в Интернет.