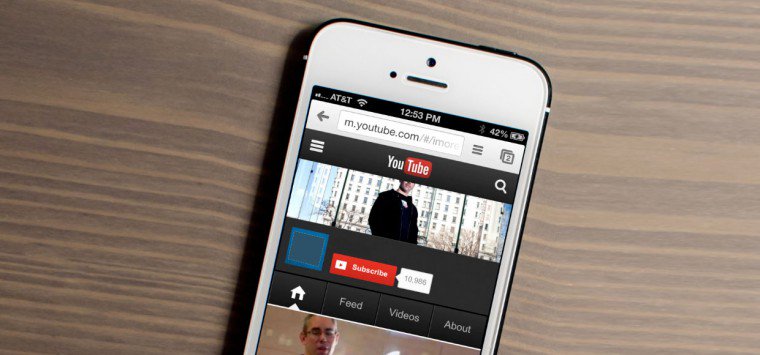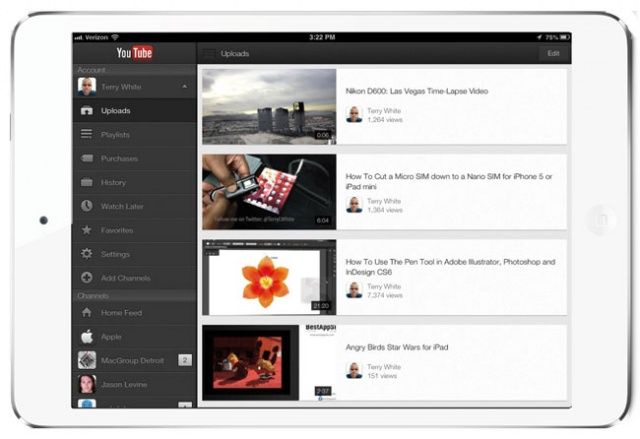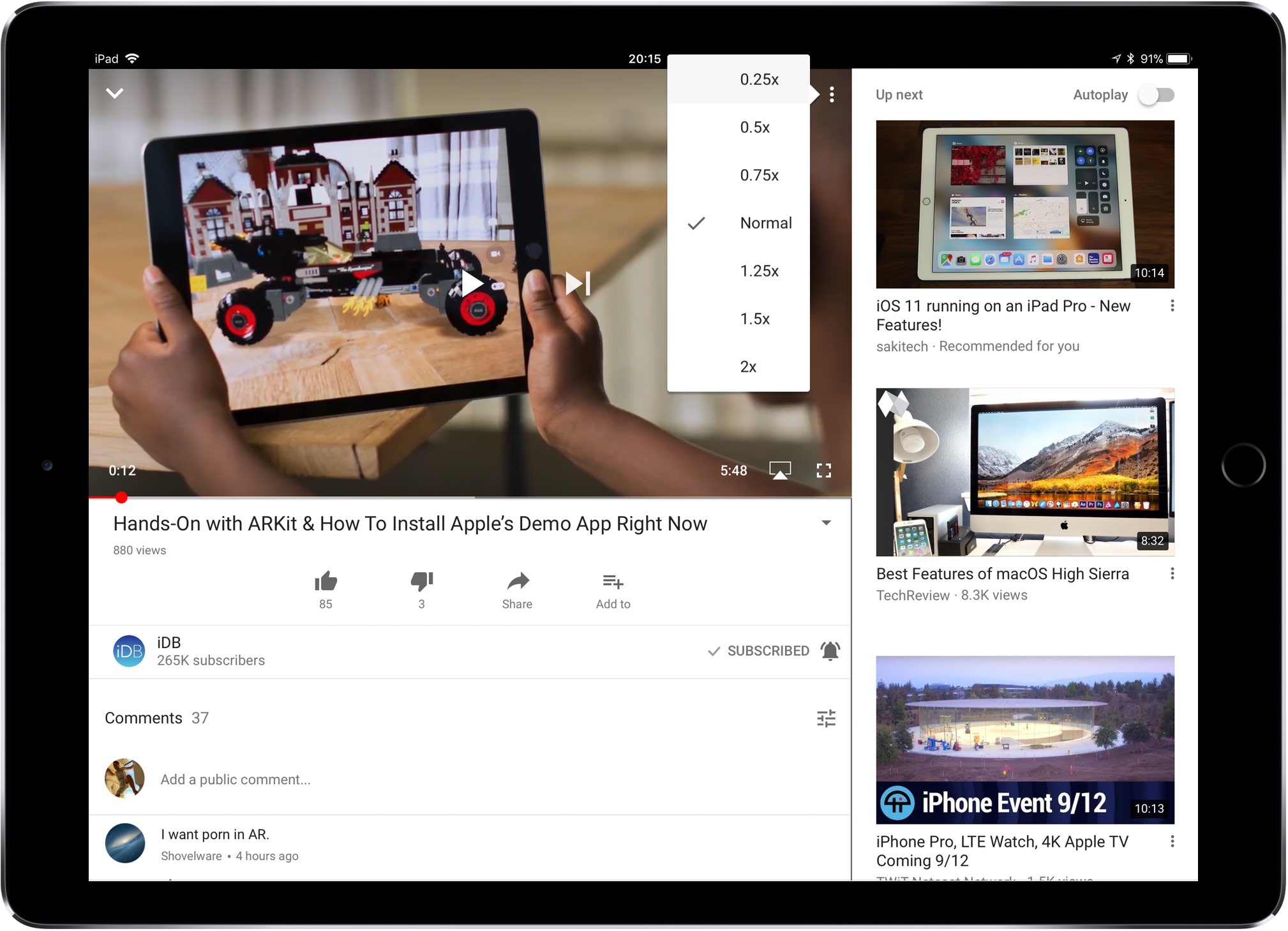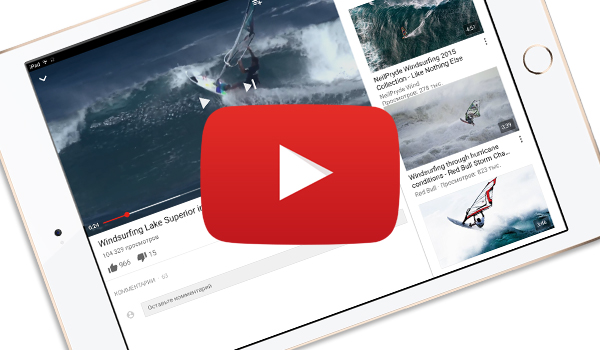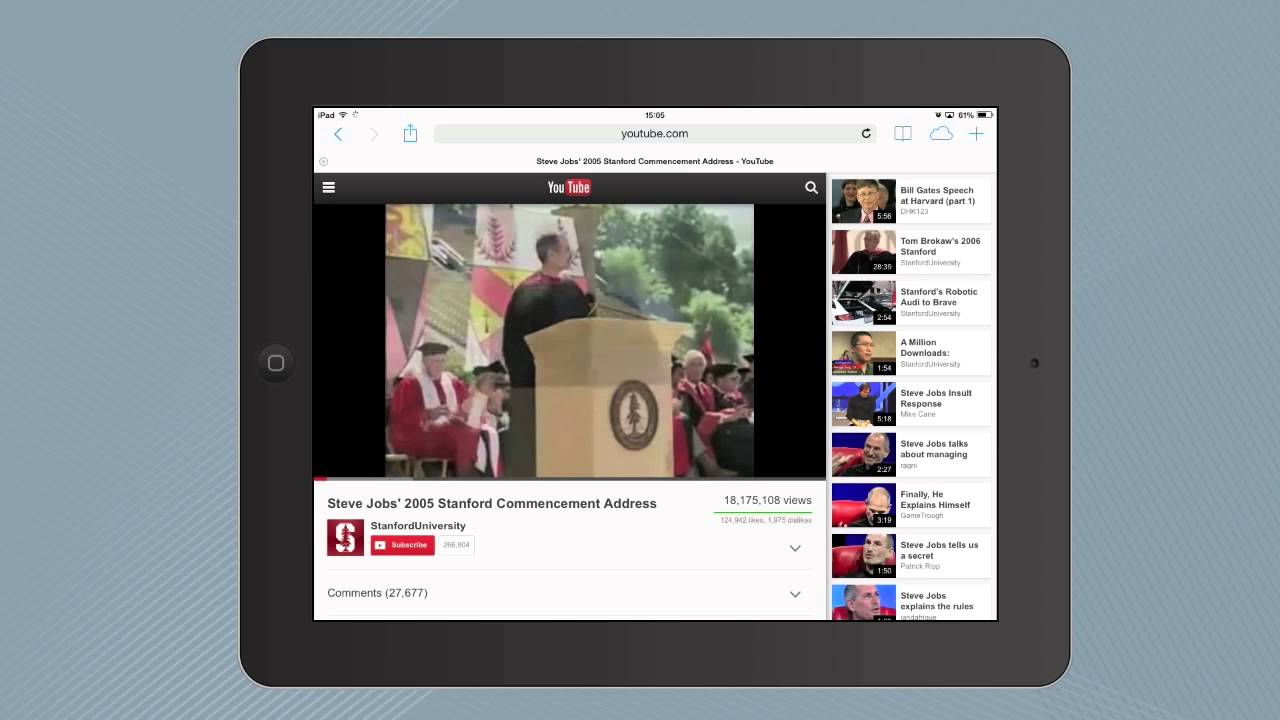Содержание
Как скачивать видео с YouTube на iPhone и iPad без джейлбрейка
Видеохостинг YouTube запрещает публиковать в App Store и Google Play приложения для загрузки видео из видеохостинга. По этой причине многие клиенты YouTube для iOS и Android не проходят модерацию в магазине приложений, но что же делать, если все же необходимо скачать видео с YouTube для просмотра в дороге?
Владельцам iPhone и iPad с джейлбрейком существенно проще, так как существует специальный джейлбрейк-твик, добавляющий возможности для загрузки видео прямо в официальный клиент YouTube. Решение для загрузки видео с YouTube на iOS без джейлбрейка все же существует, причем оно довольно удобное и простое.
В первую очередь потребуется установить на iPhone или iPad приложение облачного хранилища Dropbox (другие для этой задачи не подходят). Теперь открываем официальное приложение YouTube, находим необходимое видео и нажимаем на кнопку «Поделиться». В появившемся списке меню необходимо выбрать «Копировать ссылку».
Теперь открываем сайт SaveFrom.net и вставляем скопированную ссылку в строку «Укажите адрес». Нажимаем на синюю стрелку справа от строки, в появившемся окне выбираем необходимое качество видео, а затем выбираем «Скачать». Откроется страница с возможностью просмотра видео. Здесь необходимо нажать на кнопку «Поделиться» в нижней части Safari и в большом списке возможностей выбрать «Сохранить в Dropbox».
Появится меню сохранения файла в облачное хранилище Dropbox. Можно сразу же переименовать файл перед его загрузкой в «облако», либо сразу нажать на кнопку «Сохранить». После нажатия на кнопку сохранения, начнется процесс сохранения и загрузки файла в облачное хранилище. Как только процедура будет завершена, окно загрузки закроется автоматически и вновь откроется браузер Safari.
Чтобы просмотреть скаченный файл запускаем приложение Dropbox и открывает корневую директорию. Здесь нас уже ждет файл, который мы загрузили в «облако» ранее.![]()
Чтобы иметь к нему доступ в отсутствии интернета нажимаем на стрелочку вниз справа от названия файла и выбираем «Доступ в авт. режиме». Теперь можно открывать раздел «Авт. режим» и в любое время просматривать скаченный видеоролик с YouTube.
Благодаря этому способу на iPhone и iPad под управлением iOS 8 и iOS 9 можно загружать любые видеоролики с YouTube, причем без необходимости в установленном джейлбрейке. При желании, скаченное видео можно сохранить в медиатеку устройства, для этого нажимаем на кнопку «Поделиться» непосредственно при просмотре скаченного видео в Dropbox.
Присоединяйтесь к нам в Google News, Twitter, Facebook*, Instagram* (*площадки признаны в России экстремистскими), ВКонтакте, YouTube и RSS чтобы следить за новостями и оперативно получать интересные материалы.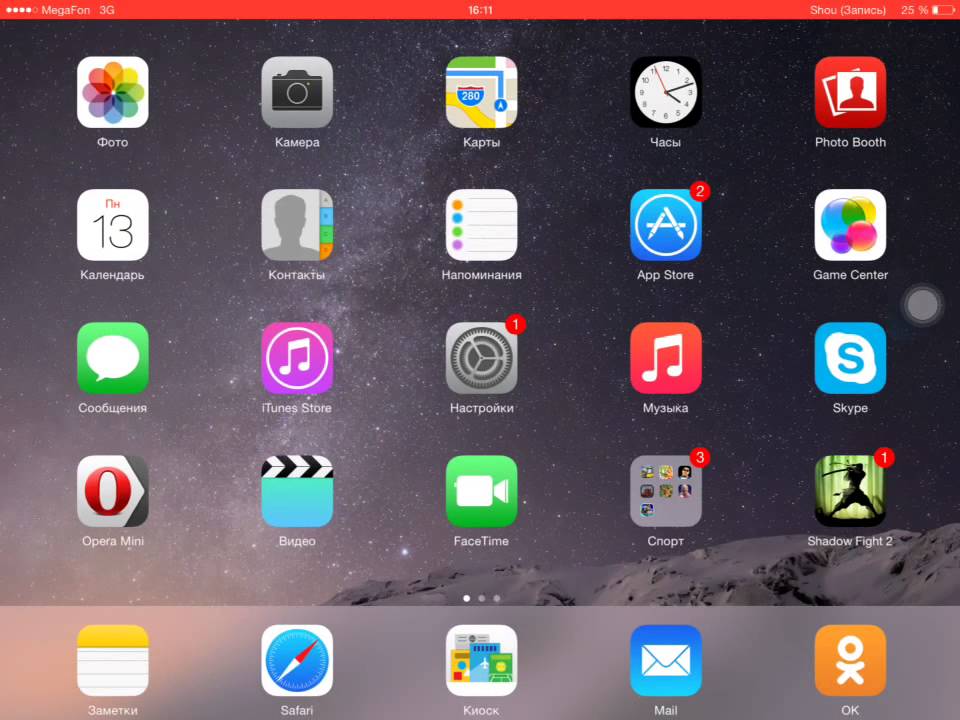
Топ-10 видеоредакторов YouTube для iPhone/iPad/iPod touch и Android
By Elva |
Здорово и удобно загружать видеоролик непосредственно на YouTube с вашего iPhone или Android устройства. А если вы сможете редактировать видеоролики на Android устройстве или iPhone перед загрузкой, то это станет еще более увлекательным. Есть множество приложений для создания роликов для загрузки их на YouTube. Насколько нам известно, операционные системы iOS и Android не предлагают много возможностей для редактирования роликов для YouTube. Однако, есть множество приложений для редактирования на YouTube в App Store и Play Store которые предоставляют функции редактирования на профессиональном уровне. Вот лучшие прграммы для редактирования YouTube видео для устройств iPhone или Android, которые вам следует попробовать.
-
Часть 1. Лучший редактор роликов YouTube для Мас и Windows -
Часть 2. Топ-5 приложений для видео и фото для устройств Android
Часть 1.
 Лучший редактор роликов YouTube
Лучший редактор роликов YouTube
Для пользователей Windows и Mac, Filmora Video Editor для Windows (или Filmora Video Editor для Mac) настоятельно рекомендуется в качестве видеоредактора для YouTube. Вы можете использовать базовые и улучшенные инструменты для редактирования, которыми легко пользоваться. И, чтобы сделать ваши видео еще более привлекательными, вы можете использовать бесплатные эффекты в каждой теме. Этот редактор YouTube может отлично работать на новой macOS 10.13 High Sierra.
Загрузить бесплатно Загрузить бесплатно
Почему следует выбрать Filmora Video Editor
-
Простые в использовании, но мощные инструменты редактирования для новичков и профессионалов. -
Простота в обрезке, кадрировании, вращении, разделении и объединении видеороликов. -
Редактирование масштаба видеоролика, яркости, скорости, контрастности, насыщенности и много другого.
-
Наличие более 300 новых эффектов для создания креативных видеороликов.
Part 2. Лучшие YouTube видеоредакторы для iPhone, iPad и Android устройств
1. VivaVideo
VivaVideo — одно из самых известных приложений для редактирования YouTube роликов для iOS и Android. От съемки ролика до его профессионального редактирования — VivaVideo поможет вам во всем. Вы легко можете сделать фото, используя функцию встроенной камеры в приложении. Лучшее в VivaVideo — это то, что вы моежете снимать в нормальном и широкоэкраноом режимах. Кроме съемки видео, вы также можете добавить в ваши видео множество прекрасных эффектов, а также аудиодорожки из вашей библиотеки iTunes. Есть также встроенные эффекты картинки-в-картинке для ваших роликов. И, наконец, вы можете сделать слайдшоу из нескольких фотографий.
Веб-адрес: Загрузить VivaVideo
Цена: Бесплатно или $39
Рейтиг: 9. 5/10
5/10
Поддерживаемые операционные системы:
2. Magisto
Magisto отлично подходит тем пользователям, кто хочет добавить в их ролики кое-какие фильтры. Этот видеоредактор для YouTube не предлагает функции для редактирования, но обладает некоторыми крутыми эффектами, которые вы можете применить в видео всего за один клик. Лучшее в использовании Magisto — все ваши ролики сохраняются в облаке и вы можете редактировать их в любой момент с помощью простого браузера. Другими словами, если вы не профессиональный видеоблогер, вы должны попробовать это приложение для применения некоторых базовых эффектов и простого редактирования роликов.
Веб-адрес: Загрузить Magisto
Цена: Бесплатно с платными дополнительными пакетами
Рейтинг: 7/10
Поддерживаемые операционные системы: iOS, Android и браузеры
3. iMovie
Список видеоредакторов будет неполным без потрясающего приложения для редактирования от Apple — iMovie.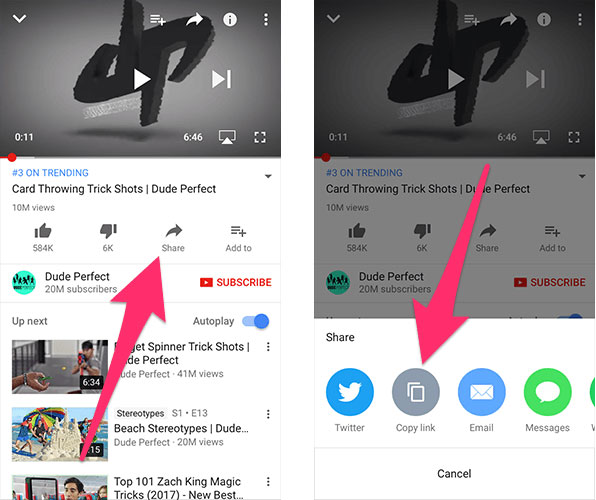 Хоть оно доступно только для iOS, но у него есть отличные функции для редактирования, такие как добавление текста, изменение аудиодорожки к видео, добавление эффектов к видео и, наконец, загрузка в такие популярные социальные сети, как Facebook, YouTube и Vimeo. Еще одна заметная особенность в использовании iMovie — это то, что вы можете изменять скорость определенного участка видео, вы можете замедлить или сделать таймлапс видео в определенной части видеоролика.
Хоть оно доступно только для iOS, но у него есть отличные функции для редактирования, такие как добавление текста, изменение аудиодорожки к видео, добавление эффектов к видео и, наконец, загрузка в такие популярные социальные сети, как Facebook, YouTube и Vimeo. Еще одна заметная особенность в использовании iMovie — это то, что вы можете изменять скорость определенного участка видео, вы можете замедлить или сделать таймлапс видео в определенной части видеоролика.
Веб-адрес: Загрузить iMovie
Цена: Бесплатно
Рейтинг: 8/10
Поддерживаемые операционные системы: iOS и Mac OS X
4. KineMaster
KineMaster — потрясающий инструмент для редактирования видео YouTube для использования на устройствах Android. Он помогает всем — от новичков до профессионалов. Также как у iMovie, все отображается на экране. В отличие от других видеоредакторов в нем нет простого редактирования, однако видео создаются в виде слоев. Поэтому вы с легкостью можете создать эффект картинка-в-картинке. Вы также можете добавить текст в качестве заставки, титров или субтитров в видео, добавить музыку из библиотеки на вашем Android Phone и можете выполнять базовые функции редактирования — кадрирование, обрезку и вращение.
Поэтому вы с легкостью можете создать эффект картинка-в-картинке. Вы также можете добавить текст в качестве заставки, титров или субтитров в видео, добавить музыку из библиотеки на вашем Android Phone и можете выполнять базовые функции редактирования — кадрирование, обрезку и вращение.
Веб-адресс: Загрузить KineMaster
Цена: Бесплатно или $39
Рейтинг: 9.5/10
Поддерживаемые операционные системы:
5. Replay
Приложение года-2014 в App Store — поэтому Replay не нуждается в представлении. Если чаще всего вы загружаете короткие ролики на YouTube, Replay как раз то приложение, которое вам следует попробовать. С более чем 15 потрясающими фильтрами и эффектами, Replays позволит вам создавать потрясающие видеоролики. Но это еще не все — вы также можете создавать слайдшоу из разных фото на вашем iPhone. Все готовые видеоролики можно публиковать на стриминговых сервисах и в социальных сетях, таких как YouTube, Facebook, Instagram и Twitter.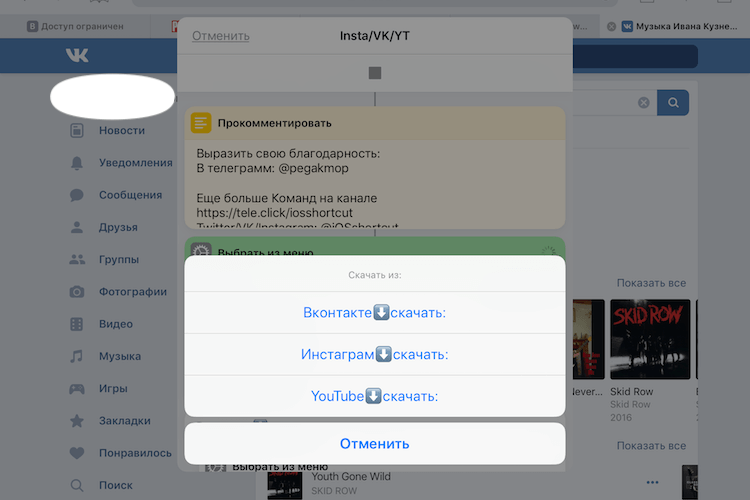
Веб-адрес: Загрузить Replay
Цена: Бесплатно с платными дополнительными пакетами
Рейтинг: 7/10
Поддерживаемая операционная система: iOS
6. Cute Cut
Cute Cut отличается от всех других программ для редактирования видео потрясающе удобным пользовательским интерфейсом. Интерфейс в этом приложении объединил в себе все лучшее из профессиональных программ для видеоредактирования на Мас и ПК. На главном экране вы с легкостью можете перетягивать видео и фото. И редактировать их в соответствии с вашими пожеланиями. Вы можете добавить эффект картинка-в-картинке при наложении двух роликов, изменить прозрачность видеороликов, вращать их или добавить разные картинки чтобы получить отличный видеоролик в результате. Все происходит в режиме реального времени, поэтому вы можете поменять что угодно в любой момент.
Цена: Бесплатно с платными дополнительными пакетами
Рейтинг: 8/10
Поддерживаемая операционная система: iOS и Mac OS X
7.
 WeVideo
WeVideo
WeVideo — универсальное приложение для редактирования видео, доступное в качестве онлайн сервиса для компьютеров, в качестве приложения для iOS и Android. Вы можете с легкостью сохранить все ваши данные в облаке и редактировать видеоролики на ходу. Что касается функци редактирования видео, в этом приложении есть все необходимое — кадрирование, обрезка, вращение, регулировка яркости, озвучка, добавление музыки и текста.
Веб-адрес: Загрузить WeVideo
Цена: Бесплатно с платными дополнительными пакетами
Рейтинг: 9/10
Поддерживаемая операционная система: iOS, Android и онлайн
8. Clips
Как видно из названия приложения, Сlips — это приложение с простым и минималистичным интерфейсом для редактирования любых видеороликов. Само приложение очень простое в использовании и предоставляет пошаговые инструкции по редактированию видеороликов от обрезки до изменения его скорости.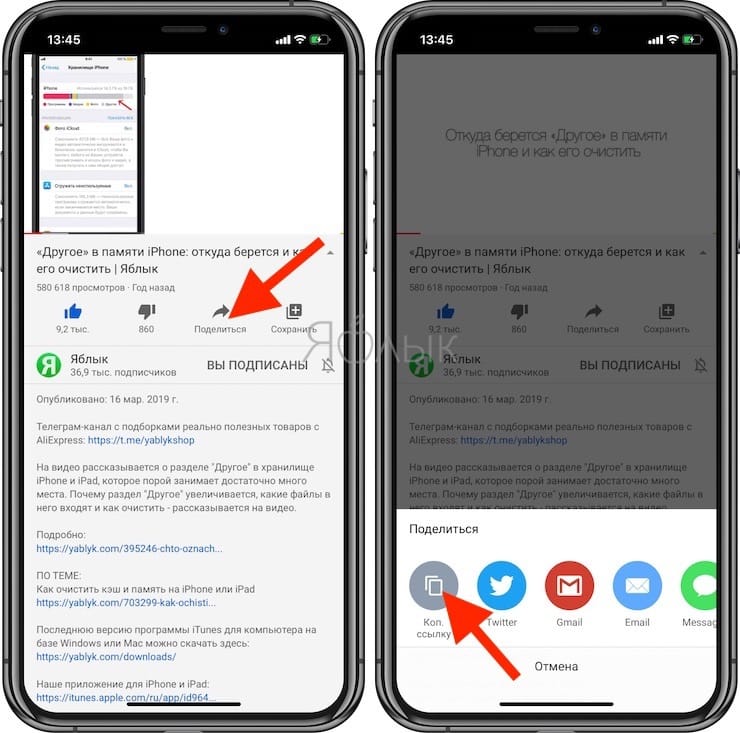 В самом начале вам надо обрезать видео, добавить озвучку или музыку, эффекты и переходы и ваш ролик готов. Несмотря на то, что в нем нет большинства функций для редактирования, оно предоставляет базовые инструменты для редактирования начинающими видеоблогерами.
В самом начале вам надо обрезать видео, добавить озвучку или музыку, эффекты и переходы и ваш ролик готов. Несмотря на то, что в нем нет большинства функций для редактирования, оно предоставляет базовые инструменты для редактирования начинающими видеоблогерами.
Веб-адрес: Загрузить Clips
Цена: Бесплатно с платными дополнительными пакетами
Реутинг: 8/10
Поддерживаемая операционная система: iOS и серевые сервисы
9. Splice
Splice — еще одно приложение для редактирования видео для iOS, которое предоставляет инструменты профессионального уровня на экране вашего iPhone. Оно обладает не только простыми функции редактирования, такими как кадрирование, обрезка или вращение, но также потрясающей функцией картинка-в-картинке для разных фото и видео. Вы также легко можете добавлять аудиодорожки в видеоролик. Однако, как у большинства профессиональных программ для видеоредактирования для iOS и Android, в нем также есть некоторые эффекты и переходы для перехода из одного видеоролика в другой. Важно, что вам придется платить за это, приобретая дополнительные пакеты.
Важно, что вам придется платить за это, приобретая дополнительные пакеты.
Веб-адрес: Загрузить Splice
Цена: Бесплатно с платными дополнительными пакетами
Рейтинг: 7/10
Поддерживаемая операционная система: iOS
10. YouTube Video Editor
YouTube также обладает собственными функциями редактирования видео в приложении. При загрузке видео, вы можете его обрезать, добавить предустановленные эффекты или добавить к ролику музыку. Единственная цель для включения таких функций — удержать пользователей от использования других приложений для редактирования видео. Но если вы хотите редактировать ролик на профессиональном уровне, вам надо загрузить одно из описанных выше приложений.
Веб-адрес: Загрузить YouTube Video Editor
Цена: Бесплатно
Рейтинг: 6/10
Поддерживаемая операционная система: iOS и Android
Related Articles & Tips
10 Самых Распространенных Проблем с Windows Movie Maker и Решение
Top 4 Прекрасных Бесплатных Программы Для Масштабирования Видео
Топ 3 Онлайн Видео-Компрессора: Уменьшить Размер Видео Онлайн Бесплатно
Топ 11 приложений для улучшения видео и фотографий
Как загрузить видео с YouTube на iPad для просмотра в автономном режиме
Из-за некоторых причин, таких как плохое сетевое соединение или буферизация видео, вы можете загрузить видео с YouTube на iPad для просмотра в автономном режиме. Если у вас есть мобильный план с ограниченным объемом данных, вы можете загружать видео с YouTube на свой телефон, используя домашний Wi-Fi, и смотреть их на ходу, не рискуя перераспределением данных. В этой статье мы расскажем вам , как бесплатно скачать видео с YouTube на iPad, чтобы наслаждаться им в любое время и в любом месте .
Если у вас есть мобильный план с ограниченным объемом данных, вы можете загружать видео с YouTube на свой телефон, используя домашний Wi-Fi, и смотреть их на ходу, не рискуя перераспределением данных. В этой статье мы расскажем вам , как бесплатно скачать видео с YouTube на iPad, чтобы наслаждаться им в любое время и в любом месте .
Каталог
- Часть 1. Скачать видео с YouTube на компьютер бесплатно
- Часть 2. Перенос загруженных видео с YouTube на iPad
Часть 1. Бесплатная загрузка видео с YouTube на компьютер
С помощью PanFone YouTube Video Downloader загрузка видео с YouTube на iPad бесплатно может быть довольно простой. Этот загрузчик видео с YouTube позволяет пользователям сохранять и просматривать неограниченное количество видео с YouTube для iPad в оригинальном качестве без повторного кодирования.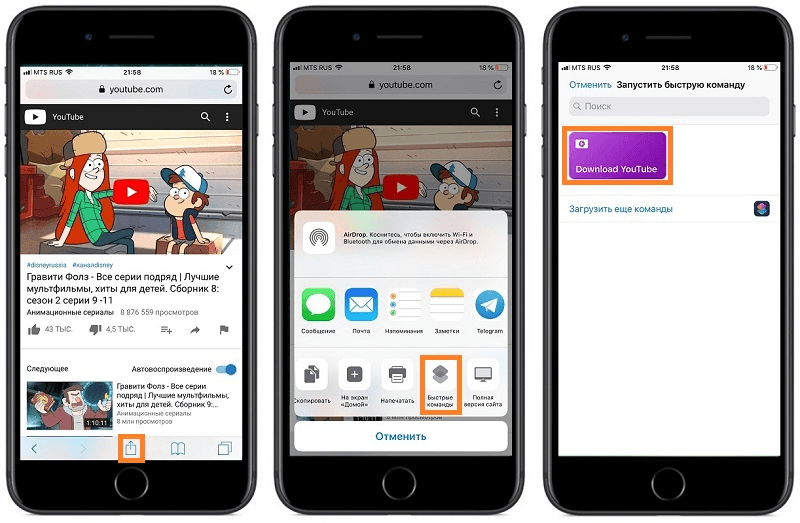 Кроме того, вы можете выбрать качество из списка: 144p, 240p, 360p, 480p, 720p, 1280p, 1440p, 4K.
Кроме того, вы можете выбрать качество из списка: 144p, 240p, 360p, 480p, 720p, 1280p, 1440p, 4K.
PanFone YouTube Video Downloader
PanFone YouTube Video Downloader — это мощный, но бесплатный инструмент, помогающий пользователям бесплатно загружать любые видео, музыку или плейлисты с YouTube.
- Загрузите видео с YouTube в форматы MP4, MKV, M4A и WEBM с разрешением 4K/HD/SD.
- Один щелчок, чтобы сохранить музыку и плейлист YouTube.
- Быстрый и интеллектуальный поиск видео, музыки, плейлистов на YouTube.
- Удобный и интуитивно понятный интерфейс, простой в использовании.
- Нет встроенной программы или дополнительной платы.
Скачать
Скачать
Теперь следуйте простым шагам ниже, чтобы бесплатно загружать видео, фильмы, шоу с YouTube на свой iPad, а затем вы можете перенести загруженные видео с YouTube на свой iPad.
Шаг 1: Прежде всего, нажмите кнопку выше, чтобы загрузить и установить нужную версию. После установки программы вы увидите PanFone Toolkit 9Значок 0004 на рабочем столе. В интерфейсе запуска PanFone Toolkit коснитесь YouTube Video Downloader , чтобы установить PanFone YouTube Video Downloader.
После установки программы вы увидите PanFone Toolkit 9Значок 0004 на рабочем столе. В интерфейсе запуска PanFone Toolkit коснитесь YouTube Video Downloader , чтобы установить PanFone YouTube Video Downloader.
Шаг 2: После установки снова нажмите YouTube Video Downloader , чтобы запустить его на своем компьютере. Ниже вы увидите основной интерфейс.
Шаг 3: Настройте параметры вывода.
Нажмите кнопку Настройки в правом верхнем углу программы, после чего вы сможете установить качество вывода (высокое, среднее, низкое), путь вывода .
Шаг 4: Поиск фильмов и сериалов.
Перейдите к окну поиска PanFone YouTube Video Downloader, вы можете искать любые видео, введя название фильмов и телепередач или скопировав и вставив в него ссылку на видео. После этого просто нажмите кнопку Enter на клавиатуре, вы увидите полный список результатов поиска.
Шаг 5. Начните загружать видео или аудио с YouTube
Выберите видео, которое хотите загрузить, а затем нажмите кнопку загрузки , чтобы загрузить видео на компьютер.
Примечание: Вы можете выбрать другие форматы файлов для загрузки. Просто наведите курсор на файл и щелкните значок, чтобы увидеть следующее окно. Здесь вы можете выбрать формат видео, который вы предпочитаете загружать.
Шаг 6: После завершения процесса загрузки вы можете нажать на опцию Library , чтобы найти загруженные видео или аудио YouTube на локальном диске компьютера.
Часть 2. Перенос загруженных видео с YouTube на iPad
После того, как все необходимые видео с YouTube будут загружены на ваш компьютер, вы можете использовать PanFone Mobile Phone Manager для бесплатной передачи загруженных видео с YouTube на iPad. Более того, PanFone Mobile Manager также помогает передавать другие данные, включая музыку, фотографии, контакты, сообщения и многое другое, между iPad и компьютером.
PanFone Mobile Manager
PanFone Mobile Manager — это надежный инструмент управления данными телефона, который позволяет вам управлять, передавать и создавать резервные копии таких данных, как видео, SMS, музыка, фотографии, контакты, аудио и многое другое.
- Легко передавайте музыку, фотографии, видео, контакты и многое другое между устройствами iOS/Android и компьютером.
- Резервное копирование всех важных данных мобильного телефона на ПК во избежание потери данных.
- Восстановите резервную копию на свой мобильный телефон одним щелчком мыши.
- Удобный набор инструментов: резервное копирование в один клик, восстановление в один клик, конвертер HEIC в JPG, создание рингтонов и т. д.
Скачать
Скачать
Теперь давайте посмотрим, как перенести загруженные видео с YouTube на iPad.
Шаг 1. На этот раз перейдите в раздел PanFone Toolkit > Mobile Manager , чтобы загрузить PanFone Mobile Manager.
Шаг 2: После установки снова коснитесь Mobile Manager , чтобы запустить его. Затем подключите iPad к компьютеру через USB-кабель.
Если вы столкнулись с проблемой обнаружения во время процесса, нажмите здесь, чтобы получить помощь.
Шаг 3. Чтобы перенести видео YouTube с компьютера на iPad, перейдите на вкладку Видео , доступны 4 варианта действия: Добавить , Экспорт , Удалить , Обновить . Выберите параметр Добавить , чтобы импортировать видео YouTube с компьютера на iPad.
Теперь вы можете смотреть фильмы и телепередачи YouTube в автономном режиме на своем iPad.
Я надеюсь, что это руководство поможет вам загружать ваши любимые видео с YouTube и сохранять их на iPad, чтобы у вас всегда была резервная копия развлечений в любое время и в любом месте.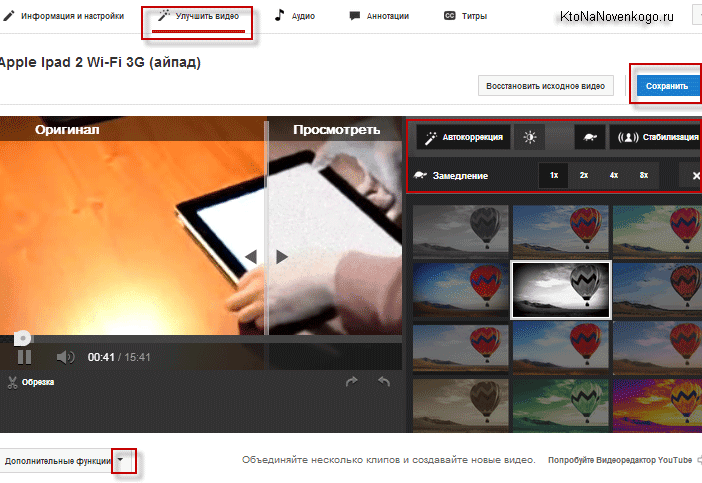
Скачать
Скачать
Как быстро скачать видео с YouTube на iPhone и iPad — Setapp
Скорее всего, просмотр видеоконтента занимает большую часть вашей повседневной цифровой жизни. Возможно, вы используете YouTube для самообразования, просмотра последних обзоров игр или просто просмотра нескольких видеороликов о кошках (без осуждения). Но что вы делаете, когда у вас есть предстоящий рейс и вы хотите загрузить несколько клипов для просмотра в автономном режиме? Возможно, вы захотите узнать, как сохранить видео с YouTube на iPhone (или Mac). И вы не одиноки — «Вы можете скачать видео с YouTube?» — один из самых популярных запросов в поисковых системах.
Однако просмотр видео без подключения к Интернету может быть затруднен. Если вы не возражаете платить 12 долларов в месяц, подписка YouTube Premium позволит вам избежать часто отрывочных приложений для загрузки YouTube для iPhone и смотреть видео в автономном режиме прямо из приложения YouTube. К сожалению, по-прежнему не будет возможности перенести эти видео на ваш Mac. Поэтому использование загрузчика видео с YouTube по-прежнему необходимо, если это важно для вас.
К сожалению, по-прежнему не будет возможности перенести эти видео на ваш Mac. Поэтому использование загрузчика видео с YouTube по-прежнему необходимо, если это важно для вас.
В этом руководстве подробно объясняется, как сохранять видео с YouTube на iPhone, чтобы у вас всегда была резервная копия развлекательных материалов в любом месте и в любое время.
Есть несколько способов загрузить желаемый контент на свой смартфон. Скачивание видео с YouTube на ваш Mac и последующее перемещение их на iPhone — это один из способов. Запись экрана iPhone — это другое. Давайте погрузимся в них шаг за шагом.
Как просмотреть запись на iPhone и iPad
Использование YouTube Premium для просмотра видео в автономном режиме требует, чтобы вы смотрели их в приложении YouTube. Что, если вы хотите просто сохранить их в папке «Видео» или отправить на свой Mac?
Быстрым решением будет запись видео с YouTube с помощью встроенного устройства записи экрана iPhone. Таким образом, вам даже не нужно загружать видео с YouTube на iPhone.
Шаги для записи экрана на iPhone следующие:
- Перейдите в «Настройки»
- Перейдите в Центр управления ➙ «Настроить элементы управления»
- Добавьте виджет «Запись экрана iPhone» из списка ниже
005
- Проведите вниз справа вверху на iPhone серии X или снизу на iPhone с кнопкой «Домой»
- Щелкните значок виджета «Запись экрана» на iPhone и дождитесь трехсекундного обратного отсчета
- После завершения записи коснитесь красной полосы в верхней части экрана.
- Подтвердите остановку записи.
Как загрузить видео с YouTube на iPhone
Хотите узнать, как загрузить видео с YouTube на iPhone? Хорошим альтернативным способом загрузки видео с YouTube на iPhone является использование специальных приложений для загрузки видео для Mac, таких как Pulltube, а затем сохранение загруженных видео на iPhone с помощью AnyTrans для iOS. Pulltube и AnyTrans для iOS являются частью единой подписки Setapp, поэтому вам не нужно их покупать.

С помощью загрузчика видео с YouTube вы можете легко захватить видео с YouTube (или других сайтов потокового видео), сохранить его на своем телефоне и даже отправить файл на Mac для последующего просмотра в автономном режиме. Самое приятное в использовании загрузчика YouTube для iOS — нет необходимости подключаться к официальному приложению YouTube при просмотре загруженного видеоконтента.
Предостережение: будьте осторожны при использовании стороннего приложения для загрузки YouTube для iPhone, поскольку оно может привести к изменению настроек по умолчанию.
Как загружать видео с YouTube на iPhone с помощью PullTube и AnyTrans
Лучший способ сохранить видео с YouTube на iPhone — использовать комбинацию приложений. Начните с загрузки видео YouTube из Интернета.
Чтобы загрузить видео с YouTube и сохранить его на iPhone или iPad для последующего просмотра:
- Откройте Pulltube на Mac
- Перетащите или вставьте ссылку на онлайн-видео
- При необходимости настройте некоторые параметры: измените качество, добавить субтитры или обрезать видео
- Нажмите кнопку «Загрузить».

AnyTrans позволяет легко сохранять файлы, загруженные с Mac, на устройства iOS:
- Подключите iPhone к Mac с помощью кабеля
- Откройте AnyTrans на Mac
- Нажмите кнопку с плюсом на изображении вашего телефон
- Выберите видео и мгновенно переместите его на iPhone.
Вы также можете перенести загруженные видео с iPhone на Mac с помощью AnyTrans:
- Откройте AnyTrans на своем Mac и подключите iPhone
- Нажмите кнопку «Видео»
- Выберите видео, которые вы хотите передать
- Нажмите кнопку «Загрузить на компьютер» Mac
- После завершения передачи появится сообщение «Передача завершена».0002 После настройки передачи с YouTube на iPhone вы можете смотреть то, что загружаете с YouTube, без подключения к Интернету. Если вы раньше использовали средство записи экрана iPhone, все эти видео должны быть доступны в приложении «Фотографии». А чтобы посмотреть видео, которые вы получили из загрузчика YouTube Pulltube, переместите их на iPhone с помощью AnyTrans и откройте через Фото.

Можно ли скачивать видео с YouTube легально?
Пользователи YouTube по всему миру усердно работают над созданием видеоконтента и его загрузкой на сайт для просмотра видео. Скачивая их творение, вы можете помешать им (и YouTube) получать доход от рекламы.
Кроме того, загрузка видео может нарушать положения и условия YouTube, поэтому очень важно хранить все видео только для личного использования и не пытаться извлечь из них какую-либо прибыль. В большинстве юрисдикций вы можете скачивать с YouTube и других веб-сайтов, если вы не нарушаете чьи-либо авторские права.
Теперь, когда вы знаете, как загружать видео с YouTube на iPhone, готовы ли вы попробовать Capto, Pulltube и AnyTrans? Эти три приложения доступны бесплатно в течение семи дней через Setapp, платформу с более чем 240 приложениями для Mac и iPhone. Так что начните загружать видео с YouTube на iPhone и будьте уверены, что они будут доступны во время вашего предстоящего долгого перелета даже без доступа к Интернету.