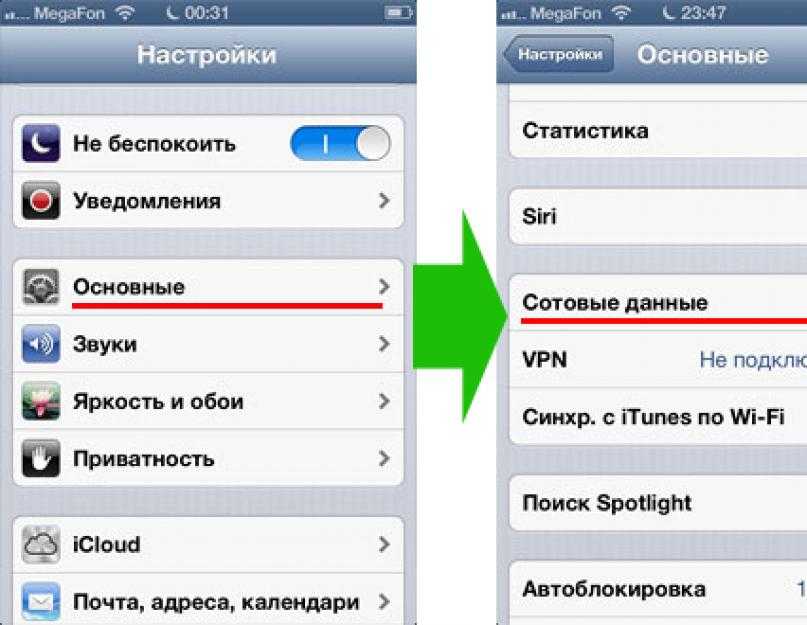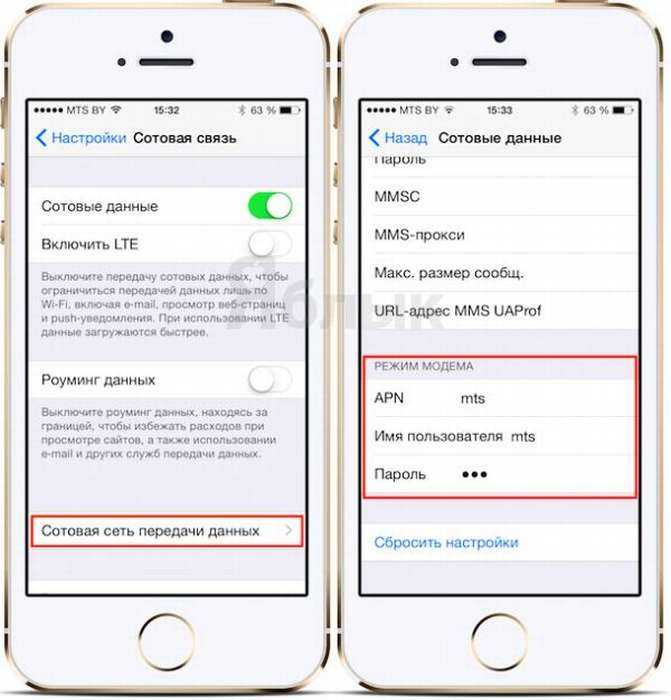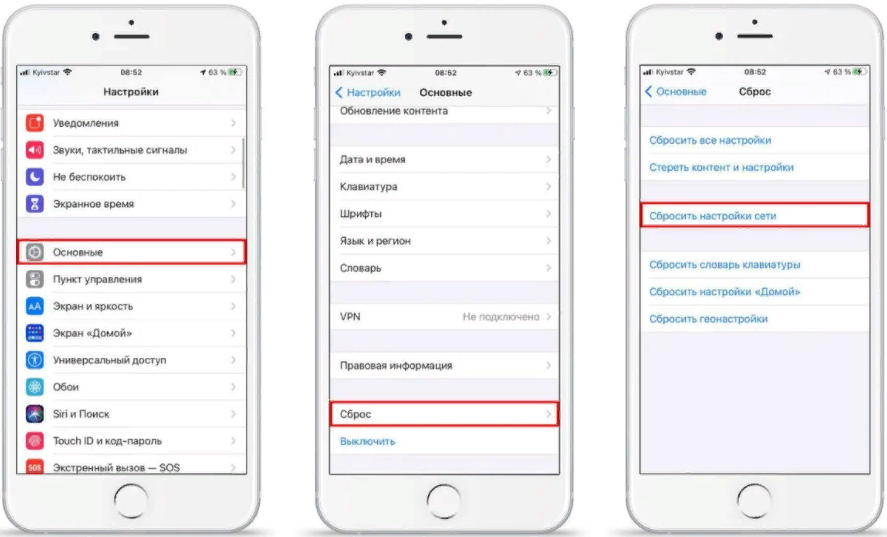Содержание
Настройка режима модема на устройстве iPhone или iPad
Режим модема позволяет раздавать мобильный интернет с iPhone или iPad (Wi-Fi + Cellular) при отсутствии доступа к сети Wi-Fi.
Настройка режима модема
- Перейдите в меню «Настройки» > «Сотовые данные» > «Режим модема» или «Настройки» > «Режим модема».
- Нажмите ползунок рядом с функцией «Разрешать другим».
Если параметр «Режим модема» не отображается, обратитесь к своему оператору и узнайте, доступно ли использование режима модема в вашем тарифе.
Подключение с использованием режима модема через Wi-Fi, Bluetooth или USB
Можно подключиться к устройству в режиме модема через Wi-Fi, Bluetooth или USB. А устройства с iOS 13 или более поздней версии, подключенные с помощью режима модема, сохраняют подключение, даже если экран заблокирован, что позволяет получать на них уведомления и сообщения.
При подключении устройства к точке доступа в режиме модема строка состояния становится голубой и показывает количество подключенных устройств. Количество устройств, которые можно одновременно подключить к точке доступа в режиме модема, зависит от оператора и модели iPhone. Если другие устройства подключились к точке доступа в режиме модема через Wi-Fi, можно использовать только сотовую сеть передачи данных для подключения к Интернету через хост-устройство.
Количество устройств, которые можно одновременно подключить к точке доступа в режиме модема, зависит от оператора и модели iPhone. Если другие устройства подключились к точке доступа в режиме модема через Wi-Fi, можно использовать только сотовую сеть передачи данных для подключения к Интернету через хост-устройство.
Для подключения выполните следующие действия.
Wi-Fi
На устройстве, к которому требуется подключиться, перейдите в раздел «Настройки» > «Сотовая связь» > «Режим модема» или «Настройки» > «Режим модема» и убедитесь, что этот режим включен. Затем проверьте пароль Wi-Fi и имя телефона. Оставайтесь на этом экране, пока не будет установлено подключение к другому устройству в сети Wi-Fi.
На устройстве, которое требуется подключить, выберите «Настройки» > Wi-Fi и найдите в списке iPhone или iPad. Затем нажмите сеть Wi-Fi, к которой требуется подключиться. При необходимости введите пароль для режима модема.
Bluetooth
Чтобы проверить, обнаруживается ли iPhone или iPad, перейдите на экран «Настройки» > Bluetooth и не закрывайте его.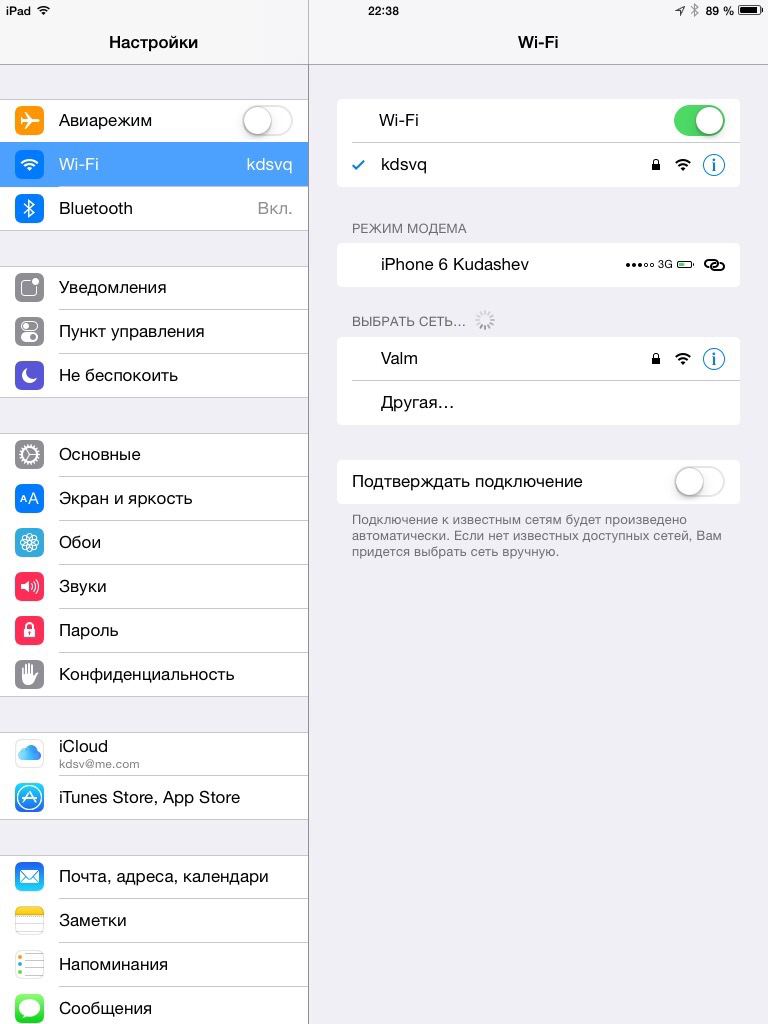 Затем на компьютере Mac следуйте указаниям производителя, чтобы настроить подключение Bluetooth. Подробнее об использовании режима модема с Bluetooth.
Затем на компьютере Mac следуйте указаниям производителя, чтобы настроить подключение Bluetooth. Подробнее об использовании режима модема с Bluetooth.
Режим модема поддерживает подключения по Bluetooth компьютеров Mac и других устройств сторонних производителей. Чтобы подключить другое устройство iOS, используйте Bluetooth.
USB
Убедитесь, что на компьютере Mac установлена последняя версия iTunes и Finder. Затем подключите iPhone или iPad к компьютеру с помощью кабеля USB из комплекта поставки. Если появится запрос Доверять этому компьютеру?
, нажмите кнопку «Доверять».
Подробнее о подключении к iPhone или iPad в режиме модема.
Настройка автоматического подключения для членов семьи
Вы можете настроить функцию «Семейный доступ», чтобы члены семьи могли автоматически подключаться к вашему устройству в режиме модема без необходимости вводить пароль. Вот что нужно сделать:
- На вашем устройстве, находящемся в режиме модема, перейдите в «Настройки» > «Режим модема» > «Семейный доступ».

- Включите функцию «Семейный доступ». Если эта функция не отображается, узнайте, как настроить функцию «Семейный доступ».
- Нажмите имя каждого из членов семьи и укажите, нужно ли им запрашивать подтверждение или можно автоматически подключаться к вашему устройству в режиме модема.
Отключение устройств
Чтобы отключить устройство, выключите режим модема, отключите Bluetooth или отсоедините кабель USB от устройства.
Установка или смена пароля Wi-Fi
Необходимо установить пароль Wi-Fi, чтобы настроить режим модема. Чтобы сменить пароль Wi-Fi, перейдите в меню «Настройки» > «Сотовая связь» > «Режим модема» или «Настройки» > «Режим модема», затем нажмите «Пароль Wi-Fi»*.
Выберите пароль Wi-Fi не менее чем из восьми символов ASCII. При использовании символов не из таблицы ASCII другие устройства не смогут подключаться к точке доступа в режиме модема. В таблицу ASCII не входят символы китайского, русского, японского и других языков.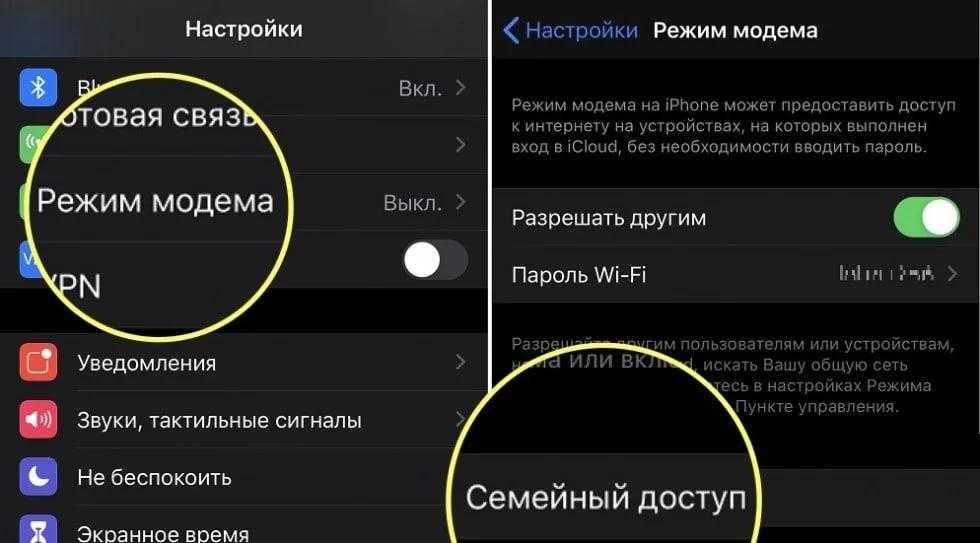 К символам ASCII относятся следующие:
К символам ASCII относятся следующие:
- Все буквы латинского алфавита в верхнем и нижнем регистрах
- Цифры от 0 до 9
- Некоторые знаки пунктуации
* После изменения пароля любые подключенные устройства будут отключены.
Дополнительные сведения
- Определенные приложения и функции, для которых требуется подключение Wi-Fi, могут не работать при использовании режима модема. Например, могут быть недоступны резервное копирование iCloud или отправка фотографий в Медиатеку iCloud или «Фотопоток».
- Узнайте, как пользоваться функцией Instant Hotspot на Mac, iPhone, iPad или iPod touch.
- Получите помощь по функции «Режим модема» на устройствах iOS и iPadOS.
Дата публикации:
Раздача интернета с iPad (на моделях Wi-Fi + Cellular)
Если у Вас есть активный тарифный план сотовой связи, Вы можете использовать Режим модема, чтобы раздавать мобильный интернет с iPad (модели Wi‑Fi + Cellular) другим устройствам.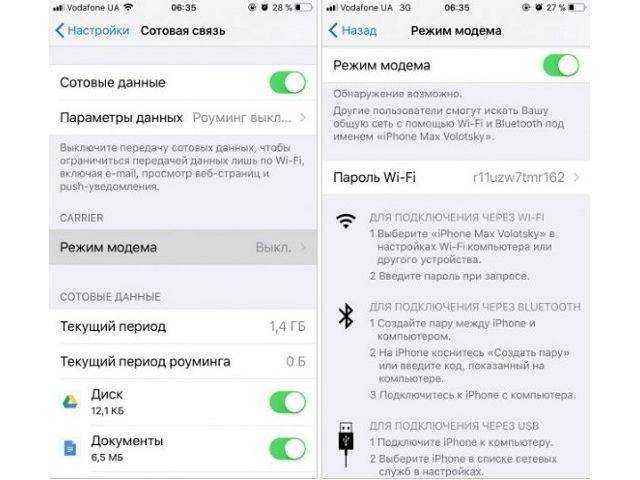 Когда другие устройства не могут подключиться к интернету по сети Wi-Fi, можно воспользоваться Режимом модема.
Когда другие устройства не могут подключиться к интернету по сети Wi-Fi, можно воспользоваться Режимом модема.
Примечание. Не все мобильные операторы поддерживают Режим модема. Может взиматься дополнительная плата. Количество устройств, которые можно подключить за раз в Режиме модема, зависит от мобильного оператора и модели iPad. За дополнительными сведениями обращайтесь к своему оператору.
Настройка Режима модема на iPad
Откройте «Настройки» > «Сотовые данные», коснитесь «Настройка Режима модема», затем следуйте инструкциям на экране.
Примечание. Если у Вас есть активный тарифный план сотовой связи, но параметр «Настройка Режима модема» не отображается, а в разделе «Настройки» > «Сотовая связь» включен параметр «Сотовые данные», обратитесь к мобильному оператору, чтобы добавить Режим модема в Ваш тарифный план сотовой связи.
Инструкции по изменению настроек приведены далее.
Изменение пароля Wi-Fi для Режима модема.
 Откройте «Настройки» > «Режим модема» > «Пароль Wi‑Fi».
Откройте «Настройки» > «Режим модема» > «Пароль Wi‑Fi».Выключение Режима модема и отключение подключенных устройств. Откройте «Настройки» > «Режим модема», затем выключите параметр «Разрешать другим».
Подключение Mac или ПК к устройству в Режиме модема
Для подключения Mac или ПК к устройству в Режиме модема можно использовать Wi‑Fi, кабель USB или Bluetooth. Выполните одно из описанных ниже действий.
Использование Wi‑Fi для подключения Mac. На Mac нажмите значок Wi‑Fi в строке меню, затем выберите свой iPad из списка доступных сетей.
Если появляется запрос пароля, введите пароль, показанный в разделе «Настройки» > «Режим модема» на Вашем iPad.
Вместо значка Wi‑Fi в строке меню отображается значок Режима модема , пока Mac подключен к другому устройству в Режиме модема.
Использование Wi‑Fi для подключения ПК. В настройках Wi‑Fi на ПК выберите свой iPad, затем введите пароль, показанный в разделе «Настройки» > «Режим модема» на Вашем iPad.

Использование USB. Подключите устройство к компьютеру с помощью кабеля. Если отобразился запрос «Доверять этому компьютеру?», коснитесь «Доверять». В сетевых настройках компьютера выберите iPad и задайте параметры сети.
Использование Bluetooth. Чтобы проверить, можно ли обнаружить iPad, откройте Настройки > «Bluetooth» и оставьте раздел настроек отображаться. На Mac установите соединение между Mac и iPad с помощью Bluetooth. На iPad коснитесь имени своего Mac, затем следуйте инструкциям на экране Mac.
На ПК настройте соединение Bluetooth, следуя инструкциям производителя.
Подключение iPhone, iPod touch или другого iPad к Вашему устройству в Режиме модема
На другом устройстве откройте «Настройки» > «Wi-Fi», затем выберите свой iPad из списка доступных сетей.
Если на подключаемом устройстве запрошен пароль, введите пароль, показанный в разделе «Настройки» > «Режим модема» на Вашем iPad.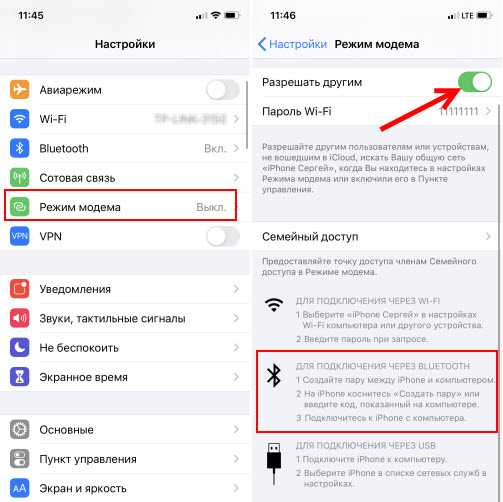
После подключения вверху экрана iPad появляется синяя полоса. Значок Режима модема отображается в меню статуса подключенного устройства.
С помощью функции «Семейный доступ» устройство в Режиме модема может раздавать интернет устройствам других членов семьи. Эти устройства могут подключаться автоматически или каждый раз запрашивать разрешение на подключение. См. раздел Настройка Семейного доступа на iPad.
Когда iPad находится в Режиме модема, он использует сотовую сеть для подключения к интернету. Чтобы отслеживать трафик мобильного интернета, откройте «Настройки» > «Сотовые данные». См. раздел Просмотр или изменение настроек сотовых данных на iPad (модели Wi-Fi + Cellular).
Чтобы узнать больше об использовании Режима модема, обратитесь к статье службы поддержки Apple Если функция «Режим модема» не работает на iPhone или iPad (Wi-Fi + Cellular).
См. такжеПодключение к устройству в Режиме модемаСтатья службы поддержки Apple: «Сведения о предупреждении «Доверять этому компьютеру?»»
Как настроить персональную точку доступа на вашем iPhone или iPad
Персональная точка доступа позволяет вам совместно использовать сотовое подключение для передачи данных вашего iPhone или iPad (Wi-Fi + Cellular), когда у вас нет доступа к сети Wi-Fi .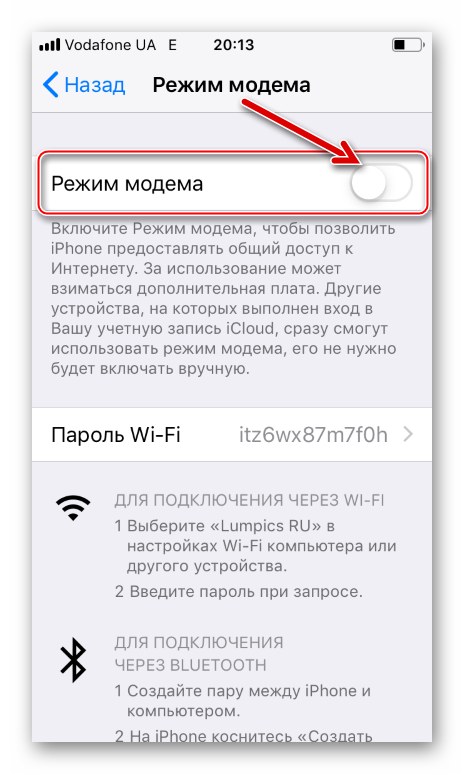
Настройка персональной точки доступа
- Выберите «Настройки» > «Сотовая связь» > «Персональная точка доступа» или «Настройки» > «Персональная точка доступа».
- Коснитесь ползунка рядом с параметром Разрешить другим присоединяться.
Если вы не видите параметр «Персональная точка доступа», обратитесь к своему оператору связи, чтобы убедиться, что вы можете использовать «Персональную точку доступа» с вашим тарифным планом.
Подключение к персональной точке доступа с помощью Wi-Fi, Bluetooth или USB
Вы можете подключиться к персональной точке доступа с помощью Wi-Fi, Bluetooth или USB. А с iOS 13 или более поздней версии устройства, подключенные к персональной точке доступа, останутся подключенными, даже если экран заблокирован, поэтому эти устройства по-прежнему будут получать уведомления и сообщения.
При подключении устройства к персональной точке доступа строка состояния становится синей и показывает количество подключенных устройств. Количество устройств, которые могут одновременно подключиться к вашей персональной точке доступа, зависит от вашего оператора связи и модели iPhone. Если другие устройства присоединились к вашей персональной точке доступа через Wi-Fi, вы можете использовать только мобильные данные для подключения к Интернету с хост-устройства.
Количество устройств, которые могут одновременно подключиться к вашей персональной точке доступа, зависит от вашего оператора связи и модели iPhone. Если другие устройства присоединились к вашей персональной точке доступа через Wi-Fi, вы можете использовать только мобильные данные для подключения к Интернету с хост-устройства.
Для подключения выполните следующие действия:
Wi-Fi
На устройстве, к которому вы хотите подключиться, перейдите в «Настройки» > «Сотовая связь» > «Персональная точка доступа» или «Настройки» > «Персональная точка доступа» и убедитесь, что она включена. Затем подтвердите пароль Wi-Fi и имя телефона. Оставайтесь на этом экране, пока не подключите другое устройство к сети Wi-Fi.
На устройстве, которое вы хотите подключить, перейдите в «Настройки» > «Wi-Fi» и найдите в списке свой iPhone или iPad. Затем коснитесь сети Wi-Fi, чтобы присоединиться. При появлении запроса введите пароль для вашей персональной точки доступа.
Bluetooth
Чтобы убедиться, что ваш iPhone или iPad доступен для обнаружения, перейдите в «Настройки» > «Bluetooth» и оставайтесь на этом экране. Затем на Mac следуйте инструкциям производителя, чтобы настроить соединение Bluetooth. Узнайте больше об использовании персональной точки доступа с Bluetooth.
Затем на Mac следуйте инструкциям производителя, чтобы настроить соединение Bluetooth. Узнайте больше об использовании персональной точки доступа с Bluetooth.
Персональная точка доступа поддерживает Bluetooth-соединение с Mac и другими сторонними устройствами. Чтобы подключить другое устройство iOS, используйте Bluetooth.
USB
Убедитесь, что на вашем Mac установлена последняя версия iTunes и Finder. Затем подключите iPhone или iPad к компьютеру с помощью USB-кабеля, входящего в комплект поставки устройства. Если вы видите предупреждение, в котором говорится, нажмите «Доверять этому компьютеру?» нажмите Доверять.
Узнайте больше о подключении устройства к персональной точке доступа iPhone или iPad.
Автоматическое присоединение членов вашей семьи
Вы можете настроить Семейный доступ, чтобы члены вашей семьи могли автоматически подключаться к вашей персональной точке доступа без ввода пароля. Вот что нужно сделать:
- На устройстве с функцией «Персональная точка доступа» выберите «Настройки» > «Персональная точка доступа» > «Семейный доступ».

- Включить семейный доступ. Если вы не видите эту опцию, узнайте, как настроить семейный доступ.
- Коснитесь имени каждого из членов вашей семьи и укажите, должны ли они запрашивать одобрение или автоматически подключаться к вашей персональной точке доступа.
Отключение устройств
Чтобы отключить устройство, отключите персональную точку доступа, отключите Bluetooth или отсоедините кабель USB от устройства.
Установите или измените свой пароль Wi-Fi
Вам необходимо установить пароль Wi-Fi, чтобы настроить личную точку доступа. Чтобы изменить пароль Wi-Fi, выберите «Настройки» > «Сотовая связь» > «Персональная точка доступа» или «Настройки» > «Персональная точка доступа», затем коснитесь пароля Wi-Fi.*
Выберите пароль Wi-Fi длиной не менее восьми символов и используйте символы ASCII. Если вы используете символы, отличные от ASCII, другие устройства не смогут подключиться к вашей персональной точке доступа.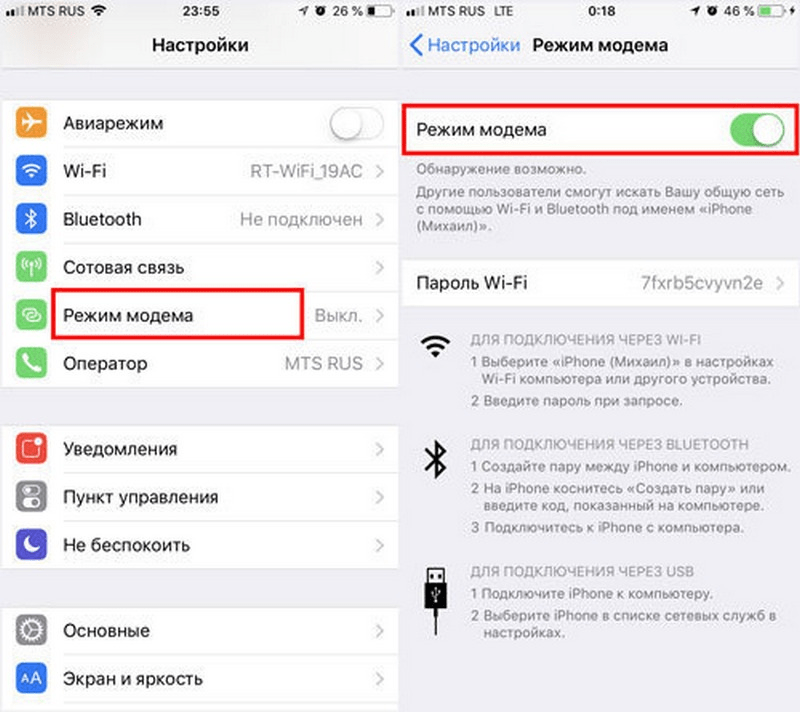 К символам, отличным от ASCII, относятся символы японского, русского, китайского и других языков. Символы ASCII включают:
К символам, отличным от ASCII, относятся символы японского, русского, китайского и других языков. Символы ASCII включают:
- Все буквы английского языка, как строчные, так и прописные
- Цифры от 0 до 9
- Некоторые знаки препинания
* При изменении пароля все подключенные устройства будут отключены.
Подробнее
- Некоторые приложения и функции, требующие подключения к сети Wi-Fi, могут не работать при использовании персональной точки доступа. Например, вы не сможете сделать резервную копию iCloud или загрузить фотографии в iCloud Photo Library или Photo Stream.
- Узнайте, как использовать Instant Hotspot на Mac, iPhone, iPad или iPod touch.
- Получите помощь по работе с личной точкой доступа на устройствах iOS и iPadOS.
Дата публикации:
Поделитесь своим интернет-соединением с iPad (Wi-Fi + Cellular)
Если у вас есть действующий тарифный план сотовой связи, вы можете использовать Personal Hotspot, чтобы поделиться сотовым интернет-соединением с iPad (модели Wi-Fi + Cellular) с другими устройствами .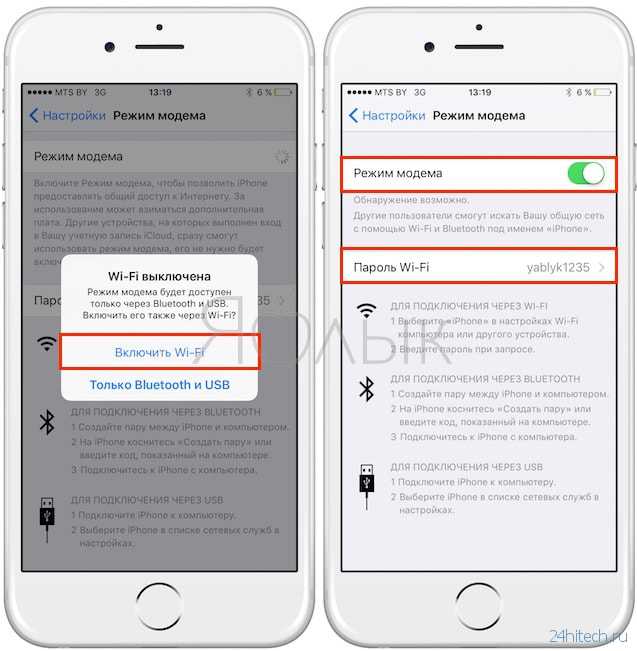 Персональная точка доступа полезна, когда другие устройства не имеют доступа в Интернет из сети Wi-Fi.
Персональная точка доступа полезна, когда другие устройства не имеют доступа в Интернет из сети Wi-Fi.
Примечание. Персональная точка доступа доступна не для всех операторов связи. Может взиматься дополнительная плата. Количество устройств, которые могут одновременно подключиться к вашей персональной точке доступа, зависит от вашего оператора связи и модели iPad. Свяжитесь с вашим оператором для получения дополнительной информации.
Настройка персональной точки доступа на iPad
Выберите «Настройки» > «Сотовые данные», коснитесь «Настроить личную точку доступа» и следуйте инструкциям на экране.
Примечание. Если вы не видите параметр «Настроить личную точку доступа», но у вас есть активный тарифный план сотовой связи и сотовые данные включены в «Настройки» > «Сотовые данные», обратитесь к своему оператору связи, чтобы добавить личную точку доступа в свой тарифный план. .
Вы можете изменить следующие настройки:
Изменить пароль Wi-Fi для вашей персональной точки доступа: Выберите «Настройки» > «Персональная точка доступа» > «Пароль Wi-Fi».

Отключить личную точку доступа и отключить устройства: Перейдите в «Настройки» > «Персональная точка доступа», затем отключите параметр «Разрешить другим подключаться».
Подключите Mac или ПК к вашей персональной точке доступа
Вы можете использовать Wi-Fi, USB-кабель или Bluetooth для подключения Mac или ПК к вашей персональной точке доступа. Выполните одно из следующих действий:
Используйте Wi-Fi для подключения с Mac: На Mac нажмите меню состояния Wi-Fi в строке меню, затем выберите свой iPad из списка доступных сетей.
Если вас попросят ввести пароль, введите пароль, указанный в разделе «Настройки» > «Персональная точка доступа» на iPad.
Значок состояния Wi-Fi в строке меню меняется на значок «Персональная точка доступа», пока ваш Mac остается подключенным к вашей «Персональной точке доступа».
Использование Wi-Fi для подключения с ПК: В настройках Wi-Fi на ПК выберите iPad, затем введите пароль, показанный в разделе «Настройки» > «Персональная точка доступа» на iPad.

Используйте USB: Подключите iPad к компьютеру с помощью кабеля. Если вы получили предупреждение с надписью «Доверять этому компьютеру?», нажмите «Доверять». В сетевых настройках вашего компьютера выберите iPad, затем настройте параметры сети.
Использовать Bluetooth: Чтобы убедиться, что ваш iPad доступен для обнаружения, перейдите в «Настройки» > Bluetooth и оставьте экран открытым. На Mac используйте Bluetooth для подключения Mac и iPad. На iPad коснитесь имени вашего Mac, затем следуйте инструкциям на экране Mac.
На ПК следуйте инструкциям производителя, чтобы настроить сетевое соединение Bluetooth.
Подключите iPhone, iPod touch или другой iPad к персональной точке доступа
На другом устройстве перейдите в «Настройки» > «Wi-Fi», затем выберите свой iPad в списке доступных сетей.
Если на другом устройстве запрашивается пароль, введите пароль, указанный в разделе «Настройки» > «Персональная точка доступа» на iPad.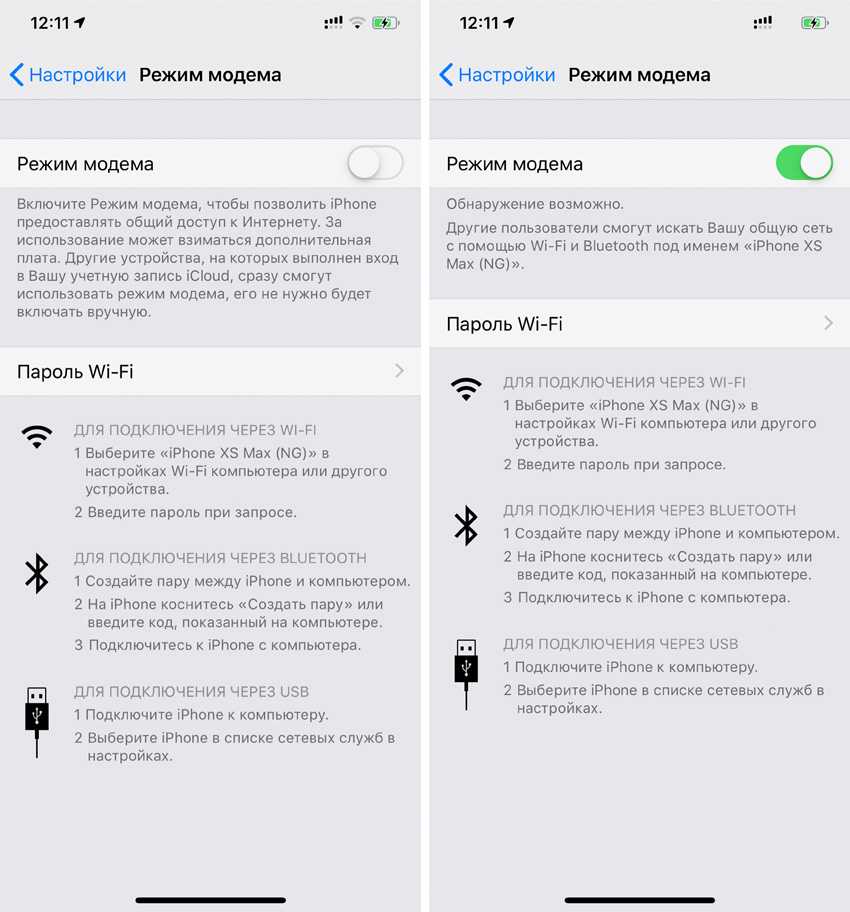

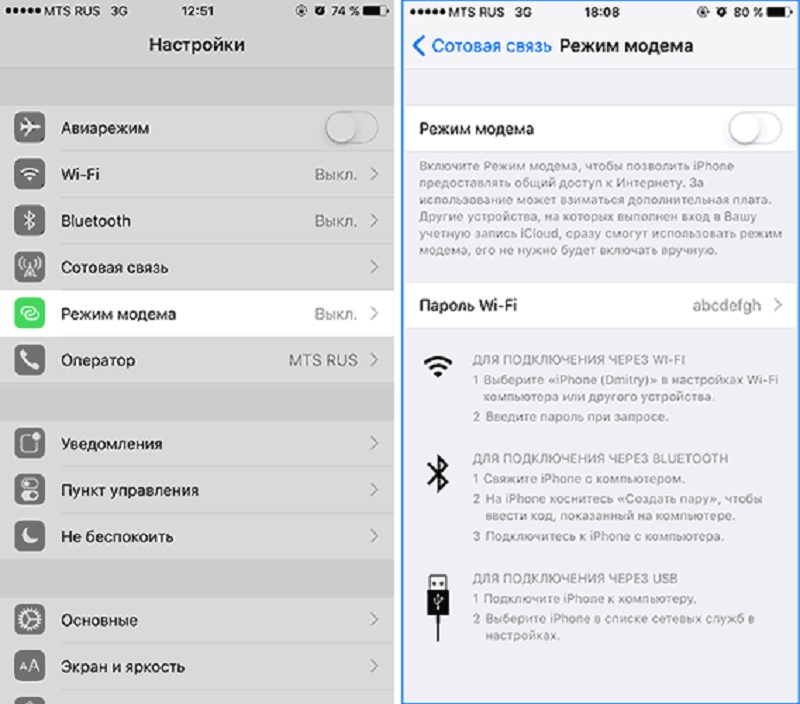 Откройте «Настройки» > «Режим модема» > «Пароль Wi‑Fi».
Откройте «Настройки» > «Режим модема» > «Пароль Wi‑Fi».