Содержание
Как записать видео с экрана iPhone или iPad
Записать видео на iOS можно буквально в пару кликов, достаточно добавить приложение «Запись экрана» в «Пункт управления».
Фото: Cnet
Иногда нужно срочно что-то записать прямо с экрана смартфона: короткий ролик из интернета, подсказку для друга или родственника или короткую заметку для себя. И если как сделать скриншот уже знает большинство пользователей устройств на iOS, то про видео могут быть в курсе не все.
К счастью, сейчас это можно сделать силами самой операционной системы, не прибегая к помощи сторонних программ. Это очень удобно, так как не нужно тратить время на поиски подходящей и рабочей программы, а также держать лишние иконки на экране.
Сначала нужно добавить программу в «Пункт управления». Зайдите в настройки и выберите «Пункт управления». Убедитесь, что переключатель «Доступ в приложениях» активен и зайдите в «Настроить элементы управления». Здесь вы можете добавлять приложения, которые вы хотите видеть в «Пункте управления», или же убрать лишние. Сейчас нужно добавить «Запись экрана» в список «Включить». Если она там уже есть, то делать больше ничего не нужно.
Теперь, когда приложение настроено, можно переходить к записи. Чтобы записать экран смахните снизу вверх, чтобы вызвать «Пункт управления». Найдите значок записи, который похож на объектив камеры. Нажмите его, чтобы начать запись немедленно или подержите. В последнем случае выскочит новое меню с настройками записи. Здесь вы можете выбрать, куда будет идти запись: в память телефона или в другое приложение. Так, можно показать свой экран при звонке в Skype. Если вам нужно еще и звук записывать, то активируйте микрофон. Это позволит еще и наложить комментарии на запись, что в некоторых случаях будет весьма полезно.
После начала записи можно понять, что она идет благодаря красному индикатору вверху экрана. Нажмите на него, чтобы остановить запись. Если нажать «Отменить», то окно закроется, а запись будет продолжена.
Найти сохраненный файл можно в галерее. По сути это обычное видео, которое можно отредактировать или отправить кому-нибудь. Кроме того, с такого видео вы можете сделать скриншоты. Просто поставьте в нужный момент на паузу и делайте обычный снимок экрана. Это полезно, когда нужно сделать скриншоты, в каких-либо приложениях, где нельзя прерываться, например в играх.
Это тоже интересно:
Контент недоступен
Автор: Тарас Сухов
iOS
лайфхаки
Подпишитесь на нас
Новости Hi-Tech Mail.ru
Нажимая «Подписаться» вы соглашаетесь с условиями использования
- Mail.Ru
- О компании
- Реклама
- Редакция
- Условия использования материалов
- Обратная связь
Как записать видео напрямую с экрана iPhone или iPad?
- Подробности
Кроме обычных скриншотов, бываю случаи, что нужно записать видео напрямую с экрана телефона.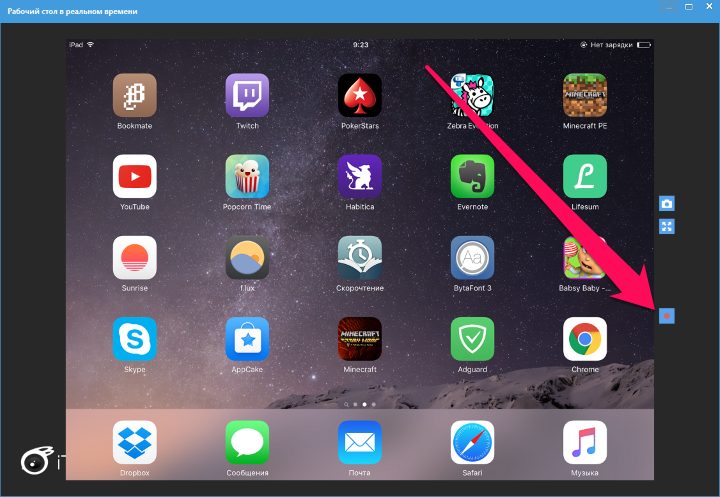 Например, вы хотите показать друзьям как что-то сделать или сохранить видео со с cторонней программы, например с Instagram или TikTok. В данной статье мы покажем как записать видео со звуком с экрана iPhone или iPad?
Например, вы хотите показать друзьям как что-то сделать или сохранить видео со с cторонней программы, например с Instagram или TikTok. В данной статье мы покажем как записать видео со звуком с экрана iPhone или iPad?
Как начать запись видео с экрана?
К счастью, с выходом операционной системы iOS 11, разработчики добавили эту возможность и вам не нужно скачивать сторонние приложения. Как и большинство функций системы о Apple, возможность записи видео сделана очень простой и интуитивной. Предлагаем вам ознакомится с подробной инструкцией по записи с экрана:
- перейдите в «Настройки» вашего iPhone и выберите «Пункт управления«
- у вас откроется список разных дополнительных функций — нажмите «+» возле «Запись экрана«, чтобы он отобразился в верхнем списке
- проведите пальцем сверху вниз в правой части дисплея (телефонов с кнопкой «Домой» — проведите снизу верх), чтобы открыть «Панель управления»
- нажмите на кнопку с изображением кружечка, как показано на скриншоте ниже
- после нажатия, подождите 3 секунды и запись с экрана iPhone начнется
- для остановки записи — нажмите на верхний красный индикатор или красную полоску (в зависимости от модели устройства)
Готовая запись автоматически сохранится в галереи вашего iPhone. Для планшета iPad действия полностью идентичны.
Для планшета iPad действия полностью идентичны.
Как записать видео со звуком микрофона?
Например, вы хотите записать какое-то видео с дисплея iPhone и сразу же прокомментировать его. Данная функция предусмотрена. Сначала включите возможность записи экрана в «Пункте управления», как было описано выше. Далее, сделайте вот эти действия:
- откройте его и пункт управления
- удерживайте кнопку записи, пока не отобразится дополнительные настройки, как это показано на иллюстрации ниже:
- снизу этого окна вы увидите значок с изображением микрофона — нажмите его и он должен стать красным
- после чего нажмите на верхнюю кнопку «Начать запись«
Вот такие действия нужны знать, чтобы в любой момент можно было начать запись видео напрямую с экрана iPhone. Готовое видео будет вместе с системными звуками или со звуком вашего микрофона. Если к телефону подсоединена гарнитура или наушники — звук будет записываться именно с внешнего микрофона.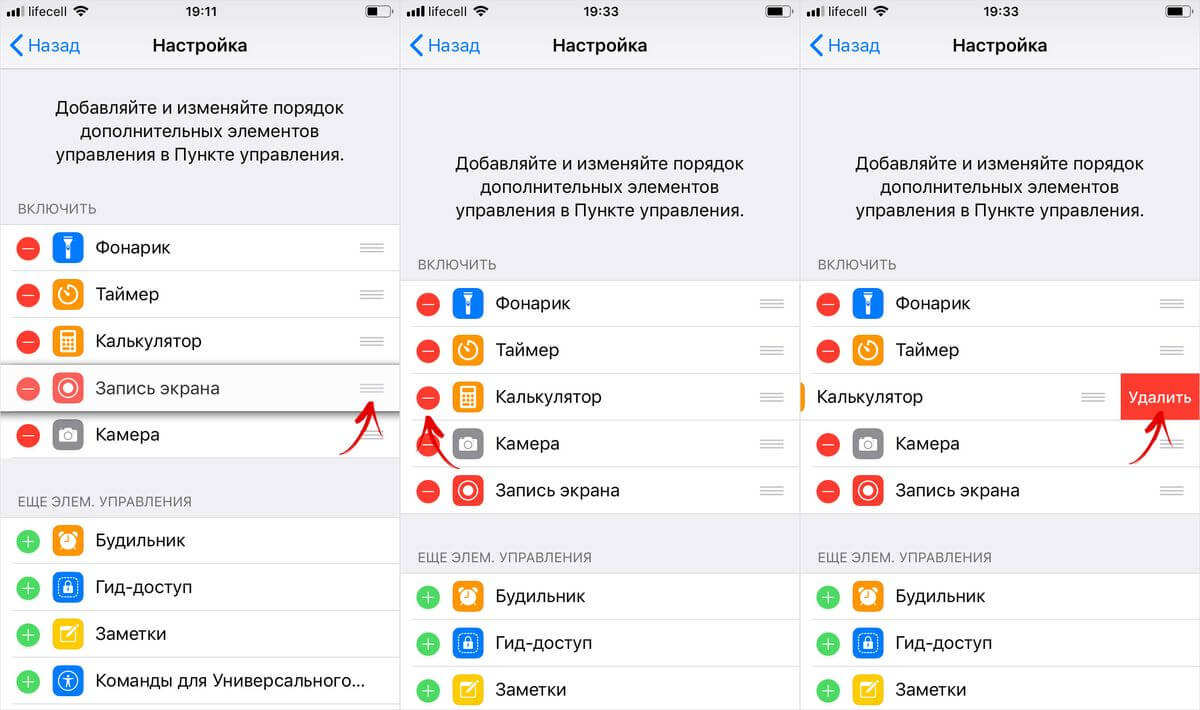
Чтобы узнать о других возможностях вашего iPad или iPhone, а также инструкции об iOS — вы найдете на нашем сайте. Сделайте закладку на данную статью, чтобы не потерять наш портал.
Следите за новостями в нашем
Telegram канале
Запись собственного письма на экране (Ipad) и загрузка видео в Kaltura и Canvas — крошечные обучающие инструменты
Запись экрана с помощью iPad
Если у вас есть iPad, вы можете использовать существующее программное обеспечение на iPad для записи экрана. По умолчанию инструмент записи экрана будет записывать без звука, но если вы принудительно щелкните значок записи экрана, вы сможете включить микрофон. (См. инструкции ниже.)
Настройка:
- Инструкции: Включить запись экрана на iPad
- Инструкции: включить запись звука для записи экрана iPad
В видео ниже я показываю, как это выглядит:
- Включить инструмент записи экрана iPad со звуком
- используйте мой стилус, чтобы писать на экране
- сохранить запись на моем устройстве в папку по умолчанию для экрана — (папка «Фотографии»)
Примечание о технологии:
- В этом видео не подробно рассказывается о том, какие технологии наиболее продуктивно использовать для этой цели.

- Для тех, кому интересно, приложение, которое я использую на экране, называется Notability. Многие преподаватели используют другие приложения, например Keynote или Powerpoint.
- Если у вас есть возможность экспортировать рисунки, созданные во время видеосъемки, в формате pdf или в другой файл, может быть полезно сделать это и опубликовать полученный файл на Canvas.
- Помните о проблемах доступности, если вы сильно зависите от рукописного ввода на экране. Так же, как и в физическом лекционном пространстве, студентам может потребоваться доступ к этим материалам в нескольких машиночитаемых форматах, чтобы этот подход считался доступным. McBurney Center — полезный ресурс, к которому можно обратиться с вопросами по этому поводу.
Загрузка вашей записи в Kaltura
Запись экрана можно загрузить прямо с iPad в UW-Madison’s 9.0007 Страница Kaltura Mediaspace .
В следующем видео я сначала отправил файл на свой ноутбук. Это просто вопрос удобства. (Мне нравится пользоваться клавиатурой.)
Это просто вопрос удобства. (Мне нравится пользоваться клавиатурой.)
При желании вы можете загрузить файл непосредственно со своего iPad в Kaltura, используя тот же процесс, описанный ниже:
Импорт видео из Kaltura в Canvas
Альтернативный подход в крайнем случае: использование Box для размещения вашего файла вместо
Если у вас возникли проблемы с Kaltura, обратитесь по адресу Learnuwsupport@doit.wisc.edu. Kaltura — лучший первый выбор, потому что он поддерживается кампусом, и, в отличие от YouTube, ваши студенты смогут получить доступ к видео, размещенным на Kaltura, если они живут на военных базах или в определенных странах с запретом YouTube.
Если по какой-то причине Kaltura не подходит для вас, вы также можете разместить свои видеофайлы на серверах UW-Madison BOX и оттуда встроить свое видео в холст.
Первым шагом является загрузка видео в вашу учетную запись UW-Madison BOX.com . В видео ниже показано, как захватить код для встраивания видео в Box и опубликовать его на Canvas.:max_bytes(150000):strip_icc()/stop-screen-recording-dialog-5c4b7ab246e0fb00018de945.jpg)
Как сделать запись экрана на iPhone и iPad
❘ Опубликовано: 2023-05-08T16:01:26
❘ Обновлено: 2023-05-08T16:01:33
Do you w ant to запишите свою любимую игру или запишите видеоклип с видео, чтобы поделиться с друзьями? Вот как на iPhone и iPad.
С каждым обновлением программного обеспечения iPhone получают новые функции, которые делают жизнь проще и интереснее. Одной из таких функций является возможность записи экрана.
Запись экрана на вашем iPhone — удобная функция в различных ситуациях. Следуя этому пошаговому руководству, вы сможете легко записывать свой экран, запечатлевать памятные моменты и создавать привлекательный контент, чтобы поделиться с друзьями, семьей или своей онлайн-аудиторией.
Статья продолжается после объявления
Встроенная функция записи экрана делает съемку и обмен впечатлениями от iPhone более доступными.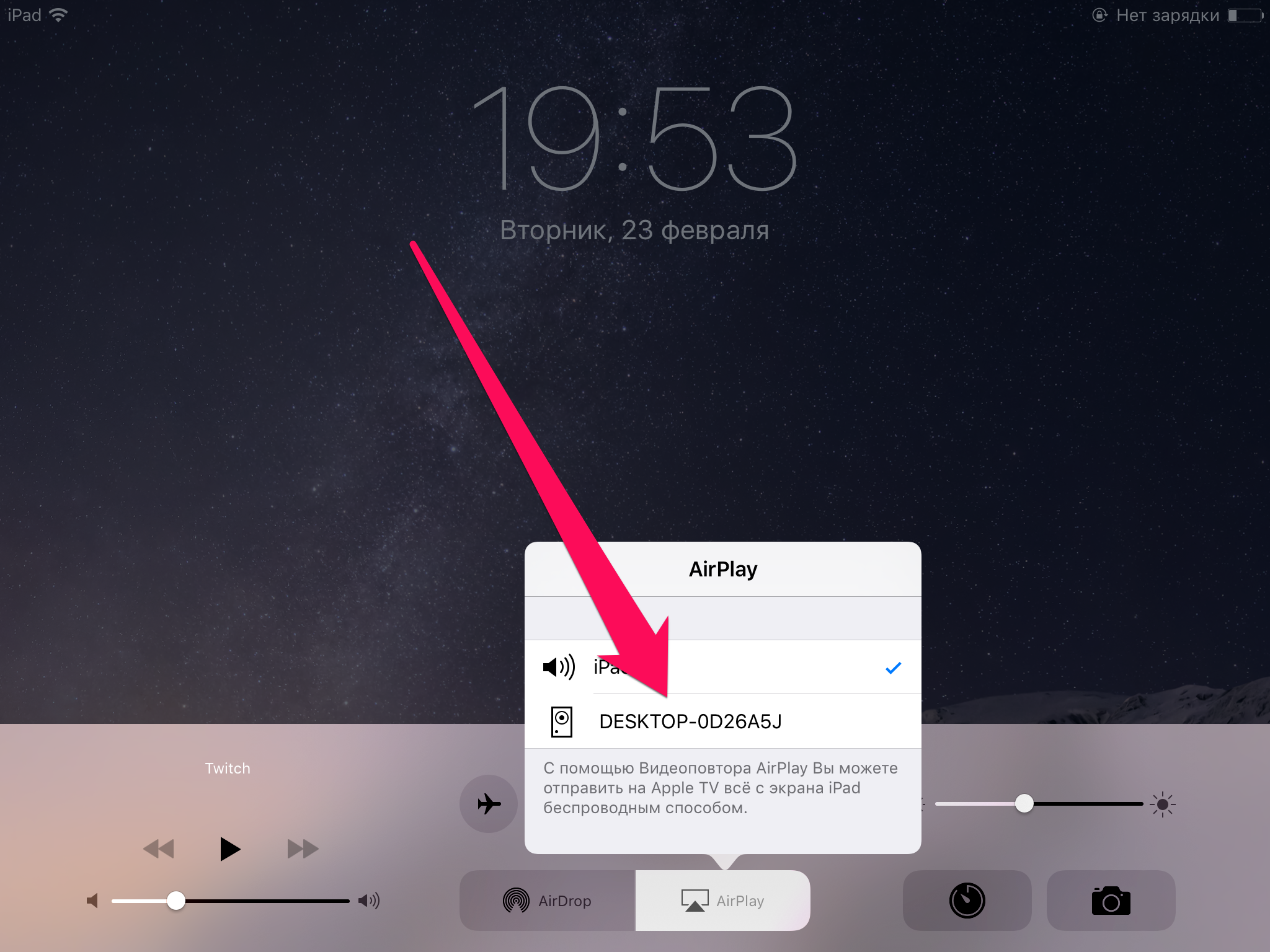
Добавить запись экрана в Центр управления iOS
Потяните вниз из правого угла и проверьте, есть ли на вашем телефоне значок записи экрана в Центре управления. Если его там нет, мы можем изменить это сейчас.
Закройте Центр управления и перетащите его вниз с главного экрана. Это вызовет панель поиска, где мы можем нажать в «центре управления», чтобы перейти на правильную страницу настроек. Здесь вы можете добавлять или удалять различные функции из меню. Найдите запись экрана и добавьте ее в список ярлыков.
Статья продолжается после объявления
Как записать экран iPhone
Еще раз откройте Центр управления и коснитесь вновь размещенной функции записи экрана. Он начнет обратный отсчет с трех, а затем начнет захват, пока вы не нажмете «Стоп».
На iPhone 14 Pro и Pro Max будет доступна остановка на Динамическом острове. Вы можете нажать и удерживать остров, чтобы вызвать меню быстрой остановки и сохранить отснятый материал.
Вы можете нажать и удерживать остров, чтобы вызвать меню быстрой остановки и сохранить отснятый материал.
Для старых телефонов и обычного iPhone 14 просто снова перетащите Центр управления и нажмите «Стоп». После этого отснятый материал будет сохранен в фотобиблиотеке.
Статья продолжается после объявления
Обратите внимание:
Все, что вы снимаете, будет отображаться на телефоне в полноэкранном режиме, как и любые уведомления. Если вы хотите избежать этого, включите режим «Не беспокоить» или «Фокусировка» во время записи. Он также будет снят с соотношением сторон, аналогичным устройству.
Подпишитесь на нашу рассылку, чтобы быть в курсе последних новостей о киберспорте, играх и многом другом.
На iPad это фактически означает соотношение сторон 4:3, а на iPhone примерно 16:9.или, чтобы получить техническую информацию, соотношение сторон 19: 5.
Можете ли вы захватить Netflix с записью экрана iPhone?
Вы не сможете захватить Netflix или любой контент, защищенный авторским правом, однако вы можете захватить YouTube. Все, что связано с потоковым сервисом, будет показывать черный экран.
Все, что связано с потоковым сервисом, будет показывать черный экран.
Статья продолжается после объявления
Редактирование игровых клипов
Тем, кто занимается созданием игрового контента, следует игнорировать программное обеспечение для редактирования видео, когда оно спрашивает, хотите ли вы изменить разрешение видео. Придерживайтесь традиционного формата 16:9.и редактировать вокруг него. Уменьшите размер видео на экране и добавьте тень, а также фон, чтобы соответствовать рекомендациям YouTube.
Включение/выключение микрофона
Если вы нажмете и удержите значок в Центре управления, вы получите несколько вариантов того, куда будет записываться экран, а также возможность управлять микрофоном, где вы можете включить он включен или выключен.
Статья продолжается после рекламы
Прямая трансляция на TikTok, Twitch и др. с помощью устройства записи экрана iOS
Опять же, как и в случае с управлением микрофоном, вы можете нажать и удерживать значок, чтобы выбрать, куда вы хотите отправить свое видео.
