Содержание
Apple iOS 11 «уничтожает» старые программы для iPhone и iPad
Автор фото, Penguin
Підпис до фото,
Многие программы, которые больше не смогут обновиться — это игры и образовательные приложения
У владельцев iPhone и iPad, которые установят новую версию операционной системы Apple iOS, не будут работать некоторые старые программы.
Это повлияет на приложения, которые не обновлялись в течение последних двух лет.
Несмотря на то, что разработчики уже не занимаются такими приложениям, владельцы продолжают пользоваться некоторыми из них.
iOS 11 ограничивается приложениями, написанными только на так называемом 64-битном коде.
То, что компания отказывается от поддержки 32-битных программ, позволяет Apple оптимизировать свою операционную систему и помогает ей работать быстрее. Теперь ей не нужно загружать данные со старыми программами.
Ранее Apple объясняла, что разработчикам относительно легко переделать свои программы, поэтому App Store перестал обновлять приложения, у которых нет 64-битной поддержки с июня 2015 года.
Последние изменения меняют общую тенденцию поддержки устаревшего программного обеспечения для операционных систем в течение длительного периода.
«Два года — короткий период для того, чтобы устареть, даже в технологическом мире, где все развивается очень быстро», — сказал профессор Алан Вудворд из вычислительного отдела Университета Суррея.
По его словам, лучший пример для поставщиков технологий — это компания Microsoft, которая как можно дольше пытается сохранить все возможности.
«Для iOS 11 было не слишком сложно продолжать поддерживать 32-битное программное обеспечение, поэтому сложно не сделать вывод, что Apple действительно пытается ускорить темп и заставить людей двигаться вперед», — считает он.
Обновленную iOS 11 должны выпустить в ближйшее время.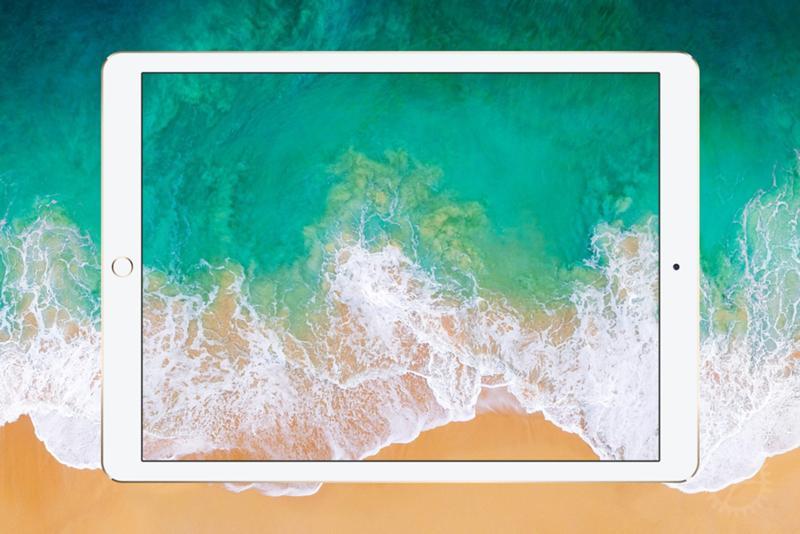
Підпис до фото,
Компания Apple дала возможность проверить, какие приложения перестанут работать с установкой iOS 11
Приложения, которых коснутся изменения, были разработаны компаниями, которые сейчас сфокусировались на других проектах. Но в списке есть и известные программы.
- несколько продуктов от Disney
- видеоигры, в том числе XCOM: Enemy Within и Flappy Bird
- британская версия программы для финансовых операций American Express’s Amex на iPad
- несколько приложений издательства Penguin Books
Некоторые из этих продуктов до сих пор продаются в магазине App Store (на момент написания этой статьи).
Владельцы iPhone и iPad могут узнать, к каким продуктам теряется доступ, перейдя в меню «Настройка» на своих устройствах. Затем необходимо перейти к подрубрике «Программы».
Автор фото, Apple
Підпис до фото,
Пользователям iOS 11 вскоре покажут обновленный App Store
Однако в iOS 11 есть и преимущества, а именно:
- поддержка новых приложений с «дополненной реальностью»
- новый дизайн App Store, в котором есть статьи о некоторых программах и разработчиках
- улучшенные голоса Siri
- новая возможность «не беспокоить», которая запускается, когда устройство обнаруживает, что его используют в движущемся транспортном средстве
«Конечно, вы можете не переходить на iOS 11 и, теоретически, можно сказать, что у людей остается выбор», — сказал профессор Вудворд.
«Но на практике пользователи будут переходить на новую версию, предполагая, что их продукты будут поддерживать ее», — подытожил ученый.
2017 Как подготовить iPhone, iPad, iPod к откату с iOS 11 на iOS 10.3.2/10.3.3
Компания Apple выпустила iOS 11 бета 1, бета 2, Public бета и бета 3 на днях, вскоре пройдёт релиз официальной системы iOS 11. Но, после обноления до пробной версии, и после загрузкой и установкой новой системы, заметили ошибки и зависания в этой системе. Например, завис в режиме восстановления, завис на яблоке, чёрный экран, циклическая перезагрузка и т.д. Тогда большенство пользователей выбрали даундрейт. Вы уже подготовили iPhone, iPad или iPod к откату с iOS 11? Если, конечно, вы планируете откатить устройство. В этой статье мы расскажем, как проверить смартфон или планшет на сделать резервное копирование, вернуться с iOS 11 без iTunes, понизить версию прошивки с iOS 11 Beta без компьютера и выполнить другие необходимые процедуры.
1. Проверьте совместимость устройства
Сперва узнайте, а можно ли, собственно, откатиться с iOS 11 на ваш iPhone, iPad или iPod Touch. Ниже приводим список поддерживаемых устройств.
iPhone
- iPhone X
- iPhone 8
- iPhone 7 Plus
- iPhone 7
- iPhone SE
- iPhone 6s Plus
- iPhone 6s
- iPhone 6 Plus
- iPhone 6
- iPhone 5s
- iPhone 5
- iPad
- iPad Pro 10,5
- iPad Pro, 12,9
- iPad Pro, 9,7
- iPad Air 2
- iPad Air
- iPad mini 4
- iPad mini 3
- iPad mini 2
- iPad 4
- iPod touch
- iPod touch 6G
2. Сделайте резервную копию данных
После установки iOS 10 , данные будут стерены из-за несовместимости. Поэтому, необходимо создать резервную копию заранее для того, чтобы вернуть нужные данные на устройство. С помощью iTunes или iCloud, резервное копирование будет легктим. Или вы можете делать резервное копирование выборочно для ценных файлов при помощи Tenorshare iCareFone.
3. Вернитесь на iOS 10.3.2/10.3.3 без iTunes
Программное обеспечение Tenorshare ReiBoot может помочь вам сделать даунгрейд с iOS 11 на iOS 10.3 бесплатно, быстро и легко. Не только так, если вы столкнулись с зависанием, или другими мелкими проблемами, то эта программа может решить и исправить, вам просто нужно войти в режим восстановления и выйти из режима восстановления, этот метод поможет вам решить большенство ошибок. Если вам действительно не нравится iOS 11 бета 1, прочитайте статью Как откатиться с iOS 11 Beta 1 до iOS 10.3.2 без потери резервной копии
4. Понизите версию прошивки с iOS 11 Beta без компьютера
Для возврата к предыдущей версии не обойтись без компьютера, необходимо подключить устройству к компьютеру. Итак, алгоритм действий следующий.
1. Подключите iOS-устройство к Mac или ПК и запустите iTunes. Зажимите кнопки питания и уменьшения громкости на iPhone 7 и 7 Plus или кнопки питания и «Домой» на более ранних устройствах.
2.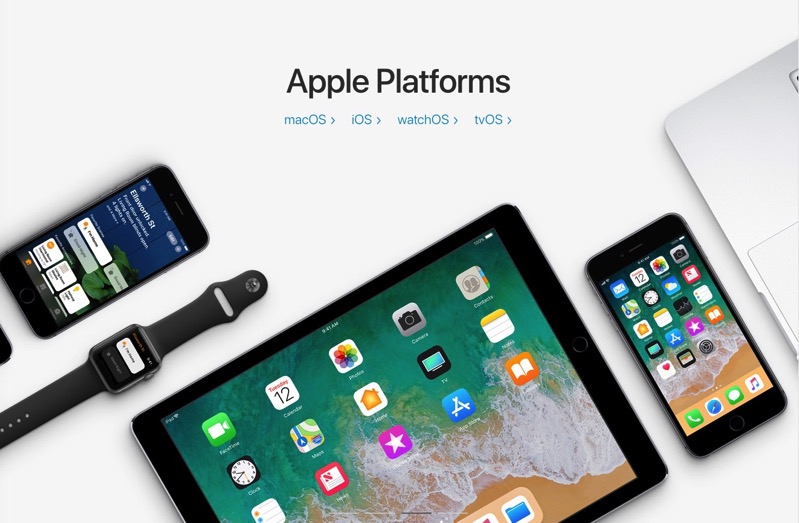 Удержи кнопки около 5 секунд, пока гаджет не перезагрузится. После включения iTunes обнаружит устройство в режиме восстановления и предложит вернуть его к заводским настройкам, установив актуальную версию iOS.
Удержи кнопки около 5 секунд, пока гаджет не перезагрузится. После включения iTunes обнаружит устройство в режиме восстановления и предложит вернуть его к заводским настройкам, установив актуальную версию iOS.
3. Нажмите кнопку «Восстановить и обновить», соглашаемся с условиями лицензионного соглашения и дожидаемся, пока прошивка скачается и установится.
5. Испрвите все iOS 11 зависания
Некоторые пользователи iPhone и iPad уже обновили свои устройства до версии iOS 11, однако девайс превратится в «кирпич». В результате придется откатить аппарат на iOS 10. Поэтому при откате появиятся различные проблемы с зависанием. Например, завис на яблоке, завис в подключении к itunes, завис при звонке, завис на экране заблокировка и т.д. И как исправить эти проблемы? Tenorshare ReiBoot является профессиональной утилитой восстановтить «кирпичи». Вы можете через восстановление системы устранить эти ошибки.
Всё готово! После релиза iOS 11, будьте спокойны загрузить и установить.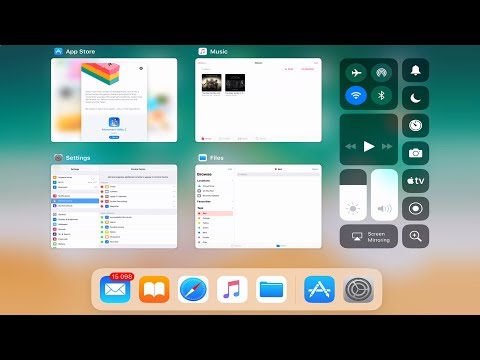 Если вы ещё все хотите попробовать бету-версию, тоже следуйте этим инструкциям. И узнайте то, как установить iOS 11 beta без учетной записи разработчика.
Если вы ещё все хотите попробовать бету-версию, тоже следуйте этим инструкциям. И узнайте то, как установить iOS 11 beta без учетной записи разработчика.
Загрузите и установите iOS 11 для iPhone/iPad
Элиза Уильямс
13.04.2023, 17:06:35 • Подано по адресу:
Мобильные приложения PDF
• Проверенные решения
Каждый год летом Apple выпускает новую бета-версию iOS, а осенью представляет операционную систему на новом iPhone. Этот год ничем не отличается. Вкратце, iOS 11 предложит обновленные элементы дизайна, возможности перетаскивания, док-станцию для iPad, улучшения Siri, режим «Не беспокоить» и обновленный центр управления. На первый взгляд, новое программное обеспечение может показаться не таким уж большим. Однако присмотритесь повнимательнее, и новая операционная система iOS 11 — совершенно новое животное.
Если вам также нужен отличный редактор PDF для вашего iPhone, чтобы редактировать, комментировать, конвертировать, подписывать PDF, бесплатно скачайте Wondershare PDFelement, чтобы попробовать.
- # 1: Загрузите и установите iOS 11
- # 2: резервное копирование данных iPhone перед обновлением
- # 3: Особенности новой iOS 11
Как загрузить и установить iOS 11
Вы можете загрузить iOS 11 по беспроводной сети или через iTunes. Прежде чем выбрать свой метод, вы должны проверить, доступен ли ваш телефон для обновления. Перейдите в «Настройки»> «Основные»> «Обновление программного обеспечения», чтобы увидеть. Рекомендуем дождаться готовой iOS 11, а не бета-версии. Новая операционная система появится в сентябре или октябре, в зависимости от того, когда Apple выпустит новый iPhone 8.
1. Установите iOS 11 с помощью беспроводного метода
Если вы хотите использовать беспроводной метод для установки iOS 11, выберите «Настройки» > «Основные» > «Обновление ПО» > «Загрузить и установить». Перед началом обновления подключите телефон к сети Wi-Fi. Проверьте состояние батареи. Мы рекомендуем всегда использовать полную батарею, даже если вы можете выполнить обновление с 50% заряда батареи.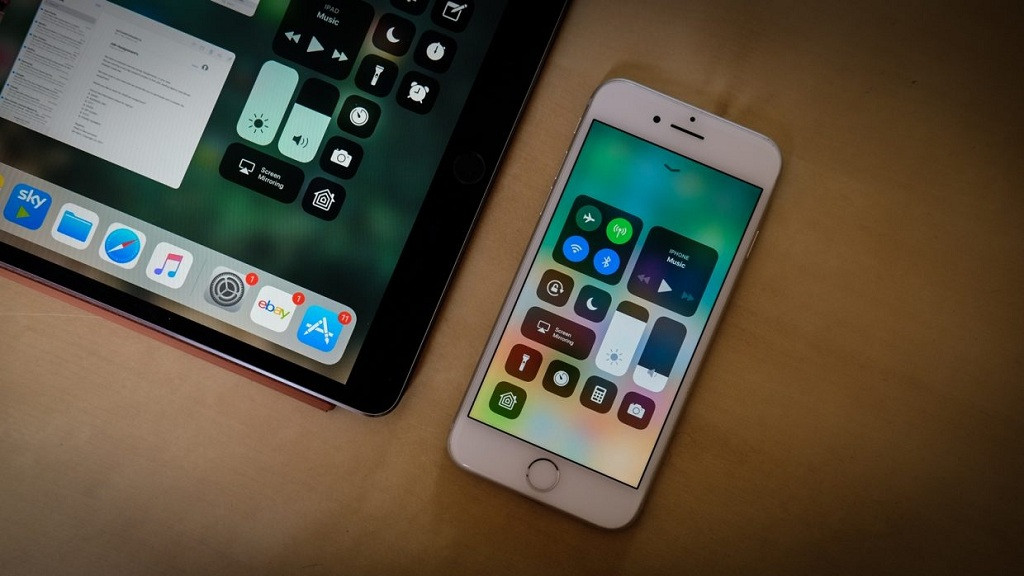 Беспроводной метод медленнее, чем метод iTunes.
Беспроводной метод медленнее, чем метод iTunes.
2. Установите iOS 11 с помощью iTunes
Если вы хотите выполнить обновление через iTunes, вот что вам нужно сделать.
- Проверьте версию iTunes. Убедитесь, что на вашем Mac установлена последняя версия
- Подключите устройство к компьютеру с помощью кабеля синхронизации
- После подключения устройств появится всплывающее сообщение. В сообщении будет задан вопрос, хотите ли вы обновить устройство
- Нажмите «Загрузить и установить» и подождите, пока iTunes выполнит задание.
- Если всплывающее окно не появляется, необходимо вручную запустить процесс установки. Для этого выберите свое устройство в верхнем левом углу вашего Mac. Нажмите на значок, а затем нажмите «Обновить» > «Загрузить» > «Обновить».
.
Как сделать резервную копию данных iPhone/iPad перед обновлением
Существует два способа сделать резервную копию перед обновлением до iOS 11. Первый — с помощью iCloud, второй — с iTunes.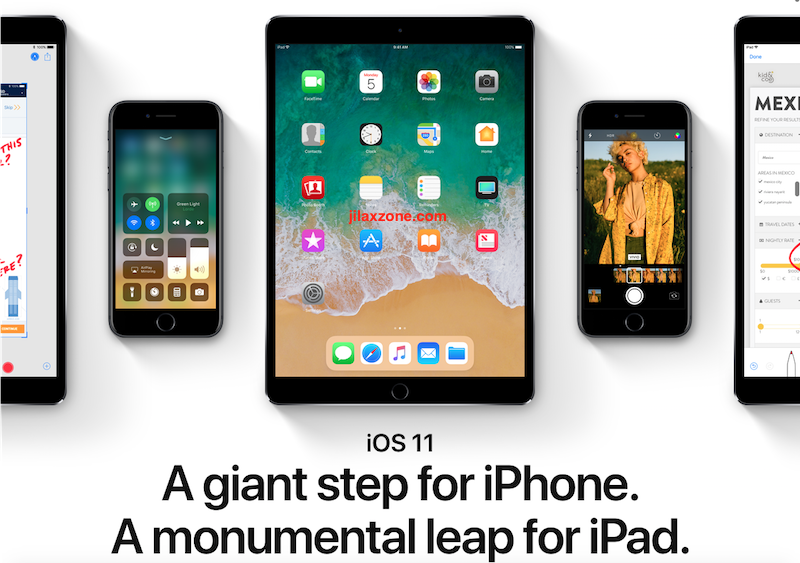 Мы объясним оба способа, и вы сможете выбрать предпочтительный вариант. Если вы не уверены, вы всегда можете сделать две резервные копии, одну в iCloud и одну в iTunes.
Мы объясним оба способа, и вы сможете выбрать предпочтительный вариант. Если вы не уверены, вы всегда можете сделать две резервные копии, одну в iCloud и одну в iTunes.
Резервное копирование данных iOS с помощью iCloud
Если вы хотите создать резервную копию своего устройства с помощью iCloud, выполните следующие действия:
- Подключите устройство к сети Wi-Fi
- Перейдите в «Настройки», нажмите [ваше имя], а затем коснитесь iCloud
- Нажмите на опцию «Резервное копирование iCloud»
- Нажмите «Создать резервную копию сейчас» и убедитесь, что вы подключены к Wi-Fi в течение всего процесса
- После завершения резервного копирования перейдите в «Настройки» > [ваше имя] > iCloud > «Хранилище iCloud» > «Управление хранилищем» и выберите свое устройство
- Убедитесь, что у вас достаточно места в iCloud. Вы также можете включить параметр «Автоматически», и iCloud будет создавать резервные копии вашего устройства каждый день
.
.
Резервное копирование данных iOS с помощью iTunes
Если вы хотите использовать iTunes для резервного копирования вашего устройства, выполните следующие действия:
- Откройте iTunes и подключите свое устройство к компьютеру
- Если ваш компьютер не авторизован, появится всплывающее сообщение с просьбой «Доверять этому компьютеру» или «введите пароль устройства».
 Следуйте инструкциям на экране
Следуйте инструкциям на экране - Когда ваше устройство появится в iTunes, выберите его
- Если вы хотите сохранить данные о здоровье и активности, вам необходимо зашифровать резервную копию. Обязательно запишите пароль в надежном месте, потому что вы не сможете восстановить его из iTunes без пароля. Если вы не хотите сохранять данные из Health и Activity, сделайте незашифрованную резервную копию
- Дождитесь завершения процесса. Вы можете проверить процесс в iTunes > «Настройки» > «Устройства». Вы увидите имя вашего устройства с датой и временем создания резервной копии
.
Знакомство с совершенно новой iOS 11
Разработчики впервые познакомились с iOS 11 во время WWDC 2017. Apple уже выпустила вторую бета-версию для разработчиков и первую общедоступную бета-версию. Все бета-версии включали исправления ошибок, которые оценят фанаты и разработчики. Во второй бета-версии для разработчиков Apple также выпустила список новых функций.:no_upscale()/cdn.vox-cdn.com/uploads/chorus_asset/file/8637911/apple_files.jpg) Вот некоторые из новых функций, которые вам понравятся в новой операционной системе.
Вот некоторые из новых функций, которые вам понравятся в новой операционной системе.
- Функции Flyover для карт Apple
- Внутренние карты для карт Apple
- Теперь вы можете делиться снимками экрана напрямую
- Удалить недавний раздел Dock на iPad
- Улучшенная Siri, переключатель «Нажмите для Siri» теперь можно найти в настройках
- Новые настройки Safari
- Новые параметры вкладки при длительном нажатии
- Не беспокоить во время вождения, центр управления и многие функции в настройках DND во время вождения
- Альбом Safari для небольших устройств
- Настройки клавиатуры для одной руки
- Сообщения в iCloud теперь синхронизируются
- Новая кнопка AirPlay, расположенная на экране блокировки, управляет
- Функция перетаскивания доступна для приложения «Фотографии»
- Новый параметр на странице общего доступа под названием «Сохранить в файлы»
- Доступ внутри приложений доступен в настройках CC
Бесплатная загрузка
или
Купить PDFelement
прямо сейчас!
Бесплатная загрузка
или
Купить PDFelement
прямо сейчас!
Купить PDFelement
прямо сейчас!
Купить PDFelement
прямо сейчас!
Другие популярные статьи от Wondershare
iPad — iOS 11
iOS 11
Грандиозный скачок для iPad.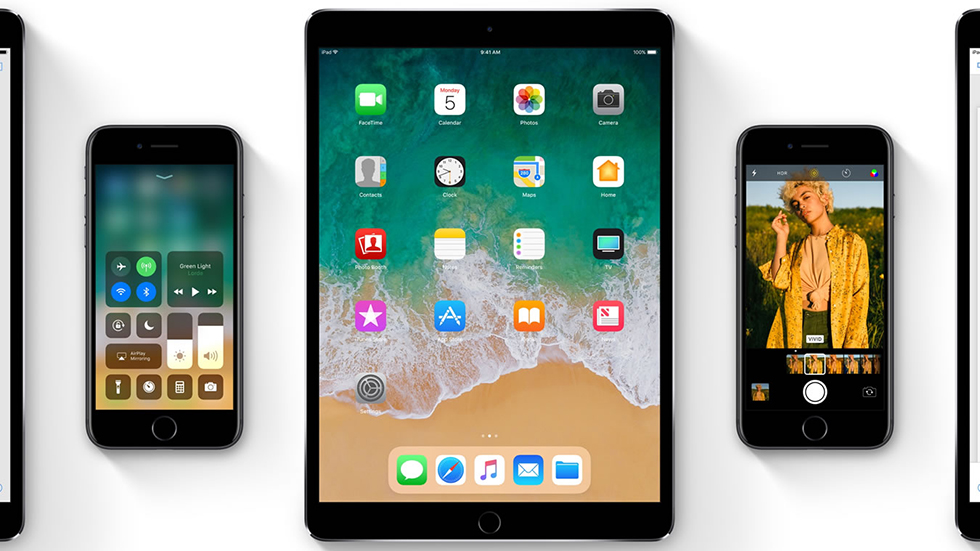
iOS 11 устанавливает новый стандарт того, что уже является самым
передовая мобильная операционная система. Это делает iPhone лучше, чем
до. Это делает iPad более функциональным, чем когда-либо. И теперь он открывается
как к потрясающим возможностям дополненной реальности в играх, так и
Программы. С iOS 11 iPhone и iPad становятся самыми мощными, персональными,
и интеллектуальные устройства, которыми они когда-либо были.
Айпад.
Стало 11.
iPad всегда был мощным инструментом для работы, игр и учебы. И
iOS 11 воплощает его в жизнь, как никогда раньше. Новые функции и
возможности позволяют делать больше быстрее и проще, делая
ваш iPad станет еще более мощным и личным. Делай с этим
что ты будешь. Потому что теперь ты можешь.
Файлы.
Где бы они ни были, они здесь.
Новое приложение «Файлы» объединяет все ваши файлы. Вы можете легко
просматривать, искать и систематизировать все ваши файлы в одном месте. И
есть специальное место для ваших последних файлов. Те, что на вашем iPad
Те, что на вашем iPad
а также в приложениях, на других ваших устройствах iOS, в iCloud Drive и
в других сервисах, таких как Box и Dropbox.
Новый док.
Итог, более мощный способ работы.
Новая док-станция — это фундаментальное изменение для iPad. Теперь это доступно
с любого экрана. Таким образом, одним движением вы можете открывать и переключать приложения.
немедленно. И вы можете настроить его с большим количеством ваших любимых.
Приложения, которые вы недавно открывали, и приложения, открытые в данный момент на вашем
iPhone или Mac появятся в правой части панели Dock.
Многозадачность.
Лучше во многих отношениях.
В iOS 11 многозадачность становится проще и интуитивно понятнее, чем когда-либо.
Вы можете открыть второе приложение прямо из Dock, и оба приложения останутся
активен в режиме Slide Over, а также в режиме Split View. Вы можете перетащить второй
приложение в Slide Over слева. И вы можете вернуться к своему любимому
Пространства приложений в переработанном переключателе приложений.
Перетаскивание.
Прикоснись.
На iPad появилась функция Drag and Drop, позволяющая перемещать текст, фотографии и
файлы из одного приложения в другое. И поскольку он был разработан для
большой дисплей Multi-Touch iPad, перемещать его просто
магия. Вы можете трогать и двигать что угодно — или вещи —
в любом месте экрана.
Apple Pencil.
Больше способов оставить свой след.
iOS 11 делает Apple Pencil для iPad Pro более универсальным, мощным и
естественным, чем когда-либо. Это более полезно для всех видов задач, таких как
делать заметки, выполнять работу или просто заниматься творчеством..
iOS 11 делает Apple Pencil для iPad Pro более универсальным, мощным и естественным, чем когда-либо. Это более полезно для всех видов задач, таких как создание заметок, выполнение работы или просто творчество.
Мгновенная разметка
Теперь вы можете быстрее и проще размечать PDF-файлы или скриншоты. Шаг
во-первых, возьмите свой Apple Pencil. Шаг второй, прикоснитесь к экрану.
Шаг второй, прикоснитесь к экрану.
Шаг третий, начните писать. Не зря он называется Instant Markup.
Мгновенные заметки
Просто коснитесь Apple Pencil на экране блокировки и начните делать
отмечает сразу. Все, что вы создаете, сохраняется в приложении Notes.
Встроенный рисунок
Когда вы начинаете рисовать или записывать что-то в Notes, текст
вокруг него может автоматически отойти в сторону. А теперь рукописные слова в
Заметки доступны для поиска.1 Все это происходит на вашем устройстве, поэтому
личная информация остается такой. Вы также можете добавить встроенные рисунки
в почте.
Сканирование и подпись
Новый сканер документов в Notes автоматически распознает и сканирует
документа, обрезает края и удаляет любой наклон или блики. Заполнять
бланки или подпишите его с помощью Apple Pencil, а затем сохраните или поделитесь им
легко.
Клавиатура QuickType.
Быстро печатать.
Буквы, цифры, символы и знаки препинания теперь все на
та же клавиатура — больше никаких переключений туда-сюда.
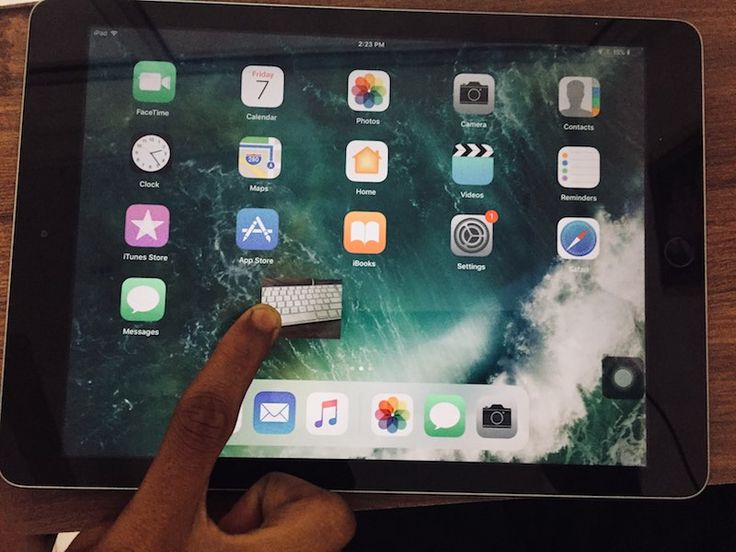 Следуйте инструкциям на экране
Следуйте инструкциям на экране