Содержание
Подключение мыши или трекпада Bluetooth к iPad
Из этой статьи вы узнаете, как создать пару между iPad и беспроводной мышью или трекпадом.
Подготовка
Чтобы подключить аксессуар Bluetooth к iPad, требуется iPadOS 13.4 или более поздней версии. Эти версии ОС поддерживают следующие модели iPad:
- iPad Pro (все модели)
- iPad Air 2 или более поздней модели
- iPad (5-го поколения) или более поздней модели
- iPad mini 4 или более поздней модели
Подключение мыши или трекпада Bluetooth к iPad
- Включите аксессуар Bluetooth и поднесите его к iPad.
- Переведите аксессуар в режим сопряжения или обнаружения.
- Мышь Apple Magic Mouse и трекпад Magic Trackpad уже должны быть готовы к созданию пары.
- Если вы создаете пару с аксессуаром стороннего производителя, который ранее использовался с другим устройством, следуйте инструкциям производителя аксессуара.
- На iPad откройте приложение «Настройки».

- Нажмите Bluetooth.
- Найдите нужный аксессуар Bluetooth в разделе «Другие устройства» и нажмите его имя, чтобы создать пару с iPad.
В зависимости от подключаемого аксессуара могут потребоваться дополнительные действия. Следуйте инструкциям на экране. Если вы создаете пару с мышью Apple Magic Mouse или трекпадом Magic Trackpad и требуется ввести код, введите 0000 (четыре нуля).
Узнайте, что делать, если не удается подключить аксессуар.
Если появилось предупреждение о подключении
При использовании мыши или трекпада Bluetooth с iPad может появиться предупреждение «Использование этого аксессуара может повлиять на подключение к сетям Wi‑Fi и Bluetooth».
Помехи беспроводной связи могут возникать при использовании аксессуаров Bluetooth с некоторыми моделями iPad. Чем больше аксессуаров Bluetooth подключено к iPad и используется, тем выше вероятность возникновения проблем с работой беспроводной связи.
Если вы испытываете проблемы с подключением, попробуйте отключить все аксессуары Bluetooth, которые не используете. В меню «Настройки» > Bluetooth коснитесь кнопки информации рядом с именем аксессуара, затем нажмите «Отключить».
В меню «Настройки» > Bluetooth коснитесь кнопки информации рядом с именем аксессуара, затем нажмите «Отключить».
Повторное подключение, отключение или удаление аксессуара Bluetooth из списка доступных
После первого создания пары с iPad, аксессуар будет отображаться в разделе «Мои устройства» меню «Настройки» > Bluetooth. Чтобы заново подключить отключенный аксессуар к iPad, нажмите его имя.
Чтобы отключить аксессуар или удалить его из списка доступных на iPad (забыть), коснитесь кнопки информации рядом с его именем.
Дополнительная информация
- Использование беспроводных аксессуаров с iPad ничем не отличается от их использования с настольным компьютером или ноутбуком. Однако некоторые функции делают iPad уникальным устройством. Узнайте, как использовать мышь или трекпад Bluetooth с iPad.
- Процент заряда аккумулятора подключенной мыши или трекпада Bluetooth отображается в виджете «Элементы питания». Узнайте, как добавлять виджеты в представление «Сегодня» на iPad.

- Не видите экранную клавиатуру при подключении трекпада или мыши? Нажмите кнопку в правом нижнем углу экрана. В появившемся меню нажмите кнопку «Показать клавиатуру» . Чтобы скрыть программную клавиатуру, нажмите кнопку .
Информация о продуктах, произведенных не компанией Apple, или о независимых веб-сайтах, неподконтрольных и не тестируемых компанией Apple, не носит рекомендательного или одобрительного характера. Компания Apple не несет никакой ответственности за выбор, функциональность и использование веб-сайтов или продукции сторонних производителей. Компания Apple также не несет ответственности за точность или достоверность данных, размещенных на веб-сайтах сторонних производителей. Обратитесь к поставщику за дополнительной информацией.
Дата публикации:
≡ Лучшие мыши для iPad 2020 года: Топ 8 рейтинг мышек для Айпада
Содержание
- 1 Топ 8 рейтинг лучших мышек для iPad 2020 года
- 1.
 1 Logitech MX Master 3 — лучшая мышь для iPad 2020 года
1 Logitech MX Master 3 — лучшая мышь для iPad 2020 года - 1.2 Logitech MX Anywhere 2S — лучшая мышь для iPad 2020 года
- 1.3 Microsoft Bluetooth Mobile Mouse 3600 — лучшая бюджетная мышь для iPad 2020 года
- 1.4 Logitech MX ERGO Trackball Mouse — лучшая мышь для iPad 2020 года
- 1.5 Logitech M720 Triathalon — лучшая мышь для iPad и нескольких устройств
- 1.6 Apple Magic Mouse 2 — лучшая минималистическая мышь для iPad 2020 года
- 1.7 Logitech MX Vertical — лучшая эргономичная мышь для iPad 2020 года
- 1.8 Microsoft Arc ELG-00001 — мышь для iPad с лучшим дизайном
- 1.
- 2 Как выбрать лучшую мышь для iPad в 2020 году?
- 3 Вывод
iPad — чрезвычайно универсальные устройства, и с помощью нескольких дополнительных аксессуаров их можно превратить из мобильного устройства с сенсорным экраном в нечто, напоминающее ноутбук. Если у вас уже есть подставка и Bluetooth-клавиатура или чехол для клавиатуры, то мышь — последнее, что нужно для рабочей станции iPad.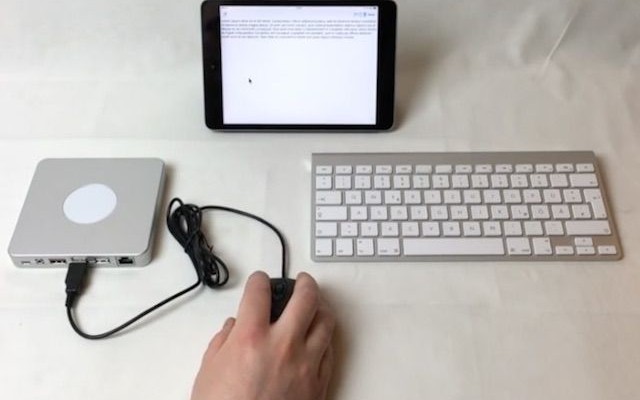 Важно отметить, что у iPad нет портов для поддержки проводных мышей, поэтому вам нужно будет найти беспроводную модель.
Важно отметить, что у iPad нет портов для поддержки проводных мышей, поэтому вам нужно будет найти беспроводную модель.
Некоторые беспроводные мыши подключаются к устройству с помощью крошечного адаптера, который подключается к USB-порту. iPad не может поддерживать это соединение, поэтому нужно найти модель, совместимую с Bluetooth. Вы также захотите принять во внимание такие факторы, как время автономной работы и возможность отслеживания на множестве поверхностей. Если вам нравится настраивать свой iPad в разных рабочих местах, не нужно брать с собой коврик для мыши в любимую кофейню. И, конечно же, вы захотите подумать о комфорте. Если вы испытываете дискомфорт при использовании стандартной мыши, есть несколько отличных эргономичных вариантов, которые поддерживают разные положения рук. Интернет-магазин mobikoff также рекомендует ознакомиться с полным списком лучших мышек Razer если это для вас приоритет.
Топ 8 рейтинг лучших мышек для iPad 2020 года
1.
 Logitech MX Master 3 — лучшая мышь для iPad 2020 года
Logitech MX Master 3 — лучшая мышь для iPad 2020 года
Logitech MX Master 3 — это универсальная Bluetooth-мышь для айпада, обеспечивающая точное управление и несколько интересных функций. Она имеет правый и левый щелчок с колесом прокрутки «magspeed» между ними, что обеспечивает сверхбыструю и тихую прокрутку. Мышь для iPad также включает в себя набор средств управления большим пальцем и жестов. Одна из самых интересных особенностей MX Master 3 — возможность настройки этих жестов. Вы можете настроить «профили» для конкретных приложений, чтобы элементы управления работали по-разному в таких программах, как Adobe Photoshop, Google Chrome и Final Cut Pro.
Эта мышь поддерживает как Bluetooth, так и беспроводное соединение USB. Одной из наиболее интересных функций является одновременное подключение к Logitech Flow, технологии, которая позволяет объединить мышь с тремя устройствами одновременно и «перемещать» курсор по всем трем устройствам. На самом деле вы можете поставить свой iPad рядом с ноутбуком и использовать курсор между ними, как если бы они были двумя экранами. Это очень интересная функция, которая может даже заставить вас пересмотреть настройку рабочей станции. MX Master 3 также может отслеживать практически любую поверхность, включая стекло.
Это очень интересная функция, которая может даже заставить вас пересмотреть настройку рабочей станции. MX Master 3 также может отслеживать практически любую поверхность, включая стекло.
Плюсы
- ✔Профили управления для конкретных приложений.
- ✔Поддерживает одновременные подключения.
- ✔Перезаряжаемая.
Минусы
- ✘Громоздкая.
2. Logitech MX Anywhere 2S — лучшая мышь для iPad 2020 года
Эта беспроводная мышь для Айпада от Logitech — фантастический универсальный вариант, который можно подключать к нескольким устройствам и работать на любых поверхностях. Она имеет стандартную конструкцию мыши с левым и правым щелчком, центральным колесом прокрутки и парой кнопок вперед / назад на стороне рядом с местом для большого пальца. Мышь для iPad совместима с устройствами Mac и Windows и поддерживает соединение Bluetooth. И она может отслеживать практически любую поверхность — датчик темного поля с разрешением 4000 точек на дюйм удерживает ваш курсор на нужном пути, даже когда вы работаете со стеклом. Батареи хватает на 70 дней без подзарядки. MX Anywhere 2S также может подключаться одновременно к трем различным устройствам. Вы можете использовать технологию Logitech Flow, чтобы использовать курсор одновременно на нескольких дисплеях.
Батареи хватает на 70 дней без подзарядки. MX Anywhere 2S также может подключаться одновременно к трем различным устройствам. Вы можете использовать технологию Logitech Flow, чтобы использовать курсор одновременно на нескольких дисплеях.
Плюсы
- ✔Поддерживает одновременные подключения.
- ✔Работает на нескольких поверхностях.
Минусы
- ✘Нет встроенного хранилища для USB-приемника.
3. Microsoft Bluetooth Mobile Mouse 3600 — лучшая бюджетная мышь для iPad 2020 года
Это супер базовая мышь, надежная и совместимая с Bluetooth, что делает ее хорошим бюджетным выбором для вашего iPad, если вам не нужны дополнительные навороты. Она имеет стандартный левый и правый щелчок и центральное колесо с четырехсторонней прокруткой (вверх / вниз и влево / вправо). Дизайн не особенно эргономичен, но симметричен. Это означает, что мышь для айпада можно использовать независимо как левой, так и правой рукой. Ее технология отслеживания BlueTrack использует комбинацию оптических и лазерных технологий для надежного перемещения курсора по всем типам поверхностей, кроме прозрачного стекла и зеркал.
Ее технология отслеживания BlueTrack использует комбинацию оптических и лазерных технологий для надежного перемещения курсора по всем типам поверхностей, кроме прозрачного стекла и зеркал.
Эта мышь для iPad не является перезаряжаемой, и вместо нее используется батарея AA. Плюс: каждой батареи хватает примерно на год. Если вам нужна недорогая мышь для айпада, возьмите Microsoft Bluetooth Mobile Mouse 3600 черного, синего или красного цвета.
Плюсы
- ✔Недорогая.
- ✔Симметричный дизайн.
Минусы
- ✘Не перезаряжаемая.
4. Logitech MX ERGO Trackball Mouse — лучшая мышь для iPad 2020 года
В отличие от обычных оптических мышей, которые скользят по рабочей поверхности, мыши с трекболом неподвижны, и вы управляете движением курсора, катая шаровой манипулятор большим пальцем. Этот дизайн очень точен и требует минимального места на столе. Эти мыши на Айпад также очень эргономичны, и Logitech MX Ergo не исключение. Поверхность мыши удерживает всю руку, а внизу есть шарнир, который позволяет отрегулировать ее под наиболее удобным углом. Мышь для iPad поддерживает Bluetooth и может поддерживать одновременное сопряжение с двумя разными устройствами. Это означает, что вы можете купить эту мышь для своего рабочего стола дома и использовать ее между ноутбуком и iPad, переключаясь с одного на другой с помощью простого управления кнопкой мыши.
Поверхность мыши удерживает всю руку, а внизу есть шарнир, который позволяет отрегулировать ее под наиболее удобным углом. Мышь для iPad поддерживает Bluetooth и может поддерживать одновременное сопряжение с двумя разными устройствами. Это означает, что вы можете купить эту мышь для своего рабочего стола дома и использовать ее между ноутбуком и iPad, переключаясь с одного на другой с помощью простого управления кнопкой мыши.
Плюсы
- ✔Дизайн трекбола.
- ✔Регулируемый шарнир для индивидуального угла наклона.
Минусы
- ✘Громоздкая мышь для Айпада.
- ✘Дорогая.
5. Logitech M720 Triathalon — лучшая мышь для iPad и нескольких устройств
Главное в Logitech M720 Triathlon — совместимость. Она может работать с множеством различных устройств и операционных систем помимо iPad, что делает ее универсальным решением для вашего домашнего офиса. Мышь для Айпада поддерживает Bluetooth и универсальный USB-приемник, а адаптер удобно хранится внутри корпуса мыши, когда он не используется.
Для своей средней ценовой категории M720 Triathlon имеет несколько замечательных функций, которые делают ее действительно выгодной. Одной из этих функций является технология Logitech Flow, которая позволяет объединять, а затем плавно перемещать курсор по трем различным экранам устройств. Это может быть очень удобно, если у вас есть iPad, настроенный в качестве дополнительного экрана для ноутбука или настольного компьютера. Мышь для Айпада работает от батареи AA. И хотя возможность подзарядки предпочтительнее, M720 Triathlon оправдывает свое название и прослужит два полных года, прежде чем потребуется замена батареи.
Плюсы
- ✔Поддерживает одновременные подключения.
- ✔Встроенный USB-накопитель.
Минусы
- ✘Не перезаряжаемая.
6. Apple Magic Mouse 2 — лучшая минималистическая мышь для iPad 2020 года
Если у вас есть несколько устройств Apple, вы знаете, как все органично работает внутри экосистемы Apple. То же самое касается и для iPad и Apple Magic Mouse 2. Она подключается к планшету через Bluetooth и имеет тот же чистый внешний вид, что и бренд Apple. Поверхность multi-touch позволяет без усилий проводить пальцем и прокручивать в любом месте передней части устройства. И несмотря на гладкий вид, она по-прежнему имеет функции правого и левого щелчка. При этом здесь описывается практически все, что делает Magic Mouse 2. Мышь для iPad выглядит красиво, но стоит немного дороже из-за простой функциональности. Ее можно заряжать через порт USB-C, и она работает без подзарядки до 70 дней. Одна минута зарядки обеспечивает до 3 часов использования.
То же самое касается и для iPad и Apple Magic Mouse 2. Она подключается к планшету через Bluetooth и имеет тот же чистый внешний вид, что и бренд Apple. Поверхность multi-touch позволяет без усилий проводить пальцем и прокручивать в любом месте передней части устройства. И несмотря на гладкий вид, она по-прежнему имеет функции правого и левого щелчка. При этом здесь описывается практически все, что делает Magic Mouse 2. Мышь для iPad выглядит красиво, но стоит немного дороже из-за простой функциональности. Ее можно заряжать через порт USB-C, и она работает без подзарядки до 70 дней. Одна минута зарядки обеспечивает до 3 часов использования.
Плюсы
- ✔Полная интеграция с iPad.
- ✔Мультитач дизайн.
Минусы
- ✘Не очень эргономичная.
- ✘Дорогая.
7. Logitech MX Vertical — лучшая эргономичная мышь для iPad 2020 года
Если вы страдаете от боли в руке и запястье или замечаете, что ваши мышцы устают после долгого пребывания за компьютером, то стоит изучить некоторые эргономичные конструкции мыши, которые могут быть более удобными. Logitech MX Vertical имеет те же элементы управления, что и обычная мышь, но она переориентирует руку в положение, которое снимает давление с запястья, снижает мышечное напряжение и резко сокращает количество движений руки при работе с мышью. Мышь для iPad необычно выглядит — а несколько громоздкий дизайн означает, что она не очень портативная, — но людям нравится ее ощущение. Эта мышь Bluetooth также оснащена технологией Logitech Flow, которая позволяет подключать к ней до трех устройств одновременно и беспрепятственно использовать курсор на всех трех экранах.
Logitech MX Vertical имеет те же элементы управления, что и обычная мышь, но она переориентирует руку в положение, которое снимает давление с запястья, снижает мышечное напряжение и резко сокращает количество движений руки при работе с мышью. Мышь для iPad необычно выглядит — а несколько громоздкий дизайн означает, что она не очень портативная, — но людям нравится ее ощущение. Эта мышь Bluetooth также оснащена технологией Logitech Flow, которая позволяет подключать к ней до трех устройств одновременно и беспрепятственно использовать курсор на всех трех экранах.
Мышь для Айпада Logitech MX Vertical имеет размеры 5 x 4 x 4 дюйма. Как и многие эргономичные мыши, она рассчитана на «среднюю» руку. Если стандартные мыши не подходят вашим рукам, вам следует ознакомиться с обзорами перед покупкой — форма MX Vertical означает, что пальцы должны совпадать с элементами управления, чтобы было удобно.
Плюсы
- ✔Снижает давление на запястье.
- ✔Быстрая подзарядка.

Минусы
- ✘Громоздкая.
- ✘Не предназначена для очень маленьких или очень больших рук.
8. Microsoft Arc ELG-00001 — мышь для iPad с лучшим дизайном
Корпорация Майкрософт принесла в рынок беспроводных мышей некоторую креативность, создав Arc. Этот гипер-минималистичный дизайн начинается с плоской формы, когда он выключен, а затем изгибается, когда он включается. Мышь для Айпада весит менее 85 грамм и имеет толщину всего 1,4 см, что делает ее идеальной мышью для путешествий. Она настолько тонкая, что вы, вероятно, поместите ее в тот же карман, что и ваш iPad. Вся передняя часть мыши представляет собой плоскость прокрутки, поэтому вы можете проводить вверх и вниз по поверхности, как на трекпаде ноутбука.
Мышь для iPad совместима только с Bluetooth 4.0. Она использует три батареи AAA и работает около шести месяцев за один раз. Если вы любите координировать аксессуары своего устройства, вам повезло: Arc доступен в восьми цветах, включая необычные цвета, такие как бордовый, сиреневый и шалфей.
Плюсы
- ✔Очень портативная.
- ✔Выглядит отлично.
Минусы
- ✘Очень базовая функциональность.
- ✘Не перезаряжаемая.
Как выбрать лучшую мышь для iPad в 2020 году?
Беспроводное соединение. Большинство мышей Bluetooth подключаются к современным iPad относительно легко, но поскольку большинство iPad не имеют порта USB, подключение мыши через приемник USB может быть немного сложнее. Если вы хотите подключить проводную USB-мышь или беспроводную мышь с USB-ключом, вам понадобится адаптер Lightning-to-USB.
Комфорт и стиль захвата. Вы правша или левша? Вы предпочитаете мышь с когтевым захватом, ладонью или верхний захват? Убедитесь, что выбранная мышь будет удобной, особенно если вы планируете использовать ее в течение длительного времени или на нескольких устройствах. Поскольку вы, вероятно, возьмете с собой мышь iPad в дорогу, вам может потребоваться меньшая и более легкая мышь, которая легко поместится в сумке.
Параметры настройки. Вы хотите мышь с программируемыми кнопками? Может быть, вы хотите иметь возможность переключаться между непрерывной? Ознакомьтесь с вариантами настройки, которые предлагает мышь, сопутствующим программным обеспечением мыши и убедитесь, что она совместима с вашим устройством.
Вывод
Logitech MX Master 3 является Bluetooth мышь для Айпада, которая предлагает эргономический дизайн, а также настраиваемые профили жестов для различных приложений. Мышь для iPad Logitech MX Anywhere 2S является более дешевой альтернативой, которая предлагает много из тех же функций, включая одновременную синхронизацию и отслеживания всех видов поверхностей.
Используйте Bluetooth-мышь или трекпад с iPad
Узнайте, как использовать Bluetooth-мышь или трекпад для навигации по iPad, и узнайте, как настроить интерфейс.
Подключение
Навигация на iPad
При подключении Bluetooth-мыши или трекпада к iPad на дисплее появляется круглый указатель.
Переместите мышь или проведите пальцем по трекпаду так же, как на настольном или портативном компьютере. Вы можете настроить скорость перемещения указателя, а также другие параметры трекпада и мыши.
При перемещении по различным элементам на экране указатель меняет форму. Например, он превращается в двутавровую балку над текстом, указывая на то, что вы можете вставить указатель в текстовый документ или выделить и скопировать слова с веб-страницы:
При наведении указателя на различные части iPadOS они также меняются. внешний вид и использовать тонкую анимацию, чтобы помочь вам ориентироваться. Например, кнопки панели инструментов в приложениях меняют цвет, а значки приложений на главном экране становятся больше:
Указатель исчезает через несколько секунд бездействия. Чтобы он появился снова, просто переместите мышь или коснитесь трекпада.
Настройка параметров трекпада
Чтобы изменить способ работы трекпада Bluetooth, выберите «Настройки» > «Основные» > «Трекпад». На появившемся экране вы можете настроить следующие параметры:
На появившемся экране вы можете настроить следующие параметры:
- Чтобы настроить скорость перемещения указателя при использовании трекпада, перетащите ползунок «Скорость отслеживания».
- Чтобы контент отслеживал движение ваших пальцев при прокрутке, включите естественную прокрутку.
- Чтобы прикосновение к трекпаду регистрировалось как щелчок, включите параметр «Касание для щелчка».
- Чтобы щелчок двумя пальцами или касание выполнялись как вторичный щелчок, включите вторичный щелчок двумя пальцами.
В iPadOS дополнительный щелчок трекпада действует как длительное нажатие на сенсорном экране iPad или щелчок с нажатой клавишей Control (или щелчок правой кнопкой мыши) на Mac. Например, когда вы используете дополнительный трекпад, щелкните значок приложения iPad, появится его контекстное меню.
Вы также можете выполнить второй щелчок на iPad любым указывающим устройством, удерживая клавишу Control во время щелчка.
Настройка параметров мыши
Чтобы изменить способ работы Bluetooth-мыши, выберите «Настройки» > «Основные» > «Трекпад и мышь». На появившемся экране вы можете настроить следующие параметры:
На появившемся экране вы можете настроить следующие параметры:
- Чтобы настроить скорость перемещения указателя при использовании мыши, перетащите ползунок «Скорость отслеживания».
- Чтобы контент отслеживал движение ваших пальцев при прокрутке, включите естественную прокрутку.
С помощью мыши вы также можете выбрать поведение для вторичного щелчка. В iPadOS дополнительный щелчок действует как долгое нажатие на сенсорном экране iPad или щелчок с нажатой клавишей Control (или щелчок правой кнопкой мыши) на Mac. Например, когда вы используете дополнительный щелчок мышью на значке приложения iPad, появляется его контекстное меню.
Выберите Вторичный щелчок, затем выберите, хотите ли вы, чтобы вторичный щелчок происходил при нажатии левой или правой стороны мыши, или не должен происходить вообще. Вы также можете выполнить второй щелчок на iPad любым указывающим устройством, удерживая клавишу Control во время щелчка.
Настройка указателя
Чтобы изменить внешний вид указателя и его работу, откройте приложение «Настройки» и нажмите «Универсальный доступ» > «Управление указателем». Там вы можете настроить эти функции:
Там вы можете настроить эти функции:
- Чтобы сделать указатель темнее и менее прозрачным, включите параметр «Увеличить контрастность».
- Коснитесь «Автоматически скрывать указатель», затем выберите, как долго указатель должен оставаться видимым, когда он не движется.
- Чтобы выбрать другой цвет указателя, нажмите «Цвет».
- Чтобы увеличить или уменьшить указатель, перетащите ползунок «Размер указателя».
- Включить или отключить анимацию указателя.
- Чтобы настроить скорость прокрутки страниц при использовании Bluetooth-мыши или трекпада, используйте ползунок «Скорость прокрутки».
Показать и скрыть экранную клавиатуру
Экранная клавиатура не отображается при подключенном трекпаде или мыши? Нажмите кнопку клавиатуры в правом нижнем углу экрана. В появившемся меню нажмите кнопку «Показать клавиатуру». Чтобы скрыть виртуальную клавиатуру, нажмите кнопку закрытия .
Информация о продуктах, не производимых Apple, или о независимых веб-сайтах, не контролируемых и не тестируемых Apple, предоставляется без рекомендации или одобрения. Apple не несет ответственности за выбор, работу или использование сторонних веб-сайтов или продуктов. Apple не делает никаких заявлений относительно точности или надежности сторонних веб-сайтов. Свяжитесь с продавцом для получения дополнительной информации.
Apple не несет ответственности за выбор, работу или использование сторонних веб-сайтов или продуктов. Apple не делает никаких заявлений относительно точности или надежности сторонних веб-сайтов. Свяжитесь с продавцом для получения дополнительной информации.
Дата публикации:
Да, вы можете использовать мышь с iPad — вот как это сделать
- Вы можете использовать беспроводную мышь с iPad под управлением iPadOS 13.4 или более поздней версии.
- Чтобы использовать мышь на iPad, вам нужно соединить их с помощью меню Bluetooth.
- После сопряжения вы можете использовать мышь с iPad для навигации, выбора, запуска приложений и многого другого.
За последние несколько лет Apple прилагает все больше и больше усилий для продвижения iPad в качестве замены вашему ноутбуку. Одним из основных примеров этого является то, как новые iPad могут подключаться к беспроводной компьютерной мыши и использовать ее вместо сенсорного экрана.
Одним из основных примеров этого является то, как новые iPad могут подключаться к беспроводной компьютерной мыши и использовать ее вместо сенсорного экрана.
Если у вас iPadOS 13.4 или более поздней версии, вы можете подключить к iPad беспроводную Bluetooth-мышь. Подключение мыши позволяет перемещаться по приложениям, выбирать элементы и нажимать кнопки, не касаясь экрана.
Обратите внимание, что некоторые проводные компьютерные мыши также могут подключаться к iPad, но для них может потребоваться специальный адаптер USB-C. Ознакомьтесь с руководством для конкретной мыши, которую вы хотите использовать, или обратитесь к производителю за дополнительной информацией.
Вот какие модели iPad могут использовать мышь и как ее подключить.
Какие iPad можно подключить с помощью мыши?
Любую беспроводную Bluetooth-мышь можно использовать с любым iPad под управлением iPadOS 13.4 или более поздней версии. А поскольку в iPad есть встроенный приемник Bluetooth, вам не понадобится ключ Bluetooth.
Следующие модели iPad совместимы с iPadOS 13.4 или новее и могут использовать мышь:
- iPad Pro (все модели)
- iPad 5-го поколения или новее
- iPad Air 2 или новее
- iPad Mini 4 или новее
Чтобы убедиться, что вы используете iPadOS 13.4 или более позднюю версию, запустите приложение «Настройки» и нажмите «Основные», затем нажмите «О программе». Если ваша версия iPadOS слишком старая, перейдите на экран «Обновление программного обеспечения» и посмотрите, доступна ли новая версия.
Как подключить беспроводную мышь к iPad
1. Включите мышь и переведите ее в режим сопряжения. Как правило, на нижней стороне мыши или в батарейном отсеке должна быть кнопка сопряжения. Нажимайте ее, пока не увидите мигающий индикатор, указывающий на то, что режим сопряжения включен.
2. Запустите приложение «Настройки» на iPad.
3. Коснитесь «Bluetooth».
4. Найдите мышь в списке устройств. Когда вы увидите его, коснитесь имени мыши.
Найдите мышь в списке устройств Bluetooth.
Дэйв Джонсон/Business Insider
5. Во всплывающем окне нажмите «Сопряжение». При необходимости следуйте дополнительным инструкциям, чтобы выполнить сопряжение с iPad. Это может включать ввод пароля.
Нажмите «Пара», чтобы завершить процесс настройки.
Дэйв Джонсон/Business Insider
Как использовать мышь с iPad
После сопряжения мышь должна работать автоматически, когда она включена и находится в пределах досягаемости iPad. При перемещении мыши вы должны увидеть маленькую точку, которая является указателем мыши.
При наведении курсора на кнопки и значки вы должны увидеть, как они расширяются или выделяются, указывая на то, что они выбраны. Если вы переместите указатель в текстовое поле, вы должны увидеть двутавровую балку, указывающую, что вы можете печатать.
Курсор представляет собой серую точку, которую трудно увидеть, но вы увидите, что элементы подсвечиваются или увеличиваются, когда указатель находится над ними.
Дэйв Джонсон/Business Insider
Если вы перестанете двигать мышь, точка исчезнет и больше не будет мешать. Чтобы вернуть его, просто снова переместите мышь.
Как отменить подписку на iPad через приложение «Настройки»
«Почему экран iPad не поворачивается?»: как отключить блокировку ориентации на iPad или устранить неполадки с экраном
Apple Pay работает на iPad — вот как настроить и использовать его для покупок в приложении и быстрых онлайн-платежей
Как удалить учетную запись электронной почты на iPad за 4 простых шага
Как обновить iPad тремя способами
Дэйв Джонсон
Внештатный писатель
Дэйв Джонсон — журналист, пишущий о потребительских технологиях и о том, как индустрия трансформирует спекулятивный мир научной фантастики в современную реальную жизнь.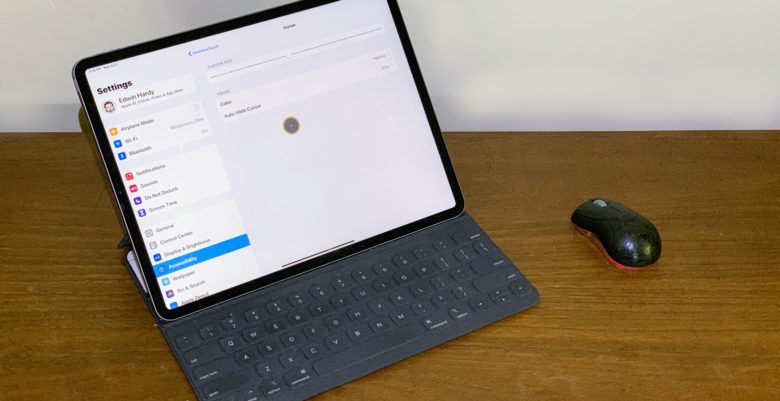


 1 Logitech MX Master 3 — лучшая мышь для iPad 2020 года
1 Logitech MX Master 3 — лучшая мышь для iPad 2020 года