Содержание
Если не удается создать на компьютере резервную копию данных устройства iOS или iPadOS либо восстановить данные из резервной копии
Узнайте, что делать, если не удается создать на компьютере резервную копию данных iPhone, iPad или iPod touch либо восстановить данные из резервной копии, созданной на компьютере.
После каждого действия проверяйте, устранена ли проблема
- Убедитесь, что на вашем компьютере Mac или компьютере с Windows установлена актуальная версия ПО. Если вы пользуетесь приложением iTunes, убедитесь, что у вас установлена последняя его версия.
- Подключите устройство к компьютеру с помощью кабеля USB и найдите устройство на компьютере. Узнайте, что делать, если устройство не отображается в меню Finder или iTunes. Узнайте, что делать, если не удается вспомнить код-пароль или устройство отключено.
- Перезапустите все устройства.
- Если используется компьютер Mac, пропустите этот этап. Если на компьютере с Windows приложение iTunes не реагирует на запросы или не удается завершить резервное копирование, может потребоваться обновить, изменить, отключить или удалить программное обеспечение безопасности.

- Если у вас несколько компьютеров, попробуйте создать резервную копию на другом компьютере Mac или компьютере с Windows. Либо создайте резервную копию данных устройства в iCloud, а затем восстановите данные из нее.
- Если выводится оповещение о том, что произошла ошибка, резервная копия повреждена или несовместима либо на диске недостаточно свободного места, выберите ниже свое сообщение, чтобы узнать о дальнейших действиях.
- Обратитесь в службу поддержки Apple.
Если выводится оповещение о том, что произошла ошибка
Если в сообщении указано, что не удается создать резервную копию данных из-за ошибки, убедитесь, что установлена самая последняя версия iOS или iPadOS. За дополнительной помощью обратитесь в службу поддержки Apple.
Если выводится оповещение о том, что на диске недостаточно места
Если в сообщении указано, что для резервного копирования данных устройства недостаточно места на диске, освободите часть пространства на компьютере Mac или компьютере с Windows. Если после этого по-прежнему выводится сообщение о нехватке места на диске, обратитесь в службу поддержки Apple.
Если после этого по-прежнему выводится сообщение о нехватке места на диске, обратитесь в службу поддержки Apple.
Если выводится оповещение о том, что резервная копия повреждена или несовместима
Если не удается восстановить данные устройства iOS или iPadOS из резервной копии, потому что она повреждена или несовместима, убедитесь, что на компьютере установлена актуальная версия ПО. Если в сообщении об ошибке говорится, что ПО iOS или iPadOS устарело, узнайте, как обновить устройство для восстановления данных из резервной копии. Если восстановить данные из резервной копии по-прежнему не удается, эта резервная копия может быть непригодна для использования. Попробуйте использовать другую резервную копию или резервную копию iCloud либо обратитесь в службу поддержки Apple за дополнительной помощью.
Дополнительная помощь
Информация о продуктах, произведенных не компанией Apple, или о независимых веб-сайтах, неподконтрольных и не тестируемых компанией Apple, не носит рекомендательного или одобрительного характера.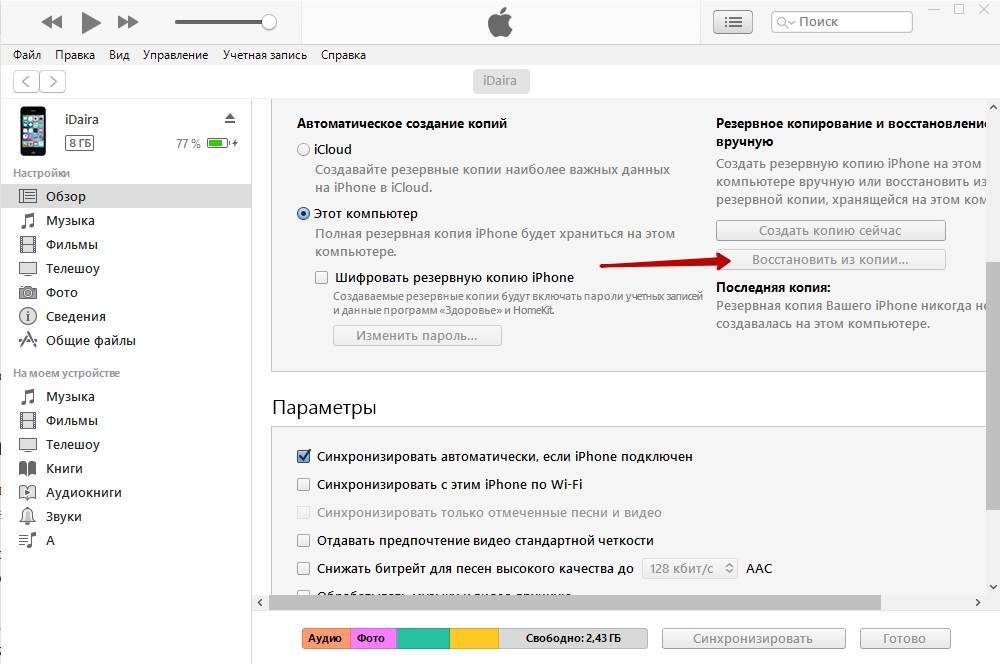 Компания Apple не несет никакой ответственности за выбор, функциональность и использование веб-сайтов или продукции сторонних производителей. Компания Apple также не несет ответственности за точность или достоверность данных, размещенных на веб-сайтах сторонних производителей. Обратитесь к поставщику за дополнительной информацией.
Компания Apple не несет никакой ответственности за выбор, функциональность и использование веб-сайтов или продукции сторонних производителей. Компания Apple также не несет ответственности за точность или достоверность данных, размещенных на веб-сайтах сторонних производителей. Обратитесь к поставщику за дополнительной информацией.
Дата публикации:
Если не удается создать резервную копию в iCloud
Узнайте, что делать при возникновении проблем с резервным копированием устройств iPhone, iPad и iPod touch в iCloud.
Выводится предупреждение о нехватке места в хранилище iCloud
- В iOS или iPadOS перейдите в меню «Настройки» > [ваше имя].
- Нажмите iCloud. В верхней части можно проверить объем используемого места в хранилище iCloud.
- Нажмите «Управлять хранилищем учетной записи» или «Управлять хранилищем».
- Нажмите «Резервные копии», затем выберите используемое устройство.
 Под пунктами «Последняя копия» и «Размер копии» можно проверить размер следующей резервной копии. Вычисление размера следующей резервной копии может занять несколько минут.
Под пунктами «Последняя копия» и «Размер копии» можно проверить размер следующей резервной копии. Вычисление размера следующей резервной копии может занять несколько минут. - Если для резервного копирования требуется больше места, чем доступно в iCloud, вы можете сделать следующее.
- Удалите ненужные данные, чтобы уменьшить объем резервной копии.
- Обновите свой план iCloud+, чтобы увеличить объем хранилища.
- Если вам по-прежнему требуется помощь, обратитесь в службу поддержки Apple.
Выводится сообщение о том, что выполнить последнее резервное копирование не удалось
- В iOS или iPadOS перейдите в меню «Настройки» > Wi-Fi. Убедитесь, что устройство подключено к сети Wi-Fi.
- Перейдите в меню «Настройки» > «Основные», а затем нажмите «Обновление ПО». Загрузите и установите все доступные обновления для устройства.
- Попробуйте выполнить резервное копирование в другой сети Wi-Fi.
- Убедитесь, что в хранилище iCloud достаточно места для резервного копирования.

- Если вам по-прежнему требуется помощь, обратитесь в службу поддержки Apple.
Если резервное копирование в iCloud занимает больше времени, чем ожидалось
- В iOS или iPadOS перейдите в меню «Настройки» > Wi-Fi. Убедитесь, что устройство подключено к сети Wi-Fi.
- Проверьте скорость отправки данных.
- Оставьте устройство подключенным к источнику питания и сети Wi-Fi на 24 часа. Если резервное копирование так и не было завершено, создайте архив важных данных и обратитесь в службу поддержки Apple.
Если параметр «Резервная копия в iCloud» неактивен
- Проверьте, продолжает ли выполняться восстановление. Перейдите в меню «Настройки» > [ваше имя] > «iCloud» > «Резервная копия в iCloud». Если восстановление устройства продолжается, вы увидите сообщение «Сейчас этот [название устройства] восстанавливается. Потом автоматически будет создана резервная копия». Новую резервную копию можно будет создать после завершения восстановления устройства.

- Проверьте, не установлен ли профиль, ограничивающий резервное копирование в iCloud. Перейдите в меню «Настройки» > «Основные» > «VPN и управление устройством», чтобы просмотреть список установленных профилей.
Если вам требуется помощь с восстановлением из резервной копии в iCloud
Узнайте, что делать, если возникает ошибка при восстановлении из резервной копии в iCloud, если вы не видите резервную копию, из которой хотите выполнить восстановление, и в других случаях.
Узнайте, что делать, если не удается выполнить восстановление из резервной копии в iCloud
Дата публикации:
Благодарим вас за отзыв.
Как исправить ошибку отключения iPhone во время резервного копирования или восстановления в iTunes
Если вы получаете сообщение об ошибке в iTunes, что ваш iPhone «отключился» во время резервного копирования или восстановления, это, по сути, означает, что резервное копирование или восстановление остановились, когда iTunes этого не ожидал. Остановка могла быть из-за ошибки или из-за проблем с USB-подключением iPhone к компьютеру.
Остановка могла быть из-за ошибки или из-за проблем с USB-подключением iPhone к компьютеру.
Решения для решения этой проблемы сильно различаются в зависимости от того, выполняете ли вы резервное копирование или восстанавливаете резервную копию, поэтому перейдите к заголовку, соответствующему вашему сценарию.
Эти решения предназначены для всех устройств iOS: iPhone, iPad или iPod Touch.
iTunes не удалось восстановить iPhone, поскольку iPhone отключен
Ошибка отключения iPhone во время восстановления
Если вы получаете сообщение об ошибке отключения iPhone при попытке восстановить резервную копию на своем устройстве, нам нужно найти решение, которое сохранит данные, которые вы пытаетесь восстановить без изменений. (Это мой способ посоветовать вам избегать любых решений, связанных с удалением резервной копии!)
Как исправить iTunes не удалось восстановить iPhone, потому что iPhone отключился:
Удалите все концентраторы USB в соединении между вашим компьютером и вашим iPhone.
 Это потенциально может привести к ошибкам USB, которые могут привести к сбою процесса восстановления. Обновление от 04.02.2019: Если вы используете более новый MacBook, в котором используется только порт USB-C, и вы подключаете iPhone к MacBook с помощью концентратора USB-C, мы рекомендуем либо подключить iPhone напрямую к MacBook с помощью кабеля Lightning USB-C или копирования резервной копии на другой компьютер с обычным USB-портом. (Не стесняйтесь обращаться к нам, если вам нужна помощь в копировании резервной копии.)
Это потенциально может привести к ошибкам USB, которые могут привести к сбою процесса восстановления. Обновление от 04.02.2019: Если вы используете более новый MacBook, в котором используется только порт USB-C, и вы подключаете iPhone к MacBook с помощью концентратора USB-C, мы рекомендуем либо подключить iPhone напрямую к MacBook с помощью кабеля Lightning USB-C или копирования резервной копии на другой компьютер с обычным USB-портом. (Не стесняйтесь обращаться к нам, если вам нужна помощь в копировании резервной копии.)Подключите iPhone к другому порту USB на компьютере. Если у вас есть несколько портов USB на разных сторонах компьютера (спереди и сзади или слева и справа), переключитесь на совершенно другую сторону/набор портов USB. Кроме того, если на вашем компьютере есть несколько портов USB 3 и несколько портов USB 2, попробуйте использовать порт USB 2.
Перезагрузите компьютер, с которого вы выполняете восстановление.
 Это устранит любые возможные ошибки USB-подключения.
Это устранит любые возможные ошибки USB-подключения.Перезагрузите восстанавливаемый iPhone, нажимая верхнюю или боковую кнопку (блокировка) до тех пор, пока не появится ползунок «Передвиньте, чтобы выключить». Сдвиньте, чтобы выключить питание, подождите несколько секунд, а затем снова включите питание. Если iPhone не был заново настроен, вы также можете попробовать выполнить
Сброс настроек сетив приложении «Настройки»> «Основные»> «Сброс»> «Сбросить настройки сети».Предполагая, что ни одно из этих решений не сработало, в резервной копии, которую вы пытаетесь восстановить, может быть реальная ошибка. Вы можете загрузить нашу бесплатную пробную версию Decipher Backup Repair, чтобы диагностировать ошибки в резервной копии. Зарегистрируйте Decipher Backup Repair, чтобы исправить ошибки и восстановить резервную копию в iTunes.
iTunes не удалось создать резервную копию iPhone, поскольку iPhone отключился.

Ошибка отключения iPhone во время резервного копирования
Если вы получаете сообщение об ошибке «iPhone отключен» при попытке создать резервную копию своего устройства, мы надеемся, что сможем легко решить эту проблему, поскольку нам не нужно беспокоиться о сохранении старой существующей резервной копии.
Как исправить iTunes не удалось создать резервную копию iPhone, потому что iPhone отключился:
Удалите все концентраторы USB в соединении между вашим компьютером и вашим iPhone. Это потенциально может привести к ошибкам USB, которые могут привести к сбою процесса восстановления. Это также хорошее время, чтобы попробовать переключить USB-порты на компьютере и USB-кабели, если у вас есть запасной.
Перезагрузите компьютер, с которого вы выполняете восстановление. Это устранит любые возможные ошибки USB-подключения.
Отключите
Фоновое обновление приложенияв приложении «Настройки» > «Основные» > «Фоновое обновление приложения». (Если вы используете iOS 8 или более раннюю версию, переведите iPhone в режим полета.) Наш опыт работы с клиентами показал, что слишком интенсивная фоновая активность приложений (входящие сообщения и т. д.) может вызвать проблемы, которые приводят к «зависанию iPhone». Отключено». (Не забудьте снова включить фоновое обновление приложения после создания резервной копии!)
(Если вы используете iOS 8 или более раннюю версию, переведите iPhone в режим полета.) Наш опыт работы с клиентами показал, что слишком интенсивная фоновая активность приложений (входящие сообщения и т. д.) может вызвать проблемы, которые приводят к «зависанию iPhone». Отключено». (Не забудьте снова включить фоновое обновление приложения после создания резервной копии!) Добавление от 10.01.17 : я видел несколько резервных копий, в которых нам приходилось переводить iPhone в режим энергосбережения

Вероятно, нам нужно удалить (или переместить) существующую резервную копию, чтобы устранить ошибки, вызванные ее чтением или попыткой обновить. Чтобы переместить/удалить существующую резервную копию:
На Mac ваши резервные копии находятся в /Users/your username/Library/Application Support/MobileSync/Backup.
- (Откройте Finder, удерживайте клавишу Option и выберите «Библиотека» в меню «Переход», чтобы перейти в папку «Библиотека» вашего пользователя.)
В Windows самый быстрый способ добраться до папок резервных копий:
(Windows 7 и ниже) Пуск > Выполнить > введите
%appdata%(с процентами) и нажмите клавишу возврата.(Windows 8 и Windows 10) Найдите > введите
%appdata%(с процентами) и нажмите клавишу возврата.
В разделе Application Data перейдите к Apple Computer > MobileSync > Backup.Добавление от 22.05.18: (Windows 10 — Microsoft Store iTunes) Найдите > введите
%userprofile%(с процентами) и нажмите клавишу возврата.
Оттуда перейдите в Apple> MobileSync> Резервное копирование.
Вы можете сопоставить идентификатор вашего устройства с именем папки резервного копирования, щелкнув поле «Серийный номер» в iTunes (что переключит его на идентификатор вашего устройства).
Переименуйте эту папку во что угодно (например, «старая резервная копия») или удалите ее. Достаточно переименовать резервную копию, чтобы скрыть ее от iTunes и заставить iTunes сделать новую резервную копию с нуля — обычно это устраняет проблему.
Добавление от 31.07.17 : Некоторые люди сообщают, что переименование всей папки «Резервное копирование» (а не одной резервной копии внутри) во что-то другое («Старое резервное копирование» — отличный пример) помогает решить проблему. Если это сработает для вас, я настоятельно рекомендую запустить сканирование/восстановление жесткого диска после того, как вы заработаете, так как это может указывать на то, что на вашем жестком диске есть поврежденные блоки.
 (Я также рекомендую создавать резервные копии любых важных данных на этом диске перед запуском сканирования 9.0063, если вы заметили другое странное поведение, которое может указывать на отказ жесткого диска .)
(Я также рекомендую создавать резервные копии любых важных данных на этом диске перед запуском сканирования 9.0063, если вы заметили другое странное поведение, которое может указывать на отказ жесткого диска .)Если удаление предыдущей резервной копии не помогло, давайте сделаем это снова в сочетании с другим возможным исправлением:
Сначала удалите неудачную резервную копию из предыдущего шага.
Удалите папку блокировки
в соответствии с этими инструкциями от Apple. Мы можем помочь с инструкциями, и я хотел бы убедиться, что это все еще полезное исправление для этой статьи. 🙂
Дополнение от 04.02.18: Кабели USB-C Lightning
Мы видели, как несколько концентраторов USB-C вышли из строя и вызвали ошибку отключения при восстановлении резервной копии в iTunes. Мы сами тестируем некоторые кабели Lightning USB-C, чтобы дать рекомендации по кабелям, которые, как мы знаем, хорошо работают. На данный момент единственным кабелем Lightning USB-C, который мы рекомендуем, является кабель Lightning USB-C непосредственно от Apple. (Осторожно, кабели, которые мы видели на Amazon до сих пор, заявляющие, что это кабели Apple, являются подделками, которые не работают должным образом.) Мы будем обновлять этот список другими вариантами, когда обнаружим те, которые, как мы подтверждаем, работают хорошо. Если у вас есть кабель Lightning USB-C, который вы использовали для резервного копирования и восстановления, оставьте комментарий, чтобы мы могли протестировать его и добавить в список!
На данный момент единственным кабелем Lightning USB-C, который мы рекомендуем, является кабель Lightning USB-C непосредственно от Apple. (Осторожно, кабели, которые мы видели на Amazon до сих пор, заявляющие, что это кабели Apple, являются подделками, которые не работают должным образом.) Мы будем обновлять этот список другими вариантами, когда обнаружим те, которые, как мы подтверждаем, работают хорошо. Если у вас есть кабель Lightning USB-C, который вы использовали для резервного копирования и восстановления, оставьте комментарий, чтобы мы могли протестировать его и добавить в список!
Исправление: iTunes не удалось создать резервную копию iPhone, поскольку iPhone отключен
Кевин Эрроуз13 апреля 2022 г.
3 минуты чтения хранить iPhone Потому что «iPhone отключен» при восстановлении или резервном копировании iDevices означает, что процесс резервного копирования или восстановления остановился, когда iTunes НЕ ожидал, что это будет .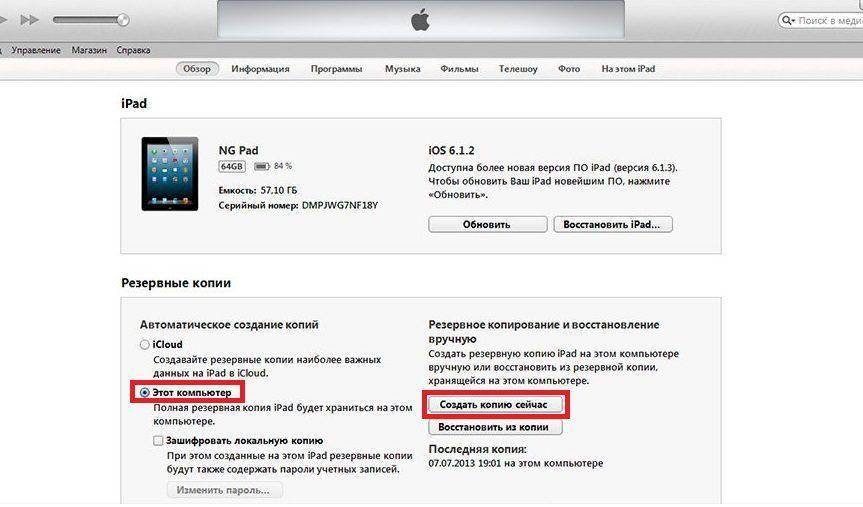 Это сообщение появляется при восстановлении или резервном копировании iDevices (iPhone, iPad, iPod Touch) под управлением всех версий iOS. Причина этой проблемы может быть разной. Это зависит от различных факторов, таких как кабель молнии, используемый порт USB или файлы резервных копий. Вот почему есть разные способы, как это исправить. В этой статье мы сосредоточимся на предоставлении всех рабочих решений для исправления этой ошибки. Теперь перейдите к следующему разделу и начните устранение неполадок.
Это сообщение появляется при восстановлении или резервном копировании iDevices (iPhone, iPad, iPod Touch) под управлением всех версий iOS. Причина этой проблемы может быть разной. Это зависит от различных факторов, таких как кабель молнии, используемый порт USB или файлы резервных копий. Вот почему есть разные способы, как это исправить. В этой статье мы сосредоточимся на предоставлении всех рабочих решений для исправления этой ошибки. Теперь перейдите к следующему разделу и начните устранение неполадок.
Окончательная подготовка
Прежде чем попробовать первый метод, вам необходимо сделать следующее.
Убедитесь, что вы используете оригинальный (или сертифицированный MFi) USB-кабель Lightning .Убедитесь, что ваш iDevice подключен к компьютеру .Убедитесь, что вы не используете взломанное iDevice .
iTunes не удалось выполнить резервное копирование/восстановление, исправление № 1
Попробуйте использовать другой USB-кабель при резервном копировании вашего iDevice. Убедитесь, что он сертифицирован MFi. (Вы можете одолжить один из них у членов семьи или друзей, чтобы попробовать.)
Убедитесь, что он сертифицирован MFi. (Вы можете одолжить один из них у членов семьи или друзей, чтобы попробовать.)
iTunes не удалось выполнить резервное копирование/восстановление, исправление № 2
Удалите все концентраторы USB (или клавиатуру с разъемами USB) между вашим iDevice и компьютером. . (Подключите USB-кабель напрямую к компьютеру).
iTunes не удалось выполнить резервное копирование/восстановление, исправление № 3
T попробуйте переключить порты USB на компьютере. Одна из них может быть проблемой.
iTunes не удалось выполнить резервное копирование/восстановление. Исправление #4
Перезагрузите компьютер , который вы используете для восстановления. Это устранит возможные сбои USB-подключения.
iTunes не удалось выполнить резервное копирование/восстановление. Исправление #5
Перезагрузите iDevice, для которого выполняется восстановление или резервное копирование. (Выключить и снова включить через 10-20 секунд.)
(Выключить и снова включить через 10-20 секунд.)
iTunes не удалось выполнить резервное копирование/восстановление. Исправление #6
Сброс сетевых настроек вашего iDevice . Открыть Настройки и перейти от до Общие > Сброс > Сброс Сеть Настройки. Сброс этих настроек НЕ приведет к удалению каких-либо данных с вашего iDevice. Однако он удалит сетевые настройки (пароли и настройки Wi-Fi).
iTunes не удалось выполнить резервное копирование/восстановление, исправление № 7
Повернуть ВЫКЛ Фон Приложение Обновить на вашем iDevice. Перейти от до Настройки > Общие > Фон Приложение Обновление > ВЫКЛ . (Не забудьте снова включить его после завершения процедуры резервного копирования.)
(Не забудьте снова включить его после завершения процедуры резервного копирования.)
Не удалось сделать резервную копию/восстановить iTunes Fix #8
Попробуйте включить режим полета и режим низкого энергопотребления . (В некоторых случаях пользователям приходится сочетать эти два действия с отключением фонового обновления приложения для завершения восстановления или резервного копирования.)
Если вы дойдете до этого момента, но по-прежнему не сможете ВОССТАНОВИТЬ свой iDevice, проблема, скорее всего, вызвана файлом резервной копии, который вы используете.
Следующие методы работают только для решения « iTunes НЕ МОЖЕТ СДЕЛАТЬ РЕЗЕРВНУЮ ЧАСТЬ iPhone, потому что iPhone отключен. ”
iTunes не удалось создать резервную копию Fix # 9
Удалить файл резервной копии . Возможно, что он поврежден. И это может вызвать ошибки чтения или обновления. Чтобы удалить его, запустите iTunes на своем компьютере, перейдите в Настройки (Правка > Настройки в Windows) и щелкните на Устройствах . Теперь выберите резервную копию файл и удалите его.
Теперь выберите резервную копию файл и удалите его.
iTunes не удалось создать резервную копию Fix # 10
Переименовать папку iTunes Backup . Если один или несколько файлов резервных копий повреждены, переименование папки резервных копий решит проблему.
На компьютерах Mac резервные копии находятся в папке /Users/your username/Library/Application Support/MobileSync/Backup. Вот как туда добраться.
Открыть Finder , нажать и удерживать Option ключ , и 9001 9 выберите Библиотека из меню GO . Теперь перейдите с на Приложение > Поддержка > MobileSync > Резервное копирование .
ИЛИ
Запуск Искатель , нажмите Перейти меню и 9 0019 выберите Перейти в папку .Теперь вставьте это «~/Library/Application Support/MobileSync/Backup/» без кавычек в форму.
На ПК резервные копии находятся в C:\Users\ваше имя пользователя\AppData\Roaming\Apple Computer\MobileSync\Backup. Вот как туда добраться.
В Windows 7 или ниже , нажмите на Start , выберите Run , введите «%appdata%» (без кавычек) и нажмите Введите . Теперь перейдите с на Apple Компьютеры > MobileSync > Резервное копирование .

 Под пунктами «Последняя копия» и «Размер копии» можно проверить размер следующей резервной копии. Вычисление размера следующей резервной копии может занять несколько минут.
Под пунктами «Последняя копия» и «Размер копии» можно проверить размер следующей резервной копии. Вычисление размера следующей резервной копии может занять несколько минут. 

 Это потенциально может привести к ошибкам USB, которые могут привести к сбою процесса восстановления. Обновление от 04.02.2019: Если вы используете более новый MacBook, в котором используется только порт USB-C, и вы подключаете iPhone к MacBook с помощью концентратора USB-C, мы рекомендуем либо подключить iPhone напрямую к MacBook с помощью кабеля Lightning USB-C или копирования резервной копии на другой компьютер с обычным USB-портом. (Не стесняйтесь обращаться к нам, если вам нужна помощь в копировании резервной копии.)
Это потенциально может привести к ошибкам USB, которые могут привести к сбою процесса восстановления. Обновление от 04.02.2019: Если вы используете более новый MacBook, в котором используется только порт USB-C, и вы подключаете iPhone к MacBook с помощью концентратора USB-C, мы рекомендуем либо подключить iPhone напрямую к MacBook с помощью кабеля Lightning USB-C или копирования резервной копии на другой компьютер с обычным USB-портом. (Не стесняйтесь обращаться к нам, если вам нужна помощь в копировании резервной копии.)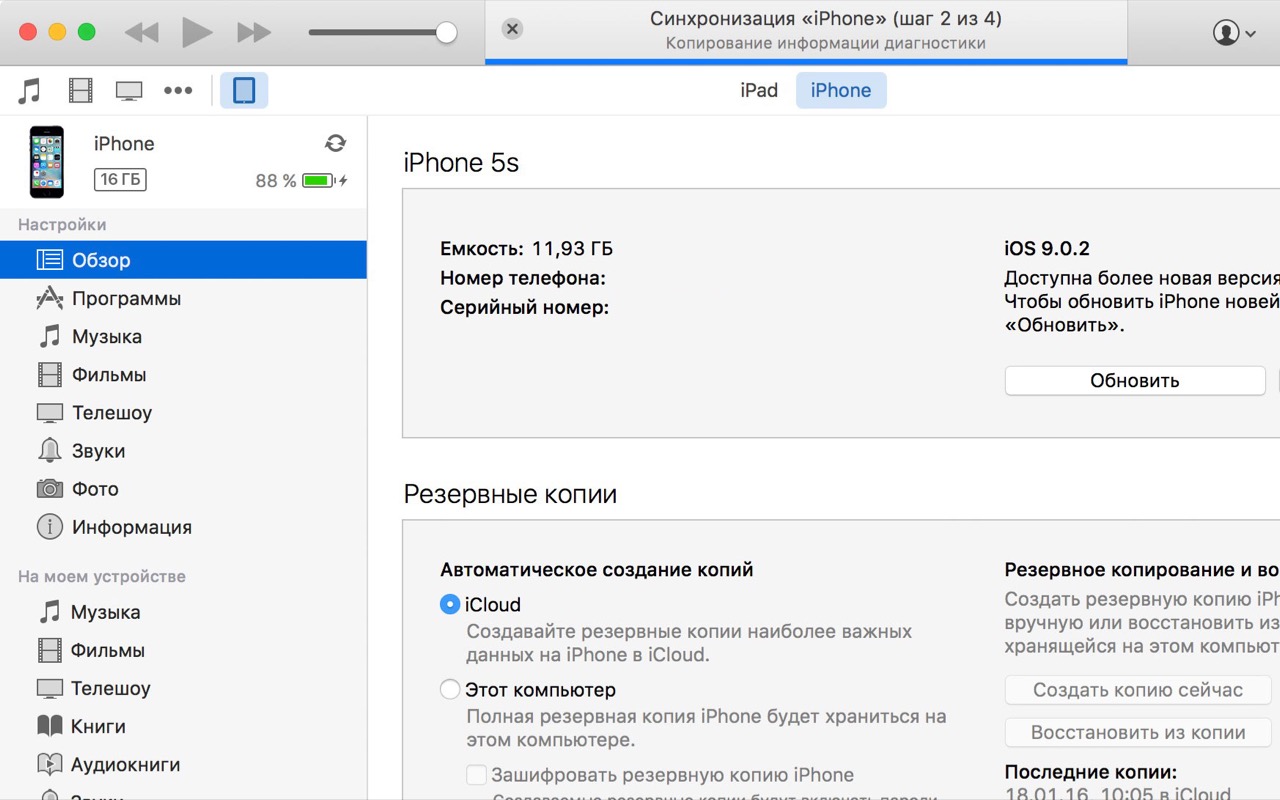 Это устранит любые возможные ошибки USB-подключения.
Это устранит любые возможные ошибки USB-подключения.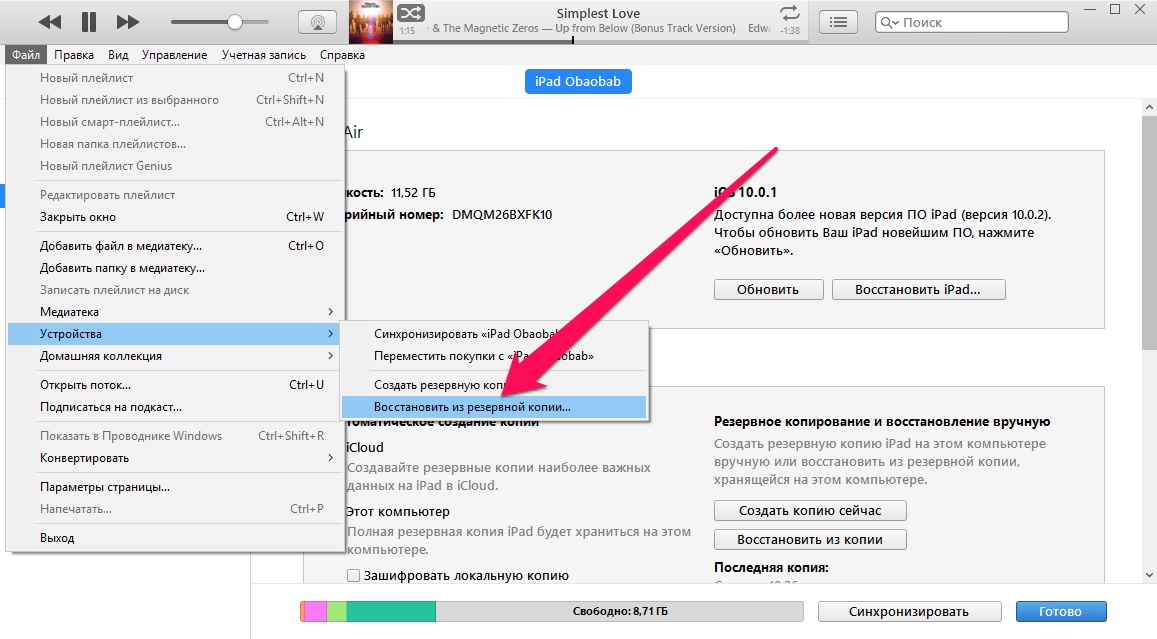 (Если вы используете iOS 8 или более раннюю версию, переведите iPhone в режим полета.) Наш опыт работы с клиентами показал, что слишком интенсивная фоновая активность приложений (входящие сообщения и т. д.) может вызвать проблемы, которые приводят к «зависанию iPhone». Отключено». (Не забудьте снова включить фоновое обновление приложения после создания резервной копии!)
(Если вы используете iOS 8 или более раннюю версию, переведите iPhone в режим полета.) Наш опыт работы с клиентами показал, что слишком интенсивная фоновая активность приложений (входящие сообщения и т. д.) может вызвать проблемы, которые приводят к «зависанию iPhone». Отключено». (Не забудьте снова включить фоновое обновление приложения после создания резервной копии!) 

 (Я также рекомендую создавать резервные копии любых важных данных на этом диске перед запуском сканирования 9.0063, если вы заметили другое странное поведение, которое может указывать на отказ жесткого диска .)
(Я также рекомендую создавать резервные копии любых важных данных на этом диске перед запуском сканирования 9.0063, если вы заметили другое странное поведение, которое может указывать на отказ жесткого диска .)
