Содержание
Использование iPad в качестве второго дисплея для Mac
С функцией Sidecar можно использовать iPad в альбомной ориентации в качестве второго дисплея для Mac. Как и при использовании любого другого второго дисплея, Вы можете расширить пространство рабочего стола, отобразив на iPad другие приложения или окна, или продублировать на него картинку с Mac.
Настройка Sidecar
Для использования Sidecar не обязательно подключать iPad к Mac при помощи кабеля, однако на всех устройствах должен быть выполнен вход с одним Apple ID. Затем выполните указанные ниже действия.
На Mac выберите пункт меню Apple > «Системные настройки», затем нажмите «Дисплеи» в боковом меню. (Возможно, потребуется прокрутить меню вниз.)
Открыть настройки дисплеев
Справа (под именем своего Mac) нажмите всплывающее меню , затем выберите свой iPad.
Можно также настроить Sidecar, используя Пункт управления. Нажмите «Пункт управления» в строке меню, затем нажмите «Повтор экрана» и выберите свой iPad.

После настройки Sidecar меню «Повтор экрана» появится в строке меню. При помощи меню «Повтор экрана» Вы можете в любой момент изменить способ работы с iPad. Например, можно переключиться между использованием iPad в режиме видеоповтора или отдельного дисплея, а также показать или скрыть боковое меню или Touch Bar на iPad.
Изменение параметров Sidecar
Настроив iPad в качестве второго дисплея для Mac, можно изменить параметры в разделе настроек «Дисплеи».
На Mac выберите пункт меню Apple > «Системные настройки», затем нажмите «Дисплеи» в боковом меню. (Возможно, потребуется прокрутить меню вниз.)
Открыть настройки дисплеев
Выберите имя iPad справа, затем выполните одно из указанных ниже действий.
Нажмите всплывающее меню «Использовать как», затем выберите режим использования iPad: в качестве основного дисплея, для видеоповтора дисплея или для его расширения.
Нажмите всплывающее меню рядом с параметром «Показать боковое меню» и выберите положение бокового меню: его можно отображать слева, справа или не отображать.

Нажмите всплывающее меню рядом с параметром «Показать панель Touch Bar» и выберите положение панели: ее можно отображать вверху, внизу или не отображать.
Включите параметр «Включить двойное касание на Apple Pencil».
Использование Sidecar
Выполните любое из указанных ниже действий.
Перемещение окон с Mac на iPad. Перетяните окно к краю экрана, пока указатель не появится на iPad. Или во время использования приложения выберите «Окно» > «Переместить на iPad».
Перемещение окон с iPad на Mac. Перетяните окно к краю экрана, пока указатель не появится на Mac. Или во время использования приложения выберите «Окно» > «Переместить окно назад на Mac».
Использование бокового меню на iPad. Пальцем или Apple Pencil коснитесь значков в боковом меню, чтобы показать или скрыть строку меню, показать или скрыть Dock либо показать экранную клавиатуру .
 Или коснитесь одной или нескольких клавиш модификации, например Control , для использования сочетаний клавиш.
Или коснитесь одной или нескольких клавиш модификации, например Control , для использования сочетаний клавиш.Использование панели Touch Bar на iPad. Пальцем или Apple Pencil коснитесь любой кнопки в панели Touch Bar. Доступные кнопки зависят от приложения и задачи.
Использование Apple Pencil на iPad. С помощью Apple Pencil коснитесь объекта, например команды меню, флажка или файла, чтобы его выбрать. Если Apple Pencil поддерживает такую возможность (и Вы выбрали соответствующий параметр в разделе настроек «Дисплеи»), в некоторых приложениях можно дважды коснуться нижней части Apple Pencil для переключения между инструментами рисования. См. статью службы поддержки Apple Подключение Apple Pencil к iPad.
Использование жестов на iPad. Вы можете использовать основные жесты, такие как касание, смахивание, прокрутка и изменение масштаба, а также жесты для ввода и редактирования текста. См. Руководство пользователя iPad.
Переключение между рабочим столом Mac и экраном iPad на iPad.
 Смахните одним пальцем вверх от нижнего края экрана iPad, чтобы показать главный экран. Чтобы показать панель Dock iPad, смахните вверх и приостановите движение. Чтобы показать Переключатель приложений, смахните вверх и приостановите движение в центре экрана. Чтобы вернуться к рабочему столу Mac, смахните вверх, затем коснитесь значка «Непрерывность» .
Смахните одним пальцем вверх от нижнего края экрана iPad, чтобы показать главный экран. Чтобы показать панель Dock iPad, смахните вверх и приостановите движение. Чтобы показать Переключатель приложений, смахните вверх и приостановите движение в центре экрана. Чтобы вернуться к рабочему столу Mac, смахните вверх, затем коснитесь значка «Непрерывность» .
Закончив использовать iPad, коснитесь значка отключения внизу бокового меню на iPad.
Можно также отключить Mac, нажав активный iPad в меню «Повтор экрана» в строке меню.
См. такжеИспользование Непрерывности для работы с несколькими устройствами AppleСтатья службы поддержки Apple: Использование iPad в качестве второго дисплея для компьютера MacСтатья службы поддержки Apple: Сочетания клавиш Mac
Использование iPad в качестве второго дисплея для компьютера Mac
Благодаря функции Sidecar можно использовать iPad в качестве дисплея, чтобы расширить или продублировать экран компьютера Mac.
Подготовка
- Прежде чем продолжить, убедитесь, что ваш компьютер Mac и iPad соответствуют системным требованиям Sidecar, в том числе что вход на них выполнен с использованием одного и того же идентификатора Apple ID.
- Функцию Sidecar можно использовать беспроводным способом, но чтобы iPad не разрядился в процессе работы, его стоит подключить к компьютеру Mac с помощью зарядного USB-кабеля из комплекта iPad.
Если вы хотите управлять компьютером Mac и iPad с помощью клавиатуры, мыши или трекпада, чтобы на iPad отображались собственный экран «Домой» и приложения, а не рабочий стол и приложения компьютера Mac, используйте функцию «Универсальное управление».
Перемещение окна компьютера Mac на iPad
Наведите указатель на кнопку полноэкранного режима открытого окна на компьютере Mac, а затем выберите вариант перемещения этого окна на дисплей iPad.
Вы можете повторить этот шаг для других окон компьютера Mac или просто перетащить другие окна Mac на iPad и обратно. Чтобы переместить окно обратно на компьютер Mac, можно также навести указатель на кнопку полноэкранного режима и выбрать «Переместить окно назад на Mac».
Чтобы переместить окно обратно на компьютер Mac, можно также навести указатель на кнопку полноэкранного режима и выбрать «Переместить окно назад на Mac».
Если вы хотите, чтобы iPad дублировал экран Mac, а не расширял рабочий стол, сделайте следующее.
- В macOS Monterey или более поздней версии выберите вариант дублирования экрана в меню «Повтор экрана» строки меню1.
- В macOS Big Sur выберите вариант дублирования экрана в меню «Монитор» Пункта управления или строки меню.
- В macOS Catalina выберите вариант дублирования экрана в меню AirPlay ( или ) строки меню2.
В боковом меню на экране iPad находятся часто используемые элементы управления компьютера Mac. К ним относятся клавиши Command и Shift, а также другие клавиши модификации, что позволяет выбирать команды прикосновением пальца или с помощью Apple Pencil.
Коснитесь экрана, чтобы показать или спрятать строку меню во время просмотра окна в полноэкранном режиме на iPad.
Показать или скрыть панель Dock вашего компьютера на iPad.
Command. Коснитесь и удерживайте, чтобы настроить клавишу Command. Коснитесь дважды, чтобы заблокировать клавишу.
Option. Коснитесь и удерживайте, чтобы настроить клавишу Option. Коснитесь дважды, чтобы заблокировать клавишу.
Control. Коснитесь и удерживайте, чтобы настроить клавишу Control. Коснитесь дважды, чтобы заблокировать клавишу.
Shift. Коснитесь и удерживайте, чтобы настроить клавишу Shift. Коснитесь дважды, чтобы заблокировать клавишу.
Отменить последнее действие. Некоторые приложения поддерживают отмену нескольких действий.
Показать или скрыть экранную клавиатуру.
Отключить iPad от компьютера Mac.
Использование жестов для прокрутки и других действий
Следующие жесты Multi-Touch особенно полезны при использовании iPad в качестве дисплея.
- Прокрутка: смахните двумя пальцами.
- Скопировать: сведите три пальца.
- Вырезать: дважды сведите три пальца.
- Вставить: разведите три пальца.
- Отменить: смахните влево тремя пальцами или дважды коснитесь тремя пальцами.
- Повторить: смахните вправо тремя пальцами.
Использование Apple Pencil
Чтобы использовать курсор, нажимать, выбирать, рисовать, редактировать фотографии и взаимодействовать с объектами на iPad, пока на нем расширен или продублирован экран Mac, вместо мыши или трекпада можно использовать Apple Pencil. Кроме того, с помощью Apple Pencil можно писать, делать наброски и размечать документы, при этом документы будут обновляться на компьютере Mac в режиме реального времени.
Функция Sidecar также поддерживает двойное касание, которое можно включить в настройках. В приложениях с поддержкой двойного касания можно выполнять специальные действия с помощью двойного касания боковой части Apple Pencil (2-го поколения).
Использование панели Touch Bar
Во многих приложениях на компьютере Mac есть элементы управления на панели Touch Bar, которые еще больше упрощают выполнение привычных действий. С помощью Sidecar можно вывести панель Touch Bar на экран iPad, даже если на Mac она отсутствует. Нажимать на элементы управления можно пальцем или Apple Pencil. Если панель Touch Bar не отображается при использовании приложения, которое поддерживает элементы управления на панели Touch Bar, сделайте следующее.
- macOS Ventura или более поздней версии: выберите меню Apple > «Системные настройки», нажмите «Рабочий стол и Dock» в боковом меню, затем прокрутите вниз справа и включите параметр «Мониторы с разными рабочими пространствами Spaces».
- Более ранние версии macOS: выберите меню Apple > «Системные настройки», нажмите «Mission Control», затем убедитесь, что флажок «Мониторы с разными рабочими пространствами Spaces» установлен.
Использование клавиатуры, мыши или трекпада
В течение сеанса Sidecar можно использовать клавиатуру, подключенную к компьютеру Mac, а также клавиатуру, подключенную к iPad, например Smart Keyboard или Magic Keyboard для iPad. Чтобы пользоваться курсором, нажимать и выбирать с помощью мыши или трекпада, используйте мышь или трекпад, подключенный к компьютеру Mac, или Apple Pencil на iPad.
Чтобы пользоваться курсором, нажимать и выбирать с помощью мыши или трекпада, используйте мышь или трекпад, подключенный к компьютеру Mac, или Apple Pencil на iPad.
Использование приложений для iPad
Во время использования iPad в качестве дисплея можно переключиться на приложение для iPad и работать с ним как обычно. Сеанс Sidecar будет приостановлен до тех пор, пока вы не переключитесь на приложение Sidecar, которое отображается на экране «Домой» iPad только при использовании функции Sidecar.
Изменение настроек
Чтобы найти настройки функции Sidecar, выполните следующие действия.
- macOS Ventura или более поздней версии: выберите меню Apple > «Системные настройки», нажмите «Дисплеи» в боковом меню, а затем выберите свой iPad в верхней части окна.
- macOS Monterey: выберите меню Apple > «Системные настройки», затем нажмите «Мониторы». Нажмите «Настройки мониторов», затем выберите в боковом меню свой iPad.
- Более ранние версии macOS: выберите меню Apple > «Системные настройки», затем нажмите Sidecar.

Эти настройки доступны только на компьютерах с поддержкой Sidecar.
- Показать боковое меню: показать боковое меню слева или справа на экране iPad либо отключить его.
- Показать панель Touch Bar: показать панель Touch Bar снизу или сверху экрана iPad либо отключить ее.
- Включить двойное касание на Apple Pencil: в приложениях с поддержкой двойного касания можно выполнять специальные действия с помощью двойного касания боковой части Apple Pencil (2-го поколения).
Системные требования Sidecar
Функция Sidecar совместима с этими устройствами и операционными системами.
macOS Catalina или более поздней версии
- MacBook Pro (2016 г. и более поздние модели)
- MacBook (2016 г. и более поздние модели)
- MacBook Air (2018 г. и более поздние модели)
- iMac (2017 г. и более поздние модели) или iMac (с дисплеем Retina 5K, 27 дюймов, конец 2015 г.)
- iMac Pro
- Mac mini (2018 г.
 и более поздние модели)
и более поздние модели) - Mac Pro 2019 г.
- Mac Studio
iPadOS 13 или более поздней версии
- iPad Pro (все модели)
- iPad (6-го поколения) и более поздние модели
- iPad mini (5-го поколения) и более поздние модели
- iPad Air (3-го поколения) и более поздние модели
Дополнительные требования
Дополнительная информация
1. Если вы не видите это меню, в macOS Ventura или более поздней версии выберите меню Apple > «Системные настройки», нажмите «Пункт управления» в боковом меню, а затем выберите один из вариантов в меню «Повтор экрана» справа. В более ранних версиях macOS выберите меню Apple > «Системные настройки», нажмите «Строка меню и Dock», а затем нажмите «Повтор экрана» в боковом меню. Установите флажок «Показывать в строке меню», затем выберите «Всегда» во всплывающем меню.
2. Если меню не отображается, перейдите в меню Apple > «Системные настройки», нажмите «Мониторы» и выберите «Показывать параметры видеоповтора в строке меню, если доступно».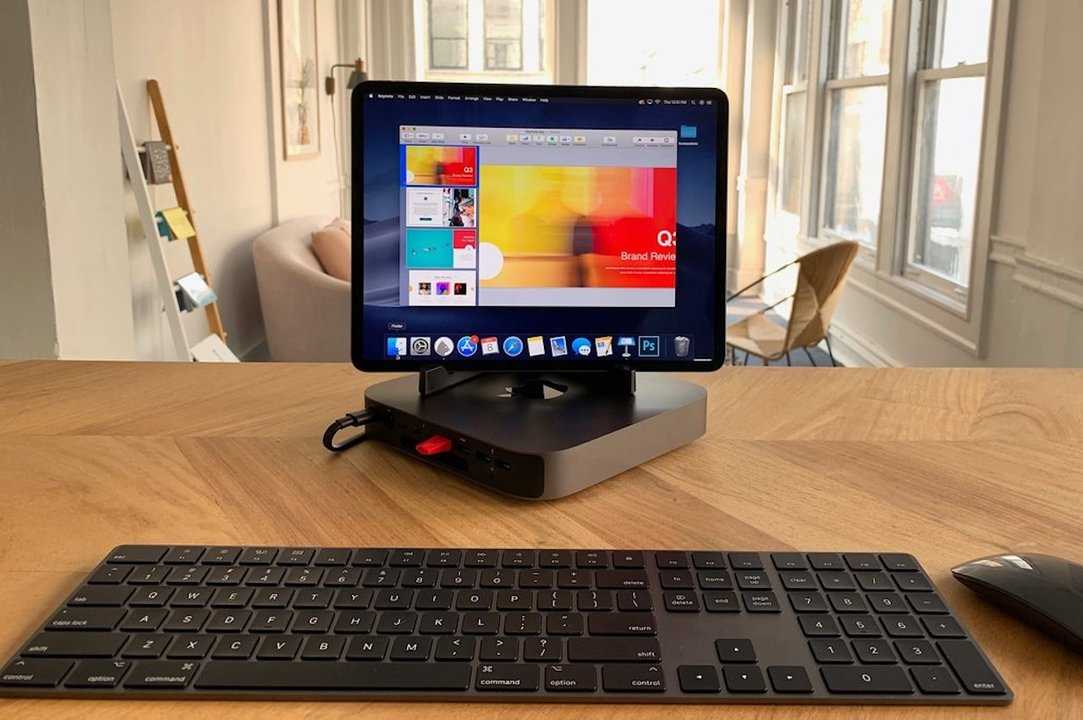
Дата публикации:
Используйте свой iPad в качестве второго дисплея для вашего Mac
Благодаря Sidecar вы можете использовать свой iPad в альбомной ориентации в качестве второго дисплея для вашего Mac. Как и любой второй дисплей, вы можете расширить свой рабочий стол, показывая различные приложения или окна на вашем iPad, или вместо этого сделать так, чтобы он отображал те же самые, что и на вашем Mac.
Примечание. Sidecar — это функция Continuity. Чтобы использовать функции Continuity, на ваших устройствах должны быть включены Wi-Fi и Bluetooth, а также они должны соответствовать системным требованиям. См. статью службы поддержки Apple Системные требования для Continuity на Mac, iPhone, iPad и Apple Watch.
Настройка Sidecar
Для использования Sidecar не нужно подключать iPad к Mac кабелем, но необходимо войти в систему с одним и тем же Apple ID на обоих устройствах. Затем выполните следующие действия.
Затем выполните следующие действия.
На Mac выберите меню Apple > Системные настройки, затем нажмите «Мониторы» на боковой панели. (Возможно, потребуется прокрутить вниз.)
Открыть настройки отображения для меня
Нажмите всплывающее меню справа (под именем вашего Mac), затем выберите свой iPad.
Вы также можете использовать Центр управления для настройки Sidecar. Нажмите «Пункт управления» в строке меню, нажмите «Дублирование экрана», затем выберите свой iPad.
После настройки Sidecar в строке меню появится меню Screen Mirroring. Вы можете легко изменить способ работы с iPad в меню Screen Mirroring в любое время. Например, переключаться между использованием iPad в качестве зеркального или отдельного дисплея, а также отображать или скрывать боковую панель или панель Touch Bar на iPad.
Изменить параметры коляски
После того, как вы настроили iPad в качестве второго дисплея для Mac, вы можете изменить параметры в настройках «Дисплеи».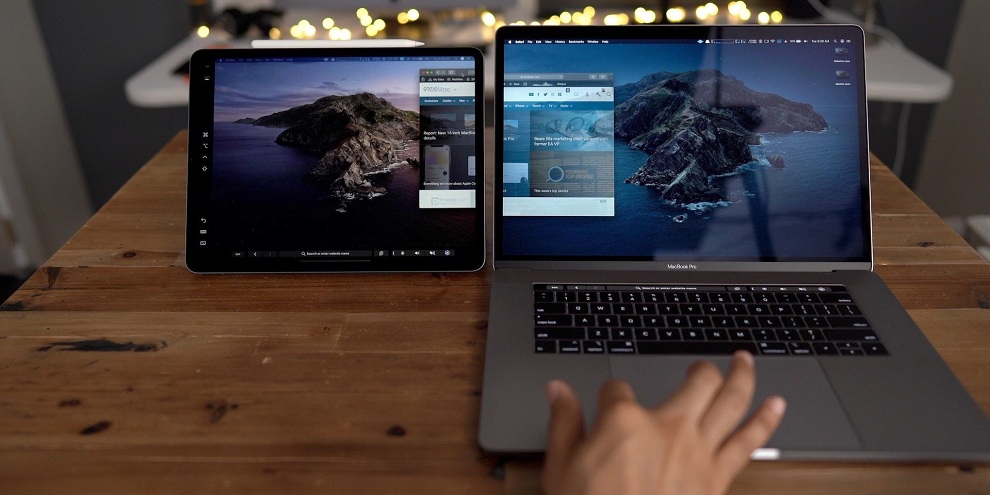
На Mac выберите меню Apple > Системные настройки, затем нажмите «Мониторы» на боковой панели. (Возможно, вам придется прокрутить вниз.)
Открыть Отображает настройки для меня
Выберите имя вашего iPad справа, затем выполните одно из следующих действий:
Нажмите всплывающее окно «Использовать как». меню, затем выберите, хотите ли вы использовать iPad в качестве основного дисплея или дублировать или расширить дисплей.
Нажмите всплывающее меню рядом с «Показать боковую панель» и выберите, показывать ли боковую панель слева, справа или не показывать ее вовсе.
Щелкните всплывающее меню рядом с пунктом «Показать сенсорную панель» и выберите, отображать ли сенсорную панель сверху, снизу или не показывать вовсе.
Включите «Включить двойное нажатие на Apple Pencil».
Использовать коляску
Выполните любое из следующих действий:
Переместить окна с Mac на iPad: Перетащите окно к краю экрана, пока на iPad не появится указатель.
 Или во время использования приложения выберите «Окно» > «Переместить на iPad».
Или во время использования приложения выберите «Окно» > «Переместить на iPad».Перемещение окон с iPad на Mac: Перетащите окно к краю экрана, пока указатель не появится на вашем Mac. Или во время использования приложения выберите «Окно» > «Переместить окно обратно на Mac».
Использование боковой панели на iPad: Пальцем или Apple Pencil коснитесь значков на боковой панели, чтобы отобразить или скрыть строку меню, отобразить или скрыть панель Dock или отобразить экранную клавиатуру. Или коснитесь одной или нескольких клавиш-модификаторов, таких как Control , чтобы использовать сочетания клавиш.
Использование панели Touch Bar на iPad: Пальцем или Apple Pencil коснитесь любой кнопки на панели Touch Bar. Доступные кнопки различаются в зависимости от приложения или задачи.
Использование Apple Pencil на iPad: С помощью Apple Pencil коснитесь, чтобы выбрать такие элементы, как команды меню, флажки или файлы.
 Если ваш Apple Pencil поддерживает его (и вы выбрали этот параметр в настройках «Дисплеи»), вы можете дважды коснуться нижней части Apple Pencil, чтобы переключить инструменты рисования в некоторых приложениях. См. статью службы поддержки Apple. Сопряжение Apple Pencil с iPad.
Если ваш Apple Pencil поддерживает его (и вы выбрали этот параметр в настройках «Дисплеи»), вы можете дважды коснуться нижней части Apple Pencil, чтобы переключить инструменты рисования в некоторых приложениях. См. статью службы поддержки Apple. Сопряжение Apple Pencil с iPad.Использование жестов на iPad: Используйте основные жесты, такие как касание, пролистывание, прокрутка и масштабирование, а также жесты для ввода и редактирования текста. См. Руководство пользователя iPad.
Переключение между рабочим столом Mac и iPad на iPad: Проведите одним пальцем вверх от нижнего края iPad, чтобы открыть главный экран. Чтобы отобразить док-станцию для iPad, проведите пальцем вверх и сделайте паузу. Чтобы отобразить переключатель приложений, проведите вверх и сделайте паузу в центре экрана. Чтобы вернуться на рабочий стол Mac, смахните вверх и коснитесь значка «Непрерывность» .
Когда вы будете готовы прекратить использование iPad, коснитесь значка «Отключить» в нижней части боковой панели iPad.

Вы также можете отключиться на своем Mac, щелкнув активный iPad, указанный в меню Screen Mirroring в строке меню.
См. также Использование Continuity для работы на устройствах AppleСтатья службы поддержки Apple: Использование iPad в качестве второго дисплея для MacСтатья службы поддержки Apple: Сочетания клавиш Mac
Почему Apple будет объединять iPad и Mac, но не iPadOS и macOS | Леонардо Вайнрайх
И нет, я не говорю о двойной загрузке.
Изображения от Apple (1 и 2)
В течение многих лет старая элита сообщества Mac беспокоилась о существовании своего открытого вычислительного устройства , со всеми нишевыми функциями полноценной настольной операционной системы (кратко : OS), и на протяжении многих лет Apple заявляла, что не хочет объединять Mac и iPad.
Тем не менее, похоже, что Apple изменит свою линейку компьютеров, это лишь вопрос времени, поскольку сосуществование двух разных платформ, которые все больше конкурируют друг с другом с точки зрения функциональности, не имеет устойчивого смысла.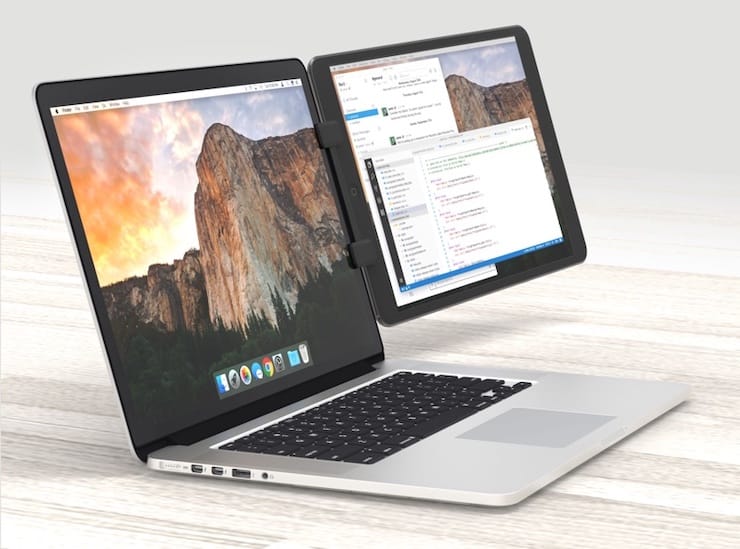
Существование двух основных вычислительных ОС не является долгосрочным решением, потому что усилия по созданию приложений для двух ОС слишком велики для разработчиков — даже с такими усилиями Apple, как Catalyst. Такова текущая ситуация с iPad: мощное железо + ОС, но не хватает профессиональных приложений. Даже Apple не удалось сделать iPad-версии своих профессиональных приложений, таких как приложение для редактирования видео Final Cut Pro, и вместо этого была вынуждена представить на своем веб-сайте продукт конкурента: DaVinci Resolve для iPad.
Изображение от Apple
Пользовательский интерфейс обеих платформ слишком отличается, и простая установка флажка для переноса приложения с одной платформы на другую приводит к скомпрометированному пользовательскому интерфейсу.
Вместо этого iPadOS должна стать основной ОС, которой ей суждено быть — со всеми профессиональными и непрофессиональными приложениями, которые нужны людям. Людям не нужно выбирать между современной ОС (iPadOS) и классической ОС (macOS).![]() MacOS станет нишевой ОС, потому что для подавляющего большинства людей это просто излишне.
MacOS станет нишевой ОС, потому что для подавляющего большинства людей это просто излишне.
В последние годы Apple продемонстрировала твердую готовность предоставить iPadOS все функции, необходимые для замены macOS для большинства пользователей: управление курсором, многозадачность с разделением экрана, все контекстные меню со всеми функциями, настраиваемые панели инструментов, изменяемый размер. windows (Stage Manager) и поддержка внешнего дисплея (входит в iPadOS 16.2).
Изображение от Apple
MacOS, с другой стороны, получила многие приложения и функции, изначально пришедшие из iOS и iPadOS, но не превратилась в платформу со своими собственными инновациями, как это было в начале 2010-х годов. , например с введением управления полетами. Нынешнее родное управление окнами MacOS слишком ограничено и требует интенсивного обслуживания по сравнению с гибким интерфейсом iPadOS.
Изображение от Apple
Но что мешает iPadOS стать основной ОС? Это айпад. Не всем нужен планшет, который может превратиться в полусырой ноутбук из-за громоздких аксессуаров для клавиатуры.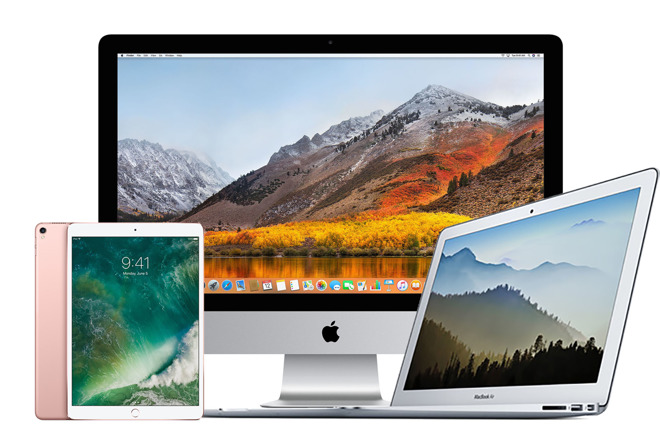 Большинству людей просто нужен ноутбук, который можно просто сложить и который полностью пригоден для — под этим я подразумеваю возможность стабильно разместить его на коленях.
Большинству людей просто нужен ноутбук, который можно просто сложить и который полностью пригоден для — под этим я подразумеваю возможность стабильно разместить его на коленях.
В настоящее время только клавиатура Magic Keyboard для iPad Pro отличается удобством использования, потому что у нее только одна поверхность, которую можно положить на колени, а вес iPad уравновешивается за счет навешивания на клавиатуру на жестком шарнире. Но у него есть два основных недостатка: нет места для ряда функциональных клавиш, а размер трекпада такой же, как у ноутбуков 15-летней давности.
В фолио Magic Keyboard Folio для обычного iPad есть место для ряда функциональных клавиш, но за счет удобочитаемости, как у Microsoft Surface Pro, потому что у него есть подставка, которую можно опрокинуть, а также потому, что нижняя и верхняя части (клавиатура и iPad) не соединены жестким шарниром.
Чтобы iPad мог заменить MacBook для большинства людей, он должен предлагать все функции ноутбука, включая аналогичную клавиатуру и полноразмерный трекпад.
Изображение с Apple
Но просто предложить MacBook с iPadOS — это не решение. Людям не нужно выбирать между планшетом с сенсорным экраном и ноутбуком без сенсорного экрана. Но просто сделать дисплей ноутбука сенсорным — тоже не решение. Как сказал Стив Джобс, никто не хочет держать руку над дисплеем дольше нескольких минут.
Устройство iPadOS с полными возможностями ноутбука также должно работать как планшет. Но гибридные ноутбуки с Windows, которые позволяют складывать экран полностью назад к нижней части устройства, имеют серьезный недостаток: клавиатура и трекпад открыты и могут быть поцарапаны поверхностью, на которой находится устройство в режиме планшета. . А когда держишь аппарат в руках, то неприятно нажимаешь на клавиши сзади.
Изображение из Notebookcheck
Некоторые возразят, что на гибридном ноутбуке отпечатки пальцев раздражают, но это не проблема для iPad, который имеет жироотталкивающее покрытие. Гибридное устройство также не должно быть толстым, как старый Microsoft Surface Book.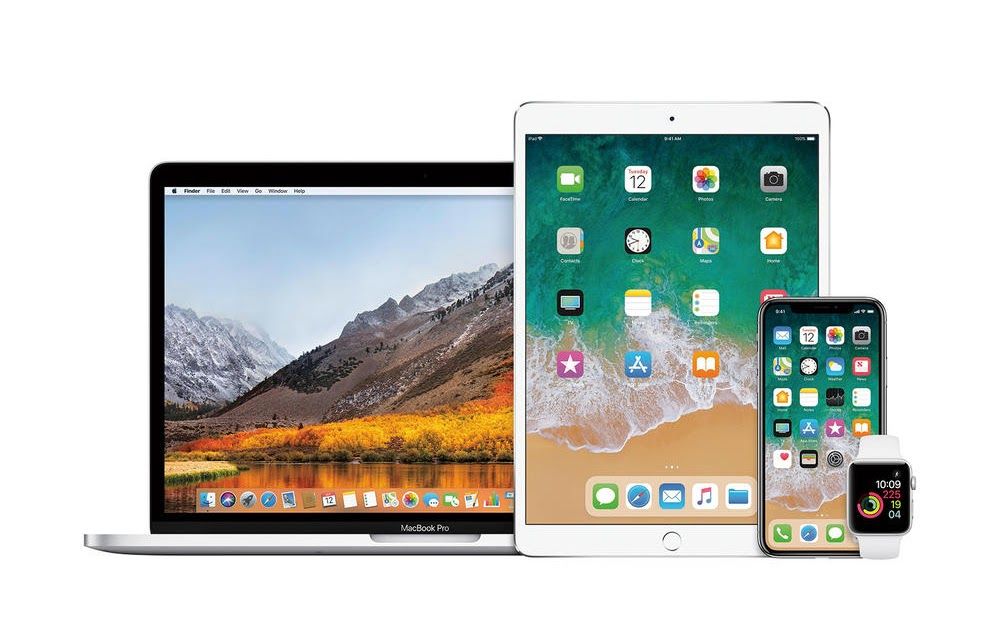 Швы могут быть очень маленькими и изящными, как в Lenovo Yoga. Благодаря энергосберегающим М-чипам Apple гибридное устройство может быть тонким и легким, но при этом очень мощным.
Швы могут быть очень маленькими и изящными, как в Lenovo Yoga. Благодаря энергосберегающим М-чипам Apple гибридное устройство может быть тонким и легким, но при этом очень мощным.
Ходили неоднократные слухи и патенты о том, что Apple работает над устройством, которое можно открыть как ноутбук, но которое имеет второй большой дисплей вместо клавиатуры и трекпада, на котором они отображаются как программное обеспечение. Это устройство, возможно, могло бы даже иметь большой складной дисплей, так что устройство можно было бы использовать как гигантский планшет, когда оно открыто.
Однако, даже если бы это устройство имело Taptic Engine (например, iPhone), чтобы программная клавиатура обеспечивала тактильную обратную связь, оно не заменяло бы настоящие клавиши. История MacBook показывает, насколько важна приятная на ощупь физическая клавиатура.
Возможным гибридным решением является съемный дисплей, который может функционировать как планшет, и нижний компонент (клавиатура), утяжеляемый, среди прочего, дополнительной батареей. Но такие устройства, как старый Microsoft Surface Book, помимо прочих недостатков, неоправданно тяжелы, так как им приходится компенсировать вес дисплея планшета.
Но такие устройства, как старый Microsoft Surface Book, помимо прочих недостатков, неоправданно тяжелы, так как им приходится компенсировать вес дисплея планшета.
Другие гибридные ноутбуки, такие как Dell XPS 12 с дисплеем, который вертикально поворачивается в рамке дисплея, и снятый с производства HP EliteBook Revolve с горизонтально поворачиваемым дисплеем, имеют другие недостатки, выходящие за рамки данной статьи.
Изображение от Microsoft Ноутбуки
, такие как Microsoft Surface Laptop Studio или HP Elite Folio, показывают, насколько элегантными могут быть гибридные устройства. В отличие от Magic Keyboard для iPad Pro, экран можно выдвинуть вперед, а также полностью сложить, чтобы защитить клавиатуру и трекпад. Поскольку дисплей здесь всего лишь дисплей, их распределение веса вполне приемлемо.
Конечно, эти устройства по-прежнему являются в первую очередь ноутбуками, но они также хорошо подходят для использования в качестве планшета — и, вероятно, их можно было бы сделать такой же толщины, как у iPad Pro, между двумя половинками Magic Keyboard в закрытом состоянии. .
.
Такой iPadBook — или iBook для краткости — будущее MacBook для большинства людей (которые в любом случае не купят MacBook и iPad). Точно так же, как iPad обладает бескомпромиссным форм-фактором планшета со скомпрометированными lapability (+клавиатура и трекпад), iPadBook будет иметь бескомпромиссный форм-фактор ноутбука с скомпрометированной функцией планшета для тех, кто предпочитает такой вариант.
Самое главное, что оба устройства будут работать под управлением одной и той же современной ОС, что позволит разработчикам охватить подавляющее большинство всех пользователей, разрабатывая свои приложения только для одной платформы. А люди, предпочитающие форм-фактор ноутбука, не столкнутся с совершенно другой ОС.
iPadBook будет превосходить MacBook Air с точки зрения аппаратного и программного обеспечения для среднего пользователя.


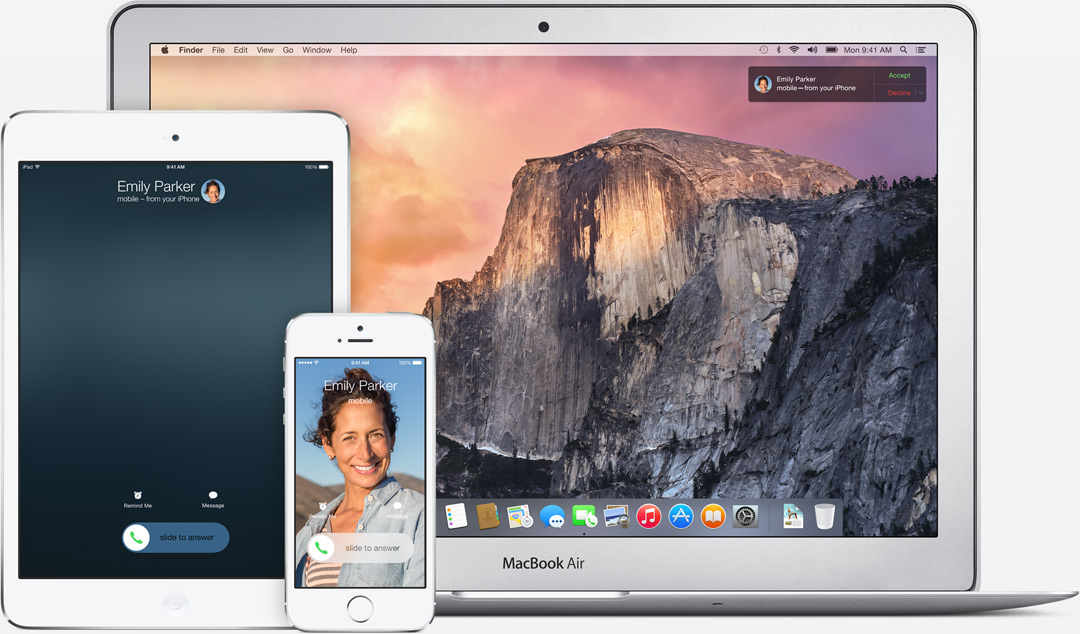 Или коснитесь одной или нескольких клавиш модификации, например Control , для использования сочетаний клавиш.
Или коснитесь одной или нескольких клавиш модификации, например Control , для использования сочетаний клавиш. Смахните одним пальцем вверх от нижнего края экрана iPad, чтобы показать главный экран. Чтобы показать панель Dock iPad, смахните вверх и приостановите движение. Чтобы показать Переключатель приложений, смахните вверх и приостановите движение в центре экрана. Чтобы вернуться к рабочему столу Mac, смахните вверх, затем коснитесь значка «Непрерывность» .
Смахните одним пальцем вверх от нижнего края экрана iPad, чтобы показать главный экран. Чтобы показать панель Dock iPad, смахните вверх и приостановите движение. Чтобы показать Переключатель приложений, смахните вверх и приостановите движение в центре экрана. Чтобы вернуться к рабочему столу Mac, смахните вверх, затем коснитесь значка «Непрерывность» .
 и более поздние модели)
и более поздние модели)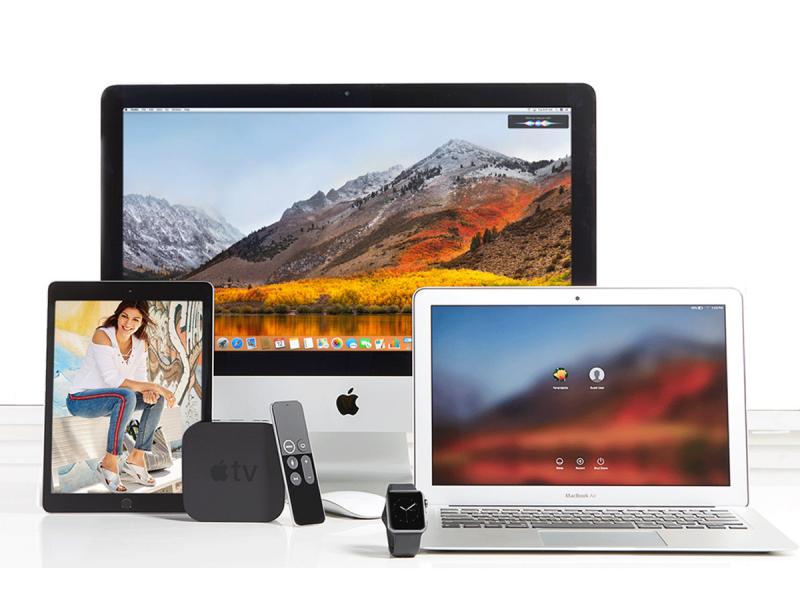 Или во время использования приложения выберите «Окно» > «Переместить на iPad».
Или во время использования приложения выберите «Окно» > «Переместить на iPad».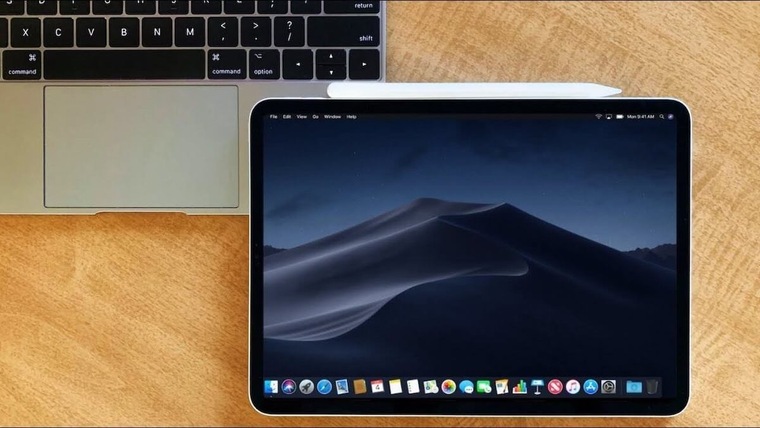 Если ваш Apple Pencil поддерживает его (и вы выбрали этот параметр в настройках «Дисплеи»), вы можете дважды коснуться нижней части Apple Pencil, чтобы переключить инструменты рисования в некоторых приложениях. См. статью службы поддержки Apple. Сопряжение Apple Pencil с iPad.
Если ваш Apple Pencil поддерживает его (и вы выбрали этот параметр в настройках «Дисплеи»), вы можете дважды коснуться нижней части Apple Pencil, чтобы переключить инструменты рисования в некоторых приложениях. См. статью службы поддержки Apple. Сопряжение Apple Pencil с iPad.