Содержание
iPad не включается — что делать? 5 способов решения проблемы
Самые эффективные способы!
iPad признается лучшим и самым надежным планшетом. Даже старые модели iPad отлично работают спустя долгие годы активного использования. Однако и на iPad могут возникать сбои, например, планшет может перестать включаться. Что делать если iPad не включается? В этой инструкции рассказали о самых действенных и эффективных способах решения проблемы.
iPad не хочет включаться? Ниже описаны все самые эффективные способы решения данной проблемы. Мы рекомендуем следовать поочередно от первого к последнему — на одном из этапов ваш iPad вновь заработает!
1. Проверьте кабель и зарядный адаптер
В первую очередь необходимо убедиться в том, что iPad перестал включаться не из-за разрядки аккумулятора. Многие будут удивлены, но зачастую проблема действительно заключается в том, что iPad полностью разряжен, но не заряжается из-за поломки кабеля или зарядного устройства.
Удостовериться в том, что проблема не связана с аксессуарами довольно просто. Попытайтесь зарядить с использованием кабеля и зарядного адаптера другое устройство, например, iPhone. Если зарядка начнется, то значит аксессуары не повреждены и вы можете переходить к следующим способам.
2. Убедитесь, что разъем iPad не засорился
Также нередко iPad не заряжается, а вместе с этим и не включается, из-за того, что зарядный порт планшета засорился. Такое происходит чаще всего на старых планшетах, которые находятся в активном использовании не первый год.
Прочистите зарядный порт, например, при помощи зубочистки. Важно действовать осторожно и извлекать скопившийся мусор из разъема аккуратными движениями. В особенно запущенных случаях различного мусора в разъеме скапливается по-настоящему много, например, как на представленном ниже изображении:
После прочистки разъема вновь попытайтесь зарядить iPad. Если и сейчас iPad не включается — переходим к программным способам решения проблемы.
3. Выполните «жесткую» перезагрузку iPad
Начнем с простейшего способа «оживления» iPad, который зачастую становится спасительным. Нередко iPad не включается из-за возникновения программной ошибки, которую необходимо сбросить. Сделать это очень просто — требуется выполнить так называемую «жесткую» перезагрузку.
Для этого на iPad нужно одновременно зажать кнопки «Домой» и «Питание и удерживать их до тех пор, пока на экране планшета не появится логотип Apple (10-15 секунд).
Если логотип Apple появился — iPad спасен! Планшет включится и заработает как прежде. Если «жесткая» перезагрузка ни к чему не привела, то следует переходить к следующим способам.
4. Введите iPad в режим восстановления
Следующий эффективный способ решения проблемы — активация режима восстановления на iPad. Успешное введение iPad в режим восстановления позволит вернуть его к жизни при помощи iTunes.
Для того, чтобы ввести iPad в режим восстановления необходимо выполнить следующие действия:
Шаг 1.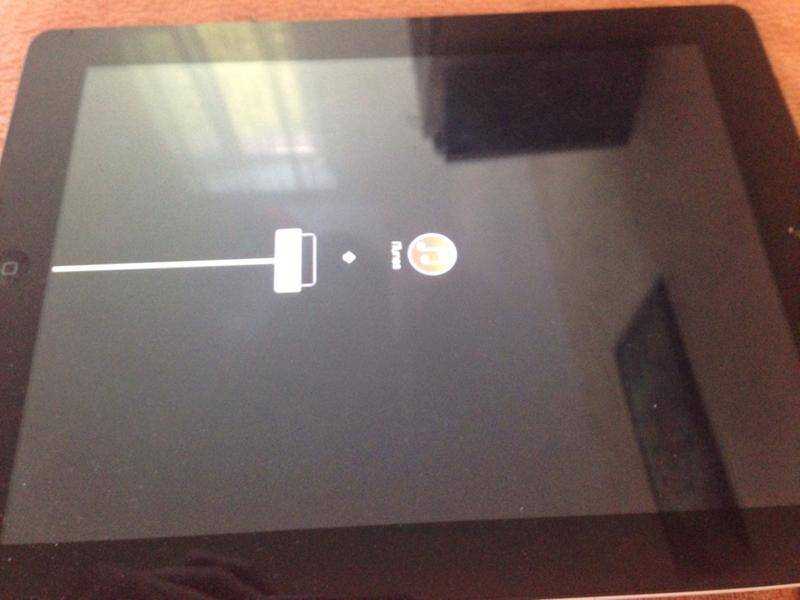 Зажмите кнопку «Домой» на iPad и удерживая ее подключите планшет к компьютеру при помощи USB-кабеля.
Зажмите кнопку «Домой» на iPad и удерживая ее подключите планшет к компьютеру при помощи USB-кабеля.
Шаг 2. Продолжайте удерживать кнопку «Домой» до тех пор, пока на iPad не появится логотип iTunes.
Если iPad отреагировал и вошел в режим восстановления, у вас появится возможность восстановить работоспособность планшета.
После введения iPad в режим восстановления требуется запустить iTunes. Как только программа запустится, она сигнализирует о нахождении iPad и предложит обновление или восстановление устройства.
В первую очередь необходимо попробовать обновить iPad, так как в таком случае получится избавиться от проблемы без потери данных. Однако если ваш iPad ранее был обновлен до последней версии iOS, то, разумеется, его обновление будет невозможно.
В таком случае останется только выбрать пункт «Восстановить». После восстановления iPad начнет включаться, но все данные на нем будут удалены. Использовать этот способ рекомендуется только в тех случаях, если вы недавно создавали свежую резервную копию данных своего iPad.
5. Восстановление iPad в DFU-режиме
iPad не включается несмотря на все перечисленные способы? К счастью, остался самый действенный способ решения проблемы. Он предусматривает введение планшета в DFU-режим и восстановление его работы при помощи сторонней утилиты для исправления ошибок iOS-устройств.
iPad не включается — восстановление через DFU-режим
Шаг 1. Загрузите последнюю версию утилиты dr.fone с официального сайта программы.
Шаг 2. Установите dr.fone и запустите утилиту. При этом важно закрыть iTunes, так как программа от Apple будет мешать процессу восстановления.
Шаг 3. В главном окне программы dr.fone выберите пункт Repair. Утилита позволяет исправлять различные ошибки на iOS-устройствах, в том числе проблемы, из-за которых iPad не включается ил завис в режиме восстановления.
Шаг 4. В открывшемся окне нажмите Start для запуска процесса обнаружения iPad.
Шаг 5. Так как ваш iPad не включается, программа не обнаружит его до введения в режим DFU. В следующем окне утилита уведомит об этом — нажмите кнопку Device is connected but not recognized.
Так как ваш iPad не включается, программа не обнаружит его до введения в режим DFU. В следующем окне утилита уведомит об этом — нажмите кнопку Device is connected but not recognized.
Шаг 6. В новом окне программа попросит ввести iPad в режим DFU. Для этого:
1. Одновременно зажмите и удерживайте кнопки «Домой» и «Питание» в течение 10 секунд.
2. Отпустите верхнюю кнопку «Питание», но продолжайте удерживать кнопку «Домой» в течение еще 10 секунд — до тех пор, пока утилита не определит ваш iPad.
Если вы все сделали правильно, то в окне утилиты появится ваш iPad:
Отметим, что на этом этапе в утилите dr.fone есть возможность запустить интерактивное руководство, показывающее, как правильно ввести iPad в режим DFU.
Шаг 7. После успешного введения iPad в режим DFU нажмите Next.
Шаг 8. В новом окне нажмите Download для начала загрузки актуальной прошивки для вашего iPad. Утилита сама скачает нужную версию прошивки для последующего восстановления.
Шаг 9. После окончания загрузки прошивки останется нажать кнопку Fix Now для запуска процесса восстановления. Убедитесь в том, что галочка на пункте Retain native data установлена — этот параметр отвечает за сохранение всех данных на вашем устройстве.
Если ни один из перечисленных выше способов не помог, то, к сожалению, речь идет о поломке iPad. Причем поломка может быть совершенно любой — определить, что именно сломалось помогут только в сервисном центре.
Смотрите также:
- Как подключить iPhone к быстрейшей мобильной сети
- 4 способа, которые не дадут аккумулятору вашего iPhone умереть раньше времени
- Статистика аккумулятора на iPhone сильно врет — как проверить точно
✅ Подписывайтесь на нас в Telegram, ВКонтакте, и Яндекс.Дзен.
iPad не включается? 5 простыми способами решить проблему!
iPad считают лучшим и самым надежным планшетом. Он даёт пользователям широкий спектр возможностей, однако вместе с большими возможностями каждый юзер приобретают и большую ответственность. Может быть, однажды утром вы увидите черный экран устройства, поймете, что ipad выключился и не включается. В чем причина и что делать в таких ситуациях?
Может быть, однажды утром вы увидите черный экран устройства, поймете, что ipad выключился и не включается. В чем причина и что делать в таких ситуациях?
В этой инструкции рассказали о самых действенных и эффективных способах решения проблемы.
- Способ 1: Проверьте зарядный адаптер и USB-кабель
- Способ 2: Сделайте принудительную перезагрузку
- Способ 3: Прочистите порт зарядки
- Способ 4: Обновите или восстановите ipad
- Способ 5: Используйте Tenorshare ReiBoot
Способ 1: Проверьте зарядный адаптер и USB-кабель
Прежде всего необходимо опредилить, что ipad не включается не из-за зарядного адаптера и кабеля. Конечно на самом деле это является наиболее вероятной причиной, которая может привести к этой проблеме.
Легко определить, что проблема не в зарядном адаптере и кабеле. Попробуйте использовать кабель и адаптер для зарядки зарядить другие устройства Apple. Если вы начнете зарядку, это означает, что аксессуар не поврежден, и вы можете перейти к следующему способу.
Способ 2: Сделайте принудительную перезагрузку
Еще одной популярной неполадкой может быть сбой ПО. При накоплении большого количества небольших ошибок, операционная система перестает работать корректно и отключается во избежание серьезных поломок.
Если ipad выключился и не включается, попробуйте сделать жесткую перезагрузку. Для этого надо:
Этот способ является универсальным для любого устройства Apple в случаях, когда устройство не реагирует ни на какие сигналы.
Способ 3: Прочистите порт зарядки
Также иногда ipad не включается из-за порта зарядки. Нужно провести тщательный осмотр на наличие грязи, мусора, пуха. Все это может помещать кабелю плотно прилегать к контактам гаджета, а значит зарядка идти не будет.
Прочистите зарядный порт, например, при помощи зубочистки. Надо чистить осторожно и извлекать скопившийся мусор из разъемазарядки. В особенно запущенных случаях различного мусора в разъеме скапливается по-настоящему много.
После прочистки разъема вновь попробуйте зарядить iPad.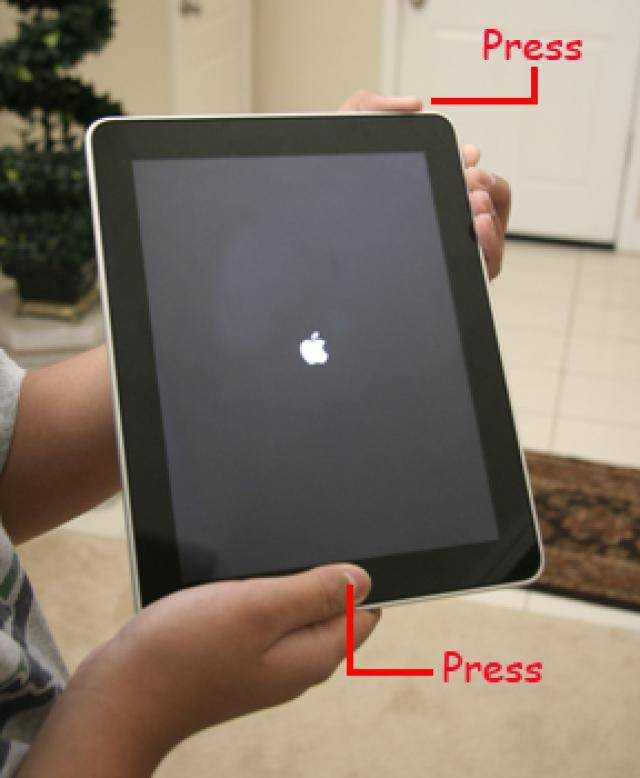 Если и сейчас iPad ещё не включается — переходите к следующим способам решения проблемы.
Если и сейчас iPad ещё не включается — переходите к следующим способам решения проблемы.
Способ 4: Обновите или восстановите ipad
Итак, все вышеописанные проблемы мы исключили, но айпад все еще не подает признаков жизни. Значит пришло время подключать тяжелую артиллерию. А именно — исправить программные лаги операционной системы.
Любой гаджет производства Apple имеет ДФУ-режим. С его помощью возможно перепрошить или обновить устройство, если оно находится в нерабочем состоянии. В этом случае айпад сбрасывается принудительно до заводских настроек и обнуляет все операционные неполадки.
Краткая инструкция:
Подключите Ipad при помощи кабеля к компьютеру.
- Вводите устройство в режим DFU. Для этого необходимо нажать и удерживать кнопку включения сверху на протяжении 3 секунд. Удерживая верхнюю клавишу, нажимаем кнопку HOME. Продолжаем манипуляцию около 10 секунд. На экране девайса должна появится иконка программы Itunes.
- Убедитесь, то программа обновлена до последней версии.
 Компьютер должен автоматически обнаружить устройство и предложить два варианта: обновить или восстановить Айпад.
Компьютер должен автоматически обнаружить устройство и предложить два варианта: обновить или восстановить Айпад. Для начала попробуйте обновить гаджет. В этом случае все ваши данные сохранятся, а устройство снова вернется в рабочее состояние. Однако этот способ эффективен только в том случае, если устройство до этого не было обновлено.
- Если обновление не работает, возвращаемся к восстановлению. Эта процедура удалит все данные с вашего Ipad, однако он точно начнет работать. Лучше использовать этот метод, если вы регулярно создаете резервные копии.
Способ 5: Используйте Tenorshare ReiBoot
Итак, наиболее популярные методы и причины в случае, если ipad выключился и не включается, мы описали. Однако ни одна из них не подошла вам и устройство все еще не подает признаков жизни. Тогда мы предлагаем вам максимально эффективное программное обеспечение — Tenorshare ReiBoot, которое гарантировано избавит вас от данной проблемы.
Tenorshare ReiBoot — современная многофункциональная программа, которая работает с iPad, iPhone любых версий.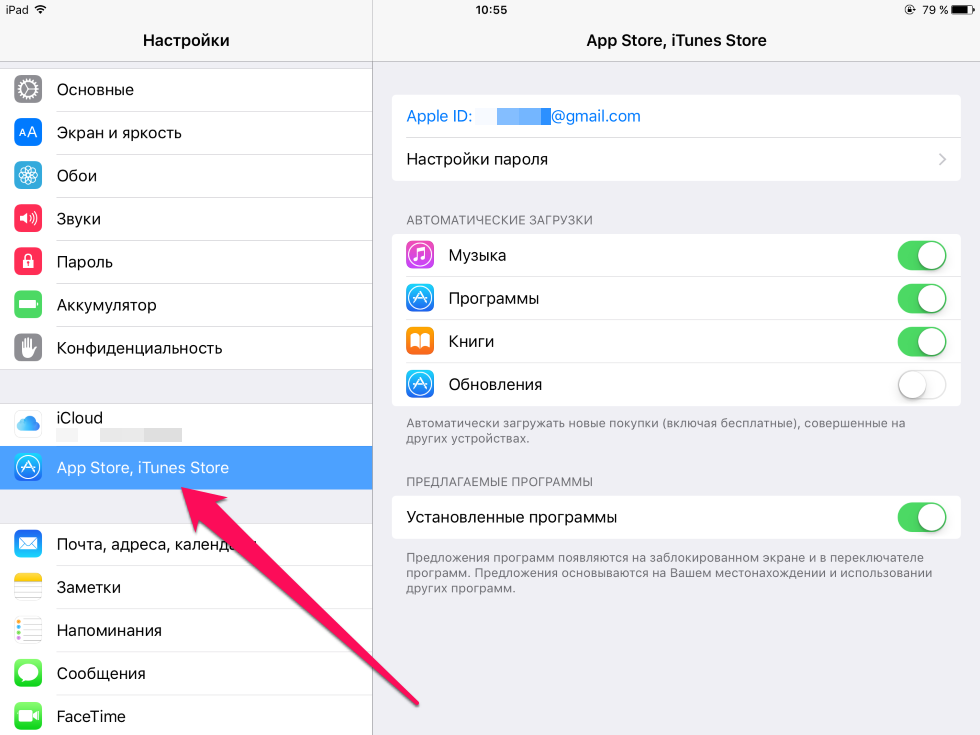 Можно исправить 150+ системных проблем iOS / iPadOS, сбросить iPhone / iPad. Восстановление работоспособности устройств проверено тысячами пользователей.
Можно исправить 150+ системных проблем iOS / iPadOS, сбросить iPhone / iPad. Восстановление работоспособности устройств проверено тысячами пользователей.
Давайте восстановить iPad по следующим шагам:
- Шаг 1. Скачайте и установите Tenorshare ReiBoot на ваш компьютер.
Шаг 2. После установки запустите программу на своем компьютере, подключите iPhone к компьютеру и нажмите кнопку «Пуск».
Шаг 3. В главном интерфейсе сначала выберите «Стандартный ремонт».
Шаг 4. Нажмите кнопку «Загрузить», чтобы загрузить последний пакет прошивки.
Шаг 5. Нажмите на кнопку «Начать стандартный ремонт», вы можете проверить ход ремонта на своем экране.
Если этот режим не решает проблему, iPad ещё не включается, вы можете выбрать «Глубокий ремонт» вместо этого в главном интерфейсе и повторить шаги. Условия для работы те же, что и в режиме стандартного ремонта, однако в этом случае все данные с вашего устройства будут полностью удалены.
Заключение
Итак, если ipad не включается, не впадайте в отчаяние. С вероятностью в 95% проблема решается двумя кликами мышки или проверкой работоспособности кабеля.
Однако, если проблема глубже в ОС устройства, то программа Tenorshare ReiBoot поможет справиться с этой неполадкой. Благодаря многочисленным режимам, внушительному списку проблем, которые может решить утилита, ваш гаджет оживет мгновенно после обновления или ремонта.
iPad
застрял на логотипе Apple? Вот как это исправить
Вы садитесь смотреть фильм или читаете книгу на своем iPad®, но когда вы включаете его, экран зависает. Вы ждете и ждете, но логотип Apple® не сдвинется с места. Кажется, с вашим планшетом все в порядке, так что же делать?
Не волнуйтесь, наши специалисты Asurion ежедневно помогают миллионам клиентов решать подобные проблемы — на всех их любимых устройствах — от ноутбуков, которые не подключаются к Wi-Fi, до экранов iPad, которые не реагируют. Когда техника ломается, мы ее чиним. Вот наше пошаговое руководство о том, как починить iPad, который не включается, чтобы вы могли вернуться к Игре престолов (будь то книга или телесериал).
Вот наше пошаговое руководство о том, как починить iPad, который не включается, чтобы вы могли вернуться к Игре престолов (будь то книга или телесериал).
Почему ваш iPad зависает на логотипе Apple или не включается
Существует множество причин, по которым ваш iPad может зависнуть в процессе перезагрузки. Вот некоторые из наиболее распространенных:
- Низкий заряд батареи
- Поврежденные файлы
- Неисправные приложения
- Устаревшая операционная система
- Недостаточно места или памяти
Если ваш iPad007 завис 900 включен, но экран черный, или если ваше устройство зависает на логотипе Apple, выполните следующие действия, чтобы исправить это, или следуйте нашему видеоруководству с канала Asurion на YouTube:
1. Зарядите устройство.
Если у вашего iPad черный экран, это может означать, что батарея разряжена. Подключите устройство и подождите несколько минут, пока не появится экран зарядки. Если он не появляется в течение часа или вы видите экран подключения к питанию, проверьте разъем, USB-кабель и адаптер питания на предмет повреждений или мусора.
Если он не появляется в течение часа или вы видите экран подключения к питанию, проверьте разъем, USB-кабель и адаптер питания на предмет повреждений или мусора.
2. Перезагрузите iPad
Простая перезагрузка — отличный способ начать решение проблемы с iPad.
Для iPad с кнопкой «Домой»:
- Удерживайте верхнюю кнопку, расположенную в верхней части iPad, пока не появится ползунок.
- Отпустите верхнюю кнопку, затем переместите ползунок слева направо, чтобы выключить устройство.
- Чтобы перезапустить iPad, удерживайте верхнюю кнопку, пока не появится логотип Apple.
Для iPad без кнопки «Домой»:
- Удерживайте верхнюю кнопку и одну кнопку громкости одновременно, пока не появится ползунок.
- Переместите ползунок слева направо, чтобы выключить устройство.
- Чтобы перезапустить iPad, удерживайте верхнюю кнопку, пока не появится логотип Apple.
Несчастные случаи случаются…
Но когда они случаются, мы здесь для вас. Принесите сломанный планшет в ближайший магазин или запланируйте ремонт уже сегодня.
Принесите сломанный планшет в ближайший магазин или запланируйте ремонт уже сегодня.
Запланировать ремонт
3. Принудительно перезагрузить iPad
Если ваш iPad не реагирует на стандартный перезапуск, попробуйте принудительный перезапуск. Это не повлияет на ваши данные.
Для iPad с кнопкой «Домой»: одновременно нажмите кнопку «Домой» и верхнюю кнопку. Когда появится логотип Apple, отпустите кнопки и дайте iPad запуститься.
Для iPad без кнопки «Домой»: нажмите и отпустите кнопку увеличения громкости, затем нажмите и отпустите кнопку уменьшения громкости. Нажмите и удерживайте верхнюю кнопку. Когда появится логотип Apple, отпустите кнопки и дайте iPad запуститься.
4. Обновите программное обеспечение
Чтобы обновить программное обеспечение на iPad, вам необходимо перевести его в режим восстановления с помощью Mac или ПК. Если вы используете Mac® с macOS® Catalina 10.15 или более поздней версии, откройте Finder®; если вы используете ПК или Mac с macOS Mojave 10.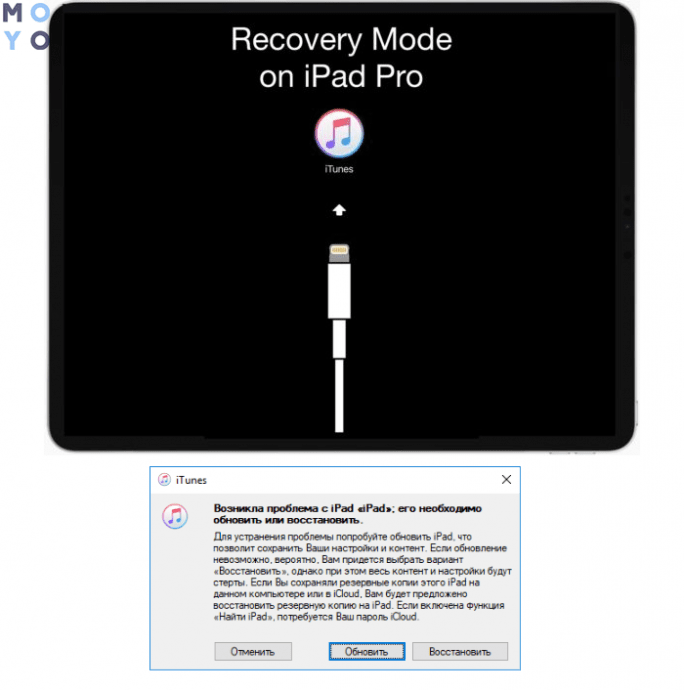 14 или более ранней версии, откройте iTunes® (убедитесь, что он обновлен до последней версии). Затем выполните следующие шаги.
14 или более ранней версии, откройте iTunes® (убедитесь, что он обновлен до последней версии). Затем выполните следующие шаги.
Для iPad с кнопкой «Домой»: одновременно нажмите и удерживайте кнопки «Верх» и «Домой», пока не появится логотип Apple®. Продолжайте удерживать кнопку «Домой», пока подключаете iPad к компьютеру.
Для iPad без кнопки «Домой»:
- Нажмите и отпустите кнопку увеличения громкости, нажмите и отпустите кнопку уменьшения громкости, затем нажмите и удерживайте верхнюю кнопку, пока не появится логотип Apple. Продолжайте удерживать верхнюю кнопку, пока вы подключаете iPad к компьютеру.
- Затем вы увидите вариант восстановления или обновления — выберите Обновить . Ваш компьютер попытается переустановить iPadOS®. Не волнуйтесь, никакие ваши данные или приложения не будут стерты в процессе.
Если этот процесс займет слишком много времени, ваш iPad выйдет из режима восстановления. В этом случае повторите шаги 2 и 3, чтобы снова запустить обновление.
Проблемы остались?
Если вам не удается обновить программное обеспечение iPad, вам может потребоваться восстановить устройство из резервной копии или выполнить сброс настроек к заводским.
Техника дорогая. Защитите все это.
С планом защиты Asurion Home+ мы покроем все ваши любимые домашние технологии, включая планшет, телевизор, ноутбук, смарт-устройства и многое другое, и обеспечим круглосуточную поддержку экспертов в режиме реального времени, и все это в рамках одного простого плана. Чтобы узнать больше о защите планшета, посетите сайт asurion.com/homeplus.
*Товарные знаки и логотипы Asurion® являются собственностью Asurion, LLC. Все права защищены. Все остальные товарные знаки являются собственностью их соответствующих владельцев. Компания Asurion не связана, не спонсируется и не поддерживается ни одним из соответствующих владельцев других товарных знаков, фигурирующих здесь.*
[2023] Как исправить черный экран iPad? Вот 9 решений
Главная > Исправить iPad > [Руководство № 1] Как исправить черный экран iPad?
Себастьян Эванс
Обновлено: 28 марта 2023 г. . Однако, если экран вашего устройства черный и не отвечает, не сдавайтесь. Есть несколько эффективных способов устранить неполадки и привести устройство в рабочее состояние. Даже если ваш iPad сейчас работает под управлением iPadOS 15, вы можете исправить это с помощью методов, описанных в этом посте.
. Однако, если экран вашего устройства черный и не отвечает, не сдавайтесь. Есть несколько эффективных способов устранить неполадки и привести устройство в рабочее состояние. Даже если ваш iPad сейчас работает под управлением iPadOS 15, вы можете исправить это с помощью методов, описанных в этом посте.
Если вы столкнулись с черным экраном iPad, не забудьте попробовать следующие решения.
Часть 1. Часто задаваемые вопросы о черном экране iPad
- 1. Что вызывает черный экран iPad?
- 2. Может ли Apple исправить черный экран смерти?
Часть 2. Как исправить черный экран iPad? [9 Решений]
Часть 1. Часто задаваемые вопросы о черном экране iPad
1. Причины черного экрана iPad
Черный экран iPad не так серьезен, как кажется, поскольку обычно он вызывается незначительной проблемой. Например, уровень яркости экрана вашего устройства может быть слишком низким, что приводит к черному экрану iPad. Кроме того, батарея вашего iPad может быть разряжена, и устройство выключилось.
Кроме того, батарея вашего iPad может быть разряжена, и устройство выключилось.
Тем не менее, иногда черный экран смерти iPad вызван сбоем какого-либо приложения или программного обеспечения , особенно если эта проблема возникла во время или после обновления iPad до iPadOS 15. Однако наиболее серьезной причиной этой проблемы является возможная повреждение оборудования .
2. Может ли Apple решить проблему с черным экраном смерти iPad?
Apple рекомендует вам попробовать все различные решения, чтобы исправить черный экран смерти iPad , прежде чем обращаться в службу поддержки. Однако Apple отметила, что экран ограниченного количества iPad Air (3-го поколения) может стать пустым при определенных обстоятельствах.
Компания запустила сервисную программу для проблемы с черным экраном , чтобы иметь возможность бесплатно ремонтировать эти устройства. Для всех других устройств, которые не находятся на гарантии, вам нужно найти какие-то самостоятельные решения.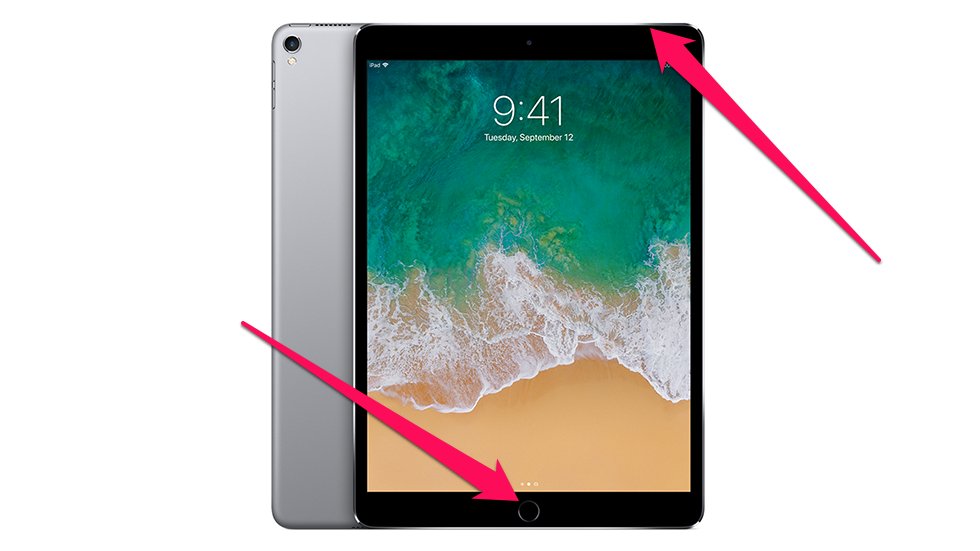
Безопасная загрузка
Безопасная загрузка
Часть 2. Как исправить черный экран iPad [9 решений]
1. Увеличьте яркость с помощью Siri
2. Проверьте порт зарядки
3. Зарядите iPad сертифицированным USB-кабель
4. Принудительно перезагрузите iPad
5. Разверните iPad
6. Воспользуйтесь средством восстановления iPadOS — Umendit
7. Восстановите iPad в режиме восстановления
9. Обратитесь в службу поддержки Apple по телефону
Все следующие решения исправят черный экран смерти iPad, независимо от его причины. Начните с самого простого решения, прежде чем пробовать более сложные.
1. Используйте Siri, чтобы увеличить яркость, чтобы исправить черный экран iPad
Экран вашего iPad станет черным, если вы увидите его рядом с ярким источником света. Чтобы исправить черный экран, попросите Siri увеличить уровень яркости экрана. Однако помните, что вам нужно включить Siri.
2.
 Проверьте зарядный порт на наличие экрана смерти iPad
Проверьте зарядный порт на наличие экрана смерти iPad
Если вы видите черный экран на iPad, возможно, в нем разрядился аккумулятор. Однако проблема может оказаться не такой простой. Чтобы убедиться, что ваш iPad заряжается правильно, вам лучше проверить порт зарядки. Если вы видите какие-либо видимые повреждения, возможно, ваше устройство не заряжается.
3. Зарядите свой iPad с черным экраном с помощью сертифицированного USB-кабеля
Еще одна вещь, которую вам нужно проверить на наличие черного экрана на вашем устройстве, — это USB-кабель и зарядное устройство, которые вы используете. Многие несертифицированные кабели не работают должным образом, а также могут содержать подключаемый вирус, и ваше устройство может не заряжаться.
Если вы обновляете iPadOS до последней версии 15 и подключаете устройство с помощью USB-кабеля стороннего производителя, очень вероятно возникновение таких ошибок, как черный экран iPad. По этой причине не забывайте использовать только USB-кабель и зарядное устройство, сертифицированные Apple MFi.
4. Принудительно перезагрузите устройство для восстановления черного экрана iPad
Черный экран iPad часто означает, что устройство зависло на этом экране из-за сбоя программного обеспечения . Это можно легко решить принудительным перезапуском, который закроет все активные приложения, включая проблемные. Полный сброс очень прост, хотя вам нужно будет выполнить другой процесс, в зависимости от вашего устройства. И этот метод может спасти ваш iPad с черным экраном, если вы столкнетесь с этой проблемой во время обновления iPadOS 15.
Если черный экран iPad находится на устройстве без кнопки «Домой», вам необходимо сделать следующее:
- Нажмите кнопки увеличения громкости и уменьшения громкости одну за другой. Не забывайте быстро отпускать каждую кнопку.
- Нажмите кнопку питания в верхней части устройства. Продолжайте удерживать ее, пока на экране не появится логотип Apple.
Если на вашем устройстве есть кнопка «Домой», вам нужно выполнить другой процесс, а именно:
- Одновременно удерживайте кнопки «Питание» и «Домой».
 Продолжайте удерживать их, пока устройство не станет черным.
Продолжайте удерживать их, пока устройство не станет черным. - Вы можете отпустить их, когда ваш iPad перезагрузился и на экране стал виден логотип Apple.
5. Отрыгните iPad, чтобы исправить черный экран iPad
Простое решение проблемы черного экрана iPad, которое доказало свою эффективность, — это отрыжка вашего устройства. Название происходит от движения, похожего на то, которое вы делаете, когда срыгиваете ребенка. Это перемещение поможет переместить внутренние кабели, которые могут быть подключены неправильно.
Более подробно, чтобы отрыгнуть iPad, вам нужно выполнить следующие действия:
- Возьмите мягкое полотенце и накройте им переднюю и заднюю стороны вашего устройства.
- Погладьте iPad по спине в течение примерно 60 секунд. Помните, что нельзя применять слишком большое давление.
- Снимите полотенце и включите устройство.
6. Воспользуйтесь средством восстановления iPadOS Umendit, чтобы исправить черный экран iPad
Если вы хотите попробовать решение с высокой вероятностью успеха, то Umendit — правильный инструмент для вас. Этот инструмент для ремонта iPadOS прост в использовании, даже если у вас нет технических знаний. Его интуитивно понятный интерфейс поможет вам решить любую проблему с iPad, с которой вы можете столкнуться, всего за несколько кликов. Umendit обладает мощными функциями, для которых требуется только компьютер и USB-кабель. Если вы решите выполнить стандартный ремонт, программа устранить проблему без потери данных . Самое главное, этот инструмент совместим со всеми версиями iPadOS и iOS, включая новейшую iPadOS 15.
Этот инструмент для ремонта iPadOS прост в использовании, даже если у вас нет технических знаний. Его интуитивно понятный интерфейс поможет вам решить любую проблему с iPad, с которой вы можете столкнуться, всего за несколько кликов. Umendit обладает мощными функциями, для которых требуется только компьютер и USB-кабель. Если вы решите выполнить стандартный ремонт, программа устранить проблему без потери данных . Самое главное, этот инструмент совместим со всеми версиями iPadOS и iOS, включая новейшую iPadOS 15.
Безопасная загрузка
Безопасная загрузка
Это пошаговое руководство покажет вам, как использовать Umendit для ремонта iPad. проблема с черным экраном:
- 1
Загрузите и установите Umendit на свой компьютер, а затем запустите его.
 На начальном экране нажмите Стандартный ремонт , чтобы начать процесс.
На начальном экране нажмите Стандартный ремонт , чтобы начать процесс. Используйте USB-кабель для подключения iPad к настольному компьютеру. Umendit автоматически попытается обнаружить его. Как только это произойдет, вы перейдете к следующему шагу. Если это не так, программа предоставит вам подробные и иллюстрированные инструкции о том, как перевести ваше устройство в режим Recovery/DFU.
- 2Затем Umendit определит прошивку, наиболее подходящую для вашего iPad. Вы можете скачать этот или выбрать другой из списка. Нажмите Далее для загрузки прошивки.
- 3
Как только прошивка станет доступной, нажмите Start , чтобы восстановить устройство. Через несколько минут ваше устройство перезагрузится.
7. Восстановите свой iPad с черным экраном через iTunes/Finder
Если ваш iPad завис на черном или белом экране, вы можете восстановить его, переведя его в режим восстановления. Это позволит вам подключить его к iTunes и обновить или восстановить устройство, что часто является решением проблемы с черным экраном. Прежде чем начать процесс, убедитесь, что у вас установлена последняя версия iTunes/Finder. Процесс перевода вашего устройства в режим восстановления будет отличаться в зависимости от вашей модели iPad.
Это позволит вам подключить его к iTunes и обновить или восстановить устройство, что часто является решением проблемы с черным экраном. Прежде чем начать процесс, убедитесь, что у вас установлена последняя версия iTunes/Finder. Процесс перевода вашего устройства в режим восстановления будет отличаться в зависимости от вашей модели iPad.
Примечание
Этот метод сотрет ваш iPad. Подумайте дважды, если у вас раньше не было резервной копии.
Чтобы восстановить iPad без кнопки «Домой», необходимо выполнить следующие действия:
- Подключите устройство к компьютеру.
- Нажмите последовательно кнопки увеличения и уменьшения громкости. Вам не нужно продолжать удерживать ни одну из них.
- Затем удерживайте кнопку питания в верхней части устройства.
- iTunes обнаружит ваше устройство и предложит вам восстановить или обновить его. Выберите Восстановите и подтвердите свое действие.
Чтобы восстановить iPad с помощью кнопки «Домой», выполните следующие действия:
- Подключите iPad к компьютеру.

- Нажмите и удерживайте кнопки «Домой» и «Верх» одновременно.
- Вы можете отпустить их, только когда увидите экран режима восстановления.
- Выберите Восстановить во всплывающем окне и подтвердите свое действие.
8. Восстановление черного экрана смерти iPad с помощью DFU Restoration
Еще один способ решить проблему с черным экраном iPad — восстановление DFU. С помощью этого метода вы вернете свое устройство к заводским настройкам , что удалит все ваши данные, приложения и настройки. По этой причине важно сохранить резервную копию перед ее использованием. Процесс перевода вашего устройства в режим DFU различается в зависимости от вашего устройства.
iPad с кнопкой «Домой» можно перевести в режим DFU, выполнив следующие действия:
- Подключите устройство к компьютеру с помощью кабеля Lightning.
- Запустите iTunes или Finder, в зависимости от того, какое приложение работает в вашей операционной системе.

- Затем одновременно нажмите кнопки «Питание» и «Домой». Продолжайте нажимать, пока экран не станет полностью черным.
- Сосчитайте до трех, затем отпустите кнопку питания, не отпуская кнопку «Домой».
- Продолжайте нажимать кнопку «Домой», пока ваше устройство не будет обнаружено iTunes/Finder.
Для перехода в режим DFU на iPad без кнопки «Домой» требуется другой процесс. Этот процесс выглядит следующим образом:
- Убедитесь, что ваше устройство подключено к компьютеру.
- Сначала быстро нажмите кнопку увеличения громкости, а затем кнопку уменьшения громкости. Нажмите и удерживайте боковую кнопку, пока экран не станет черным.
- Когда экран станет черным, нажмите и удерживайте кнопку уменьшения громкости, не отпуская кнопку питания. Вам нужно оказывать давление на них обоих в течение примерно 6 секунд.
- После этого вы должны отпустить кнопку питания, но продолжайте нажимать кнопку уменьшения громкости.
 Продолжайте нажимать еще около 5 секунд.
Продолжайте нажимать еще около 5 секунд. - Ваше устройство будет обнаружено программой iTunes/Finder на вашем компьютере.
В обоих случаях вы узнаете, что ваш iPad находится в режиме DFU, когда экран станет полностью черным и вы увидите сообщение о том, что iTunes/Finder обнаружил устройство в режиме восстановления. Если вы видите логотип Apple, ваш iPad не находится в режиме DFU, и вам нужно начать сначала.
Если он был успешно переведен в этот режим, вы увидите окно с просьбой восстановить устройство перед использованием. Нажмите OK , а затем Восстановить iPad , чтобы завершить процесс. Помните, что этот процесс удалит все ваши данные.
9. Обратитесь в службу поддержки Apple, чтобы узнать об iPad Black Screen
Если все эти методы не помогли, пришло время обратиться в службу поддержки Apple или посетить ближайший к вам розничный магазин, чтобы найти доступные варианты обслуживания. Черный экран на вашем iPad указывает на аппаратную неисправность, требующую ремонта.
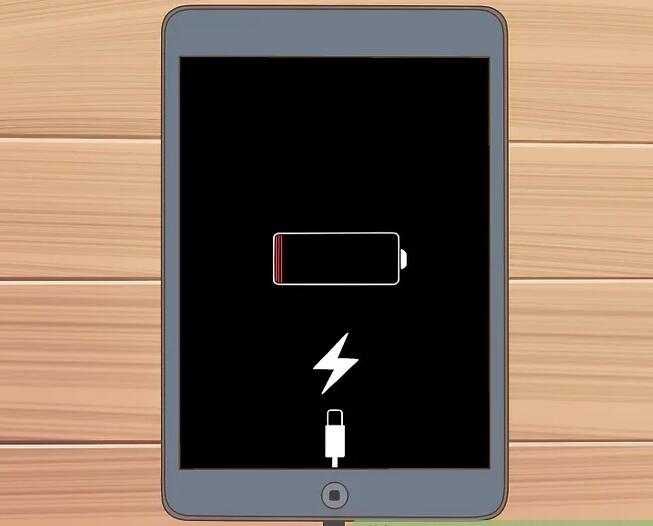 Компьютер должен автоматически обнаружить устройство и предложить два варианта: обновить или восстановить Айпад.
Компьютер должен автоматически обнаружить устройство и предложить два варианта: обновить или восстановить Айпад. Продолжайте удерживать их, пока устройство не станет черным.
Продолжайте удерживать их, пока устройство не станет черным. На начальном экране нажмите Стандартный ремонт , чтобы начать процесс.
На начальном экране нажмите Стандартный ремонт , чтобы начать процесс.
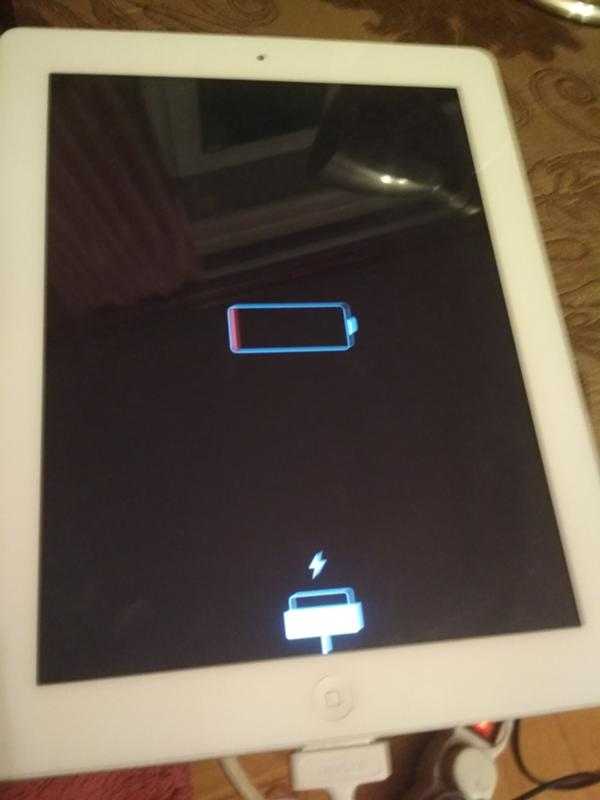
 Продолжайте нажимать еще около 5 секунд.
Продолжайте нажимать еще около 5 секунд.