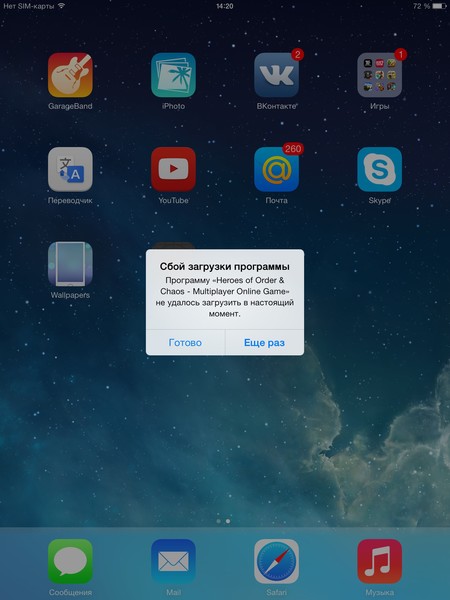Содержание
iPad не воспроизводит видео, 5 способов исправить
Фиона Кауфман Сен 06, 2021 Проигрывание видео
Вы сталкиваетесь с ситуацией, когда некоторые видео не воспроизводятся на iPad?
Различные причины будут вызывать iPad не воспроизводит видео проблема. В некоторых случаях видео Facebook не загружаются на iPad, видео YouTube не воспроизводятся на iPad Safari или встроенные видео не воспроизводятся на iPad.
Будет очень неприятно, когда видео не воспроизводится на iPad Pro, iPad Air или mini. В этом посте мы хотели бы поделиться 5 полезными советами, которые помогут вам избавиться от iPad не воспроизводит видео вопрос.
- СОДЕРЖАНИЕ СТРАНИЦЫ:
- Часть 1. Перезагрузите iPad, чтобы исправить то, что iPad не воспроизводит видео
- Часть 2. Проверка сетевого подключения iPad и маршрутизатора.
- Часть 3. Сбросьте настройки сети, чтобы исправить видео, которые не воспроизводятся на iPad
- Часть 4. Обновите приложение и iPad, чтобы исправить то, что iPad не воспроизводит видео
- Часть 5.
 Конвертируйте формат, чтобы исправить то, что iPad не воспроизводит видео
Конвертируйте формат, чтобы исправить то, что iPad не воспроизводит видео - Часть 6. Часто задаваемые вопросы об iPad, который не воспроизводит видео
Часть 1. Перезагрузите iPad, чтобы исправить то, что iPad не воспроизводит видео
Если видео не загружаются или не воспроизводятся на вашем iPad Pro, Air или mini, вам следует сначала перезагрузить iPad, чтобы исправить это. Вы можете обычным способом выключить устройство iOS и перезапустить его. После этого вы можете попробовать воспроизвести видео и проверить, решена ли проблема.
Чтобы перезапустить iPad без кнопки «Домой», вы можете удерживать нажатой верхнюю кнопку и кнопку увеличения или уменьшения громкости, пока не увидите ползунок выключения питания.
Часть 2. Проверка сетевого подключения iPad и маршрутизатора.
Для воспроизведения видео требуется хорошее подключение к сети Wi-Fi. Когда видео не воспроизводится на iPad, вам следует проверить соединение Wi-Fi или сотовой сети для передачи данных.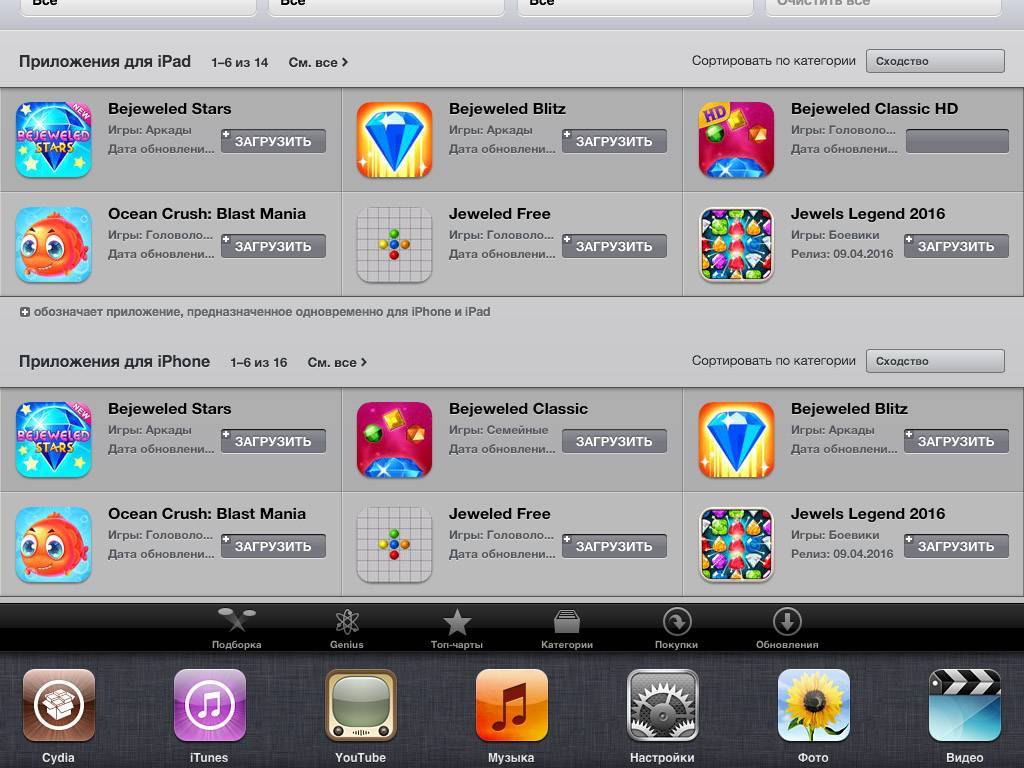 Убедитесь, что вы используете работоспособное и стабильное сетевое соединение. Здесь вы можете перезапустить маршрутизатор или повторно подключить Wi-Fi, чтобы решить проблему.
Убедитесь, что вы используете работоспособное и стабильное сетевое соединение. Здесь вы можете перезапустить маршрутизатор или повторно подключить Wi-Fi, чтобы решить проблему.
Часть 3. Сбросьте настройки сети, чтобы исправить видео, которые не воспроизводятся на iPad Pro Air mini
Если ваш iPad не воспроизводит видео в Safari, вы можете сбросить настройки сети, чтобы обеспечить хорошее сетевое соединение.
открыто Настройки на iPad, а затем выберите Сброс настроек вариант. Когда вы войдете в основной интерфейс сброса, выберите и нажмите на Сбросить настройки сети вариант. Когда процесс будет завершен, вам нужно повторно подключить iPhone к сети, а затем воспроизвести видео.
Часть 4. Обновите приложение и iPad, чтобы исправить то, что iPad не воспроизводит видео
Возможно, ваш iPad не воспроизводит видео, потому что ваш iPad или его приложения устарели. Чтобы решить, что видео не воспроизводится на iPad, вы можете обновить определенные приложения. Кроме того, вы можете выполнить обновление системы, чтобы устранить проблему.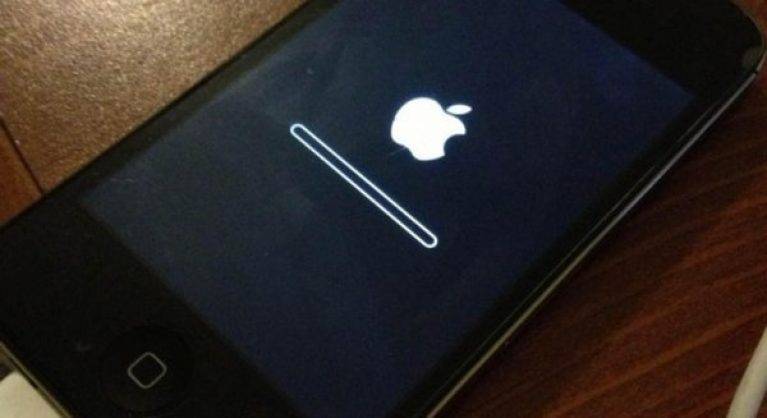
Перейти к Настройки приложение на iPad, коснитесь Генеральная а затем выберите Обновление программного обеспечения вариант. Если есть доступная версия обновления, вы можете нажать Установить обновить свой iPad.
Вы можете открыть Магазин приложений для обновления приложений на вашем iPad. Кран Обновления в нижней нижней части экрана найдите приложение, которое хотите обновить, а затем нажмите Обновить кнопку, чтобы подтвердить операцию.
Часть 5. Конвертируйте формат, чтобы исправить то, что iPad не воспроизводит видео
Помимо потокового контента, вы также можете использовать iPad для просмотра загруженных видео. Вы должны знать, что многие видеоформаты, такие как MKV, FLV и AVI, не могут напрямую воспроизводиться на iPad. Поэтому вам нужно конвертировать видео в поддерживаемый iPad формат, например MP4 или MOV.
Здесь мы настоятельно рекомендуем вам мощное программное обеспечение для конвертации видео с iPad, Video Converter. Он имеет возможность конвертировать любое видео в формат, поддерживаемый iPad, без потери качества.
Он имеет возможность конвертировать любое видео в формат, поддерживаемый iPad, без потери качества.
Лучший конвертер видео для iPad
- Конвертируйте любое видео в поддерживаемый iPad формат видео, например MP4 и MOV.
- Конвертируйте видео 4K, 1080p HD и SD в более чем 200 форматов, таких как MP4, MOV, AVI, FLV, MP3 и т. Д.
- Мощные функции редактирования, такие как обрезка, обрезка, поворот, водяной знак, 3D, улучшение, эффекты и многое другое.
- Поддержка расширенного аппаратного ускорения и оптимизации многоядерных процессоров.
Скачать бесплатно Скачать бесплатно
Вы можете дважды щелкнуть кнопку загрузки выше, чтобы бесплатно установить и запустить этот конвертер видео для iPad на своем конвертере. Затем импортируйте видео, которое хотите преобразовать, выберите формат вывода, поддерживаемый iPad, а затем нажмите кнопку «Конвертировать», чтобы выполнить преобразование. Преобразованное видео сохранит исходное качество изображения и звука.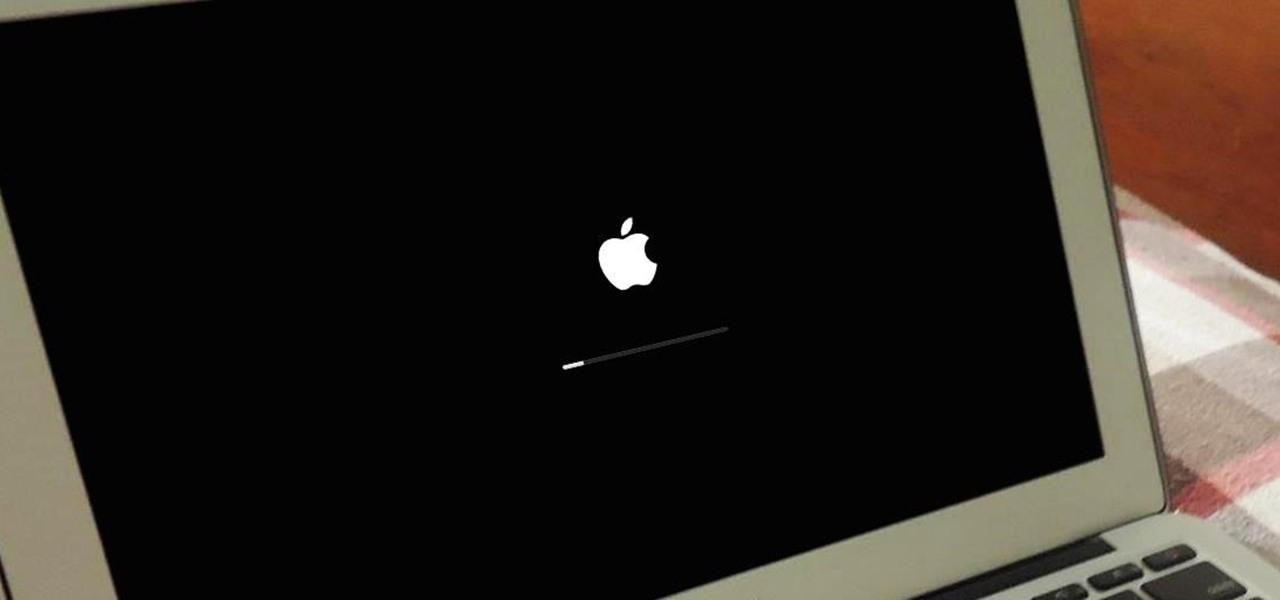 Вам не нужно беспокоиться о потере качества. После этого вы можете перенести видео на iPad и начать его воспроизведение.
Вам не нужно беспокоиться о потере качества. После этого вы можете перенести видео на iPad и начать его воспроизведение.
Часть 6. Часто задаваемые вопросы об iPad, который не воспроизводит видео
Вопрос 1. Почему мой Safari не воспроизводит видео?
По многим причинам видео не воспроизводятся в Safari. Если видео не может быть воспроизведено в Safari или оно продолжает буферизоваться и заикаться, помимо описанных выше методов, вы можете очистить кеш и файлы cookie истории, чтобы устранить проблему. Откройте Safari и выберите опцию «Очистить историю и данные веб-сайтов».
Вопрос 2. Как перестать появляться видео на моем iPad?
Если вы хотите остановить всплывающие видео на своем iPad, вы можете перейти в приложение «Настройки». Выберите вариант Safari, нажмите «Общие» и затем включите функцию «Блокировать всплывающие окна».
Вопрос 3. Почему видео в Facebook не воспроизводятся автоматически?
Вы можете включить функцию «Никогда не воспроизводить видео автоматически» в Facebook.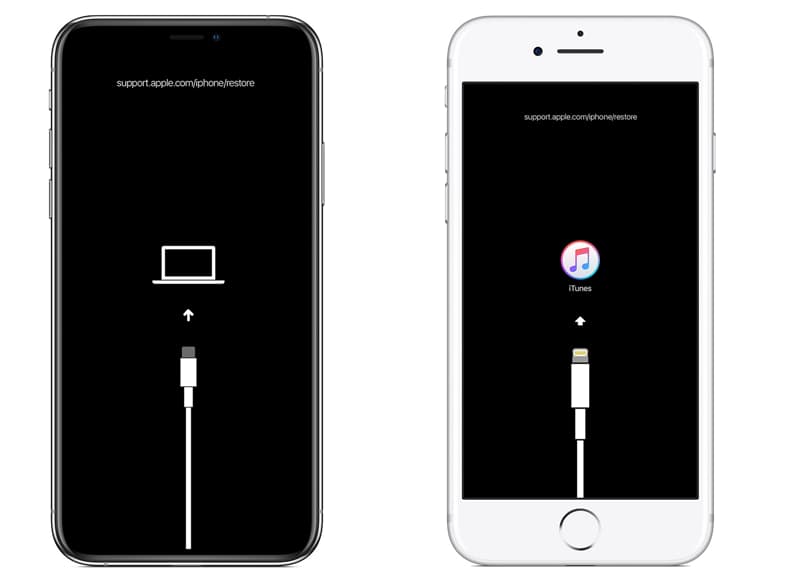 Вы можете открыть приложение Facebook, коснуться кнопки меню, выбрать «Настройки приложения», а затем коснуться параметра «Автозапуск». Когда вы попадете туда, вы можете настроить параметры автовоспроизведения видео Facebook в зависимости от ваших потребностей.
Вы можете открыть приложение Facebook, коснуться кнопки меню, выбрать «Настройки приложения», а затем коснуться параметра «Автозапуск». Когда вы попадете туда, вы можете настроить параметры автовоспроизведения видео Facebook в зависимости от ваших потребностей.
Вывод
Будет неприятно, что при просмотре любимого потокового шоу на iPad видео не может воспроизводиться нормально. В этом посте рассказывается о 5 эффективных решениях, которые помогут вам исправить iPad не воспроизводит видео проблема. Надеюсь, вы легко избавитесь от него после прочтения этой страницы.
Как справиться с iPhone / iPad не включит проблему
Вы когда-нибудь сталкивались с ситуацией, когда ваш iPhone или iPad не включается нормально? Если честно, такое состояние может случиться со всеми, и его легко исправить, а значит, не так уж и хлопотно, как вы думали.
«Мой iPhone не включается» не означает, что вам нужно покупать новый. Есть много решений для устранения проблемы.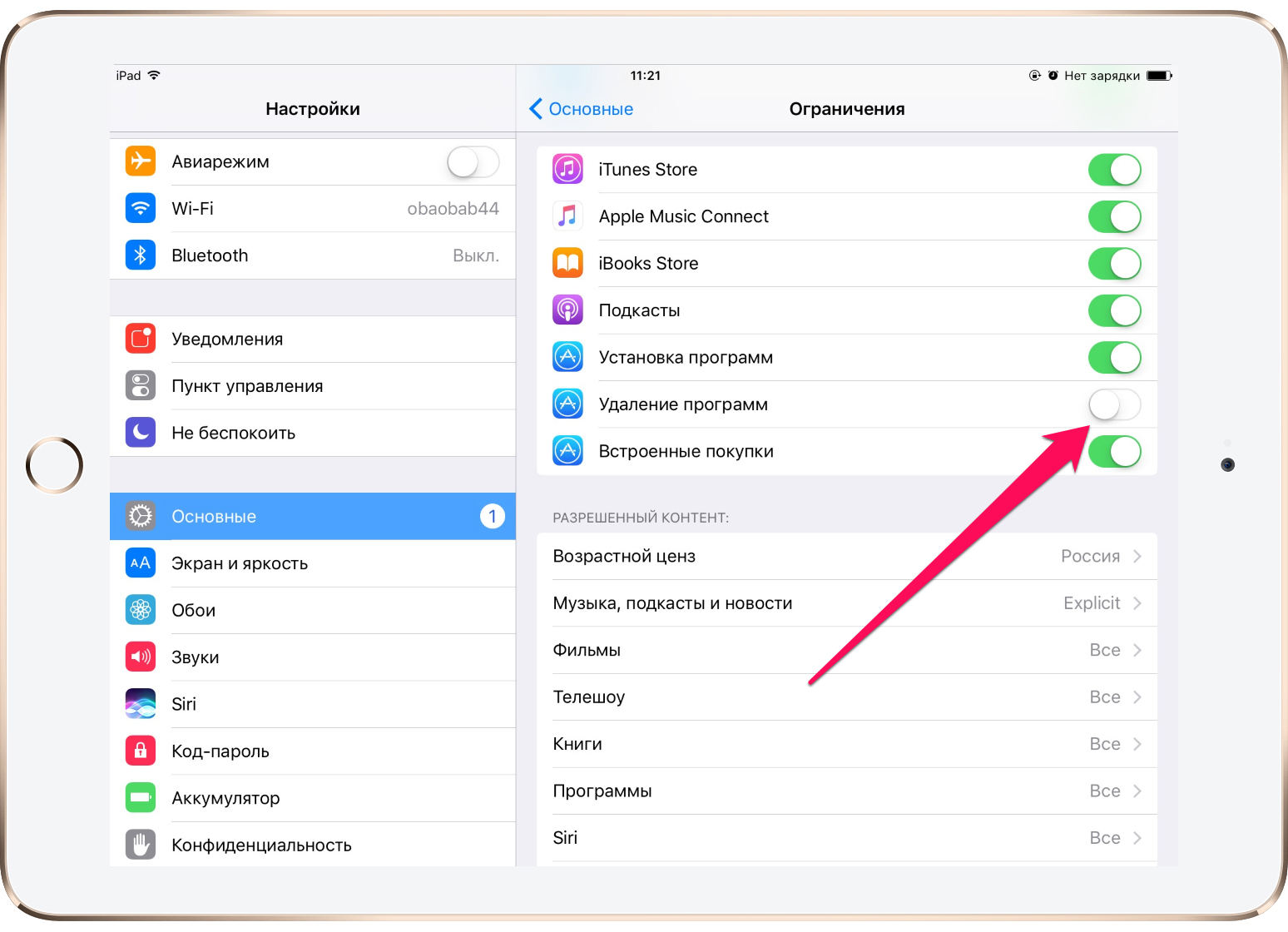 И этот отрывок покажет вам исчерпывающую инструкцию о том, как решить эту проблему.
И этот отрывок покажет вам исчерпывающую инструкцию о том, как решить эту проблему.
- Часть 1: зарядите свой iPhone / iPad
- Часть 2: жесткий сброс настроек iPhone / iPad
- Часть 3: восстановление заводских настроек iPhone
- Часть 4: переведите iPhone в режим DFU
- Часть 5: попробуйте FoneLab iOS System Recovery
Часть 1: Зарядите устройство iOS, чтобы исправить iPhone / iPad, не включается
На самом деле, большинство случаев, когда iPhone / iPad не включается, происходит из-за разрядки аккумулятора, что часто игнорируется многими пользователями. Итак, первый шаг, который вам нужно сделать, — это зарядить свой iPhone или iPad, когда вы обнаружите, что экран устройства iOS долгое время был черным. Просто подключите свой iPhone или iPad к настенному зарядному устройству и дайте ему зарядиться не менее 20 минут, устройство включится автоматически.
Однако, если iPhone по-прежнему не включается после продолжительной зарядки, скорее всего, неисправен кабель USB или зарядное устройство. Тир, чтобы снова зарядить свой iPhone другим кабелем для передачи данных или использовать другой адаптер.
Тир, чтобы снова зарядить свой iPhone другим кабелем для передачи данных или использовать другой адаптер.
Кроме того, если ваш iPhone не включается, но может заряжаться, возможно, проблема с зарядным постом. Протрите зарядный пост льняной тканью и проверьте, не поврежден ли он. Затем зарядите свой iPhone в другой раз.
Часть 2: Жесткий сброс настроек iPhone / iPad
Если зарядка устройства iOS не работает, вы можете подумать о некоторых дополнительных мерах по исправлению проблемы, когда iPhone / iPad не включается. а полный сброс может очистить больше памяти устройства и принудительно перезагрузить устройство iOS. Вот подробные инструкции по выполнению жесткого сброса на вашем iPhone / iPad:
Шаг 1, Нажмите и удерживайте кнопку питания и блокировку дома одновременно, если у вас iPhone 6 и старшее поколение. Или нажмите и удерживайте кнопку уменьшения громкости вместо блокировки дома, если вы используете iPhone серии 7.
Шаг 2. Чтобы исправить iPhone, проблема не включается, затем удерживайте эти две кнопки более 10 секунд, чтобы экран стал черным.
Шаг 3, Когда вы увидите, что слайдер выключения отображается на экране, продолжайте удерживать кнопки.
Шаг 4, Отпустите эти две кнопки, когда большой белый значок Apple появится на экране, и ваш iPhone запустится.
Часть 3: Восстановить iPhone до заводских настроек
Обычно методы, упомянутые выше, могут помочь вам исправить проблему, когда iPhone / iPad не включается. Если оба этих решения не работают, вы можете попробовать восстановить заводские настройки iPhone. Одна вещь, чтобы проиллюстрировать, эти функции могут эффективно решить множество проблем. Он удалит все данные и содержимое с вашего устройства. Итак, прежде чем начать восстановление заводских настроек iPhone, убедитесь, что у вас есть резервная копия и синхронизация данных. А затем выполните следующие действия, чтобы исправить то, что iPhone / iPad не включается:
Шаг 1, Подключите ваш iPhone или iPad к порту Dock Connector через USB-кабель. Но не подключайте USB-кабель к компьютеру.
Шаг 2, Нажмите на кнопку блокировки дома на iPhone.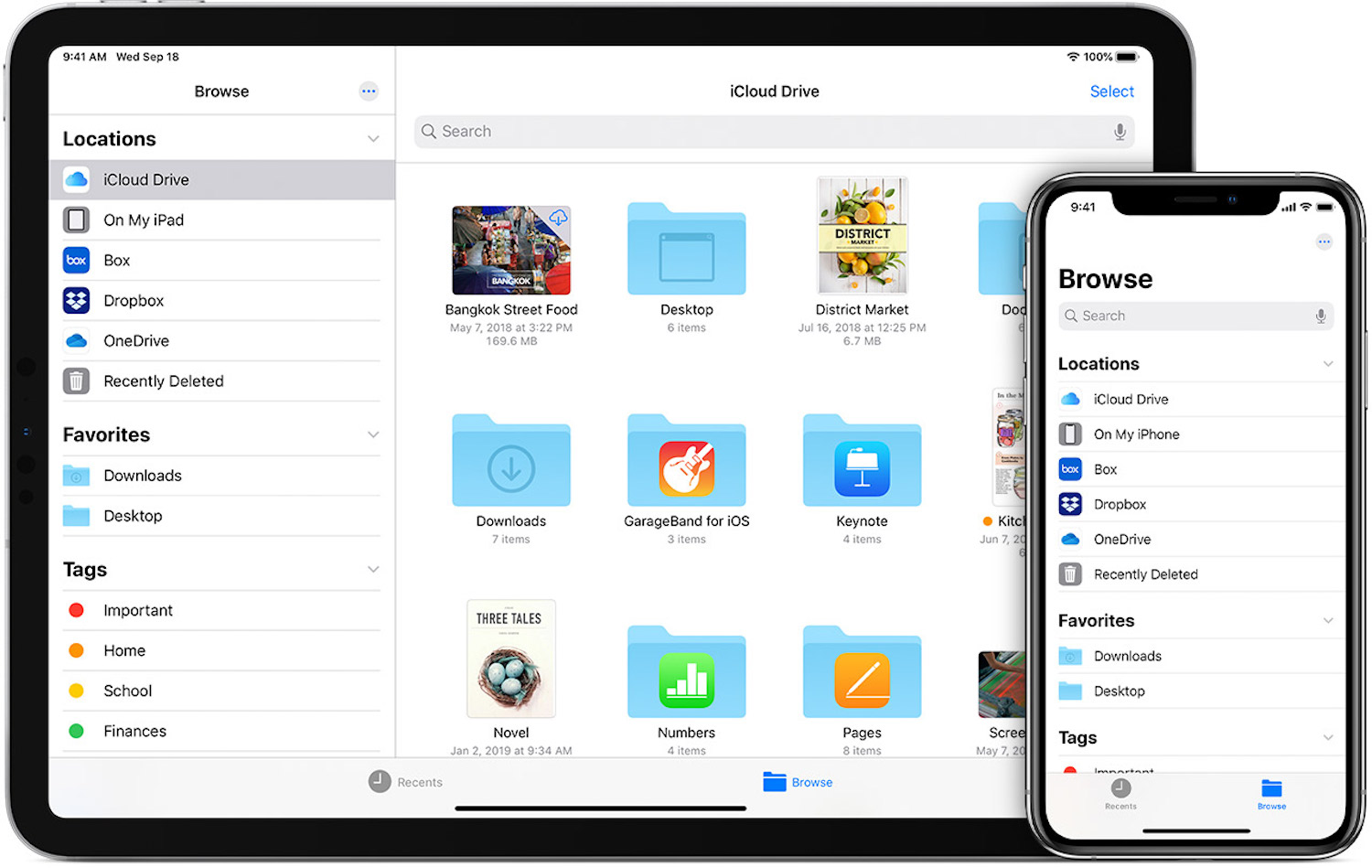 Если вы используете iPhone 7, нажмите и удерживайте кнопку уменьшения громкости.
Если вы используете iPhone 7, нажмите и удерживайте кнопку уменьшения громкости.
Шаг 3, Удерживайте кнопку «Домой» или кнопку «Уменьшение громкости», затем подключите другой конец USB-кабеля к компьютеру.
Шаг 4, Запустите iTunes, чтобы перевести iPhone в режим восстановления, а затем вы сможете полностью восстановить iPhone.
Это решение поможет вам именно тогда, когда ваш iPhone в режиме DFU, отключен, заморожен и т. д.
Часть 4: Переведите iPhone в режим DFU
Если вы обнаружите, что ваш iPhone не включается и не загружается, особенно если на вашем устройстве установлен джейлбрейк или не удается выполнить обновления без достаточного заряда батареи, вы можете перевести iPhone в режим DFU, чтобы это исправить. Как и заводские настройки, режим DFU также может стереть данные и настройки на вашем устройстве, поэтому убедитесь, что вы предварительно восстановили iPhone в iTunes или iCloud. Теперь давайте узнаем, как перевести ваш iPhone в режим DFU:
Шаг 1. Для решения проблемы iPhone не включается. Сначала подключите iPhone к компьютеру с помощью кабеля для передачи данных.
Для решения проблемы iPhone не включается. Сначала подключите iPhone к компьютеру с помощью кабеля для передачи данных.
Шаг 2, Удерживайте кнопку питания не менее 3 секунд и отпустите ее.
Шаг 3, Нажмите одновременно кнопку «Питание» и кнопку «Домой» (на iPhone 7, вместо этого кнопку уменьшения громкости) и удерживайте ее примерно в течение секунд 10.
Шаг 4, Отпустите кнопку питания, но продолжайте удерживать кнопку Home Lock или кнопку уменьшения громкости около 5 секунд.
Шаг 5, Когда экран остается черным и ничего не отображается, вы уже находитесь в режиме DFU. Затем следуйте инструкциям на экране в iTunes.
Часть 5: Попробуйте FoneLab iOS System Recovery
Если вы ищете решение, которое поможет вам решить проблему, iPhone не сможет решить проблему эффективно и удобно, Восстановление системы iOS должен быть вашим лучшим выбором. Это профессиональное восстановление системы iOS предлагает безопасные и надежные решения, которые помогут вам решить несколько проблем с iPhone / iPad, включая синий экран смерти, системный цикл, цикл перезагрузки, а также то, что iPhone не включается и т.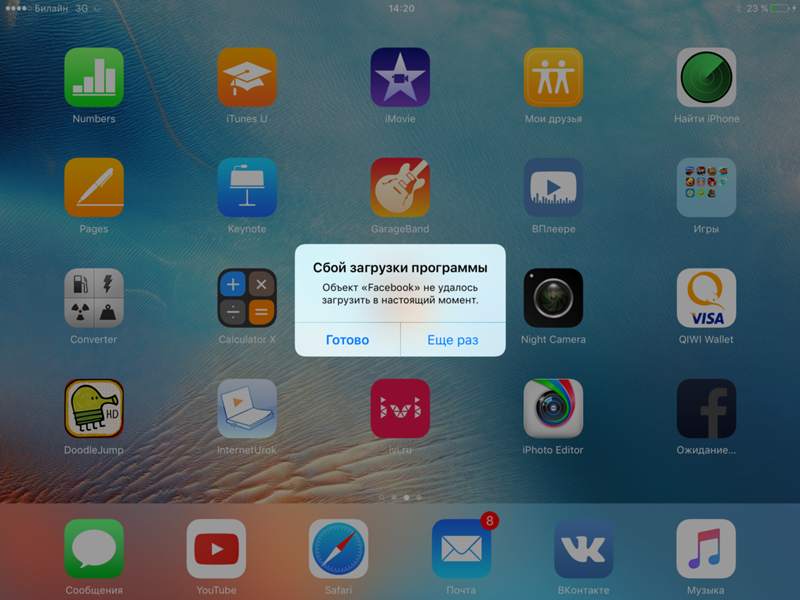 Д. Что еще более важно, iOS System Recovery никогда не потеряет данные и настройки на вашем устройстве, и вы не беспокойтесь, что это приведет к утечке вашей конфиденциальности. Вот пошаговые инструкции:
Д. Что еще более важно, iOS System Recovery никогда не потеряет данные и настройки на вашем устройстве, и вы не беспокойтесь, что это приведет к утечке вашей конфиденциальности. Вот пошаговые инструкции:
Free Download Free Download
Шаг 1, Подключите устройство к компьютеру
После загрузки iOS System Recovery на ваш компьютер, запустите его. Затем подключите устройство iOS к программному обеспечению с помощью кабеля USB.
Шаг 2, Перевести в режим DFU
После успешного подключения эта программа начнет обнаруживать ваш iPhone. Затем следуйте инструкциям на экране, чтобы перевести устройство в режим DFU.
Шаг 3, Скачать прошивку
Проверьте подробную информацию об обнаруженном устройстве и нажмите кнопку «Загрузить», чтобы получить соответствующий пакет прошивки для исправления проблемы. IPhone не включается.
Шаг 4, Начать процесс ремонта
Когда прошивка будет загружена, iOS System Recovery исправит ваш iPhone / iPad и не включится автоматически.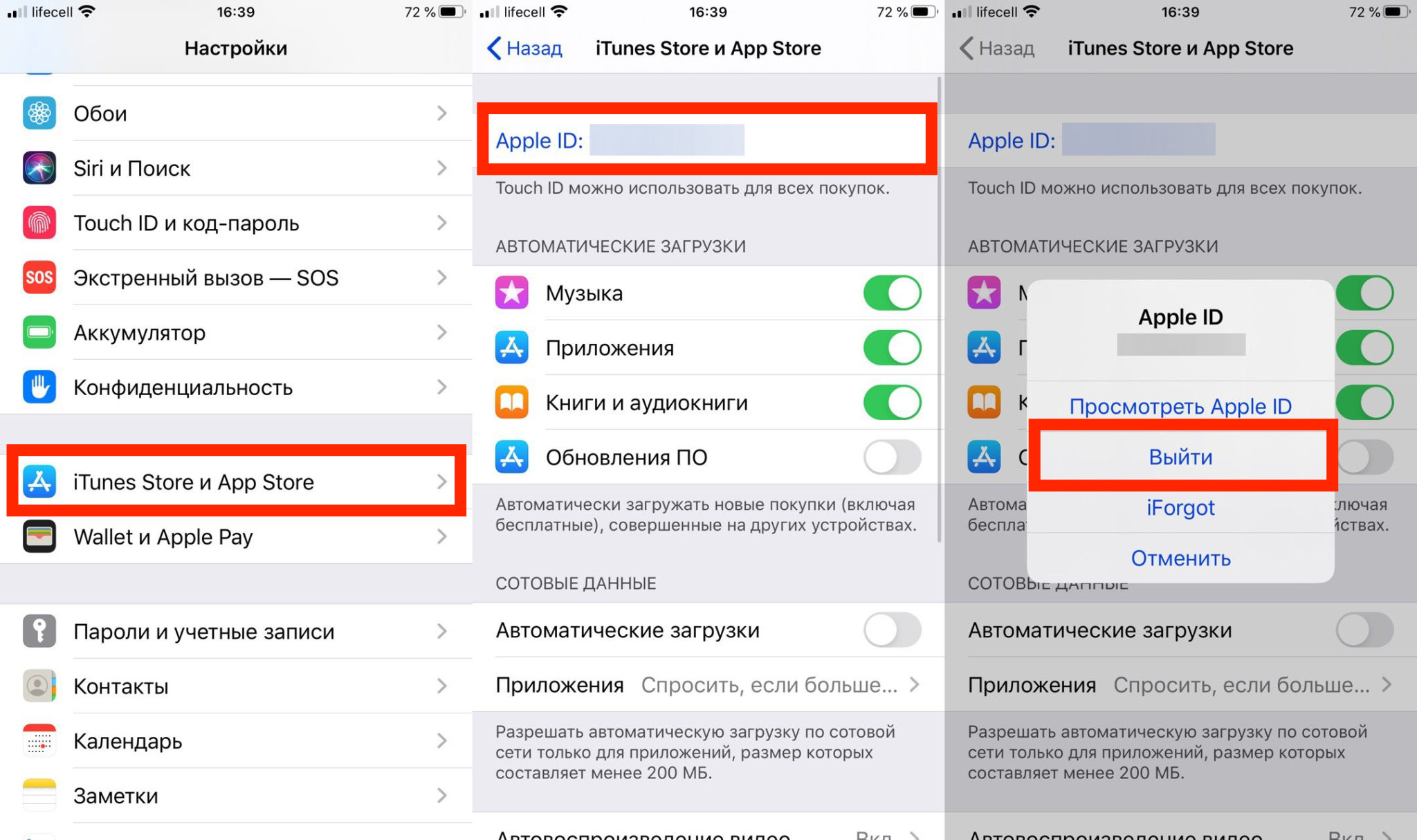 Не отключайте устройство во время ремонта.
Не отключайте устройство во время ремонта.
Вы также можете узнать:
Как проверить и исправить поврежденный водой iPhone
Как восстановить данные с поврежденного водой iPhone
Вывод:
Если ваш iPhone не включается, вы должны знать методы решения проблемы. В статье объясняются различные решения. Если вышеуказанные решения не работают, вы также можете обратиться в Apple, чтобы решить проблему соответствующим образом.
21 исправление для веб-сайтов, которые не загружаются в Safari на Mac, iPhone, iPad
Вы не можете посетить все или некоторые определенные веб-сайты в Safari? Ознакомьтесь со всеми решениями для устранения этой проблемы на вашем iPhone, iPad или Mac.
Эти советы также помогут, если вы не можете посетить сайт в других браузерах, таких как Chrome, Firefox и т. д.
1. Проверьте URL
2. Обновите страницу
3. Вернитесь на страницу
4.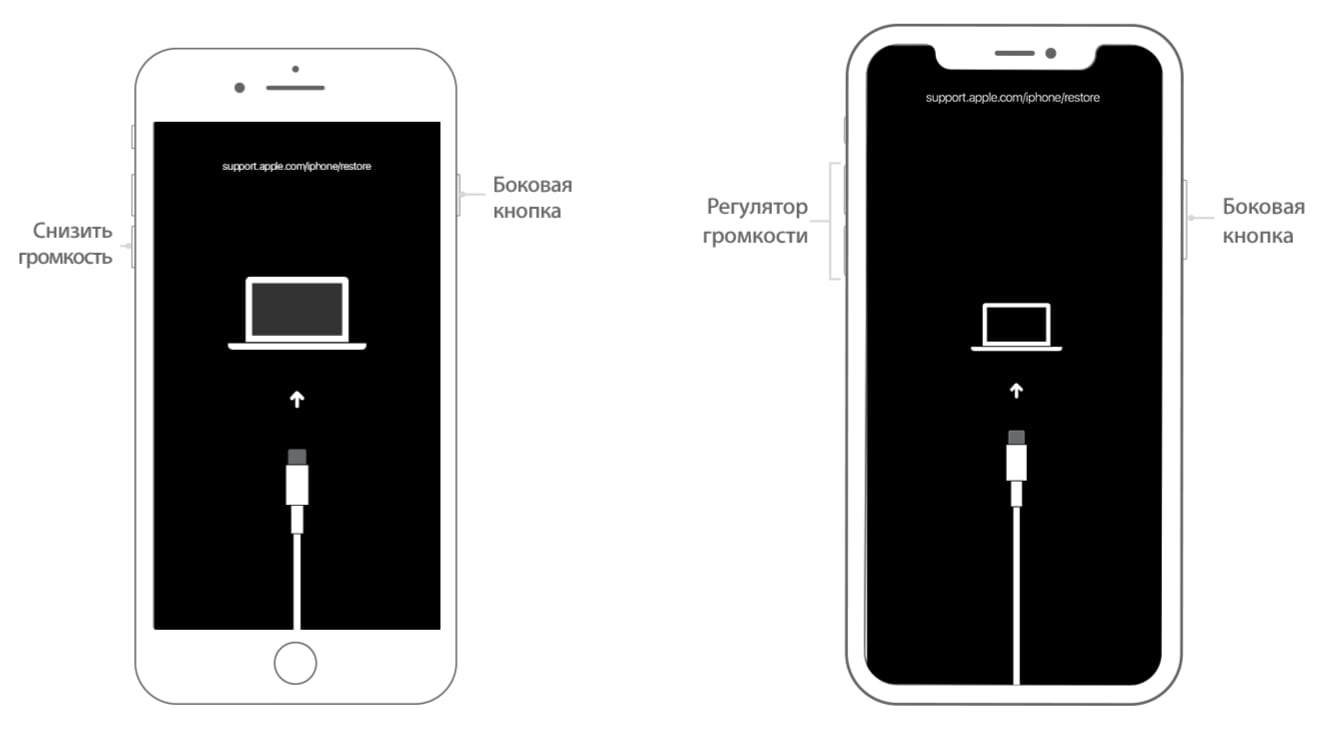 Используйте Safari вместо браузера в приложении
Используйте Safari вместо браузера в приложении
5. Попробуйте загрузить другой сайт
6. Попробуйте другой веб-браузер
7. Убедитесь, что вы подключены к Wi-Fi
8. Убедитесь, что ваш интернет активен
9. Включить и отключить режим полета
10. Проверьте кабель Ethernet
11. Перезагрузите устройство
12. Перезагрузите беспроводной маршрутизатор.
13. Продлите аренду DHCP
14. Удалите все данные сайта
15. Отключите блокировщики рекламы или расширения браузера.
16. Отключите защитное программное обеспечение
17. Отключить программное обеспечение VPN
18. Иногда вам придется использовать VPN
19. Используйте другого провайдера
Используйте другого провайдера
20. Измените настройки DNS-сервера
21. Все еще не работаете? Связаться с администратором сайта
1. Проверьте URL-адрес
Если вы пытаетесь перейти на веб-сайт и ввели совершенно неправильный URL-адрес, ваш веб-браузер, вероятно, не сможет загрузить этот сайт. Например, убедитесь, что вы используете три W ( www ) в URL-адресе, где это уместно, а также убедитесь, что вы используете только https:// , где это уместно, так как некоторые сайты вместо этого используют только основной http:// . Кроме того, убедитесь, что URL-адрес также верен, так как неправильный URL-адрес может направить вас на неправильный веб-сайт или вообще не на какой-либо веб-сайт.
Совет: Будьте осторожны, если вы посещаете сайт с таким адресом, как 192.168.1.7:88 . Обычно эти сайты имеют http:// в начале.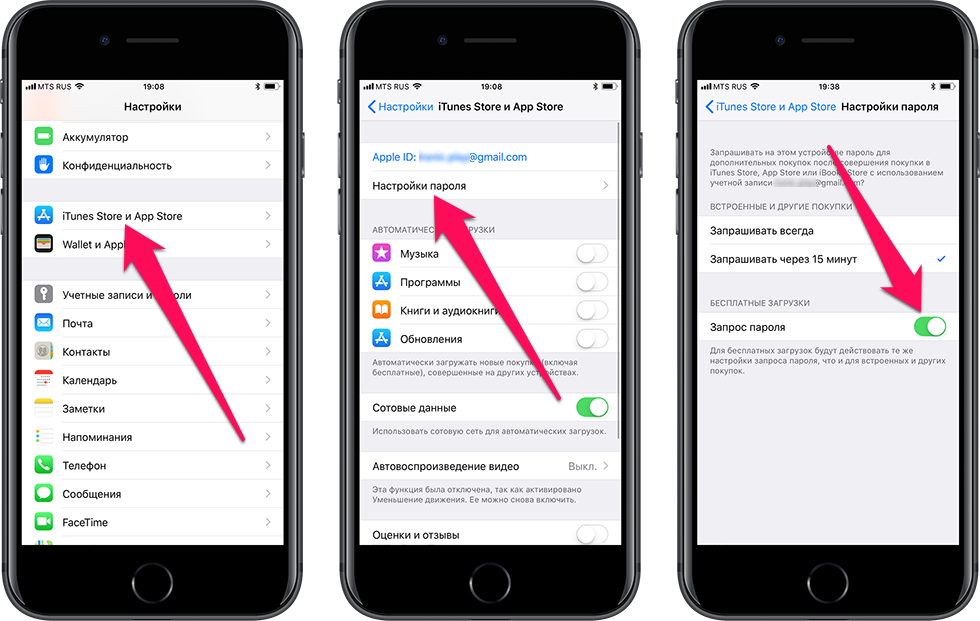 Например: http://192.168.1.7:8888/
Например: http://192.168.1.7:8888/
2. Обновить страницу
Иногда возникают сбои в процессе загрузки. Если страница не загружается с первого раза, попробуйте обновить ее один, два или, может быть, еще три раза. Хост-серверы веб-сайтов не всегда так стабильны, как вам хотелось бы, и иногда вы можете пройти через вторую или третью попытку.
3. Перейдите на страницу
Я несколько раз замечал это на своем iPhone. Когда вы нажимаете веб-ссылку в каком-либо приложении, он открывает Safari, но не загружает веб-сайт. Чтобы решить эту досадную проблему, просто вернитесь в другое приложение и снова коснитесь ссылки. На этот раз он загрузится в Safari.
4. Используйте Safari вместо встроенного браузера
Когда вы нажимаете на ссылку в таких приложениях, как Twitter, он не открывает Safari, а загружает сайт во встроенный браузер Safari. Иногда веб-сайт может не загружаться здесь должным образом. Чтобы исправить это, коснитесь крошечной кнопки Safari , чтобы открыть эту ссылку в реальном браузере Safari.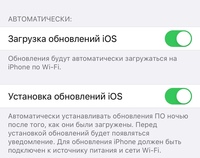
5. Попробуйте загрузить другой веб-сайт
Проверьте, можете ли вы загрузить другой веб-сайт, отличный от того, с которым у вас возникли проблемы. Если второй веб-сайт загружается, это может означать, что первый находится на техническом обслуживании, интенсивном трафике или какой-либо другой случайности. Это будет означать, что проблема связана с самим веб-сайтом, и вы ничего не можете сделать, чтобы решить проблему, кроме как подождать немного дольше, прежде чем пытаться снова.
6. Попробуйте другой веб-браузер
Также возможно, что используемый вами веб-браузер несовместим с используемым вами веб-сайтом. В некоторых случаях некоторые веб-браузеры отображают HTML или CSS иначе, чем другие, и это может привести к поломке веб-сайтов в некоторых браузерах. Попробуйте другой веб-браузер, например Chrome или Firefox, и посмотрите, правильно ли загружается страница на этот раз.
7. Убедитесь, что вы подключены к Wi-Fi
Вы должны всегда проверять, работает ли ваше интернет-соединение, потому что веб-сайт никогда не загрузится, если ваш компьютер не может установить линию связи.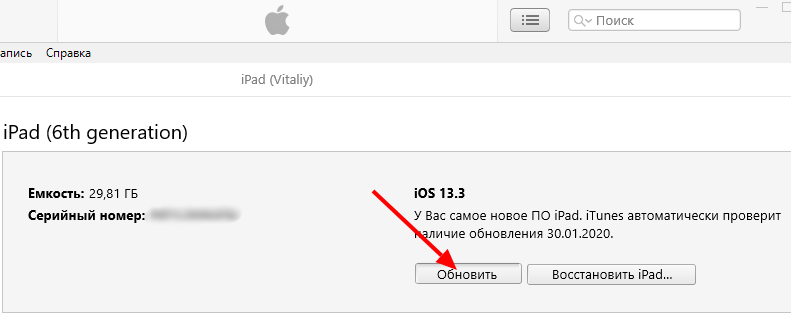 Вы можете перейти к значку Wi-Fi в строке меню вашего Mac, чтобы узнать, подключены ли вы к сети Wi-Fi. Очевидно, что если вы этого не сделаете, вам придется подключиться к одному из них до загрузки страницы.
Вы можете перейти к значку Wi-Fi в строке меню вашего Mac, чтобы узнать, подключены ли вы к сети Wi-Fi. Очевидно, что если вы этого не сделаете, вам придется подключиться к одному из них до загрузки страницы.
Иногда, удаляясь слишком далеко от сети, в которой вы только что находились, ваш компьютер теряет соединение. Это распространено в школьных кампусах, где вы довольно часто ходите или переходите из комнаты в комнату.
Связанный:
- Интернет не работает на вашем Mac? Вот как это исправить
- Как исправить сотовые данные, которые не работают на iPhone или iPad
- Что делать, если ваш iPhone или iPad не может подключиться к Wi-Fi
8. Убедитесь, что ваш интернет активен
Нажав кнопку Wi-Fi Settings… или Open Network Preferences… в меню Wi-Fi Mac, вы также можете увидеть, имеет ли ваш компьютер IP-адрес в сети, в которой вы находитесь. как установило ли оно успешное соединение с Интернетом.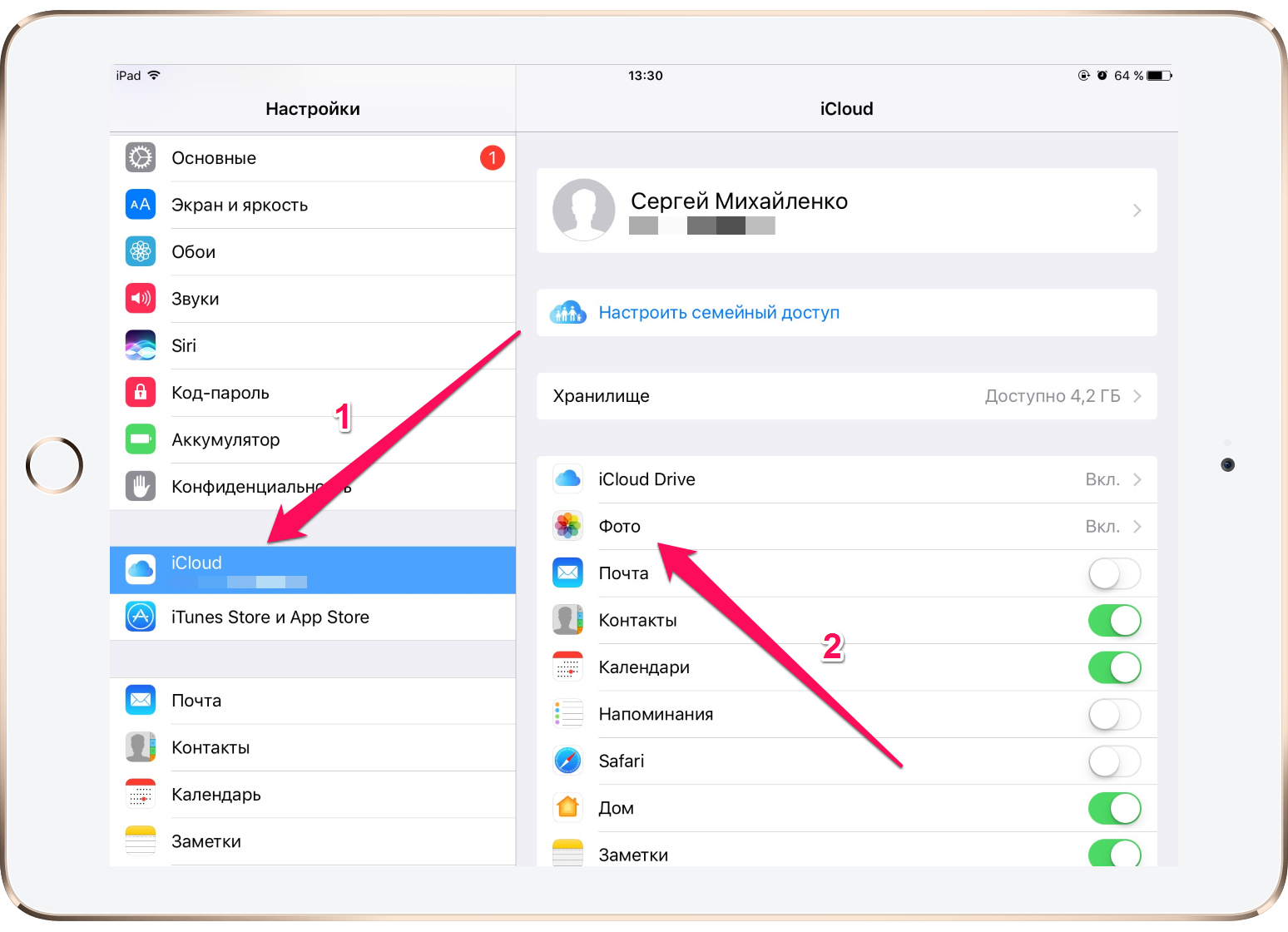
Если вы видите желтую или красную точку вместо зеленой, у вас есть проблема, которую необходимо устранить, прежде чем вы сможете получить доступ к Интернету. Это может быть связано с самой сетью или вашим компьютером. Продолжайте выполнять шаги, описанные ниже, если точка рядом с Wi-Fi не зеленая.
9. Включение и отключение режима полета
На Mac, если вы подключены к сети Wi-Fi и по-прежнему не можете загрузить страницу, попробуйте выключить и снова включить Wi-Fi в настройках Wi-Fi. в строке меню.
На iPhone или iPad откройте Пункт управления и коснитесь кнопки Режим полета, чтобы включить его. Через 10 секунд нажмите ту же кнопку, чтобы выключить его.
После этого попробуйте посетить веб-сайт, и он должен работать.
10. Проверьте кабель Ethernet
На компьютерах Mac с проводным подключением через Ethernet убедитесь, что кабель подключен и не отсоединен. Попробуйте другой кабель Ethernet, если он у вас есть, чтобы проверить, не вышел ли из строя ваш текущий кабель.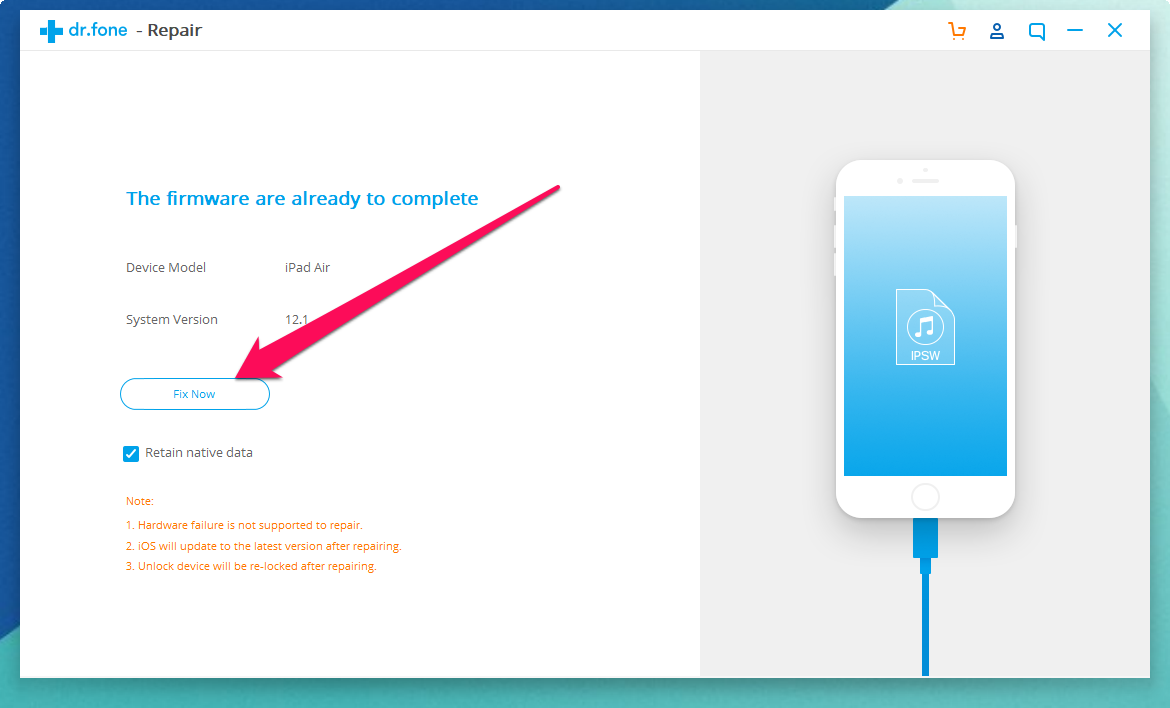 Если вы используете концентратор USB-C, убедитесь, что он не слишком горячий. И если это так, прекратите использовать его, пока он не остынет.
Если вы используете концентратор USB-C, убедитесь, что он не слишком горячий. И если это так, прекратите использовать его, пока он не остынет.
11. Перезагрузите устройство.
Возможно, часть программного обеспечения на вашем компьютере или iPhone дает сбой, поэтому вы можете попробовать перезагрузить компьютер, если ни один из вышеперечисленных шагов не помог. После перезагрузки попробуйте подключиться еще раз.
12. Перезапустите беспроводной маршрутизатор
Если возможно, перезагрузите беспроводной маршрутизатор и модем. Таким образом, любая проблема, которая могла быть связана с источником Интернета, должна быть устранена.
13. Продлите аренду DHCP
Иногда ваш IP-адрес может сбиваться и конфликтовать с другим устройством в вашей сети. Когда это произойдет, вы не сможете загружать веб-страницы. У нас есть подробное руководство о том, как продлить аренду DHCP, чтобы решить эту проблему.
14. Удалить все данные веб-сайта
Если вы испортили данные веб-сайта, хранящиеся в вашем веб-браузере, возможно, Safari пытается загрузить информацию, которая снова и снова приводит к циклу сбоев.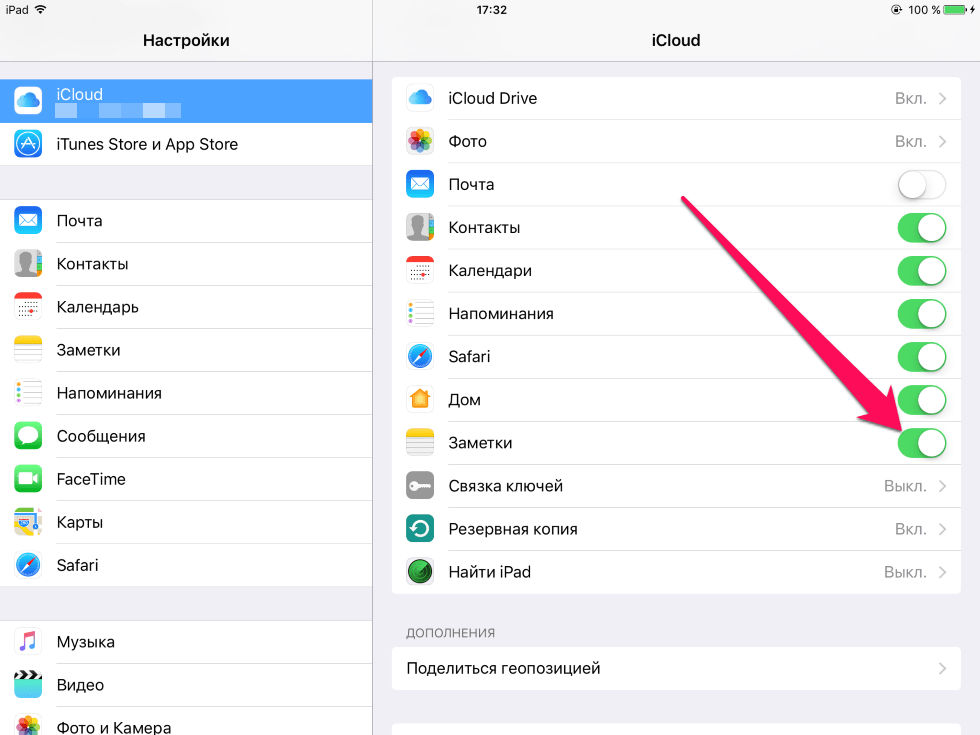
Вот как можно удалить все данные Safari:
На Mac:
- Откройте Safari, затем щелкните слово Safari в верхней строке меню и выберите Настройки или Настройки .
- Перейдите к Конфиденциальность и нажмите Управление данными веб-сайта .
- Наконец, нажмите Удалить все .
На iPhone:
- Откройте приложение Настройки и перейдите в Safari .
- Нажмите Очистить историю и данные веб-сайта .
Это удалит все сохраненные данные веб-сайта, которые у вас есть, и позволит вам повторно загрузить новые данные.
15. Отключите блокировщики рекламы или расширения браузера
Я видел много случаев, когда веб-сайт отказывался загружаться, пока вы не отключили блокировщики рекламы. Попробуйте отключить любые блокировщики рекламы или другие расширения браузера, которые могут мешать загрузке веб-страницы, а затем снова попробуйте загрузить страницу.
16. Отключите программное обеспечение безопасности
Известно, что некоторые программы безопасности и брандмауэры блокируют доступ к определенным веб-сайтам, считая их вредоносными. В некоторых случаях это правда, но в других ложные срабатывания заставляют программное обеспечение блокировать доступ к этим веб-сайтам, даже если вы этого не хотите. Если вы доверяете веб-сайту, который пытаетесь посетить, вы можете попытаться отключить программное обеспечение безопасности и снова загрузить страницу.
17. Отключить программное обеспечение VPN
Некоторые VPN, как и программное обеспечение безопасности, блокируют доступ к некоторым веб-сайтам. Если у вас работает VPN, попробуйте отключить VPN и повторите попытку.
18. Иногда вам придется использовать VPN
Если веб-сайт заблокирован в вашей стране властями, вам придется использовать VPN для доступа к нему.
19. Используйте другого интернет-провайдера
Я также несколько раз замечал такую ситуацию, когда определенный веб-сайт не загружался в моей конкретной сотовой сети. Но если переключаюсь на другую сотовую сеть (использую на айфоне две симки), то загружается.
Но если переключаюсь на другую сотовую сеть (использую на айфоне две симки), то загружается.
В большинстве случаев вы также можете получить доступ к этому веб-сайту с помощью VPN (без перехода к другому интернет-провайдеру).
20. Измените настройки вашего DNS-сервера
Если вы еще не изменили настройки вашего стандартного DNS-сервера на лучшие, у нас есть отличное руководство о том, как это сделать.
DNS-сервер Google всегда работает быстро и почти не имеет простоев, поэтому переход на него может решить вашу проблему или ускорить загрузку веб-сайта на вашем компьютере.
21. Все еще не работает? Свяжитесь с администратором веб-сайта
Если после всего вышеперечисленного и после некоторого ожидания, чтобы исключить проблему, связанную с веб-сайтом, попробуйте связаться с администратором веб-сайта, чтобы узнать, есть ли какие-либо основные проблемы, которые можно исправить.
Проверить следующее:
- Как исправить «Не удается подключиться к App Store» на iPhone и iPad
- Изображения не загружаются на iPhone? Вот как это исправить
- Как исправить, что VPN не работает на вашем iPhone или iPad
Facebook не работает на iPhone и iPad? Вот настоящее исправление!
Загрузка и некорректная работа Facebook были довольно распространенными проблемами на iPhone.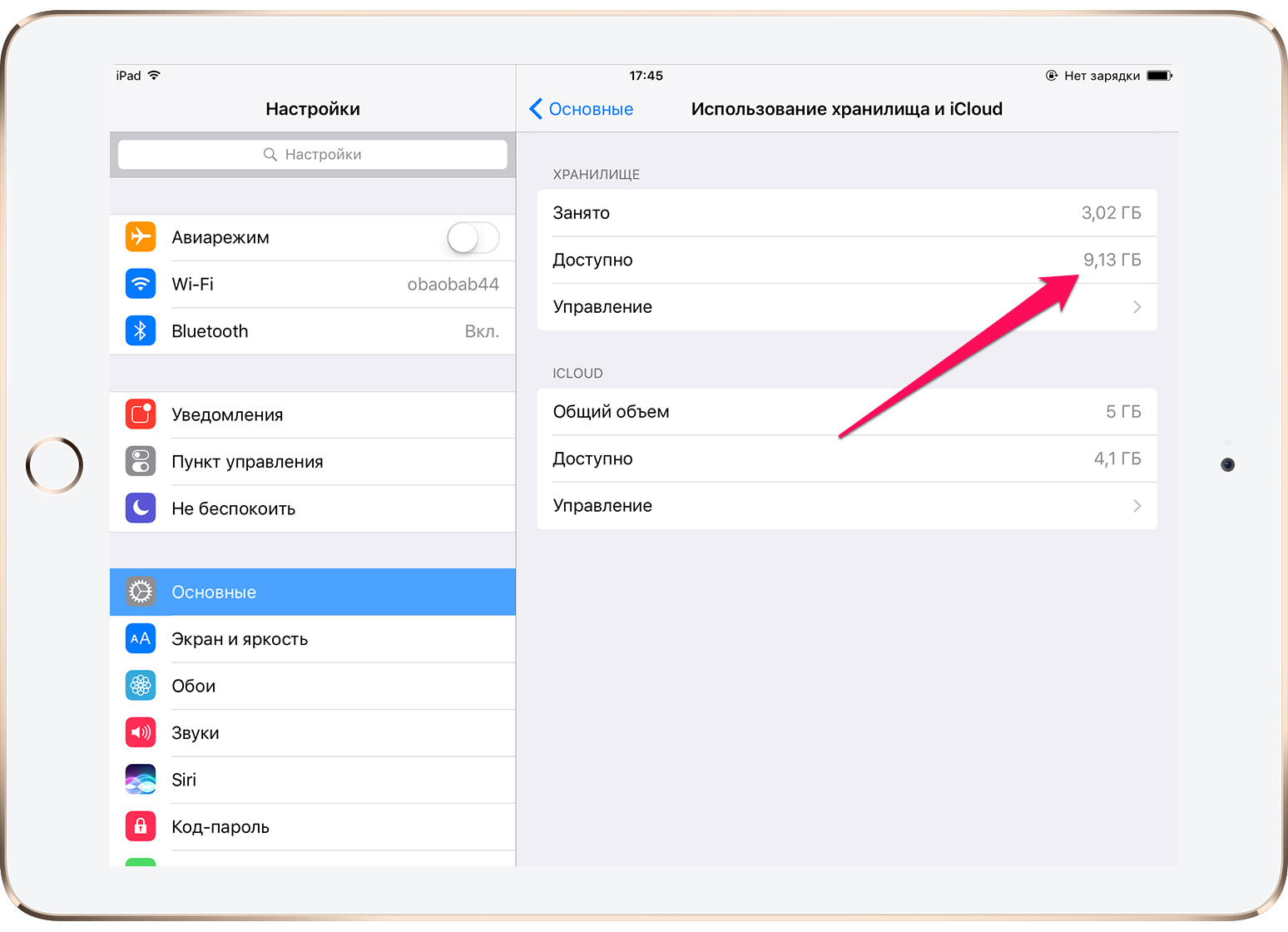 Многочисленные пользователи, столкнувшиеся с проблемой, обратились к нам через разные каналы и пожаловались на нее. К счастью, это то, что можно успешно решить. В этом уроке мы предлагаем вам возможные решения, которые помогут вам решить проблему с неработающей Facebook на iPhone и iPad.
Многочисленные пользователи, столкнувшиеся с проблемой, обратились к нам через разные каналы и пожаловались на нее. К счастью, это то, что можно успешно решить. В этом уроке мы предлагаем вам возможные решения, которые помогут вам решить проблему с неработающей Facebook на iPhone и iPad.
- Выйти и перезапустить приложение
- Устранение проблем с подключением к Интернету
- Проверить ограничения для Facebook
- Проверить обновление Facebook
- Очистить историю и данные веб-сайта
- Удалить и переустановить приложение Facebook
- Перезагрузите iPhone
- Обновите версию iOS
1. Выйдите из приложения и снова запустите его
Первое, что мы обычно пытаемся сделать, когда Facebook перестает работать, — открыть страницу экрана приложения, чтобы обновить ее. Если это не сработает, следующим решением будет закрыть и перезапустить приложение Facebook.
Чтобы принудительно закрыть приложение, на iPhone с Face ID проведите вверх от нижнего края экрана и удерживайте.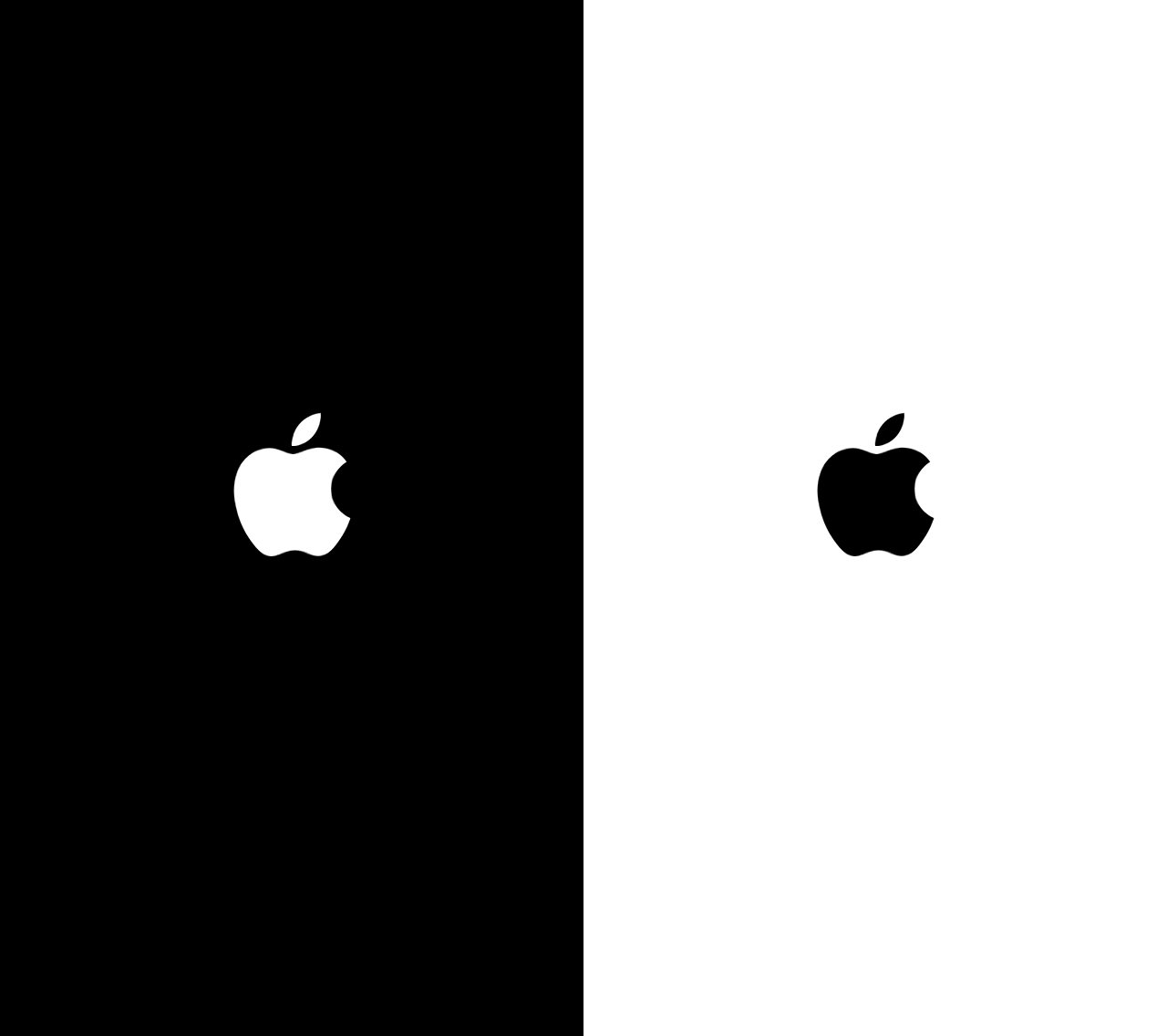 На iPhone с кнопкой «Домой» быстро дважды нажмите ее. Теперь вы находитесь в переключателе приложений. Перетащите карточку приложения Facebook вверх, чтобы закрыть ее. Через несколько секунд снова запустите приложение.
На iPhone с кнопкой «Домой» быстро дважды нажмите ее. Теперь вы находитесь в переключателе приложений. Перетащите карточку приложения Facebook вверх, чтобы закрыть ее. Через несколько секунд снова запустите приложение.
2. Устранение проблем с подключением к Интернету
Иногда это может быть связано с проблемами Wi-Fi или сотовой связи. Чтобы проверить это, откройте Safari и посетите веб-сайт.
Загружается? Если да, то идеально! Если нет, выключите и включите Wi-Fi или мобильные данные на вашем iPhone. Кроме того, рассмотрите возможность перезагрузки маршрутизатора Wi-Fi. Вот наши подробные ресурсы по устранению проблем с подключением к Wi-Fi и мобильным данным на случай, если вам понадобится дополнительная помощь.
Если вы используете сотовые данные, важно проверить, включен ли он для Facebook или нет. Для этого запустите приложение Настройки → Сотовая связь → в разделе CELULAR DATA убедитесь, что переключатель для Facebook включен .
Вы используете VPN? Если да, пожалуйста, отключите его. Facebook (как и многие другие сайты) может быть недоступен в некоторых VPN.
3. Проверка ограничений для Facebook
Экранное время позволяет устанавливать ограничение по времени и другие виды ограничений для приложений. Поскольку Facebook не работает должным образом, давайте потратим немного времени, чтобы убедиться, что он не ограничен.
- Откройте приложение Настройки и нажмите Экранное время .
- Нажмите на Ограничения приложений и убедитесь, что Facebook не добавлен сюда.
- Если это так, нажмите на него и, наконец, нажмите на Удалить ограничение .
- Теперь нажмите <Экранное время вернуться назад. Затем нажмите Ограничения содержимого и конфиденциальности .
- Выключите переключатель Ограничения содержимого и конфиденциальности.

Выполнив описанные выше действия, запустите приложение Facebook и посмотрите, загружается оно или нет.
4. Проверьте обновления Facebook
Facebook часто выпускает новые обновления приложений. И в каждом из них гигант социальных сетей пытается устранить ошибки и улучшить общий опыт. Чтобы исправить рабочую проблему, вы должны получить последнюю версию.
Чтобы обновить приложение на iPhone, нажмите и удерживайте значок App Store и нажмите Обновления . Затем нажмите на ОБНОВЛЕНИЕ рядом с Facebook.
5. Очистить историю и данные веб-сайта
Возникли проблемы при использовании Facebook в Safari или любом другом браузере iOS? Удаление истории и данных веб-сайта поможет.
У нас есть пошаговое руководство, в котором показано, как очистить историю Safari на iPhone и iPad. В других браузерах нажмите кнопку настроек в приложении и найдите «История» → «Очистить данные просмотров».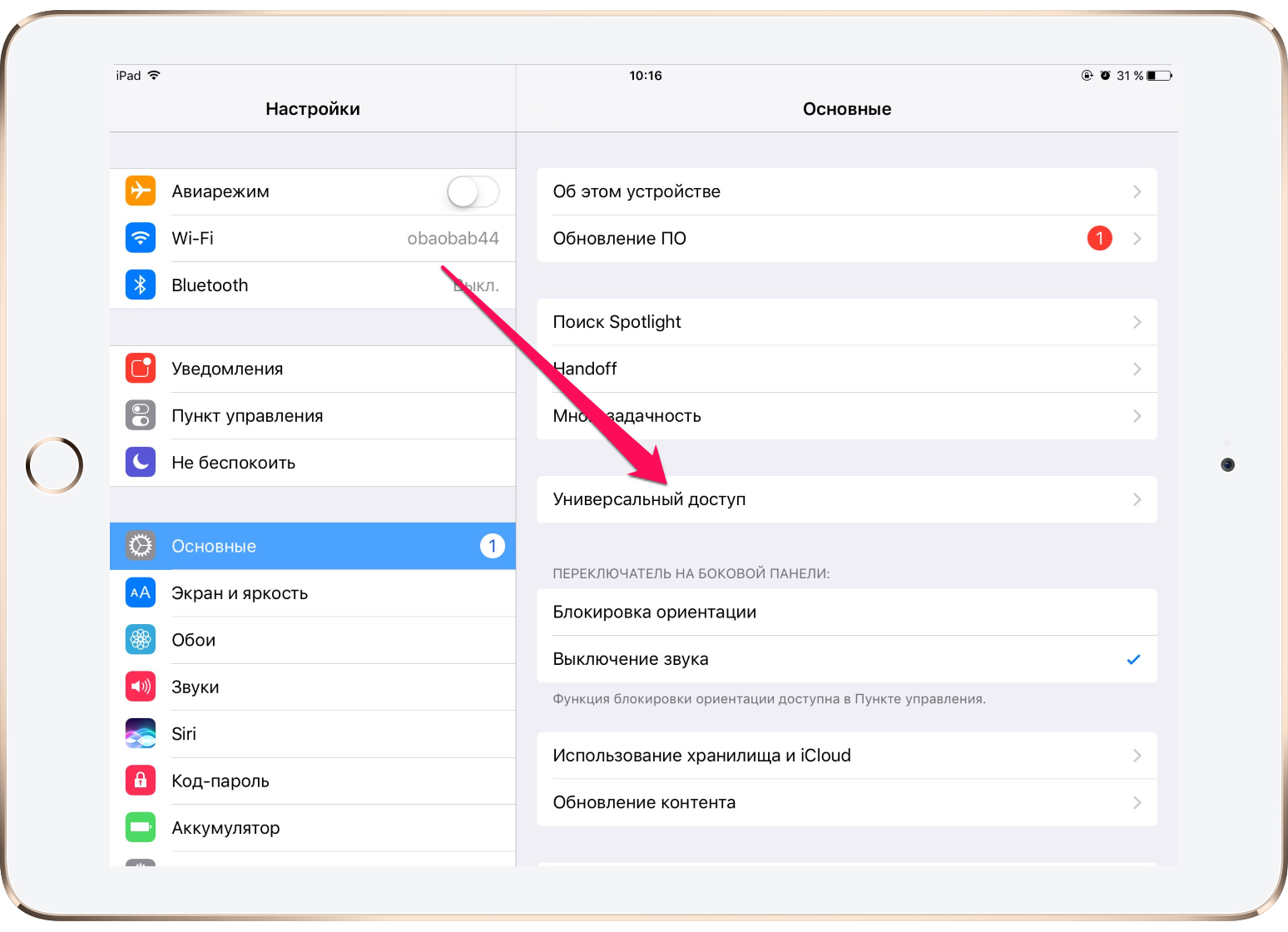
6. Удалить и переустановить приложение Facebook
После удаления приложения удаляются связанные с ним данные, а после переустановки все начинается заново. Поскольку Facebook не работает, давайте попробуем и это решение.
- Нажмите значок приложения Facebook на главном экране и нажмите Удалить приложение → Удалить .
- Теперь нажмите на значок App Store и нажмите Поиск . Введите « Facebook » и нажмите на значок загрузки.
- После завершения загрузки снова войдите в приложение.
7. Перезагрузите iPhone или iPad
Одним из часто упускаемых из виду способов устранения некоторых технических проблем на любом устройстве является перезагрузка! Он включает в себя простые шаги и решает проблему без особых возни.
Чтобы устранить текущие проблемы с работой Facebook, перезагрузите iPhone. После этого проблема может больше не беспокоить.
 Конвертируйте формат, чтобы исправить то, что iPad не воспроизводит видео
Конвертируйте формат, чтобы исправить то, что iPad не воспроизводит видео