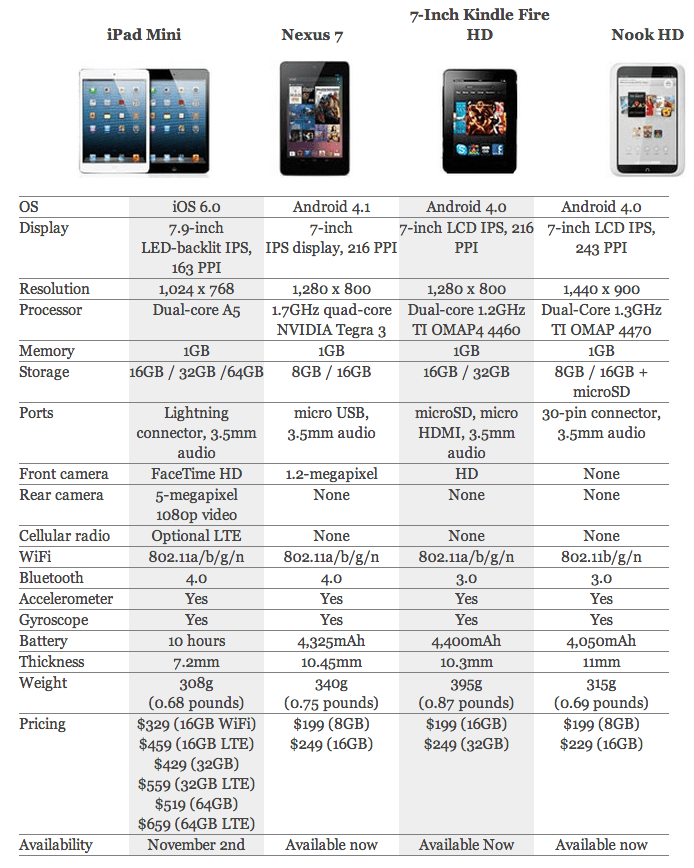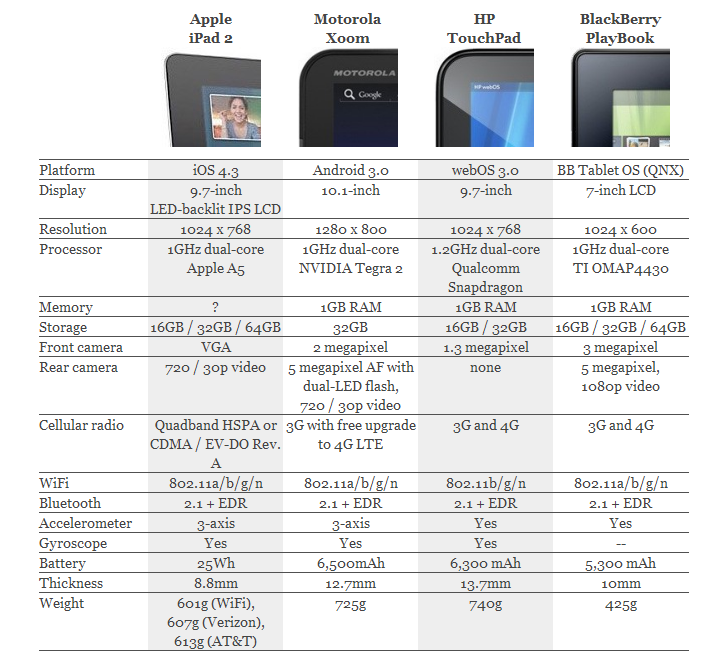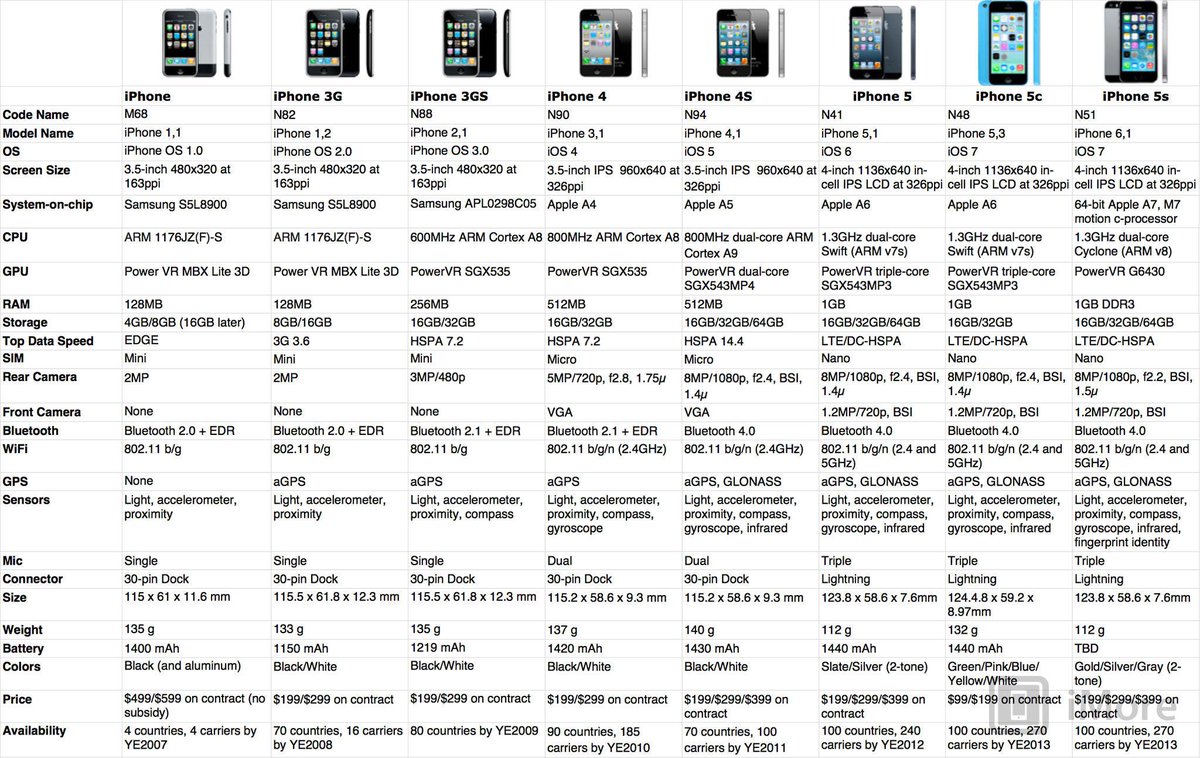Содержание
Создание таблицы в Numbers на iPad
Numbers
Поиск по этому руководству
Руководство пользователя Numbers для iPad
Добро пожаловать!
Основные сведения о приложении Numbers
Основные сведения об изображениях, диаграммах и других объектах
Создание таблицы
Открытие таблиц
Как избежать случайных правок
Персонализация шаблонов
Использование листов
Отмена и повтор изменений
Сохранение таблицы
Поиск таблиц
Удаление таблицы
Печать таблицы
Изменение фона листа
Копирование текста и объектов из одних приложений в другие
Настройка панели инструментов
Основы работы с сенсорным экраном
Использование Apple Pencil с приложением Numbers
Создание таблицы с помощью VoiceOver
Создание формул и автозаполнение ячеек с помощью VoiceOver
Добавление и удаление таблицы
Выбор ячеек, строк и столбцов
Добавление и удаление строк и столбцов
Перемещение строк и столбцов
Изменение размера строк и столбцов
Объединение и разделение ячеек
Изменение внешнего вида текста в таблице
Отображение, редактирование и скрытие заголовка таблицы
Изменение цветов сетки
Использование стилей таблицы
Изменение размера, перемещение и открепление
Добавление текста в таблицы
Ввод данных с помощью форм
Добавление объектов в ячейки
Добавление биржевой информации
Добавление даты, времени и длительности
Автозаполнение ячеек
Копирование, перемещение и удаление содержимого ячеек
Создание снимка таблицы
Форматирование дат, значений валют и других типов данных
Добавление флажков и других элементов управления в ячейки
Форматирование таблиц с двунаправленным текстом
Перенос текста по словам для размещения в ячейке
Выделение ячеек
Сортировка по алфавиту и сортировка данных в таблице
Фильтрация данных
Основные сведения о категориях
Добавление, редактирование или удаление категорий
Изменение групп категорий
Добавление вычислений для обобщения данных группы
Основные сведения о сводных таблицах
Создание сводной таблицы
Добавление и расстановка данных сводной таблицы
Изменение параметров сортировки и группировки данных сводной таблицы и многое другое
Обновление сводной таблицы
Просмотр исходных данных, которые будут использоваться для значений сводной таблицы
Быстрое вычисление суммы, среднего значения и других значений
Использование клавиатуры формул
Расчет значений по данным в ячейках таблицы
Копирование и вставка формул
Использование справки по формулам и функциям
Выбор данных для создания диаграммы
Добавление столбчатых, полосчатых, линейных, площадных, круговых, кольцевых или лепестковых диаграмм
Добавление пузырьковых диаграмм и диаграмм рассеивания
Интерактивные диаграммы
Удаление диаграммы
Изменение типа диаграммы
Изменение данных диаграммы
Перемещение и изменение размеров диаграмм
Изменение внешнего вида серий данных
Добавление легенды, линий сетки и других меток
Изменение внешнего вида текста и меток на диаграмме
Добавление границы и фона к диаграмме
Использование стилей диаграммы
Выбор текста и размещение точки вставки
Добавление текста
Копирование и вставка текста
Форматирование таблицы для другого языка
Использование фонетической транскрипции
Использование двунаправленного текста
Использование вертикального текста
Изменение внешнего вида текста
Использование стилей текста
Изменение регистра текста
Добавление буквиц
Лигатуры
Надстрочные и подстрочные символы
Автоматическое форматирование дробей
Формат тире и кавычек
Форматирование текста (китайский, японский, корейский)
Установка табуляторов
Выравнивание текста
Разбиение текста на колонки
Настройка межстрочного интервала
Форматирование списков
Добавление и редактирование уравнений
Добавление ссылок
Добавление изображения
Добавление галереи изображений
Редактирование изображения
Добавление и редактирование фигуры
Объединение или разъединение фигур
Сохранение фигуры в медиатеке фигур
Добавление и выравнивание текста внутри фигуры
Добавление линий и стрелок
Добавление и редактирование рисунков
Добавление аудио и видео
Запись видео и звука
Редактирование аудио- и видеофайлов
Выбор формата фильма
Размещение и выравнивание объектов
Использование направляющих линий
Размещение объектов внутри текстового блока или фигуры
Наложение, группировка и закрепление объектов
Изменение прозрачности объектов
Заливка объектов цветом или изображением
Добавление границы объекта или листа
Добавление подписи или заголовка
Добавление отражения или тени
Использование стилей объектов
Изменение размеров, поворот и зеркальное отражение объектов
Поиск определения слова
Поиск и замена текста
Автоматическая замена текста
Проверка правописания
Задание имени автора для комментариев
Выделение текста цветом
Добавление и печать комментариев
Отправка таблицы
Основные сведения о совместной работе
Приглашение к совместной работе
Совместная работа над общей таблицей
Просмотр последних действий пользователей в общей таблице
Изменение настроек общей таблицы
Закрытие общего доступа к таблице
Общие папки и совместная работа
Использование Box для совместной работы
Использование iCloud с приложением Numbers
Импорт таблицы Excel или текстового файла
Экспорт в Excel или другой формат
Восстановление более ранней версии таблицы
Перемещение таблицы
Защита таблицы паролем
Создание собственных шаблонов и управление ими
Перенос таблиц с помощью AirDrop
Передача таблиц с помощь Handoff
Перенос таблиц через Finder
Сочетания клавиш
Символы сочетаний клавиш
Авторские права
Для создания таблицы можно выбрать либо пустой шаблон, в который затем можно добавлять таблицы, диаграммы, текст и другие объекты, либо один из встроенных шаблонов, содержащих элементы-заполнители, такие как текст и изображения. Эти шаблоны, предназначенные для таких задач, как личные финансы, бизнес и обучение, служат отличной отправной точкой, и их можно изменять любыми способами.
Эти шаблоны, предназначенные для таких задач, как личные финансы, бизнес и обучение, служат отличной отправной точкой, и их можно изменять любыми способами.
Создание таблицы
Откройте Numbers, затем в менеджере таблиц коснитесь вверху экрана, чтобы открыть окно выбора шаблона (оно показано ниже).
Коснитесь шаблона, чтобы открыть его.
Прокрутите для просмотра всех шаблонов или коснитесь категории в верхней части экрана.
Выполните одно из указанных ниже действий.
Коснитесь ячейки таблицы, чтобы заменить содержимое заполнителя собственным содержимым.
Когда приложение Numbers открыто в горизонтальной ориентации, коснитесь одной из кнопок объектов посередине панели инструментов для добавления таблиц, текстовых блоков, фигур и изображений.
Когда приложение Numbers открыто в вертикальной ориентации, коснитесь в панели инструментов для добавления других таблиц, текстовых блоков, фигур и изображений.

Для изменения компоновки листа перетяните таблицы и объекты в требуемое положение.
Чтобы закрыть таблицу, коснитесь «Таблицы» или в левом верхнем углу экрана.
Таблица сохраняется автоматически во время работы, поэтому при ее закрытии Вы не потеряете результаты работы. При закрытии таблицы работа приложения Numbers не завершается.
Таблица сохраняется автоматически во время работы. Можно в любой момент изменить имя таблицы или место хранения.
См. такжеДобавление и удаление таблиц в Numbers на iPadДобавление и удаление строк и столбцов в Numbers на iPadКопирование, перемещение и удаление содержимого ячеек в Numbers на iPadИспользование iCloud с приложением Numbers на iPadПечать таблицы в Numbers на iPad
Максимальное количество символов:
250
Не указывайте в комментарии личную информацию.
Максимальное количество символов: 250.
Благодарим вас за отзыв.
Лучшие iPad-приложения для работы с электронными таблицами
25 марта 2014
Советы
Даже если наша работа не связана с офисной рутиной и не предусматривает ведение отчетности, всем нам рано или поздно, приходится иметь дело с документами и электронными таблицами. Таковы реалии нашего цифрового века. Мы используем Microsoft Office, Google Docs, Apple Numbers или что-нибудь другое. Обычно такая работа выполняется на стационарных компьютерах или ноутбуках, но что если перейти на еще большую портативность? iPad — это многогранный инструмент, у которого есть множество применений. Одним из них может быть работа с электронными таблицами. Какие приложения лучше подходят для этих задач? Давайте разбираться!
* * *
Numbers
Numbers является частью пакета iWork и предназначен исключительно для работы с электронными таблицами. Как вы знаете, iWork можно получить бесплатно при покупке нового Mac или iOS-устройства. В состав Numbers входит множество шаблонов различных таблиц на все случаи жизни. В нашем распоряжении все основные инструменты по редактированию и вычислениям. Результаты работы можно сохранить или экспортировать в формат Microsoft. Разумеется, так как Numbers это приложение от Apple, в нем будет работать синхронизация документов и данных с помощью iCloud, предоставляя вам доступ к вашим файлам с любого устройства.
В нашем распоряжении все основные инструменты по редактированию и вычислениям. Результаты работы можно сохранить или экспортировать в формат Microsoft. Разумеется, так как Numbers это приложение от Apple, в нем будет работать синхронизация документов и данных с помощью iCloud, предоставляя вам доступ к вашим файлам с любого устройства.
Если вы живете в экосистеме Apple и у вас помимо iPad есть также другие iOS-устройства или Mac — можно сразу остановить свой выбор на Numbers.
Загрузить
Цена: Бесплатно
Google Drive
Google Drive предоставляют доступ ко всем сервисам Google и позволяет просматривать и редактировать электронные таблицы прямо в самом приложении. Если у вас есть общие таблицы для коллективной работы с другими пользователями — вы сможете работать и с ними тоже. Здесь все работает в точности как и в Google Drive через браузер, поэтому если вы часто работаете с веб-версией Google Drive — вам не придется учиться заново и привыкать к интерфейсу.
Если вам приходится тесно работать с продуктами Google или вы хотите получить удобный доступ к вашим таблицам независимо о того, на какой платформе работаете — Google Drive будет наилучшим вариантом.
Загрузить
Цена: Бесплатно
GoDocs
Приложение GoDocs было создано специально для сервиса Google Docs и предоставляет практически ту же функциональность, что и Google Drive. Единственной вещью, которая в GoDocs мне нравится больше, чем в Google Drive, является интерфейс. Также, в GoDocs есть более мощные опции поиска и фильтрации, которых в Google Drive просто нет.
Если вы устали от Google Docs, но холодно относитесь к официальному приложению Google Drive — дайте шанс GoDocs проявить себя на iPad.
appbox fallback https://apps.apple.com/ru/app/348792440
Documents To Go
Documents To Go позволяет хранить и редактировать различные типы документов, в том числе и таблицы. Существует две версии Documents To Go. В стандартной можно просматривать и редактировать таблицы и текстовые документы. Премиум-версия предоставляет возможность редактировать PDF-документы, а также синхронизацию и доступ к файлам почти через все популярные облачные сервисы (iCloud, Google Drive, Box.net и другие). Интерфейс и дизайн Documents To Go проигрывает предыдущим приложениям из нашего списка, а вот функциональность, напротив — выше чем у большинства из них.
В стандартной можно просматривать и редактировать таблицы и текстовые документы. Премиум-версия предоставляет возможность редактировать PDF-документы, а также синхронизацию и доступ к файлам почти через все популярные облачные сервисы (iCloud, Google Drive, Box.net и другие). Интерфейс и дизайн Documents To Go проигрывает предыдущим приложениям из нашего списка, а вот функциональность, напротив — выше чем у большинства из них.
Если вас привлекает большое количество функций и возможность синхронизировать ваши файлы через почти любое «облако» — смотрите в сторону Documents To Go.
Загрузить
Цена: Бесплатно
appbox fallback https://apps.apple.com/ru/app/317107309
Documents 5 by Readdle (обзор)
Главное преимущество Documents 5 — это отличная интеграция с другими продуктами Readdle, предоставляющая нам в итоге почти полный офисный пакет. Функция редактирования для электронных таблиц недоступна, тем не менее вы можете с удобством просматривать ваши таблицы (как и остальные документы) созданные на других устройствах и отправлять коллегам и друзьям. Чем подкупает Documents 5, так это великолепным дизайном и юзабилити.
Чем подкупает Documents 5, так это великолепным дизайном и юзабилити.
Поэтому, если вам нужно просто просматривать и отправлять электронные таблицы, без необходимости редактирования — более изящного инструмента, чем Documents 5 вы не найдете.
Приложение не найдено
* * *
А какие ваши любимые приложения для работы с электронными таблицами, уважаемые читатели? Что-нибудь из описанного выше или вы используете другие инструменты? Расскажите об этом в комментариях, нам будет интересно узнать ваше мнение!
Добавление или удаление таблицы в Pages на iPad
Pages поставляется с несколькими стилями таблиц, которые можно использовать для представления информации. После добавления таблицы вы можете настроить ее по своему усмотрению.
Добавить новую таблицу
В текстовых документах можно добавить новую таблицу в основной текст, чтобы она перемещалась вместе с текстом по мере ввода, или поместить ее как плавающий объект на страницу, чтобы можно было расположить ее свободно и не двигается при редактировании текста.
В документах с макетом страницы новые таблицы всегда добавляются на страницу, поэтому их можно свободно перемещать.
Выполните одно из следующих действий:
Поместите таблицу с текстом: Коснитесь в тексте того места, где вы хотите зафиксировать таблицу. При этом таблица перемещается вместе с текстом, поэтому, если вы печатаете перед таблицей, таблица перемещается вниз. При добавлении таблицы она будет иметь то же выравнивание, что и абзац, поэтому, если абзац выравнивается по левому или правому краю, вы не сможете центрировать таблицу на странице.
Установите стол так, чтобы его можно было свободно перемещать: Коснитесь любого места, кроме текста, чтобы не было точки вставки текста. После того, как таблица добавлена, вы можете расположить ее где угодно — она не фиксируется в тексте.
Нажмите , затем нажмите .
Проведите пальцем вправо и влево, чтобы просмотреть дополнительные параметры стиля.
 Предустановленные варианты макета таблицы разработаны в соответствии с используемым вами шаблоном.
Предустановленные варианты макета таблицы разработаны в соответствии с используемым вами шаблоном.Коснитесь таблицы, чтобы добавить ее на страницу.
Чтобы добавить содержимое в ячейку, дважды коснитесь ячейки, затем введите; когда вы закончите, нажмите, чтобы закрыть клавиатуру.
Чтобы переместить таблицу, коснитесь ее, затем перетащите в верхний левый угол.
Примечание: Если таблица не перемещается свободно, она настроена на перемещение текста по мере ввода. Чтобы отключить этот параметр, выберите таблицу, коснитесь , коснитесь вкладки «Расстановка», затем коснитесь, чтобы отключить функцию «Переместить с текстом».
Выполните любое из следующих действий:
Добавьте или удалите строки: Коснитесь таблицы, коснитесь левого нижнего угла таблицы, затем коснитесь стрелок.
Изменение размера таблицы: Коснитесь таблицы, коснитесь ее верхнего левого угла, затем перетащите синюю точку в правом нижнем углу, чтобы пропорционально изменить размер таблицы.

Изменение настройки цвета чередующихся строк: Коснитесь таблицы, коснитесь , коснитесь «Таблица», затем включите или выключите параметр «Чередующиеся строки».
Изменение внешнего вида таблицы: Коснитесь таблицы, коснитесь , затем используйте элементы управления форматированием, чтобы внести изменения.
Вы также можете скопировать таблицу из другого документа или из Keynote или Numbers.
Создание таблицы из существующих ячеек
При создании новой таблицы из ячеек существующей таблицы исходные данные ячейки перемещаются, а не копируются. В исходной таблице остаются пустые ячейки, которые можно удалить.
Выберите ячейки с данными, которые вы хотите использовать для создания новой таблицы.
Нажмите и удерживайте выделение, пока оно не поднимется, затем перетащите его на новое место в документе.

Чтобы удалить пустые ячейки из исходной таблицы, выберите пустые ячейки, затем нажмите «Удалить».
Удалить таблицу
Скопировать и вставить таблицу
Коснитесь таблицы, затем коснитесь ее верхнего левого угла.
Нажмите Копировать.
Коснитесь один раз, чтобы отменить выбор таблицы, коснитесь края экрана рядом с тем местом, где вы хотите разместить копию, затем коснитесь «Вставить».
Копия имеет те же настройки размещения, что и оригинал — она либо свободно перемещается, либо фиксируется в тексте (установите значение «Перемещать с текстом»).
В текстовых документах таблицы переносятся только на следующую страницу. Если ваша таблица обрезается и вы работаете с текстовым документом, выберите таблицу, затем на вкладке «Расстановка» боковой панели «Формат» выберите «Переместить вместе с текстом».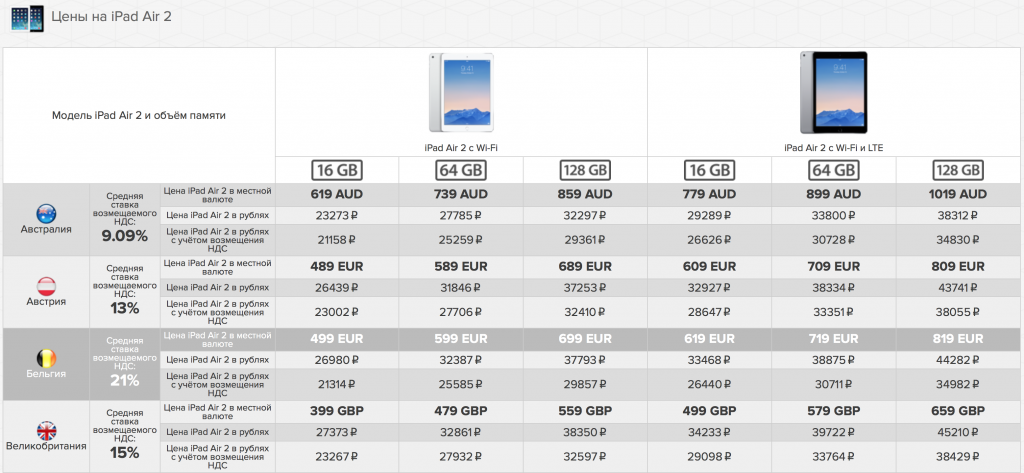
См. также Изменение линий сетки и цветов таблицы в Pages на iPadДобавление и редактирование содержимого ячеек в Pages на iPadДобавление или удаление строк и столбцов таблицы в Pages на iPadИспользование стилей таблиц в Pages на iPad
DraftTable — профессиональная подставка для iPad Pro
$99,95
DraftTable Pro Kit
DraftTable (только подставка)
Количество
был успешно добавлен в ваш
тележка
. Не стесняйся
продолжить покупки
или
проверить
.
- Прочный, как камень, в любом положении, поэтому он не двигается, когда вы на нем рисуете.

- Чрезвычайно широкий диапазон регулировки угла наклона с легко регулируемыми подпружиненными ножками.
- Обновленный дизайн: верхняя накладка работает с выступами камеры + увеличена передняя губа.
- Прекрасно работает в одиночку со встроенными приложениями и при подключении к Mac (с AstroPad или Duet Display).
- Тонко складывается для хранения.
- Pro Kit включает в себя подлокотник, чтобы вы могли рисовать весь день без усталости, и подставку для карандашей, которая фиксируется на вашем столе с помощью нашей нижней части NanoPad, чтобы он не мог опрокинуться.
- Разработано профессиональными цифровыми художниками и для них. И поэтому он отлично подходит для всех — фотографов, разработчиков приложений, писателей, в качестве второго монитора к вашему Mac и т. д.
- Также отлично подходит для планшетов Wacom, популярных в Mobile Studio Pro.
- Perfect для SideCar в MacOS. Возможно, вы видели, как Apple использовала DraftTable для демонстрации Sidecar всем на WWDC 2020.

- 2,1 фунта
- 11,2 x 9,6 x 1,5 дюйма
Отлично! Но не стоит обновляться с V1
Отличный продукт! Хотелось бы увидеть модернизацию ножек с регулировкой по широкому углу, Def достаточно прочная, просто нужно больше вариантов высоты
Вопрос в стоимости, но…
Это практически идеально. Тоже очень хорошо сделано.
Лучшее.
Лично я владею столом DraftTable и пользуюсь им уже 3 года, так что я обратился в компанию за дополнительными накладками на дно. Они подключили меня … но у меня также есть причудливая подставка / чехол для клавиатуры Apple, и DraftTable намного лучше. 1. Он тяжелее, поэтому не будет на вас передвигаться. У меня дома есть Wacom, и эта подставка делает iPad законным вариантом иллюстрации. 2. Это регулируется, у вас есть 3 варианта угла, который вы предпочитаете. 3. Магниты, эта штука помогает моему iPad прилипать к ней, как клей.
Это круче… возьми.
Отличный держатель для планшета
Я много рисую на своем iPad, и иногда рисовать на нем неудобно.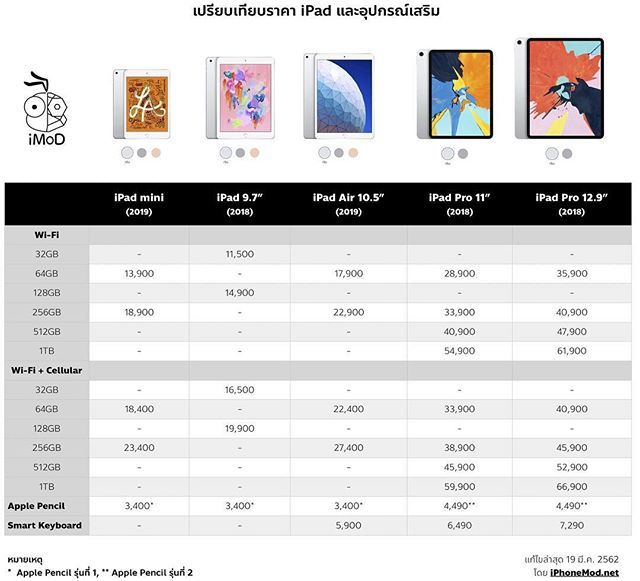

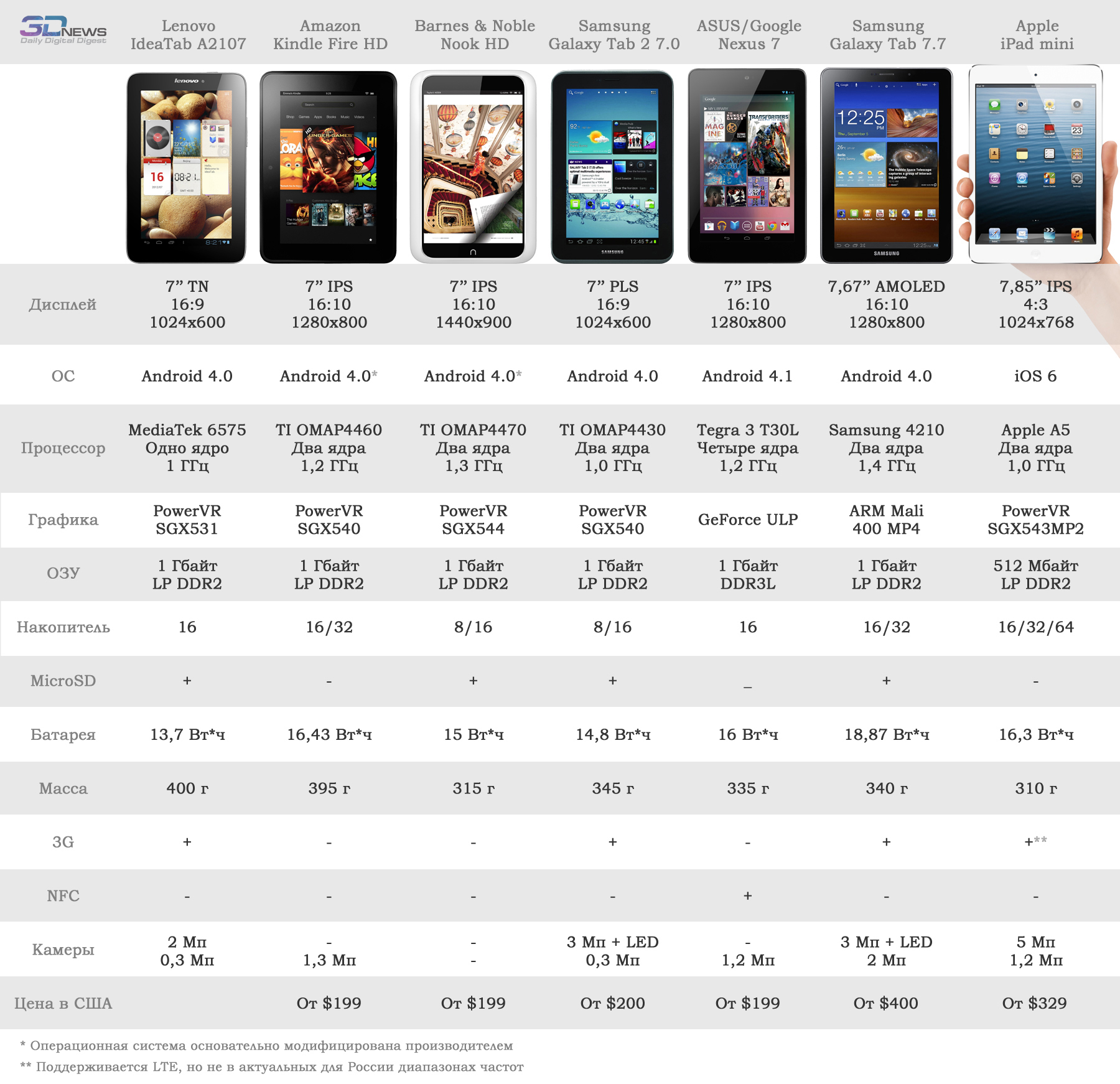 Предустановленные варианты макета таблицы разработаны в соответствии с используемым вами шаблоном.
Предустановленные варианты макета таблицы разработаны в соответствии с используемым вами шаблоном.