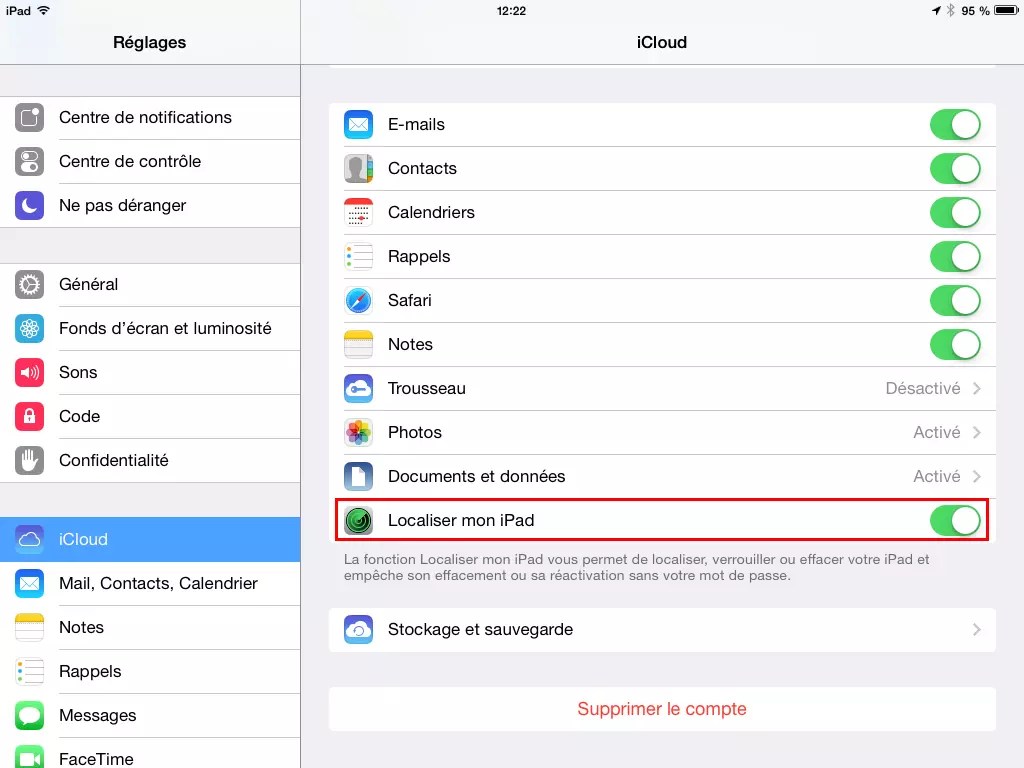Содержание
Как исправить ошибку 4005 на iPhone, iPad и iPod
Ошибка 4005 может возникнуть при обновлении или восстановлении iPhone, iPad или iPod и означает, что Ваше устройство не может быть восстановлено. В данной статье мы предлагаем нашим читателям несколько простых и эффективных способов, как исправить ошибку 4005 на iPhone.
Причины появления ошибки 4005 в iTunes могут быть различными, начиная от вредоносного действия вирусных программ, препятствующих успешной работе программ iOS-устройства, в том числе, iTunes, до неисправностей службы Apple Mobile Device Support (AMDS). Кроме того, ошибка может скрываться в самом ПО iTunes, например, загрузочный пакет мог быть поврежден или установка не была полностью завершена.
Перед тем, как начинать предпринимать какие-либо действия по устранению ошибки 4005 на Вашем iOS-устройстве, убедитесь в наличии следующих необходимых условий:
- 1) аккумулятор Вашего устройства полностью заряжен;
- 2) доступная память на устройстве составляет не менее 1 Гб;
- 3) на Вашем ПК установлена последняя версия iTunes.

Итак, ниже мы представляем Вам несколько способов устранения ошибки 4005 «Не удалось восстановить iPhone».
- Способ 1. Использование программы Tenorshare TunesCare
- Способ 2. Перезагрузка компьютера
- Способ 3. Перезагрузка iOS-устройства
- Способ 4. Проверка USB-порта и USB-кабеля
- Способ 5. Запуск программы-антивируса
- Способ 6. Коренное решение проблемы
Способ 1. Использование программы Tenorshare TunesCare
Самым верным, быстрым и действенным способом будет сразу же обратиться к специализированной программе Tenorshare TunesCare, разработанной для решения любых неисправностей iTunes. Приложение доступно абсолютно всем, обладает дружеским пользователю интерфейсом и помогает устранить неполадки в работе iTunes всего за пару кликов.
Шаг 1. Загрузите программу Tenorshare TunesCare с официального сайта разработчика и установите ее на Ваш ПК.
Шаг 2. Подключите Ваше iOS-устройство к ПК с помощью USB-кабеля и запустите программу.
Шаг 3. Выберите «Устранить все iTunes ошибки».
Шаг 4. Программа начнет загрузку драйверов для iTunes, после чего неисправности будут автоматически устранены программой TunesCare, а iTunes так же автоматически перезагружен для дальнейшей работы.
Способ 2. Перезагрузка компьютера
После загрузки последней версии iTunes (если у Вас ее ранее не было) может понадобиться перезагрузить ПК для того, чтобы проверить, появится ли теперь снова ошибка 4005. Выполните перезагрузку Вашего компьютера через команду Пуск – Завершение работы – Перезагрузка. Кроме того, проверьте наличие обновлений для операционной системы и драйверов ПК и, при необходимости, установите их.
Способ 3. Перезагрузка iOS-устройства
Выполните перезагрузку Вашего iPhone, iPad или iPod. Возможно, ошибка возникла лишь из-за временного сбоя системы iOS-устройства.
iPhone X, iPhone 8 или iPhone 8 Plus: нажмите и сразу отпустите кнопку увеличения громкости. Нажмите и сразу отпустите кнопку уменьшения громкости.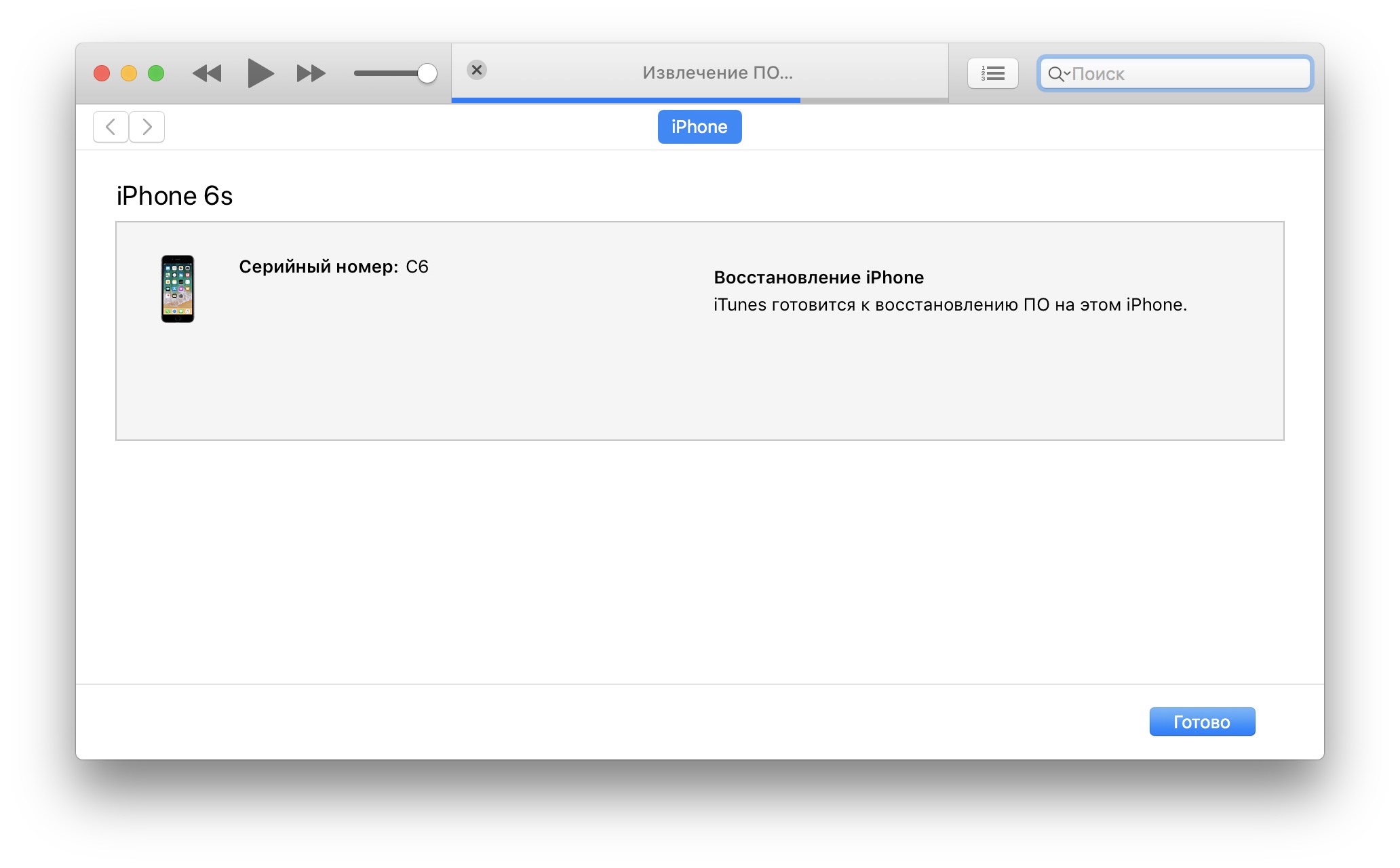 После этого зажмите боковую кнопку до тех пор, пока не появится «яблоко».
После этого зажмите боковую кнопку до тех пор, пока не появится «яблоко».
iPhone 7 или iPhone 7 Plus: одновременно зажмите боковую кнопку и кнопку уменьшения громкости до тех пор, пока на экране не появится «яблоко».
iPhone 6s и более ранние модели, iPad или iPod touch: одновременно зажмите кнопку «Домой» и верхнюю (в некоторых моделях – боковую) кнопку, пока на экране не появится «яблоко».
После перезагрузки вновь подключите устройство и проверьте, работает ли с ним iTunes.
Способ 4. Проверка USB-порта и USB-кабеля
Иногда причиной появления ошибки 4005 является неисправность USB-порта. Это легко проверить (и, соответственно, решить проблему), подключив кабель к другому порту Вашего ПК. Если с портом все в порядке, проверьте также сам кабель на наличие неисправностей, подключив его к другому ПК. Кроме того, можно также попробовать выполнить восстановление Вашего iOS-устройства на другом компьютере.
Способ 5. Запуск программы-антивируса
Чтобы убедиться, что ошибка не является следствием заражения компьютера вируса или вредоносного ПО, запустите установленный на Вашем ПК антивирус. Если вдруг у Вас его нет – срочно установите! Многие подобные проблемы будут предотвращены. При обнаружении зараженных файлов или программ – произведите комплексную очистку компьютера. Не лишним будет также очистить систему от временных файлов и папок.
Если вдруг у Вас его нет – срочно установите! Многие подобные проблемы будут предотвращены. При обнаружении зараженных файлов или программ – произведите комплексную очистку компьютера. Не лишним будет также очистить систему от временных файлов и папок.
Способ 6. Коренное решение проблемы
Если все вышеприведенные методы не исправили положение, и ошибка 4005 все еще появляется, эффективным орудием ее устранения станет стороннее приложение Tenorshare ReiBoot , предназначенное для решения любых проблем системы iOS. Программа работает с версиями iPhone XS MAX/XS/XR/X/8/8 Plus/7/7 Plus/6s/6/5s, а также продуктами линейки iPad и iPod touch.
Шаг 1. Загрузите программу Tenorshare ReiBoot с официального сайта разработчика и установите ее на Ваш ПК.
Шаг 2. Подключите Ваше iOS-устройство к ПК с помощью USB-кабеля и запустите программу.
Шаг 3. После обнаружения программой Вашего устройства нажмите Войти в режим восстановления.
Шаг 4. Запустите программу iTunes, которая обнаружит Ваше устройство в режиме восстановления и через которую Вы сможете восстановить Ваше устройство.
Таким образом, исправить ошибку 4005 несложно, следует лишь сразу обратиться к специально разработанным для подобных случаев программам, таким как Tenorshare TunesCare или Tenorshare ReiBoot, и через пару минут Вы уже сможете без проблем работать с Вашим восстановленным iPhone. Кроме того, данные программы полезно иметь на своем ПК на случай появления иных ошибок или каких-либо сбоев iOS.
Если при восстановлении iPhone, iPad или iPod touch появляется ошибка 9, 4005, 4013 или 4014
Во время обновления или восстановления iPhone, iPad или iPod touch на компьютере может появиться одно из указанных ниже сообщений.
Попытайтесь обновить устройство еще раз
Если устройство было отсоединено от компьютера в процессе обновления или восстановления либо компьютеру не удалось запустить его восстановление, на экране может появиться одно из указанных ниже сообщений.
- Не удалось восстановить iPhone [имя устройства]. Произошла неизвестная ошибка (9).
- Не удалось восстановить iPhone [имя устройства].
 Произошла неизвестная ошибка (4005).
Произошла неизвестная ошибка (4005). - Не удалось восстановить iPhone [имя устройства]. Произошла неизвестная ошибка (4013).
- Не удалось восстановить iPhone [имя устройства]. Произошла неизвестная ошибка (4014).
Попробуйте выполнить следующие действия.
- Убедитесь, что на компьютере Mac установлена последняя версия macOS или iTunes.
- Выполните принудительный перезапуск устройства:
- На моделях iPad без кнопки «Домой»: нажмите и быстро отпустите кнопку регулировки громкости, расположенную рядом с верхней кнопкой. Нажмите и быстро отпустите кнопку регулировки громкости, расположенную дальше всего от верхней кнопки. Нажмите верхнюю кнопку и удерживайте ее до перезапуска устройства. Если вы не уверены, узнайте, какие кнопки необходимо нажать, чтобы перезапустить iPad.
- На iPhone 8 и более поздних моделей: нажмите и быстро отпустите кнопку увеличения громкости. Нажмите и быстро отпустите кнопку уменьшения громкости. Нажмите и удерживайте боковую кнопку, пока не отобразится логотип Apple.

- На iPhone 7, iPhone 7 Plus и iPod touch (7-го поколения): нажмите и удерживайте боковую (или верхнюю) кнопку и кнопку уменьшения громкости, пока не отобразится логотип Apple.
- На моделях iPad с кнопкой «Домой», iPhone 6s или более ранней модели, iPod touch (6-го поколения) или более ранней модели: нажмите и удерживайте боковую (или верхнюю) кнопку и кнопку «Домой», пока не отобразится логотип Apple.
- Подключите устройство к компьютеру кабелем USB. Найдите устройство на компьютере.
- Когда появится предложение выполнить восстановление или обновление, нажмите «Обновить» (не «Восстановить»), чтобы переустановить программное обеспечение с сохранением личных данных.
Дополнительные рекомендации
Если обновление устройства прошло успешно, но оно запустилось в режиме восстановления, выполните вышеуказанные действия еще раз. В пункте 4 теперь выберите «Восстановить», а не «Обновить». Когда восстановление будет завершено, потребуется настроить устройство на основе резервной копии.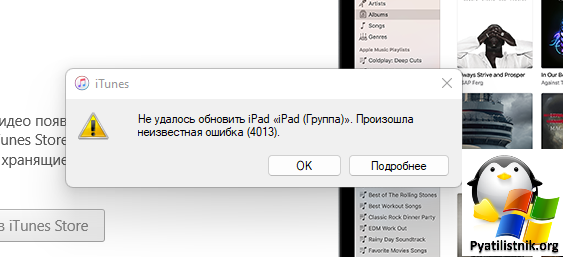
Если в ходе обновления продолжает возникать ошибка, сделайте следующее.
- Проверьте наличие обновлений для компьютера Mac или Windows. Если для обновления потребовалось перезагрузить компьютер, еще раз проверьте наличие обновлений после перезагрузки.
- Попробуйте восстановить устройство, используя другой кабель USB.
- Попробуйте восстановить устройство, используя другой компьютер.
Если при попытке восстановления iPhone, iPad или iPod touch продолжает появляться ошибка 9, 4005, 4013 или 4014, свяжитесь с нами.
Узнайте подробнее о других ошибках обновления и восстановления.
Дата публикации:
7 способов исправить ошибку iTunes 4005
Резюме:
Ошибка получения: «Не удалось восстановить iPhone X. Произошла неизвестная ошибка (4005) при попытке обновить или восстановить iPhone с помощью iTunes на компьютере? В этом посте рассказывается, как исправить ошибку iTunes 4005 и восстановить устройство. Если вам не удается восстановить потерянные данные, попробуйте Stellar Data Recovery для iPhone, чтобы быстро восстановить потерянные данные из iCloud, iTunes и устройства iPhone.
Если вам не удается восстановить потерянные данные, попробуйте Stellar Data Recovery для iPhone, чтобы быстро восстановить потерянные данные из iCloud, iTunes и устройства iPhone.
Содержание
- Что такое ошибка 4005 в iTunes?
- Методы исправления ошибки iTunes 4005
Пытался обновить или восстановить iPhone с помощью iTunes на компьютере, но получил сообщение «. Не удалось восстановить iPhone X. Произошла неизвестная ошибка (4005) сообщение?
Прочтите этот пост, чтобы узнать, как исправить ошибку iTunes 4005 и восстановить устройство.
Что такое ошибка 4005 в iTunes?
Ошибка 4005 — это раздражающая проблема, с которой пользователи iPhone часто сталкиваются при обновлении или восстановлении устройства с помощью iTunes. Вероятно, это неизвестный технический сбой, который приводит к сбою обновления и, в конечном итоге, к ошибке.
Возможные причины, которые приводят к ошибке iTunes 4005
- Ваш iPhone отключился во время обновления/восстановления
- iTunes не обновлен или установлен неправильно
- iOS не обновляется
- Операционная система вашего компьютера не обновлена
- Синхронизация устройства с iCloud не отключена
- USB-кабель подключен неправильно
- Вирус в компьютере
- Программные файлы iOS или iTunes повреждены
Методы исправления ошибки iTunes 4005
Один из следующих методов может помочь вам исправить ошибку iTunes 4005.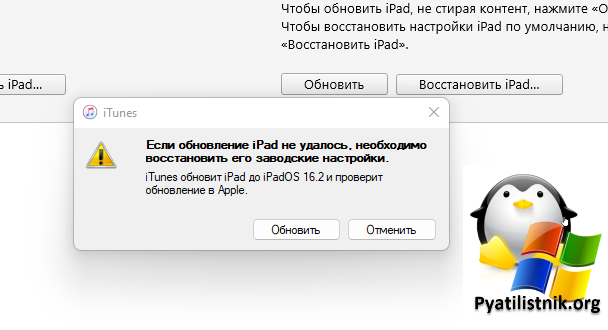 Рекомендуется попробовать эти методы в указанном порядке, чтобы в первую очередь не выполнять сложное устранение неполадок.
Рекомендуется попробовать эти методы в указанном порядке, чтобы в первую очередь не выполнять сложное устранение неполадок.
- Обновите iTunes до последней версии
- Обновите свой ПК или Mac
- Обновление iOS
- Принудительно перезагрузите ваш iPhone
- Перезагрузите компьютер
- Подключите iPhone к компьютеру через USB-кабель
- Исправление ошибки iTunes 4005 в режиме DFU
1. Обновите iTunes до последней версии
Установите последнюю версию iTunes на свой компьютер. Выполните указанные шаги в соответствии с вашим случаем.
Действия по обновлению iTunes (для пользователей Mac)
iTunes поставляется в комплекте с macOS 10.14 Mojave и выше. Чтобы получить последнюю версию iTunes, обновите macOS на своем Mac.
- Щелкните значок Apple на рабочем столе Mac.
- Следуйте Системные настройки > Обновление ПО
Обновите iTunes на Mac через App Store: Откройте App Store на Mac, нажмите Updates.
Нажмите Install, , если доступно какое-либо обновление iTunes.
Действия по обновлению iTunes (для пользователей ПК с Windows)
- Откройте iTunes.
- В верхнем меню выберите Справка > Проверить наличие обновлений
- Следуйте инструкциям на экране
2. Обновите свой ПК или Mac
Чтобы обновить компьютер, выполните следующие действия:
Для пользователей Mac: Щелкните значок Apple на рабочем столе Mac. Перейдите в Системные настройки и нажмите Обновление программного обеспечения.
Для пользователей Windows: В панели управления перейдите к Система и безопасность. Нажмите Центр обновления Windows . Выберите Install , если доступно какое-либо обновление Windows.
3. Обновите iOS
Еще одно исправление ошибки iTunes 4005 — обновить iOS. Обновление исправляет ошибки и другие проблемы в программном обеспечении, а также в устройстве.
Чтобы обновить iPhone iOS, выполните следующие действия:
- Подключите устройство к Интернету
- Коснитесь Настройки > Общие > Обновление ПО
3. Нажмите Загрузить и установить 9.0172 4. При появлении запроса введите пароль. Ваш телефон перезагрузится, и начнется процесс обновления.
4. Принудительно перезагрузите iPhone
Принудительно перезагрузите iPhone или iPad, чтобы исправить ошибку 4005 в iTunes. следуйте указанным шагам в соответствии с вашим устройством.
Действия по принудительному перезапуску iPhone 8 и более поздних версий
- Нажмите и быстро отпустите кнопку увеличения громкости
- Нажмите и отпустите кнопку уменьшения громкости.

- Нажмите и удерживайте боковую кнопку, пока не появится логотип Apple
Как заставить перезагрузить iPhone 7 и 7 PLU S
Нажмите и удерживать кнопки с боковой и громкостью в течение примерно 10 секунд, пока логотип Apple не появится
, как принудительно перезапустить iPhone 6s и раньше. , iPad и iPod touch
Нажмите и удерживайте кнопки «Домой» и «Верх (или сбоку)» в течение 10 секунд, пока не появится логотип Apple.
5. Перезагрузите компьютер
Если обновления программного обеспечения не помогли исправить ошибку 4005, перезагрузите компьютер. Затем попробуйте обновить или восстановить iPhone на ПК или Mac.
6. Подключите iPhone к компьютеру с помощью USB-кабеля
Если вы используете прямой доступ к iTunes на своем компьютере, откройте его один раз, подключив iPhone к компьютеру с помощью USB-кабеля. Убедитесь, что кабель и порт работают нормально.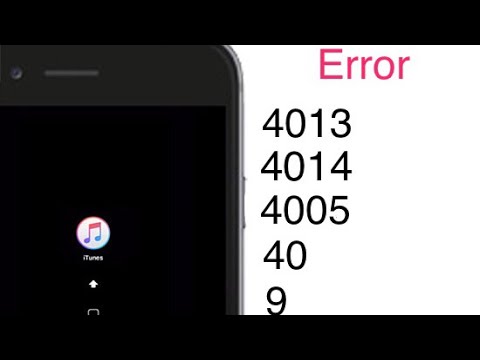 Ошибка iTunes 4005 больше не должна появляться.
Ошибка iTunes 4005 больше не должна появляться.
Примечание: Используйте сертифицированный USB-кабель, поставляемый с iPhone.
7. Исправьте ошибку iTunes 4005 в режиме DFU
Если ни один из вышеперечисленных методов не устраняет ошибку 4005, вы можете перевести свой iPhone в режим обновления прошивки устройства (DFU).
Режим DFU удаляет полные данные iPhone, включая Фотопленку, Контакты, Календарь, настройки приложений, сообщения и т. д., делая ваше устройство как новое. Однако известно, что восстановление с помощью DFU решает несколько проблем с iPhone.
Внимание: Всегда делайте резервную копию данных iPhone, прежде чем переводить его в режим DFU.
Шаги для входа в режим DFU (для iPhone 8, iPhone 8 Plus и iPhone X)
- Подключите iPhone к ПК
- Быстро нажмите и отпустите кнопку увеличения громкости
- Быстро нажмите и отпустите кнопку уменьшения громкости
- Нажмите и удерживайте боковую кнопку, пока экран не станет черным
- Нажмите и удерживайте кнопку уменьшения громкости, продолжая удерживать боковую кнопку в течение 5 секунд
- Теперь отпустите боковую кнопку, продолжая удерживать кнопку уменьшения громкости, пока ваш iPhone не отобразит iTunes
- Отпустите кнопку громкости, когда появится iTunes на вашем iPhone
.
Теперь вы можете восстановить свой iPhone с помощью iTunes. Ошибка 4005 больше не должна вас беспокоить.
Восстановление данных iPhone, потерянных при устранении неполадок Ошибка iTunes 4005
Если в любом случае вы не можете восстановить потерянные данные после режима DFU, загрузите Stellar Data Recovery для iPhone на свой компьютер. Программное обеспечение поможет вам восстановить потерянные данные из iCloud, iTunes и iPhone.
Вам просто нужно подключить iPhone или iPad к компьютеру, запустить программное обеспечение и следовать простым инструкциям на экране, чтобы восстановить стертые фотографии, видео, контакты, журналы вызовов, настройки приложений, закладки Safari и т. д.
Программное обеспечение выполняет восстановление данных iPhone через Mac и ПК с Windows.
Это программное обеспечение для восстановления iPhone работает на моделях iPhone 14, 13, 12, 11, XS, XS Max, XR, X, 8, 7, 7s, 6s, 6 Plus, 6, 5s, 5c, 5, 4s , 4 и поддерживает последнюю версию iOS.
Шаг за шагом: Восстановление потерянных данных iPhone после исправления ошибки iTunes 4005
Перезагрузите компьютер
4. Выберите данные, которые вы хотите восстановить. Щелкните Далее .
5. Выберите соответствующую резервную копию iTunes из списка
6. В списке файлов резервных копий выберите то, что вы хотите восстановить . Предварительный просмотр и выбор нужных данных iPhone.
7. Нажмите Сохранить , чтобы сохранить восстановленные данные на вашем iPhone или компьютере
Примечание: После исправления ошибки iTunes 4005 вы также можете восстановить потерянные данные iPhone из резервной копии iCloud с помощью программного обеспечения Stellar Data Recovery для iPhone. Программное обеспечение помогает вам выбирать и восстанавливать только те файлы, которые вы хотите иметь на своем iPhone, вместо того, чтобы восстанавливать ненужные данные из iCloud или iTunes.
Программное обеспечение помогает вам выбирать и восстанавливать только те файлы, которые вы хотите иметь на своем iPhone, вместо того, чтобы восстанавливать ненужные данные из iCloud или iTunes.
Попробуйте бесплатную версию программного обеспечения, чтобы увидеть восстановление в действии:
Обзор методов исправления ошибки iTunes 4005
- Обновите iTunes до последней версии
- Обновите свой ПК или Mac
- Обновление iOS
- Принудительно перезагрузите ваш iPhone
- Перезагрузите компьютер
- Подключите iPhone к компьютеру через USB-кабель
- Исправление ошибки iTunes 4005 в режиме DFU
Надеюсь, этот пост был полезен.
Расскажите, как вы справились с ошибкой iTunes 4005 и как ее исправить. Используйте раздел комментариев ниже.
Как исправить ошибку iTunes 4005 при восстановлении iPhone — Dr.Fone
Решение 1. Установите последнюю версию iTunes
Обновите iTunes на своем компьютере. Обычно это исправляет любые ошибки в старой установке. Это очень легко сделать, и иногда это удается.
Обычно это исправляет любые ошибки в старой установке. Это очень легко сделать, и иногда это удается.
Запустите iTunes на своем компьютере.
Если вы не знаете рутины, это легко сделать, так как сейчас многие программы работают таким образом. Зайдите в меню помощи и найдите пункт «Проверить наличие обновлений». Версия, установленная на вашем компьютере, затем будет сравниваться с последней версией на серверах Apple. Всего за пару кликов будет выполнено обновление.
Решение 2. Переведите свой iPhone в режим DFU на iOS 12.3
Вы можете просто перезагрузить свой iPhone или сделать полную перезагрузку, но тогда вы можете стать действительно серьезным, перейти на самый глубокий уровень и сделать ДФУ.
Обновление микропрограммы по умолчанию восстанавливает структуру программного обеспечения, работающего на вашем телефоне, с самого начала. Однако имейте в виду, что при выполнении восстановления DFU удаляется абсолютно все, и что-то может пойти не так. Время, чтобы пропустить этот довольно жестокий метод, вероятно, когда вы подозреваете, что ваш телефон уже может быть незначительно поврежден. Возможно, вы сильно ударили телефон или уронили его в воду, и неисправный компонент вообще не позволит ему восстановиться. Если вы рискуете выполнить восстановление DFU, вы рискуете, позаимствовав часто используемую фразу, иметь одно из самых дорогих пресс-папье в мире.
Время, чтобы пропустить этот довольно жестокий метод, вероятно, когда вы подозреваете, что ваш телефон уже может быть незначительно поврежден. Возможно, вы сильно ударили телефон или уронили его в воду, и неисправный компонент вообще не позволит ему восстановиться. Если вы рискуете выполнить восстановление DFU, вы рискуете, позаимствовав часто используемую фразу, иметь одно из самых дорогих пресс-папье в мире.
Учитывая все вышесказанное, это возможное решение, и вот что вам следует сделать.
- Подключите iPhone к компьютеру с помощью кабеля USB. Даже не имеет значения, включен ваш телефон или нет, если он еще не запущен, запустите iTunes.
- Теперь одновременно нажмите и удерживайте кнопки «Режим сна/Пробуждение» и «Домой». В уме отсчитайте «Одна тысяча, две тысячи, три тысячи…» до 10 секунд.
- Теперь немного сложнее. Вам нужно отпустить кнопку «Режим сна/Пробуждение», но продолжать удерживать кнопку «Домой», пока iTunes не покажет сообщение «iTunes обнаружил iPhone в режиме восстановления».

- Теперь отпустите кнопку «Домой».
- Если ваш телефон перешел в режим DFU, дисплей iPhone будет полностью черным. Если он не черный, просто попробуйте еще раз, начните шаги с самого начала.
- Восстановите свой iPhone с помощью iTunes. Теперь вы можете наблюдать, как ваш iPhone возвращается к жизни и возвращается в то же состояние, в котором он был новым.
Это один из способов исправить ошибку iTunes 4005 или ошибку iPhone 4005. Есть и другие решения.
Решение 3. Обновите ОС компьютера
Обновите компьютер до последней версии операционной системы. Устаревшая ОС, вероятно, является одной из наиболее распространенных причин всех проблем, с которыми вы можете столкнуться на своих устройствах. Кроме того, последняя версия iTunes не может хорошо работать со старым, устаревшим программным обеспечением ОС.
Решение 4. Проверьте соединение USB
Проверьте порт USB. Иногда самый простой способ устранить ошибку — попробовать другой USB-порт.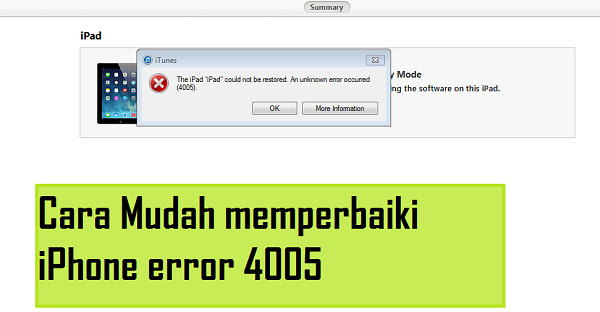

 Произошла неизвестная ошибка (4005).
Произошла неизвестная ошибка (4005).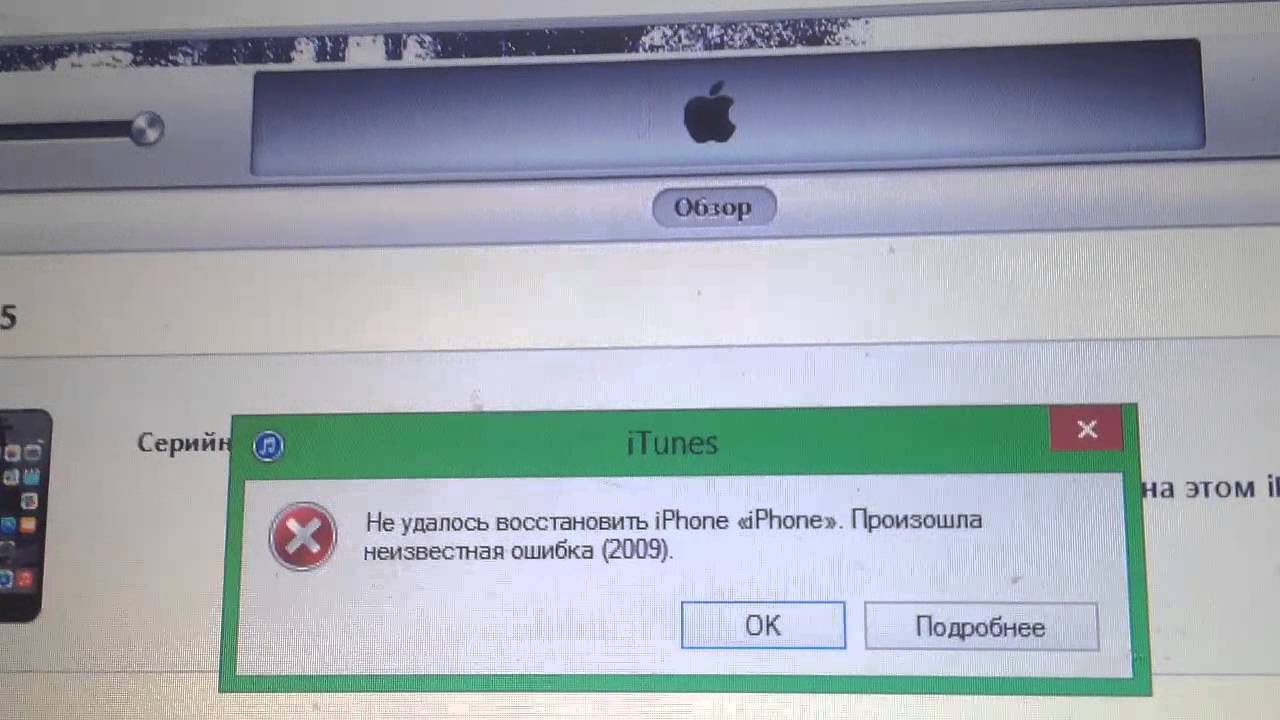
 Нажмите Install, , если доступно какое-либо обновление iTunes.
Нажмите Install, , если доступно какое-либо обновление iTunes.