Содержание
подробная инструкция, почему не загружается несколько минут
Содержание:
- Что такое активация iPad
- Что делать, если требуется активация iPad
- Как активировать iPad
- Как активировать айпад через iTunes
- Почему не активируется iPad 2
- Пишет «Активация iPad может занять несколько минут» и долго не загружается
- Что делать, если не загружается iPad после активации
Активация айпада – важная процедура, позволяющая полноценно пользоваться планшетом. Во время ее выполнения осуществляется регистрация устройства в компании Apple, а также его подключение ко всем важным сервисам. Без этой процедуры пользователи не смогут обновлять айос, совершать электронные платежи, скачивать программы и многое другое.
Что такое активация iPad
Несмотря на свою значимость, активация – достаточно рядовая процедура. Ее потребуется сделать не только после покупки нового устройства, но и после обновления, сброса до заводских настроек или восстановления айпада. Изучив инструкцию, как активировать айпад, провести ее можно самостоятельно без привлечения специалистов.
Изучив инструкцию, как активировать айпад, провести ее можно самостоятельно без привлечения специалистов.
Процедура активации айпада
В процессе активации система считывает код IMSI и передает его на сервер компании. Уже там происходит его проверка и определение, к какой сети принадлежит аппарат и можно ли ему использовать ту сеть, которая находится в зоне его расположения.
Важно! Нередко встречаются мошенники, продающие залоченные айпады под видом «свободной карты». Чтобы обезопасить себя, следует просить произвести активацию до момента покупки.
Если планшет относится к разряду SIM-Free, его активация проходит в большинстве случаев успешно. Если же покупка устройства была совершена с рук, может случиться, что устройство залочено и его активация не удастся. Это связано с тем, что в США и других странах техника может продаваться под контракт с определенным оператором сотовой связи. Соответственно, она к нему привязана и не подлежит работе с другими сетями.
Что делать, если требуется активация iPad
Как переименовать айфон в настройках или через iTunes
Если айпад требует активации, что делать можно решить, найдя причину. Одна из них заключается в обновлении операционной системы. Безусловно, совершать ее необходимо, так устройство будет работать быстрее и гораздо лучше. Однако некоторые обновления могут выдавать ошибки, которые негативно скажутся в будущем на работе девайса. Ярким примером этому послужила iOS версии 9.3.
Версия ПО, после установки которой наблюдаются ошибки в работе
Также активация iPad требуется, если тому предшествовала процедура его восстановления и сбрасывания всех настроек. Но если никаких действий накануне не совершалось, а айпад стал запрашивать активацию, скорее всего, ПО начало глючить.
Важно! Одной из частых причин, почему планшет начинает требовать активацию, является выход из строя модема.
Чтобы решить, что делать, когда iPad требует активации, необходимо выявить причину возникшей проблемы. Самыми распространенными среди них являются:
Самыми распространенными среди них являются:
- Неправильный ввод данных при регистрации. Избежать этой проблемы можно, если знать и правильно вводить айклауд и секретный код. Хорошо также дополнительно пересохранить данные, чтобы их не забыть.
- Отсутствие интернета или слабый сигнал. Иногда при плохом интернет-соединении могут возникать ошибки в работе с айпадом. Чтобы исключить или подтвердить эту причину, необходимо перезагрузить роутер.
- iPad не активируется через айтюнс. Если возникает такая проблема, рекомендуется проверить исправен ли USB разъем, не поврежден ли кабель. Выяснить все это можно, если подключить шнур.
- Сбой системы. Получить устройство, требующее активации, можно из-за неправильной работы сервера или перезагрузки б/у планшета.
Важно! Если обновление только вышло в свободный доступ и наблюдается ажиотаж, то при активации айпад может выдавать ошибку. Связано это с перегрузкой сервера, когда много пользователей одновременно пытаются произвести процедуру.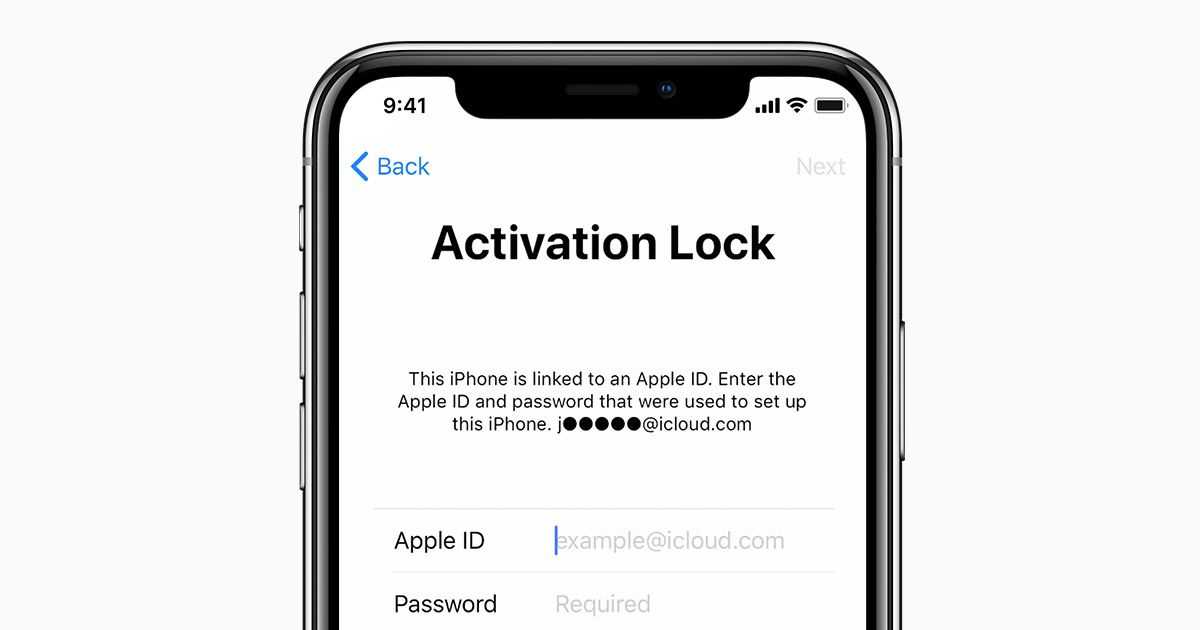
Как активировать iPad
Как найти телефон по IMEI самостоятельно через интернет — Андроид
Вопрос, как активировать свой iPad, решается следующими действиями:
- Включить планшет. После приветствия появится информация о последующих действиях.
- Настройка «быстрое начало». Ее выбор целесообразен, если имеется в наличии второе устройство данной фирмы (например, iPhone) с прошивкой минимум iOS 11. Для остальных версий этот пункт не актуален, поэтому выбирается ручная настройка.
- Активация iPad 1, 2 и других моделей. Для этого потребуется соединение с мобильным интернетом, Wi-Fi или макбук с iTunes.
- Настройка Face ID или Touch ID, после чего устройству задается пароль для защиты данных.
- Перенос данных. При наличии резервной копии можно подтвердить действие по ее восстановлению, для остальных же выбирается опция настройки «как новое устройство».
- В[од в устройство с применением идентификатора. Он подразумевает ввод своего ID и ранее установленного пароля.

- Активация автоматического обновления. Этот пункт подразумевает соглашение или отказ производить автоматическую загрузку всех имеющихся обновлений.
- Настройка экранного времени и прочих параметров.
Блокировка активации на планшете
Как активировать айпад через iTunes
Как активировать айфон — пошаговая инструкция
Если необходимо активировать планшет, а интернет недоступный, можно попытаться использовать свой ПК, предварительно установив на него последнюю версию айтюнс. Сама же процедура подразумевает следующие действия:
- Установка симкарты.
- Включение планшета.
- После приветствия – свайп слева направо.
- Определение языка и страны.
- Синхронизация планшета с компьютером.
- Запуск программы айтюнс.
При успешном подключении устройства программа его распознает и передаст данные для активации на сервер. После чего последует сообщение об успешной процедуре. Далее на планшете откроется окно с базовыми настройками, которые можно попытаться ввести самостоятельно.
Почему не активируется iPad 2
Если после восстановления или перепрошивки не активируется iPad 2, причин может быть несколько, как и способов для их решения. Все они аналогичны с другими более ранними или поздними моделями девайса. Столкнувшись с данной проблемой, можно предпринять несколько решений для ее ликвидации:
- Использовать другую сеть. Если проблема в конкретном Wi-Fi, решить ее можно, подключившись к другому соединению. Можно также повторить процедуру через 15-30 минут, возможно, случился временный сбой на сервере самой компании.
- Выполнить перезагрузку. Принудительно перезагрузить планшет получится с помощью одновременного зажатия кнопок «Домой» и «Power». После завершения процедуры нелишним будет повторить попытку активации.
- Использовать айтюнс. Если процедура с использованием мобильного интернета или Wi-Fi не дала результатов, можно повторить ее через ПК и айтюнс. После синхронизации устройства на экран будут выведено окно с дальнейшими действиями.

- Ошибка во время установки бета-версии. Если на экран выводится надпись Activation Error, это может быть связано с установкой бета-версии. В таком случае понадобится обновить планшет с использованием официальной iOS.
- Повторная перепрошивка. Выполнить ее рекомендуется в режиме DFU. С малой долей вероятности можно предположить, что при первой перепрошивке возникли ошибки.
Начало активации планшета
Важно! Проблема нередко кроется в самом планшете (железе) или в блокировке первого владельца (если планшет не новый).
Пишет «Активация iPad может занять несколько минут» и долго не загружается
Если на экране устройства появилось сообщение: активация iPad может занять несколько минут и не грузится дальше, это говорит о возникновении проблем с запущенным процессом. В норме сама активация занимает от нескольких минут до часа, в зависимости от объема файлов, скорости интернет-соединения и других факторов.
Совет! При наличии проблем с активацией можно попытаться выявить причину самостоятельно или же обратиться в техническую поддержку компании.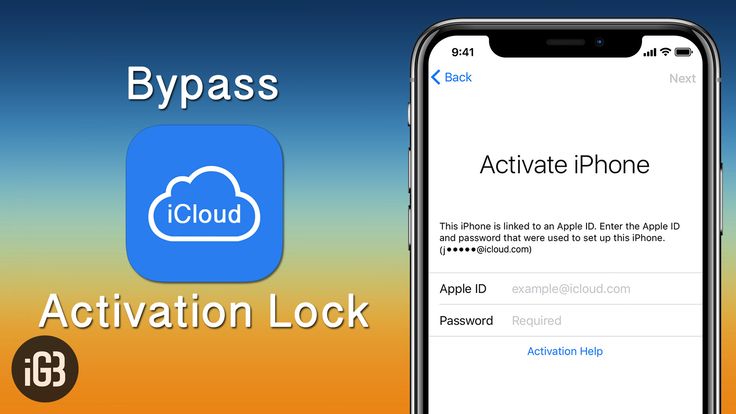
Восстановление айпад через айтюнс
Что делать, если не загружается iPad после активации
Попытаться решить возникшую проблему можно следующим образом:
- Перезапустить айпад и повторить обновление. Для этого устройство синхронизируется с компьютером через кабель и запускается айтюнс. На планшете для принудительной перезагрузки нажимается одновременно и удерживается кнопка «Power» и «Home». Далее будет предложено несколько команд, среди них следует выбрать обновление. Перезагрузка ПО через компьютер хороша тем, что оставит все данные на планшете. По завершению процесса не надо сразу включать устройство, а следует завершить его активацию с помощью компьютера.
- Повторная активация через DFU режим. Ошибки могли повлечь системные сбои на серверах Apple, баги в прошивке, перебои в соединении и многое другое из-за чего планшет мог заблокироваться. Этот режим несколько отличается от стандартной перезагрузки, так как его действие направлено на перепрошивку ПО в обход iOS.
 Для его запуска также используется компьютер и айтюнс. После синхронизации планшет выключается, зажимаются кнопки «Home» и «Power». Через 10 сек вторая кнопка отпускается, а первая продолжает задерживаться еще на 10-15 сек. Действие должно привести к появлению шнура (кабеля) на экране. После этого запускается айтюнс и совершаются шаги, предлагаемые программой.
Для его запуска также используется компьютер и айтюнс. После синхронизации планшет выключается, зажимаются кнопки «Home» и «Power». Через 10 сек вторая кнопка отпускается, а первая продолжает задерживаться еще на 10-15 сек. Действие должно привести к появлению шнура (кабеля) на экране. После этого запускается айтюнс и совершаются шаги, предлагаемые программой.
Каждый из пользователей iPad рано или поздно сталкивается с его активацией. Она может понадобиться как после покупки нового устройства, так и в процессе его использования. Осведомленность относительно проведения процедуры позволит сэкономить время и самостоятельно активировать девайс.
Автор:
Aбaлмaсoвa Eкaтaринa Ceргeeвнa
Как активировать и настроить iPhone или iPad (ЭДЗК) • i-ekb.
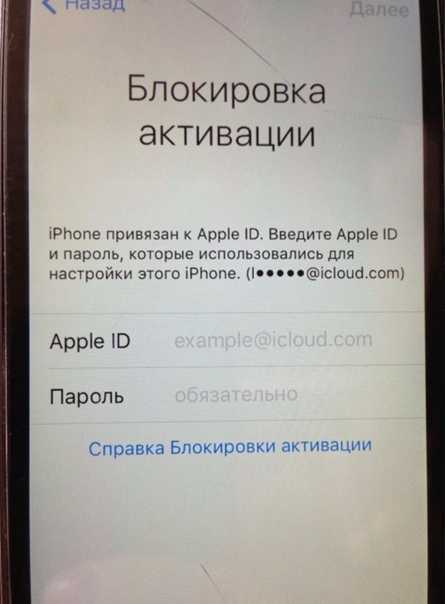 ru
ru
Главная
Автор Александр Иванов На чтение 5 мин Просмотров 730 Опубликовано
Содержание
- Включение iPhone или iPad
- «Быстрое начало» или настройка вручную?
- «Быстрое начало»
- Настройка вручную
В этом уроке рубрики “Это Должен Знать Каждый” или просто “ЭДЗК” мы расскажем о самом первом, с чем столкнется новый пользователь iPhone или iPad – активация устройства. Поехали!
Наши покупатели очень просили и мы решили опубликовать небольшое количество статей о том, что должен знать каждый новый пользователь той или иной техники Apple. Они так и будут идти под тегом Это Должен Знать Каждый (ЭДЗК).
QR-код со ссылкой на все статьи этой рубрики можно найти на вашем товарном чеке из магазина i-ekb:Store.

После того, как вы купили свой новенький iPhone или iPad в магазине i-ekb:Store и принесли его домой, настало время его открыть и активировать. Вы уже увидели, что на коробках с новым iPhone нет прозрачных упаковочных пленок, так как все они идут с защитными пломбами. Поэтому открываем обе пломбы (сверху и снизу) и достаем устройство.
Включение iPhone или iPad
Нажмите и удерживайте правую боковую кнопку, пока не отобразится логотип Apple. Далее, отобразится приветствие на нескольких языках, включая и русское “привет”. Смахните изображение от самого низа вверх для перехода далее. Выбирайте страну “Россия” и язык “Русский“.
«Быстрое начало» или настройка вручную?
Мы настоятельно не рекомендуем использовать функцию “быстрое начало”. Работает она не совсем корректно и иногда бывают случаи, обычно при несовместимости версий прошивок, что телефон может уйти в черный экран. Однако если вы хотите рискнуть, то мы расскажем о ней подробнее.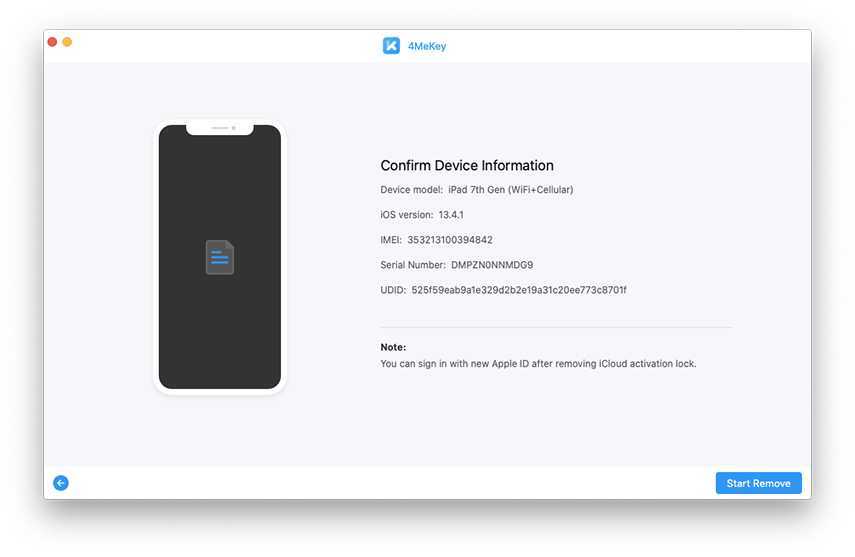
«Быстрое начало»
Функция «Быстрое начало» задействует ваш старый iPhone или iPad для переноса данных, поэтому необходимо выбрать время, когда текущее устройство не понадобится вам в течение нескольких минут.
- Убедитесь, что текущее устройство подключено к Wi-Fi и включена функция Bluetooth. Включите новое устройство и положите его рядом с текущим. Выполните инструкции на экране, чтобы начать. Если запрос на настройку нового устройства исчезнет с вашего текущего устройства, перезапустите оба устройства.
- Подключите устройство к Wi-Fi или сотовой сети вашего устройства.
- Настройте Face ID или Touch ID.
- Выберите способ передачи данных.
- Если вы переносите данные из iCloud, ваши приложения и сведения будут загружаться в фоновом режиме, чтобы вы могли сразу же начать использовать свое новое устройство.
- Если вы переносите данные напрямую с предыдущего устройства, вам нужно будет дождаться завершения процесса на обоих устройствах, прежде чем вы сможете их использовать.

- До завершения процесса миграции данных оба устройства должны находиться рядом и быть подключенными к источнику питания. Время передачи может варьироваться в зависимости от таких факторов, как состояние сети и объем передаваемых данных.
Настройка вручную
Если вы выбрали “Настроить вручную”, то далее вам потребуется около 5 минут для настройки вашего устройства.
- Активация. Для активации и дальнейшей настройки устройства необходимо подключиться к сети Wi-Fi или сотовой сети. Если у вас iPhone или iPad с поддержкой SIM-карты, то мы рекомендуем установить SIM-карту в устройство и начать активацию. Если же у вас iPad без поддержки SIM-карт, то выберите вашу Wi-Fi сеть и введите пароль от нее.
- Настройка Face ID. Настраивается он очень просто.
- Нажимаем на кнопку “Продолжить” и далее “Приступить“.
- Совершаем медленное круговое движение головой, пока зеленое кольцо не замкнется сначала в одну сторону, потом в другую.

- Как только аппарат напишет, что сканирование закончено нажимаем “Далее“.
- В создании код-пароля по умолчанию нужно будет ввести ваш секретный 6-значный пароль, но нажав на “Параметры код-пароля” можно выбрать и 4-значный, ну или на произвольный буквы+цифры или только цифры.
- Приложения и данные. Далее вам нужно выбрать способ восстановления или переноса данных со старого устройства на новое. В данном шаге мы настоятельно рекомендуем выбрать “Не переносить приложения и данные”. Причина в том, что как и при «Быстром начале» аппарат может зависнуть при несовместимости прошивок. Перенести данные можно будет и позже. Всего же вам будет предложено пять вариантов.
- Восстановить из копии iCloud.
- Восстановить с Mac или ПК с Windows.
- Перенести непосредственно с iPhone.
- Перенести с Android.
- Не переносить приложения и данные.
- Apple ID. Введите свой Apple ID и далее пароль от него.
 Если Apple ID нет или вы не помните пароль, то вы можете нажать на кнопку “Забыли пароль или нет Apple ID?“. Либо просто можете пропустить этот шаг и ввести позже в настройках (“Как создать русский Apple ID или американский Apple ID без карты и телефона (ЭДЗК)“)
Если Apple ID нет или вы не помните пароль, то вы можете нажать на кнопку “Забыли пароль или нет Apple ID?“. Либо просто можете пропустить этот шаг и ввести позже в настройках (“Как создать русский Apple ID или американский Apple ID без карты и телефона (ЭДЗК)“) - Условия и положения. Тут просто нажимаем “Принять“. Вариантов отказаться у вас уже нет.
- Автообновление iPhone. Просто нажимаем “Продолжить“. Его потом можно отключить в настройках, если будет нужно.
- iMessage и FaceTime. Просто нажимаем “Продолжить”.
- Службы геолокации. Тут на ваше усмотрение, но вы рекомендуем включить, но потом в некоторых приложениях отключить данную функцию.
- Siri. Выбираем “Настроить позже в Настройках“.
- Экранное время. Выбираем “Настроить позже в Настройках“.
- Аналитики iPhone.
 Выбираем “Не делиться“.
Выбираем “Не делиться“. - Аналитики приложений. Выбираем “Не делиться“.
- Оформление. Выберите светлую или темную тему оформления.
- Увеличение. Выбираем “Стандартное“.
- Добро пожаловать! Просто смахиваем с самого низа экрана вверх.
На этом все. Ваше устройство активировано и готово к работе. Теперь его лучше обновить до последней версии iOS или iPadOS и восстановить ваши данные из резервной копии.
Свежие новости, промо-коды магазина, инструкции и обзоры уже в Telegram
iPad iPhone Новости ЭДЗК
Как исправить проблему, требующую активации iPad
Прошли месяцы, а мой iPad все время говорит, что требуется активация. Что бы я ни пытался, все попытки терпят неудачу. Может ли кто-нибудь помочь мне избавиться от этой досадной ошибки?
— Пользователь из Обсуждений Apple
Несмотря на то, что блокировка активации является полезной функцией, иногда эта функция работает неправильно, и пользователи получают сообщения об ошибках.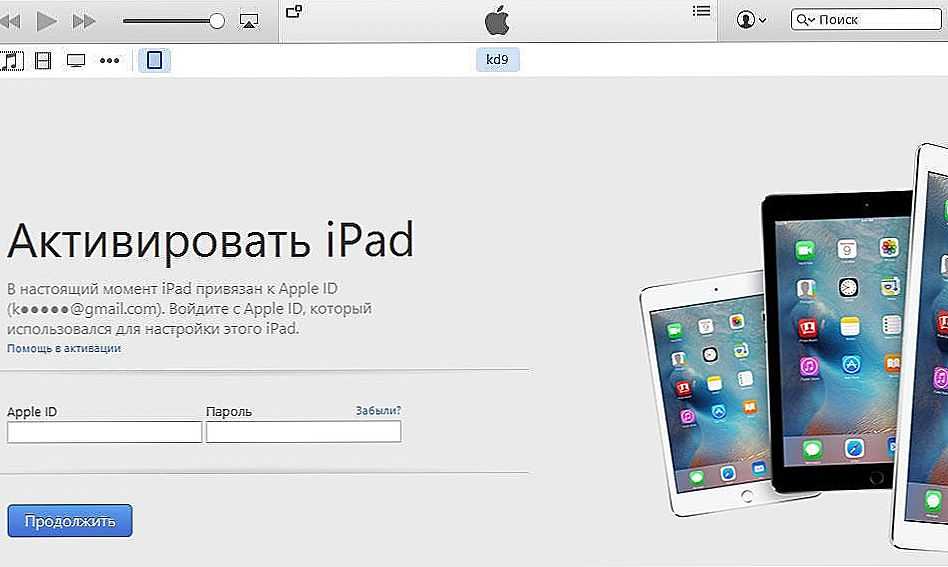 Когда iPad сообщает, что требуется активация, это означает, что iPad не может подключиться к серверу или служба недоступна. Если, к сожалению, вы наткнулись на эту ошибку и хотите от нее избавиться, то наш гайд вам в помощь. Внимательно прочитайте и узнайте, как исправить ошибку активации iPad.
Когда iPad сообщает, что требуется активация, это означает, что iPad не может подключиться к серверу или служба недоступна. Если, к сожалению, вы наткнулись на эту ошибку и хотите от нее избавиться, то наш гайд вам в помощь. Внимательно прочитайте и узнайте, как исправить ошибку активации iPad.
- Часть 1. Почему мой iPad сообщает, что требуется активация?
- Часть 2. Что делать, если iPad постоянно сообщает, что требуется активация
- Часть 2. Не удается активировать iPad без Apple ID и пароля?
Часть 1. Почему мой iPad сообщает, что требуется активация?
Если iPad сообщает, что требуется активация, это может быть вызвано одной из следующих причин.
- Время от времени Apple обновляет патчи, которые предлагают пользователям повторно активировать блокировку.
- Когда iPad привязан к другому Apple ID и его необходимо повторно активировать.
- Ошибка сети также может привести к ошибке активации.
- В случае неудачного запроса на активацию сообщение будет появляться снова и снова.

Не теряя времени, мы перейдем к методам, которые вы можете использовать для устранения этой ошибки.
Часть 2. Что делать, если iPad постоянно сообщает, что требуется активация
Чтобы помочь всем пользователям iPad, которые сталкиваются с этой дилеммой, вот несколько способов, которые вы можете попробовать, когда требуется активация iPad mini. Попробуйте их один за другим и посмотрите, какой из них работает для вас.
Метод 1. Принудительно перезагрузите iPad
Принудительный перезапуск устройства удаляет случайные ошибки, сбои, а также освобождает кеш. И есть вероятность, что iPad, показывающий, что требуется активация, — это просто временная ошибка. Поскольку шаги для разных моделей iPad немного различаются, убедитесь, что вы выполняете правильные шаги.
- Для iPad с Face ID: нажмите кнопку увеличения громкости > отпустите > нажмите кнопку уменьшения громкости > отпустите > нажмите кнопку питания > отпустите, когда появится логотип Apple.

- Для iPad без Face ID: нажмите кнопку «Домой» > нажмите кнопку «Домой» > удерживайте в течение 10 секунд > отпустите, когда появится логотип Apple.
Когда iPad перезагрузится, надеюсь, проблема будет решена.
Способ 2. Сброс настроек сети
Если iPad продолжает говорить о необходимости активации даже после перезагрузки, это может означать, что причиной проблемы может быть проблема с сетью. Прежде чем предпринимать какие-либо строгие действия, проверьте, стабильно ли ваше сетевое соединение. Если нет, переключитесь на Wi-Fi. Если проблема не устранена, сбросьте настройки сети.
Запустите приложение «Настройки» > «Основные» > «Сброс» > «Сброс настроек сети» > «Введите пароль устройства» > «Подтвердить сброс».
После сброса настроек сети проверьте, исчезают ли сообщения о необходимости активации.
Способ 3. Активируйте iPad через iTunes
Мы также можем повторно активировать iPad с помощью iTunes. Если в дни устройства требуется активация Apple iPad, выполните следующие действия для повторной активации.
- Шаг 1. Перезагрузите iPad и подключите его к компьютеру, на котором установлена программа iTunes (последняя версия). Выберите свое устройство, и вы увидите сообщение «Активируйте свой iPad» на экране
Шаг 2. Войдите в систему, используя свой Apple ID и пароль. Продолжайте выполнять шаги по активации iPad, следуя указаниям iTunes.
Процесс займет некоторое время, но мы надеемся, что ошибка активации будет исправлена.
Часть 3. Не удается активировать iPad без Apple ID и пароля?
Хотя в большинстве случаев требуемая активация блокировки iPad связана с сетью или сервером, в других случаях это связано с Apple ID. А если вы купили подержанный iPad или забыли учетную запись Apple ID, ситуация только ухудшится. Мало того, что ваше устройство будет недоступно, у вас не останется другого выбора. Однако есть программа, которая может выручить вас из этой ситуации — UltFone Activation Unlocker. Даже если у вас нет Apple ID или вы забыли пароль, это поможет вам обойти блокировку активации iCloud без Apple ID.
Основные функции позволят вам четко понять функции программного обеспечения:
- Снятие блокировки активации iPhone/iPad без пароля
- Работает с iPhone 5s ~ iPhone X, от iOS 12.3 до iOS 13.6
- 100% успеха
Если вы решите использовать прикладное программное обеспечение, получите его в свои руки с официального сайта. Затем выполните следующие действия, чтобы активировать iPad. Прежде чем выполнять задание, вы должны знать, что использование UltFone сделает джейлбрейк вашего устройства. Поэтому используйте его, только если вы осознаете риски.
Бесплатная загрузка
Для Win 10/8.1/8/7/XP
Безопасная загрузка
Бесплатная загрузка
Для macOS 10.15 и ниже
Безопасная загрузка
КУПИТЬ СЕЙЧАС
КУПИТЬ СЕЙЧАС
Шаг 1 Запустите UltFone Activation Unlocker и подключите к нему свое устройство. Нажмите кнопку «Старт» и ознакомьтесь с условиями соглашения об использовании программы.
Шаг 2 Программное обеспечение загрузит инструмент для джейлбрейка для вашего устройства.
 При этом убедитесь, что устройство остается подключенным. После завершения загрузки нажмите кнопку «Начать джейлбрейк».
При этом убедитесь, что устройство остается подключенным. После завершения загрузки нажмите кнопку «Начать джейлбрейк».Шаг 3 Следуйте инструкциям на экране по джейлбрейку, и когда процесс будет завершен, нажмите кнопку «Начать удаление», чтобы снять блокировку активации iCloud.
Шаг 4 Подождите, пока UltFone снимет блокировку, и убедитесь, что устройство остается подключенным. Как только блокировка будет снята, программа уведомит вас об этом, и ваше устройство станет доступным.
После снятия блокировки активации iCloud не входите в учетную запись iCloud из настроек своего устройства, так как это может иметь серьезные последствия.
Бесплатная загрузка
Для Win 10/8.1/8/7/XP
Безопасная загрузка
Бесплатная загрузка
Для macOS 10.15 и ниже
Безопасная загрузка
КУПИТЬ СЕЙЧАС
КУПИТЬ СЕЙЧАС
Итог
Это все, что вы можете сделать, когда на экране появится сообщение о необходимости активации iPad. В то время как другие методы могут работать или не работать, использование разблокировки активации UltFone является гарантированным решением, когда вы сталкиваетесь с подобными проблемами.
Как исправить ошибку активации iPad
Когда вы покупаете по ссылкам на нашем сайте, мы можем получать партнерскую комиссию. Вот как это работает.
Некоторые сообщения об ошибках настолько расплывчаты, что вы можете потеряться, пытаясь их понять. Это относится к ошибке «Не удалось активировать» на iPad, которая прерывает процесс настройки планшета. К счастью, у нас есть несколько вещей, которые вы можете попробовать, чтобы проверить, исправят ли они вашу систему.
Используйте iTunes
Если у вас есть ноутбук (или настольный компьютер), вы можете использовать iTunes, но сначала вам нужно обновить его. На Mac откройте iTunes, нажмите «iTunes» в строке меню и нажмите «Проверить наличие обновлений». На ПК откройте iTunes, нажмите «Справка» и выберите «Проверить наличие обновлений».
После обновления подключите iPad к ноутбуку и в iTunes щелкните значок iPad, который появится после подключения. Затем выберите «Настроить как новый iPad» или «Восстановить из резервной копии». Затем выполните указанные действия, включая присвоение имени планшету, и дождитесь его активации.
Затем выберите «Настроить как новый iPad» или «Восстановить из резервной копии». Затем выполните указанные действия, включая присвоение имени планшету, и дождитесь его активации.
Выполните аппаратный сброс
Если это не сработает и у вас есть Wi-Fi, вам может помочь аппаратный сброс. Удерживайте нажатыми кнопку «Домой» и кнопку «Режим сна/Пробуждение», пока не появится логотип Apple (также известный как кнопка блокировки), и следуйте инструкциям.
Танцевать вокруг ограничений общедоступной сети Wi-Fi
Если вы настраиваете свой iPad из общедоступной сети, для которой требуется вход через Интернет, вы также сталкиваетесь с проблемой, что iPad не позволяет вам использовать Интернет. браузере, пока он не будет настроен. В окне выбора сети Wi-Fi нажмите «Далее», чтобы отказаться от использования Wi-Fi.
Перейдя на главный экран, нажмите «Настройки» и «Wi-Fi», чтобы найти сеть и войти в нее, а затем нажмите «iCloud» в настройках, чтобы войти через Wi-Fi.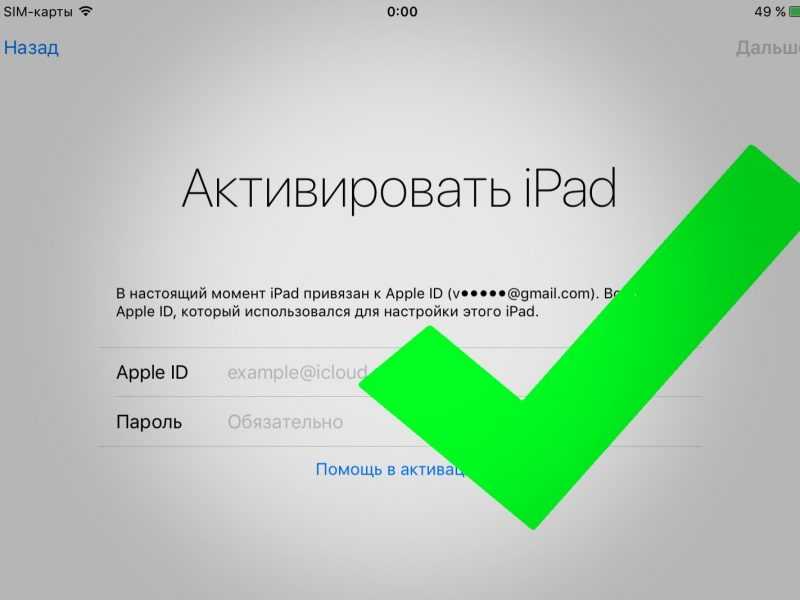
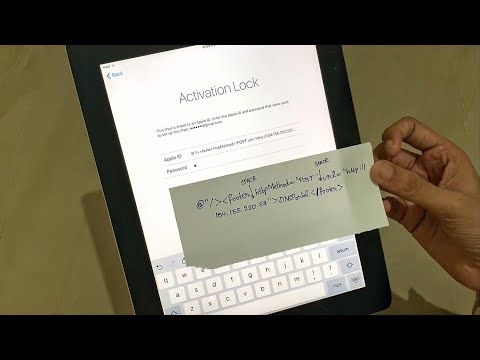
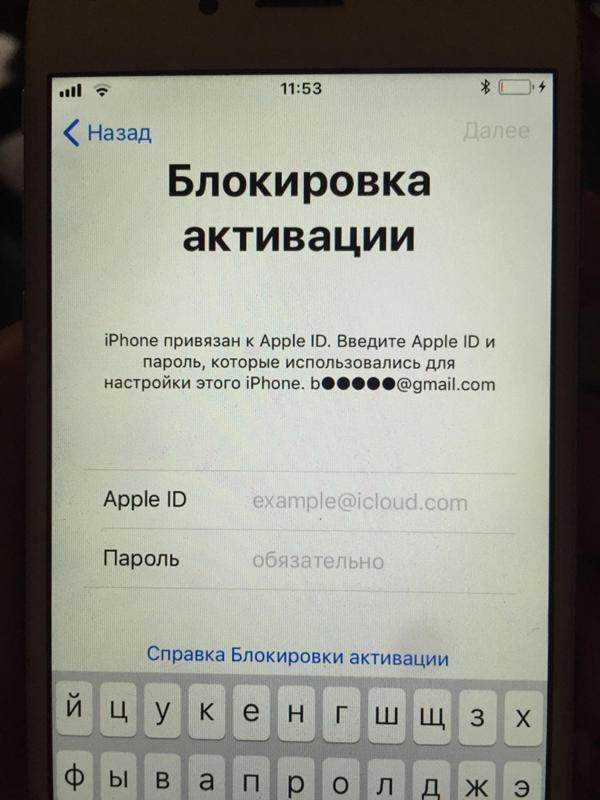
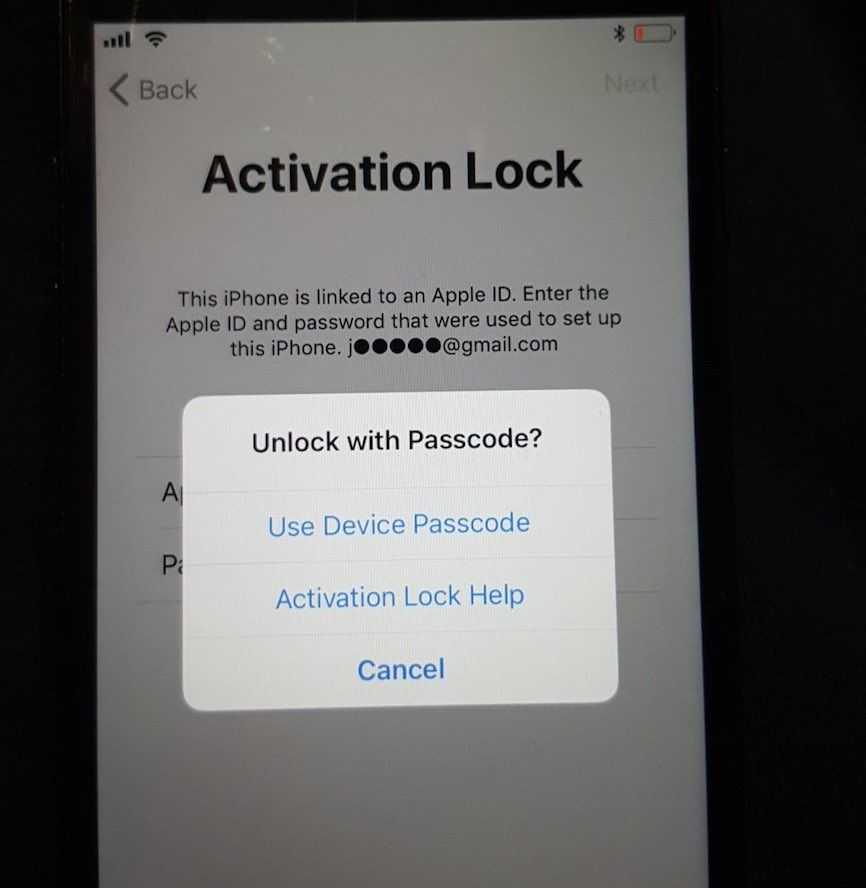 Для его запуска также используется компьютер и айтюнс. После синхронизации планшет выключается, зажимаются кнопки «Home» и «Power». Через 10 сек вторая кнопка отпускается, а первая продолжает задерживаться еще на 10-15 сек. Действие должно привести к появлению шнура (кабеля) на экране. После этого запускается айтюнс и совершаются шаги, предлагаемые программой.
Для его запуска также используется компьютер и айтюнс. После синхронизации планшет выключается, зажимаются кнопки «Home» и «Power». Через 10 сек вторая кнопка отпускается, а первая продолжает задерживаться еще на 10-15 сек. Действие должно привести к появлению шнура (кабеля) на экране. После этого запускается айтюнс и совершаются шаги, предлагаемые программой.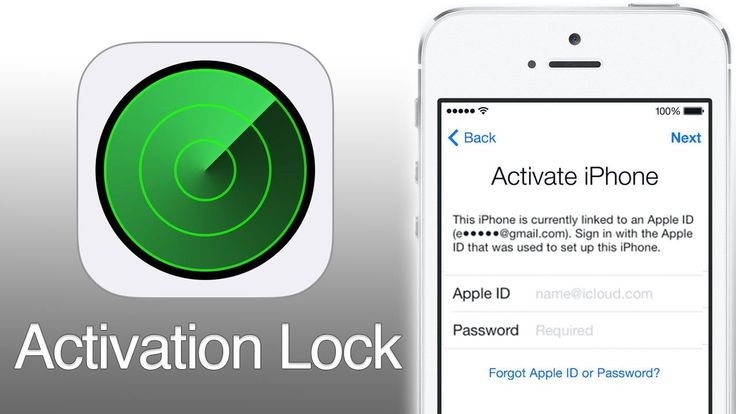

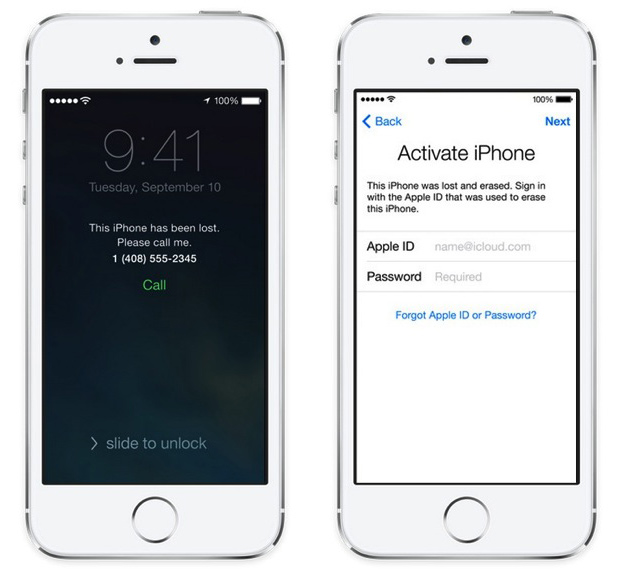
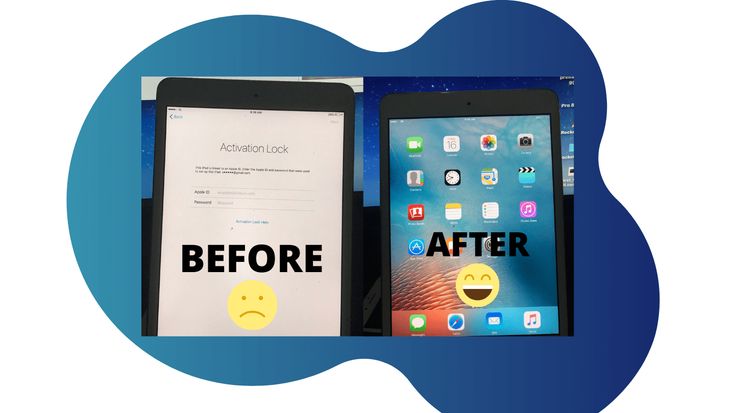 Если Apple ID нет или вы не помните пароль, то вы можете нажать на кнопку “Забыли пароль или нет Apple ID?“. Либо просто можете пропустить этот шаг и ввести позже в настройках (“Как создать русский Apple ID или американский Apple ID без карты и телефона (ЭДЗК)“)
Если Apple ID нет или вы не помните пароль, то вы можете нажать на кнопку “Забыли пароль или нет Apple ID?“. Либо просто можете пропустить этот шаг и ввести позже в настройках (“Как создать русский Apple ID или американский Apple ID без карты и телефона (ЭДЗК)“) Выбираем “Не делиться“.
Выбираем “Не делиться“.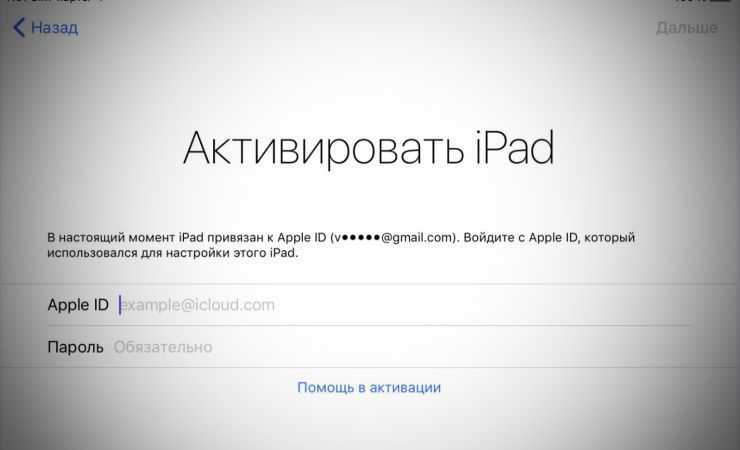
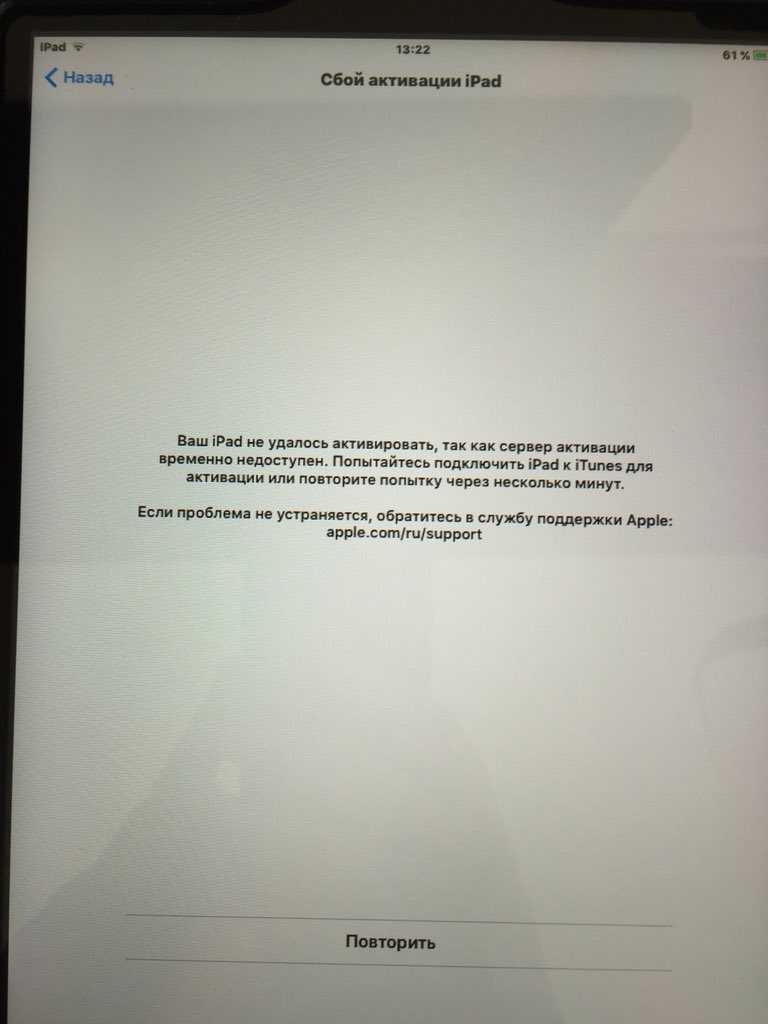
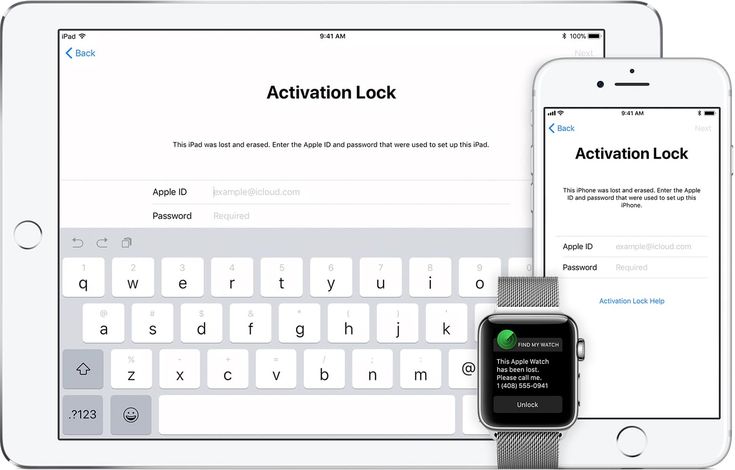 При этом убедитесь, что устройство остается подключенным. После завершения загрузки нажмите кнопку «Начать джейлбрейк».
При этом убедитесь, что устройство остается подключенным. После завершения загрузки нажмите кнопку «Начать джейлбрейк».