Содержание
Как печатать с вашего iPhone и iPad с или без AirPrint
Содержание
- 1 Печать на принтере AirPrint
- 2 Печать на принтере не AirPrint
- 3 Больше вариантов
Независимо от того, получили ли вы свой первый iPhone или iPad или уже давно работали на устройствах с iOS и нуждаетесь в быстром обновлении, полезно знать, как печатать прямо с вашего устройства. Продолжайте читать о нескольких вариантах, чтобы легко печатать прямо с iPhone и iPad.
Самый простой способ печати с iPhone и iPad — это AirPrint, протокол Apple, встроенный в iOS, а также многие принтеры на рынке.
Если вы не уверены, что у вас есть AirPrint на вашем существующем принтере, продолжайте читать, и вы скоро узнаете. Если вы знаете, что у вас нет принтера с поддержкой AirPrint, возможно, существует дополнительная опция для печати с вашего iPhone или iPad, о которой мы расскажем чуть позже.
Если у вас уже был принтер, и у вас почти закончились чернила, возможно, имеет смысл купить новый. Вы можете приобрести новый принтер марки AirPrint примерно за ту же цену, что и заправка чернил. Великолепные варианты от Canon и HP начинаются примерно с 45 долларов, отправленных на Amazon.
Вы можете приобрести новый принтер марки AirPrint примерно за ту же цену, что и заправка чернил. Великолепные варианты от Canon и HP начинаются примерно с 45 долларов, отправленных на Amazon.
И последнее, о чем следует помнить перед погружением, это то, что iPhone и iPad не поддерживают проводную печать, а только беспроводную.
Печать на принтере AirPrint
Если вы хотите печатать со своего iPhone или iPad, процесс практически идентичен. Единственная разница в том, где вы можете увидеть кнопку «Поделиться» (квадрат со стрелкой вверх). Эта кнопка также может перемещаться в зависимости от того, используете ли вы портретный или альбомный режим. Я использую iPhone 7 Plus для примеров ниже. Начнем с печати фотографий.
В приложении для фотографий я нашел фотографию, которую хотел бы напечатать.
Начните с нажатия кнопки «Поделиться» (квадрат со стрелкой вверх в правом верхнем углу экрана, если вы держите телефон в портретном режиме, кнопка «Поделиться» находится в нижнем левом углу).
На следующем экране вы увидите галочку на выбранных фотографиях. Вы можете провести пальцем влево и вправо, чтобы выбрать больше или распечатать только первый выбранный. Когда будете готовы, нажмите Далее в правом верхнем углу.
Теперь нажмите «Печать» (если вы не видите отпечаток в нижней строке параметров, чтобы увидеть больше). На следующем экране нажмите «Выбрать принтер».
Если ваш принтер поддерживает AirPrint и подключен к той же сети Wi-Fi, что и ваш iPhone или iPad, ваш принтер появится автоматически. Нажмите на нее, и вы увидите возможность увеличить копии или переключиться на черный Белый.
Вот еще один способ печати статьи с веб-сайта в портретном режиме.
Если вы видите кнопку «Поделиться» на содержимом или файле, который вы просматриваете, вы можете печатать прямо со своего устройства.
Печать на принтере не AirPrint
Даже если ваш принтер не поддерживает AirPrint, вы все равно сможете печатать с iPhone и iPad. Наиболее распространенный способ — это приложение от производителя и точка беспроводного доступа, которую создает принтер.
Наиболее распространенный способ — это приложение от производителя и точка беспроводного доступа, которую создает принтер.
Ищите кнопку, похожую на ту, что показана выше. После того, как вы нажали его, перейдите в «Настройки» → «Wi-Fi» и найдите открытую сеть, в которой есть название вашего принтера или модель.
Мой принтер Canon позволяет печатать по беспроводной сети с помощью этой сети Canon_ij_Setup и приложения Canon iOS. У большинства крупных производителей есть приложение для печати с iPhone и iPad. Вот несколько примеров ниже.
Больше вариантов
Несколько других способов легко печатать с iPhone и iPad с помощью стороннего программного обеспечения. Читателями были предоставлены некоторые надежные варианты в комментариях и через Twitter. Наиболее упоминаемый вариант — это Printopia, в то время как другие упоминают handyPrint и Printer Pro как достойные проверки. Спасибо, что поделились, все!
Большинство из этих приложений дают больше контроля над тем, как и что вы можете распечатать, и предоставляют вам функциональность, даже если у вас нет AirPrint.
Роберт заметил в комментариях еще один приятный вариант: ваш принтер может иметь свой собственный адрес электронной почты. Этот процесс обычно настраивается во время регистрации продукта, и после его завершения вы можете распечатать его по этому адресу электронной почты, даже если вы находитесь за пределами вашего принтера.
Последний, менее распространенный способ печати с устройства iOS — через Bluetooth. Это обычно относится к небольшой части мобильных принтеров, проверьте руководство вашего владельца, если это относится к вашему.
Поскольку каждый принтер немного отличается, не стесняйтесь задавать вопросы в комментариях ниже или искать модель вашего принтера на веб-сайте вашего производителя.
Как печатать с вашего iPhone (картинки, PDF, сообщения и многое другое)
Можно ли напрямую распечатывать фотографии, документы, PDF-файлы и многие другие файлы со своего iPhone? Что ж, ответ — «Да». Благодаря технологии Apple AirPrint вы можете печатать прямо из всех приложений Apple на iPhone.
Благодаря технологии Apple AirPrint вы можете печатать прямо из всех приложений Apple на iPhone.
Для начала вам необходимо подготовить совместимый с AirPrint принтер. Что ж, вам нужно настроить принтер AirPrint на iPhone для беспроводной печати с iPhone. Кстати, некоторые новые принтеры позволяют пользователям подключать iPhone к принтеру с помощью USB-кабеля. Если такой функции нет, вы можете принять нижеприведенные меры для печати с iPhone на беспроводной принтер.
Передача фотографий с Samsung на Samsung
- Часть 1: Как печатать с моего iPhone без проводов
- Часть 2: Как печатать с моего iPhone с помощью приложения для печати
- Часть 3: Как печатать фотографии и документы с iPhone без AirPrint
Часть 1: Как печатать с моего iPhone без проводов
Проверьте, используете ли вы принтер, поддерживаемый AirPrint. Это действительно важно, чтобы печатать фотографии с iPhone напрямую. Если вы впервые печатаете экран на iPhone, вам нужно настроить принтер на iPhone. Процесс настройки AirPrint в основном зависит от модели принтера.
Процесс настройки AirPrint в основном зависит от модели принтера.
Шаг 1Откройте приложение на iPhone, которое поддерживает принтер AirPrint, например «Фотографии», «Почта» и другие.
Шаг 2Выберите фотографию или другие файлы, которые вы хотите распечатать с вашего iPhone.
Шаг 3Нажмите «Поделиться» и выберите «Печать» во всплывающем окне.
Шаг 4Нажмите «Выбрать принтер», чтобы получить все доступные принтеры. Вы также можете нажать «+», чтобы добавить принтер к iPhone.
Шаг 5Выберите имя вашего принтера AirPrint.
Шаг 6Нажмите «Печать» для печати с iPhone по беспроводной сети.
Наконечник : Если вы хотите распечатать документ с iPhone, вы можете настроить параметры печати, включая диапазон, копирование и двустороннюю печать.
Часть 2: Как печатать с моего iPhone с помощью приложения для печати
Если вы хотите получить больше настраиваемых функций, вы можете использовать стороннее приложение для печати, чтобы подключить AirPrint к iPhone.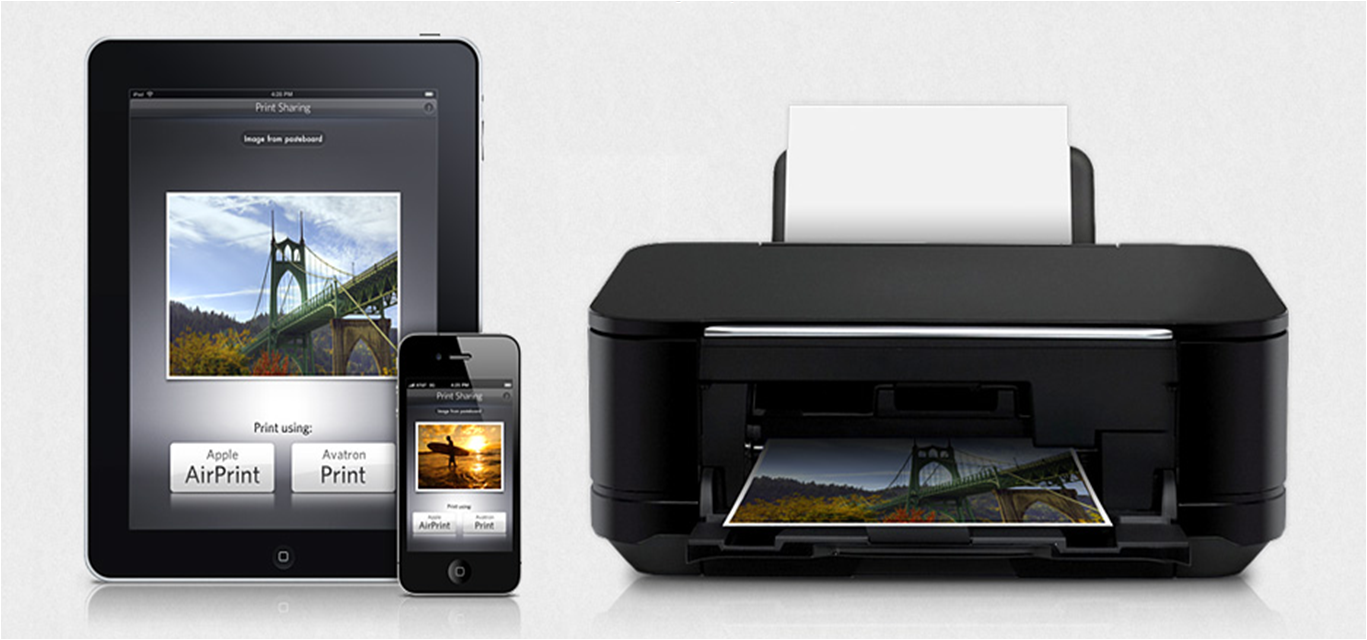 Например, вы можете печатать с iPhone на беспроводной принтер через Printer Pro, HP All-in-One Printer Remote и т. Д. Позже вы можете подключить ваш iPhone и принтер AirPrint к одной сети. Вы можете просмотреть и выбрать файл для печати на iPhone вручную.
Например, вы можете печатать с iPhone на беспроводной принтер через Printer Pro, HP All-in-One Printer Remote и т. Д. Позже вы можете подключить ваш iPhone и принтер AirPrint к одной сети. Вы можете просмотреть и выбрать файл для печати на iPhone вручную.
Шаг 1Загрузите и установите приложение для принтера iPhone из App Store.
Шаг 2Настройте принтер на iPhone с помощью инструкции по настройке на экране. Возможно, вам придется настроить параметры и другие параметры тоже.
Шаг 3Найдите и откройте предмет для печати.
Шаг 4Нажмите «Поделиться» и выберите приложение для беспроводной печати в разделе «Еще».
Шаг 5Включите триггер целевого приложения. Подключите свой iPhone к Wi-Fi. Позже вы сможете печатать со своего iPhone на сетевой принтер.
Часть 3: Как печатать фотографии и документы с iPhone без AirPrint
Если для iPhone нет беспроводного принтера, вы можете передавать файлы с iPhone на компьютер под управлением Windows или Mac. Позже вы сможете легко распечатать фотографии и документы с iPhone на обычных принтерах. Для быстрой передачи файлов iPhone вы можете попробовать Apeaksoft iPhone Transfer, Программа позволяет пользователям легко переносить данные iPhone и управлять ими на ПК и Mac.
Позже вы сможете легко распечатать фотографии и документы с iPhone на обычных принтерах. Для быстрой передачи файлов iPhone вы можете попробовать Apeaksoft iPhone Transfer, Программа позволяет пользователям легко переносить данные iPhone и управлять ими на ПК и Mac.
Передача iPhone
4,000,000+ Загрузки
Передача фотографий, документов, текстовых сообщений, мелодий, видео и многое другое.
Гибко переносите данные с iPhone на iPhone, ПК, Mac и iTunes.
Предварительный просмотр содержимого перед передачей данных iPhone.
Полностью поддерживает новейшее устройство iOS, включая iPhone 14.
Free DownloadFree Download
С помощью Apeaksoft iPhone Transfer вы можете передавать большие файлы с iPhone за короткое время без потери данных. Ты можешь отправить большие фотографии по электронной почте получить кросс-передачу данных раньше. Чтобы избавиться от размера файла и ограничения скорости передачи, вы можете бесплатно скачать программу и попробовать.
Наконечник : Вы можете проверить, как перенести фотографии iPad на компьютер здесь.
Conclution
Если рядом с вами нет USB-кабеля или компьютера, вы можете печатать с вашего iPhone с помощью беспроводного принтера первыми двумя способами. Перед беспроводной печатью с iPhone необходимо подключить iPhone к принтеру. После подключения iPhone к принтеру вы можете указать детали для печати чего-либо с вашего iPhone 14 или других устройств.
Как печатать с iPhone с помощью AirPrint или без него
- Самый простой способ печати с iPhone или iPad — с помощью AirPrint.
- Когда вы добавляете принтер на свой iPhone с помощью AirPrint, вы можете печатать через беспроводное соединение.
- Вы также можете печатать со своего iPhone, вручную подключившись к принтеру с помощью USB-кабеля.
Если вы хотите печатать на своем iPhone или iPad, это может быть проще, чем вы думаете. Самый простой способ печати с iPhone — добавить принтер с AirPrint, чтобы можно было печатать напрямую через беспроводное соединение.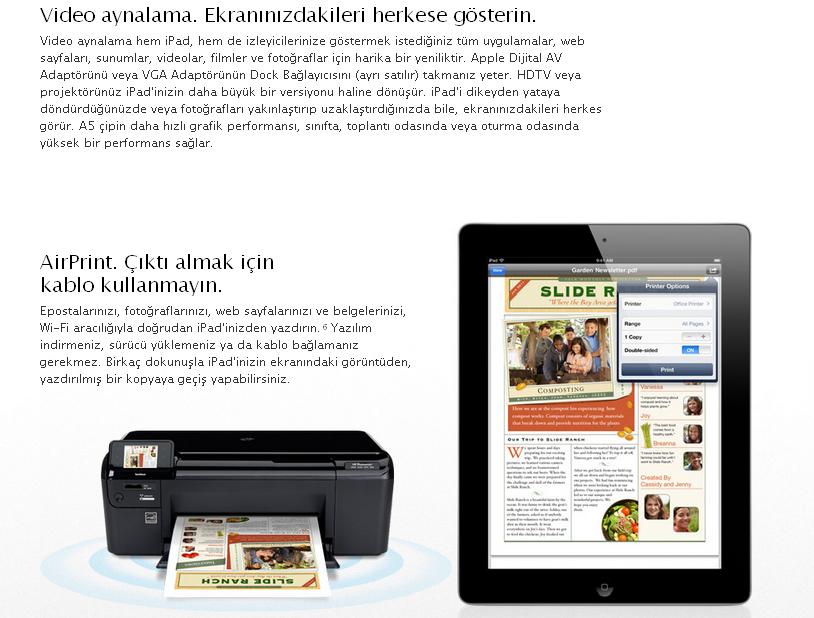
Вы также можете печатать по беспроводной сети без AirPrint, загрузив приложение для принтера на iPhone или iPad или подключив устройства с помощью USB-кабеля и адаптера.
Вот как это сделать.
Как печатать с iPhone или iPad с помощью AirPrint
Большинство современных принтеров с возможностью беспроводной связи имеют функцию AirPrint, которая позволяет принтеру легко синхронизироваться с iPhone или iPad и печатать напрямую.
Подсказка: Вы можете проверить этот список принтеров, совместимых с AirPrint, чтобы узнать, поддерживает ли ваш принтер AirPrint. Список очень длинный, но если вы нажмете Ctrl + F и введете имя своего принтера, вы сможете быстро проверить.
Чтобы добавить принтер на iPhone или iPad с помощью AirPrint и использовать его для печати:
1. Откройте документ, изображение или веб-страницу, которую вы хотите напечатать. Это может быть в вашей электронной почте, веб-браузере, приложении «Фотографии», приложении «Файлы» или где-либо еще.
2. Найдите и нажмите кнопку Поделиться , которая представляет собой квадрат со стрелкой, направленной вверх из его центра. Если вы не видите эту кнопку, в зависимости от используемого приложения вам может потребоваться выбрать значок с тремя горизонтальными точками или значок со стрелкой, указывающей влево.
Нажмите кнопку «Поделиться».
Девон Дельфино/Инсайдер
3. Во всплывающем окне прокрутите вниз, пока не увидите значок принтера рядом со словом Распечатать .
Коснитесь «Печать».
Девон Дельфино/Инсайдер
4. Нажмите Принтер и на следующем экране выберите нужный принтер из списка.
Коснитесь Принтер.
Девон Дельфино/Инсайдер
5. Нажмите слово Напечатайте , написанное синим цветом в правом верхнем углу экрана.
Подсказка: Пытаетесь печатать с iPad? Вы также можете добавить принтер на свой iPad и печатать через AirPrint.
Принтер с поддержкой AirPrint теперь будет добавлен в ваш список предпочтительных устройств и будет отображаться как вариант для печати, когда вы находитесь в пределах досягаемости. Вы можете добавить еще один принтер на свой iPhone в любое время, выполнив те же действия с новым принтером.
Как печатать с iPhone или iPad без AirPrint
Не все принтеры имеют функцию AirPrint, особенно если они немного старше. Но если у них есть возможность беспроводной связи, вы все равно сможете печатать с него по беспроводной сети — вам просто нужно загрузить приложение для вашего принтера в App Store.
Совет: Если у вас есть принтер HP, загрузите приложение HP Smart на свой iPhone или iPad. Или для принтеров Canon загрузите приложение Canon PRINT InkJet.
Чтобы настроить принтер на iPhone или iPad без AirPrint и использовать его для печати:
1. Откройте приложение принтера на своем устройстве.
2. Включите Wi-Fi вашего принтера.
Включите Wi-Fi вашего принтера.
3. Зайдите в настройки телефона или планшета и нажмите Wi-Fi .
Коснитесь Wi-Fi.
Девон Дельфино/Инсайдер
4. Найдите свой принтер в разделе ДРУГИЕ СЕТИ и нажмите на него.
5. Откройте документ, изображение или веб-страницу, которую вы хотите напечатать, затем нажмите значок Поделиться .
6. Теперь вы сможете подключить принтер через приложение и печатать.
Как печатать с iPhone или iPad с помощью USB-кабеля
Для печати с iPhone или iPad с помощью принтера, который не поддерживает беспроводное подключение, вам придется использовать аппаратное обеспечение в качестве промежуточного звена. Вам понадобится USB-кабель и USB-адаптер OTG (на ходу), который подключает ваш iPhone к USB-кабелю.
Вам понадобится USB-кабель и USB-адаптер OTG (на ходу), который подключает ваш iPhone к USB-кабелю.
Для печати с iPhone или iPad с помощью кабеля USB:
1. Включите принтер и подключите один конец кабеля USB к принтеру, а другой конец к кабелю USB OTG. Подключите другой конец кабеля USB OTG к iPhone или iPad.
2. На вашем iPhone или iPad должно появиться всплывающее окно — нажмите OK .
3. Затем на iPhone или iPad перейдите к документу, который хотите распечатать, и нажмите кнопку «Поделиться».
4. В меню «Общий доступ» выберите параметр «Печать ».
5. Подключенный принтер должен появиться рядом с Принтер на странице параметров принтера.
6. Нажмите Печать в правом верхнем углу.
Как просмотреть и отменить задание на печать
Вы можете просмотреть или отменить задание на печать с помощью переключателя приложений:
1. Если у вас iPhone X или новее, проведите пальцем вверх от нижнего края экрана к центру. и оставайтесь там, пока не увидите переключатель приложений. (Для iPhone 8 или старше дважды нажмите кнопку «Домой».)
Если у вас iPhone X или новее, проведите пальцем вверх от нижнего края экрана к центру. и оставайтесь там, пока не увидите переключатель приложений. (Для iPhone 8 или старше дважды нажмите кнопку «Домой».)
2. Проведите пальцем влево или вправо, чтобы найти приложение, затем коснитесь Центр печати.
Коснитесь Центр печати.
Девон Дельфино/Инсайдер
3. Если вы хотите отменить задание, нажмите Отменить печать .
Стивен Джон
Внештатный писатель
Стивен Джон — независимый писатель, живущий недалеко от Нью-Йорка: 12 лет в Лос-Анджелесе, четыре в Бостоне и первые 18 лет в округе Колумбия. Когда он не пишет и не проводит время с женой и детьми, его иногда можно встретить карабкающимся в горы. Его произведения широко распространены в сети, а его книги можно найти на сайте www.stevenjohnbooks.com.
Когда он не пишет и не проводит время с женой и детьми, его иногда можно встретить карабкающимся в горы. Его произведения широко распространены в сети, а его книги можно найти на сайте www.stevenjohnbooks.com.
ПодробнееПодробнее
Девон Дельфино
Девон Дельфино — независимый журналист из Бруклина, специализирующийся на личных финансах, культуре, политике и идентичности. Ее работы были представлены в таких изданиях, как The Los Angeles Times, Teen Vogue, Business Insider и CNBC. Подпишитесь на нее в Твиттере @devondelfino.
ПодробнееПодробнее
Как печатать с iPhone, iPad с AirPrint или без него
Независимо от того, приобрели ли вы недавно iPhone или iPad или пользовались устройствами iOS в течение многих лет и нуждаетесь в обновлении, удобно печатать прямо с вашего устройства. Ознакомьтесь с несколькими вариантами печати с iPhone и iPad.
Ознакомьтесь с несколькими вариантами печати с iPhone и iPad.
Содержание
- Фон
- Как печатать с iPhone и iPad
- Печать с помощью принтера AirPrint
- Печать без AirPrint
- Печать с iPhone с помощью сторонних приложений, электронной почты и Bluetooth
Фон
Самый простой способ печати с iPhone и iPad — это AirPrint, протокол Apple, встроенный в iOS и много принтеров на рынке.
Если вы не уверены, есть ли у вас AirPrint на вашем существующем принтере, продолжайте читать, чтобы быстро узнать. Если вы знаете, что у вас нет принтера с поддержкой AirPrint, могут быть другие варианты печати с вашего iPhone или iPad.
Если у вас уже давно есть принтер и у вас почти закончились чернила, имеет смысл купить новый (а старый утилизировать или отдать в дар). Иногда вы можете купить новый принтер с AirPrint не более чем за заправку чернил. Отличные варианты от Canon и HP можно приобрести на Amazon, Best Buy и т. д.
д.
Последнее, о чем следует помнить, прежде чем углубляться в эту тему, это то, что iPhone и iPad не поддерживают проводную печать, а только беспроводную.
Как печатать с iPhone и iPad
Печать на принтере AirPrint
Независимо от того, хотите ли вы печатать с iPhone или iPad, процесс практически идентичен. Единственная разница заключается в том, где вы можете найти кнопку «Поделиться» (квадрат со стрелкой вверх). Эта кнопка также может перемещаться в зависимости от того, используете ли вы портретный или ландшафтный режим.
- Убедитесь, что ваш iPhone или iPad подключен к той же сети Wi-Fi, что и ваш принтер
- Найдите документ, изображение или другой файл, который вы хотите напечатать почти во всех приложениях)
- Если вы не видите кнопку «Поделиться», вы можете либо коснуться экрана, чтобы увидеть, отображается ли он, либо сделать снимок экрана (нажмите боковую кнопку и увеличить громкость на современных iPhone), затем вы можете распечатать из приложения «Фотографии»
- После коснитесь кнопки «Поделиться», проведите пальцем вниз и коснитесь «Печать».

- Выберите принтер, если он еще не выбран.
- Нажмите «Печать» в правом верхнем углу. отображаться на iOS. Вот как этот процесс выглядит в приложении «Файлы» на iPhone (кнопка «Поделиться» вверху справа в приложении «Файлы» на iPad):
Пока вы видите кнопку «Поделиться» на содержимом или файле, который вы просматриваете, вы сможете печатать прямо со своего устройства.
Вот как выглядит печать из Интернета через Safari:
Как показано выше, в Safari и многих других приложениях кнопка «Поделиться» может скрываться при пролистывании содержимого, использовании приложения и т. д. Коснитесь экрана или коснитесь вверху экрана, чтобы снова увидеть кнопки.
Печать без AirPrint
Даже если ваш принтер не поддерживает AirPrint, вы все равно сможете печатать с iPhone и iPad. Чаще всего это работает через приложение от производителя.
Вот как приложение HP Smart iOS работает с принтерами HP:
Например, вы можете просматривать документы, фотографии и многое другое на iPhone или iPad прямо из приложения и быстро печатать.

Ознакомьтесь с похожими приложениями от Canon и Lexmark или найдите в App Store приложение от производителя вашего принтера. Многие принтеры совместимы с AirPrint и работают через приложение производителя.
Некоторые принтеры могут также предлагать возможность подключения к локальной сети.
Найдите кнопку, похожую на показанную выше. Нажав ее, перейдите к Настройки → Wi-Fi на вашем iPhone/iPad и найдите открытую сеть, которая содержит название марки или модели вашего принтера.
Этот принтер Canon позволяет мне печатать по беспроводной сети с помощью этой сети Canon_ij_Setup и приложения Canon iOS.
Печать с iPhone с помощью сторонних приложений, электронной почты и Bluetooth
Другой способ печати с iPhone и iPad — использование стороннего программного обеспечения. Читатели поделились некоторыми надежными вариантами в комментариях и через Twitter. Чаще всего упоминается Printopia, в то время как другие рекомендуют Printer Pro от Readdle как достойный внимания.
 Всем спасибо, что поделились!
Всем спасибо, что поделились!Большинство этих приложений дают больше контроля над тем, как и что вы можете печатать, и предоставляют вам функциональные возможности, даже если у вас нет AirPrint.
Еще одна особенность заключается в том, что ваш принтер может иметь собственный адрес электронной почты. Этот процесс обычно настраивается во время регистрации продукта или автоматически в некоторых случаях.
После завершения вы сможете печатать с помощью этого адреса электронной почты, даже если вы находитесь вдали от принтера. Вот как выглядит адрес электронной почты вашего принтера в приложении HP Smart:
Еще один менее распространенный способ печати с устройства iOS — через Bluetooth. Обычно это относится к небольшой части мобильных принтеров, проверьте руководство пользователя, если это относится к вашему принтеру.
Поскольку все принтеры разные, вам, возможно, потребуется найти конкретную модель принтера на веб-сайте производителя.
Подробнее Учебники 9to5Mac:
- Сравнение домашнего интернета 5G: как T-Mobile и Verizon объединяются
- Как получать и отправлять факсы с iPhone или iPad
- Apple Watch: четыре расширенные функции для здоровья, которые вы, вероятно, не используете
- Лучшие дисплеи USB-C и Thunderbolt для Mac
FTC: мы используем автоматические партнерские ссылки для получения дохода.



 Всем спасибо, что поделились!
Всем спасибо, что поделились!