Содержание
Не работает Wi-Fi на iPhone или iPad: возможные решения проблемы
Среди всех проблем, с которыми сталкиваются владельцы мобильных гаджетов, плохая работа или полное отсутствие Wi-Fi подключения является одной из самых распространенных. Обычно виной всему неправильные пользовательские настройки одного из устройств (маршрутизатора или смартфона), однако порой разрешить сложившуюся ситуацию без вмешательства на аппаратном уровне не удается.
Яблык в Telegram и YouTube. Подписывайтесь! |
💚 ПО ТЕМЕ: Как уменьшить расход мобильного трафика на iPhone. 13 советов.
Ниже рассмотрим наиболее эффективные методы лечения Wi-Fi с точки зрения соотношения общего числа попыток к удачным. То есть, именно эти способы чаще всего помогают пользователям решить проблему с беспроводным подключением данного типа.
💚 ПО ТЕМЕ: Почему не нужно закрывать (выгружать) приложения на iPhone и iPad из панели многозадачности.

Видео:
Плохо ловит или не работает Wi-Fi на iPhone или iPad, что делать?
Устраните внешние причины (помехи, чехлы)
В первую очередь, следует убедиться в отсутствии помех для сигнала. Если между роутером и смартфоном нет микроволновой печи, в которой лежит несколько рабочих радиотелефонов, то он должен проходить беспрепятственно. Чаще всего проблема заключается в чехлах и бамперах, которые были изготовлены недальновидными мастерами из металлических материалов – устранение такого аксессуара может снять вопрос нестабильного Wi-Fi подключения.
Таблица материалов с различным уровнем создаваемых помех:
💚 ПО ТЕМЕ: Как узнать, какое приложение больше всего расходует батарею iPhone или iPad?
Wi-Fi есть, но интернет не работает
Если вы столкнулись с ситуацией, когда сигнал вашей Wi-Fi сети сильный, но подключения к Интернету не работает, обратите внимание на эту инструкцию.
💚 ПО ТЕМЕ: Как добавить голосовое оповещение об окончании зарядки iPhone или iPad.
На iPhone или iPad (перезагрузка, «забыть сеть», сброс настроек сети, перепрошивка)
Естественно, первым делом следует произвести полный комплекс мер по устранению возможной ошибки в настройках iOS, двигаясь по списку от самого простого к сложному:
1. Выключите и включите Wi-Fi в Пункте управления, перезагрузите устройство.
2. В случае, если iPhone или iPad некорректно подключается к сети Wi-Fi, попробуйте «забыть» сеть. Для этого откройте приложение Настройки, перейдите в раздел Wi-Fi и нажмите на значок «i» рядом со значком уровня сигнала.
3. Если это не помогает, произведите сброс настроек сети. Для этого перейдите по пути: Настройки → Основные → Перенос или сброс iPhone → Сброс и нажмите на Сбросить настройки сети.
4. В некоторых случаях можно прибегнуть к процедуре Восстановления ПО. О том, чем отличается Обновление ПО от Восстановления ПО, а также как этот процесс выполняется, мы подробно рассказали в этом материале.
О том, чем отличается Обновление ПО от Восстановления ПО, а также как этот процесс выполняется, мы подробно рассказали в этом материале.
💚 ПО ТЕМЕ: 20 функций iPhone, которые можно отключить большинству пользователей.
На роутере (маршрутизаторе)
1. Перезагрузите роутер. Как бы банально это не звучало, но рестарт роутера в некоторых случаях действительно способствует улучшению работы беспроводной сети на iOS.
2. Смените метод шифрования (часто именно по этой причине iOS-устройства не хотят подключаться к Wi-Fi).
3. Смените канал и регион.
4. Сбросьте роутер (маршрутизатор) до заводских настроек.
💚 ПО ТЕМЕ: Почему iPhone и iPad тормозят и выключаются на морозе.
Народные средства
Впрочем, если у вас на руках старый iPhone 3GS или iPhone 4 с разбитым экраном и нерабочей кнопкой Домой, то можно рискнуть его здоровьем и проделать один из проверенных тысячами пользователей способов температурного воздействия.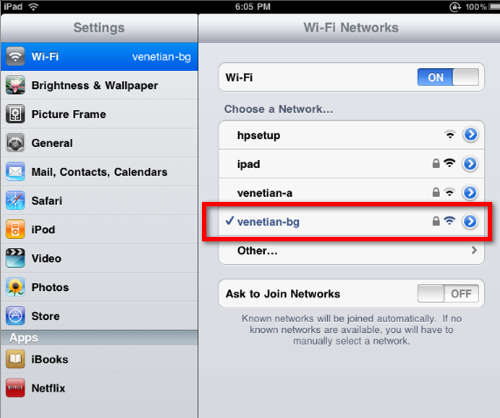 А именно – нагреть смартфон феном до критической температуры и затем перезагрузить, либо наоборот – заморозить iPhone в холодильнике (и это не шутка).
А именно – нагреть смартфон феном до критической температуры и затем перезагрузить, либо наоборот – заморозить iPhone в холодильнике (и это не шутка).
Иногда это дает положительный, но временный эффект и подтверждает наличие проблем аппаратного плана.
Обратитесь в сервисный центр
Ежели iPhone по-прежнему отказывается осуществлять интернет-подключение, то с высокой долей вероятности имеются механические повреждения или заводской брак соответствующего модуля. Такую неполадку не следует устранять самостоятельно в домашних условиях и лучше обратиться в сервисный центр.
🔥 Смотрите также:
- Как научить iPhone проговаривать имя того, кто вам звонит.
- Обратная съемка на iPhone, или как снимать видео «задом наперед».
- Бесшумный режим на iPhone и режим «Не беспокоить» — отличия.
🍏 Мы в Telegram и YouTube, подписывайтесь!
Насколько публикация полезна?
Нажмите на звезду, чтобы оценить!
Средняя оценка 4. 6 / 5. Количество оценок: 19
6 / 5. Количество оценок: 19
Оценок пока нет. Поставьте оценку первым.
Не работает интернет через wifi на iPad, что делать? Почему wifi на iPad плохо ловит интернет?
Согласно статистических данных, одна из распространенных проблем – это ситуации, когда не работает wifi на айпад. Чтобы разобраться в вопросе и понять почему ipad плохо ловит wifi рассмотрим некоторые особенности устройства.
- В некоторых моделях мини или аир модуль wifi и Bluetooth не только отнесен компанией эпл за пределы главной платы, но и находится на другой детали.
- Айпад имеет еще один важный компонент – это антенна, которая наделена рабочей поверхностью и специальным коаксиальным кабелем, обеспечивающим ее подключение непосредственно к модулю.
Касаемо причин ухудшения или потери сигнала вай-фай, то их можно классифицировать по следующим категориям:
- Повреждения антенны.

Падения и удары находятся в основе проблемы и становятся причиной, как повреждения антенны, так деформации поверхности корпуса, что тянет за собой часть антенны и нарушает ее функциональность. Существенное ухудшение функции приема сигнала либо полный выход из строя антенны – последствия ситуации.
- Надломление коаксиального кабеля.
Провоцирующие факторы те же – это механические воздействия. В результате происходит надлом кабеля, который фиксируется к полифоническому динамику.
Характерный признак проблемы – это полное отсутствие перечня сетей вай-фай в соответствующем разделе настроек айпада.
- Поломка микросхемы.
Как говорилось ранее, она размещается на плате вай-фай модуля. Если айпад уронили и повредили, то она может треснуть и нарушиться контакт.
- Программные сбои или неправильные настройки.
Самые простые с точки зрения их решения проблемы. Что касается настроек, то сам владелец девайса может поверить их правильность и восстановить правильный вариант. Программные сбои лучше устранять путем обращения в сервис центр.
Программные сбои лучше устранять путем обращения в сервис центр.
Ремонт в зависимости от причины поломки
Допустим ваш ipad плохо ловит wifi, и вы самостоятельно попытались решить проблему, но безуспешно. Следующий, а главное эффективный шаг – это обращение в наш центр, который окажет ряд необходимых в данной ситуации услуг. Сейчас наверняка возникают вопросы – какая цена услуги, нужна ли замена комплектующего, куда именно привезти айпад? Отвечаем подробно:
- Открыты новые отделения в Харькове, Киеве, Днепре и Запорожье. Вы можете выбрать отделение, находящееся в вашем городе.
- Ознакомиться с прайсом на 2020 год можно на сайте компании либо в отделении провести предварительный расчет.
- На первоначальном этапе осуществляется тщательная диагностика с целью получения информации о причинах проблемы и возникших последствиях.
- Мастера центра на основе полученных данных делают выбор эффективного способа ремонта/восстановления, замена комплектующих также не исключена.

- После ремонта мы выполняем тестирование и по желанию клиента доставляем айпад курьером по указанному адресу.
Не забывайте, что айпад – это сложное с точки зрения конструкционных особенностей устройство, которое не потерпит вмешательства дилетанта. Не стоит экономить на его спасении!
Часто задаваемые вопросы о ремонте Apple
✔️
Вы получаете бесплатную диагностику, даже если отказываетесь от ремонта.
✔️
Вы всегда получаете гарантию сроком до 12 месяцев на любой вид ремонта Apple.
✔️
Выполняя ремонт Apple, мы используем только оригинальные запчасти. Вы получаете лучшее качество подкрепленное гарантией!
Вы получаете лучшее качество подкрепленное гарантией!
✔️
Ремонт Apple обычно занимает до 4х часов работы. В редких случаях до 3х рабочих дней.
Навигация
- Ремонт в карантин
- Блог
- Карта сайта
- Гарантия
- Политика конфиденциальности
- Контакты
Ремонт
- iPhone
- MacBook
- iPad
- Mac
- Watch
- iPod
- Android
Наши контакты
Наши отделения
-
-
Харьков -
Пн-Сб: 10:00 — 19:00
Вс: 11:00 — 18:00 -
ул. Сумская, 48
Сумская, 48
-
-
-
Киев -
Пн-Вс: 10:00 — 20:00 -
ул. Физкультуры
-
-
-
Днепр -
Ежедневно: 10:00 — 20:00 -
ул. Сечевых Стрельцов
Сечевых Стрельцов
-
-
-
Одесса -
Пн-Сб: 10:00 — 20:00
Вс: Выходной -
ул. Пантелеймоновская
-
-
-
Львов -
Пн-Сб: 10:00 — 20:00
Вс: Выходной -
ул. Угольная
Угольная
-
-
-
Запорожье -
Пн-Пт: 10:00 — 20:00
Сб: 10:00 — 17:00
Вс: Выходной -
проспект Соборный
-
-
-
Полтава -
Пн-Сб: 10:00 — 20:00
Вс: Выходной -
ул. Шевченко
Шевченко
-
©
2023 x-lab.com.ua Все права защищены
Выберите городВинницаКропивницкийПолтаваХарьковДнепрЛуганскРовноХерсонДонецкЛуцкСимферопольХмельницкийЖитомирЛьвовСумыЧеркассыЗапорожьеНиколаевТернопольЧерниговИвано-ФранковскОдессаУжгородЧерновцыКиев
Итого 0 грн.
Отправляя данную форму, Вы соглашаетесь
с Политикой конфиденциальности
Выберите городВинницаКропивницкийПолтаваХарьковДнепрЛуганскРовноХерсонДонецкЛуцкСимферопольХмельницкийЖитомирЛьвовСумыЧеркассыЗапорожьеНиколаевТернопольЧерниговИвано-ФранковскОдессаУжгородЧерновцыКиев
Отправляя данную форму, Вы соглашаетесь
с Политикой конфиденциальности
Выберите городВинницаКропивницкийПолтаваХарьковДнепрЛуганскРовноХерсонДонецкЛуцкСимферопольХмельницкийЖитомирЛьвовСумыЧеркассыЗапорожьеНиколаевТернопольЧерниговИвано-ФранковскОдессаУжгородЧерновцыКиев
Отправляя данную форму, Вы соглашаетесь
с Политикой конфиденциальности
Скидка -5% по предварительной записи
Выберите городВинницаКропивницкийПолтаваХарьковДнепрЛуганскРовноХерсонДонецкЛуцкСимферопольХмельницкийЖитомирЛьвовСумыЧеркассыЗапорожьеНиколаевТернопольЧерниговИвано-ФранковскОдессаУжгородЧерновцыКиев
Отправляя данную форму, Вы соглашаетесь
с Политикой конфиденциальности
Упс. .. что-то пошло не так 🙁
.. что-то пошло не так 🙁
Мы уже приступили к устранению неполадки!
8 лучших способов исправить медленный Wi-Fi на iPad
«Почему Wi-Fi такой медленный на моем iPad? Я просматривал веб-страницы, когда заметил, что у моего iPad низкая скорость интернета. Пинг — 16 мс, загрузка — 39 , 49 Мбит/с и загрузка-29, 71 Мбит/с, но мой ноутбук получает загрузку 90,89 Мбит/с. Как я могу ускорить интернет на своем iPad?»
Многие пользователи жаловались на медленный Wi-Fi на iPad с момента его выпуска. Эта проблема действительно может быть неприятной, поскольку вы не можете свободно смотреть фильмы или играть в онлайн-игры на iPad. Причинами плохого подключения iPad к Wi-Fi могут быть проблемы с самим iPad или маршрутизатором. В этом посте мы расскажем вам, как исправить медленную скорость интернет-серфинга на iPad с подробными инструкциями.
Часть 1. Исправление плохого соединения Wi-Fi, если проблема связана с iPad
Часть 2. Исправление низкой скорости Wi-Fi iPad, если проблема связана с маршрутизатором
Часть 1.
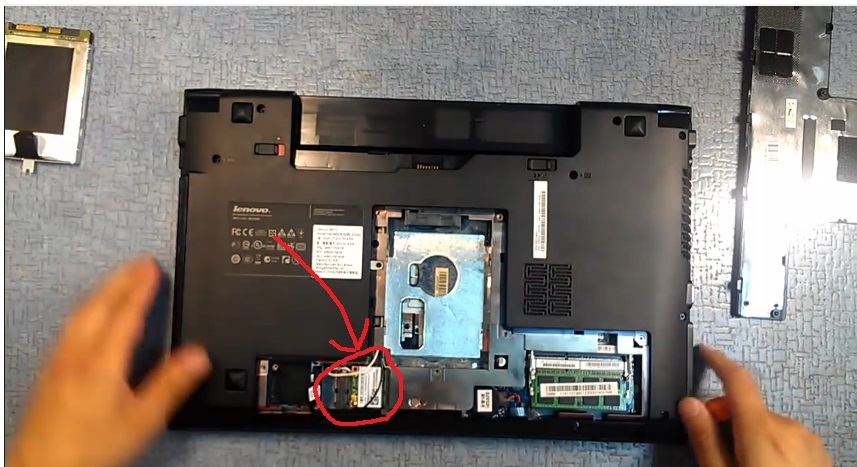 Исправление плохого соединения Wi-Fi, если проблема находится на iPad
Исправление плохого соединения Wi-Fi, если проблема находится на iPad
Если у вас медленный поиск в Интернете, загрузка или скорость серфинга на iPad, вы можете проверить, что с iPad что-то не так. Используйте другое устройство и подключитесь к той же сети, если она работает нормально, то проблема именно в iPad. Вот возможные решения, которые вы можете попробовать:
1. Перезагрузите iPad
Удерживайте кнопку вверху, пока на экране не появится надпись «Сдвиньте, чтобы выключить», сдвиньте экран, чтобы выключить устройство. Через несколько секунд снова удерживайте кнопку, чтобы включить его.
2. Измените DNS по умолчанию для iOS на Google DNS
Перейдите в «Настройки» -> «Wi-Fi», найдите свою сеть Wi-Fi и нажмите кнопку «i». Нажмите на DNS и удалите исходный DNS. Введите 8.8.8.8,8.8.4.4, а затем вернитесь к экрану «Выбор сети», чтобы снова подключить iPhone к iPad.
3. Сброс настроек сети
Сброс настроек сети на iPad — это наиболее эффективный способ устранения слабого, нестабильного, неработающего или зависающего Wi-Fi на iPad.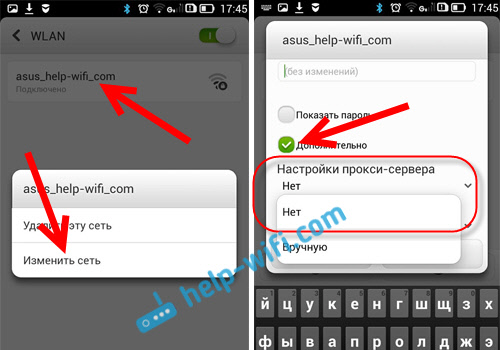 Вы можете перейти в «Настройки» -> «Основные» -> «Сброс» -> «Сбросить настройки сети». Затем подключитесь к Wi-Fi и введите пароль, чтобы проверить, работает ли он сейчас.
Вы можете перейти в «Настройки» -> «Основные» -> «Сброс» -> «Сбросить настройки сети». Затем подключитесь к Wi-Fi и введите пароль, чтобы проверить, работает ли он сейчас.
4.Обновите iOS
Иногда скорость интернета на iPad очень низкая из-за какой-то системной проблемы, обновите iOS до последней версии, чтобы исправить это. Чтобы обновить iOS, перейдите в «Настройки» -> «Основные» -> «Обновление программного обеспечения», чтобы загрузить и установить новейшее программное обеспечение.
5.Восстановление системы
Если вам, к сожалению, не удалось исправить плохой сигнал Wi-Fi на вашем iPad с помощью методов, упомянутых выше, вы можете попробовать UltFone iOS System Repair, профессиональное программное обеспечение для ухода за системой iOS помогает исправить медленную скорость интернета iPhone/iPad, поскольку а также другие программные проблемы без восстановления.
Загрузите и установите программу на свой Mac или ПК, подключите iPad к компьютеру и нажмите «Восстановить операционную систему» в главном интерфейсе.
Нажмите «Исправить сейчас», и вы попадете на новый экран. Вам необходимо загрузить пакет прошивки для восстановления системы, нажмите «Загрузить», чтобы продолжить.
После успешной загрузки прошивки можно приступать к восстановлению операционной системы.
Не пропустите:
- Как исправить черный экран iPad
- Как сбросить отключенный iPad
Часть 2. Устранение низкой скорости Wi-Fi на iPad Если проблема связана с маршрутизатором
Если вы подозреваете, что низкая скорость Интернета вызвана маршрутизатором, вы можете проверить это, загрузив приложение для проверки скорости на iPad. Если скорость интернета на iPad в порядке, мы можем подтвердить, что проблема связана с маршрутизатором. Воспользуйтесь приведенными ниже советами, чтобы узнать, сможете ли вы это исправить.
1. Подойдите ближе к маршрутизатору
Беспроводной сигнал может быть заблокирован стенами или некоторыми объектами, поэтому рекомендуется оставаться рядом с маршрутизатором, чтобы ускорить соединение Wi-Fi на iPad.
2. Перезагрузите маршрутизатор
Если вы находитесь рядом с маршрутизатором, но скорость соединения по-прежнему низкая, попробуйте перезагрузить маршрутизатор, выключив его на некоторое время, а затем включив.
3.Купите удлинитель Wi-Fi
Удлинитель Wi-Fi увеличивает зону покрытия вашего маршрутизатора и очень полезен, если у вас большой дом. Он ретранслирует сигнал и позволяет войти в расширение и получить лучший уровень сигнала, когда он находится дальше от маршрутизатора.
Сводка
В этом посте обсуждалось, как исправить медленный Wi-Fi на iPad, iPad mini 2/mini 3/mini 4, iPad Air/ Air 2 и iPad Pro. Если у вас остались вопросы по сетевому подключению iPad, обратитесь к своему интернет-провайдеру.
[Решено] 8 проверенных способов исправить плохой сигнал Wi-Fi на iPad-Dr.fone
Daisy Raines
21 марта 2023 г. • Подано: Решения для мобильных ремонтов • Проводители
Часть 1: Причина.
 iPad Медленный Wi-Fi
iPad Медленный Wi-Fi
Медленный Wi-Fi в этом цифровом мире эквивалентен чему-то, что мешает вам обрабатывать или работать в течение дня. Большая часть нашей работы связана с интернетом, что приводит к тому, что медленный Wi-Fi существенно затруднит вам выполнение работы и прохождение дня без него. Первая проблема, которая может возникнуть для iPad с медленным Wi-Fi , перенаправляет на модем или маршрутизатор, который используется для передачи интернет-сигналов.
После проверки маршрутизатора или модема, который вы использовали для доступа в Интернет, вы должны проверить наличие проблемы на вашем устройстве на наличие сетевых сбоев. Если вы уверены в том, что интернет работает отлично, это можно отнести к какой-то аппаратной или программной неисправности iPad. Устаревшее программное обеспечение, глючные ошибки в iPadOS или аппаратные проблемы в чипсете могут быть одними из серьезных причин для Wi-Fi на iPad работает очень медленно.
Часть 2: 8 способов исправить медленную работу Wi-Fi на iPad
В этой части представлены восемь потенциальных исправлений, которые можно использовать для устранения проблем с медленным Wi-Fi на iPad на вашем устройстве.
Исправление 1: Снимите толстый чехол
Прежде чем приступать к обычным программным решениям для решения проблемы медленного Wi-Fi на вашем iPad, рекомендуется попробовать некоторые приемы с вашим iPad, которые могут полностью решить проблему. Снятие толстого чехла с вашего iPad может стать одним из решений проблемы 9.0005 iPad медленный Wi-Fi Проблема, так как сигнал может стать слабым из-за толстого материала корпуса.
После того, как вы снимете чехол, вы можете заметить значительное изменение уровня сигнала вашего iPad Wi-Fi, что также может возобновить стабильность Интернета.
Исправление 2: Переместите iPad ближе к маршрутизатору
Еще один простой прием, который вы можете попробовать решить проблему iPad Wi-Fi, работающего очень медленно , — переместить устройство ближе к маршрутизатору. Проблема может заключаться в том, что ваше устройство может находиться довольно далеко от маршрутизатора, что может привести к слабому уровню сигнала.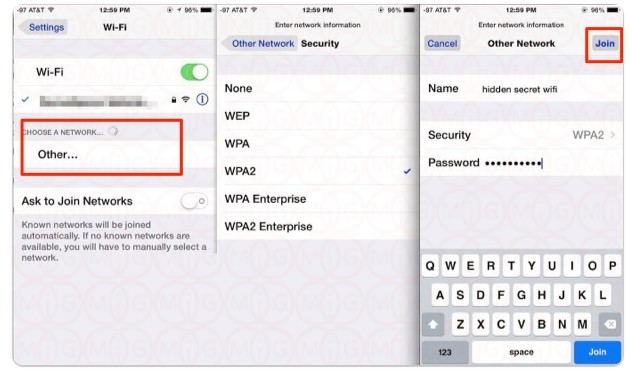 Из-за неполного доступа к Интернету вам будет очень сложно просматривать браузеры.
Из-за неполного доступа к Интернету вам будет очень сложно просматривать браузеры.
Лучший способ избежать такого случая — выбрать положение роутера в таком месте, где он будет обеспечивать сильный сигнал на все углы.
Исправление 3: Измените подключение к Интернету
Поскольку мы переходим к традиционным методам решения проблемы iPad с медленным Wi-Fi на устройстве, первое, что вы можете попробовать, это изменить подключение к Интернету через него. Если вы считаете, что ваш Wi-Fi не работает должным образом, вы наверняка можете переключиться на сотовую сеть или наоборот. Для некоторых iPad у вас может не быть доступа к сотовой сети. В этом случае было бы идеально переключиться на другой Wi-Fi с более сильным сигналом.
Прежде чем прибегать к таким решениям, вы всегда должны проверить уровень сигнала Wi-Fi на вашем iPad, что можно сделать следующим образом:
Шаг 1: Откройте «Настройки» вашего iPad и перейдите в «Wi-Fi». раздел «Фантастика».
раздел «Фантастика».
Шаг 2: Вы найдете сеть Wi-Fi, к которой вы подключены, в следующем окне вместе с другими доступными сетями вокруг вас.
Шаг 3: Найдите значок индикатора сигнала рядом с названием сети Wi-Fi. Он будет отображать полоски, показывающие уровень сигнала Wi-Fi. Если есть три бара, сеть отличная. Если их два, вы подключены к удовлетворительной сети; однако, если есть только одна видимая полоса, соединение с Wi-Fi довольно плохое.
Учитывая, что ваш интернет работает в сотовых сетях вместо Wi-Fi, лучше всего обратиться к интернет-провайдеру вашего Wi-Fi, так как проблема может быть связана с проблемами в доме или регионе. устройства.
Исправление 4: используйте другой Wi-Fi
Если вы чувствуете, что есть потенциальные проблемы с Wi-Fi, который вы используете на своем iPad, кажется идеальным переключиться на другое соединение Wi-Fi, которое имеет лучший доступ к сети. Интернет. Для этого вы можете следовать пошаговому руководству, опубликованному следующим образом:
Шаг 1: Перейдите в Центр управления iPad, проведя пальцем по экрану сверху вниз. После его открытия удерживайте значок «Wi-Fi» в течение нескольких секунд.
После его открытия удерживайте значок «Wi-Fi» в течение нескольких секунд.
Шаг 2: На передней панели iPad появится новый экран с различными подключениями Wi-Fi. Найдите лучшее соединение Wi-Fi с лучшими доступными сигналами и нажмите на него.
Шаг 3: Если вам необходимо предоставить какие-либо детали безопасности, такие как пароли для этого процесса, введите и установите соединение с новым Wi-Fi.
Исправление 5. Перезагрузите iPad
Следующее решение включает в себя устранение любых сетевых или программных сбоев на вашем iPad. Вы можете перезагрузить свой iPad, чтобы он перезапустил все процессы, удалив все виды угроз, которые могут привести к медленному Wi-Fi iPad . Выполните шаги, как показано ниже:
Шаг 1: Откройте «Настройки» вашего iPad и прокрутите вниз меню «Общие». Найдите опцию «Выключить» на следующем экране, чтобы выключить iPad.
Шаг 2: Перезагрузите iPad, удерживая кнопку «Питание» вашего устройства, пока на экране не появится логотип Apple.
Исправление 6: Забудьте о сети
Вы можете попробовать забыть и снова подключиться к сети на iPad, чтобы решить проблемы с медленным интернетом iPad. Обязательно запомните сеть, прежде чем забыть ее с iPad. Выполните шаги, указанные ниже:
Шаг 1: Откройте «Настройки» вашего iPad и перейдите к настройкам «Wi-Fi» на экране. Подключив текущую сеть Wi-Fi, коснитесь значка «Информация» справа от имени, чтобы открыть его настройки.
Шаг 2: Найдите опцию «Забыть эту сеть» на следующем экране и коснитесь опции «Забыть» в подсказке, которая появляется на экране.
Шаг 3: Повторно подключитесь к Wi-Fi с теми же настройками Wi-Fi вашего iPad.
Исправление 7: сброс настроек сети
Если проблема не устранена и вы не можете возобновить подключение к Wi-Fi на iPad, попробуйте сбросить настройки сети iPad. Это существенно поможет вам в решении проблемы iPad Wi-Fi очень медленный и найдите решение этой проблемы.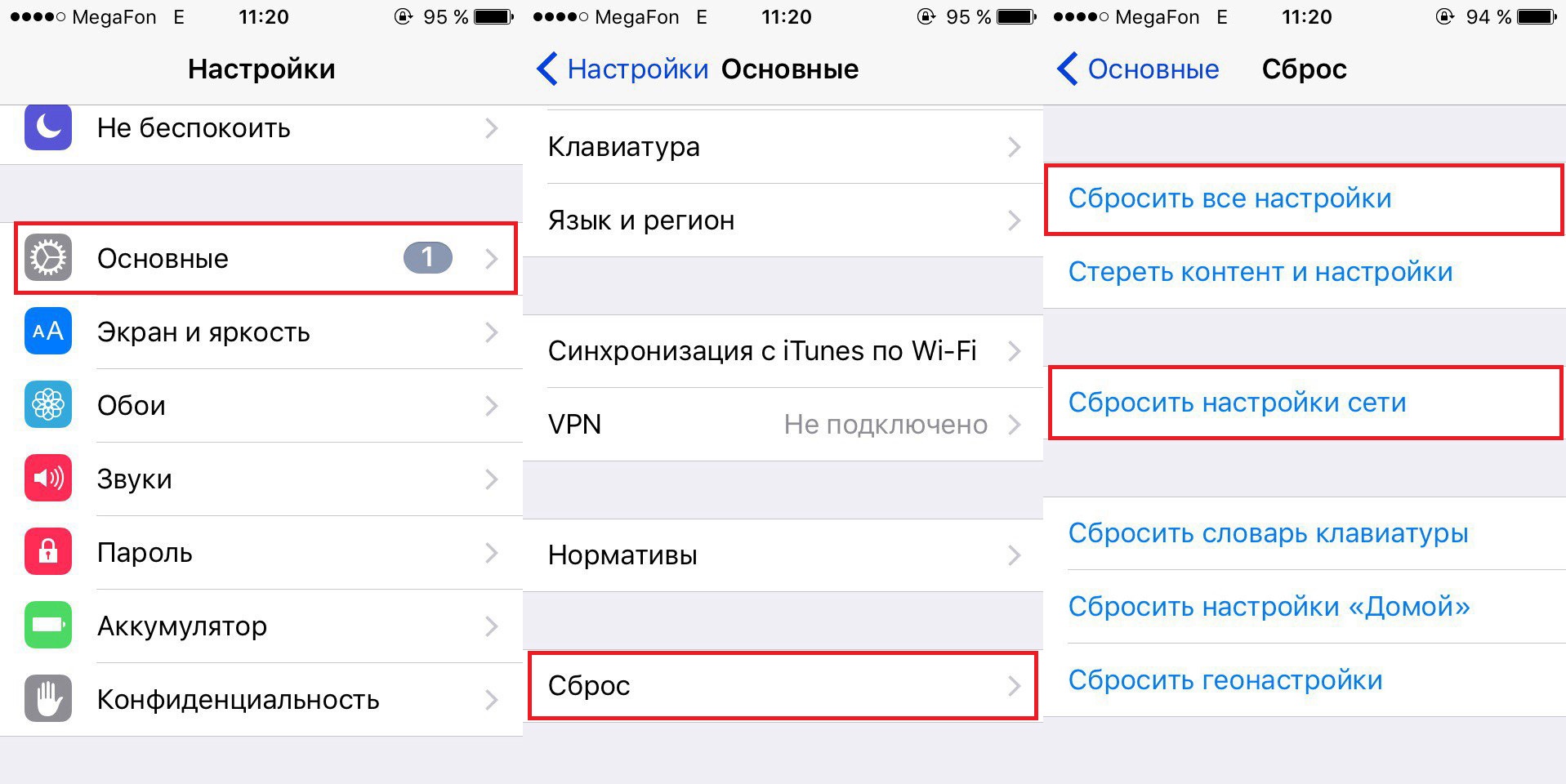 Выполните определенные шаги следующим образом:
Выполните определенные шаги следующим образом:
Шаг 1: Войдите в «Настройки» вашего iPad и перейдите к «Общим» настройкам. Нажмите кнопку «Перенести или сбросить iPad» в нижней части следующего экрана.
Шаг 2: При переходе к следующему экрану вы найдете кнопку «Сброс» в нижней части экрана. Нажмите на нее и откройте выступающее меню. Выберите «Сбросить настройки сети» и следуйте инструкциям на экране, чтобы выполнить его успешно.
Исправление 8: Используйте расширенный инструмент для устранения медленного Wi-Fi на iPad
Dr.Fone — Восстановление системы (iOS)
Исправление системных ошибок iOS для устранения слабого сигнала Wi-Fi на iPad Без потери данных.
- Только восстановите нормальное состояние iOS, без потери данных.
- Устранение различных системных проблем iOS, зависающих в режиме восстановления, белого логотипа Apple, черного экрана, зацикливания при запуске и т.
 д.
д. - Даунгрейд iOS вообще без iTunes.
- Подходит для всех моделей iPhone, iPad и iPod touch.
- Полностью совместим с последней версией iOS.
Доступно на: Windows Mac
Начать загрузку
3981454 человек скачали его
Использование базовых решений и встроенных решений может быть весьма эффективным; однако существуют некоторые ограничения выполнения этих методов. Вы можете не решить проблему медленного интернета iPad с помощью этих методов, что приводит к необходимости решить ее с помощью расширенного стороннего инструмента. Dr.Fone — Восстановление системы (iOS) — это идеальное решение, которое вы можете найти на рынке с точки зрения эффективности.
Dr.Fone — System Repair (iOS) предоставляет интерфейс, который позволяет пользователям легко исправлять ошибки iPad. Если вы с нетерпением ждете решения проблемы медленного Wi-Fi на iPad , вам следует рассмотреть следующие детали:
Шаг 1: Выберите функцию восстановления системы
Запустите Dr. Fone на своем компьютере после установки Последняя версия. После запуска подключите iPad через кабельное соединение и нажмите «Восстановление системы» на главной странице.
Fone на своем компьютере после установки Последняя версия. После запуска подключите iPad через кабельное соединение и нажмите «Восстановление системы» на главной странице.
Попробовать бесплатно Попробовать бесплатно
Шаг 2: Выберите режим восстановления
Поскольку устройство обнаружено Dr.Fone, вам необходимо перейти к «Стандартному восстановлению», чтобы продолжить процесс.
Примечание: Стандартный режим восстановления предназначен для устранения основных проблем iOS без потери данных, а «Расширенный режим восстановления» предназначен для устранения других проблем iOS на вашем iPad/iPhone. Это, однако, стирает все данные, если это делается для iPad.
Шаг 3: Войдите в режим восстановления, подтвердите версию и модель iPad и загрузите прошивку iOS.
Войдите в режим восстановления (если ваше устройство успешно подключилось к Dr.Fone, устройство автоматически войдет в режим восстановления.


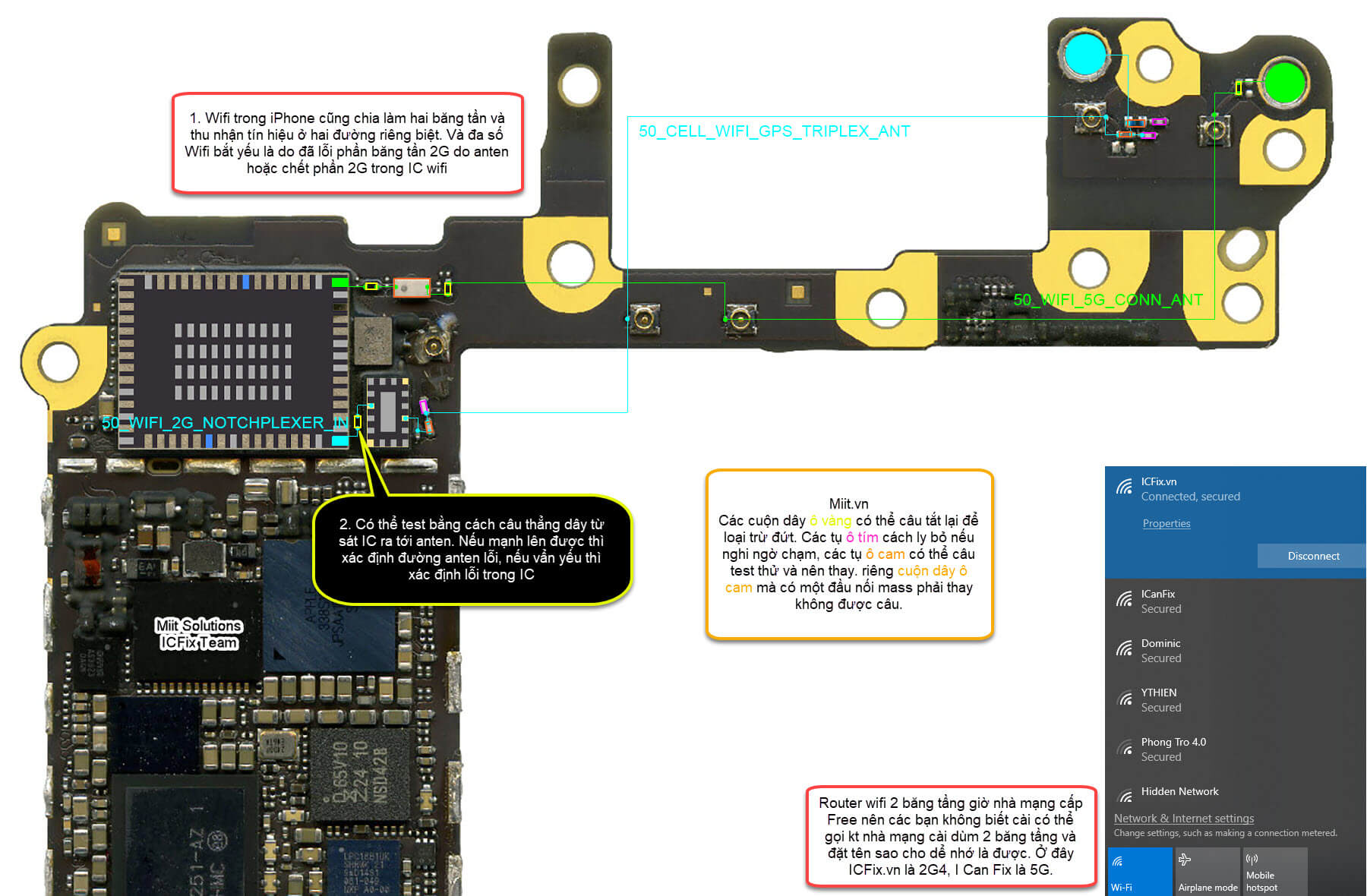
 Сумская, 48
Сумская, 48 Сечевых Стрельцов
Сечевых Стрельцов Угольная
Угольная Шевченко
Шевченко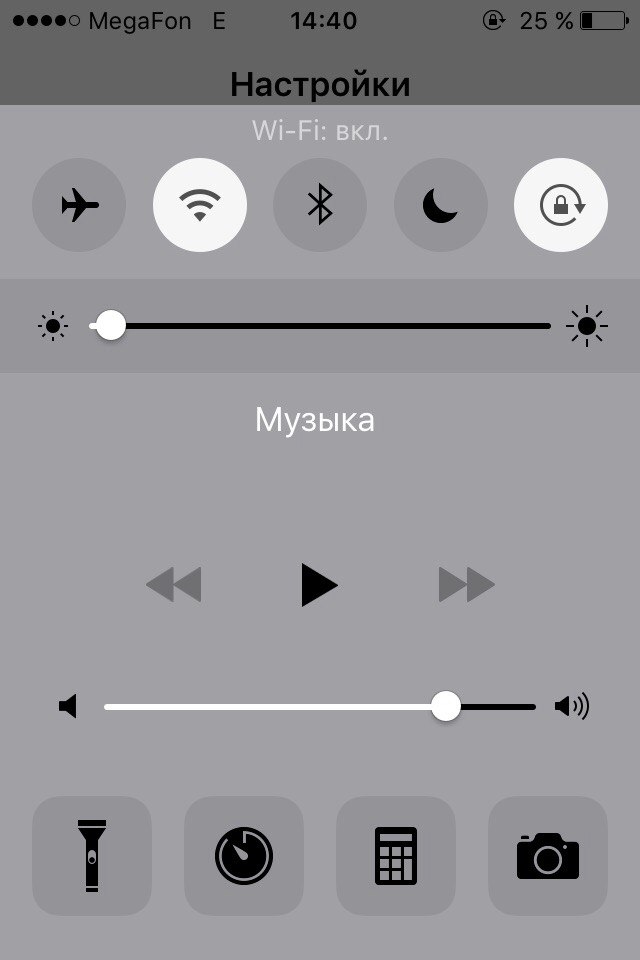 д.
д.