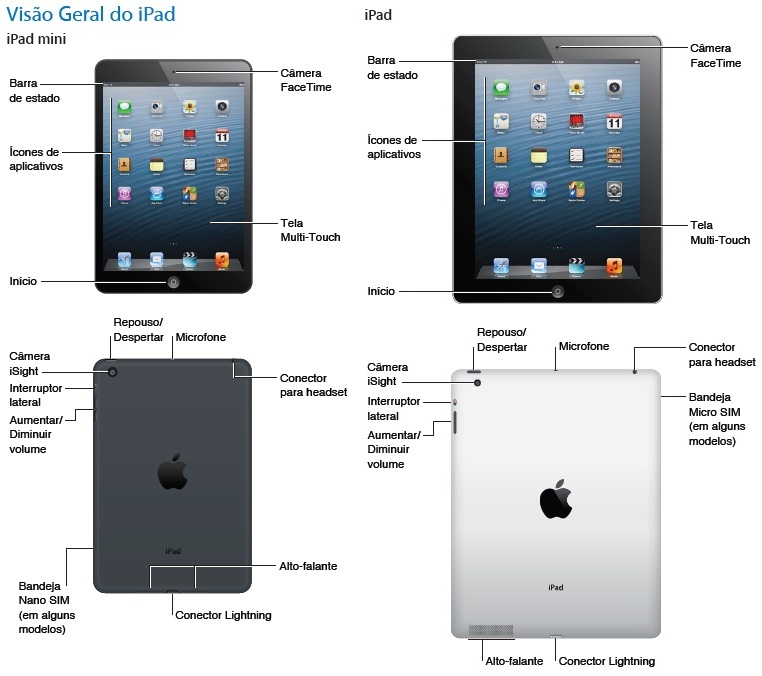Содержание
Прошивка iPad 2 в Москве, перепрошивка Айпад 2
Время ремонта
от 20 мин
Стоимость ремонта
от 790 руб*
Бесплатно проведем диагностику планшета, точно определим причину неисправности, подберем подходящую операционную систему, сообщим стоимость восстановительных работ и срочно выполним прошивку Айпад 2 в Москве, и предоставим фирменную гарантию!
+7 (495) 023-30-09
записаться на ремонт
Специализированный сервис
Фирменная
гарантия
Брендовые
запчасти
Бесплатная
диагностика
Опытные
инженеры
Чтобы прошивка планшета iPad 2 прошла без тех или иных проблем, ее должны производить сотрудники нашего сервисного центра. Представленная процедура становится нужной по всевозможным причинам. Определить, что планшетник требует перепрошивки достаточно легко, потому что в такие моменты он будет регулярно подвисать, медленно работать либо же выдавать системные ошибки. К идентичным трудностямприводят различные утилиты и вирусы. Все чаще трудностям в работе приводи сам пользователь, ведь именно хозяин может поставить программное обеспечение из небезопасного источника или удалить очень важные файлы при получении прав суперпользователя. Не беспокойтесь – наши работники решат любую неприятность и смогут вернуть планшет в полностью рабочее состояние.
К идентичным трудностямприводят различные утилиты и вирусы. Все чаще трудностям в работе приводи сам пользователь, ведь именно хозяин может поставить программное обеспечение из небезопасного источника или удалить очень важные файлы при получении прав суперпользователя. Не беспокойтесь – наши работники решат любую неприятность и смогут вернуть планшет в полностью рабочее состояние.
Цена ремонта планшетов iPad
Наименование услугиСтоимостьДиагностикаБесплатно*Прошивкаот 790 ₽Замена стеклаот 1890 ₽Замена сенсораот 1790 ₽Замена корпусаот 1990 ₽Замена экранаот 1890 ₽Замена матрицыот 1990 ₽Замена дисплеяот 1990 ₽Замена материнской платыот 2990 ₽Замена кнопки Homeот 690 ₽Замена кнопки включенияот 690 ₽Замена тачскринаот 1790 ₽Замена шлейфаот 690 ₽Замена разъема питанияот 1490 ₽Замена камерыот 690 ₽Замена динамикаот 690 ₽Замена аккумулятораот 1990 ₽Замена микрофонаот 690 ₽Замена контроллера питанияот 1990 ₽Замена задней крышкиот 1200 ₽Замена кнопок громкостиот 990 ₽Замена рамкиот 1100 ₽
*Точная цена ремонта iPad 2 будет известна после диагностики, уточняйте стоимость и наличие деталей по телефонам. Указанные цены не являются публичной офертой, и могут отличаться по причине различного качества комплектующих и курса валют на момент проведения ремонта.
Указанные цены не являются публичной офертой, и могут отличаться по причине различного качества комплектующих и курса валют на момент проведения ремонта.
Отремонтируем любые неисправности планшета iPad 2
Список распространенных неисправностей
Общие проблемы
- Сильно греется
- Забыл пароль
- Не видит карту памяти
- Попала вода
- Выскакивает ошибка
Экран/дисплей
- Не работает экран
- Не работает сенсор
- Нет подсветки экрана
- Не работает часть экрана
- Появились полосы
Зарядка
- Быстро разряжается
- Греется во время зарядки
- Не заряжается
- Плохой контакт зарядки
- Вздулся аккумулятор
Связь/сеть
- Не работает интернет
- Не ловит Wi-Fi
- Не работает 3G/4G
- Не подключается по Bluetooth
Звук
- Динамик хрипит
- Динамик не работает
- Динамик тихо работает
- Не работают наушники
Кнопки
- Не работают кнопки
- Ремонт кнопки громкости
- Ремонт кнопки вкл/выкл
Камеры
- Не работает фронтальная
- Не работает задняя
- Не работает вспышка
Скорость работы
- Глючит
- Зависает
- Не включается
- Настройка планшета
БЕСПЛАТНАЯ КОНСУЛЬТАЦИЯ
Оставьте заявку и мы вам перезвоним
Что отличает нас от других?
Почему стоит обратиться именно к нам
ВНИМАНИЕ!
С каждым клиентом, заказавшим услугу ремонта электроники в нашем сервисном центре — мы заключаем письменный договор, поэтому все наши клиенты в полной безопасности!
КУРЬЕРСКАЯ ДОСТАВКА
Если у вас нет возможности привести вашу технику в наш сервис самостоятельно, есть услуга бесплатной* доставки в сервис, в удобное для вас время.
КАК ДОЛГО МОЙ ПЛАНШЕТ БУДЕТ В РЕМОНТЕ?
Обычно, прошивка iPad 2 выполняется в течении одного дня, однако, бывают случаи, когда ремонт может затянуться на несколько дней, а клиенту необходимо как можно скорее отремонтировать его электронику. В таких случаях — мы предоставляем услугу срочного ремонта без очереди!
Когда необходима прошивка планшета iPad 2
Даже беря во внимание тот факт, что прошивка планшета iPad 2 не нуждается «хирургического вмешательства», ее лучше всего доверить настоящим специалистам. Основная неприятность, подстерегающая простого пользователя, желающего самостоятельно заменить прошивку, превращение устройства в неремонтируемое состояние. Такое случается по разным причинам. Повышенное напряжение в сети, установка некачественной сборки ОС – это и не только приводит к поломке загрузочного модуля. После этого, вы потеряете возможность использовать гаджет. Он станет кучей ненужных деталей.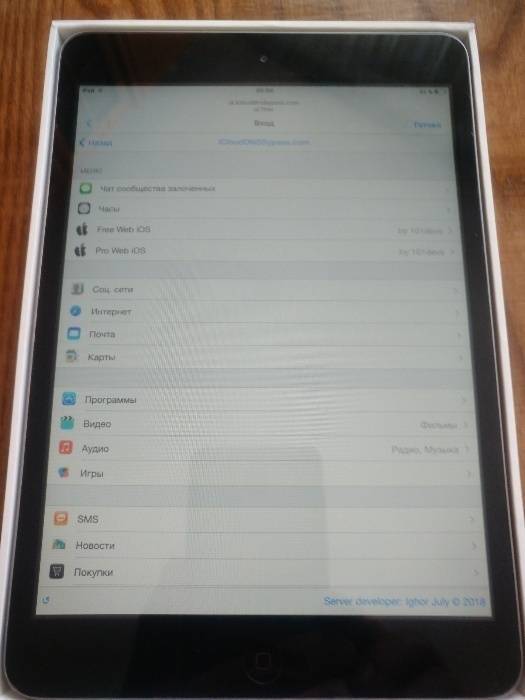
- Системные ошибки;
- Зависания и перезагрузки планшета;
- Существенное снижение производительности девайса;
- Вирусы и неоптимизированные программы;
- Удаление важных системных файлов.
Чтобы после завершения прошивки планшета Айпад 2 он выполнял свои функции без ошибок, специалисты используют лишь официальные сборки операционных систем. В них не содержится вирусов, а количество возможных ошибок всегда сведено к минимуму. Еще одна положительная сторона компании – подключение источника бесперебойного питания к прошивающему оборудованию. Это позволяет защитить гаджет от неисправности, вызванной внеплановым отключением питания. Завершив нужные работы, планшет проверят на правильность функционирования.
Наши преимущества
К нам обращаются, потому что у нас:
Качественные деталиИспользуем брендовые запчасти от производителей техники
Фирменная гарантияПредоставляем фирменную гарантию на ремонт и детали
Срочный ремонтЭкспресс ремонт за 20 минут по предварительной записи
Прозрачные ценыСтоимость оговаривается до начала выполнения ремонта
Опытные мастераКвалифицированные инженеры с опытом работы от 5 лет
Скидка 10%Даже при втором обращении вы получаете скидку
Новое оборудованиеРемонтируем поломки, а не меняем детали целиком
Собственный складВсегда в наличии оригинальные запчасти от производителя
График работыУдобный график работы, в любое время без перерывов
Схема работы
Выполнять ремонт у нас удобно
- Звоните по телефону и оставляете заявку на ремонт техники
- Привозите технику самостоятельно или передаете курьером
- Проводится точная и полная диагностика электроники
- Согласовываем цену с клиентом и приступаем к работе
- Передаем исправное устройство в удобное для вас время
Прошивка Айпад 2 в Москве
Перед тем, как специалистами будет осуществлена прошивка планшета Айпад 2, девайс подвергнется расширенной диагностике. Это нужно потому, что такие же проблемы могут возникать из-за неправильного функционирования контроллера питания, чрезмерном нагревании CPU или недостатке оперативки. В качестве результата будет получена полная информация о работоспособности каждой запчасти. Если же их правильность работы не вызывает никаких вопросов, сотрудники быстро начнут прошивку планшета iPad 2. На все уйдет не более нескольких часов, поэтому любимое устройство можно забрать непосредственно в день обращения к нам. Большую роль играет факт индивидуального подхода к каждому посетителю. Вместе с ОС, мы можем установить всевозможные утилиты и выполняем системные настройки.
Это нужно потому, что такие же проблемы могут возникать из-за неправильного функционирования контроллера питания, чрезмерном нагревании CPU или недостатке оперативки. В качестве результата будет получена полная информация о работоспособности каждой запчасти. Если же их правильность работы не вызывает никаких вопросов, сотрудники быстро начнут прошивку планшета iPad 2. На все уйдет не более нескольких часов, поэтому любимое устройство можно забрать непосредственно в день обращения к нам. Большую роль играет факт индивидуального подхода к каждому посетителю. Вместе с ОС, мы можем установить всевозможные утилиты и выполняем системные настройки.
Как прошить Ipad 2
Благодаря тому, что в продукции известной марки Apple постоянно не только обновляются, но и улучшаются прошивки, пользователи данных гаджетов, имеют возможность получения качественно новых принципов работы на своих планшетниках. А все по той простой причине, что после прошивки iPad, в нем появляются не только новые функции, но и есть возможность исправить возможные ошибки или промахи, а также появляется прекрасная возможность использовать iРad разнообразнее и с большим удобством. Если что то пойдет не так, вам сделают ремонт Apple и все восстановят.
Если что то пойдет не так, вам сделают ремонт Apple и все восстановят.
Например, процесс обновления планшетника, как прошивка iPad 2 не так уж и сложна, как кажется. На данную модель гаджета устанавливают последнюю версию прошивки. Если же необходимо вернуться к изначальному варианту, то есть произвести так называемый откат, тогда обращаются к более ранней версии прошивки, чем была установлена. Для пользователей подобного iPad очень часто эта задача становится настоящей проблемой. В большинстве случаев откат может понадобиться тогда, когда еще нет выпущенных для использования приложений, которые требуются для новых моделей планшетников. Естественно, если нужно осуществить прошивку iPad 2, то лучше обратиться за помощью к специалистам сервисного центра.
Но бывает и так, что нужно ориентироваться в процессе этого задания и самостоятельно.
Так, перед тем как приступить к процессу прошивки, необходимо будет ее сначала скачать. Но стоит обратить внимание на наличие точной цифровой подписи именно той версии прошивки, которую вы хотите установить на свой планшетник.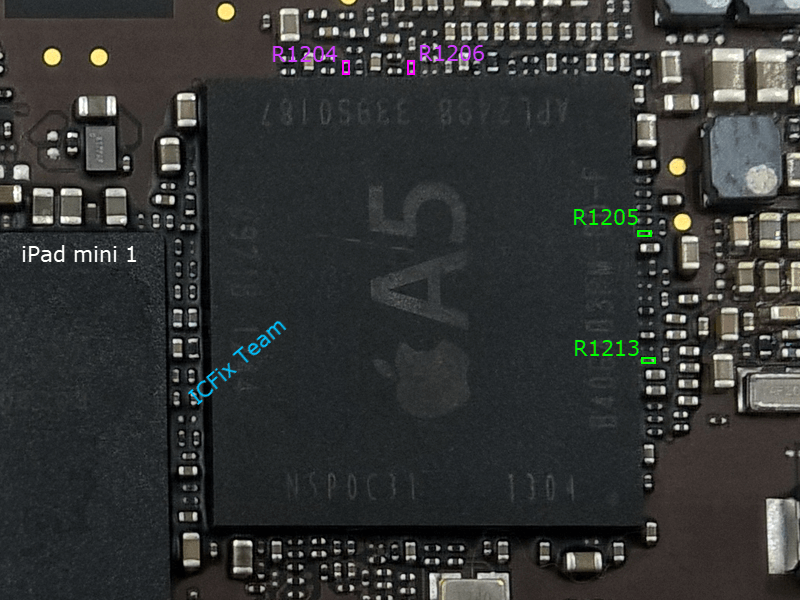 Узнать эту цифровую подпись можно с помощью специальной программы, после чего следует провести резервную копию этих данных. После этого вы подключаете свой iPad к специальной программе и производите установку.
Узнать эту цифровую подпись можно с помощью специальной программы, после чего следует провести резервную копию этих данных. После этого вы подключаете свой iPad к специальной программе и производите установку.
Последняя версия прошивки, в отличие от предыдущей, устанавливается значительно проще. Так, вы снова скачиваете прошивку на свой планшетник, запускает специальную программу, и подключаете свой iPad к персональному компьютеру, используя для этого USB. В левой части данной программы нужно будет выбрать тот аппарат, на, который в последствии и будут устанавливаться обновление. Не стоит забывать, что подобная прошивка должна иметь ipsw-расширение. После всех проведенных процедур, нужно выждать определенное время, пока прошивка установится на ваш планшетник. Весь этот период ожидания, iPad нельзя использовать. Но чтобы не переживать о том, что прошивка произведена неправильно и вы чем-то могли навредить своему устройству, лучше отдать его в сервисный центр, например, если вам необходима прошивка The New iPad.
Данная программа обновления для планшетников, например, прошивка iPad 3, требуется по той причине, что программное обеспечение от компании-производителя постоянно совершенствуется, получая самые новые возможности, при этом происходит оптимизация старых функций, тем самым совершенствуется использование данного устройства. Так, для сравнения можно всегда провести анализ двух разных прошивок, и заметить качественные и функциональные различия между ними.
Например, в лучшую сторону меняется интерфейс гаджета, значительно улучшается обработка фотографий, возможно наличие резервное копирование ваших данных, а также их восстановление. Вы можете получить новую функциональную возможность — обмениваться короткими сообщениями, а также устанавливать новую версию программного обеспечения, не подключаясь для этой цели к персональному компьютеру.
Здесь Вы пока не сможете написать свой комментарий или рецензию и поставить свои оценки, но в ближайшем будущем все будет. ..
..
iPad мигает логотипом Apple? Как восстановить нормальное состояние
Ваш iPad иногда может зависать на мигающем логотипе Apple. Хотя это может произойти в любое время, когда вы перезагружаете или перезагружаете iPad, большинство пользователей сообщают, что чаще всего они сталкиваются с этой проблемой, когда подключают устройство к зарядному устройству.
После того, как устройство подключено к зарядному устройству, логотип Apple появляется примерно на 3 секунды, затем исчезает, а затем появляется снова только для того, чтобы бесконечно мигать на экране.
Существует множество причин, по которым ваш iPad может вести себя таким образом, и хотя устройство может показаться бесполезным, есть шаги, которые вы можете предпринять, чтобы восстановить его нормальную работу.
Здесь мы подробно перечислили все эти решения, чтобы помочь вам решить проблему с мигающим логотипом Apple на iPad.
Почему на iPad мигает логотип Apple
Запуск — один из самых ответственных моментов для любого электронного устройства. На этом этапе ваше устройство по существу «просыпается».
На этом этапе ваше устройство по существу «просыпается».
Однако, если вы заметили, что ваш iPad застрял на логотипе Apple, это может быть признаком более серьезных проблем.
Поскольку застревание на логотипе Apple является симптомом, знание возможных причин этой проблемы может помочь вам разобраться в сути дела. Это могут быть как программные, так и аппаратные проблемы.
Вот несколько причин, по которым на вашем iPad может мигать логотип Apple:
- Неисправное обновление iPadOS
- Неисправная бета-версия iPadOS 9.0022
- Ошибка восстановления или понижения версии iPadOS
- Ошибка передачи данных со старого устройства
- Повреждение оборудования из-за падения или удара
Встряхните iPad
На нескольких страницах сообщества поддержки Apple есть пользователи, которые рекомендуют встряхнуть iPad.
Говорят, что когда они это сделали, то почувствовали, что что-то болтается внутри устройства.
Это может означать, что проблема связана с компонентом батареи или самой батареей.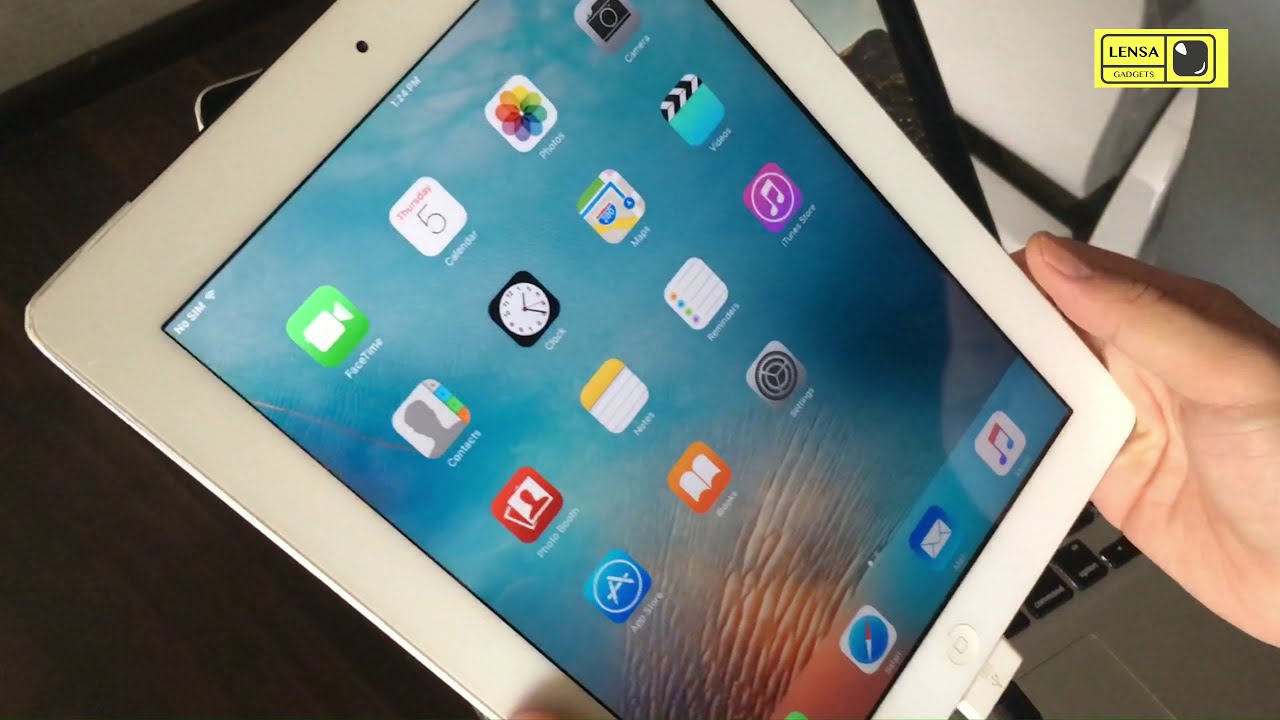
Один раз покачали аппарат, говорят что айпад смог запуститься сразу.
Но, как они быстро укажут, это всего лишь временное решение, и если оно работает, то это означает, что аппаратный компонент на устройстве сломан или поврежден.
Поэтому вам следует обратиться за услугами к сертифицированному Apple техническому специалисту, чтобы навсегда решить проблему.
Проверьте USB-порт компьютера и кабель Lightning
Это также распространенная проблема, если возникает проблема с самим процессом зарядки, поэтому ваш iPad может зависнуть на мигающем логотипе Apple вскоре после подключения его к зарядному устройству. .
Поэтому рекомендуется проверить порт USB и кабель освещения, которые вы используете, на наличие явных признаков повреждения.
Начните с проверки USB-порта компьютера на наличие пыли, грязи или ворсинок, которые могут повлиять на процесс зарядки.
Грязный USB-порт может повлиять на соединение между портом и кабелем Lightning, что помешает зарядке устройства.
Затем вы также можете пройтись по всей длине кабеля, чтобы проверить, нет ли на нем повреждений.
Если нет очевидных повреждений, вы можете использовать другой кабель, чтобы исключить проблему с кабелем.
Зарядите свой iPad
Если вы уверены, что с вашими зарядными устройствами все в порядке, важно зарядить устройство.
Это связано с тем, что такие проблемы с зависанием iOS, как эта, могут повлиять на устройства, у которых недостаточно батареи.
Подключите iPad к зарядному устройству и дайте ему зарядиться в течение 30 минут перед повторной попыткой перезапустить устройство.
Если вы обнаружите, что батарея устройства разряжается слишком быстро, возможно, проблема в батарее, и вам может потребоваться ее замена.
Принудительный перезапуск iPad
Аппаратный сброс — это способ полностью отключить iPad, а затем включить его снова. Таким образом, это отличный способ принудительно отключить все службы и функции, а также отличный способ исправить зависший iPad.
Для полной перезагрузки iPad с помощью кнопки «Домой»:
- Нажмите и удерживайте Главная и кнопка Верх одновременно.
- Отпустите кнопки, когда на экране появится логотип Apple.
Если на вашем iPad нет кнопки «Домой»:
- Нажмите и отпустите обе кнопки громкости одновременно.
- Затем нажмите и удерживайте кнопку Top , пока не появится логотип Apple.
- Дождитесь завершения аппаратного сброса.
После перезагрузки iPad вы получите доступ к устройству. Если нет, проблема может указывать на гораздо более глубокую проблему с программным обеспечением, которую вам, возможно, придется исправить с помощью других расширенных методов.
Следующие решения будут очень полезны в этом отношении.
Применить инструмент восстановления системы TinyFix iPad
TinyFix — это инструмент восстановления системы iOS, который можно использовать для решения всех программных проблем на iPhone или iPad раз и навсегда.
Основное преимущество использования TinyFix по сравнению с другими решениями, такими как восстановление устройства в iTunes, заключается в том, что вы можете восстановить iPad без потери данных на устройстве.
Более того, им очень легко пользоваться, и для решения большинства проблем с iPad требуется всего несколько щелчков мышью.
Следующие простые шаги помогут вам легко отремонтировать iPad:
Шаг 1: Загрузите TinyFix и установите его на свой компьютер.
Загрузить для WindowsЗагрузить для macOS
Шаг 2. Откройте TinyFix и подключите iPad к компьютеру. В главном окне нажмите « Восстановление системы iOS ».
Шаг 3: В следующем окне вам нужно будет выбрать режим восстановления, который вы будете использовать. Выберите « Стандартный ремонт 9».0083″, чтобы исправить iPad без потери данных.
Шаг 4: Следующим шагом является загрузка пакета прошивки. Просто нажмите « Загрузить «, чтобы начать загрузку пакета.
Просто нажмите « Загрузить «, чтобы начать загрузку пакета.
Шаг 5: После прошивки пакет был загружен, нажмите « Fix Now », чтобы начать восстановление iPad.
TinyFix решит проблему с мигающим логотипом, позволив вашему iPad вернуться к нормальной работе.
.
Восстановите iPad с помощью режима восстановления0011
Вы также можете починить iPad, восстановив его в режиме восстановления. Это очень эффективное решение, если на iPad установлена поврежденная операционная система, что может произойти, если обновление iOS было прервано или не удалось завершить.
Чтобы восстановить iPad в режиме восстановления, вам потребуется использовать Finder (для macOS Catalina и более поздних версий) или iTunes (для macOS Mojave или ПК).
Для этого выполните следующие действия:
Шаг 1. Подключите iPad к компьютеру с помощью кабеля USB/Lightning, а затем откройте Finder или iTunes на вашем компьютере
Шаг 2. Теперь переведите iPad в режим восстановления, используя одну из следующих процедур в зависимости от модели iPad:
Теперь переведите iPad в режим восстановления, используя одну из следующих процедур в зависимости от модели iPad:
На iPad с Face ID:
- Нажмите и отпустите кнопку Кнопка увеличения громкости .
- Нажмите и отпустите кнопку уменьшения громкости .
- Затем нажмите и удерживайте кнопку Top .
- Отпустите кнопку только тогда, когда появится надпись « Подключиться к iTunes 9Экран 0083″.
На iPad с кнопкой «Домой»:
- Одновременно нажмите и удерживайте кнопки Power и Home , пока не появится экран « Connect to iTunes ».
Шаг 3: Когда в iTunes появится сообщение с просьбой восстановить или обновить устройство. Выберите « Update », и iTunes из Finder попытается установить последнюю версию прошивки.
Если «Обновление» не работает, вы можете выбрать « Восстановите «устройство вместо этого и следуйте инструкциям на экране, чтобы восстановить устройство.
DFU Восстановить iPad
Если вы разбираетесь в технологиях и приведенные выше решения не сработали, вы можете поместить свое устройство в устройство Режим обновления прошивки (DFU) для запуска восстановления. твой iTunes или приложение Finder .
Шаг 3. Переведите iPad в режим DFU. Этот процесс обычно включает в себя нажатие комбинации увеличения громкости, уменьшения громкости и боковой кнопки. Вход в этот режим также отличается для разных версий iPad.
Для iPad с кнопкой «Домой»:
- Шаг 1. Нажмите и удерживайте одновременно кнопки Home и Power в течение примерно 8 секунд.
- Шаг 2: Выпустите Кнопка питания через 8 секунд, но продолжайте удерживать кнопку Home , пока iTunes не распознает устройство.
- Шаг 3. Отпустите кнопку и следуйте инструкциям на экране, чтобы восстановить устройство.

Для iPad с Face ID:
- Шаг 1. Нажмите и отпустите кнопку увеличения громкости , затем нажмите и отпустите кнопку уменьшения громкости .
- Шаг 2. Затем нажмите и удерживайте кнопку Top , пока экран не станет черным.
- Шаг 3. Теперь нажмите и удерживайте кнопку уменьшения громкости и верхнюю кнопку одновременно в течение примерно 5 секунд.
- Шаг 4. Отпустите верхнюю кнопку через 5 секунд, но продолжайте удерживать кнопку уменьшения громкости , пока iPad не отобразится в iTunes.
- Шаг 5. Отпустите кнопку уменьшения громкости и следуйте инструкциям на экране, чтобы восстановить устройство.
Шаг 4. В приложении iTunes или Finder выберите Восстановите iPad , чтобы начать процесс сброса настроек.
iPad мигает логотипом Apple после повреждения водой?
Вода и сложная внутренняя схема просто несовместимы. Падение вашего iPad в воду может означать только то, что вы будете иметь дело с программными или аппаратными проблемами.
Падение вашего iPad в воду может означать только то, что вы будете иметь дело с программными или аппаратными проблемами.
Однако это еще не конец света, если вы окажетесь в такой ситуации.
Лучшее, что вы можете сделать, если ваш iPad упал в воду, — сохранять спокойствие. Паника заставит вас только лихорадочно двигать телефон, в результате чего вода внутри достигнет других мест.
Тем не менее, вы можете выполнить следующие действия, чтобы попытаться предотвратить дальнейшее повреждение оборудования:
- Защитите iPad снаружи и старайтесь, чтобы он был как можно более сухим.
- Извлеките сим-карту, чтобы не сломать ее и не допустить попадания воздуха в устройство.
- Положите iPad на ровную поверхность.
- Окружите iPad влагопоглотителями, такими как силикагель, чтобы они могли поглощать влагу.
- Подождите некоторое время и удаляйте влагопоглотители только после того, как убедитесь, что они впитали влагу. На всякий случай дайте ему максимум 24 часа.

- Снова включите iPad. Если ситуацию можно исправить, вы можете снова использовать свой iPad.
- Делайте резервные копии ваших файлов. Вы не уверены, когда ваш iPad заработает, поэтому лучше перестраховаться, чем потом сожалеть.
На iPad все еще мигает логотип Apple? Получите помощь от экспертов
Восстановление вашего iPad в режиме восстановления или в режиме DFU может поставить под угрозу все данные на вашем устройстве, поэтому, если вас не устраивают какие-либо из описанных выше решений, вы можете обратиться за помощью к сертифицированным специалистам Apple.
Вы можете записаться на прием в местный магазин Apple Store, чтобы отремонтировать устройство, и технические специалисты диагностируют проблему и легко решат ее для вас.
Проблемы с оборудованием также могут потребовать посещения Apple Store. В зависимости от наличия деталей технические специалисты могут заменить любые поврежденные компоненты на месте. Стоимость будет зависеть от условий вашей гарантии.
iPad, застрявший на мигающем логотипе, — слишком распространенная проблема, которая может возникнуть по ряду причин.
В этой статье перечислены все решения, которые можно использовать для решения этой проблемы. Вы можете опубликовать любые вопросы, которые могут у вас возникнуть по приведенным выше решениям, в разделе комментариев ниже.
11 лучших способов исправить мерцание экрана iPad в 2023 году
В: «Мерцание экрана моего iPad Pro. Он работал безупречно, пока несколько дней назад экран не начал очень раздражающе мерцать во время использования. Я попытался перезагрузить iPad. но ничего полезного. Итак, что мне делать, чтобы решить проблему? Можно ли предоставить какие-либо решения? Спасибо!» — Ezreal от Thursby Forum
iPad, который является одним из высококачественных и интеллектуальных планшетов, обладает рядом привлекательных особенностей, но имеет и технические проблемы. В последнее время некоторые жаловались на то, что экран iPad мерцает после его использования в течение определенного периода времени. Мерцание на экране вашего iPad может отвлекать. Если это происходит часто, это признак того, что проблема не исчезнет без вашего вмешательства. Давайте продиагностируем возможные причины и покажем проверенные решения, чтобы исправить это мгновенно.
Мерцание на экране вашего iPad может отвлекать. Если это происходит часто, это признак того, что проблема не исчезнет без вашего вмешательства. Давайте продиагностируем возможные причины и покажем проверенные решения, чтобы исправить это мгновенно.
- Часть 1. Почему мерцает экран моего iPad?
- Часть 2. Видеоруководство по устранению мерцания экрана iPad
- Часть 3. Как исправить мерцание экрана iPad
- Способ 1. Принудительно закрыть приложения
- Способ 2. Аппаратный сброс iPad
- Способ 3. Отключить функцию автоматической яркости
- Способ 4. Уменьшить движение и прозрачность
- Способ 5. Используйте восстановление системы iOS
- Способ 6. Слегка нажмите на заднюю сторону iPad
- Способ 7. Ремонт экрана iPad
- Способ 8. Обновите iPadOS
- Способ 9. Восстановление заводских настроек iPad
- Способ 10.
 Проверьте хранилище iPad
Проверьте хранилище iPad - Способ 11. Обратитесь в службу поддержки Apple
- Часть 4. Резюме
Часть 1. Почему мерцает экран iPad?
Экран вашего iPad может мерцать по нескольким причинам, будь то программные или аппаратные проблемы. Здесь мы перечисляем их для вас, чтобы проверить.
- Устаревшие или несовместимые приложения на устройстве.
- Глючная версия iOS.
- Программный сбой.
- Дисплей поврежден.
- Недостаточно места для хранения.
Часть 2. Видеоруководство по устранению мерцания экрана iPad
Это раздражает, когда экран вашего iPad продолжает мигать, а вы не можете управлять устройством. Для быстрых справочных решений вы должны быть рады посмотреть и изучить видео с YouTube. Вот несколько простых способов, которые вы можете попробовать самостоятельно прямо сейчас.
Попробовать бесплатноПопробовать бесплатно
Часть 3.
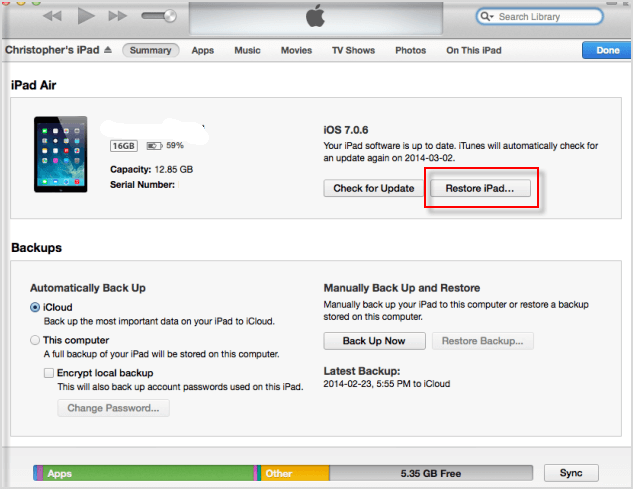 Как исправить мерцание экрана iPad
Как исправить мерцание экрана iPad
Способ 1. Принудительный выход из приложений
Если экран вашего iPad внезапно мерцает во время работы приложения, попробуйте проверить, не происходит ли это с другими приложениями. Если экран просто мигает в одном конкретном приложении, возможно, что-то не так с ним, а не с вашим iPad. Поэтому вам рекомендуется принудительно закрыть это приложение.
Это очень легко сделать. Дважды щелкните кнопку «Домой», чтобы открыть переключатель приложений. Затем найдите нужное приложение и смахните его. После операции вы можете снова запустить это приложение, чтобы увидеть, мерцает ли экран. Если он все еще мигает, вы удалите его и установите снова.
Примечание: Если на вашем iPad нет кнопки «Домой», вам нужно провести вверх от нижней части экрана, чтобы открыть переключатель приложений.
Способ 2. Аппаратный сброс iPad
Иногда мелкие программные сбои могут привести к мерцанию экрана iPad. Аппаратный сброс iPad может легко решить эти проблемы.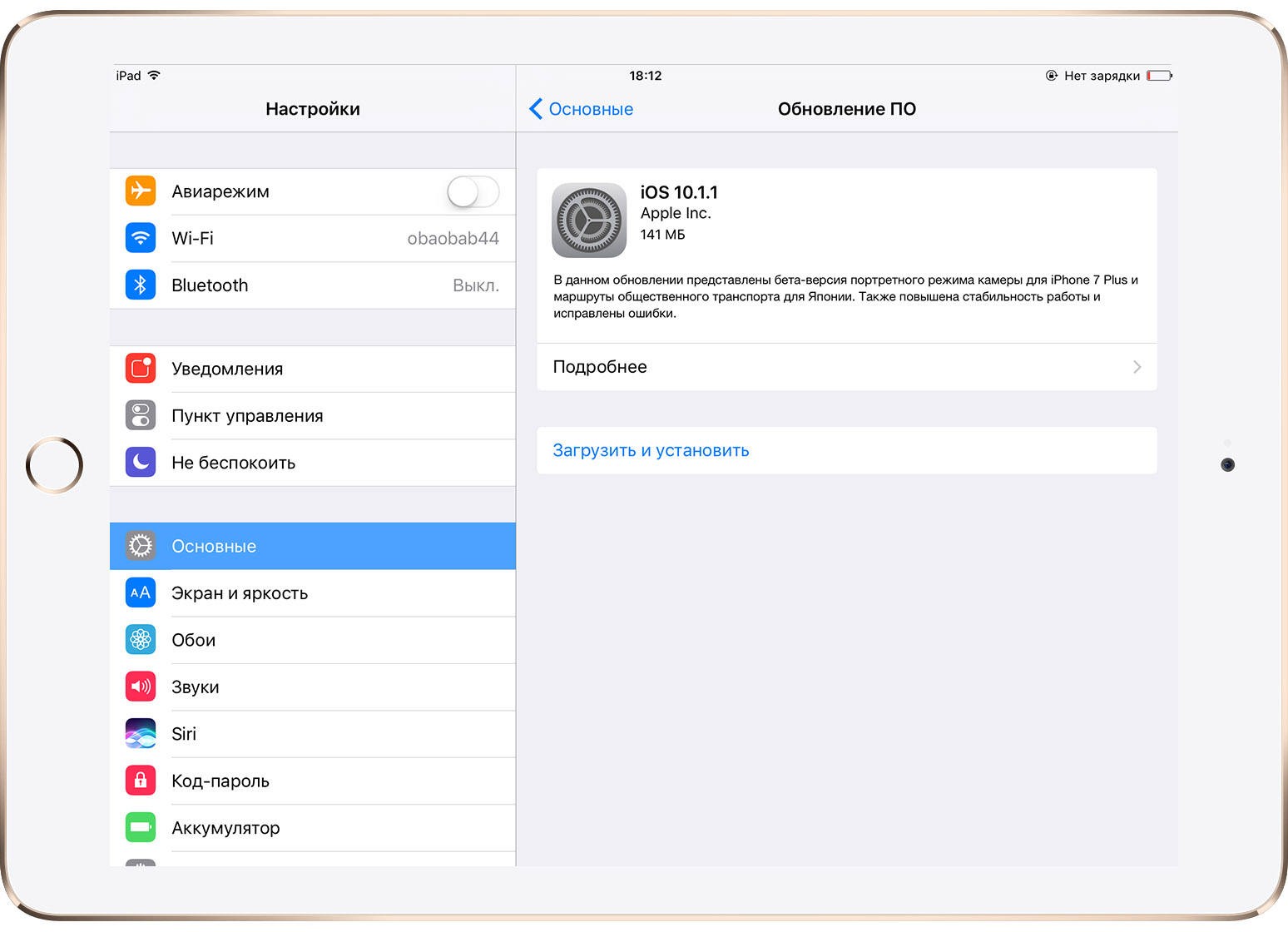 Способ жесткого сброса немного отличается в зависимости от модели вашего iPad.
Способ жесткого сброса немного отличается в зависимости от модели вашего iPad.
Для iPad с кнопкой «Домой»: Сначала нужно просто нажать и удерживать кнопки «Домой» и «Питание». Отпустите их, пока на экране iPad не появится логотип Apple.
Для iPad без кнопки «Домой»: Сначала нажмите кнопку «Увеличение громкости» и быстро отпустите ее. Далее нажмите кнопку «Уменьшение громкости» и отпустите ее. Затем нажмите и удерживайте кнопку «Режим сна/Пробуждение», пока iPad не начнет перезагружаться.
Способ 3. Отключение функции автоматической настройки яркости
Функция автоматической настройки яркости на iPad позволяет автоматически регулировать яркость экрана в зависимости от окружающего освещения. Итак, когда эта функция включена, экран может мигать из-за изменения внешнего освещения. В этой ситуации вы можете попробовать закрыть его, чтобы увидеть, решена ли эта проблема.
- Шаг 1: Коснитесь «Настройки» на iPad.

- Шаг 2: Затем прокрутите вниз и выберите «Доступность» .
- Шаг 3: Нажмите «Показать размещение» .
- Шаг 4: Просто найдите параметры «Автояркость» и щелкните, чтобы отключить его.
Способ 4. Уменьшение движения и прозрачности
Многие пользователи успешно решили проблему мерцания экрана iPad, уменьшив движение и прозрачность. Таким образом можно настроить визуальные функции iPad, что может значительно повысить производительность вашего iPad. Вы можете попробовать это, следуя инструкциям.
- Шаг 1: Перейдите к «Настройки» и нажмите «Общие» на экране вашего iPad.
- Шаг 2: Нажмите «Доступность» .
- Шаг 3: Выберите «Увеличить контраст» и переместите для включения «Уменьшение прозрачности» .

- Шаг 4: Затем вернитесь к опции «Доступность» и переместите ползунок перед «Уменьшение движения» , чтобы включить его.
Способ 5. Восстановление мерцающего экрана на iPad с помощью восстановления системы iOS
[Безопасность данных]
Чтобы исправить мерцание экрана iPad, используйте программное обеспечение для восстановления системы iOS, такое как Joyoshare UltFix iOS System Recovery , — лучшее решение. Это настоятельно рекомендуемый инструмент, который может исправить более 150 мелких и серьезных программных сбоев на iPad/iPhone/iPod и даже Apple TV без потери данных. Он также имеет множество замечательных функций, в том числе функцию входа / выхода из режима восстановления бесплатно, понижение или обновление iOS, сброс устройства и разблокировку отключенного iPad без пароля. Он полностью поддерживает каждое устройство iOS и последнюю версию iOS 16.9.0003
Ключевые особенности восстановления системы Joyoshare iOS:
- Исправить черный экран iPad, мерцание экрана и многое другое без потерь
- Свободный вход или выход из режима восстановления одним щелчком
- Совместимость с новейшей версией iOS 16 и всеми iDevices
- Предлагает глубокое восстановление заводских настроек и разблокировку iDevices без пароля
- Помогите понизить и обновить устройство до нужной версии iOS
Бесплатная пробная версия
Бесплатная пробная версия
Шаг 1: Установите Joyoshare UltFix с официального сайта и подключите iPad к компьютеру с помощью оригинального кабеля. Затем выберите «Восстановление системы iOS» и нажмите «Пуск» , чтобы продолжить.
Затем выберите «Восстановление системы iOS» и нажмите «Пуск» , чтобы продолжить.
Шаг 2: Чтобы не потерять данные, вам нужно выбрать «Стандартный ремонт» для ремонта вашего iPad. Если, к сожалению, устройство не может быть обнаружено, переведите iPad в режим DFU или режим восстановления, следуя инструкциям на экране. Как только стрелка вправо станет синей, нажмите ее, чтобы продолжить.
Шаг 3: Эта программа восстановления системы iOS распознает модель вашего iPad и другую необходимую информацию для подтверждения. Затем вы должны нажать «Загрузить» , чтобы загрузить соответствующий пакет прошивки и проверить его.
Шаг 4: Просто нажмите кнопку «Восстановить» , чтобы разархивировать пакет прошивки и приступить к устранению проблемы мерцания экрана iPad. Убедитесь, что питания достаточно, и держите устройство постоянно подключенным до завершения процесса.
Попробуйте бесплатноПопробуйте бесплатно
Способ 6. Слегка нажмите на заднюю сторону iPad
Некоторые незакрепленные компоненты внутри iPad могут привести к мерцанию экрана. Надеемся, что экран вашего iPad перестанет мерцать, как только вы решите эту проблему. Оберните мягкой толстой тканью некоторые твердые поверхности. Убедитесь, что ваш iPad выключен и вы сняли все жесткие чехлы. Переверните iPad лицевой стороной вниз. Одной рукой положите пальцы на заднюю сторону iPad, а другой рукой постучите несколько раз по всей поверхности. Будьте осторожны, чтобы не ударить область камеры. Затем проверьте, устранена ли проблема мерцания экрана iPad должным образом.
Способ 7. Ремонт экрана iPad
Не можете остановить мерцание экрана iPad? Вероятно, вам придется отремонтировать его. Возможно, внутренний разъем сместился или был поврежден. Если гаджет упал в воду или упал на шероховатую поверхность, он мог быть поврежден. Это достаточно сложный процесс.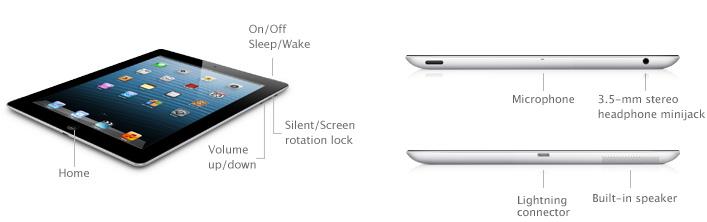 Вам следует обратиться за профессиональной помощью, если вы хотите заменить экран iPad.
Вам следует обратиться за профессиональной помощью, если вы хотите заменить экран iPad.
Способ 8. Обновите iPadOS
Скорее всего, ваш iPad имеет скрытые программные ошибки и сбои, влияющие на нормальное отображение экрана. В этих обстоятельствах вам рекомендуется обновить iPad до последней версии, нажав на Настройки → Общие → Обновление ПО . После этого загрузите и установите новое программное обеспечение iOS. Просто перезагрузите устройство, чтобы проверить, хорошо ли работает экран.
Способ 9. Восстановление заводских настроек iPad
Восстановление заводских настроек iPad по умолчанию может помочь стереть ваши данные и сбросить устройство на новое с экрана Hello. Чтобы сделать это быстро, откройте Настройки на iPad, введите параметр Общие , затем прокрутите вниз, чтобы найти Передача или сброс . Вы должны Стереть все содержимое и настройки сейчас.
Способ 10. Проверьте память iPad
Ваш мерцающий экран на iPad может быть вызван недостатком места для хранения. Это может замедлить процессы на вашем устройстве, вызвать программные задержки и ненормальное отображение. Что вам нужно сделать, так это проверить, сколько свободного места осталось. Запустите Settings на iPad, выберите General , затем выберите iPad Storage . Оптимизируйте хранилище приложений и выделите больше места, чтобы гарантировать нормальную работу устройства.
Способ 11. Обратитесь в службу поддержки Apple
Если все способы оказались для вас бесполезными и вы точно не знаете, что стало причиной, пришло время обратиться за помощью в официальную службу поддержки Apple. Вы можете посетить онлайн-сайт или пойти в ближайший местный магазин. Четко опишите свою проблему. Обратите внимание, что ремонт займет много времени, а общая стоимость будет высокой.
Часть 4. Резюме
Приведенные выше решения оказались полезными, если вы столкнулись с мерцанием экрана iPad, вызванным программными и аппаратными проблемами вашего гаджета.



 Проверьте хранилище iPad
Проверьте хранилище iPad