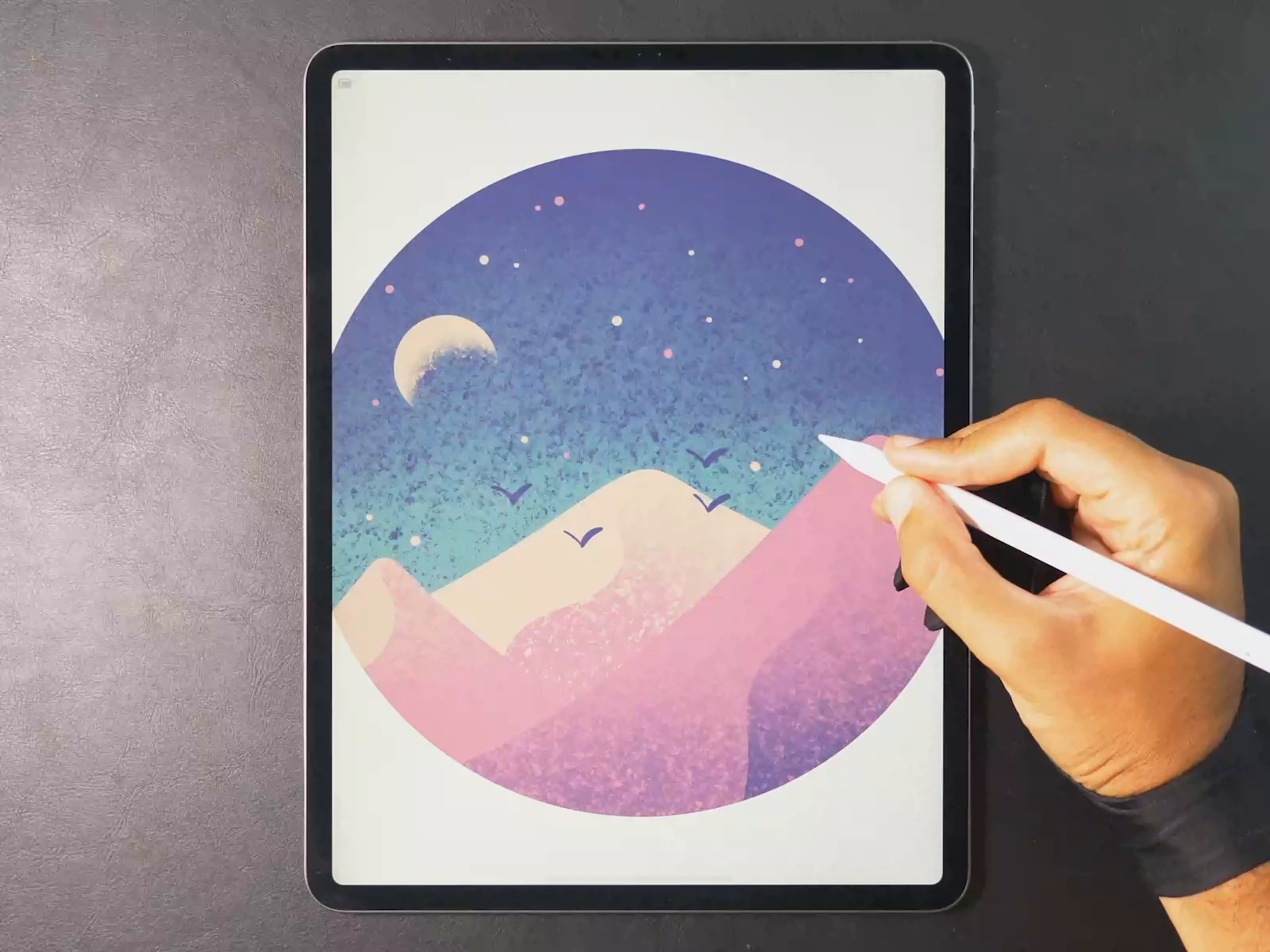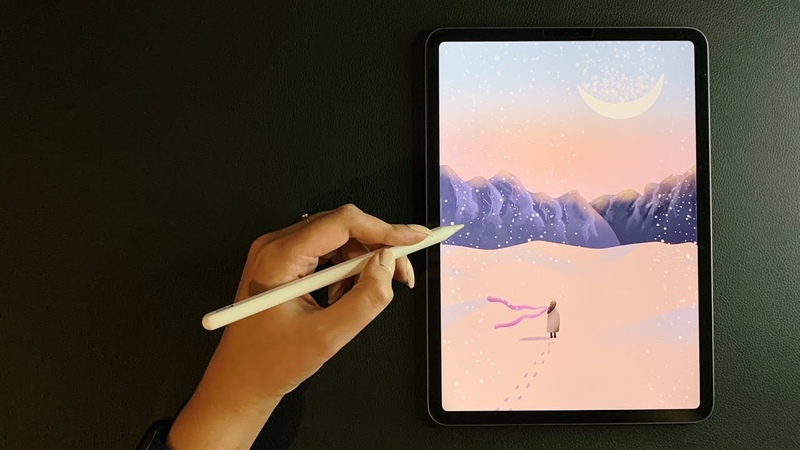Содержание
Как использовать Procreate 101: рисование на iPad с помощью Apple Pencil
Узнайте все, что вам нужно знать, чтобы начать рисовать в Procreate, или узнайте новые советы и рекомендации. В этой статье будет рассмотрено все: от списка iPad, которые работают с Procreate, до того, как использовать кисть для смешивания, отслеживать существующее искусство, экспортировать изображение и многое другое.
Прыгать на:
- Как использовать Procreate на iPad: пошаговое руководство
- Лучший iPad для Procreate и совместимости приложений
Как использовать Procreate на iPad: пошаговое руководство
Цифровое искусство может быть пугающим, потому что нужно многому научиться, чтобы начать. Однако, как правило, цифровое рисование многим кажется проще, чем на бумаге, потому что вы можете исправить ошибки, изменить размер и стиль кисти и получить доступ к любому цвету одним щелчком мыши. Я с трудом могу нарисовать фигурку с помощью ручки и карандаша, но в Procreate я могу нарисовать почти все. Вот как использовать Размножаться ($9,99) на iPad:
Вот как использовать Размножаться ($9,99) на iPad:
- Откройте Procreate.
- Начальный экран известен как просмотр галереи. Здесь вы можете увидеть все свои проекты и начать новый. Нажмите +, чтобы начать новый проект.
- Коснитесь Размер экрана. Я рассказываю о размерах Canvas в статье Procreate, ссылка на которую приведена ниже.
- Я считаю, что проще всего рисовать, отслеживая существующие рисунки или фотографии. Чтобы вставить изображение, коснитесь значка гаечного ключа.
- Убедитесь, что выбрано «Добавить», затем нажмите «Вставить фото».
- Вы можете использовать панель поиска для поиска фотографий в приложении «Фотографии» и использовать клавиатуру для ввода слова (слов) для поиска.
- Коснитесь поиска.
- Я собираюсь нарисовать свою собаку Смайли, так что я выберу его фотографию.
- Коснитесь значка слоя.
- Нажмите значок +, чтобы добавить новый слой. Убедитесь, что он находится над слоем с вашей фотографией; вы можете перетащить его, чтобы изменить положение.

- Затем нажмите на N в слое с фотографией.
- Под непрозрачностью перетащите синюю точку на 50%. Это позволит вам по-прежнему видеть фотографию и все, что вы рисуете поверх нее.
- Убедитесь, что выбран пустой слой, и коснитесь значка кисти.
- Здесь вы увидите широкий выбор кистей по умолчанию. У меня есть много дополнительных загруженных кистей, которых вы не увидите в своей библиотеке кистей. С некоторыми кистями работать легче, чем с другими. Самый простой для четных линий можно найти в Каллиграфии.
- Коснитесь «Монолайн». Это отличная кисть для начала, потому что она проста в использовании. Имейте в виду, что это не будет подходящим для всех типов художественных работ.
- Коснитесь холста, чтобы закрыть библиотеку кистей.
- Увеличьте масштаб, поместив два пальца близко друг к другу на холст и раздвинув их.
- Коснитесь цветового круга, чтобы выбрать цвет для рисования. Я буду придерживаться черного, но больше советов о цветах я расскажу в другой статье, ссылка на которую приведена ниже.
 Коснитесь цвета, который хотите использовать.
Коснитесь цвета, который хотите использовать. - Коснитесь холста.
- Убедитесь, что ваша кисть имеет правильный размер и непрозрачность, настроив их в меню слева. Сейчас я буду использовать наименьший размер и максимальную непрозрачность.
- На этой фотографии у Смайли действительно круглое лицо, поэтому я начну с рисования круга. Для этого используйте Apple Pencil, чтобы одним движением как можно лучше нарисовать круг, не отрывая кончика карандаша от дисплея; убедитесь, что концы с концами сходятся.
- Если вы подождете секунду или две, не двигая карандашом, фигура появится автоматически, даже если вы вырезали исходную форму. Коснитесь Изменить фигуру.
- В зависимости от формы, которую вы пробуете, вы можете увидеть несколько вариантов. Я нажму «Круг», потому что моя цель — простой мультяшный рисунок Смайлика.
- Чтобы изменить положение фигуры, перетащите синие точки на место. Я научу вас другому способу перемещения объектов в другой статье Procreate, ссылка на которую приведена ниже.

- Когда вы будете удовлетворены, коснитесь холста. После этого вы не сможете редактировать форму.
- Затем я создам второй слой, как в шаге 10, и постараюсь нарисовать уши по кругу. Мне нравится постоянно менять положение изображения, перетаскивая его двумя пальцами. Вы узнаете, что работает лучше всего, чем больше будете практиковаться.
- Если вы допустили ошибку, просто нажмите кнопку отмены или коснитесь экрана двумя пальцами.
- Далее мы выберем слой с кругом, чтобы стереть линии внутри ушей.
- Коснитесь значка ластика и отрегулируйте размер и прозрачность. Я буду придерживаться 1% размера и 100% непрозрачности.
- Тщательно сотрите все линии, которые вам больше не нужны.
- Если вы сотрете слишком много, просто нажмите кнопку отмены или коснитесь экрана двумя пальцами.
- Я буду продолжать создавать слои, чтобы рисовать разные формы на лице Смайли. Мне нравится использовать много слоев, чтобы было проще изменить или стереть что-то, не разрушая то, чем я уже доволен.

- Далее мы займемся раскраской! Мне нравится создавать новый слой для каждого цвета. Обязательно перетащите слой в самый низ справа над слоем с фотографией, чтобы он не закрывал линии.
- Я начну раскрашивать черным цветом на новом слое. Вы можете настроить размер кисти или переключиться на другую кисть, если хотите. Я буду продолжать использовать тот же самый для этого примера. Чтобы скопировать и использовать цвет исходного изображения, коснитесь N слоя с фотографией и верните непрозрачность на максимум.
- Коснитесь холста, чтобы вернуться к нему. Затем коснитесь маленького квадратика слева. На вашем дисплее появится кружок. Перетащите его, пока не увидите цвет, который вам нравится. Когда вы отпустите, цвет будет выбран. Если вы случайно отпустили его, просто нажмите на квадрат еще раз и продолжайте поиск.
- Если есть области, где встречаются два цвета, вы можете попробовать смешать их, если вам хочется приключений! Для этого оба цвета должны быть в одном слое.
 Сначала добавьте два цвета рядом; Для этого я оставлю слой с фотографией с полной непрозрачностью.
Сначала добавьте два цвета рядом; Для этого я оставлю слой с фотографией с полной непрозрачностью. - Затем коснитесь инструмента «Размазывание», чтобы выбрать его. Я выберу 2% для размера и 25% для непрозрачности.
- Теперь я перетащу свой Apple Pencil между цветами, которые хочу размазать. Это может занять некоторое время, прежде чем он начнет выглядеть так, как вы хотите.
- Не забывайте время от времени уменьшать масштаб, чтобы увидеть, как это выглядит на самом деле. Легко увлечься мелкими деталями и отдельными пикселями, которые не будут видны без увеличения.
- Когда вы будете готовы скрыть исходное изображение, просто скройте его, нажав на галочку в квадрате рядом с буквой N.
- Вы можете заметить, что вам нужны некоторые штрихи; вы можете сделать их внутри каждого слоя или создать новый слой в самом низу, чтобы быстро исправить их.
- Вы можете сделать гораздо больше; любой художник скажет вам, что трудно судить, когда проект завершен.
 Мой единственный совет по рисованию мультяшных питомцев или людей — добавить немного мерцания в глаза, чтобы они оживились. Я делаю это, создавая новый слой в самом верху и слегка постукивая по глазам, иногда по носу и, возможно, по языку. Все зависит от ваших творческих предпочтений!
Мой единственный совет по рисованию мультяшных питомцев или людей — добавить немного мерцания в глаза, чтобы они оживились. Я делаю это, создавая новый слой в самом верху и слегка постукивая по глазам, иногда по носу и, возможно, по языку. Все зависит от ваших творческих предпочтений! - Когда вы закончите, нажмите Галерея.
- Как видите, голова Смайли выглядит крошечной. Я рассказываю об изменении размера холста в статье, ссылка на которую приведена ниже. Сейчас мы нажмем «Выбрать».
- Коснитесь только что созданного изображения.
- Коснитесь «Поделиться».
- Выберите формат изображения; JPEG и PNG являются наиболее распространенными.
- Чтобы сохранить изображение в приложении «Фото», коснитесь «Сохранить изображение».
- Или вы можете поделиться им, выбрав приложение, контакт или AirDrop.
- Вуаля, вы создали свою собственную работу в Procreate!
Чтобы получить дополнительные советы по использованию Procreate для рисования и улучшения своих навыков, обязательно прочитайте «Как использовать Procreate на iPad: 25 советов Procreate 2022» далее.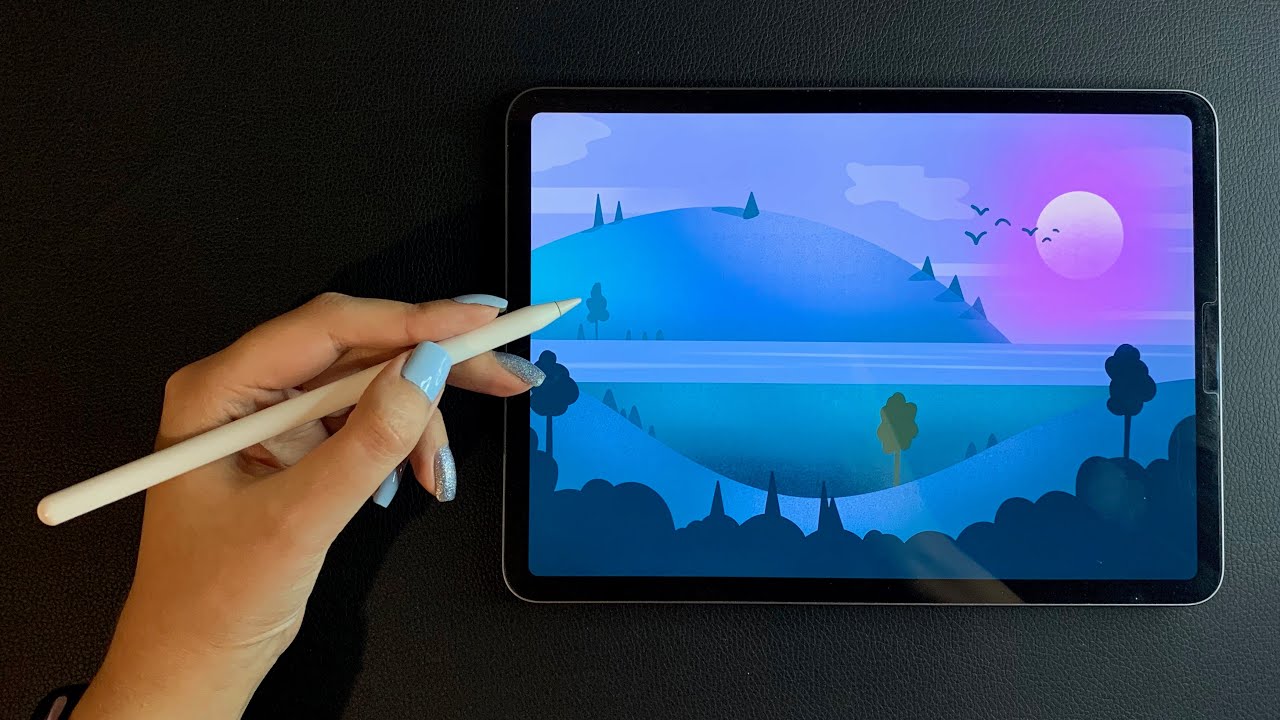 Здесь я описываю, как использовать все функции, и дам вам более продвинутые советы и рекомендации по Procreate!
Здесь я описываю, как использовать все функции, и дам вам более продвинутые советы и рекомендации по Procreate!
Лучший iPad для Procreate и совместимости приложений
Согласно с Сайт Procreate, перечисленные ниже модели iPad совместимы с текущей версией Procreate. Лучший из них зависит от ваших потребностей и предпочтений. Я использую 11-дюймовый iPad Pro 2-го поколения и считаю, что он идеально подходит мне по размеру и весу. Некоторые могут предпочесть большую, меньшую или более новую модель iPad.
- iPad Pro 12,9 дюйма (1-го, 2-го, 3-го, 4-го и 5-го поколения)
- 11-дюймовый iPad Pro (1-го, 2-го и 3-го поколения)
- 10,5-дюймовый iPad Pro
- 9,7-дюймовый iPad Pro
- iPad (9-го поколения)
- iPad (8-го поколения)
- iPad (7-го поколения)
- iPad (6-го поколения)
- iPad (5-го поколения)
- iPad mini (6-го поколения)
- iPad mini (5-го поколения)
- айпад мини 4
- iPad Air (5-го поколения)
- iPad Air (4-го поколения)
- iPad Air (3-го поколения)
- Айпад Эйр 2
Вы можете использовать любой Apple Pencil, совместимый с вашим iPad, для рисования в Procreate. Вы также можете рисовать пальцем, но большинство художников предпочитают использовать стилус. Версия Procreate для iPhone существует под названием Карман для потомства (Единовременная плата в размере 4,99 доллара США). Он отлично подходит для быстрых набросков и оптимизирован для пользователей iPhone, но с меньшим количеством функций.
Вы также можете рисовать пальцем, но большинство художников предпочитают использовать стилус. Версия Procreate для iPhone существует под названием Карман для потомства (Единовременная плата в размере 4,99 доллара США). Он отлично подходит для быстрых набросков и оптимизирован для пользователей iPhone, но с меньшим количеством функций.
Люди часто спрашивают: «Бесплатен ли Procreate?» Нет, это не так, и даже если вы уже заплатили за Procreate, вам все равно придется заплатить за загрузку и использование Procreate Pocket. Тем не менее, сборы являются единовременными, и они включают в себя любые обновления приложения!
Похожие записи
Как научиться рисовать с iPad и Apple Pencil
Pencil и Pencil 2 от Apple выделяются на фоне остальных стилусов по ряду причин: они работают в тандеме с дисплеем Apple для создания мазков кисти с малой задержкой, они оба длиннее, чем обычное цифровое перо, и заряжаются через Разъем Lightning.
Но когда дело доходит до рисования или письма с его помощью, вам нужно знать лишь несколько основных техник, прежде чем вы сможете начать осваивать свой новый инструмент. Вот все, что вам нужно знать о рисовании с помощью Apple Pencil или нового Apple Pencil 2.
Вот все, что вам нужно знать о рисовании с помощью Apple Pencil или нового Apple Pencil 2.
Научитесь рисовать у мастеров
Если ты любишь идея Apple Pencil, но ваши навыки рисования невысоки, мой лучший совет — это совет многих художников до меня: Практикуйтесь! Постоянное рисование — лучший способ поправиться.
Если вы только начинаете, я рекомендую посмотреть на некоторых из ваших любимых художников, изучить их стили и попытаться воссоздать их на выбранном вами цифровом холсте. Это забавное упражнение, которое должно заставить вас задуматься о формах и стилях.
Это может быть слишком сложно для вас — и это нормально! Если вам действительно нужен курс 101, есть несколько приложений для рисования и веб-сайтов, которые предлагают отличные учебные пособия, видео и PDF-файлы.
Программы
- ShadowDraw не поддерживает наклон или чувствительность к давлению для Apple Pencil, но в нем есть множество интересных руководств, которые помогут показать вам, как рисовать в стиле разных художников.

- Как рисовать также не поддерживает давление для Apple Pencil, но приложение действительно предлагает красивую схему рисования обычных фигур животных и служит милым приложением для раскрашивания для начинающих художников.
- Как рисовать все не обновлялась несколько лет, но библиотека является хорошим пошаговым ресурсом, чтобы научиться рисовать популярных аниме и игровых персонажей, животных и другие элементы. Однако вы не можете рисовать в нем, и он не обновлен для устройств Retina.
- Почерк каллиграфии имеет свои причуды — это не самое хорошо продуманное приложение, и его контроль давления требует некоторой настройки. Но если вы хотите попрактиковаться в основных формах каллиграфии, это отличный вариант. (Приложение бесплатное, хотя вам придется заплатить 3 доллара, чтобы продолжить его использование после первоначальной 80-часовой пробной версии.
Сайты
- Drawspace может похвастаться лозунгом «Теперь каждый может рисовать», и если его отличные пошаговые уроки рисования можно извлечь, это утверждение является абсолютной истиной.

- Проко предлагает множество отличных видео по рисованию форм и анатомических форм.
- Нарисуйте коробку предлагает несколько отличных активных руководств по рисованию предметов повседневного обихода, людей, пейзажей и да — ящиков.
- Обучение в руках имеет отличный ресурс для начала рисования на iPad, а также несколько универсальных советов по настройке рабочего пространства и рисования.
- Стук почтальона — это веб-сайт, предназначенный для обучения современным техникам каллиграфии с помощью пера, но их PDF-файлы для печати также являются прекрасным инструментом для изучения форм букв и фигур.
Используйте свои руки
Когда вы рисуете с помощью Apple Pencil, ваша рука, рука и пальцы могут лежать на экране благодаря технологии iPad, которая отклоняет ладонь. В то время как предыдущие стилусы сторонних производителей имели вариации отказа от ладони в некоторых приложениях, они никогда не работали идеально; Apple Pencil, напротив, настолько же идеален при отклонении ладони, насколько вы можете быть с цифровым сенсорным экраном (хотя его реализация в некоторых приложениях, по общему признанию, может варьироваться).
Из-за плохого опыта работы со стилусом в прошлом я видел десятки тех, кто впервые пользовался Pencil, неловко хватаясь за перо, чтобы держать руку над экраном. Поверьте, я тоже это сделал, но с Карандашом вам не нужно. Не стесняйтесь прижимать руку к экрану во время рисования. К этому нужно немного привыкнуть, но как только вы это сделаете, это будет так же естественно, как положить руку на бумагу.
Проверьте давление карандаша
На конце Apple Pencil для рисования находится прекрасно реагирующее пластиковое перо для всевозможных набросков и писем. Он также чувствителен к давлению, поэтому вы не должны бояться нажимать на экран сильнее и мягче, чтобы увидеть, как реагирует ваш карандаш. Один из моих первых калибровочных тестов с любой Новый инструмент рисования — цифровой или нет — рисует серию вертикальных и горизонтальных линий, чтобы проверить, как разное давление приводит к разной ширине линий. Я настоятельно рекомендую всем сделать что-то подобное — это не только поможет вам освоиться с вариациями карандаша, но вы также лучше поймете, как вам нужно держать инструмент для оптимального контроля.
Я также рекомендую перемещать рукоятку ближе к кончику, когда вы делаете подробные надписи или рисунки: это дает вам больше точности по этим тонким линиям. (И не бойтесь увеличивать масштаб свободной рукой — это поддерживается большинством хороших приложений.)
Растушевываем боками
На экране iPad Pro работает не только кончик наконечника карандаша: реагирует весь конус этого наконечника. В результате вы можете использовать сторону карандаша для затенения цифровыми кистями — так же, как вы можете использовать сторону графитовой палочки для раскрашивания тени на бумаге. Это не только крутой эффект, но я вижу, что первые пользователи Pencil упускают его, когда впервые знакомятся со своим новым инструментом.
Затенение также выглядит по-разному в разных приложениях и с разными кистями — не бойтесь экспериментировать, чтобы найти, какие кисти и приложения лучше всего подходят для ваших целей.
Нажмите и прокрутите
Apple Pencil — не только отличный инструмент для рисования, но и его можно использовать для навигации по iPad между программами рисования.
Мне очень нравится использовать карандаш для прокрутки списков и пролистывания между видами — его точный наконечник позволяет быстро нажимать и выбирать определенные элементы, и если мне нужно переключиться на другое приложение во время рисования, мне не придется класть карандаш, чтобы войти. задача.
Бонусный совет для Apple Pencil 1-го поколения!
В то время как гладкая цилиндрическая форма карандаша может радовать глаз в негативном пространстве Apple Store или дизайнерской лаборатории, в реальном мире … ну, карандаши рулон. Apple Pencil второго поколения, или № 2 Pencil, как его любит называть Рене Ричи, имеет плоскую сторону, которая не дает ему скатиться со стола, когда он не подключен к вашему iPad. Однако Apple Pencil первого поколения идеально круглый. Это делает есть умный утяжеленный магнит, который останавливает медленное вращение, но даже он не поможет вам, когда вы захотите где-нибудь хранить карандаш.
К счастью, достаточно легко добавить отдельно стоящий зажим или сторонний рукав. Изначально я украсил свой Apple Pencil первого поколения зажимом из одного из моих Ручки микрон: Как только вы снимете его с верхней части Micron, вам просто нужно надеть его кончиком вперед по корпусу карандаша. Очень просто. Вы также можете получить Чехол для ручки Kaweco GRIP для Apple Pencil, который великолепен и удобен, но немного дороже для жителей США.
Изначально я украсил свой Apple Pencil первого поколения зажимом из одного из моих Ручки микрон: Как только вы снимете его с верхней части Micron, вам просто нужно надеть его кончиком вперед по корпусу карандаша. Очень просто. Вы также можете получить Чехол для ручки Kaweco GRIP для Apple Pencil, который великолепен и удобен, но немного дороже для жителей США.
Лучшие аксессуары для карандашей Apple Pencil первого поколения
Если у вас есть Apple Pencil второго поколения, беспокоиться о нежелательных рулонах будет гораздо меньше, но вам все же стоит подумать о том, чтобы приобрести футляр, чтобы он не потерялся в вашем рюкзаке (или, что еще хуже: нет в рюкзаке), когда он не используется.
Лучшие футляры для Apple Pencil 2
Вопросов?
Есть другие вопросы о вашем карандаше? Хотите узнать еще кое-что о рисовании на iPad, о котором здесь не говорится? Дай мне знать в комментариях! И обязательно ознакомьтесь с нашим обзором лучших приложений для рисования для iPad.
Серенити Колдуэлл внесла свой вклад в более раннюю версию этого руководства.
Мы можем получать комиссию за покупки, используя наши ссылки. Узнать больше.
Как рисовать на iPad: руководство по началу работы
(Изображение предоставлено Эдвином Таном)
Это краткое руководство по рисованию на iPad. Если вы занимаетесь цифровым искусством или интересуетесь идеей рисования на iPad, может быть немного сложно понять, с чего начать.
В этом руководстве мы рассмотрим все ключевые моменты, которые вам необходимо знать, чтобы начать рисовать на iPad. Мы предполагаем, что большинство людей, которые хотят рисовать на своем iPad, будут делать это, используя один из двух доступных вариантов Apple Pencil. Несмотря на то, что есть несколько достойных сторонних стилусов, как вы можете видеть в нашем руководстве по лучшим альтернативам Apple Pencil, Apple Pencil и Apple Pencil 2-го поколения действительно являются единственным выбором, если вы серьезно относитесь к цифровому искусству на iPad.
iPad высшего класса — одни из лучших планшетов для рисования, которые вы можете купить, в то время как более дешевые или старые iPad по-прежнему представляют большую ценность для художников. iPad также входит в список лучших планшетов для рисования для школьников и даже в список лучших планшетов для рисования для детей , поэтому, где бы вы ни находились в своем художественном путешествии, iPad — отличный выбор планшета для рисования. Вот как максимально использовать свои возможности.
Как рисовать на iPad: настройте Apple Pencil
Pencil 2 легко крепится к магнитной полосе на длинной стороне iPad (Изображение предоставлено Apple)
Apple Pencils несовместимы друг с другом. Любой iPad с поддержкой Pencil будет работать либо с оригинальным Apple Pencil, либо с более новым Apple Pencil 2, а не с обоими сразу. Чтобы получить актуальный список совместимости и совет, какой из них вам нужен, вы можете ознакомиться с нашим руководством по Apple Pencil и Apple Pencil 2.
Прежде чем вы сможете начать рисовать с помощью Apple Pencil, вам необходимо выполнить сопряжение это с вашим iPad. К счастью, независимо от того, какая у вас версия Apple Pencil, сделать это очень просто и быстро.
Как подключить Apple Pencil 2: Чтобы соединить более новый Apple Pencil 2 с совместимым iPad, все, что вам нужно сделать, это подключить карандаш к магнитному разъему на правой стороне iPad. Убедитесь, что Bluetooth включен в настройках iPad. Подключив Pencil 2 к этой полосе, он также будет заряжаться.
Сняв закругленный колпачок, вы увидите разъем Lightning карандаша (Изображение предоставлено Apple). . Подключите его к порту Lightning вашего iPad, и вы увидите, как на экране замигает кнопка «Сопряжение». Нажмите на нее, и все готово.
Рисование на iPad: приложения, которые вам нужны
Простые наброски легко делать в приложении Notes, что делает его идеальным местом для изучения основ (Изображение предоставлено Apple)
Существует множество потрясающих рисунков на iPad приложения там, смесь платных и бесплатных.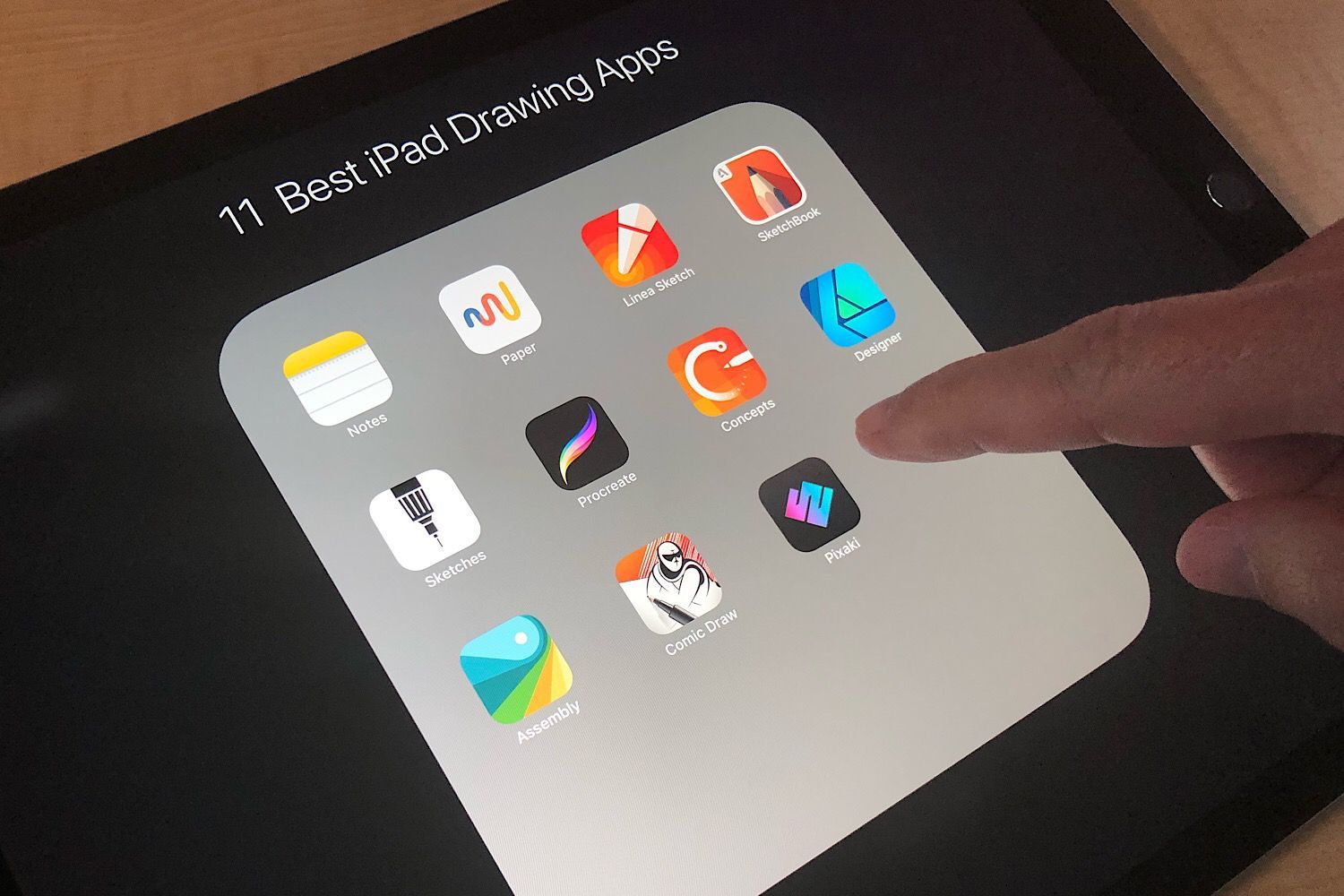 Мы собрали несколько наших абсолютных фаворитов в нашем руководстве по лучшим приложениям для рисования для iPad, так что отправляйтесь туда, если вам нужно вдохновение.
Мы собрали несколько наших абсолютных фаворитов в нашем руководстве по лучшим приложениям для рисования для iPad, так что отправляйтесь туда, если вам нужно вдохновение.
Важно отметить, однако, что если вы просто хотите начать рисовать, у вас уже есть все, что вам нужно. Вы можете легко рисовать в приложении iOS по умолчанию, таком как Notes или Pages, и при этом иметь несколько разных ручек и цветов для игры. Нигде не будет уровня глубины и функциональности, которые вы получаете с помощью специальных приложений для рисования, таких как Procreate, ArtRage или Affinity Designer, но как место, где можно просто привыкнуть к тому, как Apple Pencil чувствует себя и работает, он идеален.
Пять лучших приложений для рисования для iPad:
- Procreate — приложение для 2D- и 3D-рисования, предлагающее профессиональные результаты.
- Adobe Illustrator — прекрасно работает с Apple Pencil для 2D-дизайна.
- Linea Sketch — Бесплатное приложение для создания эскизов для iPad.

- Affinity Designer — почти безграничные инструменты для дизайна, брендинга и искусства.
- Autodesk Sketchbook — доступное и простое приложение для художников.
Рисование на iPad: использование чувствительности к давлению
Вы можете использовать чувствительность к давлению на iPad для естественного рисования тонких и толстых линий (Изображение предоставлено Onfokus / Getty) привыкнуть к этому. Единственный способ привыкнуть к ощущениям и функциям чувствительности к давлению — это практика.
Загрузите любое приложение для рисования или просто основное приложение Notes и потратьте некоторое время на эксперименты с различными уровнями давления. Какие самые толстые и самые тонкие линии вы можете нарисовать и насколько точны между ними? Вы хотите, чтобы это стало интуитивно понятным процессом, чтобы у вас было четкое представление о качестве линий, которые будут создаваться при различных уровнях давления.
Рисование на iPad: понимание отклонения ладони
При рисовании на планшете нужно немного привыкнуть к умной технологии отклонения ладони. Эта функция позволяет вам держать руку на экране во время рисования, а это означает, что вам не нужно делать неловкое зависание руки над экраном во время рисования. Это то, что вы обычно видите у новых или неопытных художников iPad, поскольку им просто трудно ухватиться за идею, что они могут касаться экрана iPad, не затрагивая то, что на нем.
Эта функция позволяет вам держать руку на экране во время рисования, а это означает, что вам не нужно делать неловкое зависание руки над экраном во время рисования. Это то, что вы обычно видите у новых или неопытных художников iPad, поскольку им просто трудно ухватиться за идею, что они могут касаться экрана iPad, не затрагивая то, что на нем.
Привыкайте к функции отклонения ладони и помните, что вы действительно можете обращаться с экраном iPad так же, как с листом бумаги. Это делает весь процесс намного проще и интуитивно понятным, не говоря уже о том, что он менее утомительный.
Рисование на iPad: попрактикуйтесь в чувствительности к наклону
Apple Pencil обладает сложной чувствительностью к наклону, что дает вам еще один инструмент в вашем наборе инструментов для переноса толщины и характера ваших линий. iPad может определять угол, под которым вы держите карандаш, и какую часть пера вы используете.
Это означает, что вы можете держать карандаш прямо вертикально, чтобы создать очень тонкую линию, или держать его сбоку, чтобы сделать более толстые штрихи. Хороший способ привыкнуть к этому — загрузить приложение для рисования и попробовать затенение — поэкспериментировать с различными инструментами и кистями, чтобы почувствовать, какие эффекты можно создать.
Хороший способ привыкнуть к этому — загрузить приложение для рисования и попробовать затенение — поэкспериментировать с различными инструментами и кистями, чтобы почувствовать, какие эффекты можно создать.
Рисование на iPad: упражнения Apple Pencil
Выполнение простых практических заданий поможет вам привыкнуть к рисованию на iPad (Изображение предоставлено Кэрол Йепес / Getty)
Все художники разные, и лучший способ улучшить свой рисунок у каждого свой. С учетом сказанного, вот еще несколько быстрых упражнений для Apple Pencil, которые помогут любому улучшить свою технику.
Рисование линий: Постарайтесь выработать привычку ежедневно практиковаться в своих штрихах. Загрузите пустой холст в Notes или другое приложение для рисования и попробуйте нарисовать серию горизонтальных линий как можно ближе друг к другу, но не касаясь друг друга. Сделайте то же самое с вертикальными линиями, затем с изогнутыми линиями — и для дополнительной задачи, как только вы закончите, попробуйте вернуться и добавить дополнительный набор линий между теми, которые вы уже сделали. Чтобы разнообразить его, вы также можете попробовать пунктирные линии, сохраняя длину штрихов как можно более постоянной.
Чтобы разнообразить его, вы также можете попробовать пунктирные линии, сохраняя длину штрихов как можно более постоянной.
Отслеживание и копирование: Одно из преимуществ Apple Pencil заключается в том, что он достаточно точен, чтобы вы могли использовать его, чтобы провести по листу бумаги на экране iPad. Хотя это не сработает с очень толстым листом бумаги или картона, подойдет любая стандартная бумага или что-то более тонкое — просто положите ее на экран iPad и обведите линии карандашом.
Кроме того, если вы используете iPad с достаточно большим экраном, вы также можете легко выделить часть площади экрана под изображение для копирования. Загрузите изображение по вашему выбору, загрузите его в «Фото» и поместите слева или справа от экрана, а затем загрузите приложение для рисования, чтобы попытаться скопировать его.
Каллиграфия: Каллиграфия может быть отличным способом попрактиковаться в контроле и согласованности вашего рисунка Apple Pencil, и это хорошее быстрое упражнение, которое вы можете выполнять каждый день.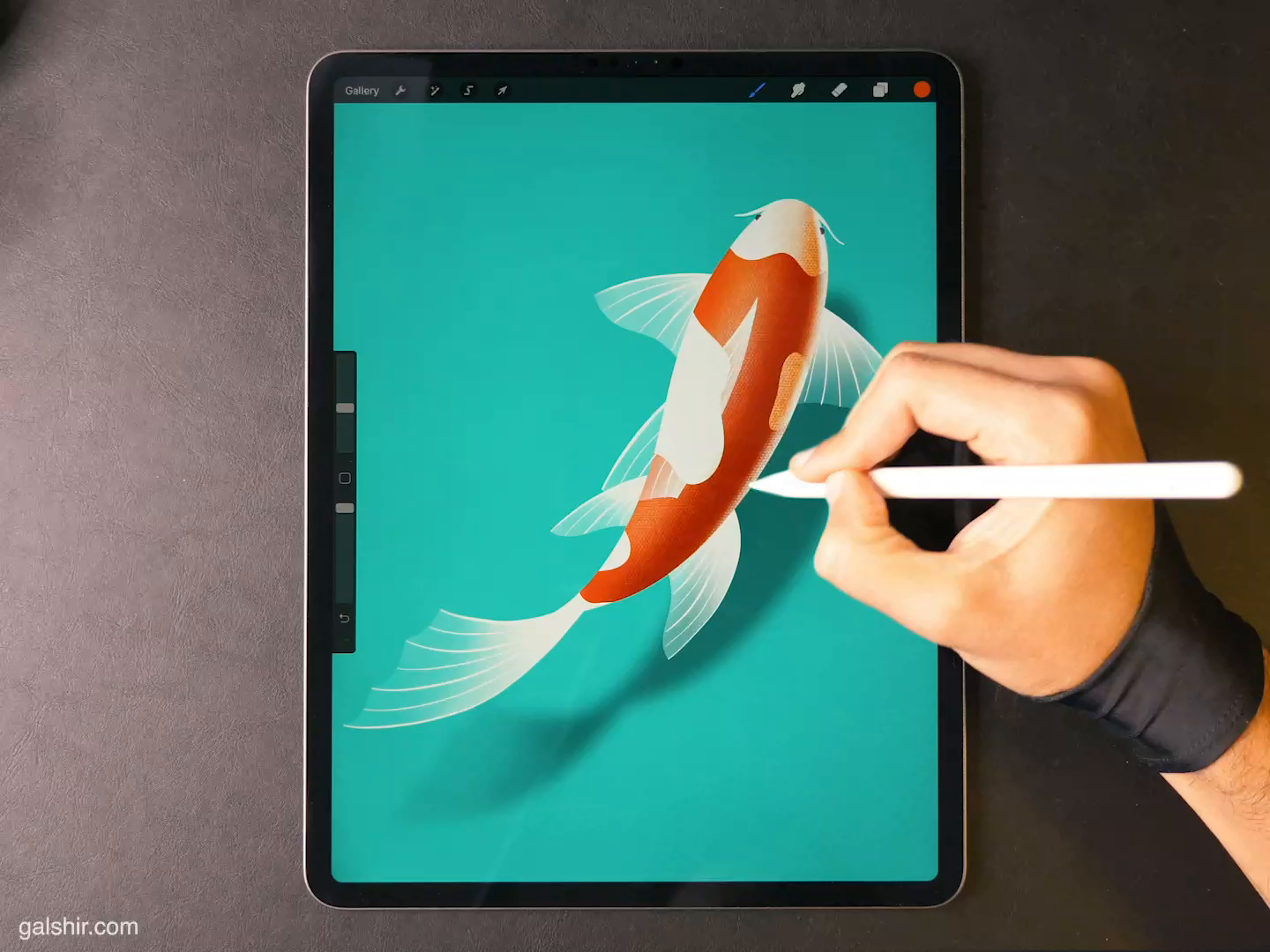 Почему бы не попробовать загрузить один из ваших любимых шрифтов и посмотреть, насколько хорошо вы можете воспроизвести его с помощью карандаша?
Почему бы не попробовать загрузить один из ваших любимых шрифтов и посмотреть, насколько хорошо вы можете воспроизвести его с помощью карандаша?
Рисование на iPad: двойное касание Apple Pencil 2
(Изображение предоставлено Маликой Фавр и Сарой Клиффорд для Apple)
Если вы используете более продвинутый Apple Pencil 2-го поколения, не забывайте о секрете оружие у вас есть в вашем распоряжении — двойной тап. В то время как оригинальный Pencil не имеет физических элементов управления, Pencil 2 позволяет вам дважды коснуться плоского края для быстрого переключения между настройками. Как только вы привыкнете к тому, что у вас есть эта опция, она может оказаться очень удобной.
Вот настройки, доступные для двойного касания:
- Переключение между текущим инструментом и ластиком (это то, что будет установлено по умолчанию).
- Переключение между текущим инструментом и предыдущим инструментом.
- Показать цветовую палитру.

- Ничего не делать (отключить двойное касание).
Как видите, начать рисовать на iPad действительно очень просто. Вам не нужны никакие причудливые приложения или технические ноу-хау — только планшет, карандаш и желание попробовать.
Использование iPad для рисования интуитивно понятно и естественно. Это означает, что вы можете использовать общую теорию рисования, включая наше руководство по рисованию животных, людей и пейзажей. Попробуйте использовать эти традиционные методы рисования с некоторыми приложениями, которые мы здесь порекомендовали, и используйте технологии внутри iPad для создания великолепных рисунков.
- Лучший стилус для iPad
- Лучший iPad для рисования
- Лучшие защитные пленки для экрана iPad
Спасибо, что прочитали 5 статей в этом месяце* Присоединяйтесь, чтобы получить неограниченный доступ
Наслаждайтесь своим первым месяцем всего за 1 фунт стерлингов / 1 доллар США / 1 евро
У вас уже есть учетная запись? Войдите здесь
*Читайте 5 бесплатных статей в месяц без подписки
Присоединяйтесь сейчас, чтобы получить неограниченный доступ
Попробуйте первый месяц всего за 1 фунт стерлингов / 1 доллар США / 1 евро
У вас уже есть аккаунт? Войдите здесь
Подпишитесь ниже, чтобы получать последние новости от Creative Bloq, а также эксклюзивные специальные предложения прямо на ваш почтовый ящик!
Свяжитесь со мной, чтобы сообщить о новостях и предложениях других брендов FutureПолучайте электронные письма от нас от имени наших надежных партнеров или спонсоров
Джон — независимый писатель и журналист, который занимается фотографией, искусством, технологиями и тем, что пересекается между собой. Когда он не следит за новостями о последних гаджетах, он любит играть с пленочными камерами, которые были изготовлены до его рождения. С этой целью он никогда никуда не ходит без своего Olympus XA2, загруженного свежим рулоном Kodak (Gold 200 — лучший вариант, раз уж вы спросили). Джон регулярно пишет для Creative Bloq, а также писал для Digital Camera World, Black + White Photography Magazine, Photomonitor, Outdoor Photography, Shortlist и, возможно, для некоторых других, о которых он забыл.
Когда он не следит за новостями о последних гаджетах, он любит играть с пленочными камерами, которые были изготовлены до его рождения. С этой целью он никогда никуда не ходит без своего Olympus XA2, загруженного свежим рулоном Kodak (Gold 200 — лучший вариант, раз уж вы спросили). Джон регулярно пишет для Creative Bloq, а также писал для Digital Camera World, Black + White Photography Magazine, Photomonitor, Outdoor Photography, Shortlist и, возможно, для некоторых других, о которых он забыл.
Добавление и редактирование рисунков в Pages на iPad
С помощью Apple Pencil или пальца можно создать и отредактировать рисунок в документе, а затем переместить его или изменить его размер.
Добавление рисунка
В текстовом документе вы создаете свой рисунок в обозначенной области рисования. В документе макета страницы вы можете рисовать в любом месте страницы.
Выполните одно из следующих действий:
Используйте Apple Pencil: Коснитесь Apple Pencil в любом месте страницы, затем коснитесь одного из инструментов рисования (перо, карандаш, мелок или инструмент для заливки) на панели инструментов.
 внизу экрана. В текстовом документе снова коснитесь того места, где вы хотите добавить область рисования.
внизу экрана. В текстовом документе снова коснитесь того места, где вы хотите добавить область рисования.Пальцем: Нажмите на панели инструментов, нажмите , затем нажмите «Рисование». В текстовом документе область, в которой вы можете рисовать, отображается на странице (в документе с макетом страницы вы можете рисовать в любом месте страницы). Коснитесь одного из инструментов рисования (перо, карандаш, мелок или инструмент заливки) на панели инструментов в нижней части экрана.
Во время рисования вы можете выполнять одно из следующих действий:
Изменение размера области рисования: Перетащите любую оранжевую точку.
Переключение инструментов рисования: Коснитесь пера, карандаша, мелка или инструмента заливки на панели инструментов в нижней части экрана.
Настройка размера обводки (толщины линии): Коснитесь ручки, карандаша, мелка или ластика, коснитесь еще раз, затем коснитесь размера обводки.

Настройка непрозрачности цвета: Коснитесь пера, карандаша, цветного карандаша или инструмента заливки, коснитесь еще раз, затем перетащите ползунок.
Изменение цвета выбранного инструмента: В iPadOS 14 коснитесь предустановленного цвета или коснитесь цветового круга, чтобы выбрать собственный цвет. Используйте элементы управления, чтобы смешать собственный цвет, затем коснитесь, чтобы сохранить цвет в качестве избранного. Чтобы удалить избранное, коснитесь и удерживайте его цветную точку, затем коснитесь «Удалить». В iPadOS 13 коснитесь области цвета, затем коснитесь цвета в сетке или проведите пальцем влево и создайте собственный цвет.
Заливка области цветом: Коснитесь инструмента заливки, затем коснитесь области. Чтобы нарисовать фигуру, уже заполненную цветом, коснитесь инструмента заливки, затем нарисуйте фигуру.
Стереть обводку: Коснитесь ластика, коснитесь его еще раз, затем коснитесь «Ластик для объектов».
 Коснитесь обводки или заливки объекта, которую хотите стереть.
Коснитесь обводки или заливки объекта, которую хотите стереть.Стереть пиксели: Коснитесь инструмента «Ластик», коснитесь его еще раз, коснитесь «Ластик пикселей», затем коснитесь точки, которую хотите стереть. Для более точного управления или удаления мелких точек увеличьте экран. Вы можете провести пальцем по рисунку, чтобы стереть сегменты линий и заливок, создав отдельные штрихи и заливки.
Добавить новую область рисования в текстовый документ: Нажмите на панели инструментов рисования.
Прокрутка страницы: Проведите двумя пальцами; если вы используете Apple Pencil, проведите пальцем по экрану одним пальцем.
Показать или скрыть панель инструментов: Перетащите ручку панели инструментов вниз, чтобы свернуть панель инструментов. Чтобы вернуть панель инструментов к полному размеру, коснитесь свернутой версии. Чтобы панель инструментов автоматически сворачивалась во время рисования, коснитесь , затем включите параметр «Автосворачивание».

Закончив рисовать, нажмите «Готово».
Переместить рисунок
Если панель инструментов рисования не отображается на экране: Коснитесь рисунка, затем перетащите его пальцем.
Если панель инструментов рисования находится на экране: Коснитесь инструмента выделения, перетащите часть рисунка, которую хотите переместить, затем перетащите выделение пальцем.
Примечание: Если вы не можете переместить рисунок, убедитесь, что он не настроен на перемещение вместе с текстом (нажмите , затем нажмите вкладку «Расстановка»).
Изменение размера рисунка
Если панель инструментов рисования не отображается на экране: Коснитесь рисунка, затем перетащите пальцем любую синюю точку.
Если панель инструментов рисования находится на экране: Коснитесь инструмента выделения, перетащите часть рисунка, размер которой нужно изменить, коснитесь «Изменить размер», затем перетащите любую синюю точку.

Редактирование рисунка
Если панель инструментов рисования не отображается на экране: Коснитесь рисунка пальцем, затем коснитесь «Редактировать рисунок». Или, если вы в последний раз использовали инструмент рисования с Apple Pencil, коснитесь рисунка с помощью Apple Pencil, чтобы открыть панель инструментов рисования.
Если панель инструментов рисования находится на экране: Коснитесь инструмента рисования, затем внесите изменения.
Объединить рисунки
Вы можете объединить рисунки, чтобы они оставались вместе как единый объект. Это упрощает перемещение и изменение размера рисунка в целом.
Коснитесь и удерживайте один объект, затем другим пальцем коснитесь других объектов.
Нажмите «Объединить».
Разделение чертежа на части
Вы можете разделить рисунок на отдельные объекты, которые можно перемещать, изменять размер или удалять по отдельности.
Дважды коснитесь рисунка пальцем.
Коснитесь инструмента выделения, затем перетащите часть рисунка, которую хотите отделить.
Нажмите «Разделить» (может потребоваться нажать, чтобы увидеть).
Вы можете повторить этот процесс, чтобы разделить рисунок на несколько объектов.
Анимация рисунка
Вы можете анимировать рисунок, чтобы он отображался в документе так, как если бы он был нарисован.
Нажмите, чтобы выбрать рисунок, который вы хотите анимировать.
Коснитесь , коснитесь «Рисование», затем включите «Анимированное рисование».
Выполните одно из следующих действий:
Настройте продолжительность воспроизведения анимации: Перетащите ползунок «Длительность».
Повторить анимацию в цикле: Включить цикл.
Предварительный просмотр анимации: Нажмите «Воспроизвести».

Чтобы воспроизвести анимацию в документе, выберите рисунок, затем нажмите «Воспроизвести рисунок».
При экспорте документа в формате EPUB анимация преобразуется в видео. В документе EPUB с возможностью перекомпоновки видео имеет белый фон. В документе EPUB с фиксированным макетом видео имеет тот же фон, что и в Pages. См. Экспорт в Word, PDF или другой формат файла.
Добавить описание чертежа
К любому рисунку в документе можно добавить описание. Описания рисунков считываются вспомогательной технологией (например, VoiceOver), когда кто-то использует эту технологию для доступа к вашему документу. Описания чертежей нигде в документе не отображаются.
Коснитесь рисунка, чтобы выбрать его, коснитесь , затем коснитесь «Рисунок».
Нажмите «Описание», затем нажмите в текстовом поле и введите текст.
Если вы экспортируете документ в формате PDF, вспомогательные технологии по-прежнему смогут читать описания чертежей. См. раздел Экспорт в Word, PDF или файл другого формата в Pages на iPad.
См. раздел Экспорт в Word, PDF или файл другого формата в Pages на iPad.
Чтобы добавить описание к изображению или видео, см. Добавление описания изображения или Добавление описания видео.
Поделиться или сохранить рисунок
Вы можете поделиться или сохранить любой рисунок как изображение, а также сохранить анимированный рисунок как видео.
В документе коснитесь рисунка, затем коснитесь «Поделиться».
Если рисунок анимирован, коснитесь «Поделиться как изображение», чтобы поделиться или сохранить его как изображение, или коснитесь «Поделиться как фильм», чтобы поделиться или сохранить его как видео.
Выполните одно из следующих действий:
Поделиться: Коснитесь способа отправки рисунка.
Сохранить: Чтобы сохранить в Фото, нажмите «Сохранить изображение» или «Сохранить видео» (если вы хотите сохранить анимированный рисунок как видео).


 Коснитесь цвета, который хотите использовать.
Коснитесь цвета, который хотите использовать.

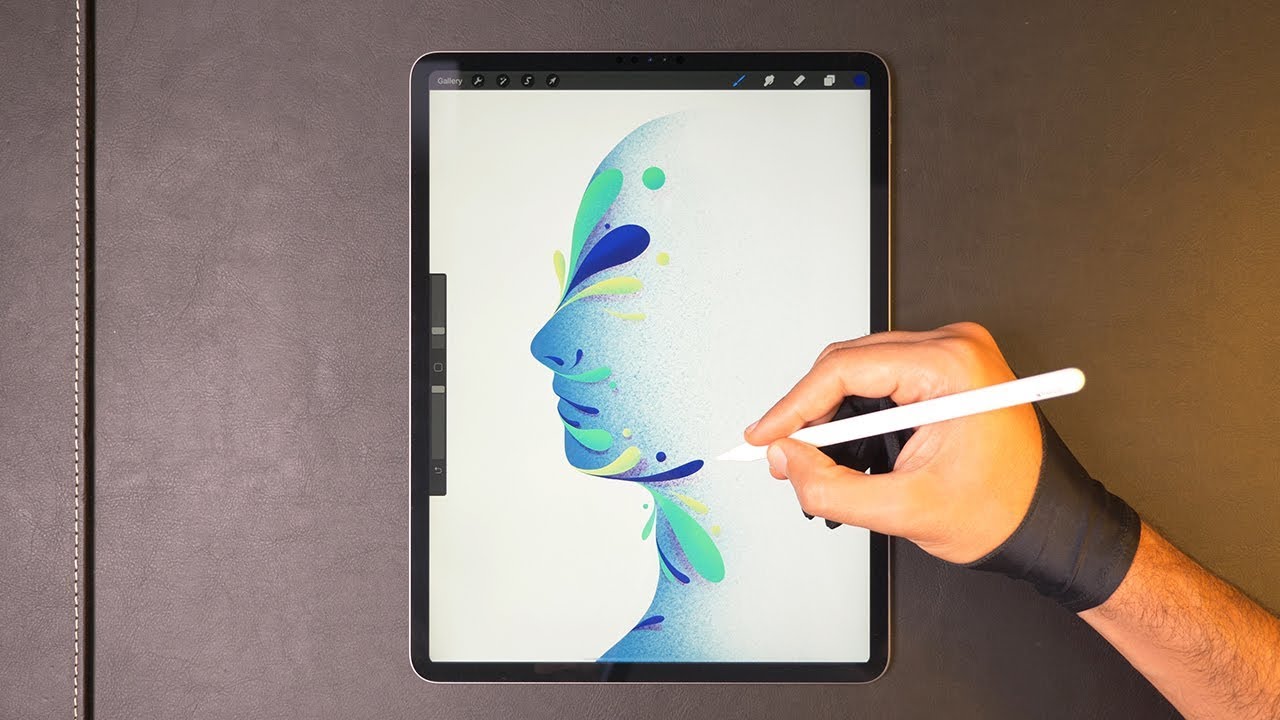 Сначала добавьте два цвета рядом; Для этого я оставлю слой с фотографией с полной непрозрачностью.
Сначала добавьте два цвета рядом; Для этого я оставлю слой с фотографией с полной непрозрачностью.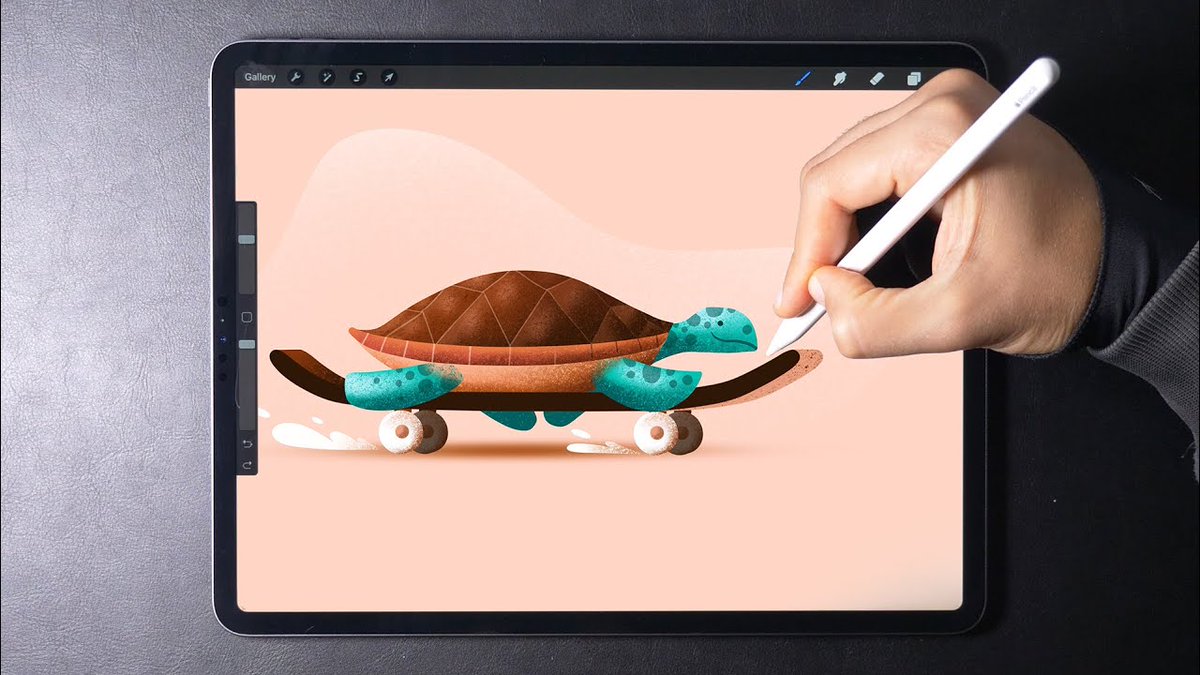 Мой единственный совет по рисованию мультяшных питомцев или людей — добавить немного мерцания в глаза, чтобы они оживились. Я делаю это, создавая новый слой в самом верху и слегка постукивая по глазам, иногда по носу и, возможно, по языку. Все зависит от ваших творческих предпочтений!
Мой единственный совет по рисованию мультяшных питомцев или людей — добавить немного мерцания в глаза, чтобы они оживились. Я делаю это, создавая новый слой в самом верху и слегка постукивая по глазам, иногда по носу и, возможно, по языку. Все зависит от ваших творческих предпочтений!

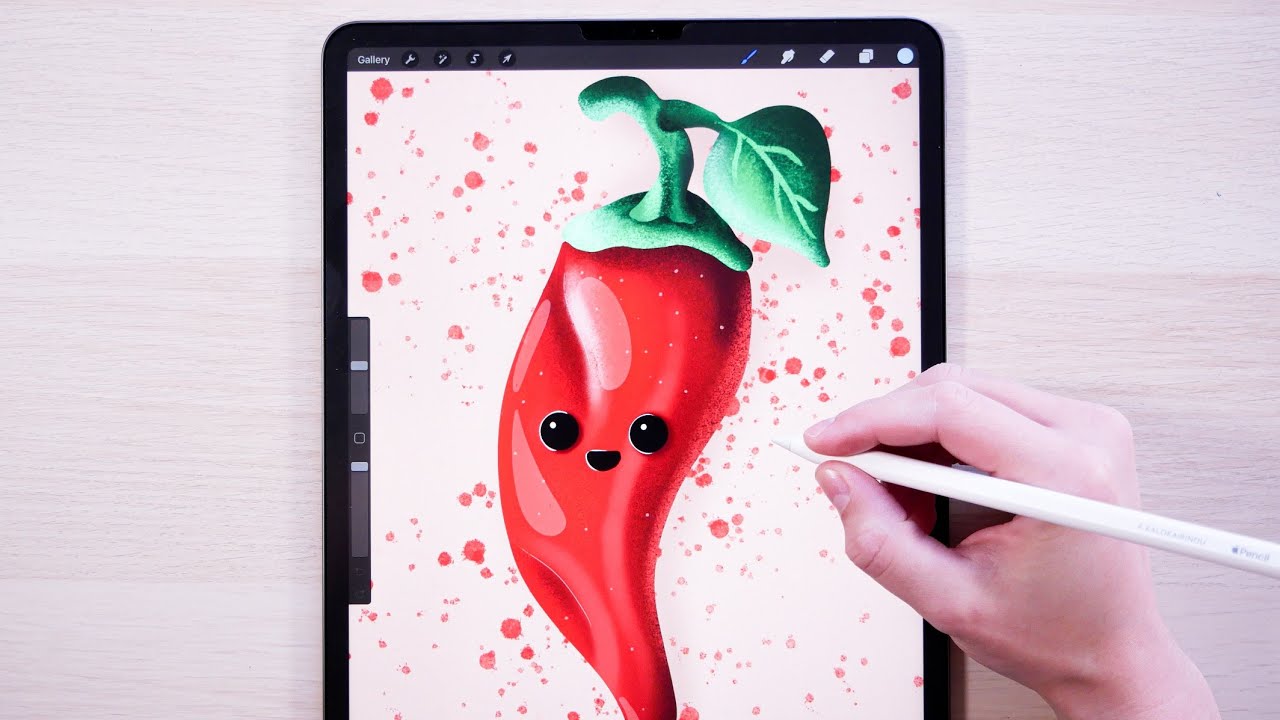

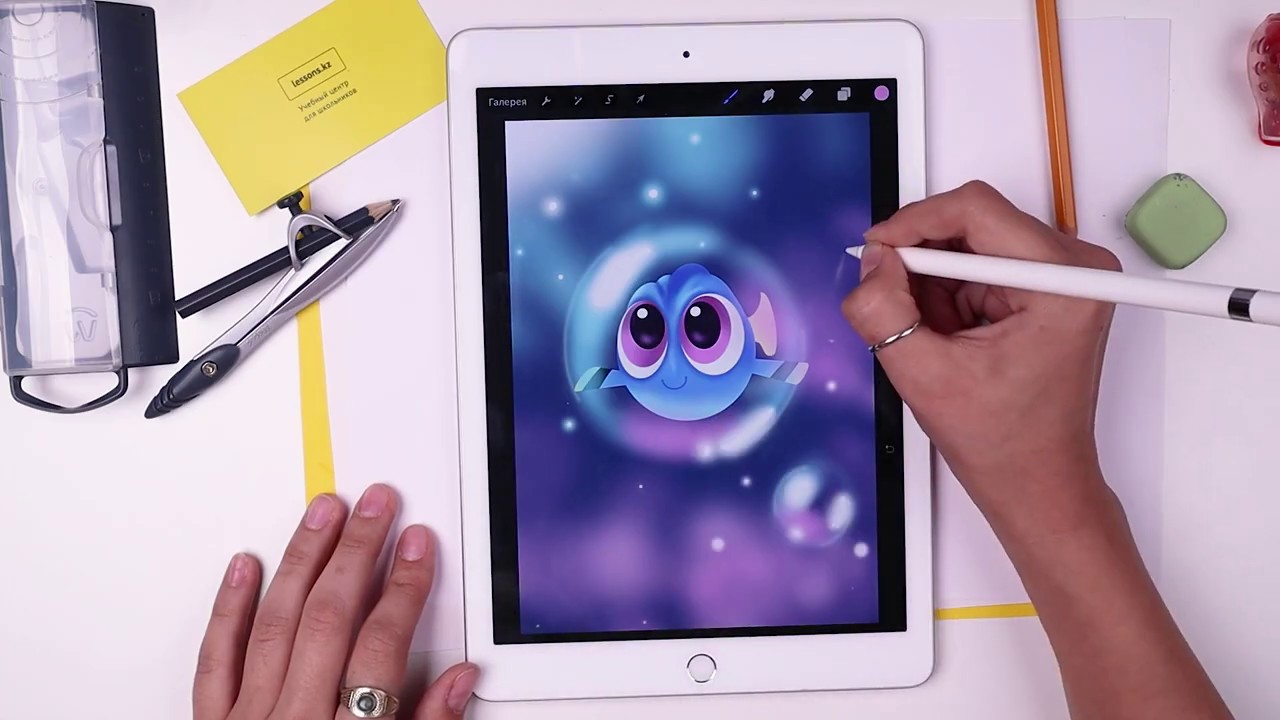 внизу экрана. В текстовом документе снова коснитесь того места, где вы хотите добавить область рисования.
внизу экрана. В текстовом документе снова коснитесь того места, где вы хотите добавить область рисования.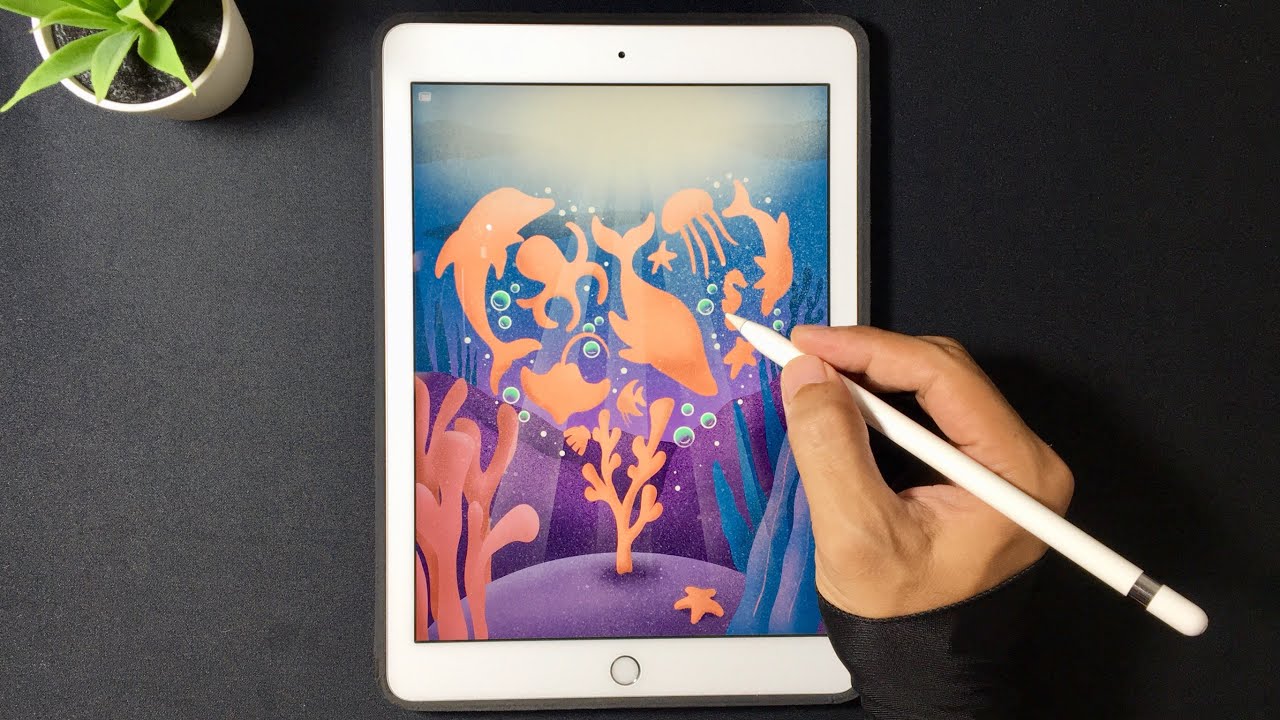
 Коснитесь обводки или заливки объекта, которую хотите стереть.
Коснитесь обводки или заливки объекта, которую хотите стереть.