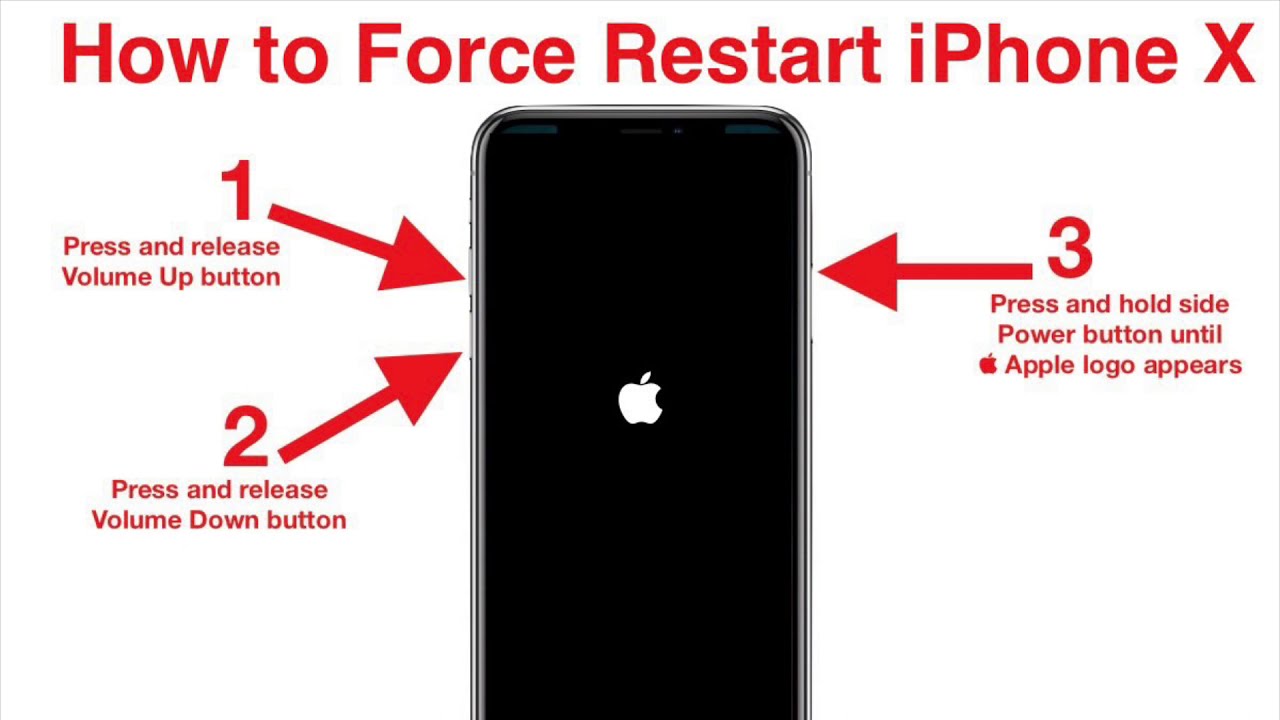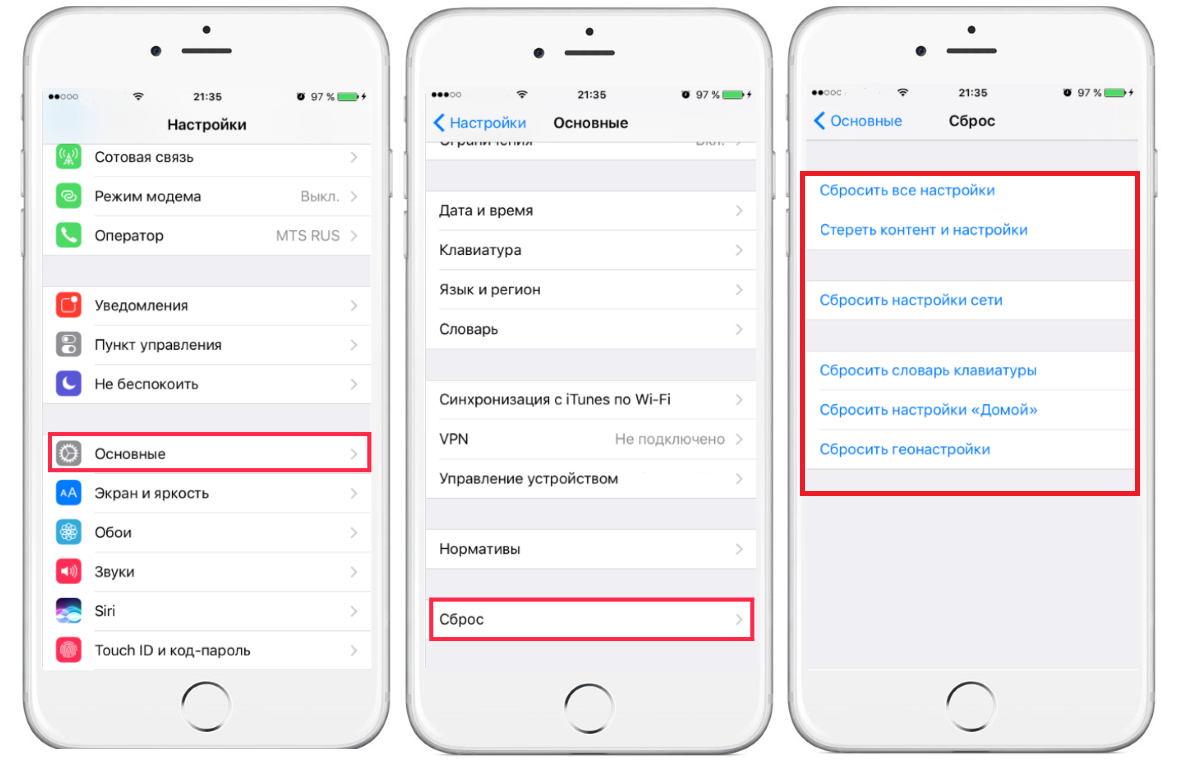Содержание
Как сбросить iPad на заводские настройки без Apple ID
Бытовая техника › Apple › Как удалить Apple ID старого владельца не зная его пароля › Как сбросить айпад до заводских настроек кнопками если забыл пароль
IPhone/iPad без кнопки «Домой»: Нажмите и удерживайте кнопку увеличения громкости некоторое время и отпустите ее. Точно так же нажмите и удерживайте кнопку уменьшения громкости некоторое время, а затем отпустите ее. Наконец, нажмите верхнюю кнопку на некоторое время, пока телефон не войдет в режим восстановления.
- Как удалить Apple ID после сброса настроек
- Как сбросить айфон до заводских настроек без Apple ID бесплатно
- Как на iPad сделать полный сброс
- Как сбросить Apple ID после сброса настроек
- Как сделать полный сброс iPad
- Как сбросить айфон до заводских настроек без Айклауда
- Как вернуться к заводским настройкам на iPad
- Как сбросить айпад если не знаешь Apple ID
- Как удалить учетную запись iCloud без пароля
- Как сбросить iPad без Apple ID бесплатно
- Как сбросить айпад до заводских настроек Если забыл Айклауд
- Как сбросить айфон до заводских настроек если забыл пароль Apple ID
- Как сбросить апл ид на айпаде
- Как сбросить iPad до заводских настроек через iTunes
- Как сбросить настройки на iPad перед продажей
Как удалить Apple ID после сброса настроек
Прокрутите вниз и нажмите «Выйти». Введите пароль для идентификатора Apple ID и нажмите «Выключить». Если используется ОС iOS 10.2 или более ранней версии, перейдите в меню «Настройки» > iCloud > «Выйти». Нажмите кнопку «Выйти» еще раз, нажмите «Удалить с [устройство]» и введите свой пароль к Apple ID.
Введите пароль для идентификатора Apple ID и нажмите «Выключить». Если используется ОС iOS 10.2 или более ранней версии, перейдите в меню «Настройки» > iCloud > «Выйти». Нажмите кнопку «Выйти» еще раз, нажмите «Удалить с [устройство]» и введите свой пароль к Apple ID.
Как сбросить айфон до заводских настроек без Apple ID бесплатно
Как сбросить iPhone без Apple ID, если отключена функция «Найти iPhone»:
1. Шаг 1: Подключите свой iPhone или iPad к компьютеру с помощью кабеля Lightning и запустите программу iTunes (Finder в macOS Catalina и новее).
2. Шаг 2: Нажмите на значок своего устройства в программе.
3. Шаг 3: Нажмите кнопку «Восстановить iPhone/iPad».
Как на iPad сделать полный сброс
Возврат к настройкам по умолчанию на iPad:
1. Откройте «Настройки» > «Основные» > «Перенос или сброс iPad» > «Сброс».
2. Выполните один из вариантов. ПРЕДУПРЕЖДЕНИЕ. Если выбрать вариант «Стереть контент и настройки», весь Ваш контент будет удален.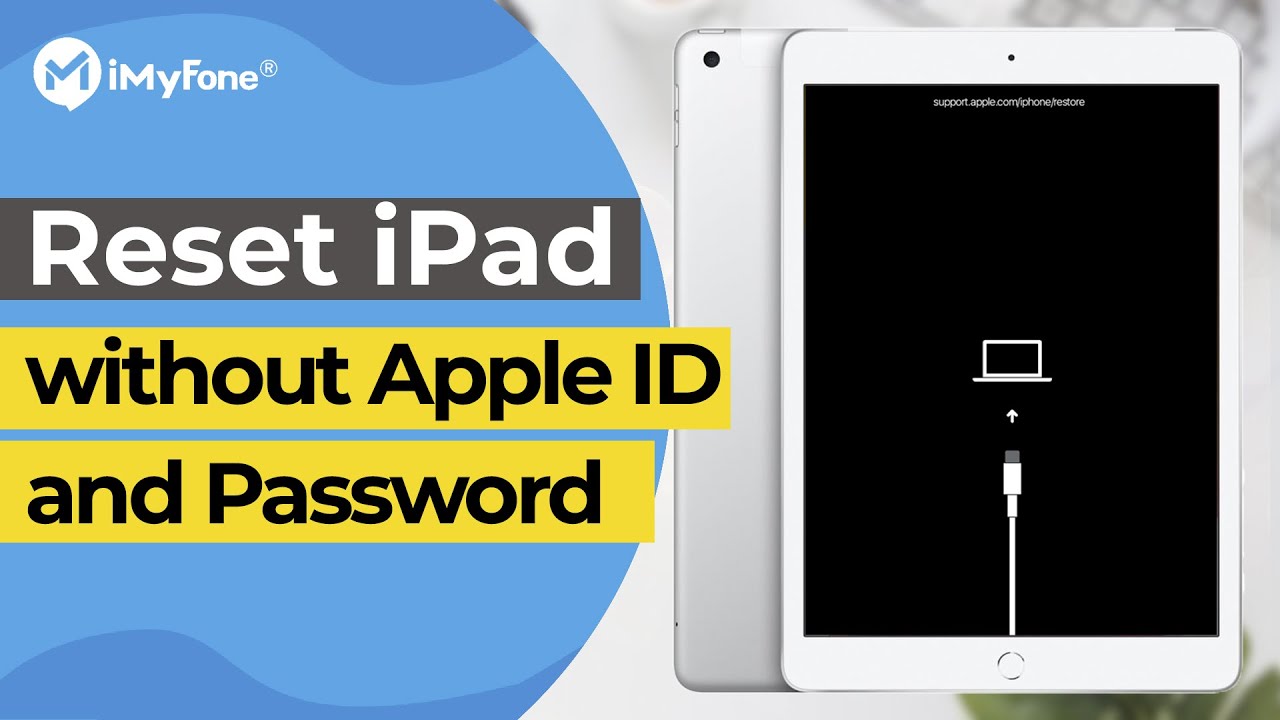 См. раздел Стирание данных с iPad. Сбросить все настройки.
См. раздел Стирание данных с iPad. Сбросить все настройки.
Как сбросить Apple ID после сброса настроек
Откройте приложение «Поддержка Apple» на взятом на время устройстве Apple. При необходимости вы можете скачать приложение «Поддержка Apple» из App Store. Прокрутите вниз до пункта «Инструменты поддержки», затем нажмите «Сбросить пароль». Нажмите «Другой идентификатор Apple ID».
Как сделать полный сброс iPad
Откройте «Настройки» > «Основные» > «Перенос или сброс iPad» > «Сброс». Выполните один из вариантов. ПРЕДУПРЕЖДЕНИЕ. Если выбрать вариант «Стереть контент и настройки», весь Ваш контент будет удален.
Как сбросить айфон до заводских настроек без Айклауда
Как сбросить iPhone до заводских настроек без пароля:
Шаг 1: Запустите ReiBoot и подключите iPhone к компьютеру. Когда устройство будет обнаружено, выберите «Восстановление заводских настроек iPhone» в главном интерфейсе. Шаг 2: Затем вы попадете на новый экран. Нажмите «Сброс к заводским настройкам», чтобы продолжить.
Как вернуться к заводским настройкам на iPad
Восстановление заводских настроек iPhone, iPad или iPod touch:
1. Выберите «Настройки» > «Основные» > «Перенос» или «Сбросить [устройство]». Затем нажмите «Стереть контент и настройки».
2. При появлении запроса введите пароль устройства или пароль Apple ID.
3. Дождитесь стирания данных
Как сбросить айпад если не знаешь Apple ID
Если Вы забыли Apple ID или пароль:
1. На Mac выберите меню Apple > «Системные настройки», затем нажмите «Вход с Apple ID» вверху бокового меню.
2. Нажмите «Забыли Apple ID или пароль?», затем выполните одно из приведенных ниже действий. Если Вы забыли Apple ID. Нажмите «Забыли Apple ID?» и следуйте инструкциям на экране.
Как удалить учетную запись iCloud без пароля
Можно ли отвязать iPhone от iCloud без пароля? Можно, если у вас есть доступ к номеру телефона, к которому привязан аккаунт, и другие своим устройствам Apple, вы сможете сделать это без проблем.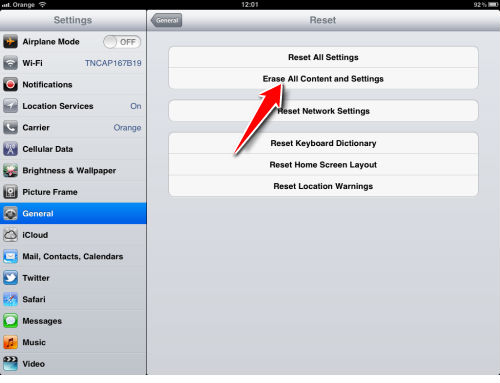
Как сбросить iPad без Apple ID бесплатно
Отпускаете кнопку блокировки и держите кнопку Home около 5 секунд. Чуть позже кнопку Home можно отпустить. Вы можете отпустить кнопку блокировки, когда логотип Apple исчезнет с экрана. Кнопку Home нужно отпустить только тогда, когда iTunes обнаружит iPhone в режиме восстановления.
Как сбросить айпад до заводских настроек Если забыл Айклауд
Одновременно зажмите и удерживайте кнопки «Домой» и «Питание» в течение 10 секунд. 2. Отпустите верхнюю кнопку «Питание», но продолжайте удерживать кнопку «Домой» в течение еще 10 секунд — до тех пор, пока утилита не определит ваш iPad. Если вы все сделали правильно, то в окне dr.
Как сбросить айфон до заводских настроек если забыл пароль Apple ID
Как сбросить айфон с помощью iTunes и Finder:
1. Подключаем айфон к ПК кабелем.
2. Запускаем iTunes.
3. Переводим айфон в режиме восстановления (DFU).
4. В iTunes (или Finder) нажимаем на «Восстановить».
5. Ждем загрузки iOS 15.1 (или другой версии, которая актуальна на момент прочтения материала).
6. Ждите восстановления и сброса.
Как сбросить апл ид на айпаде
При необходимости вы можете скачать приложение «Поддержка Apple» из App Store. Прокрутите вниз до пункта «Инструменты поддержки», затем нажмите «Сбросить пароль». Нажмите «Другой идентификатор Apple ID». Введите свой идентификатор Apple ID, нажмите «Далее» и следуйте инструкциям на экране, чтобы сбросить пароль.
Как сбросить iPad до заводских настроек через iTunes
Откройте iTunes, нажмите кнопку iPad в левом верхнем углу окна iTunes, затем нажмите «Обзор» > «Восстановить iPad».
Как сбросить настройки на iPad перед продажей
Выберите «Настройки» > «Основные» > «Перенос или сброс iPad» > «Приступить», затем следуйте инструкциям на экране. Выход из iCloud, iTunes и App Store.
Лучшие 3 способа перезагрузки iPad без iTunes в 2021 году
Итоги
Не удалось сбросить iPad через iTunes? Это руководство для вас! Вот три лучших способа восстановить заводские настройки iPad без iTunes, и тогда ваш iPad будет выглядеть как новый.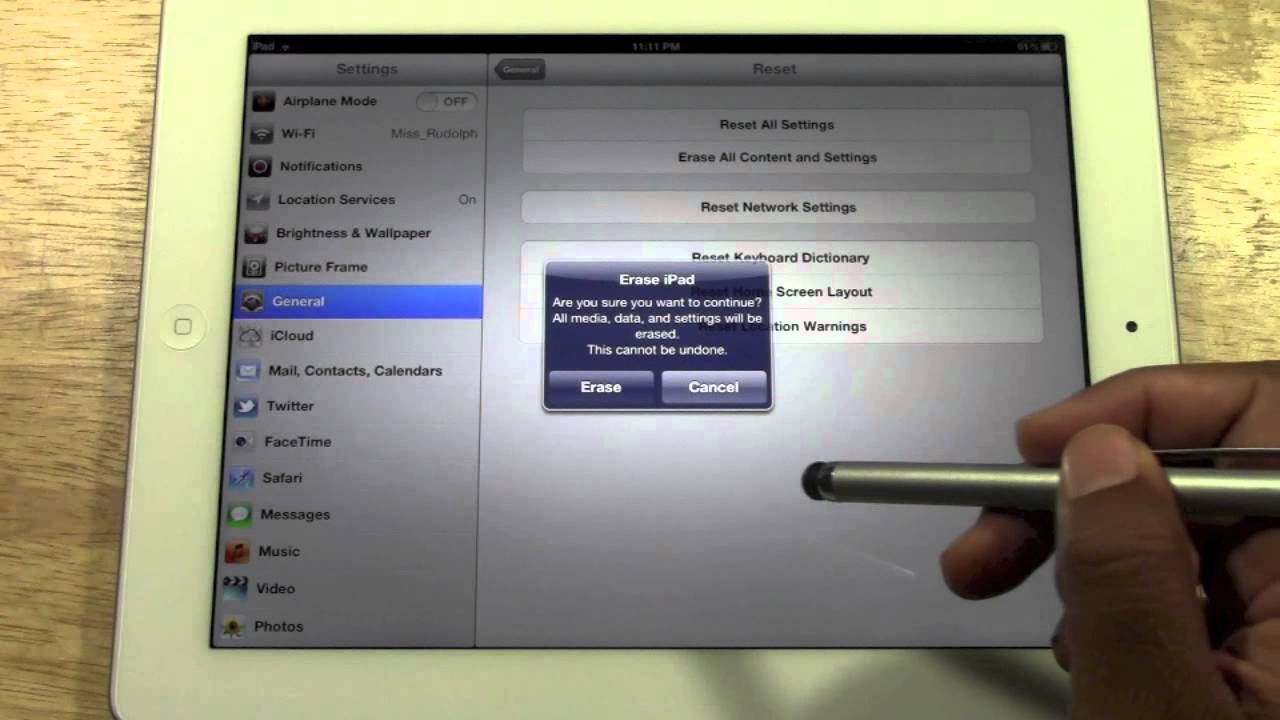
«Мой iPad mini 4 использовался так долго, что в нем хранится слишком много контента и данных. Я планирую восстановить его до заводских настроек по умолчанию. Я пытался использовать iTunes, чтобы сбросить его, но потерпел неудачу. Как мне установить заводские настройки сбросить iPad без использования iTunes? »
В некоторых случаях вы хотите восстановить iPad до заводских настроек, Когда iPad хранит слишком много файлов или данных, вам может потребоваться удалить их. Вы можете быстро очистить все содержимое iPad, восстановив заводские настройки iPad. Как мы все знаем, использование iTunes может завершить этот процесс. Но иногда вы не можете получить доступ к iTunes. Сегодня мы поговорим о как сбросить iPad до заводских настроек без iTunes.
Когда вы должны восстановить свой iPad?
- Ваш iPad заморожен, и он даже не поддерживает вас для выполнения некоторых самых основных операций, таких как фотосъемка и прослушивание песен.

- IPad часто зависает и не может работать должным образом, и он работает очень медленно.
- Если вы хотите продать, отремонтировать или отдать iPad, вам нужно стереть все личные файлы и данные, чтобы защитить вашу конфиденциальность.
- Ваш iPad заражен вирусом, подозревается во взломе и хочет восстановить заводские настройки.
- Сотрите все личные данные на iPad, чтобы освободить место для хранения, иначе он перезагрузится.
Если у вашего iPad те же проблемы, что и выше, но вы не можете получить доступ к iTunes для его сброса. Не волнуйтесь, вы можете изучить следующие три метода восстановления заводских настроек iPad без iPad.
СОДЕРЖАНИЕ
Способ 1. Заводской сброс iPad с помощью стороннего инструмента (лучший)
Способ 2. Заводской сброс iPad без iTunes через Hard Reset
Способ 3. Заводской сброс iPad через настройки
Способ 1. Заводской сброс iPad с помощью стороннего инструмента (лучший)
Если вы не можете сбросить настройки iPad через iTunes, попробуйте сторонний инструмент. Что я хочу порекомендовать UkeySoft FoneEraser, Этот профессиональный ластик iOS можно использовать для решения многих проблем iPad, таких как сброс настроек, удаление приложений и данных приложенийи освобождая пространство iPad одним щелчком мыши.
Что я хочу порекомендовать UkeySoft FoneEraser, Этот профессиональный ластик iOS можно использовать для решения многих проблем iPad, таких как сброс настроек, удаление приложений и данных приложенийи освобождая пространство iPad одним щелчком мыши.
СкороXNUMX
СкороXNUMX
Ключевые особенности UkeySoft FoneErase:
- Мощный ластик iOS, может использоваться на всех версиях iOS (включая iOS 13.5 и выше).
- Легко сбрасывать iPad без iTunes без шансов на восстановление.
- Окончательно стереть все данные iOS для защиты личной конфиденциальности.
- Полностью удалите приложения и данные приложений, такие как WhatsApp, Kik, Instagram, Facebook и т. Д.
- Удалите ненужные файлы, большие файлы, временные файлы, чтобы освободить место и ускорить работу iDevice.
- Управляйте большими файлами, создавайте резервные копии или удаляйте фото и видео на устройстве iOS.
3 шага к заводскому сбросу iPad без iTunes через UkeySoft FoneEraser:
Шаг 1.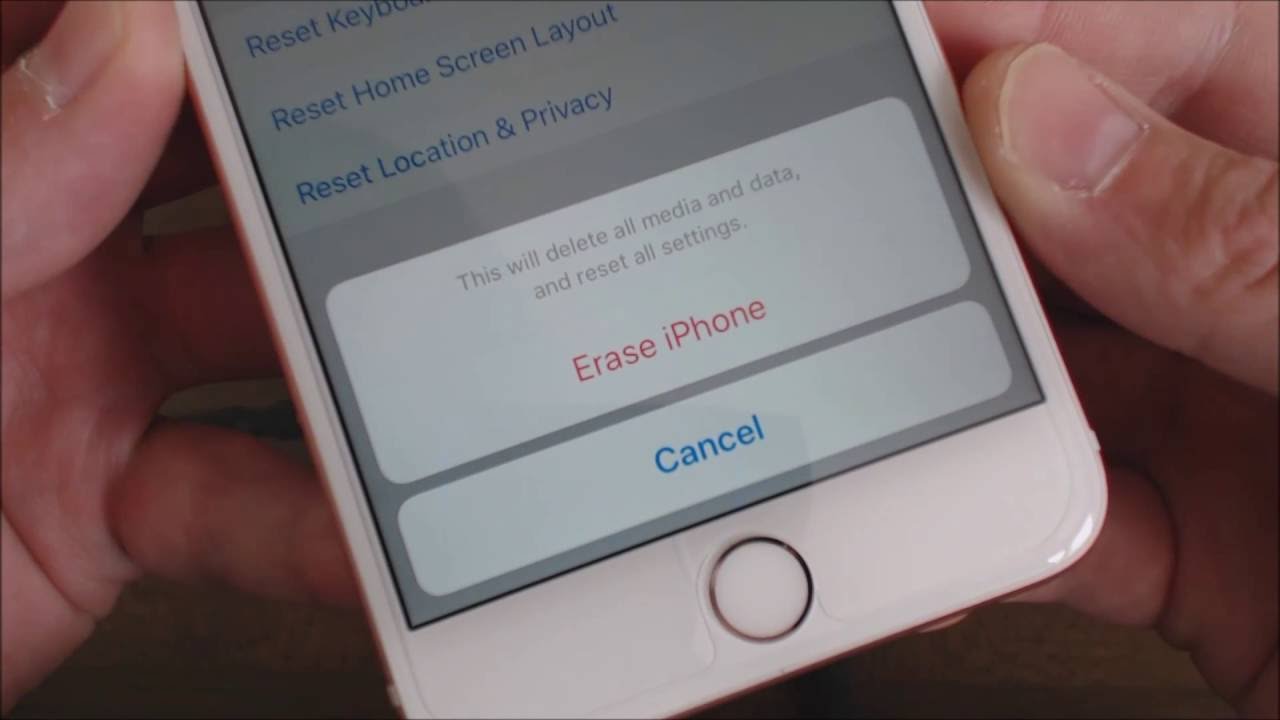 Установите и запустите UkeySoft FoneEraser на вашем компьютере, затем подключите iPad к компьютеру через USB-порт. Здесь нужно нажать кнопку «Стереть все данные» Режим.
Установите и запустите UkeySoft FoneEraser на вашем компьютере, затем подключите iPad к компьютеру через USB-порт. Здесь нужно нажать кнопку «Стереть все данные» Режим.
Подсказки: «Find My iPhone«следует отключить, прежде чем использовать этот инструмент для сброса iPad. Если вы хотите удалить приложение и данные приложения, вы можете выбрать режим» Стереть фрагменты приложения «.
Шаг 2. Просто нажмите «Стереть», Чтобы полностью стереть все данные и файлы на вашем iPad.
Примечание. Пожалуйста, не используйте iPad во время процесса удаления.
Шаг 3. Теперь ваш iPad был успешно перезагружен, и вы полностью и навсегда удалили все данные на iPad, что на 100% безвозвратно.
Способ 2. Заводской сброс iPad без iTunes через Hard Reset
Ну, вы также можете сбросить настройки iPad, используя кнопку питания и кнопку главного экрана. Таким образом можно обновить данные и настройки iPad, тем самым решая некоторые проблемы приложения. Следуйте простым шагам для сброса вашего iPad:
Следуйте простым шагам для сброса вашего iPad:
Шаг 1. Нажмите и удерживайтеПитанияКнопку иГлавнаяКнопку iPad в то же время
Шаг 2. Нажмите и удерживайте их в течение 10 секунд, пока на экране не появится логотип Apple.
Шаг 3. Отпустите две кнопки и дождитесь перезагрузки iPad. Этот процесс занимает около 2 минут.
Способ 3. Заводской сброс iPad через настройки
Если вам нужен более простой способ, вы можете попробовать сбросить настройки iPad до заводских настроек через меню настроек. Тем не менее, вам нужно убедиться, что ваш iPad все еще работает нормально без каких-либо задержек. Следуйте простым шагам ниже:
Шаг 1. Откройте домашний экран iPad и перейдите к Настройки> Общие
Шаг 2. Прокрутите вниз до «Сброс«и щелкните по нему.
Шаг 3. Выберите «Стереть контент и настройки«.
Шаг 4. В это время нажмите «Стереть«, и вам будет предложено ввести пароль.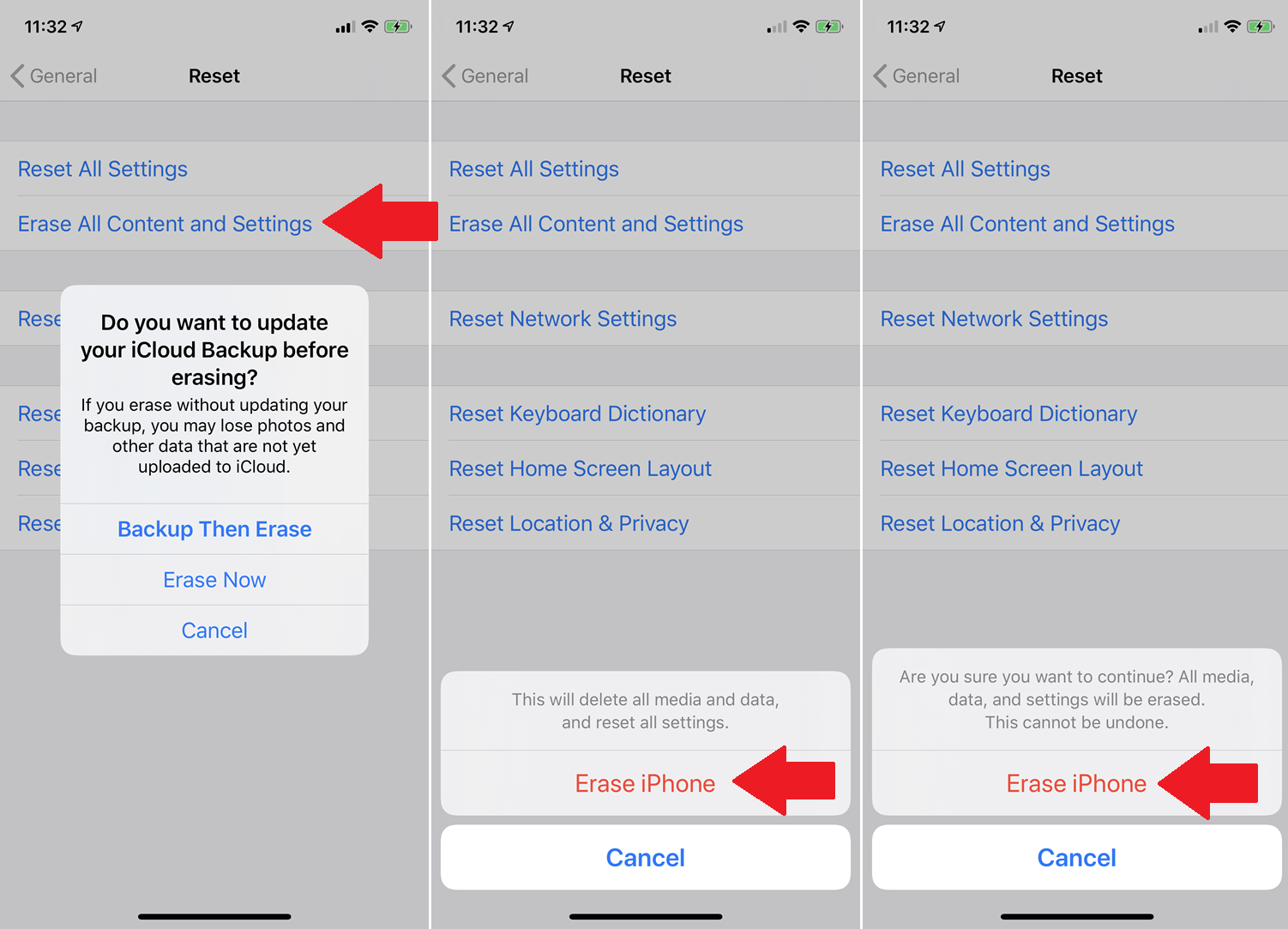
Теперь ваш iPad восстановлен до заводских настроек, а все содержимое и данные на iPad были стерты, как и новый.
СкороXNUMX
СкороXNUMX
Заводской сброс iPad без iTunes
Вернуться к >>
СкороПопробуйте!
Комментарии
подскажите: тебе нужно авторизоваться прежде чем вы сможете комментировать.
Еще нет аккаунта. Пожалуйста, нажмите здесь, чтобы зарегистрироваться.
Как восстановить заводские настройки iPad без пароля: 5 решений (2023)
Узнайте, как восстановить заблокированный iPad 5 способами
- Забыли код доступа к iPad? Узнайте, как использовать компьютер, iCloud или режим восстановления, чтобы стереть iPad и сбросить его.
- Узнайте, как сбросить настройки iPad без пароля и компьютера.
- Найдите компании, которые покупают iPad с кодовым замком.
В этой статье:
- Можно ли восстановить заводские настройки заблокированного iPad?
- Решение 1.
 Восстановление заводских настроек iPad без пароля с помощью macOS или ПК с Windows
Восстановление заводских настроек iPad без пароля с помощью macOS или ПК с Windows - Решение 2. Сброс настроек iPad без пароля (режим восстановления)
- Решение 3. Сбросить iPad до заводских настроек с помощью iCloud?
- Решение 4. Сбросить настройки iPad без пароля и компьютера?
- Решение 5: Продайте заблокированный iPad
Многократный ввод неправильного пароля может привести к отключению iPad. Отсутствие доступа к iPad может раздражать и разочаровывать; вы можете сбросить его, чтобы использовать его снова. Но как вы можете это сделать, если вы не знаете свой пароль?
В этой статье мы поможем вам восстановить заводские настройки iPad без пароля пятью способами — компьютер, режим восстановления, iCloud, без пароля и компьютера и продажа.
TL;DR: Резюме статьи:
- Продайте свой заблокированный iPad: Продайте в магазинах, которые принимают ваше устройство iOS, таких как BankMyCell и SellLocked.
 Они дадут вам достойную цену за ваш iPad Mini, Pro или любую другую модель, которой вы владеете. Это поможет решить вашу проблему и заработать деньги на покупку нового устройства.
Они дадут вам достойную цену за ваш iPad Mini, Pro или любую другую модель, которой вы владеете. Это поможет решить вашу проблему и заработать деньги на покупку нового устройства. - Восстановление заводских настроек iPad через Finder: Подключите iPad к macOS 10.15 или более поздней версии > включите iPad > запустите Finder > нажмите кнопку iPad > «Основные» > «Восстановить iPad».
- Сбросьте iPad до заводских настроек с помощью iTunes Backup: Подключите iPad к macOS 10.14 или более ранней версии или ПК с Windows > включите iPad > запустите iTunes > нажмите кнопку iPad > «Сводка» > «Восстановить iPad».
- Сброс настроек iPad до заводских через режим восстановления: Откройте iTunes или Finder на своем компьютере> нажмите и отпустите каждую кнопку громкости> сделайте то же самое с верхней кнопкой, пока не появится экран режима восстановления> Нажмите iPad на вашем ПК> Обновить.
- Сброс iPad без пароля через резервную копию iCloud: Откройте icloud.
 com > Войдите в систему > Выберите «Найти iPhone» > Выберите свой iPad > Стереть iPad.
com > Войдите в систему > Выберите «Найти iPhone» > Выберите свой iPad > Стереть iPad. - Сброс настроек iPad без пароля и компьютера: Посетите Apple Store или любой авторизованный поставщик услуг, чтобы обратиться за помощью.
Можно ли восстановить заводские настройки заблокированного iPad?
Да! К iPad без пароля блокировки экрана можно повторно получить доступ через сброс настроек. В зависимости от вашей модели и того, что вам подходит, вы можете использовать разные решения.
Вам понадобится:
- iPad
- macOS или ПК с Windows
- USB-кабель
- Аккаунт iCloud
- Apple ID и пароль
Решение 1. Сбросьте настройки iPad до заводских с помощью компьютера
Возможно, вы хотите использовать свой iPad, но не можете вспомнить пароль. Не волнуйся; Бывает! Сброс настроек iPad к заводским настройкам может раздражать, так как он вернет ваше устройство к заводским настройкам по умолчанию и удалит все ваши данные.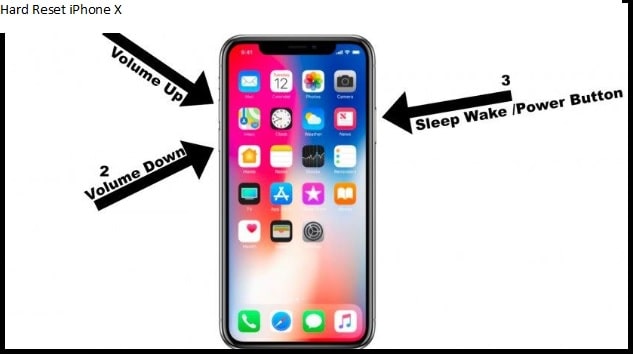 Но вы все равно можете вернуть данные и настройки iPad, если у вас есть резервная копия в вашей учетной записи iCloud.
Но вы все равно можете вернуть данные и настройки iPad, если у вас есть резервная копия в вашей учетной записи iCloud.
Как восстановить заводские настройки iPad без пароля в macOS 10.15 и более поздних версиях (Finder)
- Подключите iPad к компьютеру с помощью зарядного кабеля.
- Включите iPad.
- Откройте Finder на своем Mac и нажмите кнопку iPad на боковой панели в разделе «Местоположения».
- Выберите Общие , затем выберите Восстановить iPad .
Как восстановить заводские настройки iPad без пароля в macOS 10.14 и более ранних версиях (резервные копии iTunes)
- С помощью кабеля для зарядки подключите iPad к компьютеру.
- Включите iPad.
- Запуск iTunes . Убедитесь, что он обновлен.
- Нажмите кнопку iPad в левом верхнем углу окна iTunes .
- Выберите Сводка , затем выберите Восстановить iPad.

Как сбросить настройки iPad без пароля на компьютере с Windows (резервные копии iTunes)
- Подключите iPad к компьютеру с помощью прилагаемого USB-кабеля.
- Включите iPad.
- Откройте iTunes и убедитесь, что он обновлен.
- Нажмите кнопку iPad в левом верхнем углу окна iTunes .
- Выберите Сводка и нажмите Восстановить iPad.
Решение 2. Сброс настроек iPad до заводских через режим восстановления
Если вышеуказанное решение не сработало, поскольку ваш компьютер может не распознать iPad, его перевод в режим восстановления — еще одно решение для сброса настроек iPad до заводских без пароля.
Прежде чем выполнять описанные ниже шаги, убедитесь, что на вашем Mac или iTunes установлена последняя версия.
Откройте компьютер и выполните следующие действия в зависимости от используемого компьютера.
- macOS Catalina: запустить Finder.

- macOS Mojave или более ранней версии или Windows: запустить iTunes . Перезапустите программу, если она уже открыта.
С помощью USB-кабеля подключите iPad к компьютеру и выполните следующие действия в зависимости от модели iPad.
iPad без кнопки «Домой»:
- Быстро нажмите и отпустите кнопку увеличения громкости.
- Быстро нажмите и отпустите кнопку уменьшения громкости.
- Нажимайте и отпускайте верхнюю кнопку, пока не появится экран режима восстановления.
iPad с кнопкой «Домой»:
- Нажмите одновременно кнопку «Домой» и верхнюю или боковую кнопку. Удерживайте ее, пока не появится экран режима восстановления.
Зайдите в свой компьютер и найдите там свой iPad.
Выберите Обновление когда появится всплывающее окно Восстановить или Обновить.
Дождитесь завершения процесса.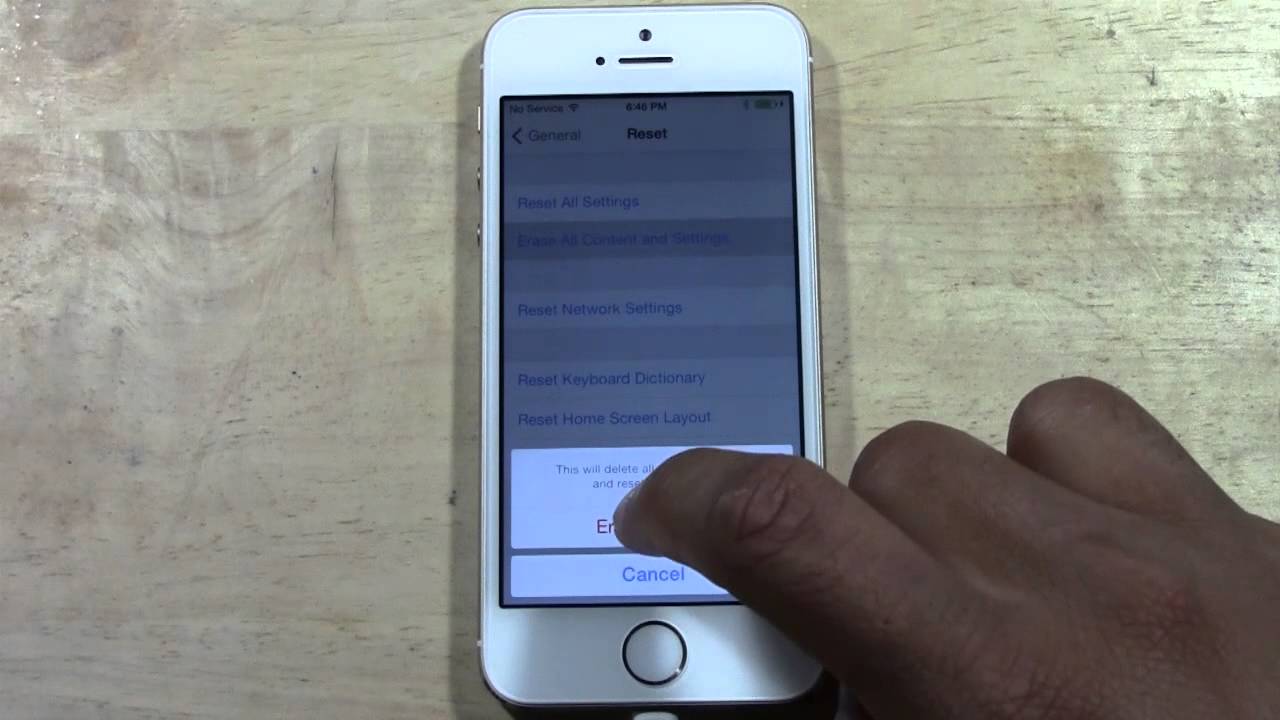 Компьютер попытается переустановить программное обеспечение, сохранив при этом данные вашего iPad.
Компьютер попытается переустановить программное обеспечение, сохранив при этом данные вашего iPad.
Теперь вы можете настроить свой iPad после завершения всего процесса. Если загрузка или переустановка занимает более 15 минут и ваше устройство больше не находится на экране режима восстановления, дождитесь завершения загрузки, прежде чем повторять шаг 2.
Решение 3. Сбросьте iPad до заводских настроек с помощью iCloud
Если вы хотите восстановить заводские настройки iPad без пароля или iTunes, наличие учетной записи iCloud может спасти вас. У вас должен быть активен зарегистрированный номер, так как вы получите код подтверждения. Вы также можете использовать любое устройство iOS с той же учетной записью iCloud.
Затем выполните следующие простые действия:
- Откройте iCloud.com на своем ПК.
- Войдите в свою учетную запись iCloud.
- Выберите «Найти iPhone».
- Выберите свое устройство из выпадающего меню.

- Нажмите Стереть iPad.
Решение 4. Сбросьте настройки iPad без пароля и компьютера
Если у вас нет компьютера и вы не можете его одолжить, обратитесь за помощью в магазин Apple Store или к авторизованному поставщику услуг Apple.
Решение 5. Продайте заблокированный iPad
Если вышеуказанные решения не сработают, продажа будет вашим последним вариантом и принесет вам деньги. Некоторые магазины принимают заблокированные устройства, такие как iPad. Но прежде чем продать его, устройство должно стать вашим.
Если вы где-то его нашли, то вам необходимо попытаться связаться с владельцем или доставить его в ближайший к вам полицейский участок. Вы столкнетесь с юридическими последствиями, если продадите вещи, которые вам не принадлежат.
ЛУЧШИЕ места для продажи заблокированного iPad
Средний рейтинг покупателей:
5 из 5 на Trustpilot
При продаже заблокированного iPad SellLocked является рекомендуемым магазином обратного выкупа с высшим баллом 5. из 5 в Trustpilot, где потребители оставляют свои отзывы после процесса trade-in.
из 5 в Trustpilot, где потребители оставляют свои отзывы после процесса trade-in.
Они предлагают трехдневную шкалу ценообразования, что позволяет таким клиентам, как вы, получить ценность, которую вы создали в день, когда вы проверяете цену. Каждый день цена снижается, поэтому наличие этой функции полезно при принятии решения о том, что делать с заблокированным iPad.
- Отзывы: #1 Рейтинг с более чем 800 отзывами
- Оплата: PayPal или чек
- Срок оплаты: от 1 до 5 дней
- БЕСПЛАТНАЯ доставка: Предоставляет транспортную этикетку и БЕСПЛАТНЫЙ возврат (БЕЗ риска)
Найдите мое устройство, сравните котировки
Средний рейтинг покупателей:
4,5 из 5 на Trustpilot
Вы можете продать любое устройство в BankMyCell, от смартфонов и планшетов до смарт-часов, AirPods, игровых консолей, и более.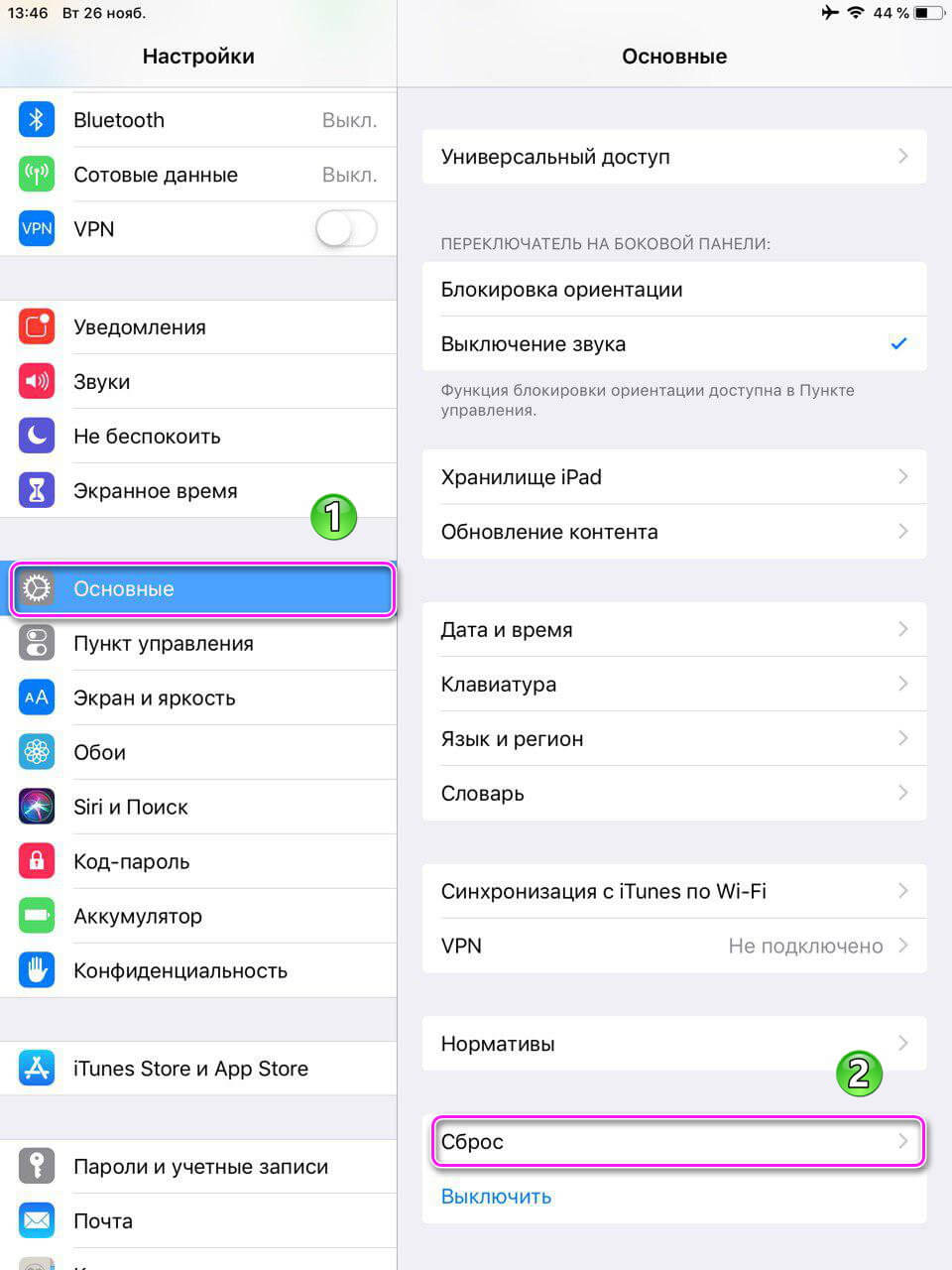 Мы принимаем устройства в различных условиях, например ваш заблокированный iPad.
Мы принимаем устройства в различных условиях, например ваш заблокированный iPad.
Мы облегчаем вам продажу вашего iPad. Мы можем помочь вам решить, где продать заблокированный iPad, предоставив вам список магазинов, которые покупают, с расценками, вариантами оплаты и услугами доставки, которые они предлагают.
- Отзывы: №2 в рейтинге Trustpilot
- Оплата: PayPal или чек
- Срок оплаты: от 1 до 5 дней
- БЕСПЛАТНАЯ доставка: Предоставляет транспортную этикетку и БЕСПЛАТНЫЙ возврат (БЕЗ риска)
Find My Device, Compare Quotes
Аппаратный сброс, широко известный как принудительный перезапуск, не вернет iPad к заводским настройкам. Он очистит кеш и удалит все, что замедляет работу устройства. Обычно это делается, если устройство зависло или не отвечает, и перезапуск не поможет.
Вот как принудительно перезагрузить iPad или выполнить полную перезагрузку в зависимости от модели.
iPad с Face ID или Touch ID
- Быстро нажмите и отпустите кнопку увеличения громкости.
- Быстро нажмите и отпустите кнопку уменьшения громкости.
- Удерживайте верхнюю кнопку, пока не появится логотип Apple.
iPad с кнопкой «Домой»
- Продолжайте одновременно удерживать кнопку «Домой» и верхнюю кнопку.
- Отпустите обе кнопки, когда увидите на экране логотип Apple.
Да! Вы можете забыть свой пароль для iPad, но вы все равно можете разблокировать iPad с помощью различных решений. Вы также можете столкнуться с отключенным iPad, попробовав много неправильных паролей.
В этой статье мы предоставили пять решений, с которыми вы можете ознакомиться выше. Вы можете восстановить заводские настройки iPad через компьютер, iCloud, iTunes и режим восстановления. Вы также можете узнать, как восстановить заводские настройки iPad без компьютера и продать его, если хотите.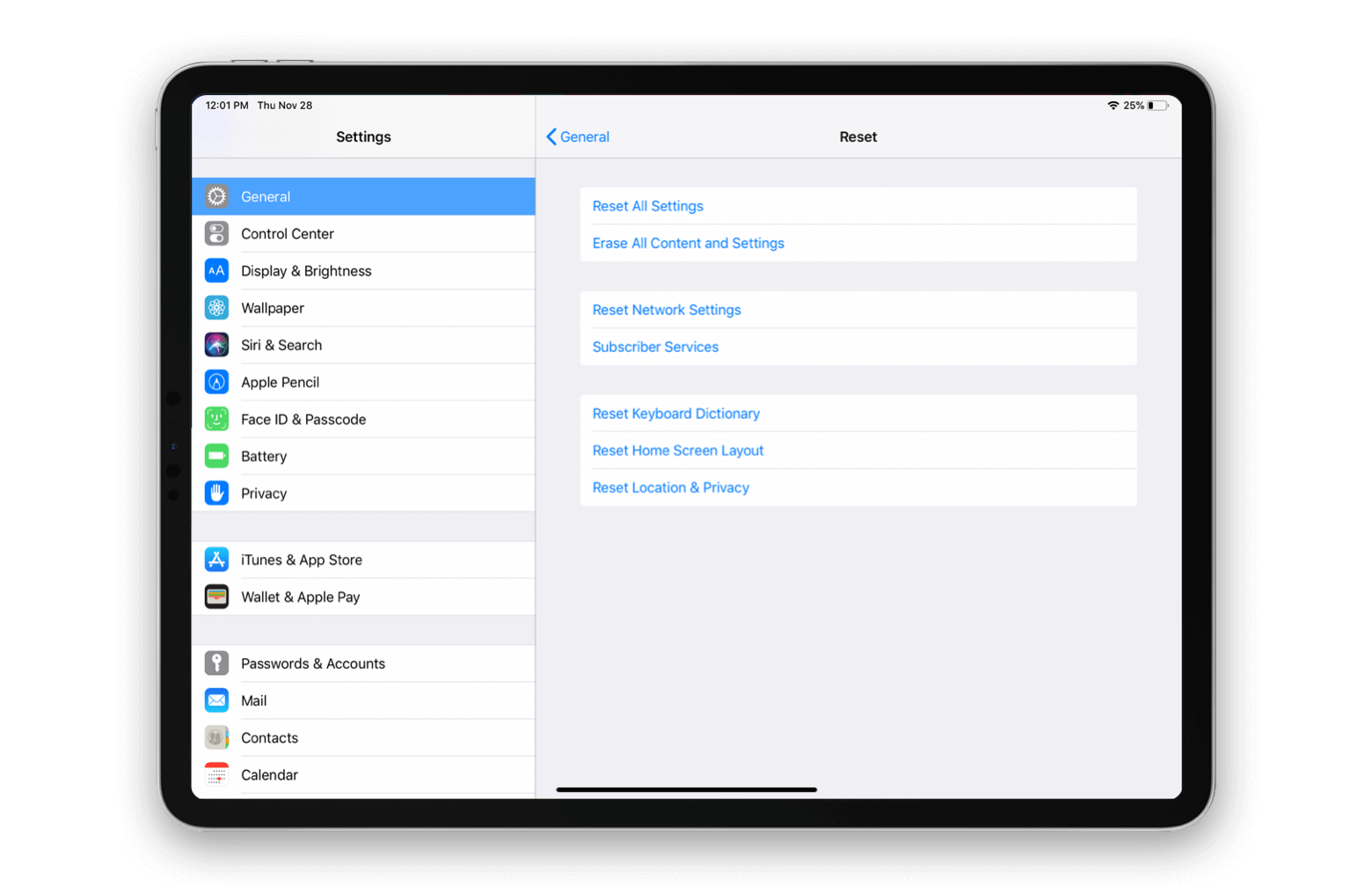
Если у вас нет пароля Apple ID для сброса iPad до заводских настроек без него, вы можете попробовать выполнить действия, описанные в решении 2 этой статьи. Он научит вас, как сбросить заблокированный iPad через режим восстановления. Но для этого нужен компьютер.
Если у вас нет компьютера, вы можете обратиться за помощью в Apple Store или к любому авторизованному поставщику услуг. Другой вариант — продавать его в магазинах, которые принимают заблокированные iPad, например, в BankMyCell. Мы предлагаем хорошее соотношение цены и качества для устройств в любом состоянии — заблокировано, повреждено, занесено в черный список и т. д.
Связанные статьи
Эш Тернер
Автор: Эш Тернер
https://www.bankmycell.com/
Эксперт в области мобильных телефонов, блоггер и владелец BankMyCell.com — мы стремимся предоставлять полезные советы по мобильным телефонам, а также экономить деньги и практические руководства. Бренды, журналисты и блоггеры, не стесняйтесь обращаться ко мне и команде за любыми маркетинговыми возможностями.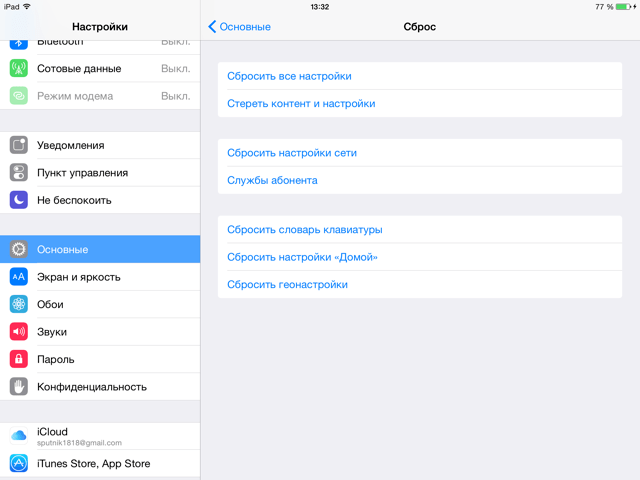
iPad Pro: аппаратный сброс или завершение работы
Модели iPad Pro от Apple, доступные в размерах 11 или 12,9 дюймов, оснащены безрамочным дисплеем без кнопки «Домой». Отсутствие кнопки «Домой» привело к переназначению некоторых жестов и функций, а Apple представила новые методы перезапуска, выключения и принудительного перезапуска на планшетах.
Завершение работы и перезагрузка теперь являются одним и тем же жестом, в то время как принудительная перезагрузка, используемая, если обычная перезагрузка не работает, немного отличается.
Чтобы выключить/перезагрузить iPad
- Нажмите и удерживайте верхнюю кнопку и кнопку увеличения или уменьшения громкости, пока не появится ползунок.
- Проведите пальцем по ползунку, чтобы выключить iPad.
- После выключения снова нажмите и удерживайте верхнюю кнопку, пока не появится логотип Apple.
На предыдущих устройствах вы могли перезапустить, одновременно удерживая кнопку «Домой» и боковую кнопку на устройстве, но в новых моделях вам необходимо выполнить полное выключение, а затем снова включить питание планшета в отдельном шаг.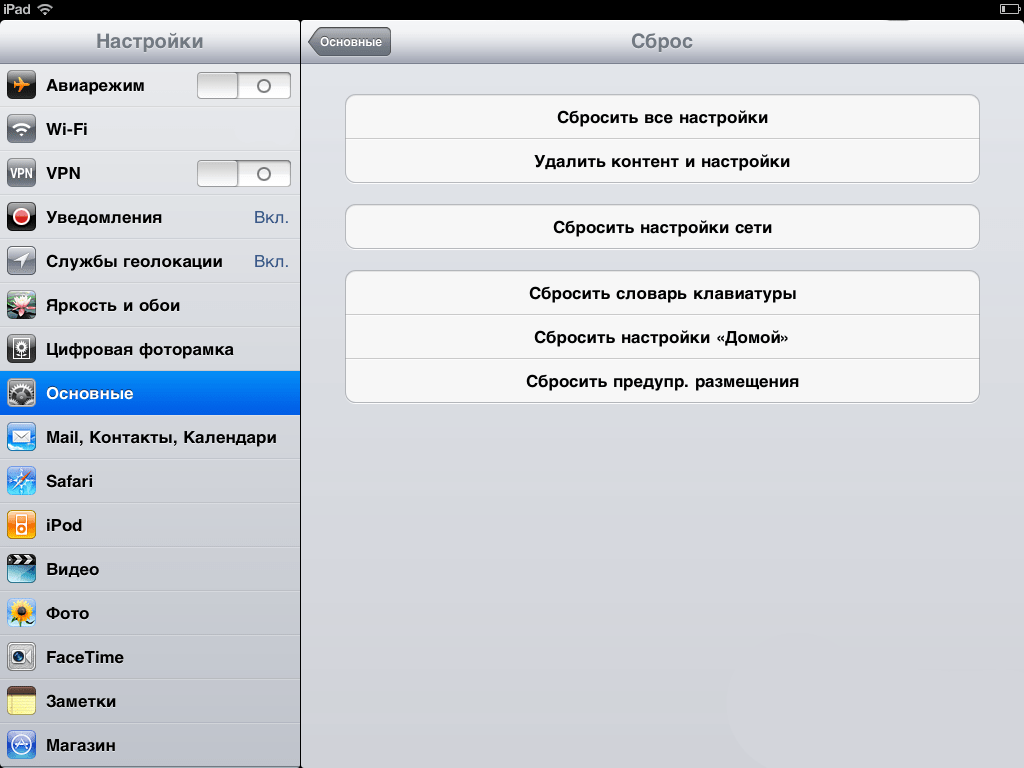
Вы также можете выключить iPad, открыв приложение «Настройки», выбрав «Основные» и выбрав «Выключить».
Чтобы принудительно перезагрузить iPad
- Нажмите и быстро отпустите кнопку увеличения громкости.
- Нажмите и быстро отпустите кнопку уменьшения громкости.
- Нажмите и удерживайте кнопку питания, пока не начнется перезагрузка.
Все жесты, используемые в новых моделях iPad Pro, аналогичны жестам, используемым в iPhone X и более поздних версиях, поэтому вы также можете выполнить те же действия, чтобы выключить или перезагрузить iPhone без кнопки «Домой» с помощью одной небольшой настройки. — вам нужно будет удерживать боковую кнопку справа, потому что верхней кнопки питания нет.
Связанный обзор: iPad Pro
Руководство покупателя: 11-дюймовый iPad Pro (нейтральный), 12,9-дюймовый iPad Pro (нейтральный) 9.5
Четверг, 18 мая , 2023 г., 10:05 по тихоокеанскому времени, автор Juli Clover
Сегодня компания Apple выпустила watchOS 9.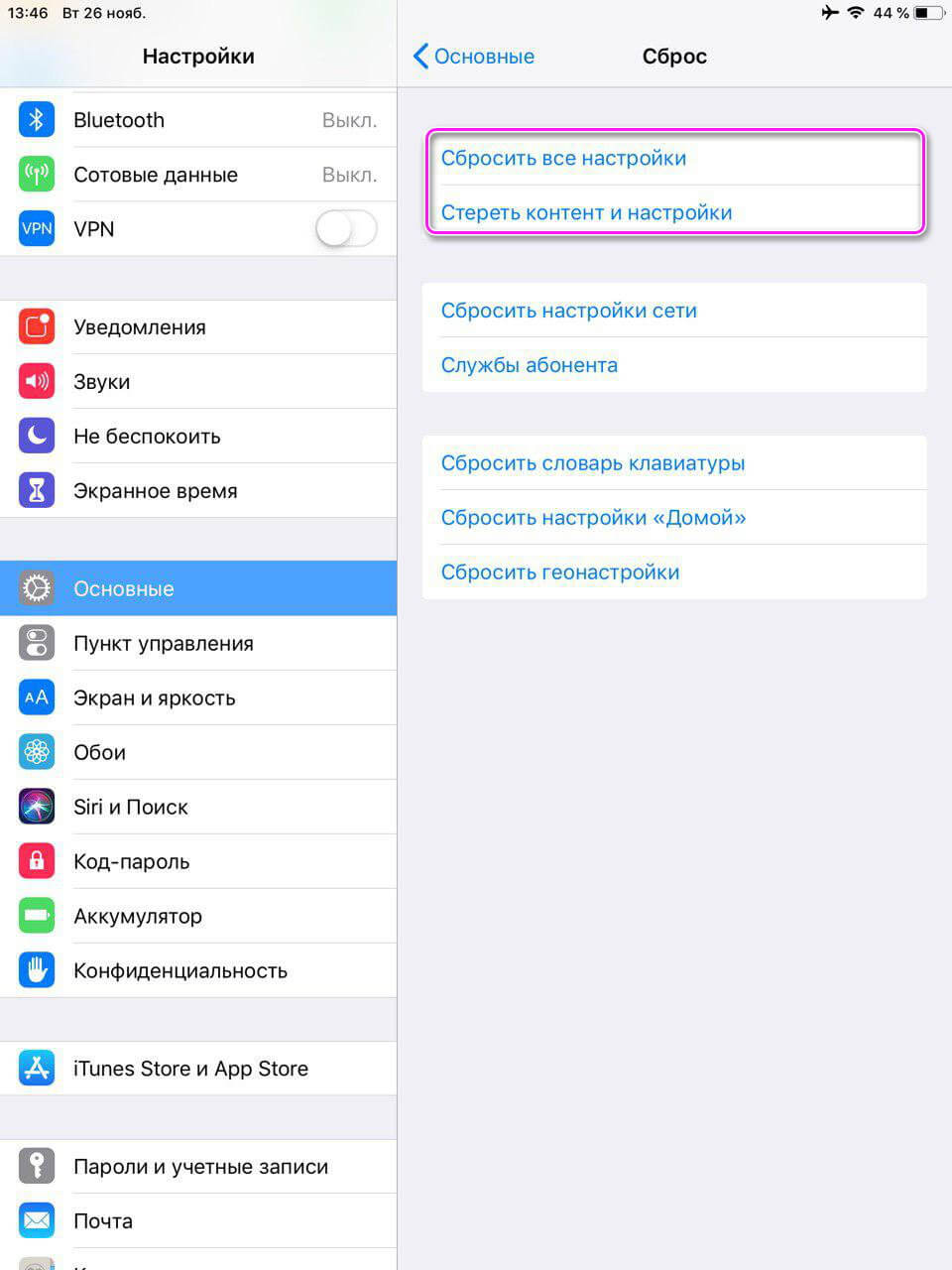 5, пятое крупное обновление операционной системы watchOS 9. watchOS 9.5 выходит через месяц после выпуска watchOS 9.4.
5, пятое крупное обновление операционной системы watchOS 9. watchOS 9.5 выходит через месяц после выпуска watchOS 9.4.
watchOS 9.5 можно бесплатно загрузить через приложение Apple Watch на iPhone, открыв его и выбрав «Основные» > «Обновление ПО». Чтобы установить новое программное обеспечение, заряд батареи Apple Watch должен составлять не менее 50 процентов, необходимо …
Бета-версия iOS 16.6 закладывает основу для проверки контактного ключа iMessage
Пятница, 19 мая 2023 г., 12:13 по тихоокеанскому времени, Джули Кловер. пока не ясно, работает ли эта функция в первой бета-версии.
В приложении «Настройки» есть параметр проверки контактного ключа iMessage, но нажатие на него, похоже, не активирует какую-либо фактическую функцию. Для этого могут потребоваться дополнительные настройки, такие как…
Адаптер Apple Lightning to USB 3 Camera Adapter не работает с iOS 16.5
Пятница, 19 мая 2023 г., 19:28 PDT, Джо Россиньол
Apple Lightning to USB 3 Camera Adapter не работает с iPhone и iPad, которые были обновлены до iOS 16.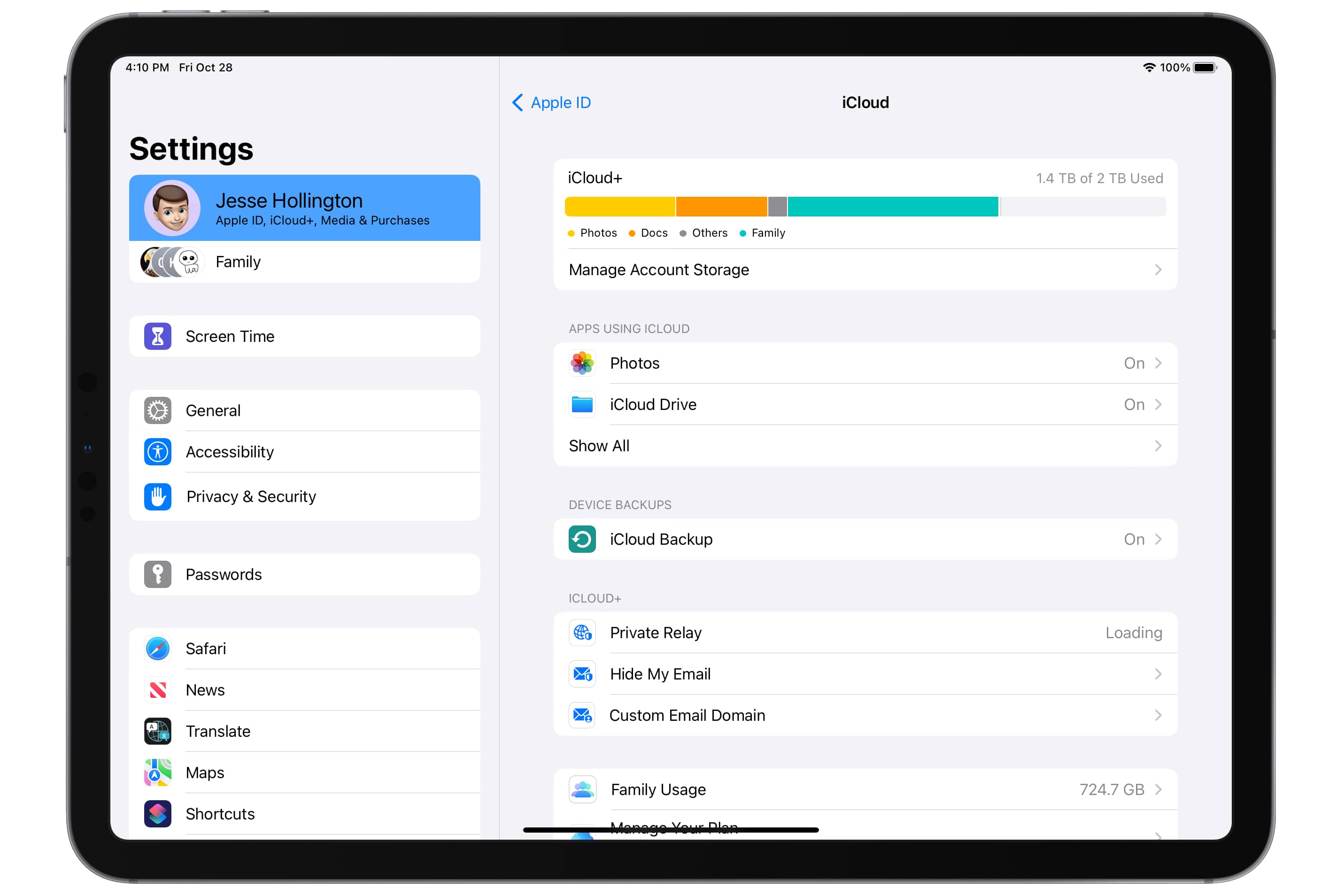 5 и iPadOS 16.5, по словам нескольких пользователей на форумах MacRumors, в сообществе поддержки Apple и на Reddit.
5 и iPadOS 16.5, по словам нескольких пользователей на форумах MacRumors, в сообществе поддержки Apple и на Reddit.
Адаптер имеет порт USB-A для подключения камеры, микрофона или другого аксессуара с питанием от USB к iPhone или iPad, а также порт Lightning для зарядки iPhone …
OpenAI запускает официальное приложение ChatGPT для iPhone и iPad
Четверг, 18 мая 2023 г., 10:56 по тихоокеанскому времени, Джули Кловер. ChatGPT от OpenAI был доступен в Интернете и был доступен на iOS через несколько сторонних приложений, многие из которых немногим лучше мошеннических приложений, но эта законная версия предоставит пользователям безопасный способ использовать ChatGPT на ходу.
ChatGPT — это чат-бот на основе искусственного интеллекта, использующий генеративные…
Apple выпускает tvOS 16.5
Четверг, 18 мая 2023 г., 10:04 по тихоокеанскому времени, Джули Кловер
Сегодня компания Apple выпустила tvOS 16.5, пятое крупное обновление операционной системы tvOS 16, первоначально выпущенное в сентябре прошлого года. Доступная для Apple TV 4K и Apple TV HD, tvOS 16.5 выходит через месяц после запуска tvOS 16.4.
Доступная для Apple TV 4K и Apple TV HD, tvOS 16.5 выходит через месяц после запуска tvOS 16.4.
tvOS 16.5 можно загрузить с помощью приложения «Настройки» на Apple TV, выбрав «Система» > «Обновление ПО». Если у вас включено автоматическое обновление программного обеспечения,…
Apple выпускает iOS 16.5 и iPadOS 16.5 с вкладкой «Спорт» в новостях Apple, исправлениями ошибок и не только операционные системы iOS 16 и iPadOS 16, выпущенные в сентябре прошлого года. iOS 16.5 выходит через месяц после запуска iOS 16.4, обновления, которое принесло новые смайлики, push-уведомления Safari Web и многое другое.
Подпишитесь на канал MacRumors на YouTube, чтобы увидеть больше видео. iOS 16.5 и iPadOS 16.5 можно загрузить на…
Поставщик MacBook наращивает производство, так как 15-дюймовый MacBook Air, по слухам, будет представлен на WWDC принадлежит инвестиционной компании Morgan Stanley.
В пятничной исследовательской заметке, полученной MacRumors, аналитик Morgan Stanley Эрик Вудринг сказал, что Quanta Computer рассчитывает на высокий однозначный процентный рост количества ноутбуков, которые она собирает во втором квартале 2023 года, по сравнению с первым кварталом.


 Восстановление заводских настроек iPad без пароля с помощью macOS или ПК с Windows
Восстановление заводских настроек iPad без пароля с помощью macOS или ПК с Windows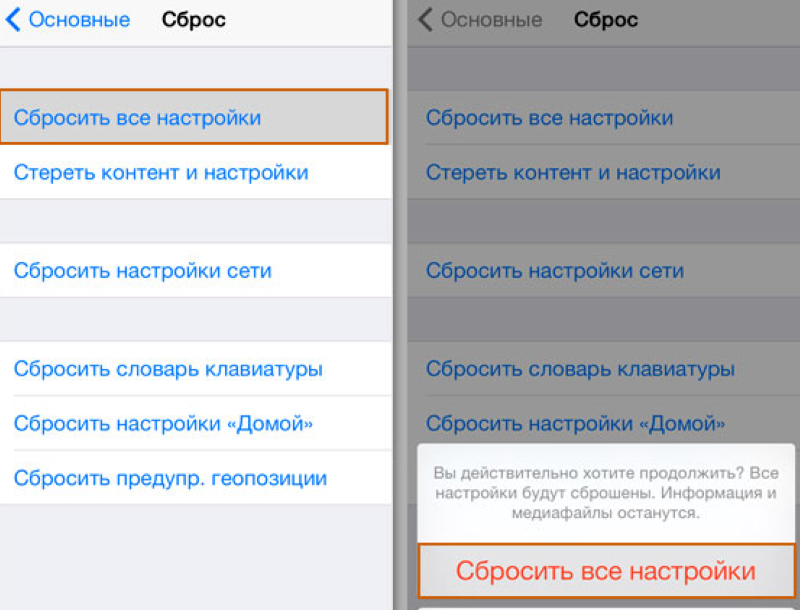 Они дадут вам достойную цену за ваш iPad Mini, Pro или любую другую модель, которой вы владеете. Это поможет решить вашу проблему и заработать деньги на покупку нового устройства.
Они дадут вам достойную цену за ваш iPad Mini, Pro или любую другую модель, которой вы владеете. Это поможет решить вашу проблему и заработать деньги на покупку нового устройства.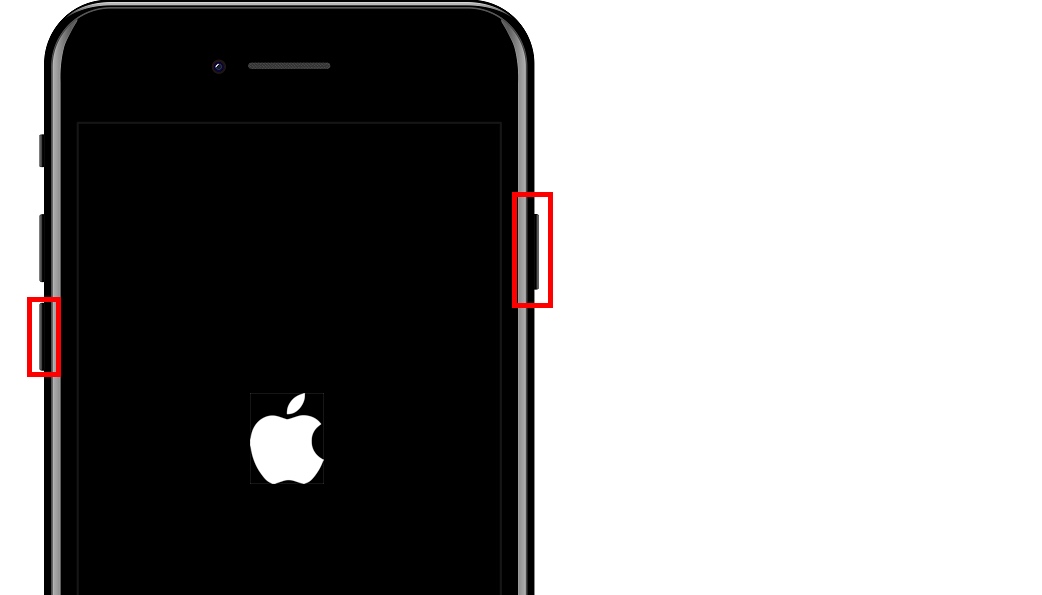 com > Войдите в систему > Выберите «Найти iPhone» > Выберите свой iPad > Стереть iPad.
com > Войдите в систему > Выберите «Найти iPhone» > Выберите свой iPad > Стереть iPad.