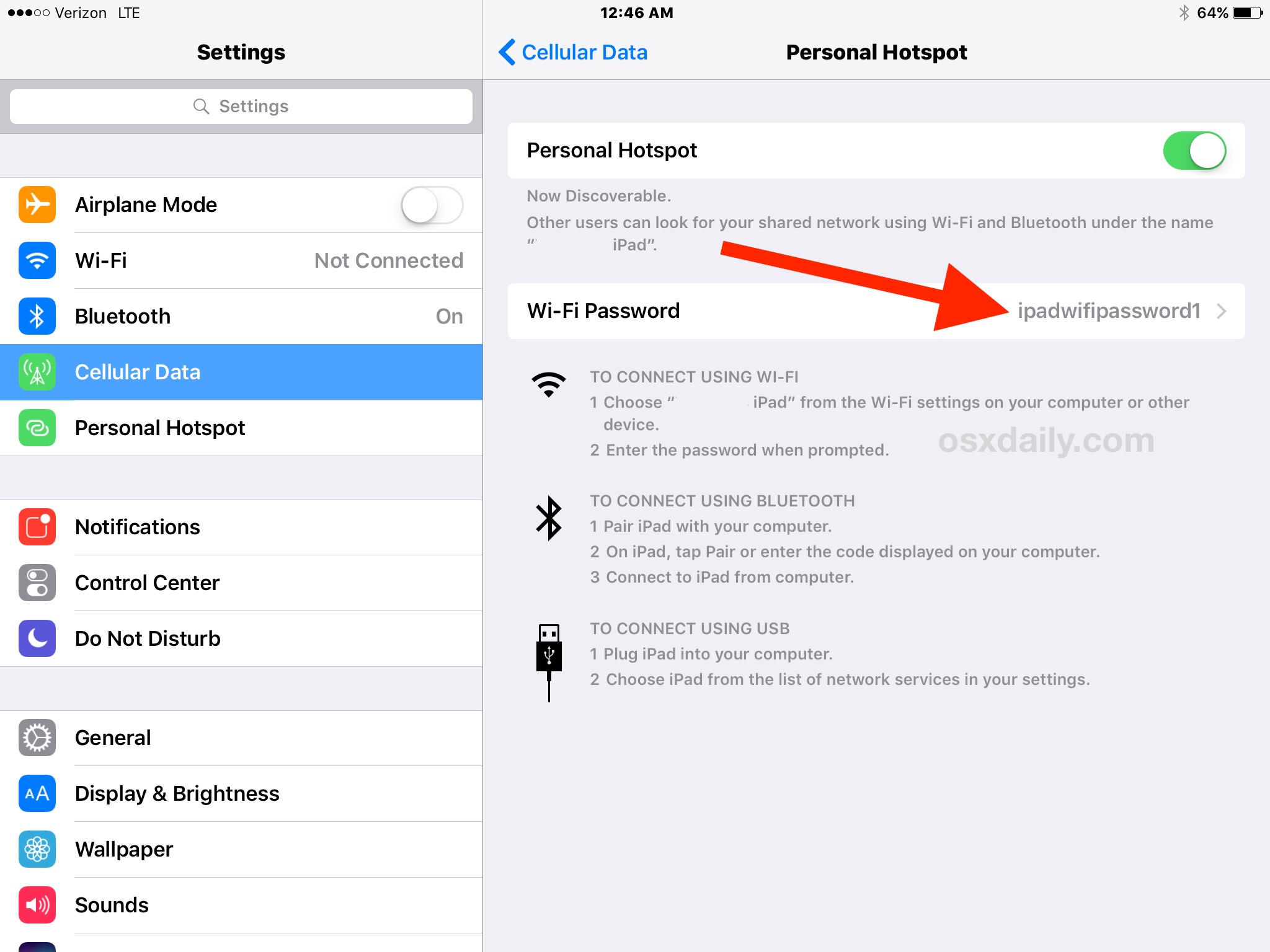Содержание
Как посмотреть пароль от вайфая на Айфоне X, 8, 7, 6 и Айпаде?
Wi-Fi пароли широко используются для защиты беспроводных сетей по всему миру. После того, как вы подключены к сети Wi-Fi, пароль будет сохранен на вашем iPhone или IPad автоматически. Однако, это не означает, что вы будите иметь постоянный доступ к сети. Вы можете забыть код доступа и не сможете подключиться к Интернету. В этой статье мы подробно расскажем, как посмотреть пароль от вайфая на Айфоне X, 8, 7, 6.
Как посмотреть пароль от Wi-fi на Айфоне, через меню маршрутизатора?
Для реализации этого способа, вам не потребуется скачивать сторонние приложения или выполнять ряд сложных операций. Однако, вам потребуется изначально быть подключенными к Wi-fi сети.
1. Для начала, вам необходимо узнать IP-адрес маршрутизатора, для того, чтобы перейти к его настройкам и узнать пароль от Wi-fi. Это можно сделать двумя способами:
• Перевернуть роутер и найти на приклеенной этикетке ссылку на сайт с настройками, данные входа, модель и т. д.
д.
• Необходимо взять iPhone/IPad с подключенным Wi-fi.
1) Откройте «Настройки» → «Wi-Fi»
2) Просмотрите информацию о подключении
3) Скопируйте IP-адрес роутера
2. Затем, вам необходим открыть сафари или любой другой браузер, ввести в адресную строку скопированный IP (Ссылку) и нажать «Enter».
3. Если все сделано правильно, вы увидите страницу входа. Введите логин и пароль (по стандарту admin/admin).
•В случаях, когда логин и пароль не подходят, воспользуйтесь Google или любой другой поисковой системой, для того, чтобы узнать стандартные данные входа именно для вашей модели маршрутизатора.
4. После, вам осталось лишь найти пароль (в нашем случае, он находился «Беспроводной режим» → «Защита беспроводного режима» → «Пароль беспроводной сети»).
Как узнать Wi-Fi пароль на Jailbreak iPhone или IPad?
С помощью взломанного iPhone, ваши возможности использования смартфона расширятся, ведь раньше они были невозможны из-за ограничений Apple. Одной из такой вещей является просмотр всей информации на вашем гаджете. Существует огромное количество приложений в магазине Cydia, с помощью которых вы можете узнать сохраненные пароли Wi-Fi.
Одной из такой вещей является просмотр всей информации на вашем гаджете. Существует огромное количество приложений в магазине Cydia, с помощью которых вы можете узнать сохраненные пароли Wi-Fi.
Узнать, как взломать iOS, вы сможете ознакомившись с этими статьями:
- Скачать и установить Jailbreak на iOS 11 – iOS 11.1.2, Айфон 6, 7, 8, X
- Скачать JailBreak на iOS 10.X.X для 32-разрядных устройств
- Для начала, скачайте приложение «WiFi Password» в Cydia (Приложение является абсолютно бесплатным).
- После загрузки, нажмите кнопку «Установить» в правом верхнем углу (Процесс установки займет несколько минут, а то и секунд).
- После завершения установки, откройте приложение. В нем вы увидите список всех сохраненных сетей, включая их названия и пароли.
Теперь вы знаете как посмотреть пароль вайфая через приложение на вашем Айфоне.
Как посмотреть Wi-Fi пароль с помощью Keychain
Если вы используете ту же сеть на Mac, вы можете просмотреть пароль от сети с помощью ПК. Для этого вам необходимо:
Для этого вам необходимо:
- Зайти «Applications» → «Utilities» → «Keychain Access» (можно воспользоваться поиском).
- Нажать на кнопку «Пароль» в меню слева.
- Просмотреть подробную информацию о подключении к Интернету.
- В появившемся окне поставьте галочку рядом с функцией «Показать пароль».
- При необходимости ввести имя и пароль администратора, после чего нажать «Разрешить».
- Теперь пароль Wi-Fi появится в текстовом поле рядом с «Показать пароль».
[dzs_videogallery id=”kak-posmotret-parol-ot-vajfaya-na-ajfone” db=”main”]
Как посмотреть пароль на WiFi на iPhone (айфоне): все способы
У пользователей иногда возникает проблема, когда забывается ключевая фраза от какого-либо устройства. Например, подобная ситуация появляется при вводе сведений от WiFi, когда они оказываются неверными. Исправить можно, если посмотреть пароль на WiFi-сеть на iPhone.
Содержание
- Узнать пароль по «связке ключей» с помощью «Айфона» и Mac
- Приложения для iOS «Айфон» (iPad) без Mac
- Заключение
Узнать пароль по «связке ключей» с помощью «Айфона» и Mac
Задача пользователя состоит в подключении к беспроводной сети компьютера Mac или другого устройства.
Для выполнения необходимо получить «связку ключей».
Эта функция хранит все данные, идентифицирующие пользователя.
Если хотя бы одно из устройств ранее уже было подключено к беспроводной сети, после настройки iCloud Keychain и использования одной и той же учетной записи Apple на всех устройствах, можно «автоматом» получить нужные пароли.
Рекомендуется предварительно убедиться, что ноутбук подключен к интернету, чтобы на него пришли новые сведения. А также проверить подсоединение «Айфона».
План действий:
- Открыть с ноутбука раздел «Утилиты», запустить программу «Связка ключей».
- Слева перейти в подраздел iCloud.
- Сортировать все содержимое в правой части окна по типу, нажав на соответствующий столбик.
- Найти строчку «Пароль сети AirPort», там изучить информацию о подключении.
- Перейти в свойства этого пункта, где находятся сетевое имя, тип, учетная запись и код. Последний посмотреть, активировав галочку «Показать пароль».
 Чтобы тот появился на экране, потребуется ввести идентификационные данные персональной учетной записи.
Чтобы тот появился на экране, потребуется ввести идентификационные данные персональной учетной записи.
Приложения для iOS «Айфон» (iPad) без Mac
Подключение вай-фай на айфоне: настройка Интернета на заблокированном устройстве
Эта ситуация подразумевает, что iPhone уже имеет сетевое подключение, но код WiFi по-прежнему узнать не удается. Существует необходимость ввести его на компьютер или другой гаджет. Решение проблемы в «связке ключей», появившейся для операционной системы (ОС) iOS 7 примерно в 2013 году.
Ранее посмотреть код от WiFi через «Айфон» было возможно из специального пункта в настройках. Сейчас доступ к конфиденциальным сведениям усложнился. Узнать коды к различным веб-сервисам можно из настроек: раздел Safari, пункт «Пароли».
К сожалению, выяснить ключ от «вайфая» на «Айфоне» без наличия Mac нереально, а значит, придется использовать специальный твик, загружаемый из Cydia, магазина приложений.
Многие приложения прошли так называемую процедуру джейлбрейк ios. Это поддерживаемая компанией Apple функция, позволяющая получить полный доступ к устройству. Jailbreak помогает пользователю расширить возможности аппарата, не поддерживаемые компанией, для этого:
- Найти в магазине приложение, называемое WiFiPasswords, загрузить на «Айфон».
- Перезагрузить Springboard, запустить скачанный инструмент, после чего пользователю будут доступны все пароли WiFi-сетей.
Применяя этот твик, пользователь способен быстро просмотреть сохраненные пароли.
Заключение
Подключение iPhone к компьютеру и ноутбуку без кабеля через вай-фай
Выше указаны известные способы, позволяющие узнать ключ от WiFi-сети для «Айфона» или другого устройства Apple.
Конечно, самым эффективным вариантом является простое запоминание кода, а если подсоединение ведется из дома, лучше записать его на листочке бумаги, положив в надежное место.
Другой метод узнать ключ от WiFi – посмотреть его на роутере.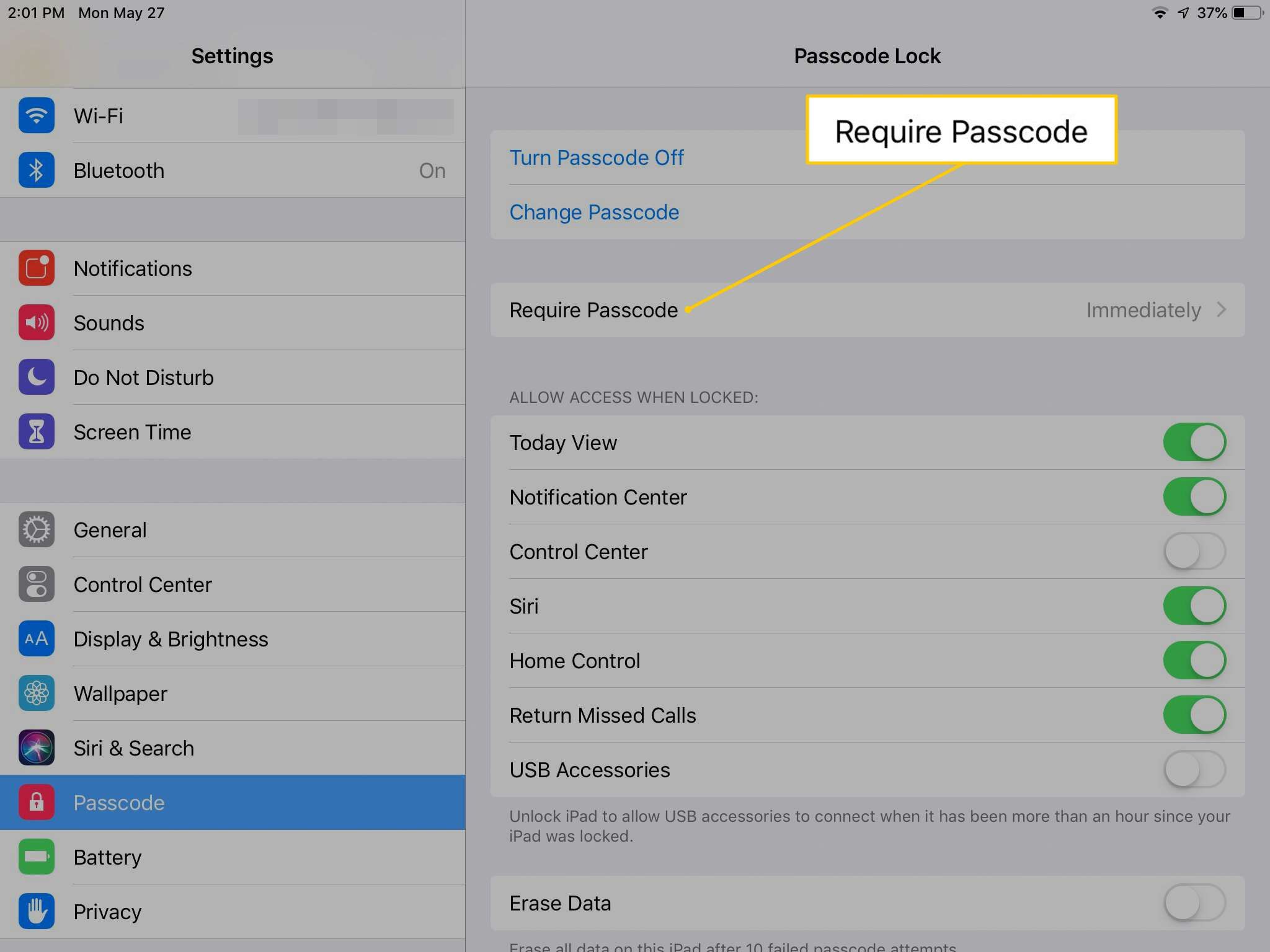 Если ничего в настройках маршрутизатора не менялось, перевернуть корпус и посмотреть сведения на этикетке. Обычно там указывается имя сети (SSID), код (PIN). Этот вариант подходит для любой ситуации.
Если ничего в настройках маршрутизатора не менялось, перевернуть корпус и посмотреть сведения на этикетке. Обычно там указывается имя сети (SSID), код (PIN). Этот вариант подходит для любой ситуации.
Каждый пользователь «Айфона», будь то модель iPhone 5s и выше, сможет быстро вспомнить пароль от WiFi. Помимо вышесказанного рекомендуется ставить надежный ключ для блокировки с Touch ID, ведь потеря устройства подразумевает то, что злоумышленник узнает абсолютно все конфиденциальные данные.
В случае если это все-таки произошло, использовать Mac, а также инструмент под названием «Связка ключей», чтобы удалить данные с «Айфона». Дальше сменить код для связки с iCloud через параметры в пункте «Изменить код безопасности».
Подгорнов Илья ВладимировичВсё статьи нашего сайта проходят аудит технического консультанта.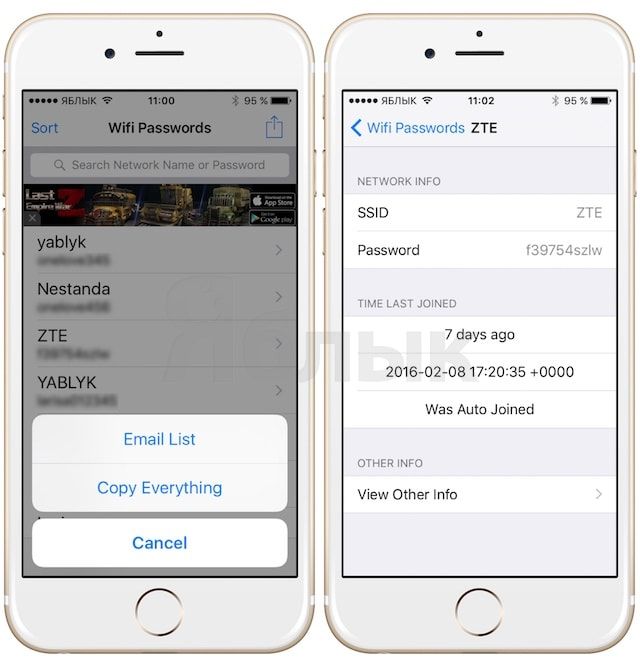 Если у Вас остались вопросы, Вы всегда их можете задать на его странице.
Если у Вас остались вопросы, Вы всегда их можете задать на его странице.
Как показать пароль WiFi на вашем iPhone, iPad и Mac
Оставаться на связи с Интернетом необходимо для большинства людей, включая меня. Независимо от того, работаю ли я из дома, офисного здания или транслирую свои любимые шоу, я полагаюсь на свое соединение Wi-Fi, чтобы оставаться на связи. Однако, как и многие другие, я часто забываю свой пароль WiFi, что может расстраивать, когда мне нужно подключить новое устройство или поделиться паролем WiFi с другом.
К счастью, если у вас есть iPhone, iPad или Mac, есть простой способ раскрыть пароль WiFi для любой сети, к которой вы подключены. В этой статье мы покажем вам, как это сделать шаг за шагом, чтобы вы могли легко восстановить пароль и вернуться в сеть. Имейте в виду, что это легко сделать, если ваше устройство работает под управлением iOS 14, iPadOS 14 или более поздних версий. 9Продолжить чтение ниже приложение «Настройки» на устройстве Apple.
- Шаг 1. Чтобы просмотреть пароль для сети Wi-Fi на устройстве Apple, сначала откройте приложение «Настройки».
- Шаг 2: Далее выберите раздел «Wi-Fi» в левой части экрана.
- Шаг 3: Затем найдите сеть, для которой вы хотите просмотреть пароль, и нажмите кнопку «Информация» рядом с ней.
- Шаг 4: После этого откройте скрытый пароль, нажав на него. Наконец, используйте Face ID или Touch ID, чтобы разблокировать и отобразить пароль, который затем можно скопировать и поделиться им.

Как раскрыть пароль WiFi на Mac
Mac не имеет возможности так просто раскрывать пароли, как iPhone или iPad, но вместо этого вы можете скопировать пароли WiFi и отправить их своему приятелю по Airdrop или отправить через чат. Однако есть хитрость, как получить сохраненный пароль WiFi из приложения «Связка ключей». В левом нижнем углу под категорией выберите «Пароли» и введите имя WiFi. Всплывающее окно поставляется с ярлыком «показать пароль». Щелкните его, чтобы открыть и показать пароль подключенного WiFi.
Имейте в виду, что вам потребуется ввести имя пользователя и пароль Mac для подтверждения доступа, прежде чем они покажут вам пароли. Keychain Access — это приложение для паролей Apple, которое отслеживает все сохраненные пароли в вашей учетной записи iCloud, от паролей учетных записей социальных сетей до часто посещаемых веб-сайтов.
Хотите узнать, как отображать пароли WiFi на вашем iPhone, iPad и Mac? Поделитесь с нами своими отзывами в разделе комментариев.
Реклама — Продолжить чтение ниже
Похожие статьи
Как найти пароль Wi-Fi, хранящийся на iPad
Независимо от того, используете ли вы устройство, интегрированное с операционной системой Windows, iOS или Android, все они используют один и тот же метод для подключения к защищенному Wi-Fi. Все, что вам нужно сделать, это найти сигнал Wi-Fi, к которому вы хотите подключиться, ввести пароль Wi-Fi и нажать «Подключиться».
Самая доступная часть заключается в том, что вы можете сохранить пароль Wi-Fi во всех операционных системах после его первого ввода. Таким образом, вам не придется повторно вводить его каждый раз при подключении к одной и той же сети.
Но что, если вы забудете сохранить пароль Wi-Fi на iPhone или iPad и отключитесь от предпочитаемой сети Wi-Fi? Или того хуже, вы сами сменили пароль от сети wi fi, и знаете, что она отключена на вашем iPhone, вы забыли новый пароль.
К счастью, есть способы легко узнать сохраненный пароль Wi-Fi или восстановить забытый пароль на iPad. Пожалуйста, просмотрите мой список методов, чтобы выбрать правильный для себя.
Содержание
Способы найти пароль сети Wi-Fi, хранящийся на iPad
Ни для кого не новость, что Apple известна безупречной безопасностью своих устройств. Но, к сожалению, это означает, что после того, как вы ввели пароль, восстановить его будет не так просто.
Однако следует помнить, что желаемый пароль хранится где-то на вашем гаджете. Это означает, что вы можете получить его тем или иным способом, если знаете правильные методы.
Итак, если вы забыли свой пароль или случайно удалили предпочитаемую систему Wi-Fi с вашего iPad, вы все равно можете узнать ее и снова подключиться к Интернету. Хотя некоторые методы включают в себя сначала джейлбрейк вашего iPhone или iPad, я также включил в свой список метод без джейлбрейка, чтобы упростить вам задачу.
Без лишних слов, давайте начнем со списка.
Способ 1. Поиск паролей Wi-Fi на iPad с помощью доступа к связке ключей iCloud
Если вы не хотите делать джейлбрейк своего iPad, чтобы получить пароль от Wi-Fi, этот метод идеально подходит для вас. Видите ли, каждый гаджет iOS имеет функцию синхронизации iCloud, с помощью которой вы можете просматривать сохраненные пароли Wi-Fi и синхронизировать их с другими устройствами iOS.
Это означает, что если ваш iPad отключен от Интернета и вы не можете вспомнить свой пароль Wi-Fi, вы можете синхронизировать пароли с помощью iCloud на своем iPhone или Mac. После этого вы сможете просматривать сохраненные пароли через доступ к связке ключей iCloud.
Однако, если у вас нет других устройств iOS, кроме вашего iPad, вы не сможете использовать эту технику. В этом случае вы можете проверить другие методы, упомянутые ниже.
Но, если у вас есть компьютер Mac для работы, вот как вы можете получить сохраненный пароль Wi-Fi с вашего iPad.
Шаг 1
Прежде всего, откройте настройки на своем iPad и перемещайтесь по iCloud, пока не дойдете до доступа к связке ключей. После этого включите синхронизацию связки ключей iCloud.
После этого включите синхронизацию связки ключей iCloud.
Шаг 2
Когда вы закончите, вернитесь к настройкам и включите точку доступа. Одновременно включите свой Mac и подключите его к персональной точке доступа вашего iPad.
Шаг 3
Теперь, когда вы подключили оба устройства, пришло время просмотреть сохраненные пароли Wi-Fi на вашем Mac. Начните с открытия поиска Spotlight и введите «доступ к связке ключей». После этого найдите предпочитаемую сеть Wi-Fi, чтобы проверить пароль.
Шаг 4
Все, что вам нужно сделать сейчас, это выбрать опцию «показать пароль», чтобы показать сохраненный пароль Wi-Fi с вашего iPad. Однако после этого вам, возможно, придется повторно ввести пароль учетной записи вашего Mac, прежде чем компьютер раскроет вам информацию.
Помните, убедитесь, что вы используете одну и ту же учетную запись связки ключей iCloud на обоих устройствах, иначе этот метод вам не подойдет. Хотя кажется, что это много шагов, процесс прост и занимает менее 10-15 минут, чтобы быстро открыть пароли Wi-Fi.
Метод 2. Настройте параметры маршрутизатора, чтобы найти сохраненный пароль Wi-Fi на iPad
Если вы являетесь пользователем Windows и не можете использовать описанный выше метод для поиска пароля Wi-Fi на своем iPhone или iPad, вы, вероятно, подумываете о джейлбрейке ваш iPad, чтобы использовать другие методы. Хорошая новость заключается в том, что вам пока не нужно спешить к последнему прибежищу.
Вы по-прежнему можете вручную проверить забытый пароль Wi-Fi, подключившись к маршрутизатору Wi-Fi. Если вы хотите найти пароль на своем iPhone или iPad, вы можете войти в настройки своего онлайн-маршрутизатора через модель маршрутизатора и IP-адрес.
Вы можете изменить пароль через свой iPad и легко подключиться к нужным сетям Wi-Fi, обратившись к этим настройкам.
Шаг 1
Начните с перехода к параметрам настроек на главном экране iPad и откройте настройки Wi-Fi. Затем вы найдете кнопку «i» или «больше» рядом с доступными сетями Wi-Fi.
Шаг 2
Вы должны выбрать сеть Wi-Fi, к которой хотите подключиться, и перейти к разделу маршрутизатора. Достигнув сведений о маршрутизаторе, вы увидите IP-адрес вашего Wi-Fi-соединения. Обязательно запишите IP-адрес, прежде чем переходить к следующему шагу.
Достигнув сведений о маршрутизаторе, вы увидите IP-адрес вашего Wi-Fi-соединения. Обязательно запишите IP-адрес, прежде чем переходить к следующему шагу.
Шаг 3
Теперь откройте новую вкладку в браузере Safari и введите сохраненный ранее IP-адрес. Это приведет вас к исходной странице онлайн-входа вашего маршрутизатора. Здесь вам нужно будет ввести имя пользователя и пароль по умолчанию, написанные на вашей модели маршрутизатора.
Шаг 4
После входа на страницу онлайн-настроек откройте страницу «Настройка беспроводной сети» и найдите пароль Wi-Fi. Если пароль по умолчанию не указан, вы можете изменить свой пароль через «настройки беспроводной сети» и снова войти в систему через iPad.
К сожалению, этот метод будет работать только в том случае, если у вас есть другая сеть Wi-Fi или подключение к Интернету, кроме той, для которой вы забыли пароль. Это потому, что вам нужно будет раскрыть настройки маршрутизатора в Интернете, чтобы получить пароль Wi-Fi.
Точно так же вы должны знать пароль по умолчанию для входа в настройки маршрутизатора. Если ваш сетевой провайдер изменил учетные данные, попробуйте связаться с ним, чтобы узнать пароль Wi-Fi на вашем iPhone.
Способ 3. Просмотр паролей Wi-Fi на iPad с помощью NetworkList Cydia
Если вы по-прежнему не можете восстановить пароль Wi-Fi с помощью приложения для ключей или спецификаций маршрутизатора, теперь вам нужно сделать джейлбрейк iPad, чтобы использовать этот метод.
После взлома вашего iPad вы можете установить этот твик NetworkList Cydia на свой iPad. Это даст вам доступ к списку известных сетей, где вы можете просмотреть пароль Wi-Fi по вашему выбору. Затем выполните следующие действия, чтобы восстановить все прошлые пароли Wi-Fi, хранящиеся на вашем iPad.
Шаг 1
Сначала загрузите приложение Cydia на взломанный iPad. Затем найдите строку поиска и введите «NetworkList». Найдя этот твик, нажмите «Установить», чтобы запустить его на своем iPad.
Шаг 2
После установки твика вы получите приглашение «перезапустить трамплин». Когда вы нажмете на него, домашний экран вашего iPad перезагрузится.
Шаг 3
Когда вы откроете параметр Wi-Fi в настройках, вы увидите еще один параметр с надписью «Известные сети».Здесь вы можете найти список всех сетей Wi-Fi, к которым вы подключали свой iPad в прошлом, с соответствующими паролями. .
Найдите нужную сеть Wi-Fi и легко просмотрите пароль Wi-Fi. Этот метод относительно прост, но он не для вас, если вы не хотите делать джейлбрейк своего iPad.
Метод 4 — поделитесь своим паролем Wi-Fi на другом устройстве iOS
Это еще один бонусный метод для тех, кто не хочет делать джейлбрейк своего iPad. Однако это будет работать только в том случае, если у вас установлена операционная система iOS 11 или новее.
Все iPad и iPhone, выпущенные после осенней версии iOS 11 2017 года, могут обмениваться паролями Wi-Fi с другим устройством iOS. Итак, если вы забыли пароль, вы можете отправить сохраненный пароль с вашего iPad на телефон вашего друга, чтобы просмотреть его.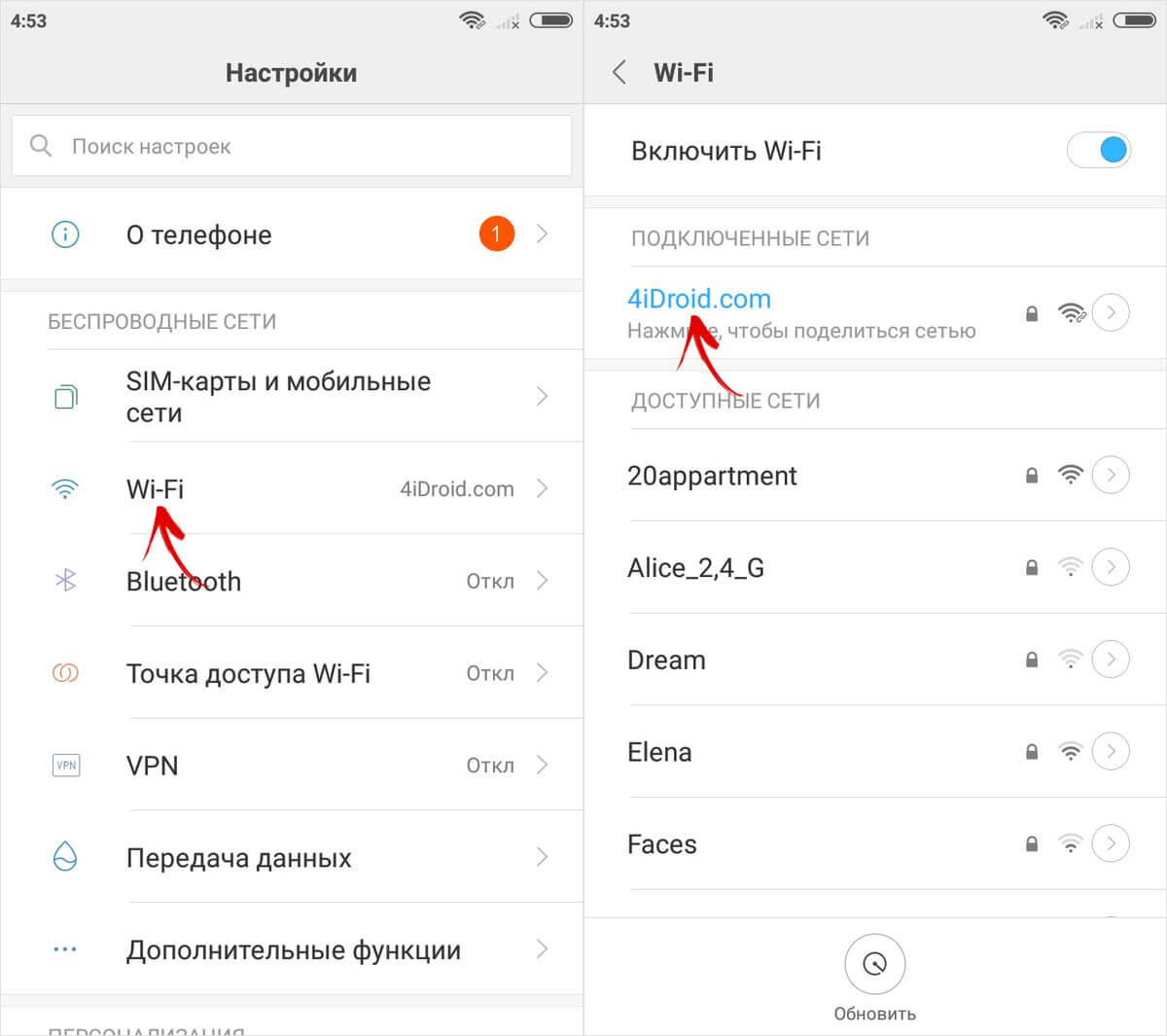
Шаг 1
Начните с открытия настроек Wi-Fi на другом iPhone или iPad и выберите нужную сеть Wi-Fi из списка. Естественно, если сеть вайфай не сохранена на телефоне вашего друга, он запросит пароль.
Шаг 2
Теперь поднесите iPad к iPhone или iPad вашего друга и разблокируйте его. В этот момент вы увидите всплывающее окно внизу экрана с вопросом, хотите ли вы поделиться своим паролем Wi-Fi.
Шаг 3
Далее все, что вам нужно сделать, это нажать кнопку «Поделиться паролем» и просмотреть свой пароль на телефоне вашего друга.
Хотя это лучший вариант для просмотра паролей Wi-Fi, чем джейлбрейк iPad для установки Cydia, у вас должна быть установлена последняя версия операционной системы iOS. Если версия вашего iPad старше iOS 11, этот метод вам не подойдет.
Заключение
Восстановление сохраненных паролей Wi-Fi с iPad может быть довольно сложной задачей. Но вы по-прежнему можете использовать некоторые методы, такие как обмен паролем с друзьями, доступ к цепочке ключей iCloud или просмотр сведений о маршрутизаторе.
 Для выполнения необходимо получить «связку ключей».
Для выполнения необходимо получить «связку ключей». Чтобы тот появился на экране, потребуется ввести идентификационные данные персональной учетной записи.
Чтобы тот появился на экране, потребуется ввести идентификационные данные персональной учетной записи.