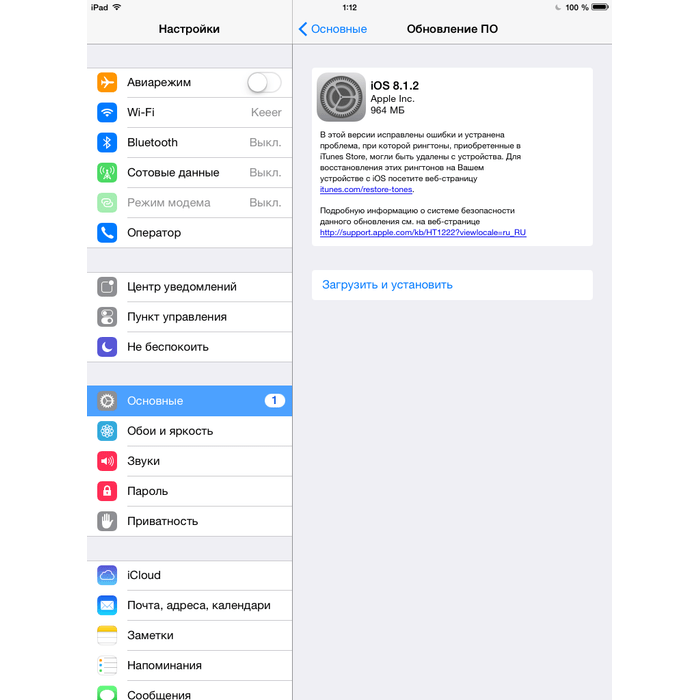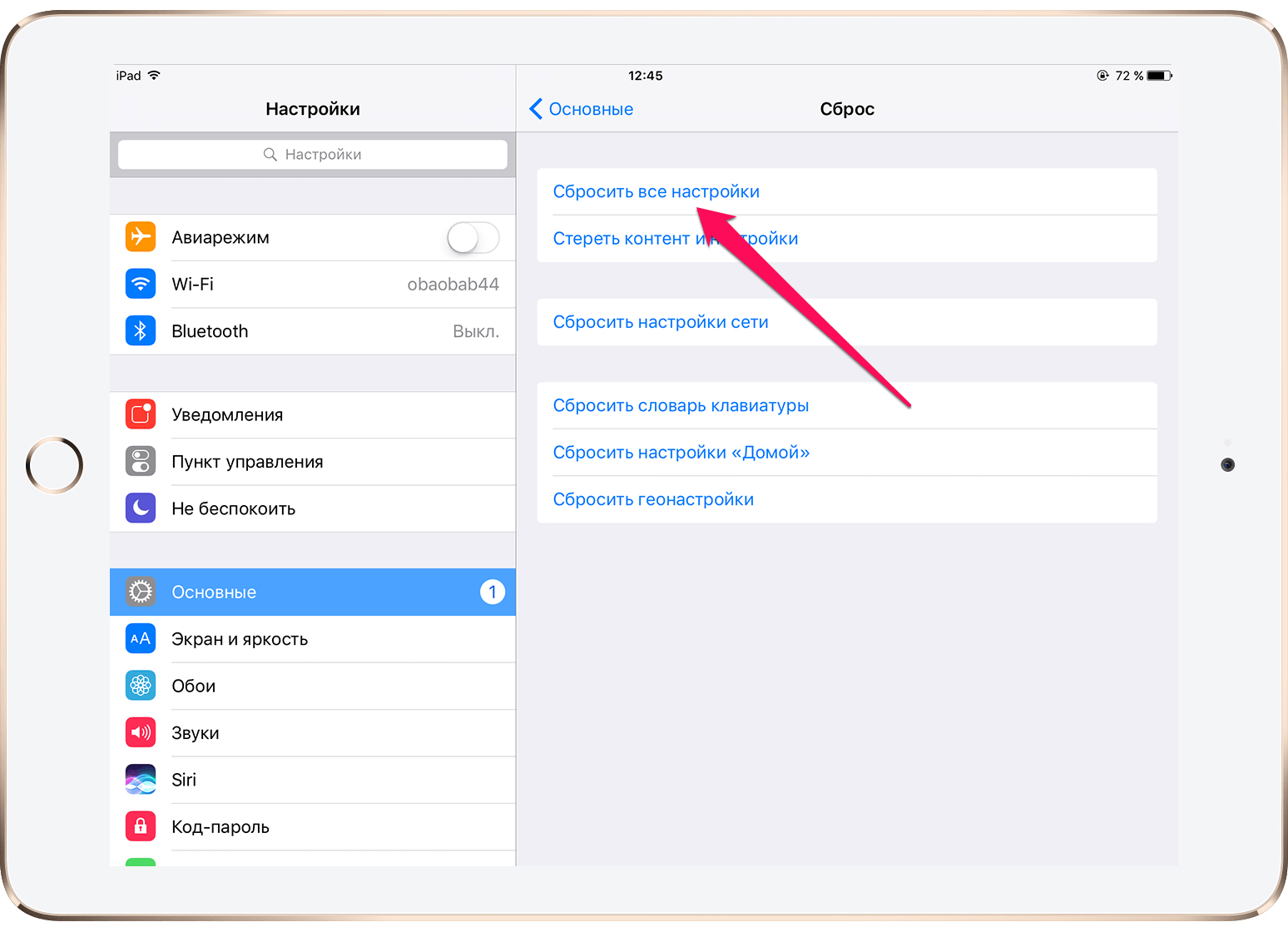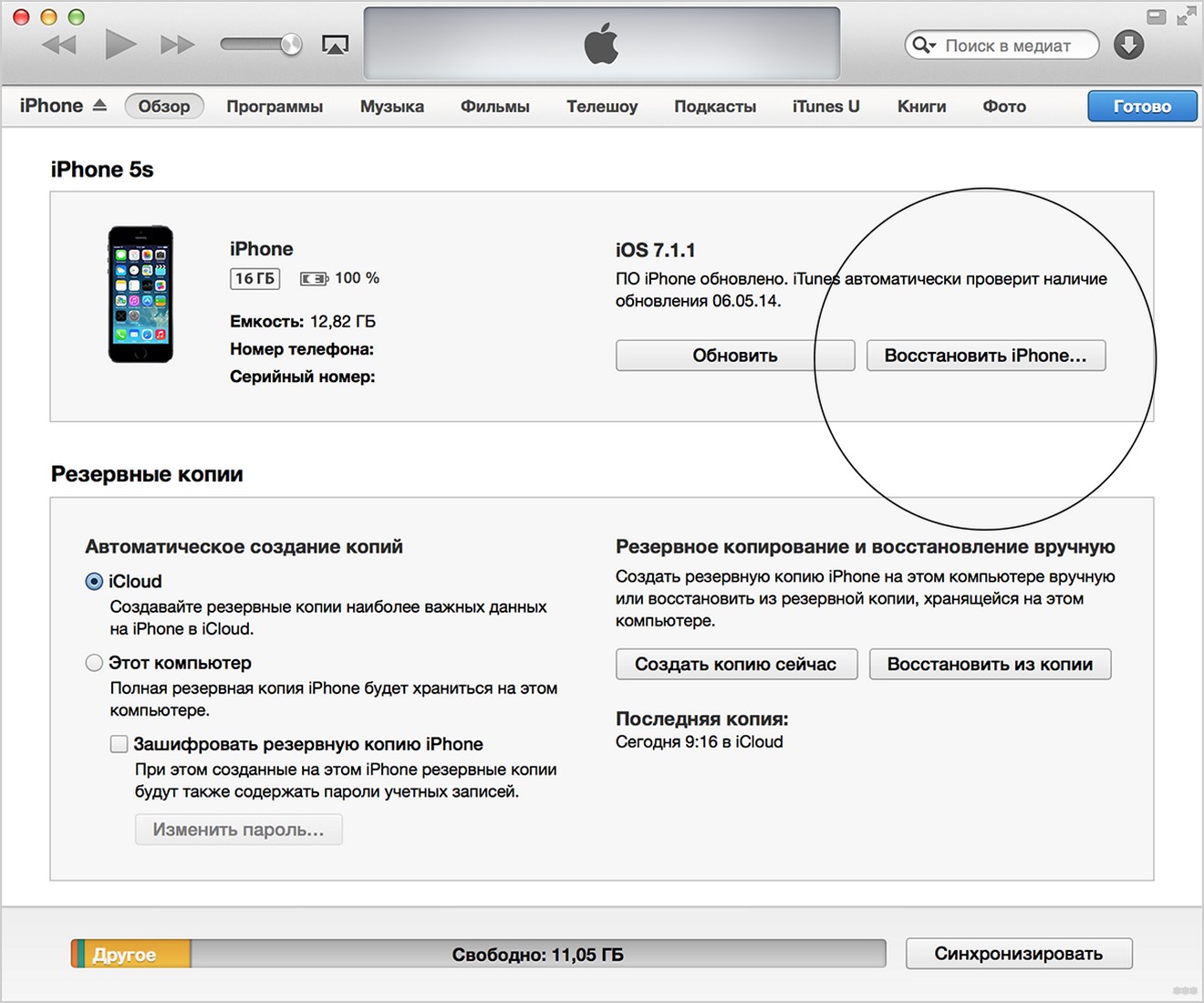Содержание
Что делать если iPhone не включается? Какие бывают причины и как решить проблему с помощью ReiBoot
Пытаетесь включить iPhone, а он не реагирует? Так случается, и сценарии бывают разные:
- просто во время зарядки;
- после обновления iOS;
- после джейлбрейка iOS;
- после падения на землю;
- из-за попадания воды в корпус.
Этот материал познакомит вас с несколькими решениями, которые помогут решить проблему с черным экраном iPhone и невозможностью включить смартфон.
Способ 1: зарядка
Это звучит банально, но всё же, если на вашем iPhone черный экран и он не включается, возможно, батарея разряжена. В этом случае экран iPhone не будет полностью чёрным, на нём будет изображение разряженной батареи.
Все, что нужно сделать, — это подключить зарядное устройство к iPhone и подождать, пока он не включится автоматически, когда достаточно зарядится. При этом лучше использовать оригинальный USB-кабель.
Это не помогает и даже после некоторого времени на зарядке у iPhone по-прежнему чёрный экран, перейдите к следующему способу.
Способ 2: принудительный перезапуск
Многие знают об этом способе и прибегают к нему, если iPhone зависает или глючит. Комбинации и последовательность нажатия кнопок отличаются в зависимости от модели iPhone. Ниже в качестве примера покажем, что нужно нажать на iPhone 8 и более поздних моделях:
- Нажмите и отпустите кнопку увеличения громкости
- Нажмите и отпустите кнопку уменьшения громкости
- Нажмите и удерживайте кнопку питания, пока на экране не появится Apple (яблочко).
Способ 3: приложение ReiBoot
Иногда проблемы бывают вызваны системными сбоями. В этом случае можно использовать приложение Tenorshare ReiBoot — профессиональный инструмент для восстановления системы iOS, предназначенный для исправления различных ошибок, приводящим к зависаниям, невозможности включить iPhone, остановке загрузки системы на показе логотипа, переходу в режим DFU, бесконечной перезагрузке и т. д. Tenorshare ReiBoot поддерживает iPhone 13 и iOS 15.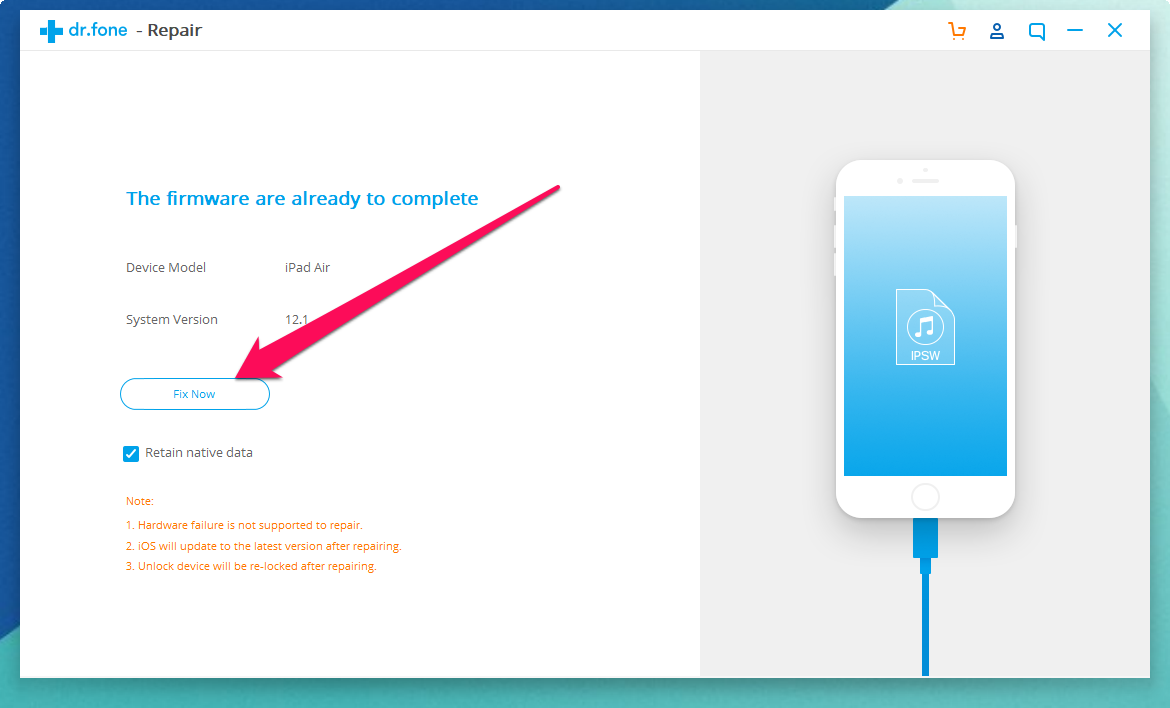
- Запустите Tenorshare ReiBoot на своем компьютере и подключите iPhone проводом. Затем нажмите «Начать».
- Если на iPhone возникла ошибка, программа обнаружит ее и перейдет в режим, показанный ниже. Просто нажмите «Стандартный ремонт», чтобы начать восстановление системы.
- Перед восстановлением системы нажмите «Загрузить», чтобы загрузить последнюю версию прошивки. После загрузки Tenorshare ReiBoot начнет восстанавливать систему. Подождите несколько минут.
В большинстве случаев системные сбои исчезнут после восстановления системы, а данные на устройстве не пострадают.
Способ 4: восстановление через iTunes с потерей данных
Ещё один метод — восстановление устройства через iTunes. Не забудьте сделать резервную копию iPhone, потому что восстановление заводских настроек приведет к удалению всех файлов.
- Запустите iTunes на своем компьютере и подключите iPhone к компьютеру, нажмите «Доверять», чтобы доверять компьютеру.

- Щелкните значок iPhone и выберите «Восстановить».
Этот метод работает только тогда, когда iPhone реагирует на прикосновения, потому необходимо нажать на экране кнопку «Доверять». Если экран iPhone становится черным и смартфон не включается, восстановить заводские настройки можно с помощью Tenorshare ReiBoot.
Способ 5: сервисный центр Apple
Если ни один из вышеперечисленных методов не помогает, возможно, неисправна аппаратная часть. В этом случае рекомендуется напрямую связаться с Apple и спросить способах решения проблемы, или просто отнести свой iPhone в ближайший авторизованный сервис-центр.
iPhone X не включается – что делать
Если ваш Айфон перестал включаться, не нужно сразу паниковать. Черный экран может означать, что смартфон завис, и в этом случае помогает перезагрузка. Но бывают и другие причины, из-за которых iPhone X не включается, тогда необходимо восстановление аппарата в сервисном центре. Если вам потребуется помощь специалистов, досконально знающих устройство гаджетов и способных быстро исправить любые поломки, обращайтесь в СЦ Apple №1.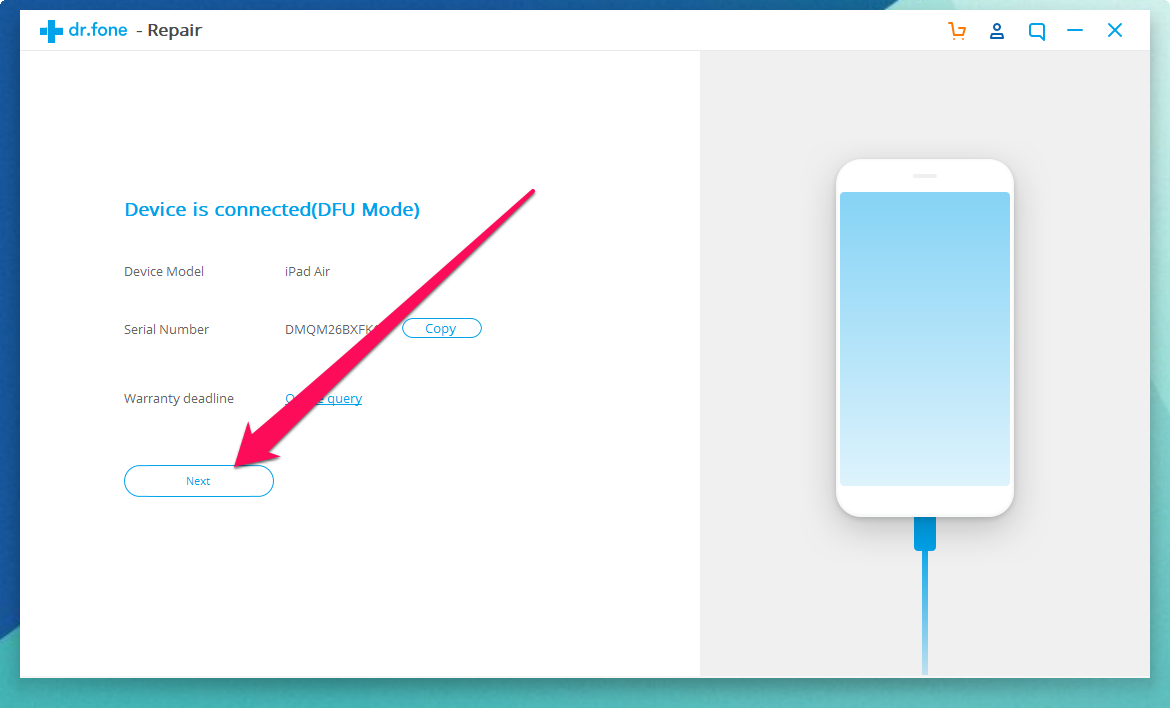
Причины, по которым Айфон 10 не включается
Нередко аппарат не загружается из-за неисправностей экрана. При этом владелец смартфона может столкнуться с такими проблемами:
- после зарядки дисплей остается черным, хотя iPhone 10 может воспроизводить звук и вибрацию;
- экран работает и отображает картинку, но не реагирует на касания;
- на дисплее отображается логотип яблоко, и при этом программа iTunes не распознает устройство;
- после разговора экран Айфона не включается.
Наиболее распространенные причины, почему iPhone X не загружается:
- не происходит зарядка аккумулятора, хотя кабель подсоединен и отображается индикатор зарядки;
- операционная система смартфона повреждена;
- возникли неполадки в работе комплектующих.
Что предпринять, если Айфон не загружается / не работает
Часто решить проблему можно с помощью принудительной перезагрузки аппарата. Для этого необходимо сначала нажать на верхнюю часть кнопки, регулирующей звук. Затем надо нажать на нижнюю часть этой кнопки. После этого следует нажать и удерживать боковую кнопку смартфона, а отпустить ее нужно тогда, когда на дисплее отобразится логотип. После перезагрузки устройство будет работать правильно.
Затем надо нажать на нижнюю часть этой кнопки. После этого следует нажать и удерживать боковую кнопку смартфона, а отпустить ее нужно тогда, когда на дисплее отобразится логотип. После перезагрузки устройство будет работать правильно.
Причиной того, что Айфон не загружается и не работает, может быть низкий заряд аккумулятора. В новом аппарате заряда батареи хватает на несколько часов использования и для настройки iOS. При последующей подзарядке нужно убедиться, что кабель надежно соединен со смартфоном и с адаптером питания. Когда телефон заряжается, на экране должно быть изображение батарейки. При первой зарядке надо оставить смартфон подключенным к электрической сети до полного заряда аккумулятора.
Если Айфон 10 не включается и зависает при запуске, то потребуется обновление с помощью iTunes. Перед выполнением восстановительных мероприятий необходимо сделать резервную копию данных, содержащийся в телефоне. Копию можно сохранить на компьютере или виртуальном облаке. В режиме обновления iTunes заново устанавливает операционную систему и приложения, но не удаляет файлы с iPhone.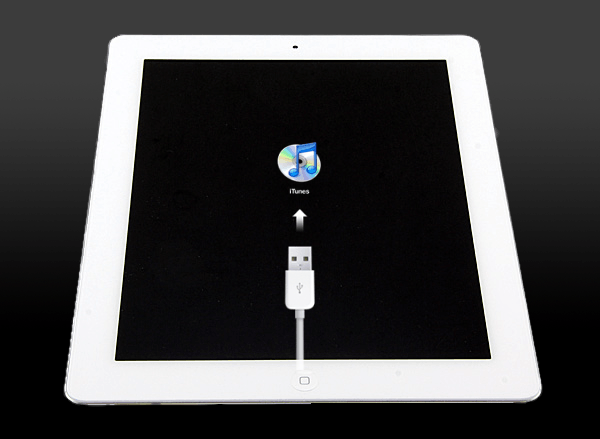 При включении режима восстановления происходит сброс до заводских настроек.
При включении режима восстановления происходит сброс до заводских настроек.
Когда смартфон не работает из-за проблем с программным обеспечением, это гарантийный случай. Помочь смогут в авторизованном сервисном центре Apple. Обращайтесь к нам за бесплатным гарантийным ремонтом iPhone 10.
Физические повреждения и попадание воды в телефон требуют негарантийного ремонта. Если ваш iPhone X не включается или зависает, обратитесь за помощью специалистам сервисного центра Apple №1. Наши опытные мастера бесплатно выполнят диагностику и оперативно реанимируют ваш смартфон.
Мы принимаем к оплате
Ваш iPad или iPad Pro не будет обновляться? Как исправить • macReports
Как исправить
Серхат Курт
Опубликовано
Время чтения: 5 минут
В этой статье я объясню, что вы можете сделать, чтобы решить любую проблему обновления iPad и iPad Pro.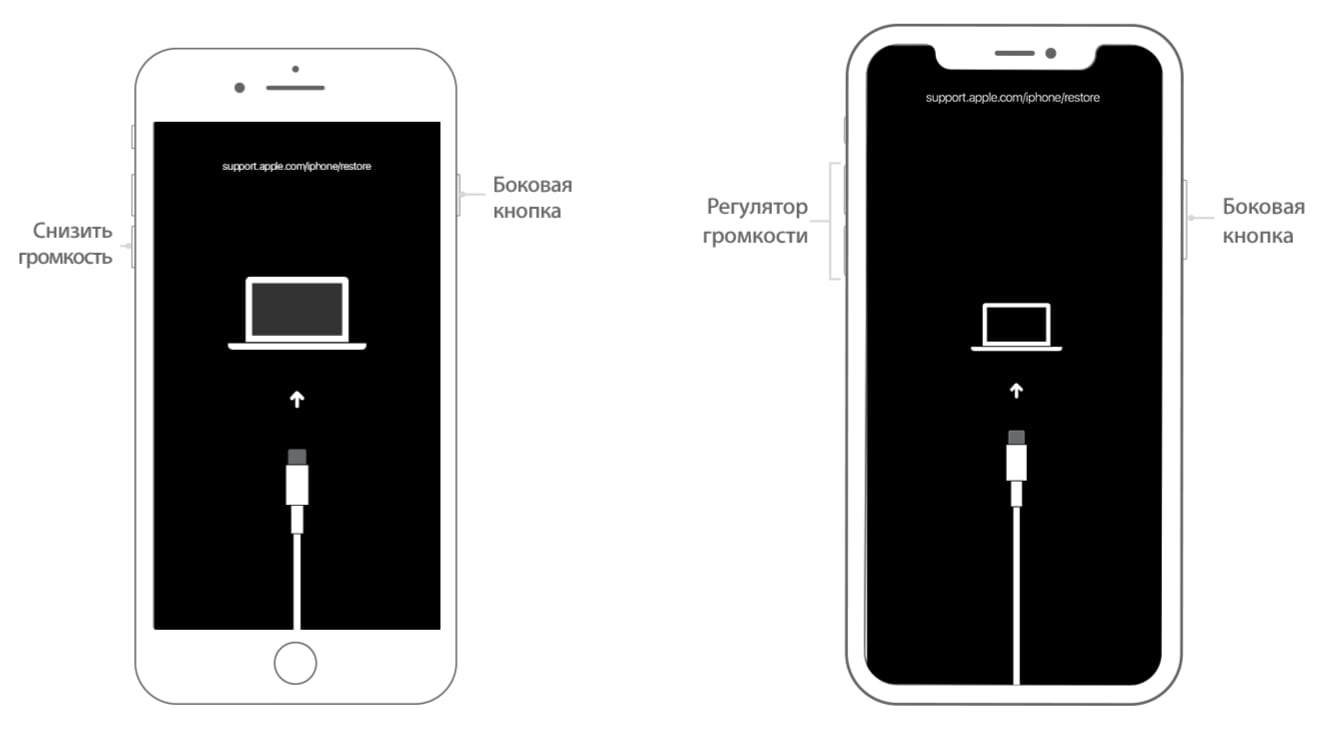 Возможно, вы не сможете обновить свое устройство по нескольким причинам, начиная от нехватки места для хранения и заканчивая плохим подключением к Интернету. Я объясню, как вы можете решить эти проблемы, которые могут вызвать эту проблему, чтобы вы могли точно определить проблему, затрагивающую ваше устройство.
Возможно, вы не сможете обновить свое устройство по нескольким причинам, начиная от нехватки места для хранения и заканчивая плохим подключением к Интернету. Я объясню, как вы можете решить эти проблемы, которые могут вызвать эту проблему, чтобы вы могли точно определить проблему, затрагивающую ваше устройство.
Apple периодически выпускает обновления для iPadOS и iOS, чтобы обеспечить безопасную и эффективную работу своих устройств iPad. Важно, чтобы вы обновляли свой iPad, так как каждое обновление iPadOS закрывает дыры в безопасности вашей системы.
Процесс обновления обычно прост. Вы можете обновить свой iPad или iPad Pro по беспроводной сети (большинство пользователей делают это) или с помощью компьютера. Ваш iPad может обновляться автоматически, если вы включите эту опцию.
Почему ваш iPad не обновляется до последней версии iPadOS и как устранить неполадку
Если вы сталкиваетесь с этим, есть несколько возможных причин. Но не волнуйтесь, я объясню, как вы можете воспользоваться приведенными ниже советами по устранению неполадок, чтобы определить, почему вы не можете выполнить обновление.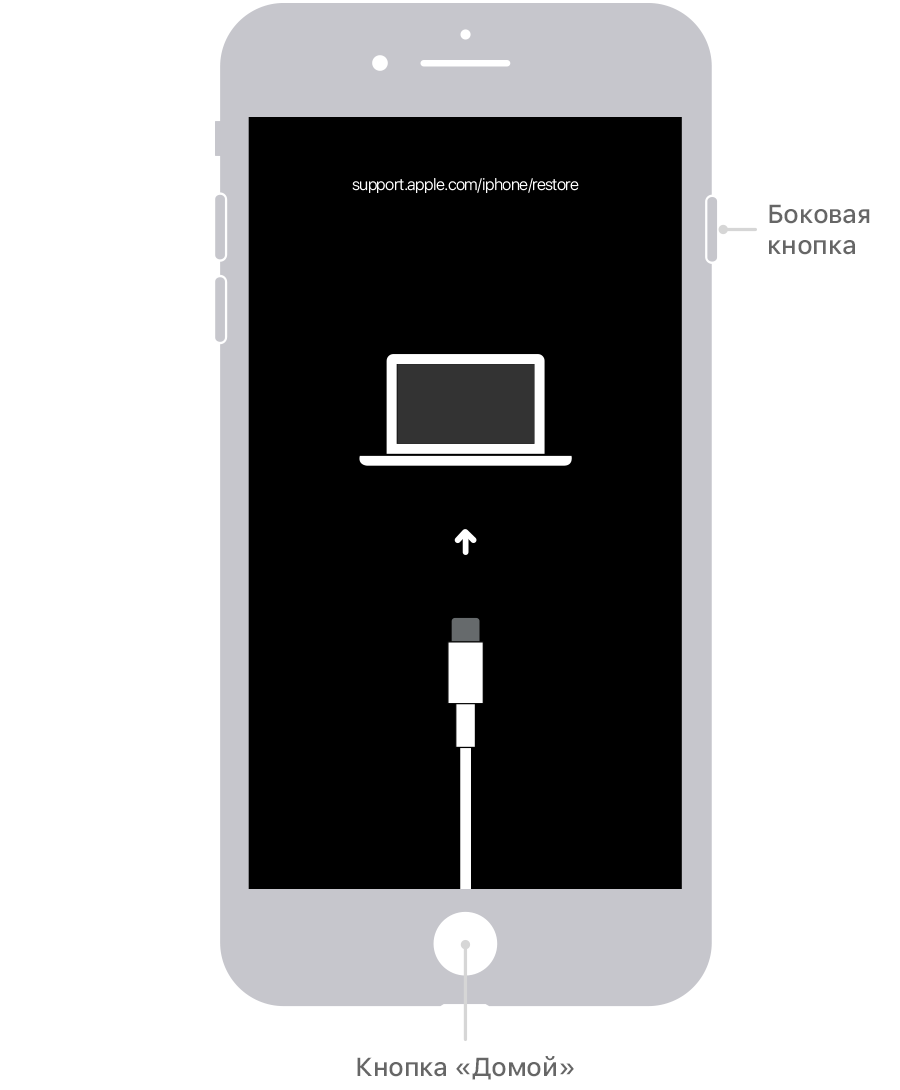
Плохая связь?
Для загрузки обновлений с Apple требуется активное подключение к Интернету. Обновления вашего iPad могут задерживаться из-за неправильного подключения к Интернету. Вы получаете сообщения об ошибках, подобные этим:
- «Невозможно проверить наличие обновлений. Произошла ошибка при проверке наличия обновления программного обеспечения»
- «Невозможно установить обновление. Для обновления программного обеспечения требуется подключение к сети»
Откройте Safari и посетите веб-сайт (например, google.com), загружается ли веб-сайт? Если вы не видите веб-сайт, это означает, что ваше подключение к Интернету может быть плохим или нестабильным. Если это проблема, с которой вы столкнулись, загрузка обновления также может занять много времени. Если загрузка занимает слишком много времени или вы получаете сообщение об ошибке, подобное приведенному выше, я рекомендую вам попробовать следующее:
- Используйте надежную сеть Wi-Fi.
 И перезагрузите маршрутизатор/модем Wi-Fi.
И перезагрузите маршрутизатор/модем Wi-Fi. - Перезагрузите iPad или iPad Pro. А потом попробуй обновить.
- Включите режим полета, подождите несколько секунд и выключите его.
- Если вы используете службу VPN или прокси-сервер, отключите ее и повторите попытку. Иногда они могут вызывать проблемы с загрузкой.
- Подключите iPad к другой сети Wi-Fi и используйте эту сеть для обновления iPad. Например, я думаю, вы можете пойти к другу домой или в другое место и подключить свой iPad к его Wi-Fi.
Удалите и повторите попытку
Если ваш iPad по-прежнему не обновляется до последней версии, я думаю, что второй совет, который вы должны сделать, это удалить файл обновления, а затем повторить попытку обновления. Это легко сделать:
- На iPad перейдите в «Настройки» > «Основные» > «Хранилище iPad».
- Вы увидите список приложений. Обновление тоже будет. Найдите и коснитесь его.
- Удалить обновление.
- Перезагрузите iPad.

- Выберите «Настройки» > «Основные» > «Обновление ПО» и попробуйте снова обновить iPad.
Извлеките SIM-карту
Я вижу различные сообщения о том, что некоторые модели iPad с поддержкой Wi-Fi + Cellular могут не завершить процесс проверки и установки. Более того, несколько пользователей, которые столкнулись с этой проблемой, сказали мне, что удаление и повторная установка SIM-карты решили эту проблему для них. Вы можете попробовать это, так как это легко сделать. Кроме того, я должен сказать, что если ваш iPad модели Wi-Fi, в нем не будет SIM-карты. Я рекомендую вам прочитать эту статью: Извлеките или замените SIM-карту в вашем iPad. В общем, выключите свой iPad. Извлеките SIM-карту, а затем снова вставьте ее. Перезагрузите iPad и повторите попытку обновления.
Обновите свой iPad с помощью Mac или ПК с помощью Finder или iTunes
Если у вас все еще есть эта проблема с обновлением, вы можете использовать свой компьютер для обновления своего iPad.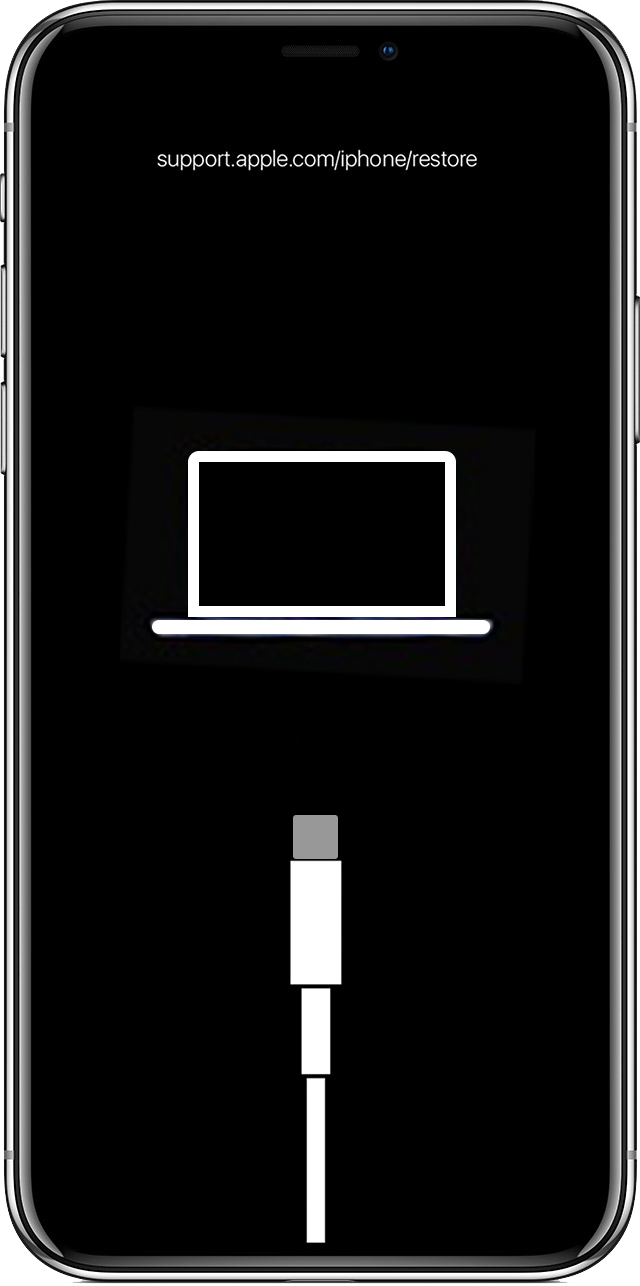 Это также легко.
Это также легко.
- Откройте Finder (если у вас Mac с macOS Catalina или более поздней версии) или iTunes (если у вас ПК или Mac с macOS Mojave или более ранней версии).
- Подключите iPad к компьютеру с помощью USB-кабеля.
- В Finder или iTunes найдите свой iPad.
- Щелкните Проверить наличие обновлений и следуйте инструкциям на экране.
Произошла неизвестная ошибка?
Вы можете получить сообщение об ошибке «Не удалось обновить iPad. Произошла неизвестная ошибка (4000)». Эта ошибка может возникнуть, когда вы пытаетесь обновить iPad с помощью компьютера. Если вы видите это, сделайте следующее:
- На iPad или iPad Pro отключите пароль, Face ID или Touch ID. Для этого перейдите в «Настройки» > «Face ID и код-пароль», «Touch ID и код-пароль» или «Настройки» > «Код-пароль».
- Затем установите для параметра Автоблокировка значение Никогда. Перейдите в «Настройки» > «Экран и яркость» > «Автоблокировка» и выберите «Никогда».

После выполнения этих двух шагов подключите iPad к компьютеру, откройте iTunes или Finder и повторите попытку обновления iPad.
См. также:
- Проблемы с установкой или обновлением macOS Monterey? Как исправить
- Требуется обновление для использования сотовых данных на этом iPhone, исправление
- Невозможно проверить обновление iOS, не удалось выполнить проверку, поскольку вы больше не подключены к Интернету
- iPad застрял на этапе «Подготовка обновления», исправление
- Как обновить Apple Watch до watchOS 7: советы, устранение неполадок и исправления для хранения
#iPad#iPad Pro#iPadOSСерхат Курт
Доктор Серхат Курт работал старшим директором по технологиям. Он имеет докторскую степень (или докторскую степень) Иллинойсского университета в Урбане/Шампейне и степень магистра Университета Пердью. Вот его профиль в LinkedIn. Электронная почта Серхат Курт .
Похожие сообщения
Как исправить iPad не воспроизводит видео
Популярность продукции Apple ни от кого не скрыта.
 Люди предпочитают их по многим причинам, начиная от первоклассной конфиденциальности и заканчивая уникальными функциями. iPad — один из самых передовых продуктов Apple с поддержкой видео 4K Ultra HD, что выделяет его среди конкурентов. Но иногда даже iPad не может воспроизводить видео и ставит пользователей в затруднительное положение.
Люди предпочитают их по многим причинам, начиная от первоклассной конфиденциальности и заканчивая уникальными функциями. iPad — один из самых передовых продуктов Apple с поддержкой видео 4K Ultra HD, что выделяет его среди конкурентов. Но иногда даже iPad не может воспроизводить видео и ставит пользователей в затруднительное положение.Сидеть часами, пытаясь транслировать видео на iPad, может быть неприятно. Но иногда по необъяснимым причинам ваш iPad не воспроизводит видео на вашей любимой платформе. Ну, не о чем беспокоиться. Есть несколько простых способов решить эту проблему, и далее мы обсудим все, что вам нужно знать.
Прежде чем рассматривать решения, давайте узнаем о причинах этой проблемы.
Причины, по которым ваш iPad не воспроизводит видео
1. Мало места для хранения
На iPad должно быть достаточно места для потоковой передачи видео высокой четкости или просмотра/скачивания HD-контента . Если ваше устройство заполнено большим количеством ненужных файлов и кэшированных данных, естественно, оно не сможет воспроизводить видео.

2. Неподдерживаемый формат видео
Несмотря на свою безумную популярность, Apple iPad поддерживает лишь несколько видеоформатов, таких как H.264, MP4, M4V, MOV, MPEG-4 и M-JPEG. Таким образом, если вы перенесете видео любого другого формата на свой iPad, оно не будет воспроизводиться.
3. Плохое сетевое соединение
Вы можете столкнуться с трудностями при потоковой передаче онлайн-видео на iPad из-за плохого сетевого подключения, особенно в случае сотовых данных.
4. Фоновые приложения
Могут быть приложения, работающие в фоновом режиме и прерывающие работу вашего видеоплеера, что может привести к тому, что видео не будет воспроизводиться на iPad.
5. Устаревшее программное обеспечение или видеоплеер
Если вы не обновили ОС своего iPad до последней версии, это может вызвать проблемы с воспроизведением видео. Вы также должны регулярно обновлять видеоприложения, такие как YouTube и iTunes, на своем iPad для бесперебойной работы.

6. Серверы Apple не работают
Иногда видео, хранящиеся в iCloud, нельзя временно воспроизвести на iPad, поскольку серверы Apple не работают и не могут принять ваш запрос. В такой ситуации лучше просто подождать.
А теперь давайте перейдем к решениям этой проблемы.
Способы устранения проблемы с воспроизведением видео на iPad
1. Закройте все запущенные приложения и перезагрузите iPad
Первое решение часто бывает самым простым — во многих случаях устройство начинает нормально работать, если его просто перезапустить. Таким образом, откройте многозадачный дисплей на вашем iPad и проведите пальцем вверх по каждому окну приложения. После этого перезагрузите iPad, одновременно удерживая кнопки «Режим сна» и «Домой», пока не появится логотип Apple.
Примечание: Вы можете открыть экран многозадачности на iPad, дважды нажав кнопку Home . Кроме того, вы можете провести вверх от нижней части экрана и удерживать палец в центре экрана, пока не появится многозадачный дисплей.

2. Проверьте свою сеть и состояние серверов Apple
Когда вы пытаетесь смотреть видео на iPad через такие приложения, как iTunes или iCloud, вы всегда должны проверять, достаточно ли надежна сеть вашего устройства и находится ли статус серверов Apple на странице состояния системы Apple «Доступно». На странице «Состояние системы Apple» вы можете проверить, хорошо ли работают облачные сервисы, предоставляемые компанией.
Если серверы Apple работают нормально, попробуйте отключить сотовые данные и переключиться на Wi-Fi, выполнив следующие действия:
- Вручную отключите сотовые данные вашего iPad.
- Теперь перейдите в Настройки вашего iPad.
- В открывшемся меню нажмите Общие .
- Теперь нажмите Сброс , чтобы открыть все параметры сброса.
- Выберите Сброс настроек сети и введите свой пароль.
- Наконец, подождите, пока ваш iPad перезагрузится, а затем подключитесь к сети Wi-Fi.

3. Обновление приложений и iOS
Если видео не воспроизводится на вашем iPad, возможно, вы используете более старую версию приложений для воспроизведения видео или устаревшую ОС на своем iPad. Мы надеемся, что обновление всех приложений и ОС для iPad избавит ваше устройство от проблем.
Вот шаги, которые необходимо выполнить для обновления программного обеспечения:
- Перейдите в Настройки вашего iPad.
- Нажмите на опцию General .
- В открывшемся списке выберите вариант Обновление ПО .
- Если доступно какое-либо обновление, вы можете нажать на Загрузить и Установить .
- Теперь введите PIN-код вашего устройства, чтобы начать процесс.
- После загрузки обновления ваш iPad перезагрузится, чтобы установить последнюю версию.
После установки обновления вы сможете легко воспроизводить видео.

4. Восстановите заводские настройки iPad
.
Примечание: Это следует делать только в крайнем случае. Имейте в виду, что вы можете потерять некоторые данные, если сделаете это.
Сбросив iPad до заводских настроек, вы сможете стереть любую ошибку или неисправность на устройстве. Но этот метод также удалит все данные на вашем iPad, включая ваши видео, фотографии, игры, приложения и т. д. Итак, сначала сделайте резервную копию всего, что вам нужно, а для любых платных приложений вы можете повторно загрузить их, поскольку они синхронизируются с вашим Идентификатор Apple ID.
После резервного копирования важных данных выполните следующие действия, чтобы перезагрузить iPad.
- Перейдите в Настройки вашего iPad.
- Нажмите на опцию General .
- В конце меню нажмите на опцию Сбросить .
- В открывшемся списке нажмите Сбросить все содержимое и настройки
- Вы должны дважды подтвердить эту опцию, чтобы перезагрузить iPad.

- При появлении запроса вам нужно будет ввести пароль вашего устройства.
- После завершения процесса ваш iPad будет работать как новый.
Окончательное решение – что делать, если ничего не работает
Это может звучать обескураживающе, но есть большая вероятность, что видео не будет воспроизводиться даже после того, как вы испробовали все эти методы. Это ошибка в источнике, где размещено видео. Если это так, вам следует загрузить видео на свой iPad, а затем восстановить его с помощью расширенного решения для восстановления видео, такого как Stellar Repair for Video.
Основанный на технически совершенных алгоритмах сканирования и восстановления, Stellar Repair for Video представляет собой мощное решение для исправления мелких и крупных повреждений в видеофайлах. Это может помочь вам исправить более 17 форматов видео без необходимости быть техническим мастером. Программное обеспечение очень простое в использовании и использует простой трехэтапный подход к исправлению видеоошибок.


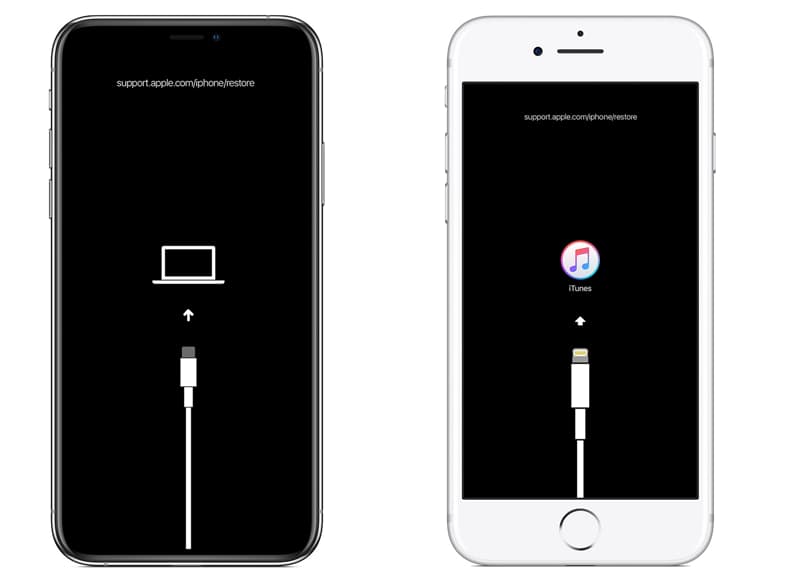 И перезагрузите маршрутизатор/модем Wi-Fi.
И перезагрузите маршрутизатор/модем Wi-Fi.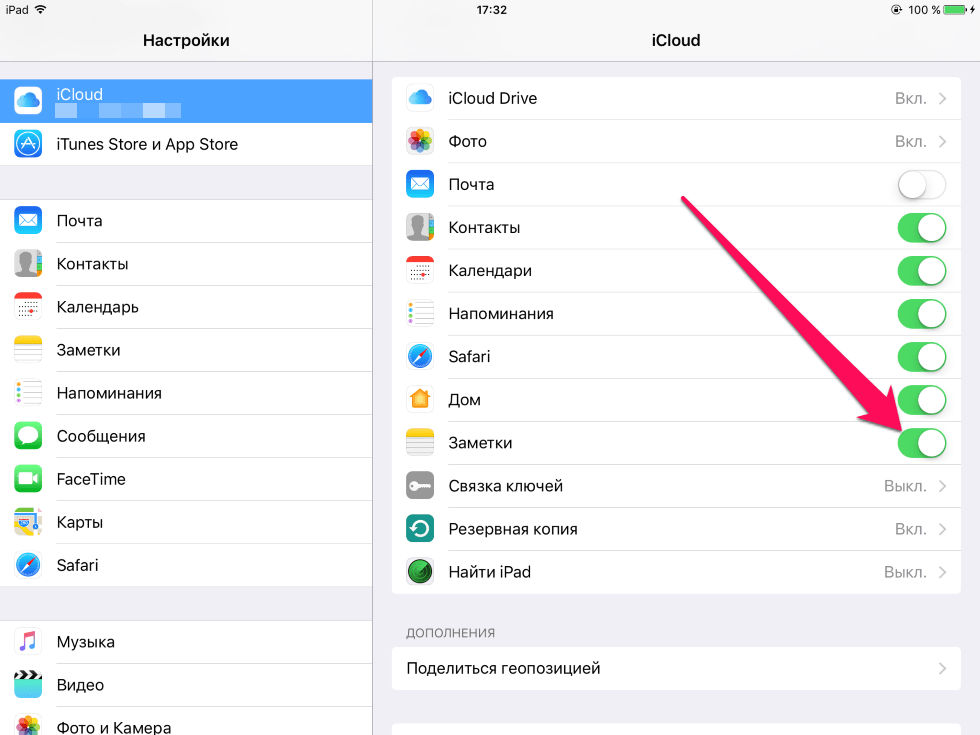
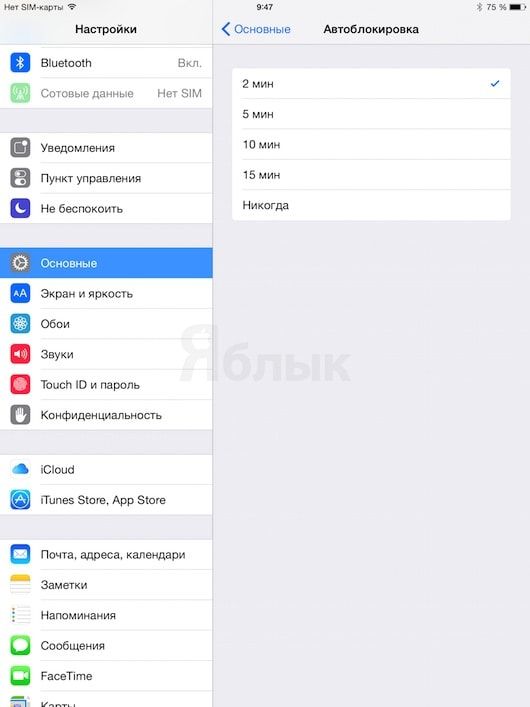
 Люди предпочитают их по многим причинам, начиная от первоклассной конфиденциальности и заканчивая уникальными функциями. iPad — один из самых передовых продуктов Apple с поддержкой видео 4K Ultra HD, что выделяет его среди конкурентов. Но иногда даже iPad не может воспроизводить видео и ставит пользователей в затруднительное положение.
Люди предпочитают их по многим причинам, начиная от первоклассной конфиденциальности и заканчивая уникальными функциями. iPad — один из самых передовых продуктов Apple с поддержкой видео 4K Ultra HD, что выделяет его среди конкурентов. Но иногда даже iPad не может воспроизводить видео и ставит пользователей в затруднительное положение.