Содержание
Не работает печать на принтере с iPad: что делать?
Практически на всех современных моделях принтеров и МФУ есть такая технология, как AirPrint. Это функция беспроводной печати для девайсов производства Apple. Её не нужно загружать — она предустановлена во всех устройствах Apple и печать на iPad должна быть такой же простой, как нажатие кнопки «Поделиться»: выбираете « Печать» и затем выбираете принтер. IPad передает задание на принтер, тот печатает — вроде всё просто и понятно.
Но не всегда этот процесс проходит так гладко. Если печать не начинается или iPad вообще не может найти принтер, попробуйте выполнить несколько основных действий по устранению неполадок, которые помогут решить наиболее распространенные проблемы.
Если принтер не отображается в списке на iPad
Самая распространенная проблема — iPad не находит или не распознает ваш принтер. Основная причина этой проблемы в том, что iPad и принтер не взаимодействуют друг с другом, так как некоторые принтеры, особенно ранние модели с AirPrint, немного привередливы и время от времени требуют особого обращения.
Попробуйте выполнить следующие действия по устранению неполадок в следующем порядке:
-
Убедитесь, что ваш принтер включен. Некоторые принтеры автоматически отключаются, поэтому сначала проверьте состояние принтера. - Убедитесь, что вы подключены к правильной сети Wi-Fi. AirPrint работает через Wi-Fi, поэтому, если вы подключены к Интернету через 4G, вы не сможете печатать на сетевом принтере. Вам не только нужно подключаться через Wi-Fi, но это должна быть та же самая сеть Wi-Fi, что и у вашего принтера. В большинстве домов есть только одна сеть Wi-Fi, но некоторые маршрутизаторы осуществляют вещание в сети 2,4 ГГц и сети 5 ГГц. Вам необходимо убедиться, что и iPad и принтер находятся в одной сети с одинаковой частотой для правильной работы AirPrint.
- Обновите соединение Wi-Fi. Эта процедура заставит iPad снова искать принтер. Чтобы обновить Wi-Fi, откройте настройки iPad , коснитесь Wi-Fi в левом списке и коснитесь зеленого переключателя, чтобы выключить Wi-Fi.
 Оставьте его выключенным на несколько секунд, а затем снова включите. После того, как iPad снова подключится к сети, попробуйте распечатать еще раз.
Оставьте его выключенным на несколько секунд, а затем снова включите. После того, как iPad снова подключится к сети, попробуйте распечатать еще раз. - Перезагрузите iPad. Удивительно, сколько случайных проблем решит простая перезагрузка девайса.
- Перезагрузите принтер. Проблема может быть не в iPad, а в принтере. Подождите, пока принтер повторно подключится к сети Wi-Fi, прежде чем снова его протестировать. Большинство принтеров AirPrint имеют индикатор Wi-Fi или значок на дисплее, показывающий, что он подключен правильно.
- Убедитесь, что это принтер AirPrint. Некоторые старые принтеры используют специальное приложение для печати с iPad, поэтому обратитесь к руководству пользователя. На сайте Apple есть постоянно обновляемый список принтеров с AirPrint.
Если принтер есть в списке
Если вы видите принтер на iPad и можете отправить задания на печать, вероятно, проблема не в iPad. В принципе, IPad должен обнаруживать стандартные проблемы, такие как: в принтере закончилась бумага или чернила, но эта возможность зависит от принтера.
-
Проверьте уровни чернил и бумаги. Обычно принтер должен отображать сообщение об ошибке, если у него возникли проблемы с заданием на печать, например, закончилась бумага или чернила или произошло замятие бумаги. - Перезагрузите принтер. На стороне принтера могло произойти множество ошибок, и простая перезагрузка может решить эти проблемы. Выключите принтер и оставьте его выключенным на несколько секунд, прежде чем снова включить. После перезагрузки попробуйте снова распечатать.
- Запустите диагностику принтера. Эта процедура проверяет уровень чернил, замятие бумаги и другие распространенные проблемы.
- Перезагрузите iPad. Проблема не должна быть в iPad, если на нем отображается принтер, но все равно перезагрузите его.
- Перезагрузите роутер. Проблема может быть вовсе не в принтере. Если вы проверили все на принтере, возможно, проблема связана с маршрутизатором. Выключите маршрутизатор на несколько секунд и снова загрузите его, чтобы посмотреть, устранит ли это сбой.

Если инструкция вам не помогла — обратитесь в наш сервисный центр, выбрав производителя своего принтера из списка. Инженер поможет вам решить проблему.
Как печатать с iPad в 2021 году (с AirPrint и без) • Оки Доки
Используйте приведенную ниже таблицу, чтобы перейти к соответствующему разделу.
Что такое Apple AirPrint на iPad и iPhone?
Apple AirPrint остается самым простым способом печати файлов и мультимедиа с iPad.
AirPrint — это технология, которая позволяет пользователям печатать что угодно по беспроводной сети без необходимости устанавливать какие-либо дополнительные драйверы или проходить через несколько экранов настройки.
AirPrint работает со многими собственными приложениями Apple, такими как Mail, Safari, Notes, Maps и даже Adobe Acrobat, среди многих других.
Программы для Windows, мобильные приложения, игры — ВСЁ БЕСПЛАТНО, в нашем закрытом телеграмм канале — Подписывайтесь:)
Однако у AirPrint есть свой набор требований, и самое важное из них — у вас должен быть поддерживаемый принтер.
Когда AirPrint был первоначально запущен, совместимыми были только некоторые принтеры HP. Однако со временем многие производители сделали свои продукты совместимыми с AirPrint.
Чтобы узнать, поддерживает ли ваш принтер Apple AirPrint, посетите этот Устройства с поддержкой AirPrint список и найдите свою модель. Вы также можете найти наклейку «Работает с AirPrint» на своем принтере.
Как печатать с iPad с помощью AirPrint
Следующие шаги покажут вам, как печатать с iPad с помощью AirPrint. Однако прежде чем мы начнем, убедитесь, что ваш iPad и принтер с поддержкой AirPrint подключены к одной и той же сети Wi-Fi. Таким образом, iPad автоматически определит ваш совместимый принтер. Как только это будет решено, выполните следующие действия:
1. Откройте файл, который хотите распечатать. Мы будем использовать Adobe Acrobat (Бесплатно), чтобы распечатать файл PDF в этом руководстве.
2. После открытия файла коснитесь значка с многоточием (три точки) в правом верхнем углу.
3. В раскрывающемся меню найдите и нажмите кнопку «Печать».
Теперь вы увидите меню печати с различными доступными параметрами. Как вы можете видеть ниже, мой принтер, совместимый с AirPrint, уже обнаружен и автоматически выбран на моем iPad.
Чтобы выбрать другой принтер, нажмите кнопку «Принтер» и выберите тот, который хотите использовать. Кроме того, вы можете внести другие изменения, такие как количество копий, параметры цвета и многое другое.
4. После завершения настройки нажмите синюю кнопку «Печать» в правом верхнем углу.
Вот и все! Выбранный вами документ теперь начнет печататься, и вы можете забрать его на своем принтере. Как упоминалось выше, это работает для большинства нативных приложений, включая Safari и Photos, поэтому не стесняйтесь распечатывать любые типы мультимедиа со своего iPad.
Как печатать с iPad без Airprint
Метод 1: используйте официальное приложение вашего принтера
Если ваш принтер не поддерживает Apple AirPrint, вы все равно можете печатать документы и фотографии со своего iPad, но для этого потребуется немного больше работы.
У большинства крупных производителей принтеров, таких как HP и Canon, есть приложения для iPadOS. Они позволяют своим продуктам печатать документы без поддержки AirPrint. Поэтому, если вы узнали, что ваш принтер поставляется без AirPrint, загрузите эти приложения и используйте их на своем iPad.
Поскольку список потенциальных приложений обширен, мы не будем перечислять их все в этой статье. Чтобы узнать, есть ли у вашего принтера официальное приложение, выполните поиск в App Store или прочтите руководство по эксплуатации вашего принтера.
Однако мы подробно расскажем об одном из приложений для владельцев HP. Называется HP Smart (Бесплатно), приложение позволяет поддерживаемым принтерам печатать документы без AirPrint.
Как настроить приложение HP Smart для печати с iPad
Загрузите и установите приложение, а затем выполните следующие действия, чтобы распечатать документ или фотографию со своего iPad без AirPrint.
1. Откройте приложение HP Smart на своем iPad.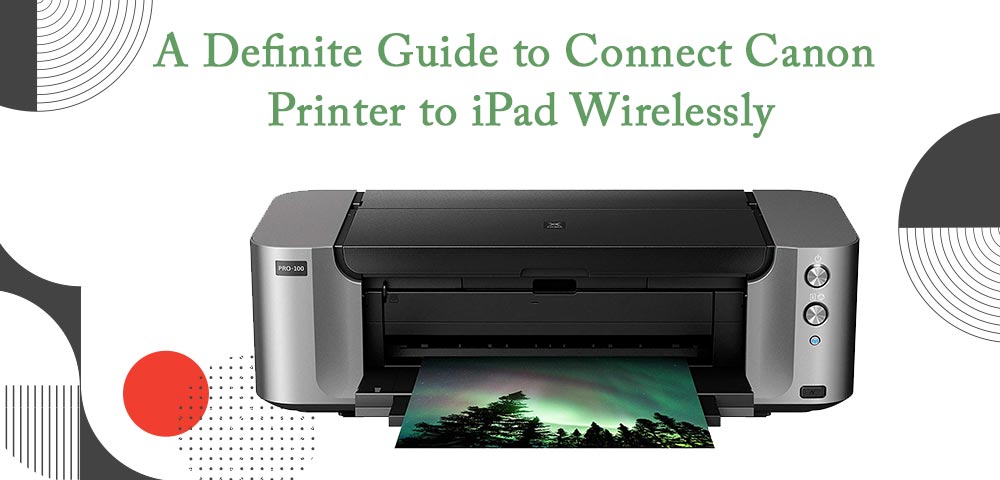
2. Нажмите синюю кнопку «Установить новый принтер».
4. На следующем экране нажмите «ОК», чтобы предоставить приложению разрешения на доступ к Bluetooth и локальной сети для настройки.
5. После этого вы увидите имя вашего принтера на правой боковой панели. Здесь нажмите один раз, чтобы настроить принтер, и все готово!
Ваш принтер HP настроен и готов к работе. Продолжайте читать, чтобы узнать, как печатать документы из самого приложения.
Печать с iPad с помощью приложения HP Smart
При первом выборе любого параметра приложение попросит вас войти в систему или зарегистрироваться. Вы должны либо войти в систему, либо создать учетную запись, чтобы продолжить. После входа в систему выполните следующие действия:
1. Откройте приложение HP Smart на iPad и перейдите на вкладку «Просмотр и печать» на нижней панели навигации.
2. В зависимости от того, какой файл вы хотите распечатать, выберите «Все файлы» для доступа к документам вашего iPad или «Мои фотографии» для изображений. Вы даже можете связать другие учетные записи облачного хранилища, такие как Google Диск, Box и другие, для доступа к документам, хранящимся в Интернете.
Вы даже можете связать другие учетные записи облачного хранилища, такие как Google Диск, Box и другие, для доступа к документам, хранящимся в Интернете.
3. Для этого урока мы выберем опцию «Все файлы». После открытия файлового менеджера используйте боковую панель, чтобы перейти к файлу, который хотите распечатать.
4. Нажмите на файл, когда найдете его, и откройте его.
5. Теперь вы увидите предварительный просмотр вашего документа вместе с параметрами «Печать», «Поделиться» и другими. Нажмите кнопку «Печать» внизу.
6. На следующей странице представлен список параметров, которые вы можете настроить по своему вкусу. Он включает в себя размер бумаги, параметры цвета, качество печати и другие параметры. Когда вы будете довольны своим решением, нажмите синюю кнопку «Печать».
И вуаля! Ваши документы / изображения начнут печататься с вашего iPad без использования технологии AirPrint.
Альтернативный метод: печать из приложений с помощью HP Smart на iPad
Однако, если вы не хотите испытывать все эти хлопоты, оставьте приложение HP Smart открытым в фоновом режиме. Затем перейдите в такое приложение, как Safari или Notes, и выберите параметр «Печать с помощью HP Smart», кликнув значок с многоточием (три точки) вверху. Он направит вас на ту же страницу, которую вы видите на шаге 6 выше.
Затем перейдите в такое приложение, как Safari или Notes, и выберите параметр «Печать с помощью HP Smart», кликнув значок с многоточием (три точки) вверху. Он направит вас на ту же страницу, которую вы видите на шаге 6 выше.
Хотя эти шаги немного утомительны, они необходимы, если вы хотите что-то напечатать без AirPrint на своем iPad. Однако у нас есть дополнительный метод, если вы обнаружите, что на вашем принтере нет официального приложения.
Метод 2: используйте стороннее приложение для печати с iPad
Если ваш принтер не поддерживает AirPrint и не имеет официального приложения, вам нужно будет использовать стороннее программное обеспечение для печати документов с вашего iPad.
Это программное обеспечение будет использовать ваш компьютер и iPad для создания моста между вашим принтером. Он будет получать команды печати с вашего iPad на ПК и передавать их на ваш принтер.
Чтобы использовать это программное обеспечение, ваш iPad, компьютер и принтер должны быть подключены к одной сети Wi-Fi для совместного использования.
Как только это будет сделано, вам необходимо приобрести одно из перечисленных ниже программ и приступить к работе. Как мы уже говорили выше, большинство из них платные, так что будьте готовы выложить немного денег.
1. Printer Pro от Readdle
Принтер Pro, изначально доступный на iPad, позволяет с легкостью печатать документы по беспроводной сети с iPad и iPhone. Вы можете распечатывать документы, электронные письма, веб-страницы и даже элементы из буфера обмена. Приложение сначала устанавливает облегченную версию, чтобы узнать, будет ли ваш принтер работать с ней или нет.
Загрузить Printer Pro от Readdle (платный, 6,99 долл. США)
2. HandyPrint
Это программное обеспечение позволяет принтерам без протокола AirPrint печатать с iPad, iPhone и даже iPod. И он использует Mac в качестве посредника в процессе печати. Программное обеспечение можно загрузить бесплатно, но при желании вы можете поддержать разработчика пожертвованиями.
Загрузите handyPrint для Mac (Бесплатно)
3. Printopia
Printopia
Это платное программное обеспечение стоит немного дороже — 19,99 доллара, но предлагает пользователям Mac простой способ распечатать свои любимые документы на принтерах, не поддерживающих AirPrint. Printopa дает вам полный контроль над вашим принтером и расширенными настройками, с которыми вы можете повозиться. Воспользуйтесь 7-дневной пробной версией и посмотрите, подойдет ли она вам.
Загрузите Printopia для Mac (7-дневная бесплатная пробная версия, затем 19,99 долл. США)
Как печатать с iPad с помощью USB-кабеля
Этот метод во многом зависит от того, поддерживает ли ваш принтер прямое подключение к iPad. Вам также понадобится кабель USB-Lightning (или кабель USB-C для новых моделей iPad Pro и Air) для подключения iPad к принтеру. Чтобы узнать, поддерживает ли ваш принтер подобное USB-соединение, обратитесь к его руководству по эксплуатации.
После того, как соединение будет установлено, вы сможете распечатать любые документы или изображения с помощью кнопки «Поделиться» на iPad. Просто выберите из списка опцию «Печать», и вы увидите свой принтер в точности так, как описано выше.
Просто выберите из списка опцию «Печать», и вы увидите свой принтер в точности так, как описано выше.
Альтернативный метод: перенос документов на компьютер
Если все остальное не помогло или вышеперечисленные методы слишком сложны, возможно, вам лучше распечатать документы классическим способом. Мы рекомендуем выбрать стопку файлов, которые вы хотите распечатать, и перенести их на свой компьютер. Вы можете сделать это, отправив файлы по почте, загрузив их в облачный сервис, такой как Google Drive, или физически подключив iPad к ПК.
Однако способ, который мы рекомендуем, намного проще и быстрее. Мы предлагаем вам использовать веб-сайт Snapdrop, с помощью которого вы можете передавать файлы на все свои устройства — будь то Windows или Mac. Это веб-приложение, совершенно бесплатное и легкое. Узнайте, как передавать файлы между устройствами с помощью Snapdrop здесь.
Мы надеемся, что описанные выше методы помогут вам с легкостью распечатать любые документы с вашего iPad. Есть предложения по дополнительным методам печати с iPad? Дайте нам знать в комментариях ниже!
Есть предложения по дополнительным методам печати с iPad? Дайте нам знать в комментариях ниже!
Принтер HP Tango X
— Apple
$129,95
Нужна помощь?
Связаться с нами.
(Открывается в новом окне)
Информация о продукте
Обзор
Принтер для умного дома HP Tango X обеспечивает удобную и легкую печать, которая управляется почти исключительно из приложения HP Smart на вашем iPhone или iPad. Просто подключите его, загрузите приложение, и вы готовы к работе. Не требуется USB-подключение или драйверы. Компактный дизайн включает тканевую пленку из льна цвета индиго, которая также служит выходным лотком для экономии места.

Основные моменты
AirPrint для Mac и всех устройств iOS — печатайте, копируйте и сканируйте практически из любого места на любом устройстве с помощью приложения HP Smart.
Сделайте копию фотографии, и приложение HP Smart позволит отправить ее на принтер, где бы вы ни находились.
Простая настройка — USB-порты или драйверы не нужны, просто загрузите приложение, подключитесь и вперед
Используйте свой iPad, iPhone или Mac в качестве основной панели управления принтером.
Оставайтесь на связи с вашим принтером практически из любого места; получать обновления и уведомления о завершении задания, уровне чернил и бумаги и многом другом
Экономьте до 50 % на чернилах и никогда не заканчивайте их благодаря автоматическому повторному заказу через службу HP Instant Ink (требуется дополнительная подписка).

Фотографии, распечатанные с iPhone, бесплатны, если вы зарегистрированы в службе HP Instant Ink.
Отличный дизайн с льняной пленкой цвета индиго для защиты принтера или использования в качестве лотка для бумаги.
Что в коробке
Принтер HP Tango X
HP 64 Setup, черный картридж Instant Ink Ready, HP 64 Setup, трехцветный Instant Ink Ready картридж
Льняная накидка
Силовой кабель
Мгновенный чернильный флаер
Флаер с предупреждением о чернилах
Плакат установки
Технические характеристики
Размер дисплея: Edge Light Дисплей: 15 RGB-светодиодов и 2 желтых светодиода для проблем, связанных с пером
Соединения: AirPrint, беспроводное
Другие функции: копирование, сканер
Питание: Входное напряжение 100-240 В переменного тока (+/- 10%), 50/60 Гц (+/- 3 Гц)
Высота: 3,58 дюйма/9,09 см
Ширина: 14,84 дюйма/37,7 см
Глубина: 8,11 дюйма/20,6 см
Вес: 6,79 фунта/3,08 кг
Скорость черной печати: до 11 страниц ISO (до 20 страниц в минуту в черновом режиме)
Разрешение черного: до 1200 на 1200 точек на дюйм при рендеринге
Скорость цветной печати: до 8 страниц ISO (до 19 страниц в минуту в черновом режиме)
Цветовое разрешение: до 4800 на 1200 оптимизированных цветовых точек на дюйм (при печати с компьютера и входном разрешении 1200 точек на дюйм)
Лотки: один
Максимальный размер бумаги: 8,54 на 14 дюймов/21,59 на 35,56 см
Минимальный размер бумаги: 3 на 5 дюймов/7,62 на 12,7 см
Другие функции работы с бумагой: ручная двусторонняя печать, сквозная печать
Чернильные баки принтера: два (один черный, один трехцветный)
Технология принтера: Струйный
Системные требования
Операционная система: OS X версии 10.
 11 или новее, Windows 10, 8.1, 8, 7
11 или новее, Windows 10, 8.1, 8, 7Требования Другое: 1,5 ГБ свободного места на жестком диске
Совместимость
Модели iPhone
- Айфон 14 Про
- Айфон 14 Про Макс
- айфон 14
- айфон 14 плюс
- айфон 13 про
- Айфон 13 Про Макс
- айфон 13 мини
- айфон 13
- iPhone SE (3-го поколения)
- iPhone 12 Pro
- iPhone 12 Pro Max
- iPhone 12 мини
- iPhone 12
- Айфон 11 Про
- Айфон 11 Про Макс
- айфон 11
- iPhone SE (2-го поколения)
- айфон хз
- айфон хз макс
- айфон хр
- айфон х
- айфон 8
- айфон 8 плюс
- айфон 7
- айфон 7 плюс
- айфон 6s
- айфон 6с плюс
- iPhone SE (1-го поколения)
Модели iPad
- iPad Pro 12,9 дюйма (5-го поколения)
- iPad Pro 12,9 дюйма (4-го поколения)
- iPad Pro 12,9 дюйма (3-го поколения)
- iPad Pro 12,9 дюйма (2-го поколения)
- iPad Pro 12,9 дюйма (1-го поколения)
- iPad Pro 11 дюймов (3-го поколения)
- iPad Pro 11 дюймов (2-го поколения)
- iPad Pro 11 дюймов (1-го поколения)
- iPad Pro 10,5 дюйма
- iPad Pro 9,7 дюйма
- iPad Air (5-го поколения)
- iPad Air (4 поколения)
- iPad Air (3 поколения)
- Айпад Эйр 2
- iPad (9-го поколения)
- iPad (8-го поколения)
- iPad (7 поколения)
- iPad (6 поколения)
- iPad (5-го поколения)
- iPad mini (6-го поколения)
- iPad mini (5-го поколения)
- айпад мини 4
Модели Mac
- MacBook Air (M1, 2020 г.
 )
) - MacBook Air (Retina, 13 дюймов, 2020 г.)
- MacBook Air (Retina, 13 дюймов, 2018–2019 гг.)
- MacBook Air (13 дюймов, начало 2015–2017 гг.)
- MacBook Air (11 дюймов, начало 2015 г.)
- MacBook Pro (13 дюймов, M1, 2020 г.)
- MacBook Pro (13 дюймов, 2020 г.
 )
) - MacBook Pro (13 дюймов, 2016–2019 гг.)
- MacBook Pro (14 дюймов, 2021 г.)
- MacBook Pro (16 дюймов, 2021 г.)
- MacBook Pro (16 дюймов, 2019 г.))
- MacBook Pro (15 дюймов, 2016–2019 гг.)
- MacBook (Retina, 12 дюймов, начало 2015–2017 гг.)
- iMac (24 дюйма, M1, 2021 г.
 )
) - iMac (Retina 4K, 21,5 дюйма, 2019 г.)
- iMac (Retina 4K, 21,5 дюйма, 2017 г.)
- iMac (Retina 4K, 21,5 дюйма, конец 2015 г.)
- iMac (Retina 5K, 27 дюймов, 2019–2020 гг.)
- iMac (Retina 5K, 27 дюймов, 2017 г.)
- имак про (2017)
- Mac Studio (2022)
- Mac mini (M1, 2020 г.
 )
) - Мак мини (2018)
- Mac mini (конец 2014 г.)
- Mac Pro (2019)
- Mac Pro (конец 2013 г.)
Модели iPod
- iPod touch (7 поколения)
\n
\n
Нужна помощь?
\n\n\n\tСвяжитесь с нами. \n\t(Открывается в новом окне)\n\n
\n\t(Открывается в новом окне)\n\n
· Начните с простой настройки, затем печатайте, сканируйте, копируйте и делитесь файлами напрямую с мобильного устройства друзьям, коллегам или связанной облачной учетной записи
· Управляйте принтером или печатайте на нем с помощью»,»moreDescription»:»любого сетевого подключения
· Заказывайте расходные материалы, получайте поддержку и управляйте своей учетной записью HP прямо из приложения
· Создавайте высококачественные сканы с помощью камеры вашего мобильного устройства или импортируйте существующие файлы, затем просматривайте, редактируйте и сохраняйте их в формате PDF и JPEG или отправляйте их в свою любимую учетную запись облачного хранилища
· Редактируйте и улучшайте свои фотографии, добавляя фильтры и текст , кадрирование и регулировка насыщенности, контрастности или яркости
· Легко отправлять защищенные факсы из приложения с помощью мобильного факса
· Работайте более продуктивно с помощью настраиваемых ярлыков в одно касание (формально Smart Tasks)
· Доступ к сотням печатных материалов, карточки и обучающие мероприятия бесплатно с Printables! Присоединяйтесь и соберите свою семью вместе!
Для работы некоторых функций HP Smart требуется подключение к сети и учетная запись HP. Некоторые функции/программное обеспечение доступны только на английском языке. Полный список поддерживаемых принтеров см. на странице: http://support.hp.com/us-en/document/c03722645?openCLC=true»,»buttonA11yText»:»(Читать полный обзор)»,»osCompatibilityText»:» Совместимость:»,»osCompatibility»:»Требуется iOS 14.0 или более поздней версии»,»appStoreLink»:{«url»:»https://apps.apple.com/us/app/hp-smart/id469284907″,»text «:»Просмотреть в App Store»,»dataVar»:{},»newTab»:true,»link»:»https://apps.apple.com/us/app/hp-smart/id469284907″},»developerLink»:{«url»:»https://apps.apple.com/us/developer/hp-inc/id299531650″,»text»:»Посмотреть больше от этого разработчика»,»dataVar» :{},»newTab»:true,»link»:»https://apps.apple.com/us/developer/hp-inc/id299531650″},»moreButton»:{«name»:null,»value «:null,»type»:null,»disabled»:false,»tagName»:null,»text»:»More»,»url»:null,»omnitureData»:null,»attrs»:null},» FeaturedAppImage»:{«scaleFactor»:null,»srcSet»:{«src»:»https://is1-ssl.mzstatic.com/image/thumb/Purple126/v4/f4/f9/79/f4f979e1-2400- 5ac6-396e-a3055c0edca2/AppIcon-1x_U007emarketing-0-6-0-0-85-220-0.
Некоторые функции/программное обеспечение доступны только на английском языке. Полный список поддерживаемых принтеров см. на странице: http://support.hp.com/us-en/document/c03722645?openCLC=true»,»buttonA11yText»:»(Читать полный обзор)»,»osCompatibilityText»:» Совместимость:»,»osCompatibility»:»Требуется iOS 14.0 или более поздней версии»,»appStoreLink»:{«url»:»https://apps.apple.com/us/app/hp-smart/id469284907″,»text «:»Просмотреть в App Store»,»dataVar»:{},»newTab»:true,»link»:»https://apps.apple.com/us/app/hp-smart/id469284907″},»developerLink»:{«url»:»https://apps.apple.com/us/developer/hp-inc/id299531650″,»text»:»Посмотреть больше от этого разработчика»,»dataVar» :{},»newTab»:true,»link»:»https://apps.apple.com/us/developer/hp-inc/id299531650″},»moreButton»:{«name»:null,»value «:null,»type»:null,»disabled»:false,»tagName»:null,»text»:»More»,»url»:null,»omnitureData»:null,»attrs»:null},» FeaturedAppImage»:{«scaleFactor»:null,»srcSet»:{«src»:»https://is1-ssl.mzstatic.com/image/thumb/Purple126/v4/f4/f9/79/f4f979e1-2400- 5ac6-396e-a3055c0edca2/AppIcon-1x_U007emarketing-0-6-0-0-85-220-0. png/160x160bb.png»},»attrs»:»»,»alt»:»»,»width»:»160 «,»height»:»160″,»imageName»:null,»originalImageName»:»»,»noImage»:false,»deferSrc»:false},»featuredAppPanel»:{«tabLinksA11yText»:»Скриншоты»,» leftButton»:{«имя»:null,»value»:null,»type»:null,»disabled»:true,»tagName»:null,»text»:»Скольжение влево»,»url»:null ,»omnitureData»:null,»attrs»:null},»rightButton»:{«name»:null,»value»:null,»type»:null,»disabled»:false,»tagName»:null,» text»:»Сдвиньте вправо»,»url»:null,»omnitureData»:null,»attrs»:null},»imagePanel»:{«items»:[],»size»:0}},» FeaturedAppA11yText»:»Показывает или скрывает раздел рекомендуемых приложений»};
png/160x160bb.png»},»attrs»:»»,»alt»:»»,»width»:»160 «,»height»:»160″,»imageName»:null,»originalImageName»:»»,»noImage»:false,»deferSrc»:false},»featuredAppPanel»:{«tabLinksA11yText»:»Скриншоты»,» leftButton»:{«имя»:null,»value»:null,»type»:null,»disabled»:true,»tagName»:null,»text»:»Скольжение влево»,»url»:null ,»omnitureData»:null,»attrs»:null},»rightButton»:{«name»:null,»value»:null,»type»:null,»disabled»:false,»tagName»:null,» text»:»Сдвиньте вправо»,»url»:null,»omnitureData»:null,»attrs»:null},»imagePanel»:{«items»:[],»size»:0}},» FeaturedAppA11yText»:»Показывает или скрывает раздел рекомендуемых приложений»};
// Функции
// BandSizeGuide
// Дополнительный раздел
окно.eolOverlay = »
Многофункциональное беспроводное устройство HP ENVY Inspire 7220e
$169,95
Нужна помощь?
Связаться с нами.
(Открывается в новом окне)
Обзор
С принтером HP ENVY Inspire 7220e All-in-One вы можете печатать практически все, что угодно, от высококачественных фотографий до документов.
 Выберите HP+ и получите интеллектуальную систему печати, которая позволит вам оставаться на связи и быть готовым к печати практически из любого места. Подключенный к облаку принтер HP+ умнее: он постоянно обновляется и готов к печати, а также может самостоятельно обнаруживать и устранять проблемы с подключением. Вы даже можете добавить собственное сообщение с помощью двусторонней печати фотографий размером 10 x 15 см (4 x 6 дюймов) из приложения HP Smart. Печатайте фотографии, которые выглядят такими же яркими и реальными, как и на экране, с качеством, сравнимым с качеством телефона.
Выберите HP+ и получите интеллектуальную систему печати, которая позволит вам оставаться на связи и быть готовым к печати практически из любого места. Подключенный к облаку принтер HP+ умнее: он постоянно обновляется и готов к печати, а также может самостоятельно обнаруживать и устранять проблемы с подключением. Вы даже можете добавить собственное сообщение с помощью двусторонней печати фотографий размером 10 x 15 см (4 x 6 дюймов) из приложения HP Smart. Печатайте фотографии, которые выглядят такими же яркими и реальными, как и на экране, с качеством, сравнимым с качеством телефона.Сэкономьте до 50% с Instant Ink.
Зарегистрируйтесь, чтобы получить чернила, доставку и переработку. Удобная замена чернильных картриджей и разумная доставка в течение 6 месяцев включены в первоначальную покупку.
Основные моменты
Изготовленный на 45% из переработанного пластика, экологически чистый дизайн лучше для планеты.

Включены 6 месяцев Instant Ink.
Печать, сканирование и ксерокопирование — все в одном. Создает фотопечать ваших цифровых воспоминаний.
С помощью приложения HP Smart вы можете сканировать документы на телефоне и отправлять их прямо на принтер.
Автоматическая двусторонняя печать различных форматов экономит ваше время и бумагу.
Что в коробке
МФУ HP ENVY Inspire 7220e All-in-One
Оригинальные струйные картриджи HP 64 (черный, трехцветный)
Предупреждение о чернилах и нормативные требования
Руководство по установке
Справочное руководство
Пакет HP Advanced Glossy and Matte Photo Inbox
Шнур питания
Технические характеристики
Размер дисплея: 2,65 дюйма / 6,75 см
Соединения: Ethernet, USB, беспроводное
Другие функции: копирование, сканер
Питание: 2-проводной (класс 2) внутренний двухрежимный источник питания переменного/постоянного тока.

 Оставьте его выключенным на несколько секунд, а затем снова включите. После того, как iPad снова подключится к сети, попробуйте распечатать еще раз.
Оставьте его выключенным на несколько секунд, а затем снова включите. После того, как iPad снова подключится к сети, попробуйте распечатать еще раз.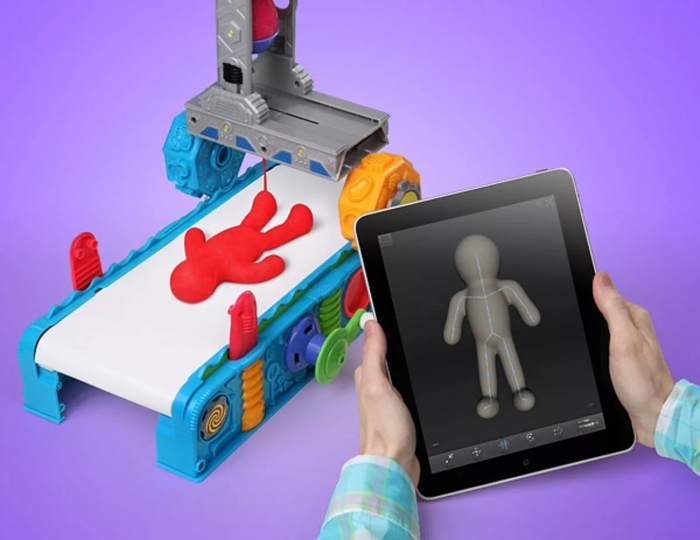


 11 или новее, Windows 10, 8.1, 8, 7
11 или новее, Windows 10, 8.1, 8, 7 )
) )
) )
) )
) Выберите HP+ и получите интеллектуальную систему печати, которая позволит вам оставаться на связи и быть готовым к печати практически из любого места. Подключенный к облаку принтер HP+ умнее: он постоянно обновляется и готов к печати, а также может самостоятельно обнаруживать и устранять проблемы с подключением. Вы даже можете добавить собственное сообщение с помощью двусторонней печати фотографий размером 10 x 15 см (4 x 6 дюймов) из приложения HP Smart. Печатайте фотографии, которые выглядят такими же яркими и реальными, как и на экране, с качеством, сравнимым с качеством телефона.
Выберите HP+ и получите интеллектуальную систему печати, которая позволит вам оставаться на связи и быть готовым к печати практически из любого места. Подключенный к облаку принтер HP+ умнее: он постоянно обновляется и готов к печати, а также может самостоятельно обнаруживать и устранять проблемы с подключением. Вы даже можете добавить собственное сообщение с помощью двусторонней печати фотографий размером 10 x 15 см (4 x 6 дюймов) из приложения HP Smart. Печатайте фотографии, которые выглядят такими же яркими и реальными, как и на экране, с качеством, сравнимым с качеством телефона.
