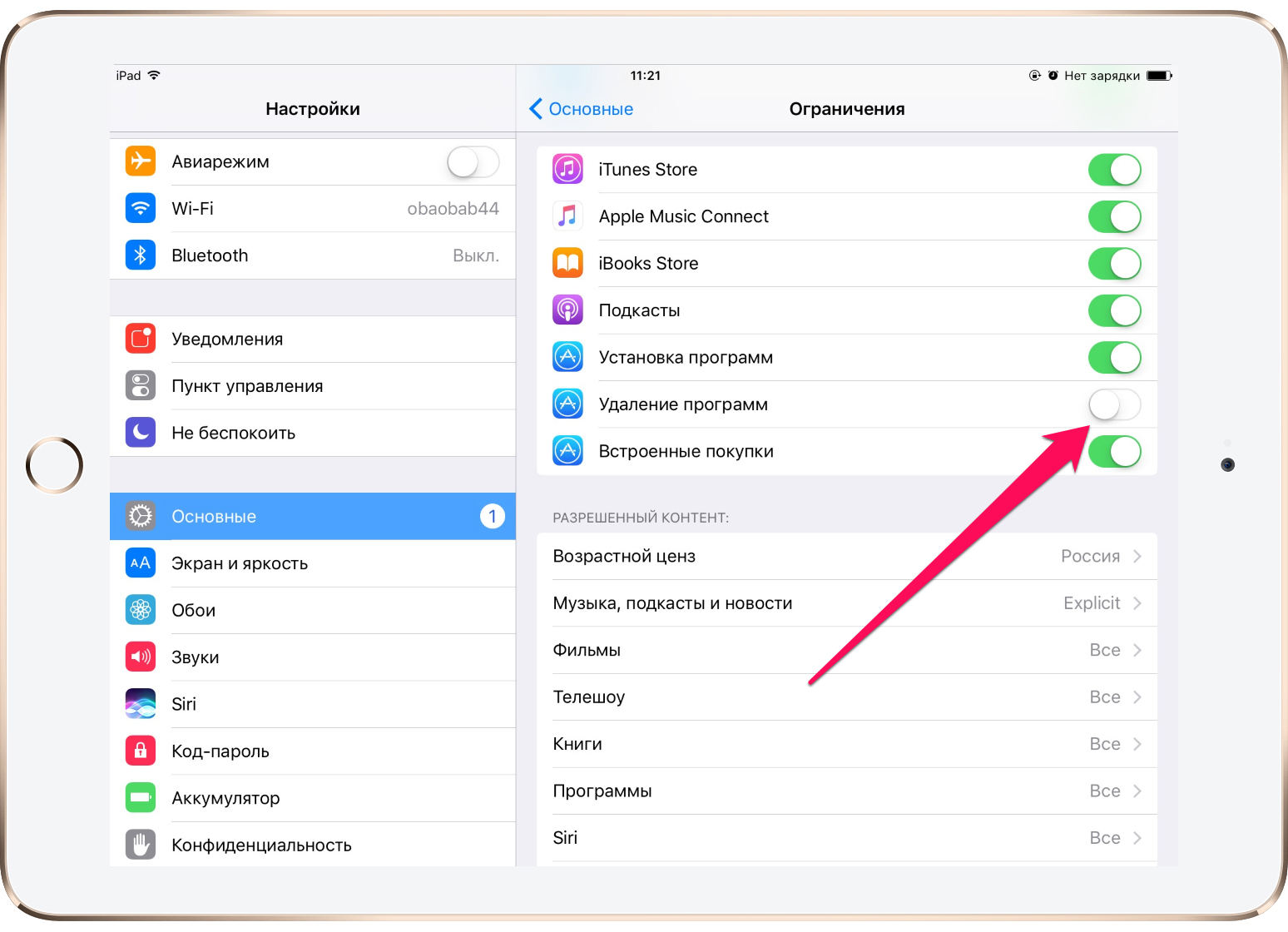Содержание
Подробное руководство о том, как эффективно очищать приложения на iPad
Обновлено Сомей Лиам / 22 марта 2023 г. 14:20
iPad имеет множество применений в повседневной жизни человека, особенно когда вы устанавливаете различные приложения с большим экраном. Это добавляет ко многим целям устройства. Например, вы можете делать фотографии только камерой вашего iPad. Но если вы установите приложение для редактирования фотографий, вы также сможете редактировать сделанные вами изображения. И это делает редактирование более эффективным из-за большого экрана устройства. Несколько приложений в App Store доступны для установки. Из-за этого вы можете получать различные приложения, из-за чего на вашем iPad недостаточно памяти.
Недостаток памяти влияет на производительность устройства. Это часто вызывает отставание или медленный прогресс, что мешает использованию iPad. И одним из типов данных, которые занимают больше всего места для хранения, являются приложения. Не только из-за размеров приложений, но и из-за их кешей, учетных данных для входа и данных, которые продолжают накапливаться по мере того, как вы их используете ежедневно. Чтобы этого не произошло, вам следует удалить приложения, которые вы больше не используете. Это не только очистит ваше устройство, но и повысит его производительность. К счастью, мы нашли идеальные инструменты, которые помогут вам удалить приложения с вашего iPad. Проверьте их ниже.
Не только из-за размеров приложений, но и из-за их кешей, учетных данных для входа и данных, которые продолжают накапливаться по мере того, как вы их используете ежедневно. Чтобы этого не произошло, вам следует удалить приложения, которые вы больше не используете. Это не только очистит ваше устройство, но и повысит его производительность. К счастью, мы нашли идеальные инструменты, которые помогут вам удалить приложения с вашего iPad. Проверьте их ниже.
Список руководств
- Часть 1. Как очистить приложения на iPad с помощью FoneEraser для iOS
- Часть 2. Как очистить приложения на настройках iPad
- Часть 3. Как очистить приложения на главном экране iPad
- Часть 4. Часто задаваемые вопросы о том, как очистить приложения на iPad
Часть 1. Как очистить приложения на iPad с помощью FoneEraser для iOS
FoneEraser для iOS является эффективным очиститель данных для устройств iOS, включая iPad. Этот сторонний инструмент позволяет безвозвратно удалить почти все на вашем iPad. Следовательно, если вы хотите удалить некоторые или все свои приложения, вы можете сделать это одним щелчком мыши. И когда он стирает приложения, он полностью удаляет свои кеши и данные. Помимо iPad, FoneEraser для iOS работает на iPhone и iPod Touch. Он может стирать различные типы данных, такие как приложения, фотографии и другие большие файлы и многое другое на вашем устройстве. Между тем, вы можете легко управлять этой программой благодаря ее интуитивно понятному интерфейсу. Нет необходимости в дополнительных технических знаниях, поскольку даже при первом использовании требуются только базовые знания. Вы можете узнать больше о его возможностях после установки.
Следовательно, если вы хотите удалить некоторые или все свои приложения, вы можете сделать это одним щелчком мыши. И когда он стирает приложения, он полностью удаляет свои кеши и данные. Помимо iPad, FoneEraser для iOS работает на iPhone и iPod Touch. Он может стирать различные типы данных, такие как приложения, фотографии и другие большие файлы и многое другое на вашем устройстве. Между тем, вы можете легко управлять этой программой благодаря ее интуитивно понятному интерфейсу. Нет необходимости в дополнительных технических знаниях, поскольку даже при первом использовании требуются только базовые знания. Вы можете узнать больше о его возможностях после установки.
FoneEraser для iOS
FoneEraser для iOS — лучший очиститель данных iOS, который может легко и безвозвратно стереть все содержимое и настройки iPhone, iPad или iPod.
Удалите ненужные данные с iPhone, iPad или iPod touch.
Стереть данные быстро с одноразовой перезаписью, которая может сэкономить ваше время для большого количества файлов данных.

Это безопасно и просто в использовании.
Бесплатная загрузка Бесплатная загрузка Узнать больше
Следуйте простым указаниям ниже, чтобы получить знания о том, как очистить приложения на iPad Pro и других моделях с помощью FoneEraser для iOS:
Шаг 1Найдите свой путь к веб-сайту FoneEraser для iOS. Когда вы видите Бесплатная загрузка кнопку слева, щелкните ее, чтобы получить копию файла программного обеспечения. Затем откройте его и дайте разрешение на появление окна программы. Перейдите на вкладку «Установить» и подождите, пока процесс установки не завершится. Это продлится всего около минуты, прежде чем вы, наконец, сможете запустить и запустить программу стирания на своем компьютере.
Шаг 2В основном интерфейсе инструмента вы увидите требование подключить iPad к компьютеру с помощью USB-кабеля. Пожалуйста, сделайте это, чтобы дать программе доступ для чтения данных вашего устройства. Вы должны правильно следовать инструкциям, чтобы соединение было успешным.
Шаг 3Как только ваше устройство будет подключено, запустите Быстрое сканирование чтобы программа могла просматривать данные вашего iPad. В левой части интерфейса нажмите кнопку Свободное пространство вкладка Опция удаления появится ниже. Выбрать Удаление приложений опцию.
Шаг 4Вы увидите Удалить кнопки, соответствующие каждому приложению, когда они появляются. Щелкните те, которые вы хотите удалить, чтобы удалить их с вашего iPad. Это полностью удалит приложения вместе с их мусором и данными.
Как видите, вы можете использовать его для очистить ненужные файлы, повторяющиеся фотографии, большие файлы и т. д., если вы считаете, что у вас больше нет приложений, которые нужно удалить.
Тем не менее, вы также можете использовать традиционные способы сделать это.
FoneEraser для iOS
FoneEraser для iOS — лучший очиститель данных iOS, который может легко и безвозвратно стереть все содержимое и настройки iPhone, iPad или iPod.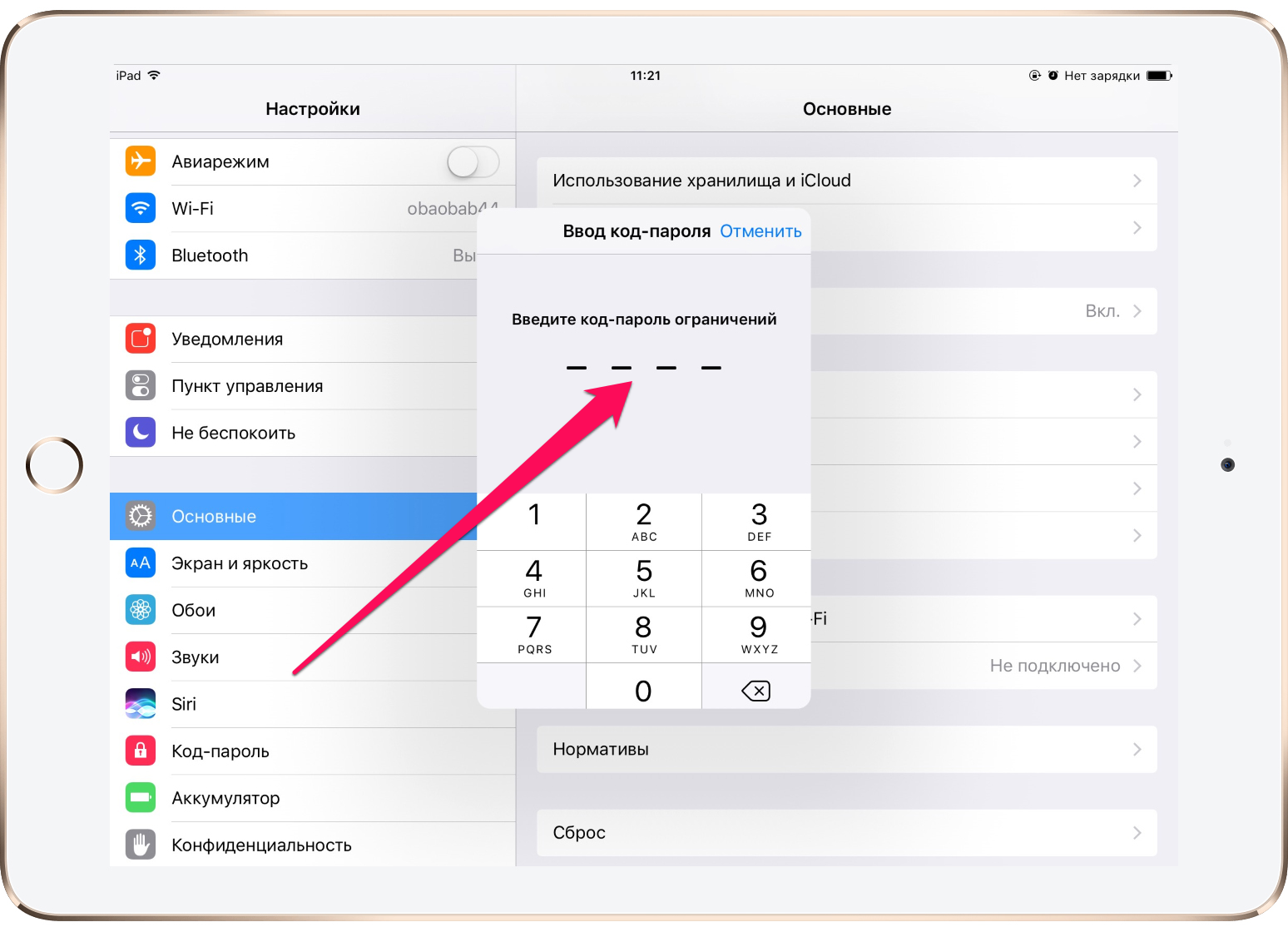
Удалите ненужные данные с iPhone, iPad или iPod touch.
Стереть данные быстро с одноразовой перезаписью, которая может сэкономить ваше время для большого количества файлов данных.
Это безопасно и просто в использовании.
Бесплатная загрузка Бесплатная загрузка Узнать больше
Часть 2. Как очистить приложения на настройках iPad
Приложение «Настройки» — это наиболее распространенное место для внесения изменений на iPad. Таким образом, вы также можете получить к нему доступ для удаления приложений. Но по сравнению с другими методами этот занимает больше времени, особенно если вам нужно удалить несколько приложений. Это связано с тем, что он позволяет удалять только одно приложение за раз, повторяя шаги снова и снова, пока вы не удалите все приложения, которые хотите удалить.
Следуйте простым инструкциям ниже для удаления приложений с iPad mini и других моделей в настройках iPad:
Шаг 1Найдите Настройки приложение на iPad и откройте его. В списке параметров коснитесь Общие, затем перейдите к Хранение iPad.
В списке параметров коснитесь Общие, затем перейдите к Хранение iPad.
Шаг 2В списке приложений прокрутите и выберите приложение, которое хотите стереть. Когда вы увидите информацию о приложении, коснитесь значка Удалить приложение кнопку в нижней части экрана, чтобы стереть приложение.
Шаг 3Когда вы закончите удаление одного приложения, найдите другие приложения и повторите процедуру для каждого, пока не сотрете все.
Часть 3. Как очистить приложения на главном экране iPad
Если вы предпочитаете наиболее удобный способ удаления приложений, удалите их на главном экране вашего iPad. Требуется всего несколько нажатий, и они будут успешно удалены. Однако это не гарантированный способ стереть все приложения и их данные. Некоторые из его кешей могут остаться, поскольку удаление приложений с главного экрана — не самый правильный способ их удаления.
Следуйте простым инструкциям ниже, чтобы узнать, как удалять приложения с iPad mini и других моделей на главном экране iPad:
Шаг 1Разблокируйте iPad и найдите приложение, которое хотите удалить, на главном экране.
Шаг 2Коснитесь приложения на несколько секунд, пока не появится значок «xЗначок отображается в верхнем левом углу каждого приложения. Коснитесь его, затем выберите Удалить вкладку в диалоговом окне.
Шаг 3Сделайте то же самое для других приложений, которые вы хотите удалить с iPad.
FoneEraser для iOS
FoneEraser для iOS — лучший очиститель данных iOS, который может легко и безвозвратно стереть все содержимое и настройки iPhone, iPad или iPod.
Удалите ненужные данные с iPhone, iPad или iPod touch.
Стереть данные быстро с одноразовой перезаписью, которая может сэкономить ваше время для большого количества файлов данных.
Это безопасно и просто в использовании.
Бесплатная загрузка Бесплатная загрузка Узнать больше
Часть 4. Часто задаваемые вопросы о том, как очистить приложения на iPad
1.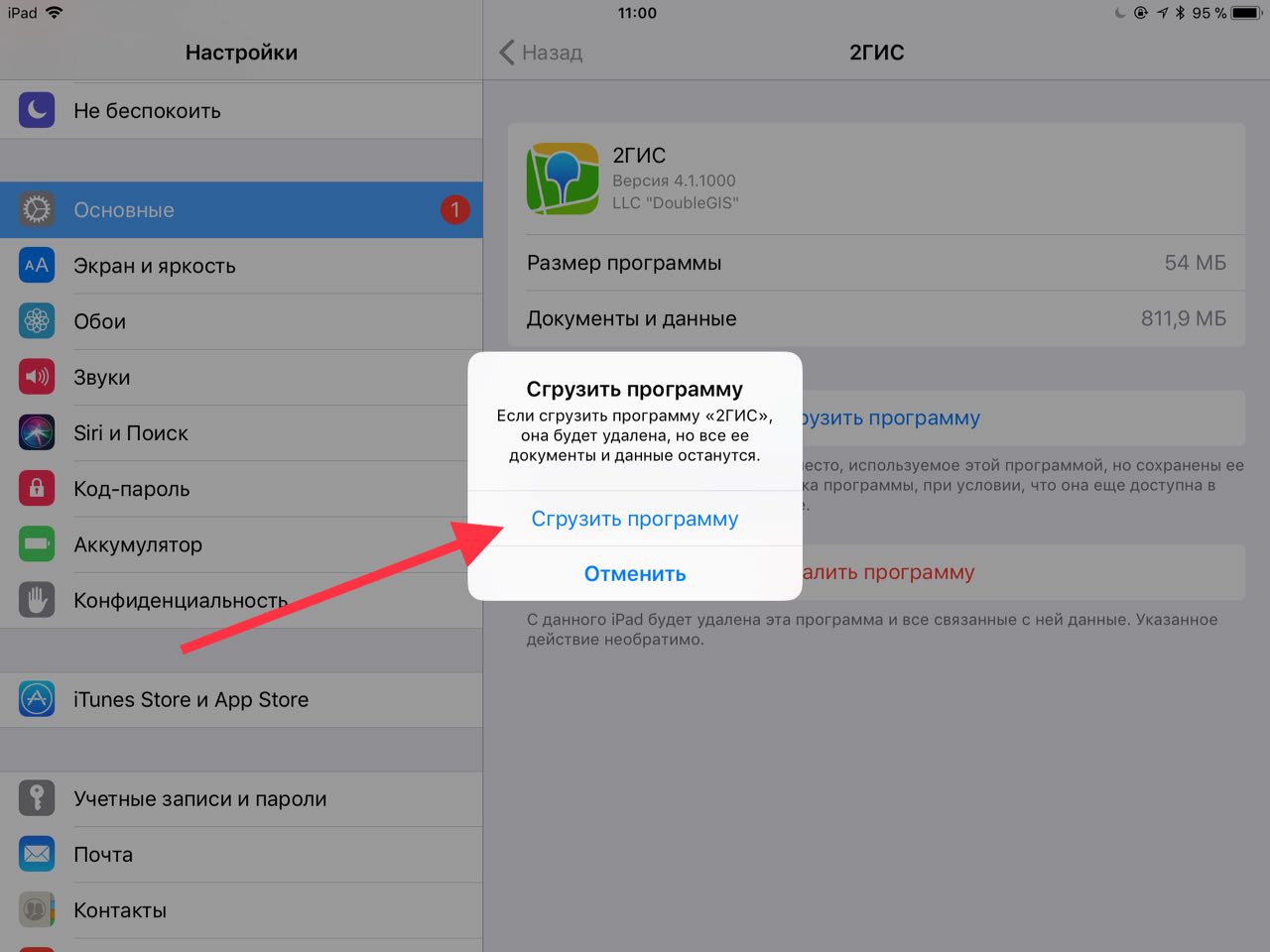 Почему мой iPad не позволяет мне удалять приложения?
Почему мой iPad не позволяет мне удалять приложения?
Если вы столкнулись с ограничением на удаление приложений на iPad, это может быть связано с родительским контролем. Возможно, вы включили его давно, когда ваш близкий ребенок одолжил iPad. Теперь, когда вы удаляете приложения, вы не заметили, что они все еще включены. Вы должны пойти к своему Настройки > Контент и конфиденциальность и управлять Разрешить изменения варианты отключения родительского контроля. В качестве альтернативы вы также можете попробовать FoneEraser для iOS сделать это.
2. Как стереть зависшее приложение на iPad?
Вы можете попробовать удалить зависшее приложение вручную в настройках iPad или на главном экране. Если это не работает, попробуйте программу, например FoneEraser для iOS. Эта программа позволяет удалять приложения через компьютер. Следовательно, это не проблема, если зависшее приложение влияет на производительность iPad, потому что вы можете управлять удалением на компьютере.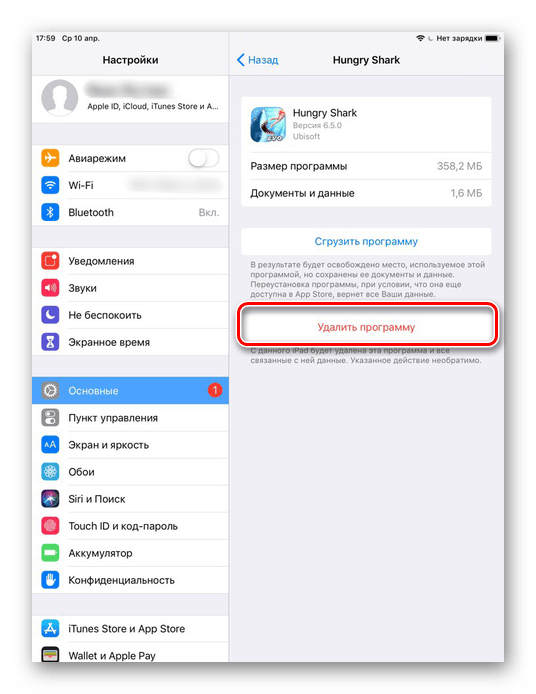
3. Является ли разгрузка тем же, что и удаление приложений на iPad?
Нет, это не так. При разгрузке приложение будет удалено с iPad, но его значок и данные останутся. При этом удаление приложения стирает все, включая его значок, данные и прочий мусор.
Это все, что касается удаления приложений с iPad mini и других моделей iPad. Вы можете найти несколько инструментов и методов для этого, но вышеупомянутые методы остаются непревзойденными. Попробуйте сейчас.
FoneEraser для iOS
FoneEraser для iOS — лучший очиститель данных iOS, который может легко и безвозвратно стереть все содержимое и настройки iPhone, iPad или iPod.
Удалите ненужные данные с iPhone, iPad или iPod touch.
Стереть данные быстро с одноразовой перезаписью, которая может сэкономить ваше время для большого количества файлов данных.
Это безопасно и просто в использовании.

Бесплатная загрузка
Бесплатная загрузка
Узнать больше
Как удалить приложение с Айпада: ТОП 5 способов
Главная » Планшеты » iPad
iPadЕвгений Комлев09.3к.
На любом гаджете скапливаются программы, которыми никто не пользуется. iPad — не исключение. В этой статье расскажем, как образом удалить ненужное приложение с айпада и высвободить место «на диске».
Актуально для всех моделей iPad (1, 2, 3, 4, 5, 6, Air, Mini / Мини, Pro), всех версий iOS и iPadOS.
Содержание
- Четыре способа
- Непосредственно с рабочего стола на iPad
- Инструкция для 13 iOs
- Для версий младше 13
- Через настройки
- Через компьютер с помощью iTunes
- Через облачное хранилище
- Вопрос-ответ
- Почему некоторые приложения не удаляются?
- Как удалить встроенные программы?
- Заключение
- Видео
Четыре способа
Стереть программу с iPad можно четырьмя путями:
- с рабочего стола;
- через компьютер;
- через настройки;
- в облачном хранилище.

Так можно удалить все приложения, кроме системных. Как избавиться от встроенных в iPadOs, расскажем в рубрике «Вопрос-ответ».
Непосредственно с рабочего стола на iPad
Инструкция для 13 iOs
Для версий младше 13
Стереть приложение с экрана «Домой» можно за 10-20 секунд. Советуем сначала воспользоваться этим способом.
- Нажмите нужную иконку и удерживайте, пока все значки на экране не начнут покачиваться.
- Тапните крестик ⓧ в верхнем левом углу нужного приложения.
- Нажмите «Удалить», чтобы подтвердить удаление. Затем кнопку «Домой», чтобы вернуться в обычный режим.
К сожалению, этот способ работает не всегда — ошибку может выдавать или одна утилита, или сразу несколько.
Через настройки
Если первый вариант не удался, попробуйте этот:
- Зайдите в «Настройки».
- Перейдите в «Хранилище iPad» (в старых версиях — «Использование хранилища», «Статистика» и т.д.).
- В открывшемся окне появится список всех приложений. Нажмите на требуемое.
- В новом окне появится основная информация о программе. Нажмите «Удалить приложение» — оно сотрется полностью со всеми данными и обновлениями.
Если вы готовите переустановку и хотите сохранить личные настройки и данные, выберите вариант «Сгрузить программу» — она пропадет только с планшета.
Через компьютер с помощью iTunes
Если от прошлых способов нет толка, попробуйте удаление через компьютер. Для этого установите на ПК плеер iTunes с сайта Apple. Затем:
- Подключите iPad к компьютеру.
- Откройте iTunes.
- Выберите в списке ваш планшет.
- Нажмите «Приложения».
- Найдите программу, которую будете удалять — например, Инстаграм.

- Кликните «Удалить», затем «Применить».
Приложение исчезнет с планшета за несколько секунд. Можно отсоединять айпад и закрывать плеер.
Не удаляйте айтюнс — он поможет разблокировать айпад, сделать резервную копию и так далее.
Примеры:
- 5 способов разблокировать айпад, если забыл пароль
- Как проверить планшет по серийному номеру и IMEI
Через облачное хранилище
Все способы выше сотрут только само приложение. Некоторая информация — например, процесс в играх, — сохранится в облаке. Если вы хотите поставить программу с нуля или окончательно от нее избавиться, удалите данные о ней из iCloud:
- На айпаде перейдите в «Настройки» → «iCloud» → «Хранилище».
- Нажмите на «Управлять».
- Выберите программу, которую хотите стереть
- Кликните «Изменить».
- Последнее действие — тапните «Удалить все».
Если вы хотите оставить данные, лучше сгрузите программу в параметрах устройства (см. выше).
выше).
Вопрос-ответ
Почему некоторые приложения не удаляются?
Скорей всего, у вас стоит ограничение на удаление приложений.
- Откройте «Настройки» → «Основные» → «Ограничения».
- Введите пароль безопасности.
- Пролистайте весь список и найдите «Удаление программ».
- Просто переключите тумблер.
Теперь можно попробовать первый способ — удалить программу с рабочего стола. Если не выйдет — читайте дальше.
Как удалить встроенные программы?
Штатные утилиты можно сгрузить, чтобы освободить место. Если требуется именно удалить, то читайте чуть ниже и действуйте на свой страх и риск.
Если приложение выдаёт ошибку при удалении, поможет только джейлбрейк — «взлом» операционной системы Apple специальными утилитами.
Важно: джейлбрейк работает на планшетах под айОС 11, 12 и ниже. Программ для взлома iOS и iPadOS 13 пока не существует.
Даже если взлом удастся — избавляться от системных утилиты нужно крайне аккуратно. Без некоторых из них iPad «превратится в кирпич» — перестанет загружаться, работать частично или целиком. Есть вероятность сломать операционку так, что потребуется перепрошивка и профессиональный ремонт.
Без некоторых из них iPad «превратится в кирпич» — перестанет загружаться, работать частично или целиком. Есть вероятность сломать операционку так, что потребуется перепрошивка и профессиональный ремонт.
Заключение
- Удалить приложение с айпада можно с экрана «Домой», через ПК с помощью плеера iTunes или настройки iPad. Навсегда стереть личные данные можно через iCloud.
- Если возникли проблемы с удалением, снимите соответствующее ограничение в настройках.
- Для удаления встроенных программ можно прибегнуть к взлому ОС — но максимально аккуратно, иначе планшет перестанет работать совсем.
Видео
Рейтинг
( 1 оценка, среднее 5 из 5 )
Евгений Комлев/ автор статьи
Главный автор и редактор сайта, всегда на связи. Великолепно разбирается в технических нюансах электроники. Пишет и выкладывает экспертные статьи. На сайте с 5 сентября 2017 года.
Великолепно разбирается в технических нюансах электроники. Пишет и выкладывает экспертные статьи. На сайте с 5 сентября 2017 года.
Поделиться:
Как удалить приложения на iPhone/iPad: удалить приложения или значки навсегда
Главная / Программное обеспечение / How-To
Практическое руководство
Хотите ли вы освободить место, удалив приложения, просто ненавидите приложения или просто хотите скрыть приложения и значки с главного экрана, вот как удалить приложения с вашего iPhone или iPad.
Мартин Кассерли
Автор, Macworld 22 июня 2022 г. 4:38 PDT
Изображение: IDG
Хотите удалить приложение, которое занимает драгоценное место на вашем iPhone или iPad? Ну, есть несколько разных способов заставить эти неиспользуемые программы исчезнуть. В этой статье мы покажем вам простые шаги, необходимые в iOS 15 и более ранних версиях операционной системы, чтобы не загромождать ваше устройство.
Поскольку iPadOS очень похожа на iOS, все эти шаги также должны работать и на вашем iPad.
Мы рассмотрели этот метод для различных версий iOS и iPadOS, поэтому вы сможете удалить ненужные приложения со своего iPhone, независимо от того, сколько лет телефону.
Обратите внимание, что вы всегда можете снова загрузить приложение позже из App Store, если вам нужно использовать его снова, плюс Apple не будет заставлять вас платить за него во второй раз.
Можно ли удалить встроенные приложения Apple с iPhone или iPad?
Долгое время не было возможности удалить какие-либо приложения Apple с iPhone или iPad, к большому неудовольствию тех, кто предпочитал альтернативы привычным приложениям Apple, такие как Google Maps, Firefox Focus и другие. Но начиная с iOS 10 большинство предустановленных приложений Apple можно удалить, и если их нельзя удалить, то, по крайней мере, их можно скрыть. Мы обсудим, как скрыть приложения на iPhone в конце этой статьи.
Вы сможете выполнить шаги из приведенных ниже руководств, чтобы удалить приложения Apple, а также сторонние приложения, которые вы установили.
К сожалению, некоторые приложения, такие как «Сообщения», «Фото», «Safari», «App Store» и «Настройки», нельзя удалить, поскольку они тесно встроены в систему, но можно, по крайней мере, изменить приложение по умолчанию, которое открывается автоматически, если вы используете iOS 14/iPad OS 14 или новее.
Чтобы изменить приложения по умолчанию, выполните действия, описанные в этом руководстве: Как изменить приложения по умолчанию на вашем iPhone.
Как удалить приложения с iPhone или iPad
В течение некоторого времени удалять приложения с iPad и iPhone было просто, хотя методы менялись с годами и добавлялись новые функции. Например, в iOS 14 и iOS 15 можно просто удалить приложение с главного экрана, оставив его на своем устройстве и доступным через поиск и библиотеку приложений. Мы рассмотрим эти новые параметры ниже. Но сначала мы рассмотрим несколько простых способов удаления приложений с вашего iPhone или iPad, которые должны работать с несколькими настройками независимо от поколения используемой вами ОС.
- Чтобы удалить приложение, перейдите на главный экран и найдите приложение, которое хотите удалить. Если он находится в папке, вам нужно будет открыть эту папку.
- Нажмите и удерживайте приложение, которое хотите удалить. Вы можете увидеть контекстное раскрывающееся меню, но продолжайте нажимать, пока все ваши приложения не начнут покачиваться.
- Когда значки начнут двигаться, просто нажмите X или – в углу, чтобы удалить их (в новых версиях iOS это – вместо x).
Как удалить приложения через App Store
Есть еще один простой способ удалить приложения — использовать App Store.
- Откройте App Store.
- Коснитесь значка своей учетной записи в правом верхнем углу.
- На следующей странице прокрутите вниз, пока не найдете приложение, которое хотите удалить.
- Чтобы удалить приложение, проведите пальцем влево по его имени, пока справа не появится красная секция с Удалить внутри.
- Теперь нажмите «Удалить», и приложение исчезнет.

Как удалить приложения через Настройки
Другой способ удалить приложения — через раздел «Хранилище iPhone» в настройках. Одним из преимуществ этого метода является то, что можно легко выбрать самые большие приложения для удаления, если вы пытаетесь освободить место на своем iPhone.
- Открыть настройки.
- Выберите «Основные» > «Хранилище iPhone» (или «Хранилище iPad»).
- Теперь вы увидите список ваших приложений, отсортированный по тому, какие из них занимают больше всего места. Чтобы избавиться от одного, коснитесь его, затем выберите «Удалить приложение» на следующей странице.
Как удалить приложения с главного экрана
Если вы хотите удалить приложение, но не удалять его на самом деле, в iOS 14, iOS 15 и iPadOS 15 есть способ сделать это. Это хороший способ скрыть приложения от ваш домашний экран, возможно, чтобы убрать беспорядок или потому, что вы не хотите, чтобы другие видели приложения, которые вы используете.
В самых последних операционных системах вы можете либо удалить приложения, либо просто удалить их с главного экрана. Если вы выберете последнее, они по-прежнему будут доступны через поиск в библиотеке приложений. (Библиотека приложений появилась в iOS 14, но не появилась в iPadOS до версии 15. В библиотеке приложений все приложения на вашем устройстве организованы по категориям, что должно упростить их поиск. Вы можете выбрать только несколько приложений на своем устройстве. Домашние экраны — те, которые вы используете чаще всего, — но при этом у вас есть доступ ко всем вашим другим приложениям через библиотеку приложений.)
- Найдите на главном экране приложение, которое хотите удалить.
- Нажмите и удерживайте значок, пока не появится меню. Из этого выберите Удалить приложение.
- Затем на следующей панели выберите «Удалить приложение», чтобы стереть его с диска, или, если вы предпочитаете оставить приложение на своем устройстве, выберите «Удалить с главного экрана», и оно будет доступно из библиотеки приложений или с помощью поиска.

IDG
Как удалить приложения, которых нет на главном экране все, как их удалить? В этом случае вы можете удалить приложения через библиотеку приложений.
- Перейдите в библиотеку приложений (проведите пальцем вправо по главному экрану, пока не дойдете до нее).
- Найдите приложение, которое хотите удалить. (Это должно быть логично, поскольку приложение должно храниться в папке, соответствующей категории приложений, к которой оно относится, однако, по нашему опыту, это не всегда так).
- Нажмите и удерживайте его значок, пока не появится меню.
- Выберите Удалить приложение.
- Подтвердите свое решение, еще раз нажав Удалить.
IDG
Конечно, если вы решите вернуть его, вы можете зайти в App Store и установить его еще раз.
Почему я не могу удалить некоторые приложения Apple?
Выполнив описанные выше шаги, вы, возможно, обнаружили, что есть определенные приложения Apple, которые не дают возможности удалить их, хотя вы можете удалить их с главного экрана в iOS 14/15 и iPad. OS 15, выполнив описанные выше действия. Эти приложения как бы встроены в торт iPhone и, следовательно, являются частью самой операционной системы, а не каким-то дополнительным приложением. Как бы вы ни старались, избавиться от них невозможно. Они следующие:
OS 15, выполнив описанные выше действия. Эти приложения как бы встроены в торт iPhone и, следовательно, являются частью самой операционной системы, а не каким-то дополнительным приложением. Как бы вы ни старались, избавиться от них невозможно. Они следующие:
- App Store
- Камера
- Часы
- Find My iPhone
- Здоровье
- Сообщения
- Телефон
- Фотографии
- Настройки
- Кошелек
9 0037 Safari
Если у вас последняя версия iOS или iPadOS вы можете скрыть их в библиотеке приложений. Если вы используете более старую версию операционной системы, мы предлагаем вам следовать вековой традиции создания папки нежелательной почты и сбрасывать их все в нее.
Как скрыть приложения
Самый простой способ скрыть приложения — удалить их с главного экрана, как описано выше: см., как удалить приложения с главного экрана.
Они по-прежнему будут доступны через поиск, и вы можете попытаться найти их в библиотеке приложений.
Итак, у вас есть несколько способов избавиться от этих неприятных предустановленных приложений. Если вы хотите продолжить уборку в стиле Мари Кондо на других устройствах, попробуйте прочитать «Как удалить приложения на Apple TV» и «Как удалить приложения Apple Watch». А теперь иди и зажигай радость!
Автор: Мартин Кассерли, автор
Мартин занимается технологиями с момента появления своего ZX Spectrum в начале 80-х. Он занимается iOS, Android, Windows и macOS, пишет учебные пособия, покупает руководства и обзоры для Macworld и его дочернего сайта Tech Advisor.
3 простых способа удалить приложения на iPhone и iPad [в 2023 году]
В какой-то момент все мы загромождали рабочий стол неиспользуемыми приложениями. Возможно, мы скачали какие-то приложения по какой-то причине, и они нам больше не нужны.
В подобных ситуациях рекомендуется удалить эти приложения, чтобы максимизировать производительность вашего iPhone или iPad, так как многие приложения занимают место на вашем устройстве и могут привести к зависаниям вашего устройства.
К счастью, вы попали в нужное место, если ищете способы удаления приложений на iPhone и iPad. Удаление приложений на этих устройствах происходит по аналогичной процедуре, которую мы более подробно объясним в этой статье.
Однако при удалении приложения все содержащиеся в нем данные также удаляются. Поэтому, если вам нужно удалить приложение только на короткий период времени или если вам нужны некоторые файлы из приложения, которое вы удаляете, вам следует поменять их местами, а не удалять. Это означает, что ваше приложение будет удалено, но данные приложения останутся в памяти вашего устройства и могут быть восстановлены в любое время.
Содержание
Как удалить приложение на iPhone и iPad
Удалить приложение с главного экрана iPhone/iPad
Это самый удобный способ для любого пользователя iPhone или iPad полностью удалить приложения со своего устройства, если приложение присутствует на главном экране.
Однако удалить приложения с главного экрана телефона можно двумя способами. Это зависит от того, какой способ вам удобен и какая версия iOS доступна на вашем устройстве.
Это зависит от того, какой способ вам удобен и какая версия iOS доступна на вашем устройстве.
Способ 1: удалить приложение на главном экране, нажав и удерживая
Для тех, кто использует iOS 14 (или iPadOS 14) и выше, приложения можно легко удалить, удерживая приложение, которое вы хотите удалить, и следуя сочетаниям клавиш.
Здесь вы можете узнать, как удалять приложения на iPhone долгим нажатием:
- Перейти на главный экран.
- Коснитесь и удерживайте приложение, которое хотите удалить, пока не появится контекстное меню.
- Выберите Удалить приложение из меню.
- В появившемся меню нажмите Удалить приложение (нажатие Удалить с главного экрана сделает приложение доступным только в библиотеке приложений)
- Подтвердите действие, нажав Удалить в следующем всплывающем окне.
Способ 2. Удаление приложения на iPhone или iPad в режиме покачивания
Этот метод также требует длительного нажатия, но ваши приложения должны перейти в режим покачивания, прежде чем вы сможете их удалить.
Режим покачивания позволяет массово удалять приложения с главного экрана без повторения первых методов несколько раз в каждом приложении. Метод прост, поэтому следуйте инструкциям ниже, чтобы удалить приложения на iPhone по одному или сразу:
- Перейти на главный экран iPhone
- Нажмите и удерживайте значок приложения, которое хотите удалить
- Затем выберите Изменить главный экран , чтобы войти в режим покачивания (в iOS 13 и более ранних версиях вам нужно будет нажать и удерживать некоторое время один из значков вашего приложения, чтобы войти в режим покачивания)
- Коснитесь знака минус в верхней части приложений, которые вы хотите удалить.
- Нажмите Удалить , чтобы удалить приложение с вашего iPhone или iPad 9.0038
- После этого нажмите кнопку «Домой» на iPhone, чтобы выйти из режима покачивания.
Удалить приложения iPhone/iPad из библиотеки приложений
Кроме того, вы можете удалить приложения на своем iPhone, зайдя в свою библиотеку приложений, поскольку эта функция была интегрирована в iOS 14. С помощью этой функции вы можете упорядочивать и разделять приложения на своем устройств, чтобы они не загромождали домашний экран.
С помощью этой функции вы можете упорядочивать и разделять приложения на своем устройств, чтобы они не загромождали домашний экран.
В библиотеке приложений вы найдете все приложения, включая те, которые вы удалили с главного экрана, и приложения также можно удалить отсюда. Удалите приложения на iPhone и iPad, выполнив следующие действия:
- Проведите пальцем вправо на главном экране, пока не дойдете до раздела App Library .
- Нажмите на категорию приложения, которое вы хотите удалить, и нажмите и удерживайте приложение оттуда.
- Нажмите и удерживайте приложение, которое хотите удалить.
- Выберите Удалить приложение в появившемся меню.
- Затем нажмите Удалить , чтобы подтвердить действие.
Удаление приложений на iPhone/iPad через настройки
Другой способ, который вы можете использовать, если хотите удалить приложение на своем iPhone или iPad, — пройти через настройки телефона. Через настройки iPhone вы можете в любое время получить доступ ко всем приложениям на вашем устройстве, чтобы управлять ими и удалять их с вашего устройства.
Через настройки iPhone вы можете в любое время получить доступ ко всем приложениям на вашем устройстве, чтобы управлять ими и удалять их с вашего устройства.
По сути, вы можете использовать этот метод для полного удаления приложения или удаления только приложения, оставив все его данные, если они понадобятся вам позже.
Как удалить приложение на iPhone и все его данные
Если вы хотите полностью удалить приложение на iPhone, включая его данные, через настройки, вот как вы можете это сделать:
- Перейдите в Настройки на вашем iPhone или iPad.
- Прокрутите вниз и выберите Общие .
- Затем нажмите Хранилище iPhone (это будет iPad Storage на iPad)
- Перейдите по списку приложений на открывшейся странице и выберите приложение, которое хотите удалить.
- Коснитесь Удалить приложение на странице приложения.

- Нажмите Удалить приложение еще раз, чтобы подтвердить действие.
Как удалить приложение и оставить его данные на iPhone
По какой-то причине вам может понадобиться удалить такие приложения, как WhatsApp, с вашего iPhone. Однако вам может потребоваться сохранить его данные на вашем устройстве на случай, если приложение содержит какие-либо важные файлы или изображения.
Кроме того, вам может понадобиться переустановить приложение позже и вы захотите получить все данные там, где вы их оставили. Здесь в игру вступает разгрузка, еще один метод удаления приложений на iPhone. Вот как вы можете сделать это на своем iPhone:
- Перейти к Настройки на вашем устройстве
- Прокрутите вниз и нажмите Общие
- Выберите iPhone Storage для iPhone и iPad Storage для iPad.
- Затем нажмите на приложение, которое вы хотите выгрузить из списка приложений.